Как не поймать вирус на айфон в будущем
Разобравшись, как проверить iPhone на вирусы, полезно узнать и как защитить его от возможного заражения. Большая часть работы выполняется без участия пользователя. Высокая безопасность устройств Apple гарантируется тщательными проверками и жестким отсеиванием всех предлагаемых в App Store приложений: при малейшем подозрении на содержание в программе вредоносного кода продукт возвращается на доработку.
Еще одной защитной стеной является уже упомянутая раньше особая система внутреннего устройства системы айфона: каждое приложение изолировано от остальных. При заражении приложение автоматически оказывается в своеобразном карантине и разобраться с проблемой не составляет труда.
Так как айфон имеет встроенную систему защиты, с каждым обновлением iOS повышается и безопасность. Поэтому рекомендуется всегда обновлять систему до последней версии, особенно если в работе устройства наблюдаются проблемы.
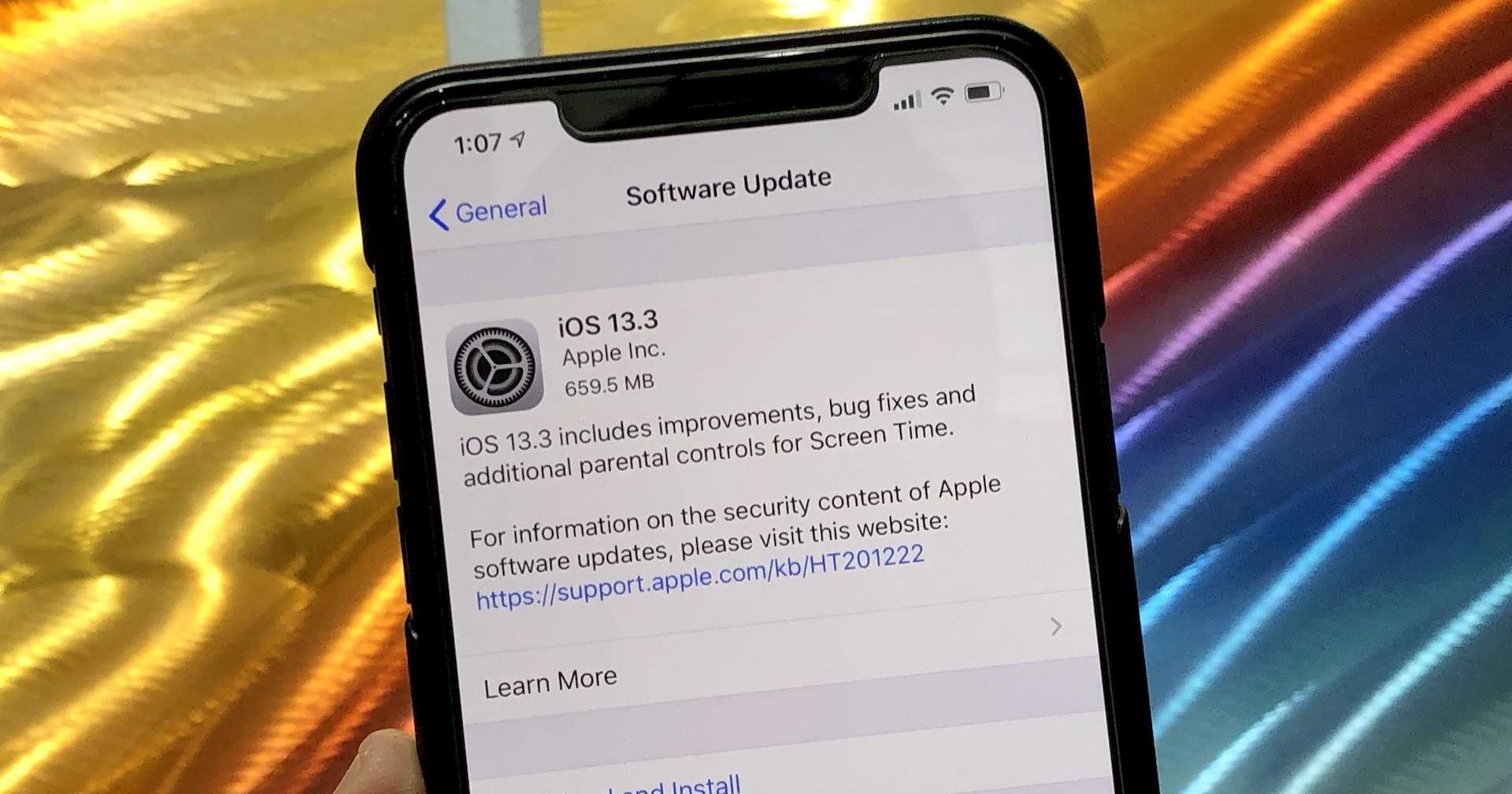
Обновление для iOS
Устанавливать антивирус на айфон не обязательно, но полезно для повышения уровня безопасности и спокойствия за сохранность личных данных. Программа будет дополнительно проверять все скачиваемые файлы на наличие известных вирусных кодов. Чтобы база данных известных вирусов пополнялась, следует регулярно обновлять антивирусное приложение.
И последнее, но не менее важное, что может сделать владелец айфона для защиты своего устройства от хакеров, это установка приложений только из App Store и скачивание файлов только из проверенных и надежных источников. Только выполнив все эти несложные действия, можно гарантировать безопасность своего устройства
Только выполнив все эти несложные действия, можно гарантировать безопасность своего устройства.
Как удалить вирус с iPhone
Если после проверки выяснилось, что ваше устройство заражено вредоносным ПО, не стоит паниковать. Существует несколько способов, с помощью которых вы можете попытаться избавиться от вирусов.
Способ 1: Перезагрузите Айфон
Если начинают появляться сбои или устройство медленно работает, это может быть связано с тем, что включено слишком много процессов, запущенных в фоновом режиме. Перезагрузка смартфона не удаляет вредоносное ПО, однако останавливает фоновые задачи, чтобы ускорить работу вашего iPhone. Как только телефон начнет функционировать быстрее, справиться с удалением вируса будет немного проще.
Чтобы перезагрузить смартфон:
- Нажмите и удерживайте кнопку питания, пока не появится уведомление о выключении устройства.
- Подтвердите его.
- После этого зажмите боковую кнопку, чтобы включить телефон.

Способ 2: Удалите неизвестные приложения
Если в ходе проверки устройства были обнаружены неизвестные программы, их необходимо удалить вручную. Для этого:
- Нажмите и удерживайте иконку стороннего приложения.
- Как только оно выделится, кликните «Удалить приложение».
- Или сделайте это как на картинке ниже.
Способ 3: Почистите историю
Для удаления шпионских программ стоит попробовать очистить историю посещенных страниц и Кэш. Всякий раз, когда вы делаете что-либо в Интернете, ваш браузер сохраняет информацию о посещениях сайтов, вводимые вами пароли и так далее. Вредоносное ПО может «прятаться» именно там.
Очистить историю просмотров и кэш в браузере Safari можно следующим образом:
- Кликните по значку настроек на главном экране.
- В списке опций выберите Safari.
- Нажмите «Очистить историю и данные веб-сайта». Появится всплывающее окно с просьбой подтвердить действие.
После подтверждения запустится процесс очистки. После этого история просмотров сайтов, Кэш и Куки будут удалены.
Способ 4: Установите антивирусное ПО
Проще всего удалить вирусное ПО с помощью антивируса. Для этого скачайте любую антивирусную утилиту из App Store, например Avast, McAfee или Norton. Антивирусы полностью сканируют телефон на наличие уязвимостей и автоматически удаляют все вредоносные программы. Имейте в виду, что многие из них платные, однако вы можете воспользоваться пробной версией.
Способ 5: Восстановите предыдущую резервную копию
С помощью функции резервного копирования iCloud вы можете восстановить предыдущую версию ОС, чтобы устройство работало так же, как и до заражения. Сделать это можно следующим образом:
- Откройте «Настройки»
- Перейдите в раздел «Основное».
- Выберите опцию «Сброс».
- Далее кликните по опции «Сбросить настройки и контент»
- Появиться всплывающее окно, в котором вас попросят подтвердить данное действие и ввести пароль.
- После этого нажмите «Восстановить из iCloud».
- Вас попросят авторизоваться через Apple ID и выбрать версию, которую вы хотите восстановить.
Выполнив эти действия, вы можете удалить вредоносное ПО
Однако важно учитывать, что резервная копия была сделана до заражения
Способ 6: Откатите устройство к заводским настройкам
Если вы попробовали выполнить все вышеперечисленные решения и все равно не избавились от вредоносного ПО, сброс настроек – это последний метод. Возврат к заводским настройкам удалит все ваши файлы с устройства. Все приложения, настройки и конфигурации исчезнут. Если у вас есть важные данные или информация в смартфоне, не забудьте сохранить их в другом месте.
Чтобы выполнить сброс настроек, выполните следующие действия:
- Перейдите в «Настройки»
- Кликните по вкладке «Основные».
- После этого нажмите «Перенос» или «Сбросить устройство».
- Затем кликните «Стереть контент и настройки».
- Вас попросят подтвердить данное действие, указав свой Apple ID или пароль.
- Подождите несколько минут.
Как только сброс завершится, телефон в обновленном состоянии, каким он был после покупки.
На что надо обращать внимание покупая телефон с рук
Бывшая в употреблении продукция требует еще большей бдительности, особенно, если учесть, что на такую электронику дают минимальную гарантию, не превышающую 3 мес.
Приобретая б/у iPhone с рук, необходимо проверить:
- комплектацию, качество адаптера и зарядного кабеля, а также наличие соответствующей маркировки Apple;
- совпадение IMEI на самом устройстве, в настройках, а также на сайте;
- состояние корпуса и дисплея, отсутствие серьезных царапин, сколов, точный ход кнопок переключения громкости и питания;
- работоспособность основных функций, Touch ID, Face ID, работу камеры и динамиков, модулей Wi-Fi и Bluetooth;
- качество связи, микрофона и слухового динамика;
- работу сенсора экрана при касании;
- состояние батареи.
В попытках сэкономить на покупке iPhone, вы рискуете получить в пользование проблемное устройство, а то и вовсе его копию. Поэтому доверяйте только проверенным магазинам и тщательно проверяйте товар до покупки.
Как узнать, сколько памяти осталось на iPhone?
Функционал современных Айфонов очень широк, однако, чтобы использовать многие функции (например, «Живые фото»), нужна свободная память. В статье мы расскажем о самых простых способах, как взять ROM-пространство на iPhone под контроль.
Владельцам Айфонов со 128 или 256 Гб не приходится беспокоиться по поводу того, что память гаджета переполнена – им нужно очень постараться, чтобы «забить» всё место. А вот обладателям устройств с 16 или 32 Гб можно только посочувствовать – столь небольшие объёмы встроенной памяти не позволяют использовать современные девайсы «на полную катушку».
Расширить память «яблочных» гаджетов при необходимости не удастся – всем известно, что в Айфоны не ставятся флэшки MicroSD. Поэтому владелец устройства с небольшим количеством ROM должен взять дисковое пространство под жёсткий контроль – он не может позволить себе хранить на Айфоне ненужные приложения или фотографии с давно забытого пикника. И конечно, ему следует периодически проверять, сколько свободного места на iPhone осталось. Подобную проверку можно производить 2-мя способами.
Как посмотреть память на Айфоне через «Настройки»?
Проверка памяти через «Настройки» — самый быстрый способ. Действуйте следующим образом:
Шаг 1. Пройдите по пути «Настройки» — «Основные» — «Об этом устройстве».
Шаг 2. В подразделе «Об этом устройстве» отыщите строки «Ёмкость» и «Доступно».
В строке «Ёмкость» указано, сколько всего ROM-памяти на Айфоне, а напротив «Доступно» прописано количество свободных гигабайтов.
Если вам любопытно, куда девалась память, вы можете пройти в подраздел «Статистика», находящийся в разделе «Основные».
В подразделе «Статистика» тоже указываются объёмы свободного и занятого места. Кроме того, здесь есть своеобразная раскладка, из которой становится понятно, какие приложения потребляют наибольшее количество мегабайтов.
В нашем примере очевидно, что подавляющая доля занятого пространства приходится на музыкальную коллекцию.
Как узнать, сколько памяти осталось на Айфоне, через iTunes?
Для проверки памяти через iTunes вам нужно выполнить такие действия:
Шаг 1. Подключите девайс к ПК USB-кабелем и запустите медиакомбайн.
Шаг 2. Перейдите в меню управления устройством, нажав эту кнопку:
Шаг 3
Обратите внимание на разноцветную полосу внизу экрана. Она отражает состояние памяти гаджета
Наводя курсор мыши на сегменты разных цветов, можно узнать, какое количество памяти приходится на данные того или иного типа (программы, музыку, документы).
Свободное пространство отражается серым сегментом.
Заключение
Способ проверки памяти через iTunes никак нельзя назвать предпочтительным: пользователь должен искать USB-кабель и запускать на компьютере медиакомбайн ради того, чтобы получить малоинформативный отчёт. Проверять память через «Настройки» куда проще: такой анализ не требует доступа к компьютеру и в тоже время способен порадовать пользователя максимально детализированными итогами.
Создание резервной копии в iCloud
Данная опция имеет несколько негативных моментов, главным из которых является забивание облачного хранилища ненужными бэкапами. Это наиболее актуально, если у вас в использовании несколько устройств Apple и бесплатный тарифный план iCloud, место в котором постоянно заканчивается.
При отключении резервного копирования в iCloud не стоит волноваться о ваших контактах, заметках, напоминаниях, календарях и т.д., а также файлах хранящихся в iCloud Drive, они не будут потеряны и все это очень просто восстановить на новом iPhone или iPad. Резервная копия тут не при чем.
Отключение создания резервной копии в iCloud производится по пути: Настройки → Apple ID (Ваше имя) → iCloud → Резервная копия в iCloud.
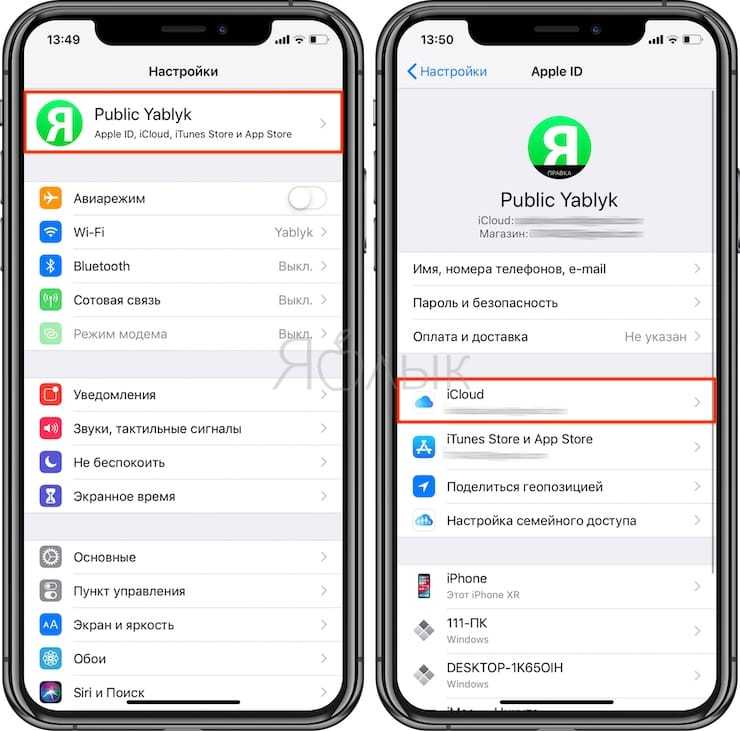
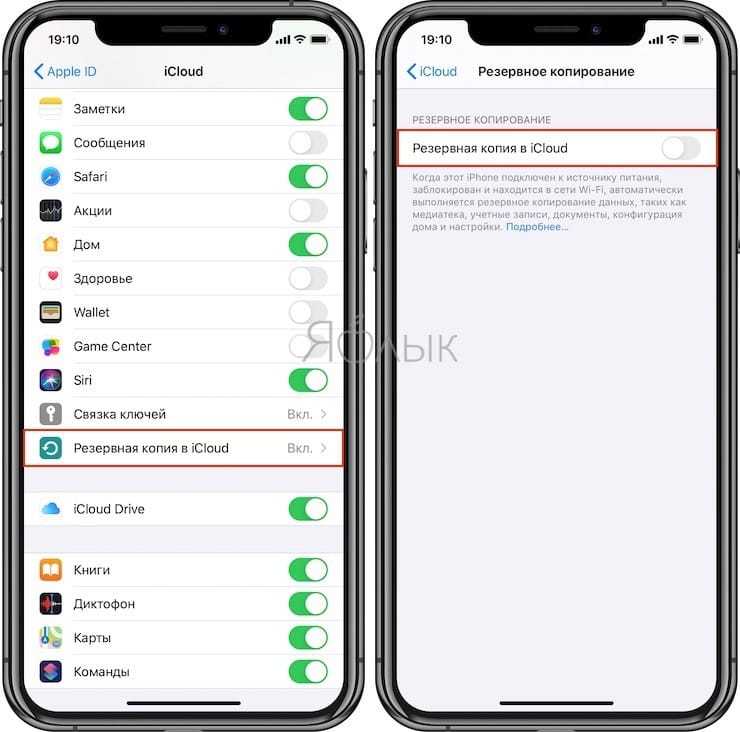
Более подробно о разнице между резервной копией в iCloud и синхронизацией с iCloud (iCloud Drive) мы рассказали в этом материале.
Восстановите iPhone как новое устройство
Самый жесткий и эффективный способ. Если все резервные копии содержат вредоносное ПО или те копии, в которых его нет, по каким-то причинам невозможно использовать, вам лучше начать с нуля, сбросив настройки смартфона до заводских. Для того, чтобы сбросить настройки гаджета, сделайте следующие:
1. Откройте «Настройки» и перейдите во вкладку «Общие»
2. Выберите функцию «Сброс» → «Сбросить все настройки», затем введите свой пароль.
3. Дождитесь, пока закончится сброс, а затем используйте iPhone как новое устройство.
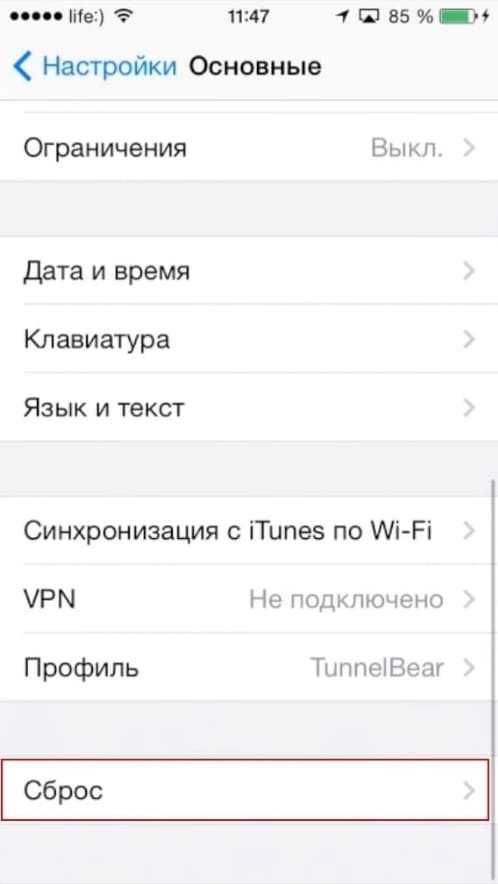
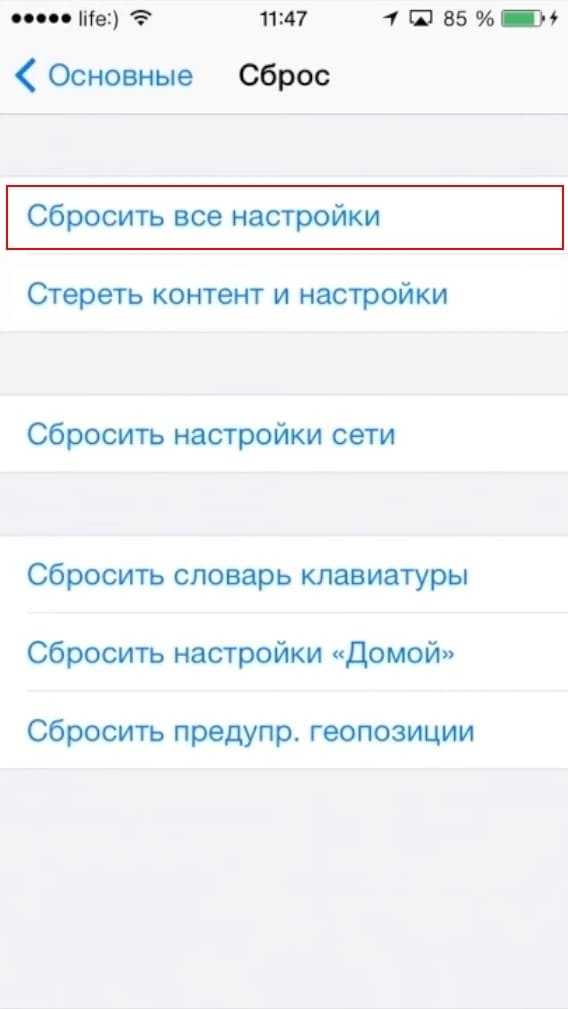
Как только закончится сброс, вам нужно будет заново установить приложения, которые хотите использовать (но помните, что, если кажется, что в каком-то из них кроется проблема, от приложения лучше отказаться и посмотреть, не станет ли лучше), заново загрузить цифровые медиафайлы и выбрать удобные для вас настройки. Неприятный выход из ситуации, но, вероятнее всего, сделать это придется только один раз.
Как сбросить ваш iPhone или iPad
Если вы не можете точно выяснить, какое приложение или сервис садит вашу батарею, но вы чувствуете, что что-то не работает так, как следует, вы можете выполнить полный сброс. Опять же, не стоит делать его часто, это шаблон полного решения всех проблем, но время от времени это поможет действительно очистить плохие биты и вернуть все на место.
- Нажмите и удерживайте кнопку включения справа (iPhone 6 или новее) или сверху (все остальные версии iPhone, iPod, и iPad).
- Нажмите и удерживайте кнопку Домой спереди вашего iPhone, iPod touch, или iPad, продолжая удерживать кнопку включения.
- Продолжайте удерживать обе кнопки, пока экран не выключится и затем опять не включится, до появления логотипа Apple.
Серебряные, золотые и розовые девайсы покажут белый экран с черным логотипом Apple/ Серые модели покажут черный экран с белым логотипом Apple.
Срок службы аккумулятора Айфона
В iPhone установлены литий-ионные батареи. Они имеют преимущество, так как весят достаточно мало, при этом обладают достаточной емкостью. Также, эти комплектующие оснащены технологией быстрой зарядки.
В этот же момент смартфон становится более чувствительным к изменению температуры. Он начнет выключаться на незначительном холоде. Кроме того, пользователь может заметить, что устройство может выключиться, если на шкале ниже 25% заряда.
Следующим этапом будет еще 500 полных перезарядок. На это обычно уходит около 3-4 лет активного использования смартфона. Так, аккумулятор устройства будет работать только на 50%. Но данный срок службы всегда можно продлить без замены батареи.
Подробнее узнать о том, как работает аккумулятор iPhone, можно в данном видео
Изменение настроек в смартфоне Android
Теперь узнаем о способе, который готов дать больше свободной памяти, чем любой другой метод. Это радикальный способ, как освободить память на телефоне, суть которого — сбросить настройки к заводскому состоянию. Произойдёт форматирование локального хранилища. На выходе получаем полностью чистый смартфон.
Важно! Рекомендуем этот метод только в том случае, если остальные способы не помогли. Как очистить память телефона:
Как очистить память телефона:
- Входим в меню «Настройки» и находим пункт «Система и устройство».
- Открываем «Расширенные настройки» и в конце страницы нажимаем на «Восстановление и сброс».
- Внизу списка выбираем «Сброс настроек».
- Жмём на «Все файлы на телефоне» и подтверждаем действие.
Напоследок мы оставили ещё один хороший способ, который требует небольших денежных вложений.
Как увеличить срок работы батареи iPhone
Чтобы продлить срок службы АКБ айфона, нужно придерживаться таких основных правил:
- Заряжайте свой iPhone достаточно часто, нужно, чтобы уровень разряда батареи находился в пределах от 40 % до 80 %.
- Пользуйтесь исключительно фирменным зарядным устройством и кабелем.
- Старайтесь не использовать свой гаджет при очень высоких или низких температурах. Оптимальные рабочие условия: от +16 °C до +22 °C.
- Не рекомендуется оставлять телефон на зарядке на ночь.
В статье описано, как проверить батарею iPhone. Рассказано, как пользоваться программами, устанавливаемыми на телефон Battery Life и AIDA64. Также приведены описания программ для персонального компьютера coconutBattery (для MacOS) и IBackupbot (для Windows и MacOS). Есть инструкция, как провести измерение состояния батарей при помощи USB-тестера.
Спасибо, помогло!1Не помогло2
Сейчас читают:
Как проверить состояние и емкость аккумулятора на андроиде
Как проверить состояние батареи на ноутбуке
Какая ёмкость аккумулятора на айфон 4 и 4s
Какой объём аккумуляторной батареи в iPhone 7
Какой объём батарей в iPhone 10 всех версий
Очищаем память сообщений и настраиваем срок их хранения
Современные пользователи очень активно используют для общения мессенджеры и социальные сети, а если смартфон находится в эксплуатации больше года, в памяти сохраняются многочисленные переписки, которые могут занимать много места.
Таким образом, один из способов очистить ненужный кеш на iPhone — очистить данные сообщений непосредственно в приложениях, занимающих много места. Метод очистки чатов в WhatsApp мы обсуждали выше (в настройках чата можно очистить весь кеш, включая текстовые сообщения или выборочно). В Telegram в разделе настроек «Данные и память» – «Использование памяти» (там очищаем кеш) можно сбросить кеш текстовых сообщений, для чего нужно выбрать пункт «Локальная база данных» и подтвердить действие.
Помимо данных из приложений для обмена мгновенными сообщениями и социальных сетей, не помешает почистить стандартные SMS и MMS, которые тоже со временем занимают много места, особенно если речь идет о сообщениях с вложениями. Лучшим решением в этом случае будет установка срока хранения СМС в настройках iOS, для чего нужно выполнить ряд действий:
- Заходим в настройки мобильного устройства.
- Перейдите в раздел «Сообщения».
- Выбираем пункт «История сообщений», где стандартно выставлена опция бессрочного хранения.
- Здесь задаем необходимые параметры, сколько смс нужно хранить, например 1 год или 30 дней. В зависимости от выбранного периода те сообщения, которые старше, будут удалены. Этот фактор необходимо учитывать и сохранять необходимые данные перед выполнением процедуры.
4# Ошибка SD-карты
Есть такие программы, которые устанавливаются на SD-карту. Если она испорчена, то программы могут исчезать. Обычно это происходит после перезагрузки смартфона. Также бывает, что иконки не отвечают и программы не запускается. Решить обе эти проблемы можно такими способами:
- Купить более современную карту памяти от проворного производителя. Это способ также поможет избавиться от тормозов при использовании приложения, благодаря тому, что карта будет иметь больше скорость.
- Отформатируйте карту памяти, а затем заново установите приложение.
- Перенесите приложение в память телефона. Этот способ самый лучший, и большинства пользователей приложения перестаю исчезать.
Конечно, это не 100% способы и могут не сработать. Так как SD-карта может работать с ошибками из-за сбоя в системе АНдроид на смартфоне. Тогда приходим к следующему пункту.
1# Вы случайно удалили иконку приложения
Экраны смартфонов очень чувствительны к прикосновению. Поэтому сначала нужно убедиться, что пропали приложения, а не их иконки или ярлыки с рабочего стола смартфона. Для этого следуйте шагам:
- Откройте на смартфоне приложение Play Маркет.
- В левом верхнем углу нажмите на иконку с тремя полосками, называется она «бургер».
- В боковом меню найдите пункт Мои приложения и игры и нажмите на него.
- Теперь выберите пункт Установленные.
- Посмотрите есть ли в списке пропавшее приложение.
Если приложение не пропало, то вы найдете его в общем списке установленных программ. Для того, чтобы иконки приложений не удалялись, установите автоматическую блокировку экрана. Она находится в настройках экрана или энергосбережения.
Как очистить айфон, удалив кэш установленных приложений?
Кэш — это временные файлы, которые нужны для правильной работы любого приложения, установленного на айфон. После закрытия определённой программы, этот кэш становится бесполезным, и его следует очистить.
К сожалению, на айфоне нет кнопки, нажав на которую, пользователь разом смог бы почистить весь кэш (кстати, если вам нужно очистить ещё и андроид, то мы советуем вам к прочтению другую нашу статью!). Но есть множество других вариантов освободить место на устройстве. Мы рассмотрим все варианты почистить память, среди которых вы найдёте наиболее подходящий конкретно для вас.
Для начала попробуйте просто перезагрузить айфон! Да-да, так просто. Перезагрузка позволит очистить до 50 МБ мусора, что конечно не очень много… Но с другой стороны, мы освободили память, абсолютно не прилагая никаких усилий. За счёт чего же происходит очистка? Дело в том, что для работы некоторых приложений, им необходимо зарезервировать некоторый объём постоянной памяти. Во время отключения питания все программы закрываются и, соответственно, зарезервированное место — освобождается.
- Запускаем программу, а затем жмём на значок «Настройки» в правом нижнем углу.
- В появившемся меню необходимо выбрать пункт «Данные и память».
- Отлично, теперь находим подраздел «Использование памяти».
Откроется страница, на которой будет отображена вся статистика занятости памяти телеграмом на айфоне. Здесь же мы сможем просмотреть, сколько именно места занимает бесполезный кэш от одного приложения. Нажимаем «Очистить кэш Telegram». Подтвердите удаление, нажав на соответствующую кнопку.
Совет: попробуйте установить «максимальный размер кэша» на самое маленькое значение, а также выберите минимальный срок хранения медиа. В частности для телеграма — это значение «Хранить файлы»… В других приложениях названия пунктов может незначительно отличаться, но в целом, они схожи.
Аналогично следует поступить (то есть почистить от кэша) с такими программами для айфона как: Spotify, VK и так далее. Стоит отметить, что не любой софт имеет в своём функционале опцию, позволяющую почистить свой кэш (инстаграм, к примеру). В таком случае, мы рекомендуем поступать немного по-другому: деинсталлируйте утилиту с айфона, а затем вновь установите её. Удалив её, вы очистите и все, принадлежащие ей, данные (к ним относится и кэш)
Обращаем ваше внимание, что после деинсталляции того же инстаграма или любой другой социальной сети (Viber, телеграм или TikTok), вам нужно будет вновь вводить регистрационные данные от своего профиля!
Как почистить кэш браузера?
Если вы постоянно пользуетесь браузером с айфона, причём не важно каким, то будьте уверены, его кэш занимает более 1 ГБ на вашем устройстве. Все просмотренные веб-страницы (а также их медиа-контент :фото/видео), загружаются на мобильное устройство
Очистить эти данные можно разными способами:
Через браузерные конфигурации (для сторонних браузеров). В зависимости от самой программы названия и расположение определенных разделов отличаются. Рассмотрим инструкцию для Google Chrome: Нажмите на «три горизонтальные точки на нижней панели» → «История» → «Очистить историю» → Выберите «Временной диапазон: Всё время» → «Очистка истории». Подтвердите свои действия!
С помощью системных параметров (для Safari). Здесь всё несколько проще, следуйте инструкции: открываем «Настройки» → «Safari» → «Очистить историю и данные»
Обратите внимание, что после этого, как вы уже поняли, из браузера будут удалены все записи о просмотренных страницах. А также пользователю будет нужно заново логиниться на всех сайтах.
Раз уж мы открыли настройки сафари, то можно сразу же изменить ещё кое-какие параметры… А именно: отключите «Автосохранение офлайн». Эта опция позволяет сохранять и загружать все ранее просмотренные вами веб-страницы на айфон до тех пор, пока вы не закроете определённую вкладку. Это удобно, но требует свободной памяти (если у вас открыто более 100 вкладок, вы сильно очистите своё устройство).
Если же вы не хотите отключать функцию автосохранения, тогда хотя бы просто очистите как можно больше открытых вкладок, отставив только самые важные.
Восстановите iPhone с помощью резервного копирования
Мы надеемся, что вы регулярно делаете резервные копии своего телефона. Если это так, то можно просто восстановить iPhone с последнего копирования и посмотреть, решилась ли проблема, тем самым вы удалите вирусы с Айфона и Айпада. Если это не помогает, это значит, что вы могли сделать резервную копию телефона уже с вредоносным ПО, так что восстановите телефон с предыдущей копии, потом со следующей за ней и так далее. Есть шанс, что вы найдете резервную копию, в которой нет беспокоящей проблемы, и сможете пользоваться ею.
Восстановить iPhone или iPad можно двумя способами, каждый из которых зависит от предварительного метода архивации.
Как восстановить iPhone или iPad с помощью iTunes
Режим восстановления с помощью iTunes подойдет в том случае, если у вас по другой есть ПК, на которым вы создавали резервную копию до появления вируса и Lightning-кабель. Теперь, все что вам нужно сделать, это:
1. Подключить устройство к ПК с помощью Lightning-кабеля и введите устройство в режим DFU.
2. Выберите только что подключенное устройство, как только оно отобразиться в iTunes.
3. Во вкладке «Обзор» нажмите клавишу «Shift» (на mac «option») и кликните левой по функции «Восстановить ».
4. Выберите нужный файл для восстановления.
5. Подтвердите свои действия, нажав «Восстановить» повторно.
6. Дождитесь завершения процесса (по ходу процесса устройство перезагрузится).
Как восстановить iPhone или iPad с помощью iCloud
Для того, чтобы восстановить Айфон или Айпад с помощью iCloud, потребуется подключение к интернету. Не имеет значение WiFi это или мобильная сеть
Единственное, на чем стоит акцентировать внимание, так это на мобильном интернете. Желательно, чтобы он был безлимитным
Будет обидно, если процесс восстановления прервется на середине. Для того, чтобы восстановить устройство с помощью iCloud, сделайте следующие:
1. Перейдите в «Настройки» и выберите раздел «Основные».
2. Пролистайте страницу вниз, пока не наткнетесь на подраздел «Сброс».
3. Выберите вариант «Стереть настройки и контент», подтверждая при этом свои действия.
4. Дождитесь завершения процесса.
5. Теперь, при активации устройства, выберите режим «Восстановить из iCloud». Для авторизации в iCloud напишите пароль от Apple ID.
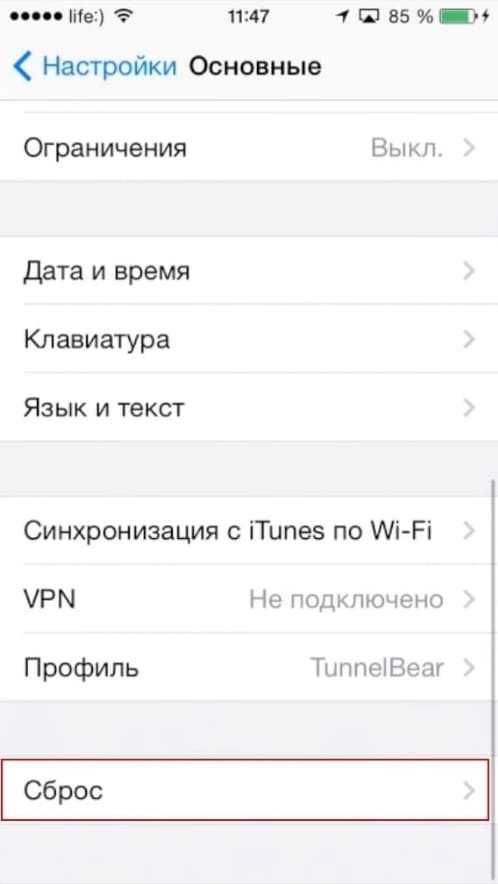
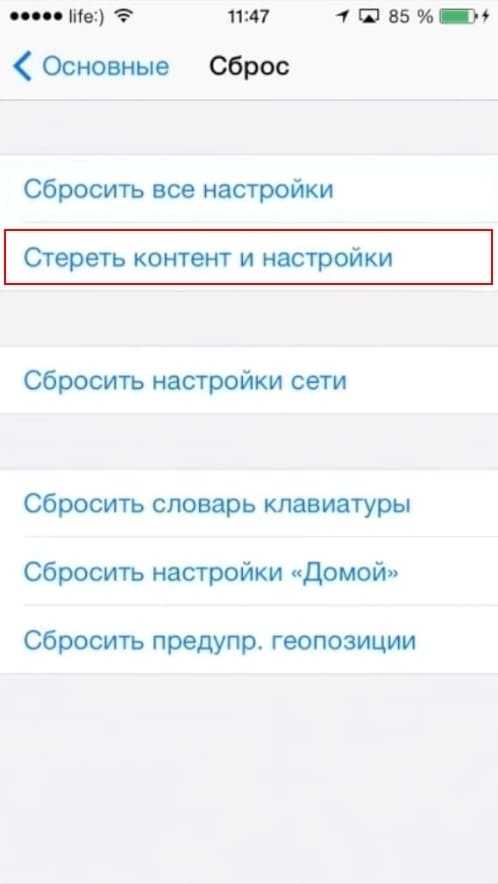
5# Ошибка в системе Андроид
Если у вас исчезли приложения после обновления системы, это ошибка при обновлении смартфона. Обычно в результате такого сбоя программы никуда не деваются, просто удаляются иконки с рабочего стола смартфона. Решить эту проблему можно так:
- зайдите в настройки своего смартфона
- найдите и выберите пункт Восстановление и сброс
- выберите откуда восстановить данные (в большинстве случаев это облачное хранилище, но резервная копия может быть и в памяти устройства).
После того как телефон восстановиться из резервной копии, попробуйте опять обновить Андроид. Если система обновиться корректно, то все иконки программ вернуться на место.
Ищем программы, которые запускались в ваше отсутствие
В последних версиях операционной системы Windows (если не ошибаюсь, что начиная с 7 или даже с Vista) среди атрибутов файла имеется поле «Дата открытия». Соответственно, она означает, когда пользователь совершил на нем двойной клик и запустил его.
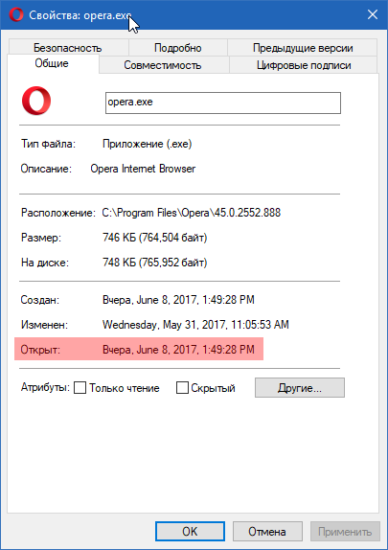
Для этого нам необходимо найти все программы. Запускаем Проводник и заходим в папку «C:\Program Files\», в правом верхнем углу в поле для поиска вводим поисковой запрос «*.exe» и жмем Enter.
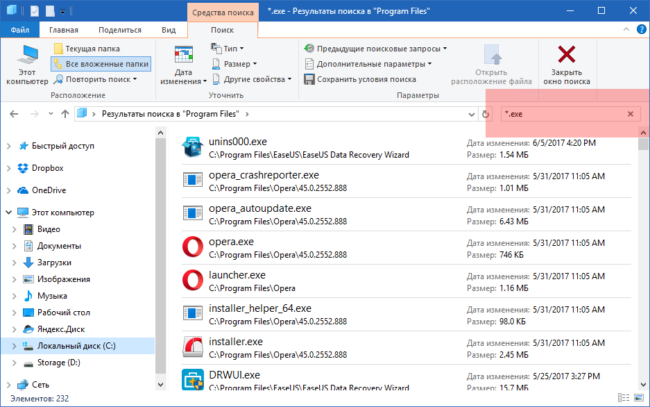
В списке начнут появляться исполняемые файлы, которые находятся в этой папке.
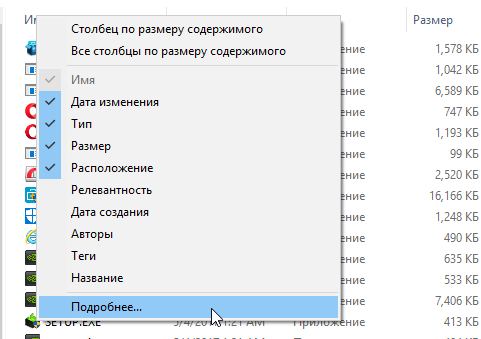
Нам нужно на вкладке «Вид» переключиться в режим «Таблица». Затем кликнуть по заголовку любого столбца правой кнопкой мышки и в появившемся меню выбрать пункт «Подробнее…».
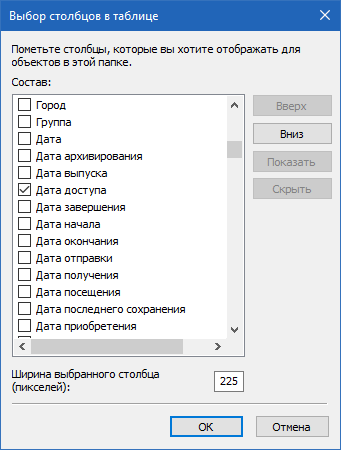
В появившемся маленьком окошке ищем пункт «Дата доступа», устанавливаем напротив него галочку и жмем ОК.
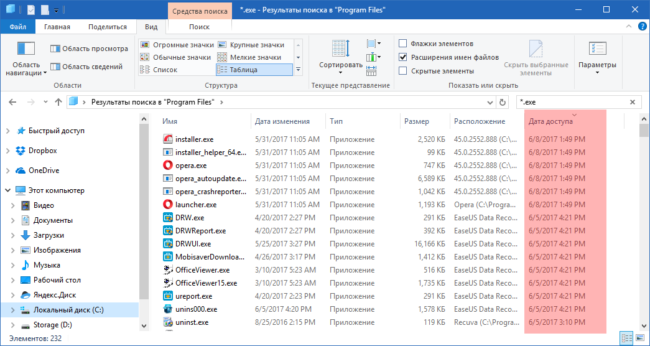
Остается кликнуть по заголовку столбца «Дата доступа» и найти интересующий период времени, когда предполагаемый неизвестный что-то делал на компьютере.
Если вы используете 64-разрядную версию Windows, то у вас будет еще одна папка — «C:\Program Files (x86)\». С ней нужно проделать то же самое.
Также не забывайте о папке с играми, если они установлены в другом месте (например, на другом диске). Так стоит проделать те же действия. Ну и, конечно же, если у вас есть еще где-то установленные программы, то стоит заглянуть туда тоже.
Визуальный осмотр
Для начала стоит внимательно осмотреть айфон, который Вы собираетесь приобрести
Обратите внимание на наличие повреждений корпуса (сколы, вмятины) и правильность геометрии по плоскости корпуса. Если корпус устройства имеет вид побывавшего в крутой передряге ковбоя, либо имеются следы деформации и изгиба корпуса, к дальнейшей проверке такого айфона стоит подходить с максимальным вниманием
Помимо этого в обязательно порядке необходимо проверить:
- Наличие нижних фиксирующих винтов крепления
- Состояние сеток динамиков и микрофона
- Целостность дисплейного модуля (внимательно осмотрите экран по всему периметру на предмет щелей между стеклом и пластиковой рамкой дисплейного модуля)
- Корректную работу механизма толкателя лотка SIM-карты (лоток не должен застревать, а вытаскиваться должен без каких-либо усилий после нажатия скрепкой в отверстие толкателя SIM).
Восстановление удаленных фотографий прямо на смартфоне – обзор доступных решений
Если поблизости нет компьютера, но есть смартфон с доступом в интернет, можно восстановить фотографии с помощью сторонних приложений. Зачастую восстанавливаются далеко не все снимки, да и качество значительно хуже. Но если другого выхода нет, то попробовать стоит.
Как восстановить фотки на телефоне с помощью программы DiskDigger Photo recovery?
Данное приложение позволяет осуществить восстановление удаленных фотографий. Видео, аудио и прочие файлы восстановить не получится. Зато шанс вернуть все нужные фото куда выше, чем у более универсальных программ.
Преимущества утилиты
- Можно работать с программой без получения Root-прав.
- Есть шанс восстановить большую часть удаленных фотографий.
Недостатки:
- Без root-доступа искать фото можно только в папке «thumbnails».
- Удаленные фотографии восстановятся в плохом качестве.
- Процесс восстановления может длиться до 2 часов, если фотографий слишком много.
Чтобы начать процесс восстановления, необходимо скачать утилиту на смартфон из Play Market, запустить ее и нажать на кнопку «Начать простой поиск изображения» (в случае, если у вас нет root-прав). Если root-доступ есть, нажмите на кнопку «Полное сканирование».
После этого начнется процесс восстановления и нужно будет подождать несколько минут. Дальше потребуется отметить галочками фотографии, которые вы хотите восстановить, а затем нажать на кнопку «Восстановить».
Как вернуть фотографии удаленные с телефона с помощью программы Undeleter?
С помощью данного приложения также можно попытаться восстановить фотографии, которые были удалены по ошибке. Однако у этой программы есть существенных недостатков: во-первых, чтобы полноценно работать с ней, у вас должны быть root-права, а во-вторых, восстановятся далеко не все фотографии.
После получения root-доступа нужно действовать следующим образом:
- Скачайте приложение из Play Market.
- Запустите его, разрешив использовать root -доступ.
- Выберите носитель, на котором нужно искать удаленные файлы.
- Зайдите в настройки и выберите, что именно вы хотите восстановить.
- Запустите процесс сканирования.
- После того, как удаленные фотографии будут найдены, выберите папку, в которую нужно восстановить фото.
Вот как вы можете очистить оперативную память на вашем iPhone после обновления до iOS 15 и удалить ошибки
Если вы не знакомы, мы сообщим вам, как очистить ОЗУ iPhone на iOS 15. Процесс довольно прост, и все, что вам нужно сделать, — это внимательно следовать перечисленным инструкциям
Обратите внимание, что процесс очистки ОЗУ на вашем iPhone отличается для моделей iPhone с Face ID и Touch ID. Мы подробно рассмотрим оба метода, поэтому следуйте пошаговым инструкциям ниже
Очистить оперативную память на моделях iPhone с Touch ID на iOS 15
- На разблокированном iPhone нажмите и удерживайте кнопку питания.
- Появится экран перехода к выключению питания.
- Не перетаскивайте ползунок, просто нажмите и удерживайте кнопку « Домой».
- Отпустите кнопку «Домой», когда вас попросят ввести пароль.
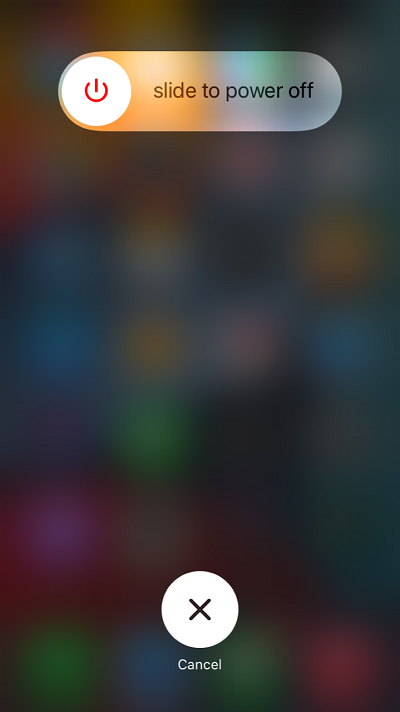
Очистить ОЗУ на моделях iPhone с Face ID на iOS 15
Чтобы очистить ОЗУ на моделях iPhone с Face ID, вам сначала нужно включить AssistiveTouch. Это связано с тем, что модели iPhone с Face ID не имеют кнопки «Домой». Отныне нам придется использовать виртуальную кнопку «Домой» через Assistive Touch. Вот как вы можете включить AssistiveTouch.
- Перейти к меню Настройки> Специальные возможности> Нажмите> AssisstiveTouch> Переключить на AssistiveTouch.
- Еще один простой способ — просто попросить Siri « включить AssistiveTouch ».
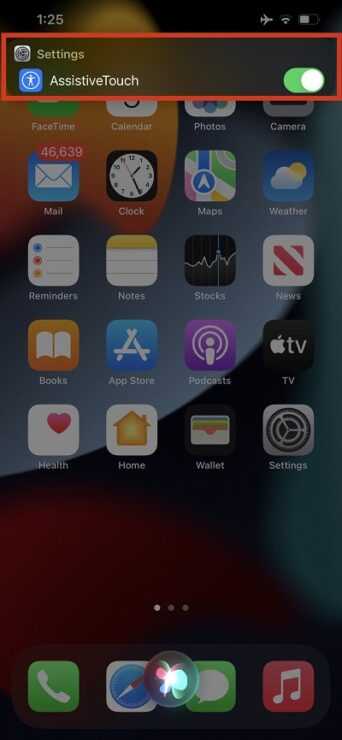
После включения Assistive Touch на экране появится плавающая кнопка, которую можно перемещать по всем углам. Вам нужно будет использовать кнопку «Домой», расположенную внутри плавающей кнопки AssistiveTouch. Вот как очистить оперативную память iPhone на iOS 15.
- Разблокируйте iPhone.
- Быстро нажмите и отпустите кнопку увеличения громкости.
- Быстро нажмите и отпустите кнопку уменьшения громкости.
- Нажмите и удерживайте кнопку питания / боковую кнопку, пока не появится экран перехода к выключению питания.
- Нажмите на кнопку AssistiveTouch, которую вы активировали ранее.
- Нажмите и удерживайте виртуальную кнопку « Домой».
- Вам будет предложено ввести пароль. Вы попадете на главный экран.
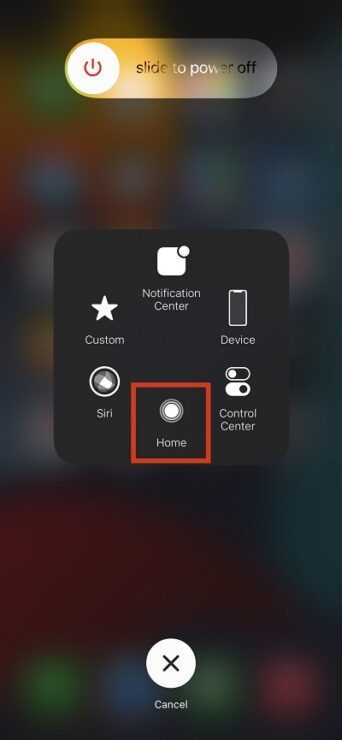
Это все, что вам нужно сделать. Если у вас есть какие-либо приложения в переключателе приложений, вы заметите, что каждое приложение загрузится снова, поскольку оперативная память iPhone теперь свободна. Это также устранит потенциальные ошибки и повысит производительность вашего iPhone. Если ваш iPhone работает медленно на iOS 15, этот простой трюк по очистке оперативной памяти повысит производительность
Более того, важно знать этот трюк, поскольку он может иногда очень пригодиться
Что делать, если вы утеряли файлы после вырезания и вставки
Потеря данных — это обычная ситуация, с которой может столкнуться каждый. Вы можете потерять свои файлы по следующим причинам:
- Незаконченная операция вырезания-вставки. Вы можете потерять файлы из-за незавершенной операции вырезания-вставки. Например, вы вырезали файл, но забыли вставить его.
- Удаление или форматирование. Например, вы вставляете файлы на другой диск/устройство, но удаляете файлы с диска/устройства, или форматируете диск/устройство без резервного копирования.
- Ваше устройство потеряно. Когда вы вырезаете файлы со своего компьютера и вставляете их на запоминающее устройство (например, на USB-накопитель), но потом ваше запоминающее устройство теряется.
Обычно простым пользователям сложно восстановить файлы, утерянные при вырезании и вставке. Когда вы сталкиваетесь с такими проблемами возникает вопрос: что можно сделать? Во-первых, никогда не следует добавлять что-либо новое для перезаписи исходных данных, иначе данные могут исчезнуть навсегда. Во-вторых, для восстановления ваших данных вам понадобится профессиональное программное обеспечение, такое как EaseUS Data Recovery Wizard Professional. С его помощью вы можете восстановить файлы, потерянные при вырезании и вставке. В-третьих, не выключайте компьютер: все исчезнет навсегда, как только вы выключите компьютер.

































