Что делать, если iPad отключен и нужно подключиться к iTunes
Айпад — что это такое и для чего он нужен
Иногда бывает так, что на экране появляется сообщение типа iPad отключен, подключитесь к iTunes. Если эта надпись появляется, это свидетельствует о превышении количества попыток на ввод корректной комбинации цифр. Если смартфон просит это сделать, значит, придется восстанавливать айпад.
На персональном компьютере владельца планшета должна храниться резервная копия в айтюнс. Если система пишет: iPad отключен подключитесь к iTunes что нужно делать? Принцип действий очень простой:
- Выключить планшет полностью.
- Подключить устройство к своему персональному компьютеру и перевести его в режим восстановления.
- Выполнить ряд простых действий по восстановлению.
Важно еще знать, как именно перевести планшетный ПК в указанный режим. Для этого надо подключить устройство к ПК, на котором уже запущен айтюнс, далее зажать кнопку «Домой» и одновременно клавишу блокировки, подождать десять секунд
Далее отпустить кнопку блокировки и снова подождать столько же. После обнаружения гаджета интерфейсом программы отпустить круглую клавишу на тыльной стороне.
Потеря данных в этом случае не страшна, потому что на компьютере хранится их резервная копия. В результате пользователь должен получить заводскую версию ПО на планшете, но со всеми сохраненными данными – фотографиями, музыкой и так далее.
Что еще нового в iOS 11:
Естественно, в рамках открытия WWDC топ-менеджеры Apple заострили внимание лишь на самых важных нововведениях iOS 11, опустив детали, о которых мы расскажем ниже. Итак, в iOS 11:. iOS 11 позволяет перемещать сразу несколько иконок приложений на iPhone или iPad (подробно);
iOS 11 позволяет перемещать сразу несколько иконок приложений на iPhone или iPad (подробно);
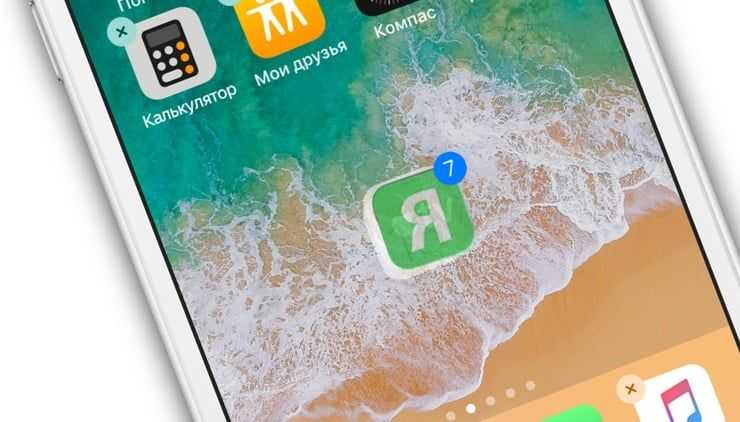
- Подсказки при наборе запроса в поиске Spotlight выделяются жирным текстом;
- Слегка изменилась анимация при запуске приложений;
- Уровень сигнала сотовой связи в статус-баре отображается полосками, а не кружочками как в предыдущей версии iOS;

- Немного изменен экран воспроизведения музыки на локскрине;
- Появилась возможность тонкой настройки управления воспроизведением музыки при помощи наушников AirPods;
- Темную тему разработчики Apple так и не реализовали, зато появился улучшенный режим «Смарт-инверсия«, который не просто заменяет темные пиксели светлыми и наоборот, а делает это лишь там где необходимо (например, фотографии будут отображаться корректно). Функцию можно активировать по пути: Настройки -> Основные -> Универсальный доступ -> Адаптация дисплея -> Инверсия цвета;
- Появилась опция синхронизации данных приложения Здоровье через iCloud;
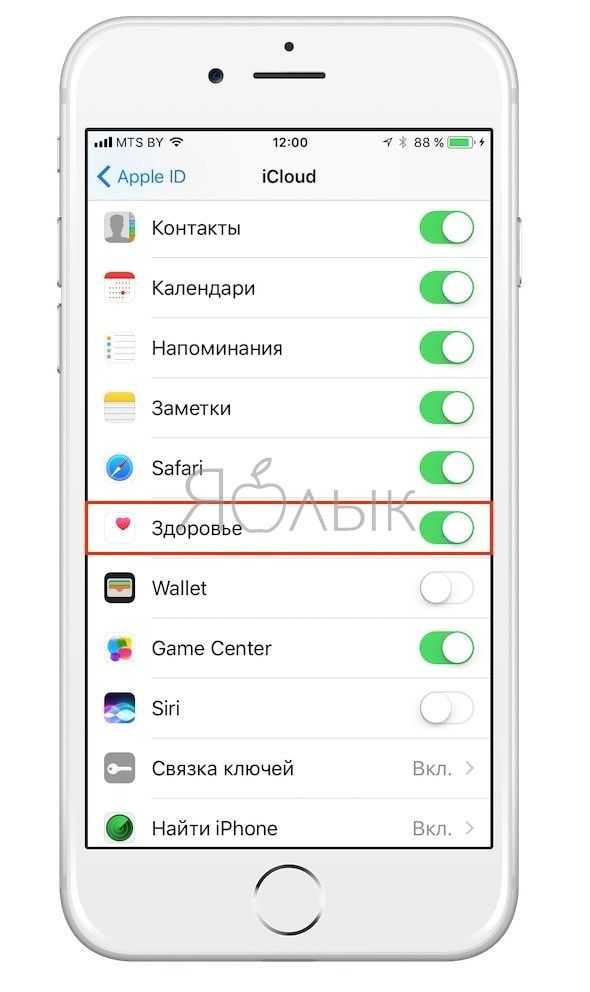
- 32-битные приложения больше не работают на устройствах с iOS 11 на борту;
- iOS 11 позволяет передавать пароль от Wi-Fi на чужой iPhone или iPad «в один тап», при этом не раскрывая его (подробно);
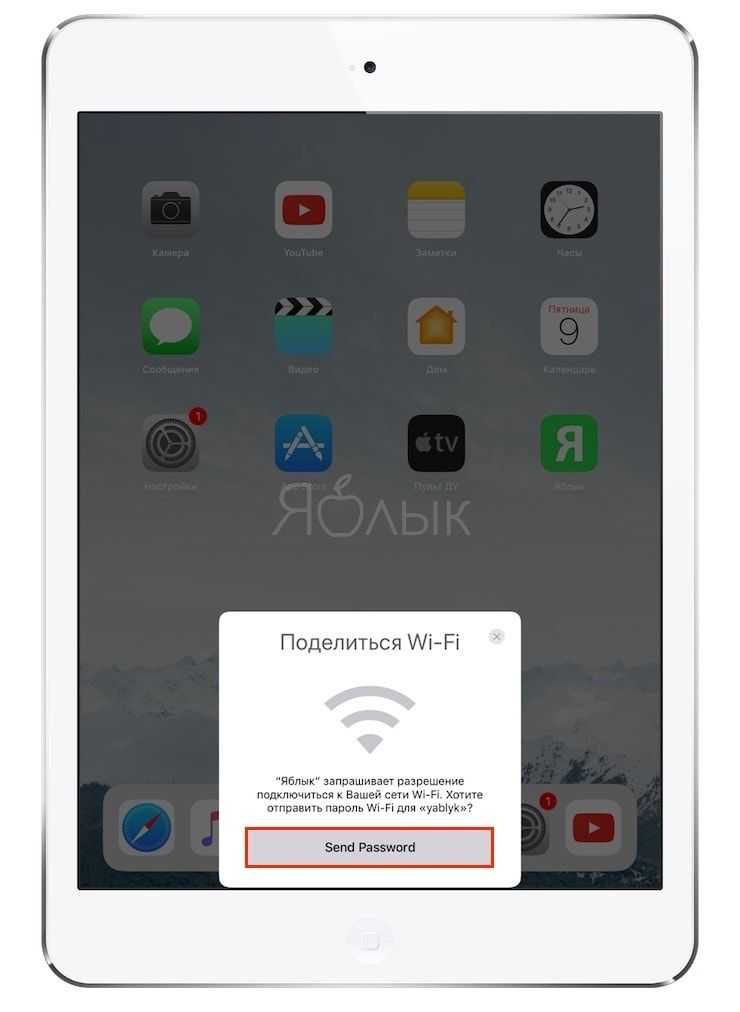
- Уровень громкости не отображается на экране при его изменении, если в этот момент играет музыка;
- Иконка смены раскладки клавиатуры доступна в режиме диктовки. Например, можно начать голосовой ввод текста на русском языке, а затем перейти на английский;
- Появилась возможность редактировать и сохранять PDF-документы штатными средствами;
- Кнопки в приложении Калькулятор стали круглыми, также изменился дизайн иконки;

- Баг (или фича) с 10-ю тапами для перезагрузки App Store больше не работает;
- Таймер позволяет задать время с точностью до секунд (ранее — только до минут);
- Интерфейс приложения Погода получил незначительные графические улучшения;
- Обновился дизайн приложения Подкасты, проигрыватель которого стал похож на аналог в музыкальном плеере;
- Скроллинг в штатном браузере Safari стал более шустрым;
- Кроме того, в Заметках обновился интерфейс панели редактирования, появилась возможность закреплять важные записи, использовать таблицы, а поиск Spotlight научился распознавать в них даже рукописный текст;
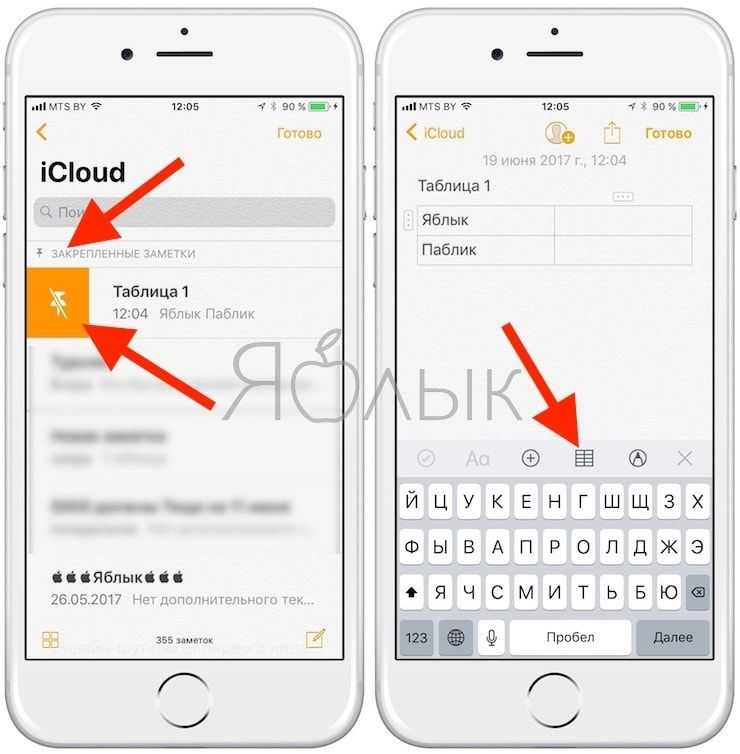
- Функция Воспоминания в приложении Фото может создавать презентации в портретном формате отображения;
- Появилась возможность создавать циферблаты для Apple Watch из своих фотографий;
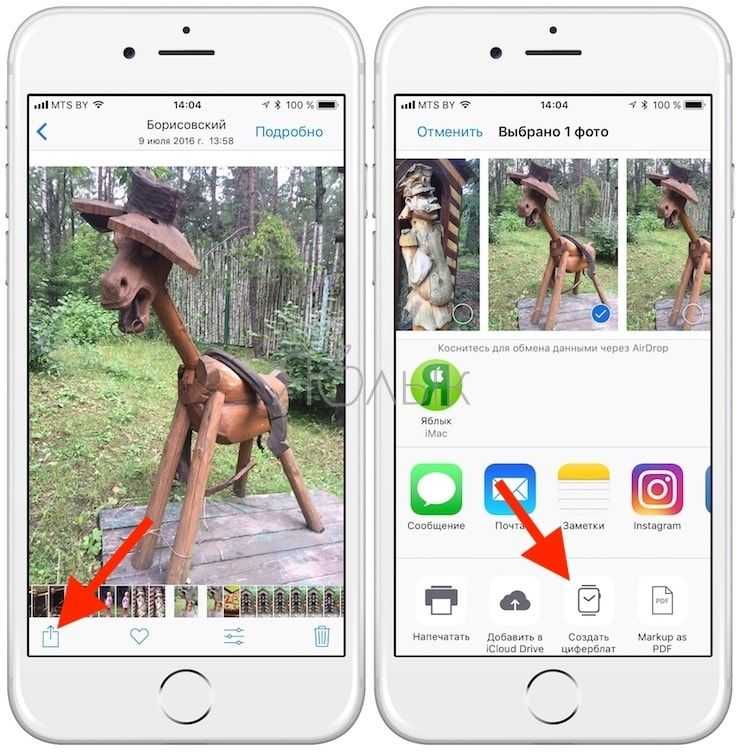
ПО ТЕМЕ: Циферблат «Калейдоскоп» в watchOS 4 на Apple Watch, как включить и настроить свою версию.
- Минимально изменился интерфейс приложения Телефон;
- Появилась функция «Авто-ответ«, позволяющая установить время, после которого iOS автоматически примет входящий вызов (подробно);
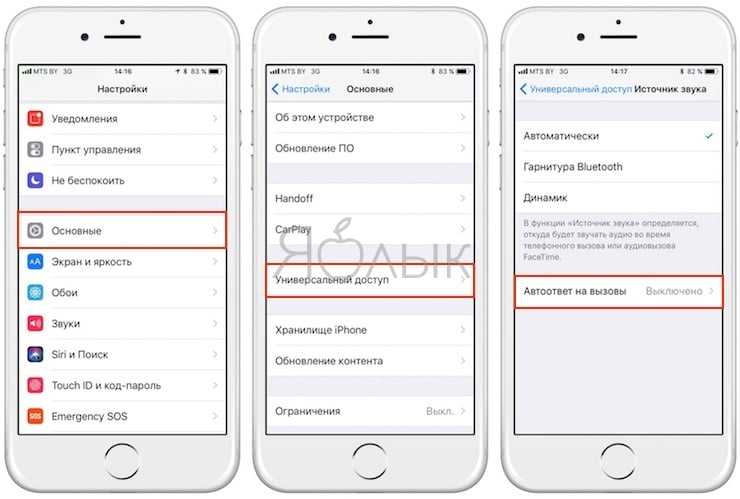
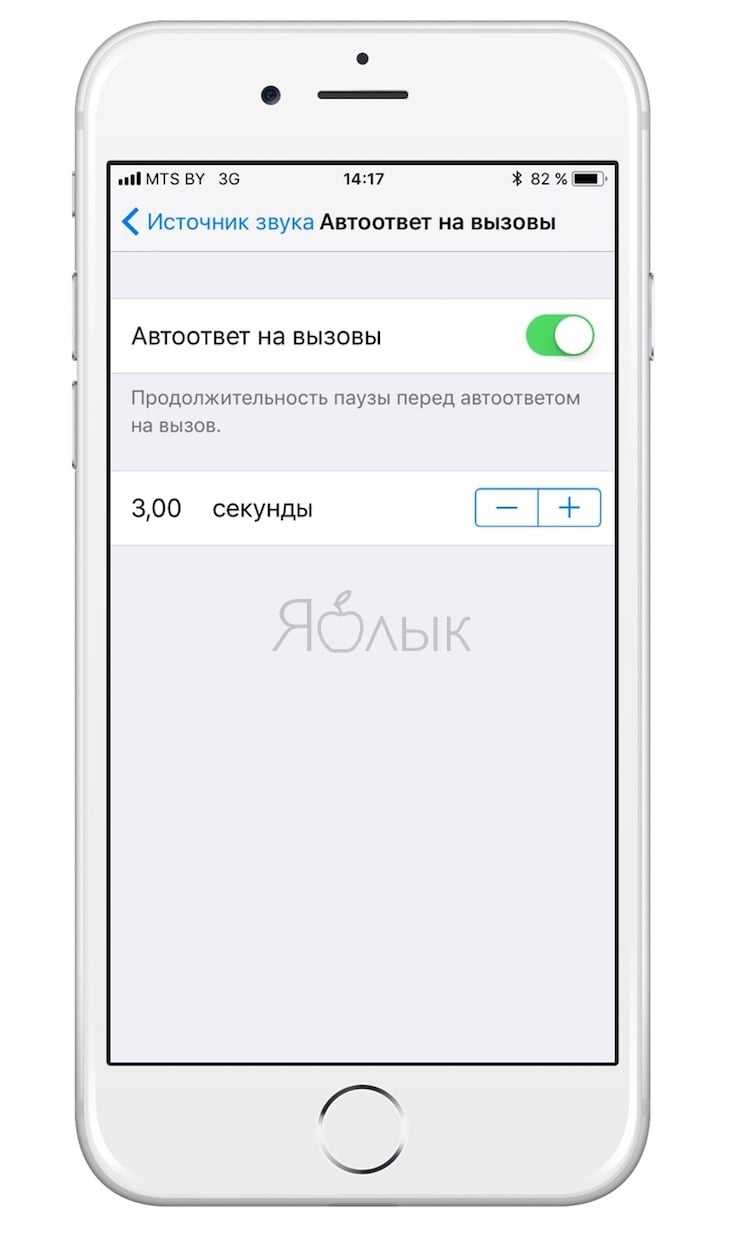
Для обновления приложений в фоне теперь можно выбрать разрешенный тип соединения (Wi-Fi, Wi-Fi + сотовая связь или вовсе запретить обновление);
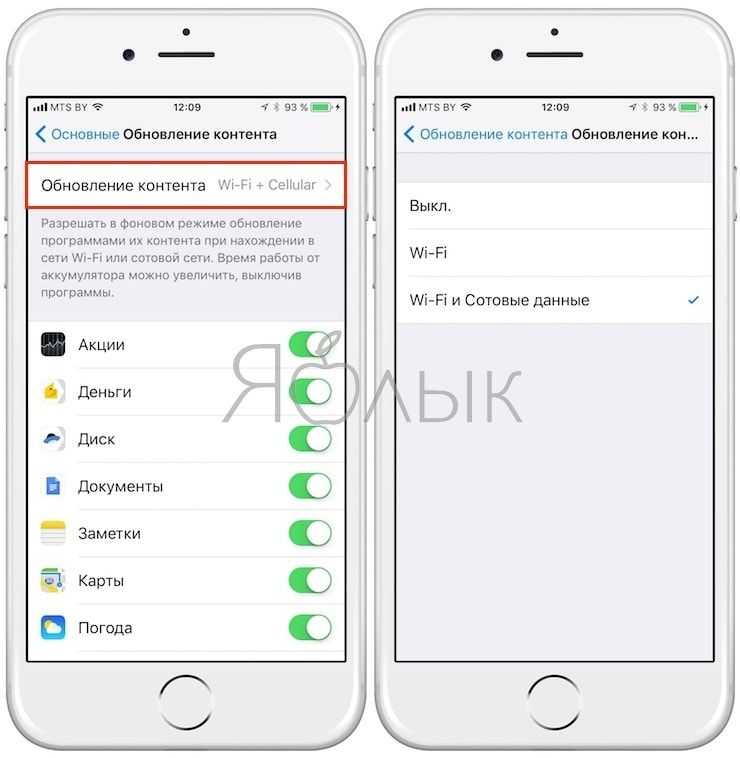
- При попытке стереть данные с iPhone появляется сообщение с предложением сохранить данные в iCloud;
- В Настройках появилась кнопка «Выключить«, позволяющая отключить устройство без использования физической кнопки питания;
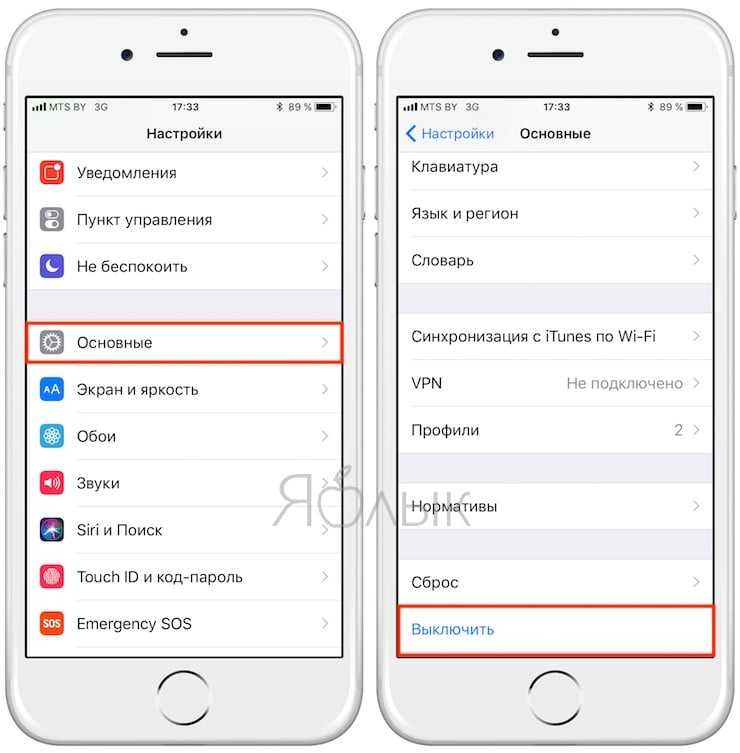
ПО ТЕМЕ: Как выключить или перезагрузить iPhone, если не работает кнопка питания.
Пароли от учетных записей в iOS 11 сосредоточена в одном месте — разделе «Учетные записи и пароли«;
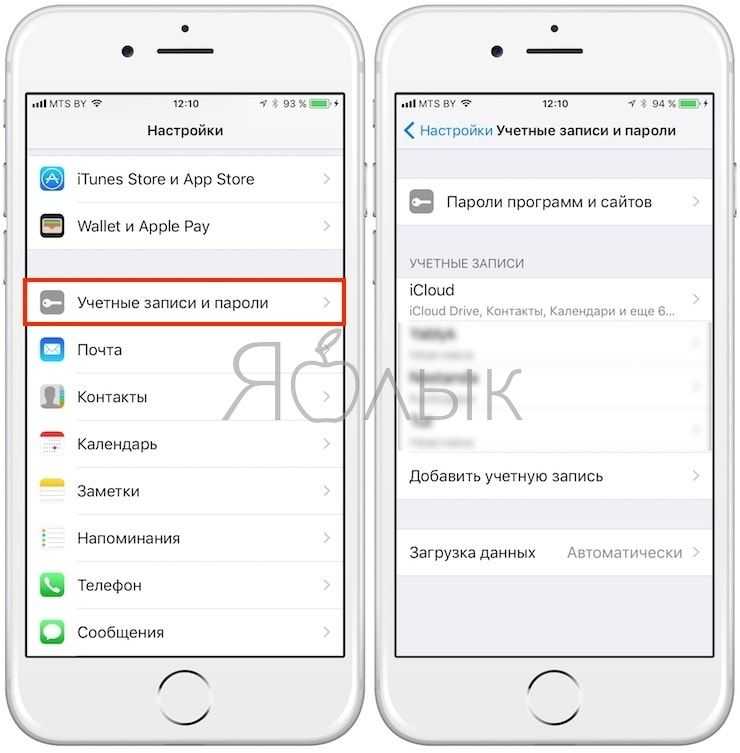
Пятикратное нажатие кнопки питания вызывает меню экстренного вызова. О том, как активировать функцию Экстренный вызов SOS мы рассказывали здесь;
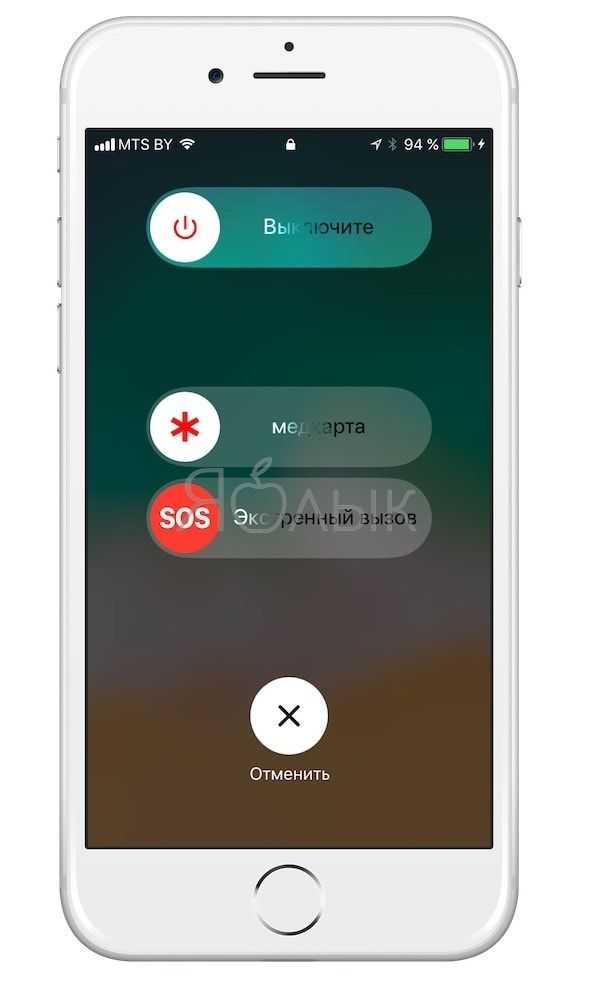
- Панель набора цифрового пароля теперь имеет прямоугольные кнопки;
- Появилась функция автоматического удаления неиспользуемых приложений, при этом сохраняются все данные таких программ, имеется возможность быстрой переустановки (подробно);
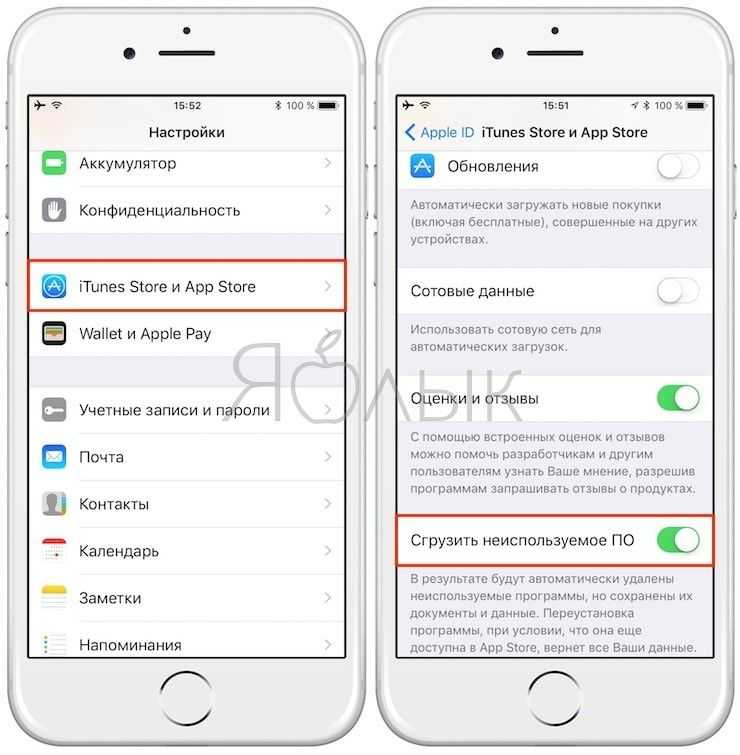
В опциях каждой отдельной Wi-Fi сети появился переключатель, позволяющий запретить автоматическое подключение к данному источнику;
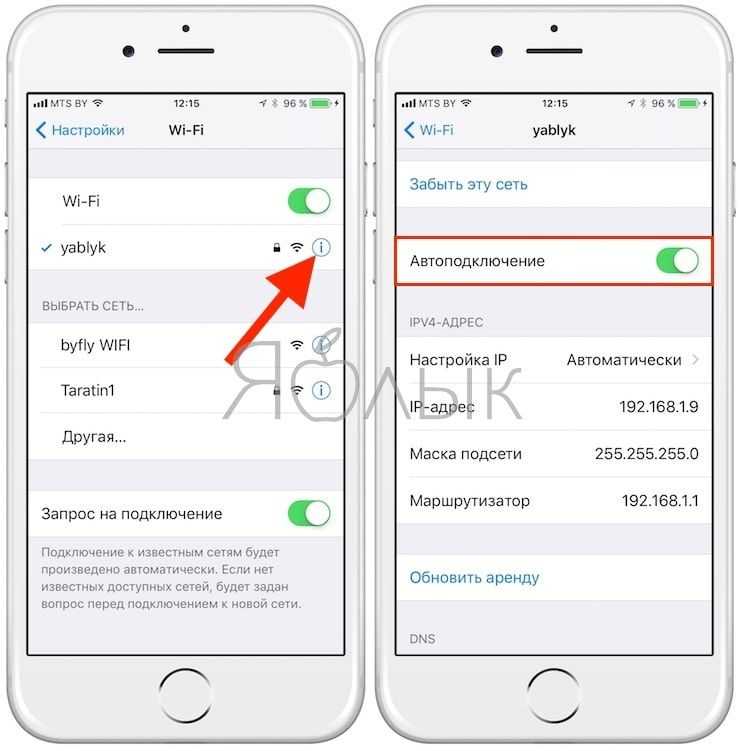
Также в Пункте управления появился виджет, позволяющий использовать iPhone в качестве пульта Apple TV без установки специального приложения.
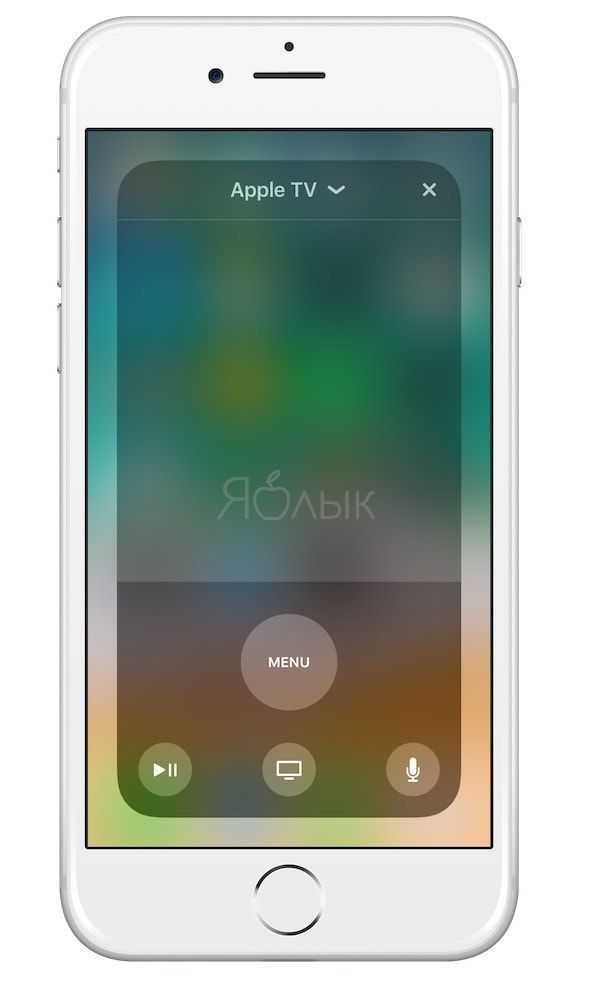
Распространенные причины появления поломки
Чаще всего не реагирует экран Айфона на прикосновение пальца после падения, попадания жидкости через трещины или из-за других механических повреждений. Довольно редкими причинами неполадок являются следующие дефекты:
- износ сенсорного дисплея
- высокая загрузка оперативной памяти (экран Айфона перестал реагировать, а кнопки не отвечают, потому что телефон завис)
- сбой в работе системы iPhone (смартфон не реагирует на нажатие кнопок)
- перегрев Айфонов (в таких случаях часть экрана не откликается на касания)
Определить наличие проблем в работе сенсора просто, наблюдаются такие сбои:
- частично или полностью не реагирует экран Айфона на касания
- в определенных частях дисплея экран Айфона зависает при прикосновении пальца
- экран с задержкой реагирует на касания
- страницы некорректно перелистываются
- сенсор перестал откликаться на прикосновения и самопроизвольно набирает текст
Чтобы избежать проблем с дисплеями Айфонов из-за механических повреждений, производитель рекомендует клеить стекло или пленку на поверхность экрана.
Нестабильная работа или полный отказ сенсорного экрана часто связан со следующими причинами:
- Механическое воздействие (следствие удара или падения телефона).
- Попадание влаги внутрь корпуса (защита от влаги смартфонов Apple не гарантирует полную непроницаемость).
- Перегрев смартфона.
- Программный сбой или зависание iOS.
- Некачественное защитное стекло или бампер.
Системные требования
И, наконец, системные требования. Как мы уже озвучивали вначале, обновление до Windows 11 появится в «Центре обновления Windows» далеко не у всех. Итак, на вашем экране минимальные системные требования:
- Процессоры Intel 8-го поколения или новее, либо AMD Ryzen 2-го поколения или новее.
- 4 ГБ ОЗУ
- 64 ГБ памяти
- UEFI + Secure Boot
- Разметка диска GPT
- DirectX 12
- TPM 2.0
Чтобы узнать, совместим ли ваш ПК с Windows 11, вы можете воспользоваться официальным приложением PC Health Check, которое вы можете .
Microsoft заявляет, что это изменение сделано из соображений безопасности. В операционной системе Windows всё чаще находят довольно серьёзные уязвимости, бороться с которыми достаточно сложно. Чтобы не ставить под угрозу конфиденциальность в том числе корпоративных клиентов, компания решила пойти на такой шаг.
Но здесь возникает другая проблема. UEFI, Secure Boot и GPT есть на подавляющем большинстве компьютеров, причём даже на тех, что были выпущены около 10 лет назад. А вот с TPM 2.0 ситуация неоднозначная. С 2016 года Microsoft требует устанавливать этот модуль для получения статуса сертифицированного устройства для Windows. Только вот включать его по умолчанию никто не требовал, так что у многих пользователей он может быть попросту отключён в BIOS. Кстати, он не обязательно должен быть физическим. Во всех современных процессорах есть программная эмуляция, но чаще всего её тоже требуется включать в биосе.
Люди, которые не очень хорошо разбираются в компьютерах, вряд ли готовы искать какую-то там настройку в каком-то неизвестном для них интерфейсе. А порой бывает и вовсе абсурдная ситуация, что модуль в устройстве вроде как есть, но настройки для его включения нет, и производитель отказывается выпускать исправленный BIOS.
С процессорами ситуация ещё менее понятная. Microsoft до сих пор не опубликовала подробную техническую информацию о том, почему в список поддерживаемых попали только эти процессоры. В основном мы слышим лишь маркетинговые заявления и какие-то пугающие цифры, которые на деле таковыми не являются. Энтузиасты пока тоже не нашли логичного объяснения, что же не так в условном Ryzen первого поколения на архитектуре Zen, ведь отличий в Zen+ на самом деле не много. Но второе поколение поддерживается, а первое — нет. С Intel ситуация аналогичная. Первоначально в список не попал даже процессор, используемый в флагманском Surface Studio 2, но потом Microsoft внесла его в список в качестве исключения из правил.
При этом Windows 11 корректно работает на большинстве старых устройств, которые не соответствуют данным требованиям. Не факт, что так будет и дальше, но релизная версия на том же AMD FX-8320 работает не просто не хуже Windows 10, а скорее даже лучше. Да и проблем со стабильностью за время тестирования выявлено не было.
Проще говоря, Microsoft пытается подтолкнуть пользователей к приобретению новых устройств, в том числе с предустановленной Windows 11. Но не стоит забывать, что в мире продолжается дефицит чипов, из-за чего те же видеокарты до сих пор продаются по завышенным ценам.
Если кнопка не работает
Если кнопка принудительного отключения не работает, то есть и другие способы перезапуска смартфона.
Через настройки
Как выключить Айфон через настройки? Выполните простой алгоритм:
В настройках перейдите во вкладку «Основные».
Спуститесь в самый низ страницы и нажмите на кнопку «Выключить».
На экране появится окно со слайдером, перетяните ползунок в правую сторону, и телефон отключится.
За минуту девайс перезагрузится и заработает в прежнем режиме.
В AssistiveTouch
Выполнить перезагрузку можно и при активации AssistiveTouch. По нажатию на эту кнопку откроется меню со списком действий – среди них будет и перезагрузка:
Перейдите в Настройки — Универсальный доступ.
На открывшейся странице выберите Касание.
Далее выбираем AssistiveTouch.
После активации функции откроется список с действиями в черном круге. Кликните по кнопке Перезапуск.
Вы можете самостоятельно добавить клавишу перезагрузки. Для этого откройте функцию, перейдите в список команд, и выберите любую свободную или уже занятую ячейку. Затем в открывшемся списке из действий выберите «Перезапуск» и добавьте его. Теперь при активации этой функции вы сможете выполнить перезагрузку.
Из меню SOS
Одновременное зажатие кнопки увеличения/уменьшения звука с клавишей блокировки вызывает меню экстренного вызова на устройствах с Face ID. Здесь же можно не только позвонить в службу спасения, но и перезапустить устройство.
Как выключить iPhone 13?
Подобно iPhone 11 и iPhone 12, линейка iPhone 13 от Apple включает Face ID и не имеет кнопки “Home”. Кнопка питания также была заменена боковой кнопкой на новых iPhone, которая активирует Siri при нажатии и удерживании. Поэтому способ отключения или перезагрузки айфона 13 совсем другой. На iPhone 8 или более ранних моделях было достаточно нажать и удерживать кнопку питания, чтобы отключить устройство.
Это стандартный способ отключить айфон 13:
- Нажмите и удерживайте боковую кнопку, чтобы увеличить или уменьшить громкость, пока не появится ползунок отключения питания.
- Перетащите ползунок отключения питания вправо.
- Теперь Ваш iPhone выключится.
В iOS есть скрытая настройка для отключения iPhone или iPad без физических кнопок. Таким образом, вы можете легко выключить свой iPhone, не используя комбинацию боковых кнопок и кнопок громкости. Это полезно, когда боковая кнопка не работает или когда устройство используется одной рукой.
Чтобы отключить iPhone 13 без кнопки питания, перейдите в Настройки — Общие.
В разделе Общие прокрутите вниз и коснитесь Выключить. Проведите пальцем, чтобы выключить.
Также можно воспользоваться функцией Assistive Touch, которая одинаково работает на iPhone 11, 12 и 13.
Что делать, если iPhone 13 не выключается?
Существует малоизвестный способ выключения iPhone в принудительном режиме через панель SOS. Он сработает даже при зависании смартфона, если он перестал реагировать на команды. Чтобы принудительно отключить iPhone 13, нужно нажать кнопку “Power” 5 раз подряд. После этого появится окно с бегунком вправо для выключения, а также возможность экстренного вызова доверенному лицу или службе помощи.
Если необходимо отключить айфон не срочная, Вы можете просто дождаться, когда он разрядится. Этот способ не самый быстрый, однако он безопасен и не требует ничего, кроме времени.
Предлагаем Вашему вниманию восстановленный смартфон iPhone X 64 Gb Space Gray
NET.Гаджет
Планшеты
Наверняка каждому из вас было интересно узнать, как выключить iPad, не нажимая кнопку питания? Иногда бывают случаи, когда нужно срочно выключить гаджет.
В новых версиях iOS есть специальная функция, которая позволяет выключать планшет через настройки без нажатия клавиши питания.
Мы подробно разберем, как быстро и легко отключить ваш iPad.
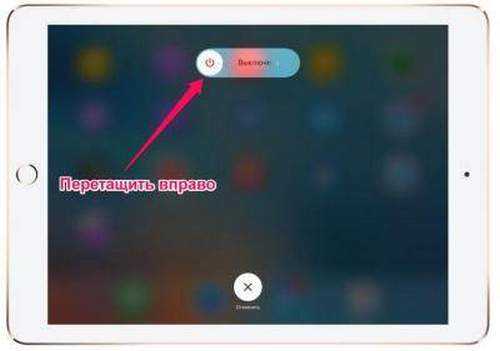
Через настройки
Стоит отметить, что отключить «IPad» этот параметр доступен только в iOS 11 и выше. План действий:
- Войти в меню «настройки» на планшете.
- Идти к «Основной» и в нижней части дисплея нажмите кнопку «Выключить»,
- Проведите по шкале слева направо, чтобы выключить планшет.
Это один из самых простых способов выключить ваше устройство. Вы также можете отключить Mac под управлением Windows.
Включите без использования кнопки питания
Как отключить «IPad»мы поняли это. И как мне его включить, если я не могу использовать клавишу включения? Попробуйте подключить планшет к источнику питания. Если с батареей все нормально и кнопки неисправны, то через некоторое время экран «Aipad» загорается.
READ Как Сделать 2 Экрана На iPad
Таким образом, вы можете перезапустить гаджет, выключив и снова включив его. Другой вариант перезагрузки без нажатия кнопки питания и зарядки. это подключение опции, требующей перезагрузки системы. Например, измените настройки текста или перезагрузите систему. Более старые версии iOS не имеют этой опции.
При каких обстоятельствах гаджет должен быть выключен без нажатия кнопки питания? Эта техника хороша, когда нажатие предотвращается защитной крышкой или если клавиша не срабатывает. Как видите, функция включения и выключения работает через «настройки» очень полезно и обычно полезно один раз.
Как отключить «IPad 2»
Этот метод подходит не только для планшета этой модели, но и для любой другой. Как отключить «IPad» если датчик не работает? Перестало ли устройство реагировать на ваши нажатия? Не паникуйте, просто сделайте то же самое: одновременно нажмите клавишу «Дома» и «Включать» и держи их несколько секунд. Экран гаджета должен выйти. Этот вариант хорош, когда вы не знаете, как его отключить «IPad»если он замерзнет.
Исправляем планшет удаленно
когда «IPad» в наших руках ничто не должно беспокоить, но бывают случаи, когда гаджет забывается в кафе, на стоянке такси или в другом месте. Тогда вполне вероятно, что мошенники захватят ваше устройство. Как выйти из неприятной ситуации?
READ Айпад Не Включается Горит Яблоко
Следует упомянуть сразу «IPad» нужно зарегистрироваться для «облако», Это легко сделать в «настройки», Это поможет вам быстро узнать ваше имя пользователя (обычно состоящее из символов, используемых в вашем адресе электронной почты) и ваш секретный код.
Вам будет предоставлена информация о том, сколько денег у вас осталось «Aipad»Кроме того, вы сможете активировать одну из трех функций:
- Beeps. При выборе этой команды ваше устройство начнет воспроизводить звуки, которые вы можете найти, если они находятся близко.
- Режим кражи «Aipad», Вы можете удаленно установить секретный четырехзначный код.
- Удалить все данные из «Aipad», Все, что было на устройстве до сих пор, исчезнет, файлы не восстановятся.
Вывод
К сожалению, любое устройство выходит из строя, и вопрос в том, как его выключить «IPad» рано или поздно встречается с каждым владельцем «яблоко» таблетки. Устранение неисправностей и «глюки» ни устройства ведущих компаний, ни государственные служащие не застрахованы. Следуя приведенным выше инструкциям, вы, конечно, вернете устройство к работе через несколько секунд, если оно не выключится после поломки. В противном случае вам потребуется обратиться в центр технической поддержки за помощью.
Источник
Способы выключения Айфона
Вы должны понимать, что причин, из-за которых сенсор не работает на iPhone, может быть сотня, поэтому здесь для каждого случая нужно перебирать все варианты. Выполняйте все действия по порядку, чтобы определиться, какой больше подходит вам. Мы начнем с самого простого.
Обычное выключение смартфона
Выключение Айфона осуществляется кнопкой Power, которая является и блокировкой (разблокировкой) устройства. Этот способ актуален только в том случае, если экран не работает частично, например, у вас разбита нижняя часть и вы ничего не видите или экран не работает вовсе, но при этом сенсор работает (даже в этом случае можно примерно угадать, когда должна появиться полоска выключения и потянуть ее в нужную сторону). Поэтому порядок действий следующий:
- На своем устройстве зажимаете клавишу Power и ждете несколько секунд (3-5 секунд);
- Если экран разбит у вас частично, но сенсор работает, просто тянете в нужную сторону ползунок и телефон выключается;
- Если экран разбит полностью, но сенсор работает, нажимаете также на Power и ждете несколько секунд, после чего отступаете от экрана примерно 1 сантиметр расстояния и проводите пальцем вправо. Это своего рода такое «слепое выключение». В некоторых случаях требуется несколько раз повторить операцию, чтобы попасть куда нужно;
- Если же экран не работает, сенсор тоже не работает, переходите к следующему пункту нашей статьи.
Жесткая перезагрузка (выключение) Айфона
В большинстве случаев на iPhone при возникновении серьезных сбоев в программном обеспечении или модулей, применяется «жесткая перезагрузка», нормализующая стабильную работу устройства. Она же может вам пригодиться и в том случае, если нужно выключить Айфон, но сенсор не работает. Написано перезагрузка, скажете вы, а нам нужно полное выключение, не так ли? Но здесь есть своя хитрость. Если вовремя отпустить клавиши, то устройство не включится. Собственно, порядок действий следующий:
Для iPhone 6s и ниже
- Одновременно зажмите клавишу Home и Power на своем устройстве и держите несколько секунд, но до тех пор, пока не погаснет экран;
- Как только экран погаснет, сразу же отпускаете их, не дожидаясь появления эмблемы с яблоком Apple.
Для iPhone 7 и 7 Plus
У iPhone 7 по умолчанию перезагрузка выполняется клавишами Power и «Уменьшение громкости», но это именно перезагрузка. Если же вам нужно выключить iPhone 7 клавишами, то порядок действий такой:
- Зажимаете одновременно клавиши Home и Power и ждете примерно 4-5 секунд;
- Как только экран погаснет, отпускаете их, после чего смартфон уже не включается для перезагрузки.
Для iPhone X
Здесь процесс «жесткой перезагрузки» не отличается от iPhone 6s. Все что вам нужно – это просто удерживать Home и Power 4-5 секунд, пока телефон не погаснет. После этого сразу же отпускайте клавиши, чтобы не выполнялась перезагрузка.
Как выключить Айфон если экран не работает
Чтобы выключить Айфон, если экран не работает, то любой из способов не подходит, т.к. перед отключением всегда нужно сделать свайп вправо. При сломанном сенсоре это невозможно. Рассмотрим, что делать в такой ситуации.
Две кнопки
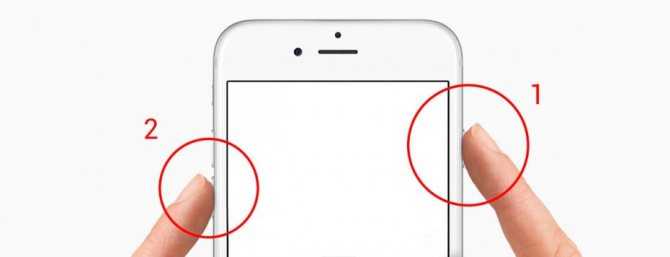
На гаджетах до Iphone 7 одновременно зажать клавишу «Домой» и «Power» на 2-3 секунды. Телефон самостоятельно начнет перезагрузку без всяких бегунков. Включается устройство через клавишу «Power». При загрузке понадобится ввести пароль.
На моделях от 7 и выше отсутствует клавиша «Домой». Вместо нее зажать кнопку увеличения или уменьшения громкости вместе с клавишей выключения питания. Айфон начнет перезагрузку.
Используем Assistive Touch
Функция по умолчанию неактивна. Применяется она как дополнительный инструмент, помогающий в управлении гаджетом. Чтобы запустить опцию, пользователям необходимо будет выполнить следующие действия:
- Перейти в меню «Настройки», расположенное в основном окне телефона.
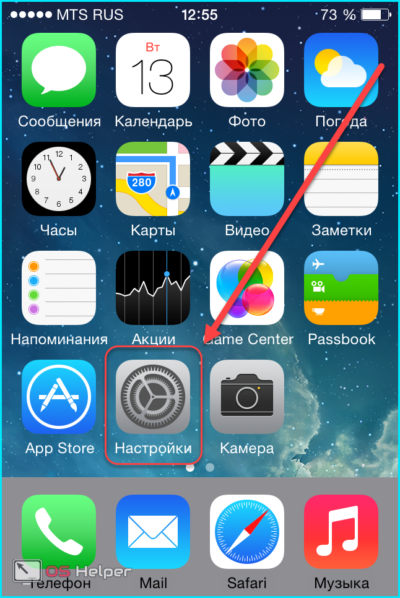
- Выбрать вкладку «Основные».
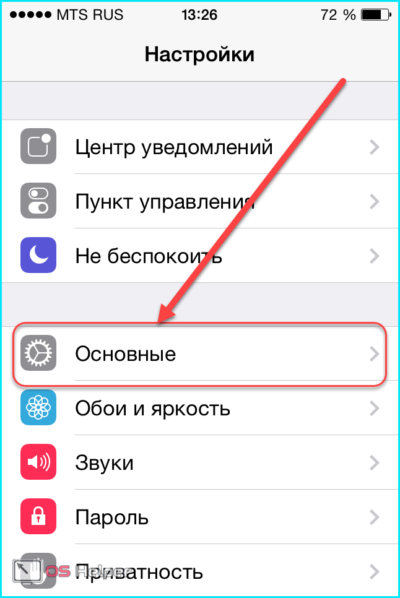
- Перейти в раздел «Универсальный доступ».
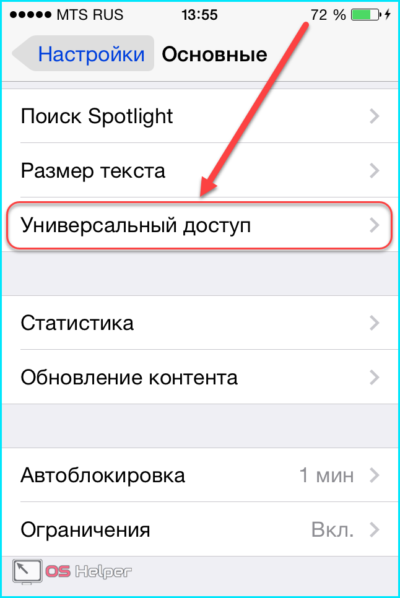
- В нижней части окна перейти на страницу настройки «Assistive Touch» и активировать опцию.
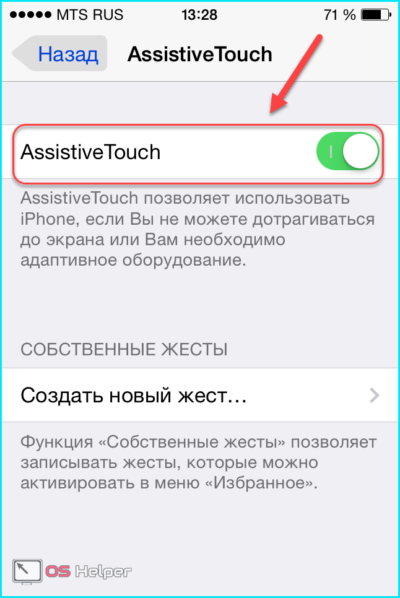
Теперь появится небольшая чёрная иконка. Передвинуть виджет пользователи могут в любую часть основного экрана телефона.
Чтобы выключать Айфон через Assistive Touch, необходимо сделать следующее:
- Открыть виджет.
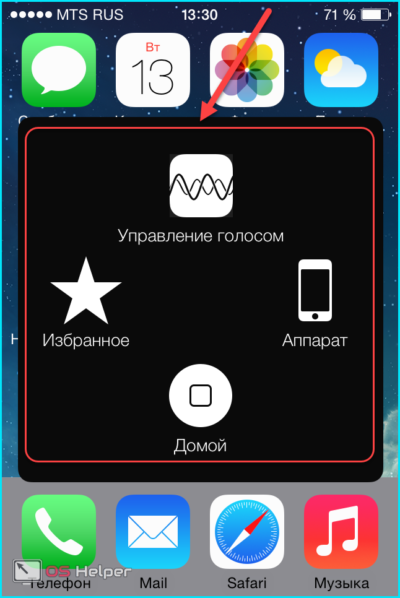
- Перейти в раздел «Аппарат».
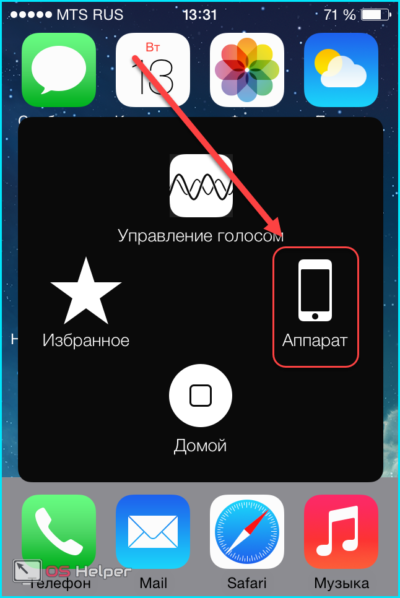
- Нажать по иконке «Блокировка экрана» и не отпускать палец несколько секунд.
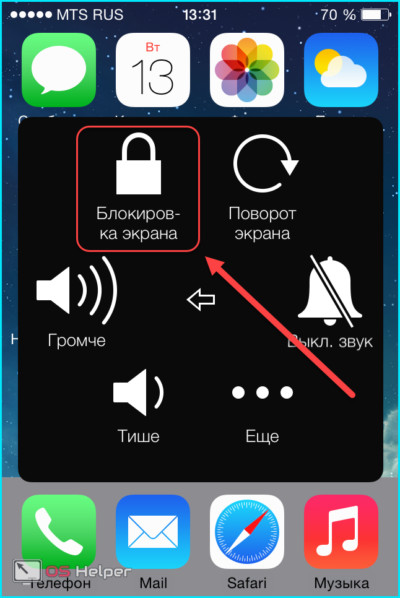
После этого экран телефона потемнеет. Появится панель выключения Айфона. Следует сделать свайп по надписи в верхней части экрана.
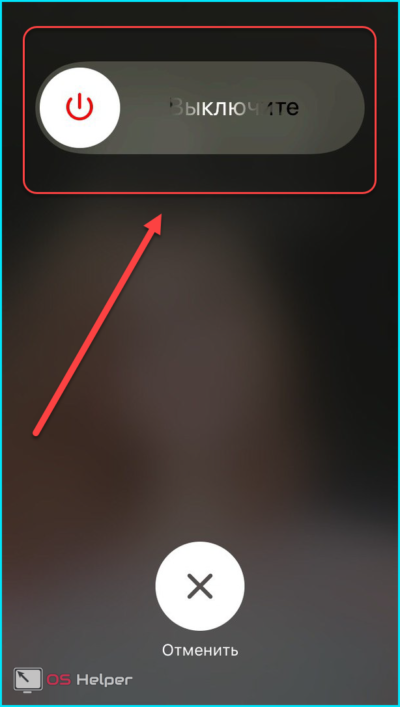
Смартфон будет полностью отключён.
Через Assistive Touch пользователи могут не только отключать устройство. Виджет, активируемый в настройках операционной системы iOS, позволяет программировать различные действия, необходимые для управления смартфоном.
Концепт iOS11
Новый круглый интерфейс рабочего стола, напоминающий часы, кружочки пиктограмм по кругу циферблата, возможность превращения циферблата в мини-экран быстрого просмотра с доступностью основных функций программ, всплывающая красота баннеров-уведомлений, реализация автопоиска внутри того же циферблата — такие нестандартные и поражающие красотой идеи предложил дизайнер Доминик Минус в качестве концепта для интерфейса iOS 11.
Какие изменения нас ожидают в новой версии iOS 11, сможем ли мы полноценно управляться одной рукой, увидим ли в глазок камеры расширенную реальность — до этого времени не знает никто.
Но пока мы вполне можем полюбоваться и оценить талант известного дизайнера Доминика Минуса.
Шуточная презентация Apple на WWDC 5 июня 2017 года от Wylsacom.
И сама презентация с комментариями от него же.
Видео о том, как обновить смартфон и как работает iOS 11 Beta 1 на iPhone 5S.
iPad периодически зависает
В процессе эксплуатации столкнувшись с проблемой периодических глюков в работе устройства, если айпад, айфон частенько подвисают, выше описанные методы не помогают, скорее всего придется перепрошить мобильное iOS-устройство, вернувшись к заводским настройкам.
В большинстве случаев причиной по которой завис айпад, являются внутренние ошибки устройства, которые могут возникнуть в процессе прошивки, обновления устройства. Возможно причиной является программная ошибка, проблемы в файле прошивки, сбой при обновлении. Что делать если айпад завис, не реагирует на действия? Нужно понимать, что любые сбои в ПО приведут со времен к некорректной работе устройства.
Для этого выполняем следующие шаги:
- Подсоединяем iPad к ПК, ноутбуку.
- Открываем главную страничку Айтюнс, переходим в меню управления вашим девайсом.
- Выбираем свое устройство в открывшемся списке.
- В меню «Устройства» выбрать и нажать на вкладку «Восстановить»., после чего начнется процесс восстановления гаджета.
Совет!
Для сброса параметров устройства возможно придется воспользоваться DFU-режимом.
После выполнения описанных выше действий по перезагрузке айпад до последней версии iOS, iTunes уведомит вас сообщением: хотите ли вы настроить девайс, как новый или выполнить восстановление всех настроек из резервной копии, сохраненной к примеру в облачных онлайн-сервисах.
Если все методы решения данной неполадки не привели к положительному результату, айпад зависает
, скорее всего проблема имеет технический характер. И в этом случае требуется проведение диагностики, помощь специалистов авторизированного сервисного центра. Провести ремонт устройства не имея опыта, оборудования практически не возможно.
















![Как перезагрузить iphone или ipad [инструкция]](http://ogorshkov.ru/wp-content/uploads/a/3/5/a35101a42f1b5549dd6e64985ef9d212.jpeg)















