Что надо сделать для принятия ситуации, которую не можешь изменить?
В первую очередь, почувствовать себя взрослым человеком, отвечающим за свое поведение, поступки, мышление и эмоции.
Когда вы сопротивляетесь тому, что уже есть в вашей жизни, вы попадаете в состояние маленького ребенка, который устраивает истерики и катается по полу с целью получить то, что ему хочется.
Только ваше поведение сейчас, это не катание по полу, а переживания и нервы.
Для того, чтобы выйти из состояния ребенка, постарайтесь отстраниться от проблемы и посмотреть на происходящее как будто со стороны, как фильм.
Ваша задача, успокоить свои эмоции, которые не дают вашей голове здраво размышлять.
Что мешает принять ситуацию?
В вашей голове постоянно возникают мысли и вопросы, на которые у вас нет ответа.
- Почему это произошло?
- Так не должно было случиться.
- Этого не может быть.
- Я не могу с этим смириться.
- Я не верю в это.
- Я не могу это принять.
- Он (она) не должен (а) был (а) так поступать.
- Это не справедливо, так не должно быть.
- Почему это случилось со мной?
Любой из этих вопросов и мыслей, ставит вас в позицию сопротивления.
Давайте разберем несколько мыслей, которые запускают мыслительный процесс снова и снова.
Так не должно быть. Получается, что определенное событие произошло вопреки чему-то. И это что-то, ваше собственная оценка происходящего.
Вы каким-то образом, ставите себя в позицию Бога, и считаете, что произошла ошибка или недоразумение. Т.е. законы причины и следствия вы полностью отрицаете. Событие, которое с вами произошло, является следствием каких-то определенных процессов.
Например, разбился самолет, много жертв, много горя. Само собой, что будут скорбящие по своим родственникам, которые будут отрицать происшедшее, обвинять всех и вся и задавать разные вопросы. Но одной из основных мыслей, будет мысль о том, что этого не должно было случиться.
Но самолеты просто так не падают, существует множество факторов, по которым самолет может потерпеть крушение – человеческий фактор, поломка, плохие погодные условия, птицы, ураганы, турбулентность и т.д.
Получается, что существует причина по которой разбился самолет.
А это означает, что он должен был упасть, потому что, была объективная причина, например, поломка двигателей + погодные условия. Получается, что чудес не бывает, у каждого следствия (события) есть своя причина.
Надеюсь, что вы поняли мою мысль. Что случилось, то и должно было случиться из-за того, что были предпосылки и была причина.
И от того, что вы сопротивляетесь, ничего не изменится.
Получается, что вы эмоционально «застряли» в ситуации. Время идет вперед, а вы, как будто, находитесь в прошлом, и пытаетесь настойчиво бороться с тем уже есть. Проблема состоит в том, что вы не признаете, что вы УЖЕ давно находитесь в том, что произошло.
Упражнение для принятия ситуации, в которой вы застряли
Ваша ситуация или проблема, это конечный результат каких-то процессов.
Напишите от 5 до 10 предпосылок или причин, из-за которых произошло то, что произошло.
Если вы не знаете причин, то пофантазируйте.
- Сейчас, когда вы не знаете почему, это произошло ваш мозг работает «в холостую», и постоянно загружает вопрос – почему? Но, вы не думали в направлении причины и предпосылок, поэтому, ваш мозг и не может поставить точку в этих размышлениях.
- Сделайте подробный анализ своей ситуации, лучше это сделать на листке бумаги.
- Нарисуйте кружочек в середине листка, в котором напишите свою ситуацию;
- Ниже или выше напишите причины, которые спровоцировали вашу ситуацию.
- Соедините стрелочками каждую причину и центральное событие.
- Сконцентрируйте свой взгляд на своем рисунке в течении 20-30 секунд, стараясь ни о чем не думать.
А теперь, проговорите следующие слова:
Вам необходимо произнести эти 2 фразы со всеми вашими предпосылками и причинами возникновения вашей неприятной ситуации.
Сколько раз проговаривать? До тех пор, пока вы не почувствуете, как ваше тело расслабилось, напряжение ушло, и вам стало спокойно.
Я вас уверяю, что эти фразы отлично сработают.
Почему? Ключевое слово в этих фразах «потому что».
Психологические исследования показывают, что человеческий мозг, очень хорошо реагирует на фразу «потому что», особенно на те слова, что говорятся после проговаривания «потому что».
Разблокировка iPhone после джейлбрейка
Оба вышеописанных способа, скорее всего, не устроят владельцев «джейлбрейкнутых» смартфонов, поскольку связаны с установкой официальной прошивки.
А это приводит к невозможности подключить аппарат к своему сотовому оператору и потере других преимуществ джейлбрейка.
К счастью, есть возможность разблокировать Айфон с версией iOS 5 и выше без обновления прошивки, воспользовавшись бесплатным приложением SemiRestore.
На iPhone при этом должен быть установлен компонент OpenSSH, который можно скачать из магазина Cydia.
Утилита SemiRestore устанавливается на компьютер (производителем заявлена поддержка операционных систем Linux, OS X и Windows XP(SP3)-8.1).
В процессе сброса настроек она удаляет все личные данные владельца Айфона без потери джейлбрейка.
Порядок разблокировки:
- Скачайте SemiRestore с официального сайта и установите на ПК.
- С помощью USB-кабеля подключите Айфон к компьютеру.
- Запустите SemiRestore и дождитесь, когда она распознает ваш смартфон.
- Если распознавание прошло правильно, нажмите в главном окне утилиты кнопку «SemiRestore» — это запустит процесс очистки данных на iPhone.
В ходе восстановления экран Айфона может несколько раз включаться и выключаться — это нормальное явление.
Через несколько минут, когда смартфон загрузится полностью, вы увидите чистый рабочий стол и первоначальные настройки.
Однако приложение Cydia никуда не исчезнет — по его наличию, а также по возможности им пользоваться, вы убедитесь, что джейлбрейк сохранился.
После этого можно установить новый пароль и перенести на iPhone настройки и данные из резервной копии iTunes.
Теперь вы знаете, как разблокировать Айфон, если забыли пароль, с помощью трех бесплатных инструментов.
Инструкции получились лаконичными, однако на деле сброс и восстановление всех настроек может занять прилично времени.
Поэтому при установке на устройства длинных и сложных паролей не стоит надеяться на память — лучше записывать их куда-нибудь и хранить эти записи в надежном месте.
Пароль забыт, как разблокировать Айфон при помощи iTunes
С целью предотвращения кражи данных в iOS предусмотрели механизм, блокирующий устройство на десятую попытку неверного вода пароля. После этого смартфон блокируется, дабы мошенники не получили доступ к банковским картам, фото, кошелькам. Если вы регулярно делали резервное копирование при помощи программы iTunes, потеря пароля для вас не закончится ничем серьезным.
Порядок действий будет следующим:
- Подключаем заблокированный iPhone к компьютеру.
- Запускаем
- Дальше необходимо выполнить принудительную перезагрузку смартфона. На разных моделях iPhone принудительная перезагрузка осуществляется по-разному: если у вас iPhone 6S, нажмите и удерживайте «Домой» и боковую кнопку. В случае с iPhone X, XS и XR следует нажать и быстро отпустить сперва клавишу, отвечающую за прибавление звука, а после кнопки уменьшения громкости. Дальше удерживайте боковую клавишу до тех пор, пока не загорится значок программы. На «седьмом» Айфоне и его старшем «брате» (7 Plus) нажимайте в один момент боковую кнопку и прибавление громкости.
- Если все сделать правильно, на экране высветится специальное окно, в котором следует выбрать «Восстановить iPhone».
- После перезапуска девайса система предложит воспользоваться резервной копией, но при условии, что она имеется. Воспользуйтесь возможностью восстановить все данные.
- Настройте смартфон по своему желанию и пользуйтесь.
Как видим, ничего сложного нет, главное действовать в соответствии с простой инструкцией и желательно регулярно производить резервное копирование. Тогда многих неприятностей удастся избежать.
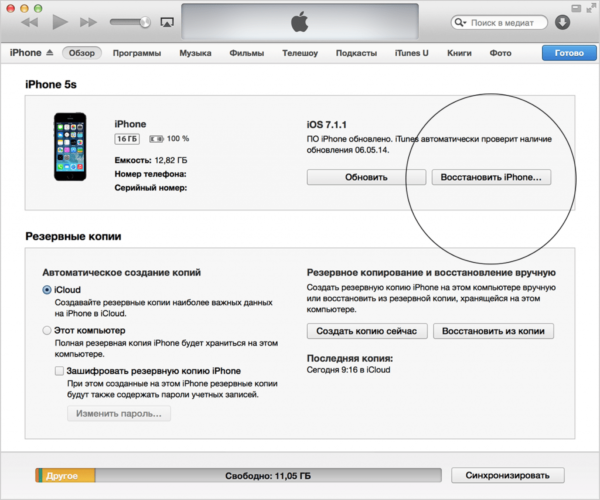
Почта и техническая поддержка
Как разблокировать Apple ID? Забыли ID учетной записи или профиль был создан не текущим владельцем девайса? Тогда ранее указанные советы никак не помогут. Придется обращаться в службу поддержки Apple и доказывать, что iPhone действительно принадлежит заявителю. В противном случае о разблокировке учетной записи можно забыть навсегда.
Первый способ связи с техподдержкой – по электронной почте. Как разблокировать «Айфон»? Забыл Apple ID и другие его данные для авторизации?
Вернуть доступ к учетной записи поможет следующее руководство:
- Сфотографировать коробку от iPhone. Речь идет о той стороне, где указаны данные девайса.
- Отсканировать и сфотографировать чек, свидетельствующий о покупке устройства.
- Сделать общую фотографию. На ней придется уместить: «Айфон» задней панелью вверх, чек о покупке и коробку с данными о девайсе.
- Скинуть все перечисленные файлы на компьютер. С мобильного устройства работать будет намного труднее.
- Написать в службу поддержки. В тексте письма придется указать просьбу о разблокировке девайса или об отвязке чужого Apple ID от гаджета.
- Прикрепить подготовленные фото и сканы к письму.
- Отправить заявку по соответствующим адресам. При заблокированной опции «Найти iPhone» придется написать по другому адресу (его можно найти на официальном сайте), где в теме письма указывается номер первого обращения в техподдержку.
- Ждать ответа.
Через некоторое время работники службы поддержки Apple свяжутся с заявителем. Учетная запись Apple ID будет либо восстановлена (придет письмо со ссылкой восстановления и разблокировки), либо ее отвяжут от iPhone. А значит, удастся ввести свои данные от профиля для дальнейшей работы.
Зачем нужно экстренно разблокировать iPhone с помощью действительно работающих способов?
Мы не станем говорить о случаях, когда в ваши руки попал чужой телефон. В этом случае его все же лучше вернуть владельцу. Но все же нетипичные ситуации могут возникнуть:
Функция Face ID перестала работать (сломался сканер, не реагирует). Да, ситуация не самая распространенная, но такое случается.
Сломался сканер отпечатка пальца, сбились настройки,
Вы задумались, пока крутили телефон в руках, и истратили десять попыток сканирования отпечатка пальца,
Вы пользовались только паролем, но не можете его вспомнить и попытки восстановления исчерпаны,
Телефон попал в руки ребенка, который 10 раз неверно ввел информацию, и теперь гаджет заблокирован,
Пароль установил ребенок, играясь, и не помнит его.
Вы купили гаджет с рук и не проверили, готов ли он к работе с вами. В этом случае стоит не только восстанавливать пароль, но сперва убедиться, не числится ли ваш гаджет в угоне. Это можно сделать, введя серийный номер на сайте Apple: у устройства должен быть статус Clean. Хотя, если это не так, мы вообще не рекомендуем вам платить деньги за столь сомнительную покупку.
Вы купили устройство с рук, а предыдущий хозяин не снял активацию устройства в iCloud.
Что, если мой iPhone продолжает просить доверять этому компьютеру?
Некоторые из вас могут столкнуться с противоположной проблемой. Вместо того, чтобы беспокоиться о том, что ваш iPhone или iPad доверяет общедоступным компьютерам, это заставляет вас доверять одним и тем же компьютерам каждый раз, когда вы пытаетесь их использовать.
После того, как вы сообщите своему устройству Доверять компьютер один раз, он не должен спрашивать вас снова, если вы не сбросите настройки.
Но если это будет продолжаться — или если ваше устройство никогда не соглашалось доверять вашему компьютеру, — возможно, вы сможете исправить это с помощью приведенных ниже советов.
Эти советы также работают, если ваше устройство продолжает спрашивать: «Вы хотите разрешить этому компьютеру доступ к информации на iPhone?»
Шаг 1. Используйте оригинальный кабель для подключения устройства.
Дешевые кабели Lightning-USB не очень хорошо работают при подключении устройства к компьютеру. Проблемы могут также возникнуть, если используемый кабель поврежден.
Убедитесь, что вы используете официальный кабель Apple MFi Lightning-to-USB. И убедитесь, что он не изношен, не перекручен или не поврежден каким-либо другим образом.
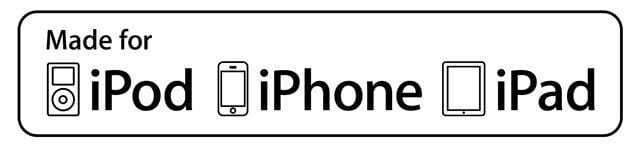
Убедитесь, что используемые аксессуары сертифицированы MFi.
Шаг 2. Попробуйте использовать другой порт USB на вашем компьютере.
Если в USB-порте вашего компьютера есть мусор, он может помешать передаче данных с вашего устройства. Посветите туда фонариком и используйте сжатый воздух, чтобы избавиться от всего, что ему не принадлежит.
Вам также следует проверить другой порт USB на вашем компьютере. Если это сработает, есть вероятность, что первый порт, который вы попробовали, поврежден.

Проверьте другой порт USB на вашем компьютере.
Шаг 3. Используйте команду терминала, чтобы обойти запросы доверия.
Если больше ничего не работает, вы можете отключить Доверяйте этому компьютеру запрашивать полностью для вашего Mac. Я не рекомендую это делать, поскольку это снижает безопасность ваших данных, но вы можете попробовать, если ничего не работает.
Будьте осторожны при вводе команд терминала, которые вы найдете в Интернете. Если вы ошибетесь в написании команды или введете неверную команду правильно, вы можете нанести непоправимый ущерб своей операционной системе.
Прежде чем идти дальше, сделайте резервную копию вашего Mac и ваш iPhone, iPad или iPod touch. Тогда действуйте на свой страх и риск.
Используйте эти команды, чтобы отключить приглашение Доверять этому компьютеру:
- Откройте Терминал на вашем Mac.
- Введите следующую команду, чтобы отключить запрос «Доверять этому компьютеру»:
- Введите пароль администратора Mac и нажмите Войти.
- Чтобы повторно включить запросы «Доверять этому компьютеру», введите:
- Введите пароль администратора Mac и нажмите Войти.
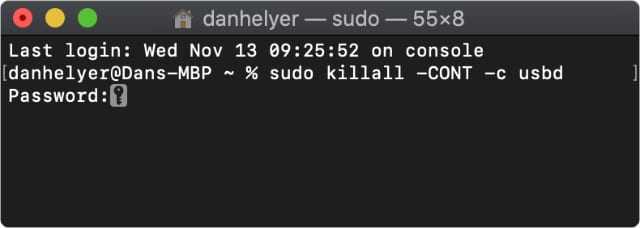
Используйте Терминал, чтобы снова включить запросы доверия, когда закончите.
Способ 3: как разблокировать iPhone с помощью iCloud от Apple. Найдите мой iPhone на странице?
Если у вас есть функция «Найти iPhone» или «Найти iPad», вы можете использовать Найти мой iPhone от Apple функция, чтобы разблокировать отключенный iPhone. Кроме того, если ваш iPhone был украден или утерян, функция Apple Find My Device может помочь вам отследить ваши устройства iOS и, в худшем случае, сбросить их настройки и стереть данные с устройства. Давайте узнаем, как разблокировать отключенный iPhone с помощью страницы Apple iCloud Find My iPhone.
Шаг 1: Откройте iCloud — найдите мой iPhone в любом веб-браузере (ПК, Mac и любой мобильный телефон), пожалуйста, войдите в iCloud со своим Apple ID.
Войти https://www.icloud.com/.
Если вы включили двухфакторную аутентификацию для своего Apple ID, iCloud отправит сообщение с кодом подтверждения на ваш iPhone, и вам нужно будет ввести код для входа в iCloud. Но если ваш iPhone отключен и вы не можете просматривать сообщения, загрузите UkeySoft Unlocker и перейдите к следующему методу, чтобы узнать, как разблокировать отключенный iPhone без iTunes или iCloud.
Шаг 2: Найти iPhone в списке устройств в раскрывающемся меню вверху экрана и щелкните по нему, затем введите пароль для своего Apple ID и снова нажмите «Войти».
Шаг 3. Функция iCloud — «Найти iPhone» найдет все ваши устройства, нажмите Все устройства вверху и выберите отключенный iPhone, который вы хотите разблокировать.
Шаг 4: Нажмите «Стирать iPhone»а затем нажмите»Стереть» чтобы подтвердить.
Вам все равно нужно будет ввести пароль Apple ID, чтобы подтвердить эту операцию, но пароль iPhone вам не понадобится.
Используя «Найти iPhone», вы можете стереть данные с отключенного устройства и восстановить заводские настройки iPhone.
Шаг 4: После стирания данных с устройства на вашем iPhone будут восстановлены заводские настройки. Если у вас ранее была резервная копия iPhone в iCloud, вы можете следовать инструкциям по восстановлению iPhone с помощью последней резервной копии iCloud.
Если ни iTunes, ни iCloud не работают для вас, вы можете использовать стороннее средство разблокировки iPhone или iOS, чтобы разблокировать отключенный iPhone или iPad, продолжайте читать следующее решение.
Как использовать программу SHAREit для передачи файлов?
В этом руководстве я привел пример передачи файлов между моим Android-телефоном Android и Windows-ПК. Такая же процедура может применяться при передаче файлов для любых устройств, таких как Android, iPhone, iPhone для Windows и т. Д.
Требования:
- Устройства, предназначенные для передачи файлов, должно иметь функциональность WiFi. .
- Чтобы начать перенос файлов между одним устройством на другое, все, что вам нужно, это приложение SHAREit, установленное его на обоих устройствах. Вы также можете загрузить приложение SHAREit для ПК для передали данных.
Как передать файлы:
1. Откройте приложение на устройстве Android и выберите «Отправить» и затем нажмите «Разрешить сейчас». 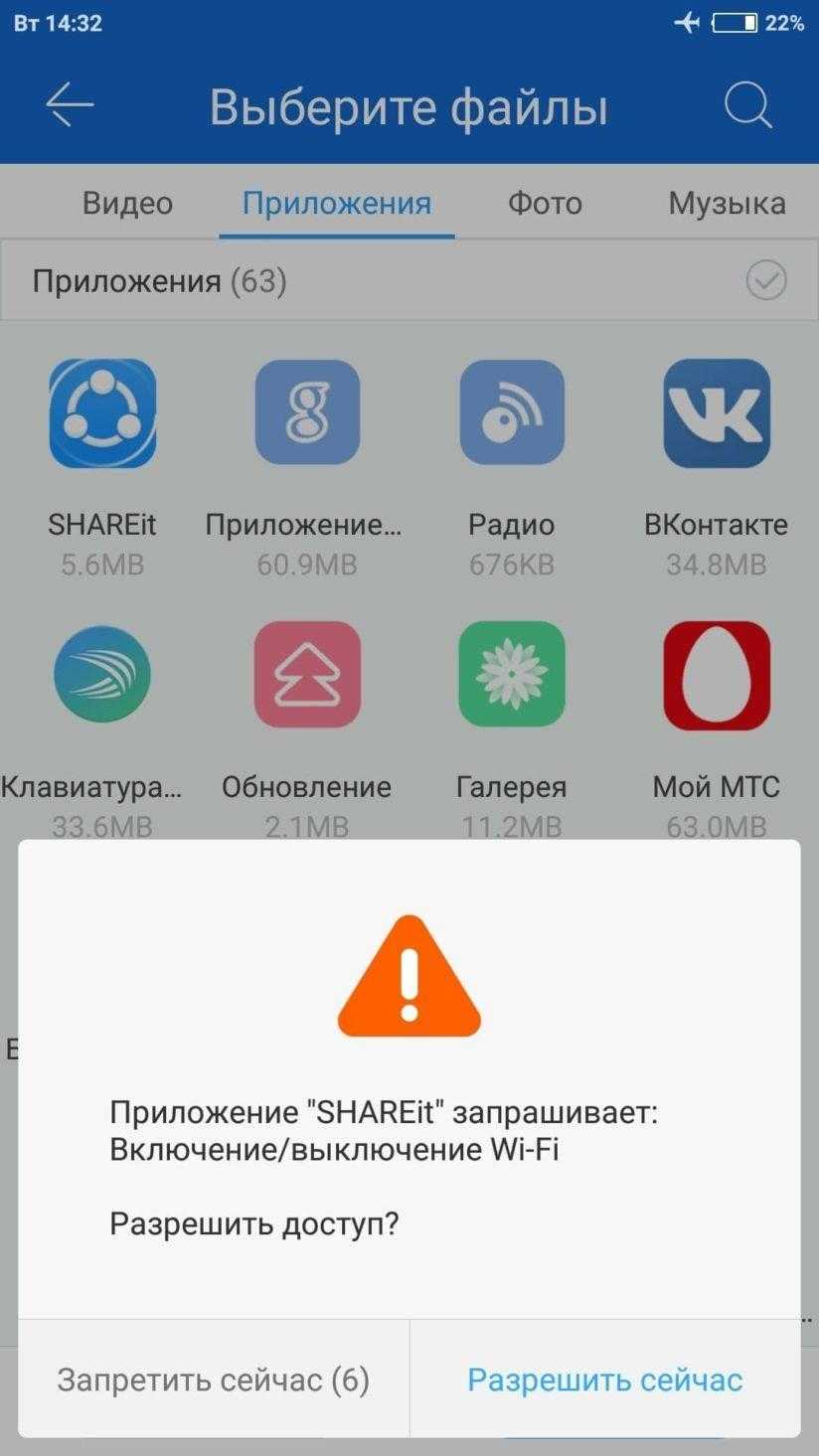 2. Теперь выберите файлы, которые хотите передать. После того, как вы выбрали файлы, нажмите «Далее». 3. Теперь приложение будет искать ближайшее устройство SHAREit .
2. Теперь выберите файлы, которые хотите передать. После того, как вы выбрали файлы, нажмите «Далее». 3. Теперь приложение будет искать ближайшее устройство SHAREit . 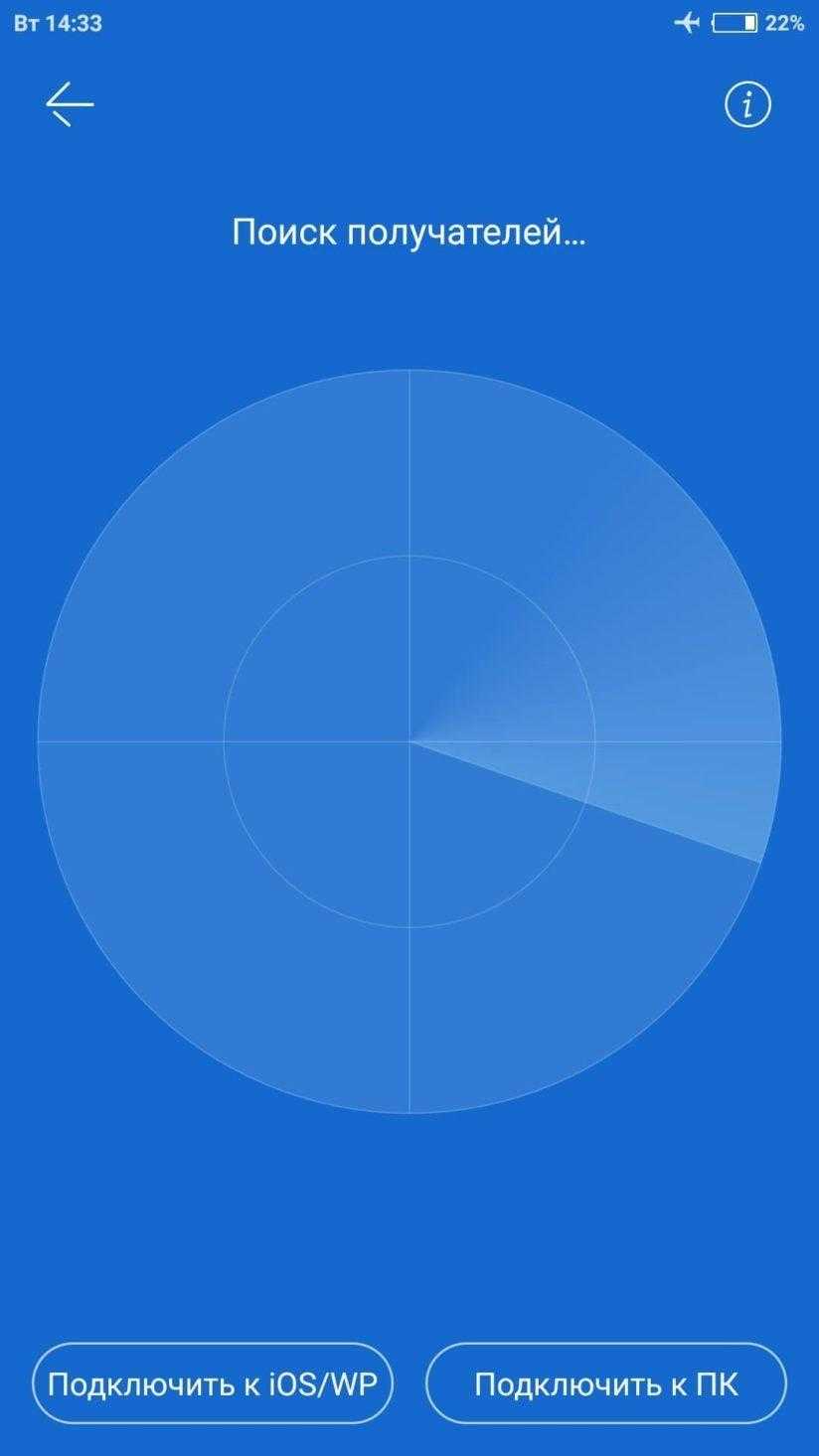 4. Откройте приложение SHAREit на своем втором смартфоне или ПК и нажмите «Получить». 5. Теперь ваше приложение в телефоне покажет ближайшее устройство. Нажмите на устройство с телефона, чтобы он начал отправлять файлы на ваш компьютер.
4. Откройте приложение SHAREit на своем втором смартфоне или ПК и нажмите «Получить». 5. Теперь ваше приложение в телефоне покажет ближайшее устройство. Нажмите на устройство с телефона, чтобы он начал отправлять файлы на ваш компьютер.
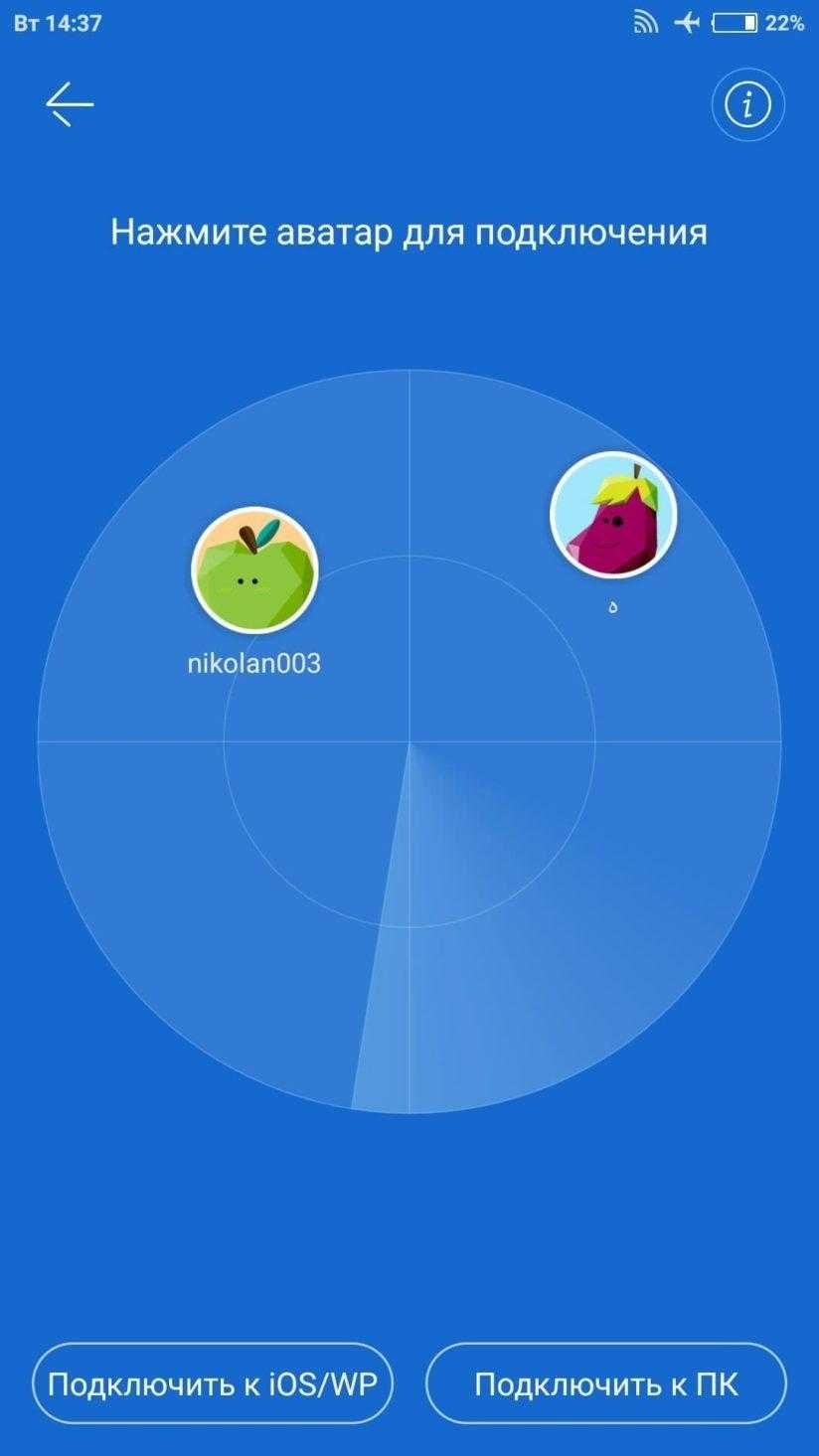
Вы можете сделать то же самое, чтобы перенести файлы с ПК на ваш смартфон.
Как доверять и не доверять компьютерам на iPhone и iPad
Как доверять и не доверять компьютерам на iPhone и iPad
За последние пару обновлений программного обеспечения Apple внесла несколько изменений в систему безопасности своей операционной системы, используемой на iPhone, iPod touch и iPad. Компания выпустила инструмент для проверки блокировки активации устройства iOS, а также требование ручного подтверждения, когда iPhone или iPad подключен к компьютеру.
Каждый раз, когда пользователь подключает свой iPhone или iPad через USB-соединение, появится домашний экран с просьбой подтвердить, что вы доверяете этому компьютеру. Если вы нажмете кнопку «Доверие», это в основном означает, что вы предоставляете доступ к любым файлам, содержащимся на вашем устройстве. Это может включать такие действия, как импорт музыки и фотографий, а также удаление приложений и мультимедийных файлов.
Как доверять и не доверять компьютерам на iPhone и iPad
К настоящему времени вы должны знать, насколько важно доверять только компьютерам, которые принадлежат вам или кому-то, кому вы доверяете. Если эта информация является новой и вы полагали, что доверяли слишком многим компьютерам, к которым iPhone или iPad были подключены в прошлом, можно сбросить эти настройки и не доверять всем компьютерам с устройства iOS
Это руководство покажет вам, как доверять и не доверять на любом компьютере, от Mac до Windows на iPhone, iPod touch и iPad.
Как доверять компьютеру на вашем iPhone / iPad
Когда вы впервые подключите свой iPhone или iPad к новому компьютеру, вы заметите, что он не будет иметь никакого эффекта, даже если зарядная вилка не включится. Это происходит потому, что вы еще не доверяли компьютеру.
Первое, что вы хотите сделать, это разблокировать экран и ввести пароль, если он включен. На экране устройства iOS появится всплывающее окно с двумя вариантами: доверять и не доверять. Всплывающее окно также позволяет узнать, что произойдет, если вы нажмете кнопку «Доверие». Конечно, ваши настройки и данные будут доступны с этого компьютера при подключении через USB или Wi-Fi.
Если вы хотите доверять этому компьютеру, просто нажмите на кнопку «Доверие» и Вы готовы идти.
Как не доверять компьютеру с iPhone или iPad
Если компьютер, которому вы доверяли свое устройство, больше не является вашим или недоступен для вас, то хорошо не доверяйте его наличию доступа к вашему iPhone или iPad. Процесс для этого довольно прост, но он идет с небольшим уловом.
Вы не можете выбрать, какой компьютер не доверять, или какую-либо конкретную кнопку, чтобы не доверять всем компьютерам. Если вы хотите не доверять всем компьютерам с вашего устройства iOS, вы также сбросите настройки местоположения и конфиденциальности, которые вы выбрали на устройстве. Это означает, что вы должны быть готовы, когда приложение запросит у вас доступ к определенным данным, связанным с вашей конфиденциальностью и текущим местоположением.
Вот как можно не доверять всем компьютерам на iPhone и iPad.
1. На главном экране перейдите в «Настройки».
2. Нажмите «Общие» -> «Сброс» (это должно быть снизу, просто прокрутите вниз).
3.Для этого есть список параметров, которые вы ищете, это Сбросить местоположение и конфиденциальность.
4. Введите код доступа устройства и еще раз подтвердите, что вы хотите сделать это, нажав Сброс настроек. Не волнуйтесь, кнопка «Сбросить настройки» не удаляет ваши данные. Единственное, что изменится, это то, что все доверенные компьютеры теперь удалены с устройства.
Ваш iPhone или iPad перезагрузится сам, и после его включения вы заметите, что ничего не изменилось .
Чтобы убедиться, что это сделано правильно, подключите ваше устройство iOS к компьютеру, и вы должны увидеть диалоговое окно с запросом «Доверять этому компьютеру»? Обратитесь к нашему учебнику выше, если хотите доверять ему.
Заключение
Эта функция добавлена Apple в iOS 8 и 9. Ранее прошивки, такие как iOS 7, должны были используйте Сброс к заводским настройкам. Пользователям рекомендуется не доверять всем компьютерам со своего iPhone или iPad и доверять только тому, к которому у них всегда есть доступ.
Возможно, какой-то тип вируса ожидает на неизвестных компьютерах, как только вы дадите доступ к iPhone или iPad через USB-соединение. Мы также настоятельно рекомендуем включить такие функции, как «Найти мой iPhone», в настройках iCloud, чтобы лучше контролировать свое устройство.
342 Просмотрено
Как обойти блокировку с помощью голосовых команд
Если вы до сих пор не обновились с iOS 12, у нас плохие новости. Siri “поможет” разблокировать ваш iPhone.
Достаточно вызвать голосовой помощник с экрана блокировки и попросить ее активировать службу VoiceOver. После этого мошенник сможет позвонить на ваш iPhone, в момент вызова выбрать на его экране ответ сообщением и нажать на клавишу «+».
Следующий этап – отправка специального сообщения на смартфон жертвы. Если служба VoiceOver активна, оно вызывает системную ошибку и открывает доступ к интерфейсу сообщений и списку последних набранных контактов, включая полную информацию о них.
Чтобы защититься от этого, запретите вызывать Siri с заблокированного экрана: это делается в меню «Настройки» — «Touch ID и код-пароль» — «Доступ с блокировкой экрана».
Резервная копия
На экране телефона возникло сообщение «iPhone отключен. Подключитесь к iTunes»? Как разблокировать без потери данных, если пароль так и не удалось вспомнить?
Предложенный далее метод актуален только тогда, когда владелец делал резервную копию при помощи iTunes. Если же он пренебрег подобной возможностью, то восстановить информацию на телефоне не получится. Придется проводить разблокировку со сбросом данных.
Восстановление резервной копии проводится следующим образом:
- Смартфон подключить к компьютеру. Для данной задумки рекомендуется использовать провод.
- Запустить iTunes. Подождать, пока аппарат будет определен в приложении.
- Зайти во вкладку «Общие». Нажать на кнопку «Восстановить iPhone. «.
- Выбрать копию для восстановления данных.
Как правило, после данных действий система вновь запросит пароль от устройства. Поэтому метод хорош тогда, когда абонент сбросил настройки смартфона, а затем вспомнил тайную комбинацию.
Отвязка через службу поддержки
Когда смартфон продается другому пользователю, прежний владелец должен обязательно «отвязать» устройство от специального сервиса, который может ограничивать возможности нового пользователя. Отвязка от бывшего Apple ID необходима, если владельцу устройства будет нужен новый аккаунт или другие функции, связанные с идентификацией.
На сегодняшний день самым действенным способ отвязки iPhone от Apple ID считается обращение в службу поддержки. Он является достаточно сложным и долгим, но обладает и определенными преимуществами – например, хорошо сработает, если необходимо полностью удалить аккаунт без возможности вернуть его. Итак, необходимо следовать следующим шагам:
- Зайти на страницу службы поддержки на официальном сайте Apple;
- Внимательно заполнить все поля анкеты, которая там предоставлена;
- Отправить анкету, нажав на кнопку «SubmitSuggestion».
</ul>
Важно помнить, что анкету лучше всего заполнять по определенным правилам. Так, электронная почта должна указываться именно та, на которую изначально регистрировался Apple ID
В строке «Тема» пишется просьба о том, что необходимо удалить. А в строке «Комментарий» уже оставляется письмо с объяснением указанной выше просьбы. Можно написать, что смартфон будет продаваться или станет подарком.
Правильный пароль
Следует отметить, что пользователь не сразу увидит надпись «iPhone отключен. Подключитесь к iTunes». Как разблокировать гаджет? Задумываться об этом придется только после того как владелец несколько раз неправильно введет пароль от устройства. Любая система позволяет пользователям ошибаться. Поэтому шанс вспомнить «пассворд» у владельца айфона есть.
Отсюда следует, что можно сесть и вспомнить данные для авторизации в системе смартфона. Вполне вероятно, что правильная комбинация просто забыта. Вспомнить реальный пароль — это единственный метод разблокировки, который не требует дополнительных манипуляций. Во всех остальных случаях придется прибегнуть к аппаратной помощи.
На сегодняшний день, как уже было сказано, не сразу возникает сообщение «iPhone отключен. Подключитесь к iTunes». Как разблокировать iOS 9 или любую другую? Задумываться об этом можно только тогда, когда абонент неправильно ввел пароль несколько раз. Если точнее, то количество попыток равно 6-10 (в зависимости от ОС).
Срок действия депонированных ключей
Официальная документация Apple часто умалчивает о некоторых вещах. В разных источниках встречаются разные догадки по поводу того, когда и при каких обстоятельствах могут «сгорать» ключи. Мы проверили, как обстоят дела в реальности, и вот что получилось.
Депонированные ключи действительны 48 часов с момента последней разблокировки?
Ничего подобного. В нашей лаборатории есть устройства, работающие под всеми версиями iOS. Мы провели тщательную проверку, протестировав iPhone с iOS 8.1, 9.1, 10.1 и заканчивая третьей бета-версией iOS 10.2. Все устройства получилось разблокировать с помощью депонированного ключа спустя 48, а потом и 96 часов с момента последней разблокировки.
Депонированные ключи действительны 30, 60 или 90 дней?
Тоже нет. Ждать три месяца мы не стали, а просто подключили к компьютеру несколько телефонов, которые лежали в лаборатории с лета. Все устройства без проблем разблокировались депонированными ключами.
Все это хорошо, но нужно понимать, что Apple — хозяева ситуации. Компания полностью контролирует программную и аппаратную составляющие своих устройств и может в любой момент ввести любые ограничения по срокам действия депонированных ключей.
Основные способы разблокировки
Разберем наиболее популярные и действенные методы. Смысл такого разнообразия подходов в том, чтобы даже при запущенных случаях у владельца оставались варианты для разблокировки устройства. «Яблочная» продукция бьет по карману покупателей, люди не готовы просто выкинуть Айфон, чтобы приобрести обновленную модель. За каждую неверную попытку ввода пароля счетчик до следующей увеличивается, и способен исчисляться годами. Главное – помнить о том, что пользовательские файлы сохранить не всегда получается, поэтому не забывайте делать резервные копии в iCloud, чтобы в экстренных случаях быстро восстановить фото, музыку, другие файлы, приложения и настройки.
Сброс счетчика неверных попыток ввода
Если iPhone синхронизирован с компьютером, то пользователь сможет разблокировать iPhone при помощи сброса счетчика неверных попыток ввода. Способ подходит, если удалось вспомнить пароль, а счетчик до следующей попытки показывает не минуты, а часы и дни.
- Подсоедините аппарат к компьютеру через USB-кабель из комплекта поставки.
- Откройте iTunes и найдите пункт «Устройства». В новом окне нажмите кнопку «Синхронизировать».
- После синхронизации iPhone с компьютером временная блокировка отключится, пользователь сможет ввести пароль.
Если ранее телефон не синхронизировался с компьютером, то сбросить счетчик не выйдет – ПК требует доступ к содержимому смартфона, который нужно подтвердить. Это делается на мобильном устройстве, а если смартфон заблокирован, то предоставить доступ не получится.
Режим восстановления
В режиме Recovery обнуляются настройки смартфона, и происходит разблокировка iPhone. Проверяется система файлов, смартфон проводит откат к точке восстановления. Для перевода устройства в режим понадобится:
- выключить Айфон при помощи кнопки «Питание»;
- подключить USB-кабель к компьютеру без смартфона;
- удерживать кнопку «Домой» и подключить смартфон к ПК;
- запустить iTunes, в списке выбрать подключенный Айфон;
- выбрать пункт «Восстановить», а затем дождаться завершения процесса.
Для моделей iPhone начиная с 8, режим восстановления запускается иначе – для начала смартфон нужно выключить и подсоединить к компьютеру. Затем быстро зажать и отпустить кнопку прибавления звука, ту же операцию проделываем с клавишей снижения громкости. Зажмите кнопку «Питание» до появления логотипа iTunes.
Обновление прошивки
Теперь поговорим о том, как разблокировать Айфон при помощи обновления прошивки. Для этого понадобится компьютер, подключенный к интернету, USB-кабель, а также актуальная версия программы iTunes.
- Подключите Айфон к ПК через кабель.
- Запустите iTunes. В списке устройств выбирайте подключенный смартфон.
- Перейдите в пункт «Обзор», в открывшемся окне программы нажмите на кнопку «Обновить».
- Подтвердите выбор, нажав «Загрузить и обновить».
Нюанс состоит в том, что программа иногда требует ввод пароля, что неактуально, если цифровой код забыт пользователем. Помните о том, что отключать Айфон во время обновления не рекомендуется, чтобы не превратить аппарат в бесполезный кусок пластика с микросхемами.



















![Как разблокировать iphone - [решено]](http://ogorshkov.ru/wp-content/uploads/a/5/a/a5aa19058b630c536453cc3178bd9279.png)












