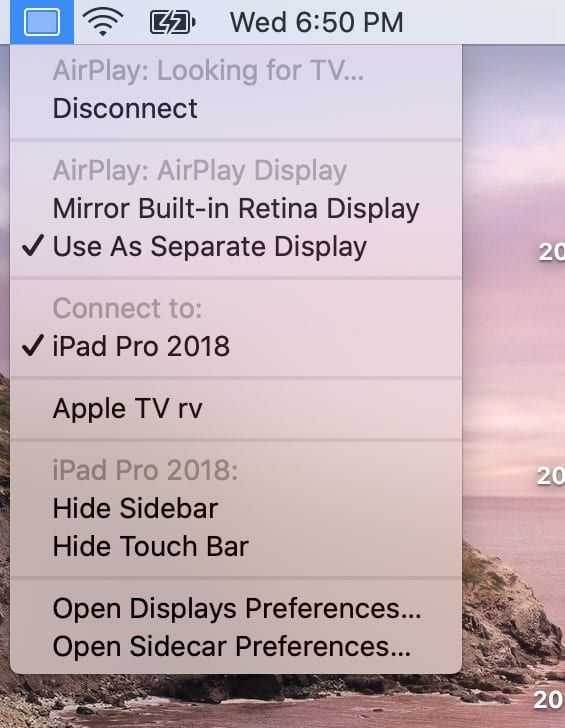Ваш аккумулятор съемный?
Сброс SMC работает немного иначе на старых MacBook, в которых были съемные батареи. Определить, есть ли у MacBook съемный аккумулятор, несложно: достаточно посмотреть на нижнюю часть. Если вы видите цельный кусок металла без ползунка для извлечения аккумулятора, ваш аккумулятор не считается съемным для целей данного руководства.

Однако если вы видите трещину, очерчивающую прямоугольную секцию, а рядом есть какой-то механизм для открывания чего-либо, значит, у вас съемный аккумулятор.
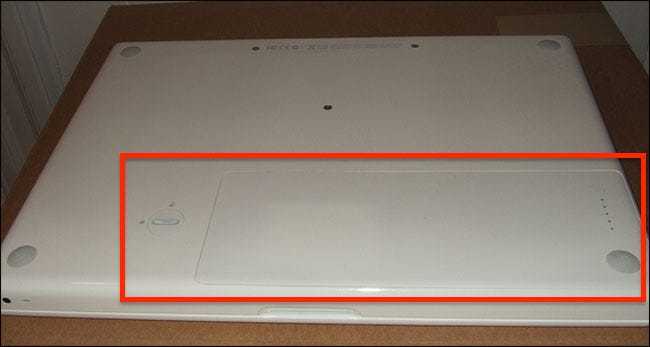
Согласно Apple, следующие модели не имеют съемного аккумулятора.
- Все MacBook Pro, выпущенные после конца 2009 года.
- Каждый MacBook Pro с Retina
- Каждый MacBook Air
- Каждый MacBook, произведенный с 2009 года
Как мы уже говорили: в ноутбуках Apple уже давно не было съемных аккумуляторов. Скорее всего, нет. Но сброс SMC работает по-разному в зависимости от того, есть ли он у вас, поэтому определите это, прежде чем продолжить.
Как сбросить Макбук до заводских настроек
Сброс устройства до заводских настроек является крайне важным инструментом, поскольку именно это действие позволит решить ряд наиболее сложных программных неисправностей или просто подготовить технику к продаже. О том, как сбросить Макбук до заводских настроек, мы сегодня и расскажем.
Перед сбросом
Выполняя сброс настроек на базовые или заводские настройки, MacBook Pro/Air следует заранее подготовить к “обнулению”:
- Создайте резервную копию данных через Time Machine или просто скопируйте важные файлы на флешку. Вы также можете сделать резервную копию системы, чтобы восстановить компьютер из резервной копии “как есть”.
- Отключите от ноутбука все периферийные устройства: накопители, переходники, проводные мыши. Этот шаг является не обязательным, но желательным.
- Подключите компьютер к сети питания и интернету.
Как вернуть MacBook к заводским настройкам без потери данных
Если у Вас возникли проблемы с загрузкой системы, разрешением экрана или другими базовыми параметрами, следует выполнить сброс PRAM/NVRAM:
- Шаг 1: Полностью выключите компьютер;
- Шаг 2: Зажмите сочетание клавиш Alt + Cmd + P + R;
- Шаг 3: Нажмите клавишу включения, не отпуская кнопки;
- Шаг 4: Дождитесь, когда на экране второй раз появится логотип Apple или второй раз прозвучит “гонг”. Теперь клавиши можно отпустить.
Если Вам нужны более радикальные меры, следует выполнить полную переустановку системы. Для начала рассмотрим вариант с сохранением информации:
- Шаг 1: Выключите компьютер;
- Шаг 2-1: Воспользуйтесь сочетанием клавиш Cmd + R для перехода в режим восстановления;
- Шаг 2-2: Используйте сочетание Cmd + Alt + R, чтобы сразу обновить систему до последней доступной версии;
- Шаг 3: Выберете пункт “Переустановить macOS”. После этого нужно следовать инструкциям установщика.
Полный сброс настроек MacBook
Если Вы хотите выполнить полный откат системы до заводских настроек (например, перед продажей или передачей устройства), прежде всего следует выполнить форматирование накопителя.
- Шаг 1: Перезагрузите компьютер в режиме восстановления;
- Шаг 2: Перейдите в раздел “Дисковая утилита”;
- Шаг 3: Выберете нужный накопитель и нажмите на клавишу “Стереть” в верхней части экрана;
- Шаг 4: Укажите название (на Ваше усмотрение) и формат (следует выбрать Mac OS Extended);
- Шаг 5: Нажмите на клавишу “Стереть” в нижней правой части окна.
После этого Вы сможете вернуть заводские настройки Макбук:
- Шаг 6-1: Вернитесь в меню восстановления и выберете “Переустановить macOS”;
- Шаг 6-2: Если Вы хотите откатить систему до той версии, с которой поставлялся MacBook, следует выключить компьютер и выполнить загрузку с сочетанием клавиш Shift + Alt + Cmd + R (доступно начиная с версии 10.12.4).
Лайфхаки про использование техники apple смотрите в нашей группе вконтакте!
У нас все прозрачно и честноСпросите любого: КОМАНДА MACPLUS
Советы экспертов: Как правильно выбрать сервис?
Никогда раньше не обращались за ремонтом электроники?
Не знаете с чего начать? В первую очередь — не переживать! Признаки хорошего и качественного сервиса видны сразу. Мы подготовили инструкцию для тех, кто ищет мастерскую или сервисный центр по ремонту Apple
Довольно часто пользователи Mac сталкиваются со следующей проблемой – как вернуть компьютер к заводским настройкам, сбросив всю пользовательскую информацию, и переустановить операционную систему «начисто». Инструкция для данного процесса представлена ниже.
Mac, как и большинство других устройств от Apple, предназначен для персонального использования. А это означает, что обычно владельцы компьютеров тонко настраивают систему под себя и другому пользователю будет не совсем комфортно с ней работать. Если возникла необходимость полностью избавиться от имеющихся данных и настроек, то необходимо выполнить нехитрые действия, описанные ниже.
iPhone
Начнём пока что с главного устройства компании. Судя по всему, в 2022 году Apple выпустит сразу пять новых смартфонов.
iPhone SE третьего поколения
Первым айфоном станет новая итерация SE. Если вы ожидаете дешёвый аналог mini, то охладите свои безудержные фантазии — такой смартфон дешёвым не сделать. Мы получим тот же iPhone SE (2020), но с обновлённой начинкой — на системе-на-чипе A15 Bionic.
Скорее всего, Apple будет делать акцент на работе в сетях пятого поколения. «Самый дешёвый iPhone с 5G!» И это то, что будет продавать смартфон в Китае, Японии, США и некоторых странах Европы. Свои 5 % от доли продажи всех айфонов он точно займёт, а это очень высокий показатель для смартфона, производство которого практически ничего не стоит.
iPhone SE второго поколения. Фото: Илья Кичаев / Wylsacom Media
До России iPhone SE третьего поколения также дойдёт, но нашему покупателю он будет интересен не очень сильно. У нас SE будут хаять из-за устаревшего дизайна с очень большими рамками и относительно высокой цены — скорее всего, она сохранится на уровне $399 за базовую версию.
Судя по всему, Apple назовёт его iPhone SE Plus. Но в размерах смартфон останется прежним. Видимо, Plus означает 5G. Логика пока не очень понятна.
Мы предполагаем, что новый iPhone SE покажут весной 2022 года. Ориентировочно — в марте.
iPhone 14
Осенью 2022 года снова выйдет сразу четыре айфона. Но на этот раз в модельном ряду будут смартфоны не трёх размеров, а двух. Преемника iPhone 13 mini в этом поколении не будет. Вместо него мы ожидаем iPhone 14, iPhone 14 Max, iPhone 14 Pro и iPhone 14 Pro Max.
Другое нововведение, на которое обратит внимание каждый второй, — айфоны лишатся «моноброви». Вместо неё в экране будет отверстие с фронтальной камерой, а система датчиков Face ID переедет под дисплей
Ещё ходят слухи, что новые айфоны наконец-то перейдут на Type-C. Но вот верится в это с очень большим трудом. Хотя после того как айфоны научились снимать в ProRes, потребность в новом стандарте значительно усилилась.
Из неочевидных для России плюсов — устройства серии iPhone 14 будут поддерживать Wi-Fi 6E.
Скорее всего, семейство iPhone 14 покажут в первой половине сентября.
Как сбросить SMC на Macbook
Все модели Macbook можно разделить на 3 большие группы:
- Macbook со съемной аккумуляторной батареей. Это модели, представленные до 2009 года;
- Macbook с несъемной аккумуляторной батареей, выпущенные с 2009 по 2017 годы;
- Macbook с несъемной аккумуляторной батареей, выпущенные после 2018 года (с процессором T2).
В зависимости от версии Macbook, будет отличаться процесс сброса SMC. Рассмотрим для каждого варианта портативных компьютеров данный процесс отдельно.
Обратите внимание:
Все описанные ниже действия нужно выполнять на компьютере с заряженной аккумуляторной батареей, либо при подключении к сети через кабель питания.
Сброс SMC на Macbook старше 2018 года (с процессором T2)
Чтобы сбросить контроллер управления системой на моделях старше 2018 года, Macbook, Macbook Pro и Macbook Air, нужно последовательно выполнить следующие действия.
Первым делом выключите компьютер. Это можно сделать обычным способом через операционную систему или зажав кнопку включения/выключения, если текущая проблема не дает возможности стандартно выключить ноутбук.
Далее на 10 секунд зажмите кнопку включения/выключения ноутбука и отпустите ее. После чего подождите 3-5 секунд и включите компьютер стандартным способом.
Если в результате описанных выше действий проблема не была решена, можно переходить непосредственно к сбросу контроллера управления. Для этого снова выключите Macbook.
На клавиатуре компьютера зажмите три клавиши: Control (левый), Option (левый) и Shift (правый) на 7 секунд. Потом добавьте к этой комбинации кнопку питания, зажав и ее, и удерживайте еще 7 секунд. Далее отпустите все клавиши.
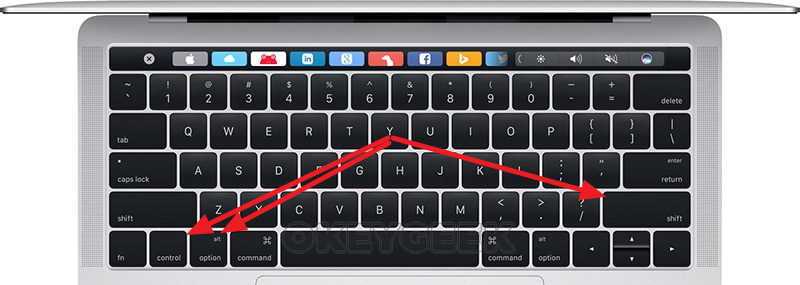
Спустя 3-5 секунд можно включить компьютер, SMC будет сброшен.
Обратите внимание: Во время описанных выше действий, при зажатии трех клавиш, компьютер может начать включаться. Не беспокойтесь об этом и продолжайте действовать по инструкции
Сброс SMC на Macbook 2009-2017 годов с несъемным аккумулятором
Процесс сброса SMC на моделях этих годов незначительно отличается от описанного выше. Первым делом выключите компьютер любым способом.
Далее необходимо зажать три клавиши на клавиатуре: Control (левый), Option (левый) и Shift (левый). Держите эти клавиши зажатыми в течение 3-5 секунд, после чего, продолжая их удерживать, зажмите еще клавишу включения/выключения компьютера. Таким образом, одновременно будут зажаты 4 клавиши. Держите их в течение 10 секунд.
Когда указанное время пройдет, отпускайте клавиши и нажимайте на кнопку питания, чтобы включить Macbook. Компьютер должен загрузиться со сброшенными данными из SMC.
Сброс SMC на Macbook до 2009 года со съемным аккумулятором
На старых Macbook, где аккумулятор можно было снять, сброс SMC выполняется гораздо проще.
Чтобы приступить к процессу, выключите компьютер и удалите аккумулятор из компьютера.
После этого держите на протяжении 5 секунд зажатой кнопку включения/выключения.
Далее установите на место аккумулятор и нажмите на кнопку питания, чтобы запустить компьютер.
Все, на этом SMC будет сброшен.
Сбросить SMC
Еще одним компонентом аппаратного обеспечения вашего Mac, на котором хранятся важные настройки, является контроллер управления системой (SMC), схема, которая занимается управлением питанием, контролем температуры и управлением вентиляторами, индикаторами состояния, подсветкой клавиатуры и некоторыми другими компонентами. Если ваш SMC запутается, вы можете столкнуться с такими проблемами, как чрезмерный шум вентилятора, низкая производительность, даже несмотря на то, что Activity Monitor не показывает перегруженный процессор, приложения, которые запускаются вечно, батареи, которые не заряжаются правильно, проблемы со сном или сном , и так далее. (Вы можете увидеть более длинный список на эта страница поддержки Apple.) Как и при установке NVRAM, сброс SMC к заводским настройкам может решить эти проблемы.
Apple говорит, что вы не должны сбрасывать SMC без предварительной попытки решить другие задачи по устранению неполадок, такие как принудительное завершение работы проблемных приложений и перезагрузка Mac. Тем не менее, Apple не упоминает ни о негативных последствиях сброса SMC, ни о каком-либо способе точно определить, является ли сбой SMC, не сбрасывая его и не замечая, что проблема исчезла. Я много раз сбрасывал SMC моего Mac без каких-либо явных побочных эффектов, и иногда это действительно оказывалось решением проблемы.
Прежде чем вы сможете сбросить SMC, вы должны выключить Mac. После этого процедура меняется в зависимости от типа вашего Mac.
-
Настольные Mac: Отсоедините шнур питания (от Mac или от розетки переменного тока). Подождите 15 секунд и снова подключите его. Затем подождите еще 5 секунд и снова включите Mac.
-
Ноутбуки с чипом T2: Неисправность. Нажмите и удерживайте кнопку питания в течение 10 секунд, затем отпустите ее. Через несколько секунд нажмите кнопку питания, чтобы включить Mac.
Если это не сбрасывает SMC, выключите. На клавиатуре ноутбука нажмите и удерживайте Control-Option-Shift (ваш Mac может включиться). Удерживайте эти клавиши в течение 7 секунд, затем нажмите и удерживайте кнопку питания. Если ваш Mac включен, он выключится, пока вы удерживаете клавиши еще 7 секунд. Затем отпустите клавиши, подождите несколько секунд и включите ноутбук.
- Ноутбуки (без чипа T2) с несъемными батареями: Выключите и отключите ваш Mac. На встроенной клавиатуре нажмите и удерживайте клавиши Shift, Option и Control на левой стороне, нажмите кнопку питания и удерживайте все эти кнопки в течение 10 секунд, затем отпустите клавиши. Подключите адаптер питания и затем включите Mac в обычном режиме.
- Ноутбуки (без чипа T2) со сменными батареями: Выключи свой Mac. Отсоедините шнур питания и выньте аккумулятор. Нажмите кнопку питания, удерживайте ее в течение 5 секунд, а затем отпустите. Вставьте аккумулятор обратно, снова подключите шнур питания и включите Mac в обычном режиме.
Хотя ни одна из этих процедур не является гарантированным лечением, обе они могут решить ряд странных проблем и стоят несколько минут вашего времени, прежде чем перетаскивать свой Mac, чтобы увидеть местного Apple Genius.
Примечание. При покупке чего-либо после перехода по ссылкам в наших статьях мы можем получить небольшую комиссию. Прочитайте нашу политику партнерских ссылок для более подробной информации.
Алгоритм взлома и возможные последствия
Способ обхода T2 при помощи эксплойтов для iPhone стал возможен по той причине, что в основе этой микросхемы лежит процессор А10, выпущенный Apple в 2016 г. и использующийся в смартфонах iPhone 7 и 7 Plus, а также в планшетах iPad 6 и iPad 7. И А10, и Т2 уязвимы к Checkm8.
По информации бельгийской ИБ-компании IronPeak, для взлома чипа безопасности Apple нужно прямое подключение к устройству на macOS через USB-C. Оно необходимо для запуска джейлбрейка Checkra1n 0.11.0 непосредственно во время загрузки компьютера.
Взломать MacBook можно только при физическом контакте с ним
Это действие позволяет хакеру перехватить процесс загрузки мини-ОС bridgeOS, хранящейся в ROM-памяти внутри Т2, и позволяет делать бесконечное число попыток обойти работу этой микросхемы и получить доступ к «железу» и памяти компьютера.
После этого у хакера появляется почти полный root-доступ – он по-прежнему не сможет напрямую расшифровывать файлы, закодированные с использованием шифрования FileVault 2. Однако, поскольку чип T2 управляет доступом с клавиатуры, хакер может внедрить кейлоггер и украсть пароль, используемый для дешифрования. После этого вся информация в памяти взломанного компьютера окажется открытой для злоумышленника.
Другие проблемы, связанные с Т2
Сопроцессор Т2, впервые появившийся в iMac Pro 2017 (вышел в декабре 2017 г.), доставляет неприятности пользователям и сотрудникам сервисных центров на протяжении почти всего периода своего существования. К примеру, из ноутбуков MacBook Pro 2018 исчез порт, который в моделях 2016 г. и 2017 г. позволял спасти данные в случае поломки материнской платы.
Он располагался прямо на системной плате, но, начиная с MacBook Pro 2018, его больше нет, и, как сообщал CNews, это связывают напрямую с присутствием в этих ноутбуках чипа Т2, MacRumors высказал предположение, что порт для экстренного спасения данных был удален в связи с тем, что в MacBook Pro 2018 имеется специальный чип T2, обеспечивающего аппаратное шифрование SSD-хранилища.
Этот порт позволял экстренно извлечь данные из сломавшегося MacBook
В октябре 2018 г. стало известно, что компьютеры Apple, в составе которых есть чип Т2, перестают работать после ремонта, осуществленного в неавторизованных сервис-центрах. Выяснилось, что с качеством работы самих мастеров это никак не связано – Т2 попросту не даст устройству загрузиться, пока на нем пока на нем не запустят специальное диагностическое ПО Apple – AST 2 System Configuration.
«Рэйдикс» выпустил сразу три релиза ПО для СДХ
ПО

Этот софт Apple распространяет только среди авторизованных ремонтных сервисов, что сделало домашнюю и стороннюю починку любого ПК Apple, выпущенного с декабря 2017 г., невозможной.
Сброс NVRAM
NVRAM или Non Volatile Random Access Memory- это энергонезависимая память. Информация из этого вида памяти не удаляется при отключении электроэнергии. Именно в NVRAM в MacBook хранятся настройки, которые могут влиять на загрузку системы.
При возникновении проблем с её загрузкой, можно сбросить значения NVRAM. Для этого:
- В меню Apple нажать на пункт «Выключить»
- Нажать и удерживать комбинацию клавиш Option+Command+P+R
- Зажать кнопку питания, либо коснуться датчика Touch ID.
- Не отпускайте клавиши, пока заставка Apple на экране не появится два раза.
При правильном выполнении каждого пункта, настройки NVRAM сбросятся.
2020: Стекло с наноструктурой и SSD теперь в базе. Apple выпустила новый iMac
4 августа 2020 года Apple обновила линейку iMac. Среди приметных нововведений — экран с нанотекстурой, которая препятствует возникновению бликов на дисплеев при любых условиях освещения, при том оставляя цвета яркими и насыщенными.
Дисплей Retina 5K получил технологию True Tone, которая автоматически регулирует цветовую температуру дисплея в соответствии с освещением.
 Новый iMac значительно превосходит по мощности предыдущие поколения и способен сделать гораздо больше, утверждают в Apple
Новый iMac значительно превосходит по мощности предыдущие поколения и способен сделать гораздо больше, утверждают в Apple
Apple сравнила новый компьютер с iMac предыдущего поколения с 8-ядерным процессором и отметила преимущества первого:
- Количество плагинов в Logic Pro X — до 65% больше.
- Кодирование в ProRes 8K в Final Cut Pro X — до 40% быстрее.
- Рендеринг с использованием Arnold в Autodesk Maya — до 35% быстрее.
- Компиляция в Xcode — до 25% быстрее.
- Разрешение FaceTime HD выросло с 720p до 1080p.
Новый iMac комплектуется 6- и 8-ядерными процессорами Intel 10-го поколения, а также впервые 10-ядерным процессором с технологией Turbo Boost с тактовой частотой до 5 ГГц.
iMac 2020 модельного года оснащается чипом Apple T2 Security Chip, разработанным Apple для быстрого шифрования данных, хранящихся на SSD-накопителе с целью их защиты. Кроме того, чип проверяет целостность программного обеспечения, которое загружается во время включения устройства. Таким образом, новый iMac 27 дюймов, как и любой другой Mac с чипом T2 Security Chip, отличается высоким уровнем защиты хранилища и процессов загрузки, утверждает производитель.
В 21,5-дюймовой версии iMac теперь твердотельный накопитель (SSD) доступен в базовой конфигурации. Клиенты по-прежнему смогут заказать компьютер с гибридным накопителем Fusion Drive.
Знаки, необходимые для сброса SMC
Сброс SMC не является излечим, но он устраняет многие симптомы, от которых может пострадать Mac, включая:
- Неудачная работа в спящем режиме, в том числе не пробуждение или не вступление в сон
- Вступать в сон неожиданно, даже если вы активно работаете над ним
- Ноутбуки Mac не реагируют на открытие или закрытие крышки
- Неисправность нажатия кнопки питания
- Индикатор питания не отображается или отображается неправильно
- Вялая производительность, даже если Activity Monitor показывает небольшое использование ЦП
- Режим целевого отображения не работает правильно
- Аккумулятор не заряжается или занимает слишком много времени для зарядки
- Не работают порты USB
- Оборудование Wi-Fi сообщило, что отсутствует или не работает
- Bluetooth не работает
- Вентиляторы работают слишком быстро
- Подсветка дисплея не реагирует на изменения уровня окружающего освещения
- Индикаторы состояния не работают правильно или застревают в статическом состоянии
- Значки Bouncing Dock, которые продолжают прыгать без запуска приложения
- Освещение порта Mac Pro (2013) не включается и выключается
Как сбросить SMC на Mac
Существует несколько способов сброса SMC, в зависимости от того, какой у вас Mac. Метод сброса MacBook Pro, например, отличается от метода iMac.
Прежде чем начать, попробуйте закрыть все открытые приложения и перезагрузить компьютер. Это может решить множество проблем самостоятельно.
Сбросить SMC на MacBook
Чтобы сбросить SMC на
MacBook с помощью Apple T2 Security Chip
(модели с 2018 года или позже):
- Выключите свой Mac.
-
Нажмите и удерживайте
кнопку питания втечение
10 секунд, затем перезапустите.
- Если это не устранит проблему, выключите Mac снова.
-
Нажмите и удерживайте
правую клавишу Shift,
левую клавишу Optionи
левую клавишу Control втечение
семи секунд.
-
Держите эти клавиши нажатыми, когда вы нажимаете и удерживаете
кнопку питания втечение
семи секунд.
- Отпустите все клавиши и подождите несколько секунд. Теперь перезагрузите MacBook.
Чтобы сбросить SMC на
MacBook с несъемной батареи
(в основном до 2018 года):
- Выключите свой Mac.
-
Нажмите и удерживайте
Shift,
Controlи
Optionв
левой частиклавиатуры. Теперь нажмите и удерживайте
кнопку питания(или
кнопку сенсорного ввода).
-
Удерживайте все клавиши в течение
10 секунд.
- Отпустите все клавиши и включите MacBook.
Чтобы сбросить SMC на более старом
MacBook со съемной батареей
(в основном до 2015 года):
- Выключите свой Mac.
- Извлеките аккумулятор.
-
Нажмите и удерживайте
кнопку питания втечение
пяти секунд.
- Подключите аккумулятор и включите MacBook.
Сброс SMC на iMac, Mac Mini или Mac Pro
Чтобы сбросить SMC на
настольном Mac с помощью T2 Chip
(например, iMac Pro):
- Выключите свой Mac.
-
Удерживайте
кнопку питания нажатойв течение
10 секунд.
- Отпустите кнопку питания, подождите несколько секунд, затем перезагрузите компьютер.
- Если проблема не исчезла, выключите Mac снова.
-
Отсоедините
шнур питания.
-
Подождите
15 секунд.
-
пять секунд
.
- Включите свой Mac.
Чтобы сбросить SMC на
старых настольных компьютерах Mac
(в основном до 2018):
- Выключите свой Mac.
-
Отсоедините
шнур питания.
-
Подождите
15 секунд.
-
Подсоедините шнур питания и подождите
пять секунд.
- Включите свой Mac.
Как стереть и восстановить M1 Mac перед его возвратом
Вы можете вернуться к заводским настройкам Apple КремнийMac с питанием от компьютера без дополнительных инструментов. Чтобы начать процесс стирания и восстановления, вы можете включить Mac, нажав кнопку питания. После включения нажмите и удерживайте кнопку питания, пока не появятся параметры запуска.
На этом экране выберите «Параметры» (тот, который отмечен значком шестеренки), а затем нажмите кнопку «Продолжить».
Когда Mac загрузится в MacOS Recovery, вам нужно будет выбрать учетную запись администратора из списка параметров, а затем ввести пароль, чтобы получить доступ для удаления данных пользователя.
Теперь вы сможете увидеть окно утилит в MacOS Recovery. Здесь выберите «Дисковую утилиту», а затем нажмите кнопку «Продолжить» ниже.
На экране Дисковой утилиты подождите, пока загрузятся диски, а затем выберите диск «Macintosh HD» на левой боковой панели.
В правой части этого экрана нажмите кнопку «Стереть» вверху. Когда появится диалоговое окно «Стереть Macintosh HD», нажмите «Стереть группу томов». Это необходимый шаг, так как теперь все данные на вашем Mac будут удалены, а инструмент восстановления создаст новый том как «Macintosh HD».
Чтобы завершить процесс стирания, нажмите «Готово», а затем закройте Дисковую утилиту, нажав клавиши Command (⌘) и Q на клавиатуре или выбрав «Дисковая утилита»> «Выйти из дисковой утилиты» в строке меню вверху.
Теперь вы можете установить новую копию macOS Big Sur, выбрав «Переустановить macOS Big Sur» в окне «Утилиты», а затем нажав «Продолжить».
Вы можете следовать инструкциям на экране, чтобы завершить процесс установки, нажать «Продолжить», а затем согласиться с условиями использования Apple программного обеспечения, нажав «Согласен».
Вам будет предложено выбрать диск, на который вы хотите установить новую копию macOS. Выберите «Macintosh HD» в качестве вашего варианта и нажмите «Продолжить».
Восстановление macOS начнет установку новой копии macOS Big Sur на вашем MacBook или устройстве Mac. Ваше устройство Mac перезагрузится несколько раз, поэтому подождите некоторое время, прежде чем установка будет завершена.
После завершения установки при загрузке Mac появится помощник по установке. Если вы решили отдать свой Mac, возможно, вы не захотите вводить свои данные и входить в систему, используя свои учетные данные в этой системе. Таким образом, вам нужно будет выйти из помощника настройки, нажав клавиши Command + Q на клавиатуре, а затем щелкнуть Завершение работы, чтобы он был готов к использованию следующим пользователем.











![[видео] как сбросить пароль mac и как от этого защититься - appleinsider.ru](http://ogorshkov.ru/wp-content/uploads/c/d/2/cd27f8f330da1e6a8816ec6a00296687.jpeg)














![[видео] как сбросить пароль mac и как от этого защититься](http://ogorshkov.ru/wp-content/uploads/1/a/8/1a837621860b1532cb01c03f9163c20f.jpeg)