Самый продвинутый способ исправить автоматическую прокрутку iPhone вверх
Когда вы обнаружите, что экран iPhone прыгает при прокрутке, вы можете решить эту проблему с помощью aFoneSoft Fixppo. Это профессиональный инструмент, который может исправить iOS / iPadOS / tvOS за считанные минуты.
- Инструмент очень проста в использовании, 100% безопасно и не требует передовых технических знаний или опыта.
- Вы можете починить любое устройство с системой iOS без потери данных.
- Он также может исправить такие проблемы, как верхняя часть верхняя часть экрана iPhone не работает, iPhone не держит заряд, Apple Music продолжает приостанавливать работу просто дома.

Если экран вашего iPhone продолжает прокручиваться вверх, выполните следующие простые шаги, чтобы решить эту проблему с помощью aFoneSoft Fixppo.
Шаг 1: Скачать и установить aFoneSoft Fixppo на вашем компьютере. Запуск aFoneSoft Fixppo и выберите Стандартный режим, чтобы устранить проблему без потери данных.
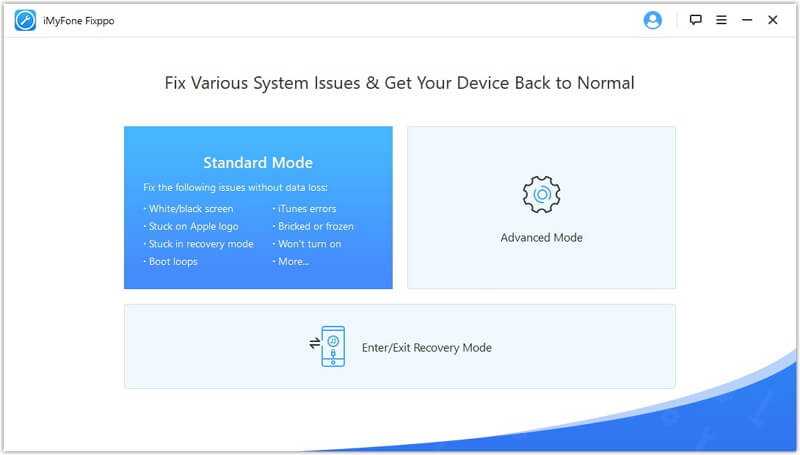
Шаг 2: Подключите ваш iPhone к компьютеру, на котором вы установили aFoneSoft Fixppo. Программа перейдет к следующему шагу, как только обнаружит ваше устройство. Однако, если программа не обнаруживает ваше устройство, выполните шаги, показанные на рисунке, чтобы перевести устройство в режим DFU.
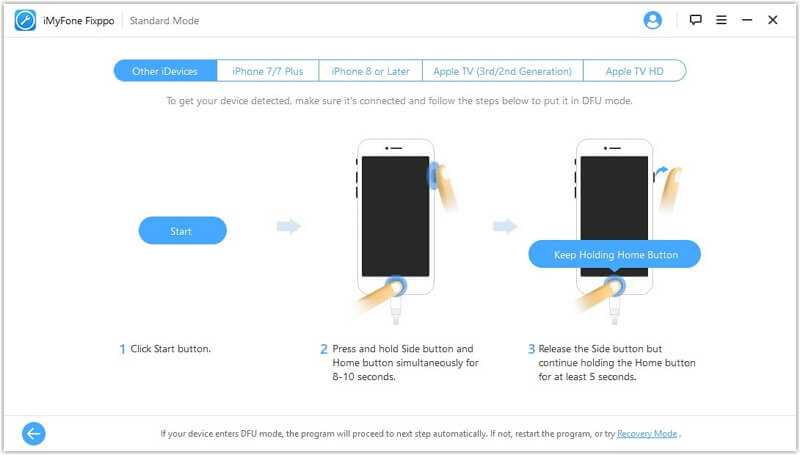
Шаг 3: Выберите версию прошивки и нажмите Скачать. Когда все будет готово, нажмите кнопку «Пуск». Как только проблема будет устранена, это сообщение появится на экране вашего компьютера.
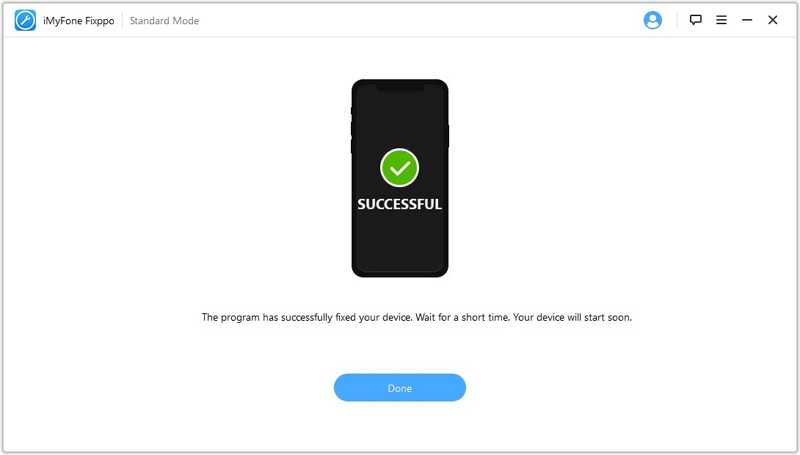
5 способов исправить слишком тусклый экран iPhone 12
Нам сообщили об этой проблеме, которая возникает с первого дня на устройстве iPhone 12 Pro Max. Однако это может произойти и с любой другой новой моделью iPhone 12 mini, 12 или 12 Pro. Вот что вы можете сделать, чтобы это исправить:
1. Отрегулируйте яркость вручную.
Естественно начать с настройки яркости вручную. Проведите вниз от правого верхнего угла экрана, чтобы открыть Центр управления и используйте переключатель яркости.Подсказка: Нажмите и удерживайте элементы управления яркостью, чтобы открыть расширенное представление. Увеличьте яркость пальцем. Также убедитесь, что темный режим и ночной режим не включены.Факт: Если вы установили максимальную яркость, а ваш iPhone 12 не такой яркий, как ваш предыдущий iPhone, переходите к следующему шагу.
2. Отключить / включить автоматическую яркость.
Ваш следующий вариант — убедиться, что яркость на вашем iPhone установлена автоматически. Даже если это так, вы можете отключить и снова включить этот параметр, чтобы убедиться, что незначительный сбой не мешает ему работать должным образом:
- Открыть Настройки приложение.
- Прокрутите для Дисплей и яркость.
- Проверить статус Автоматическая параметр. Если он включен, отключите его, принудительно перезагрузите устройство и снова включите его после перезагрузки iPhone.
3. Уменьшите точку белого.
Тусклый экран iPhone 12 мог быть вызван Доступность Настройка этой роли заключается в том, чтобы уменьшить интенсивность ярких цветов, чтобы помочь пользователям с нарушениями зрения.
- Открытым Настройки.
- Прокрутите для Доступность.
- Нажать на Дисплей и размер текста, в Зрение раздел.
- Прокрутите для Уменьшить точку белого и отключите эту опцию.
Подсказка: Вы также можете использовать панель управления, чтобы установить, насколько сильно снижается интенсивность ярких цветов.
(Обновлено 17 мая)
4. Отключить фильтр увеличения при слабом освещении.
Есть еще одна функция универсального доступа, которая может вызвать проблему с затемненным экраном iPhone 12. Это найдено в Настройки -> Специальные возможности -> Масштаб. Нажмите на фильтр масштабирования и, если он установлен на ‘Приглушенный свет’, переключитесь на ‘Никто’!
Если этот параметр включен, экран вашего iPhone будет отображаться с низкой яркостью при использовании режима масштабирования.Кредиты: Большое спасибо Марианн за то, что поделилась этим исправлением в разделе комментариев! Это вам помогло? Не стесняйтесь комментировать!
Факт: Мы все еще ждем подтверждения, но, по-видимому, ошибка iOS 14 может автоматически запускать Уменьшить точку белого настройки, без ведома пользователя. Если вы тоже столкнулись с этой проблемой и у вас новая модель iPhone 12 или 12 Pro, не стесняйтесь использовать раздел комментариев и поделиться своим мнением.
(Обновлено 24 июня)
5. Обновитесь до iOS 15.
Это только у меня или экран iPhone 12 Pro в iOS 15 намного ярче? Я заметил это во время тестирования первой бета-версии Developer Beta.Важный: На момент написания бета-тестирование iOS 15 находится на начальной стадии. Хотя бета-версия для разработчиков очень стабильна, я не рекомендую вам устанавливать ее на основное устройство.Как: Следуйте этому пошаговому руководству, если хотите опробовать iOS 15! Используйте раздел комментариев и сообщите нам, решит ли он проблему с затемненным экраном iPhone 12!
Настройки дисплея
С помощью простой регулировки цветов, которая теперь доступна в настройках каждого iPhone с операционной системой iOS 10, можно сделать так, чтобы смартфон отображал более холодные, приятные вам, цвета. Поэтому устранить этот недочет не составит никакого труда и не нужно бегать и требовать поменять вам Айфон. Если вас не устраивает желтоватый оттенок вашего дисплея, следуйте схеме, которая указана ниже:
- Открываем «Настройки», затем переходим на «Основные», и заходим в «Универсальный доступ»;
- Находим там меню «Адаптация дисплея», и выбираем пункт «Светофильтры»;
- Необходимо активировать эту опцию, для этого нужно перевести ползунок во включенное состояние;
- Переходим в раздел «Оттенок» и передвигаем слайдер в нужную сторону, чтобы получить желаемый оттенок;
- Также можно попробовать изменить параметры фильтра «Глубина».
 Ранее функцией «Светофильтры» пользовались люди с ограниченными возможностями, но в последнее время она пользуется популярностью и у других пользователей Айфонов. Эта опция хороша тем, что можно установить тот оттенок, при котором именно вам будет комфортно смотреть на дисплей смартфона. Вследствие индивидуальной настройки, Ваши глаза будут уставать значительно меньше, даже при длительной работе.
Ранее функцией «Светофильтры» пользовались люди с ограниченными возможностями, но в последнее время она пользуется популярностью и у других пользователей Айфонов. Эта опция хороша тем, что можно установить тот оттенок, при котором именно вам будет комфортно смотреть на дисплей смартфона. Вследствие индивидуальной настройки, Ваши глаза будут уставать значительно меньше, даже при длительной работе.
В редких случаях iPhone 7 и iPhone 7 Plus имеют желтый экран, потому что на фронтальной панели есть клей, который не полностью высох. Если вы столкнулись именно с этой ситуацией, тогда вам нужно подождать несколько дней
Как оказалось, в 2010 году, когда компания запустила выпуск iPhone 4, первые покупатели этих смартфонов обратили внимание на изменения цветовой гаммы дисплея, которая уже тогда была насыщена более теплыми тонами. Со временем оттенок попросту пропадал из-за полного высыхания прослойки клея
Если экран дальше желтит, попробуйте изменить цвет, следуя инструкциям, как было указано выше.
Если и этот способ не срабатывает, и светофильтры не исправляют желтоватый оттенок экрана вашего телефона, тогда рекомендуем заглянуть к официальному представителю Apple, который исправит эту проблему.
Допустим, вы спокойно пользовались своим айфоном и никого не трогали, как вдруг экран стал желтого цвета и вы не знаете, почему так случилось.
Переживать не стоит, ведь эта одна из полезных функций, которой обладает почти каждый современный iPhone. Сейчас расскажу более подробно.
Часть 3. Как исправить зеленый экран iPhone 11 (Pro и Pro Max) / XS / X
Помимо использования профессиональных программ для решения проблем, есть и другие несколько решений, способных исправить зеленый оттенок на экране вашего iPhone.
Способ 1. Сбросить все настройки на вашем iPhone
Если управление дисплеем не было успешным, и вас по-прежнему беспокоит зеленый экран iPhone X, сбросьте все настройки на вашем iPhone. Данные могут быть потеряны после сброса, пожалуйста, сделайте резервную копию заранее. Положительным моментом является то, что этот сброс может исправить зеленый оттенок на дисплее вашего iPhone. Давайте просмотрим шаги.
- Откройте «Настройки» на вашем iPhone и нажмите «Основные».
- Нажмите на «Сброс».
Найдите «Сбросить все настройки» в разделе «Сброс».
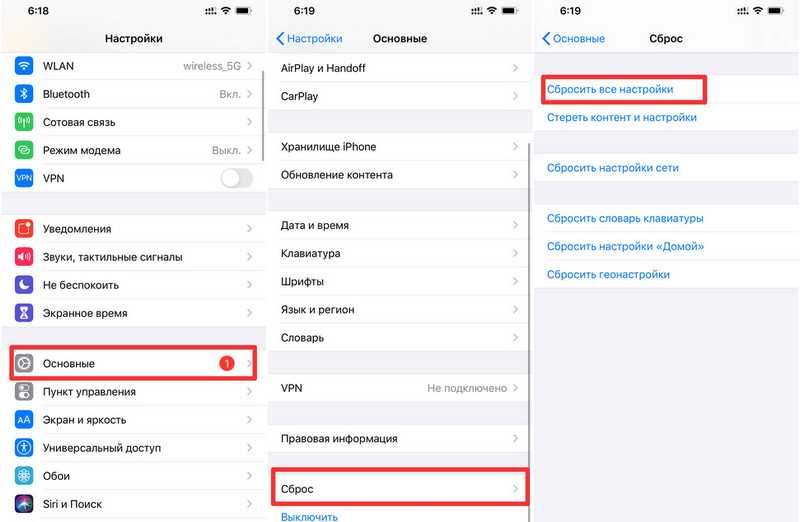
Все ваши индивидуальные настройки исчезнут через несколько минут. После этого перезагрузите iPhone и проверьте, не исчез ли зеленый экран.
Способ 2. Принудительно перезагрузите ваш iPhone
Мы рекомендуем принудительную перезагрузку, чтобы исправить зеленый экран iPhone. Это довольно общее и простое исправление, но простой принудительный перезапуск может исправить некоторые незначительные проблемы с устройством. Итак, стоит проверить. Теперь метод принудительного перезапуска на айфонах немного отличается. Старые модели оснащены определенной комбинацией кнопок, но новые – нет. Итак, мы перечислили все варианты ниже.
- Для iPhone 8 и новее: iPhone следующего поколения использует совершенно разные комбинации кнопок. Нажмите кнопку увеличения громкости, а затем нажмите кнопку уменьшения громкости. Теперь удерживайте кнопку питания, пока на экране не появится логотип Apple.
Для iPhone 7 / 7Plus: Вы должны удерживать кнопку питания с помощью кнопки уменьшения громкости. Задержитесь на 10 секунд и отпустите, когда появится логотип Apple.
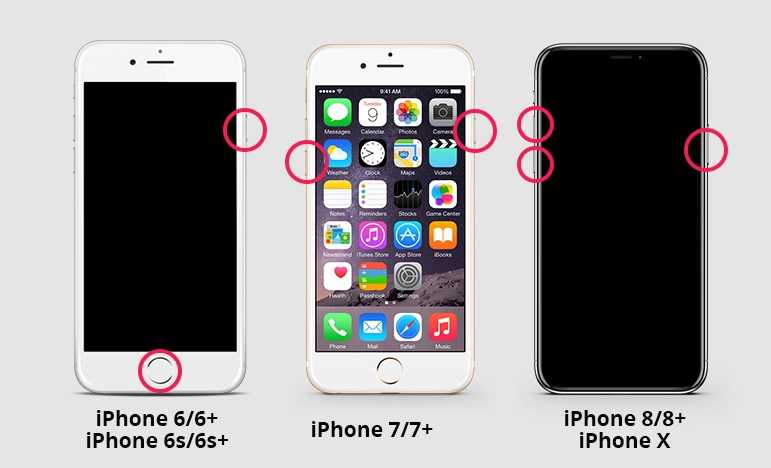
Для iPhone 6S / 6S Plus / SE: удерживайте кнопки питания и дома вместе. Отпустите кнопки, как только появится логотип Apple.
Способ 3. Управление настройками дисплея на iPhone
Если принудительный перезапуск не сработал, вам следует поработать над управлением дисплеем. Управление отображением – это не одношаговая процедура; Есть несколько вещей, которые вы можете сделать, и понять, какая из них подходит для вашего iPhone. Управление дисплеем состоит из нескольких частей. Все они подробно описаны ниже. Проверь их.
Шаг 1. Включить функцию Автояркость
Нажмите «Основные» в разделе «Настройки». Затем перейдите к «Универсальный доступ». Там вы найдете опцию «Дисплей и размер размер текста». Используйте его, чтобы включить автояркость.
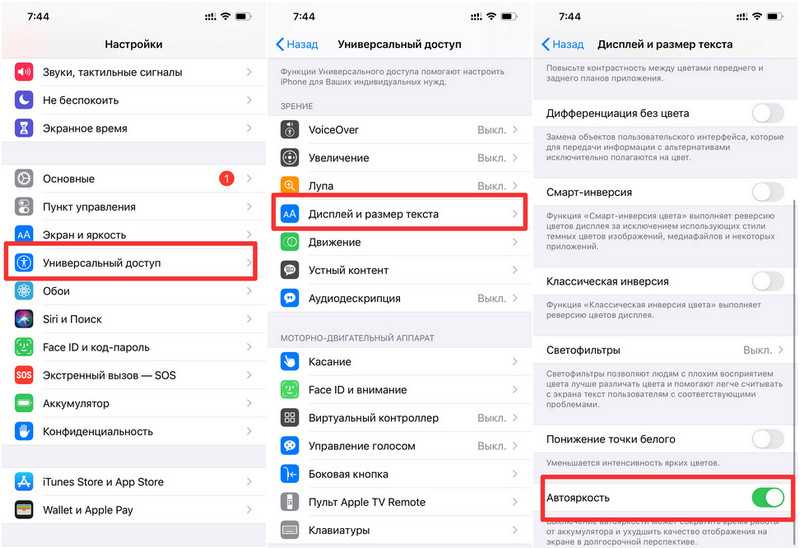
Шаг 2. Включить True Tone
Перейдите в «Настройки» на вашем iPhone. Нажмите на «Экран и яркость». Наконец, нажмите «True Tone» и включите True Tone.
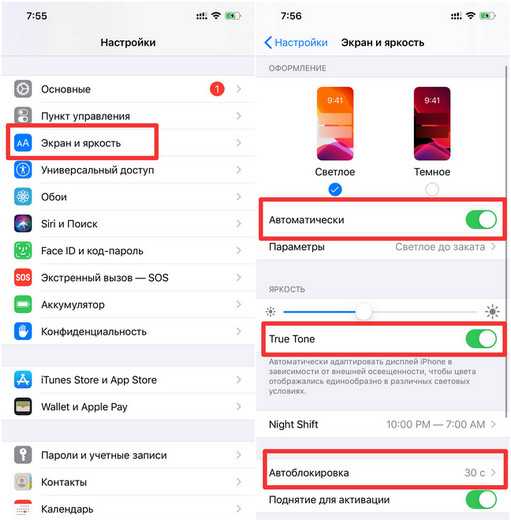
Шаг 3. Установить короткое время автоблокировки
Нажмите на «Дисплей и яркость» в разделе «Настройки». Нажмите на «Автоблокировка» и установите короткое время автоблокировки.
Шаг 4. Включение автоматического управления яркостью
Нажмите «Общие» в разделе «Настройки». Затем перейдите к «Экран и яркость». Там вы найдете опцию «Автоматически». Включите функцию автоматического управления яркостью здесь.
Способ 4. Обновление iOS до последней версии, чтобы исправить зеленый экран iPhone 11
«Как мне исправить зеленый экран на моем iPhone X?» Есть некоторые iPhone 11, 11 Pro (Max), и владельцы iPhone X заметили необычный зеленый оттенок своих дисплеев iPhone при первой разблокировке устройства. Некоторые пользователи говорят, что странный зеленый оттенок появился после обновления iOS 13.4.1.
Не ясно, связана ли эта проблема с системой iOS, но вы можете попытаться обновить iOS, чтобы узнать, будет ли новое обновление iOS от Apple исправлять эту ошибку или нет.
Зеленый экран iPhone – одна из самых распространенных и тревожных проблем, с которыми сталкиваются пользователи. Но это можно исправить, просто воспользуйтесь решениями, которые мы обсуждали в статье. Они должны быть полезны. Восстановление iOS с помощью ReiBoot устранит проблему с зеленым экраном на вашем iPhone 11. Это лучший способ решить эту проблему. Если у вас все еще возникают проблемы, используйте Tenorshare ReiBoot и исправьте всю систему в целом.
Как предотвратить «эффект масляной живописи» на iPhone 12 или 13? Исправления, которые стоит попробовать
К сожалению, нет переключателя, который можно было бы щелкнуть, чтобы гарантировать безупречную работу. Однако есть несколько решений, которые вы можете попробовать.
1. Отключите Smart HDR.
Прежде чем вы отправитесь искать его на своем iPhone 13, мы хотели бы сказать вам, что он недоступен на последних и лучших iPhone. У вас должен быть iPhone 12, чтобы отключить функцию Smart HDR.
Чтобы отключить Smart HDR на вашем iPhone 12, сначала перейдите в «Настройки» и нажмите «Камера».
Прокрутите вниз до нижней части экрана и выключите переключатель «Smart HDR».
Вот и все! Мутные изображения должны уступить место более четким.
2. Обновитесь до iOS 15.1.
Apple не относится к числу компаний, «клиент всегда прав», но она время от времени принимает некоторые предложения. Вроде бы понял, что картинки слишком размытые для любого здравомыслящего пользователя. В некоторых действительно хороших новостях об эффекте масляной живописи, похоже, позаботились в iOS 15.1, выпущенной вчера.
Чтобы убедиться, что на вашем телефоне установлена последняя версия, сначала перейдите в «Настройки» и нажмите «Общие».
Теперь перейдите в «Обновление программного обеспечения».
Он будет искать обновления и сообщать, доступно ли что-то для вашего устройства. Нажмите «Загрузить и установить», чтобы завершить процесс.
После обновления до iOS 15.1 щелкните несколько изображений — желательно похожих на те, которые у вас уже есть, если можете — и проверьте, был ли эффект минимизирован или исключен.
3. Отключите автоматический макрос.
Если вы уже обновили iOS 15.1 на своем iPhone 13 Pro, теперь у вас есть возможность отключить «Авто-макрос». Это гарантирует, что объектив не переключается автоматически при приближении к объекту. После установки 15.1 перейдите в «Настройки» и откройте «Камера». Наконец, выключите переключатель Auto Macro.
4. Используйте стороннее приложение.
Если ни одно из трех решений не сработает для вас, вам придется отказаться от стандартного приложения камеры и выбрать другое приложение для камеры Pro. Рекомендуем взглянуть на Halide Mark II в App Store. За 29,99 долларов или 9,99 долларов в месяц. Это не дешево, но это одно из лучших приложений для профессиональных камер.
Что еще более важно, это дает вам независимый контроль над каждым объективом. Это означает, что вы можете выбрать зум-объектив вручную, не полагаясь на стандартное приложение камеры Apple
Постобработка также намного более тонкая и не заглушает детали.
СВЯЗАННЫЕ С
Быстрое переключение
Если человеку регулярно требуется на iPhone черно-белый экран, для него доступны ускоренные активация и выключение.
- Откройте меню «Настройки».
- Далее выберите «Универсальный доступ», но вместо пункта «Адаптация дисплея» перейдите в меню «Увеличение».
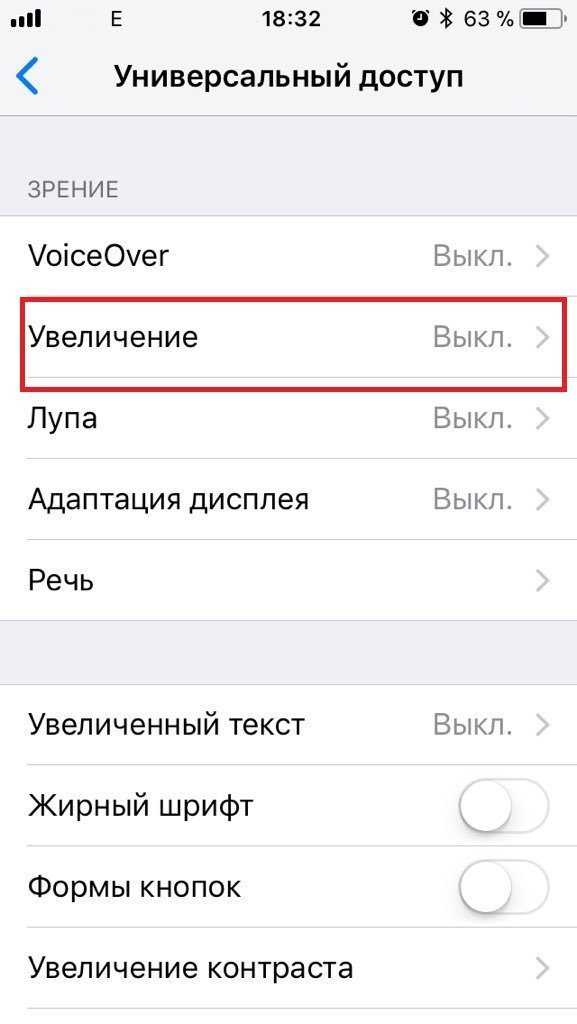
Функция масштабирует только выбранную область, то есть включается лупа. По желанию пользователя увеличение отображается с фильтром «Оттенки серого».
Если увеличение активно, его можно быстро включить, дважды коснувшись рабочей области тремя пальцами. Выключается оно так же. Краски инвертируются не на всей области. Это происходит только на увеличенной части, поэтому постоянно пользоваться лупой будет неудобно.
Отсутствие красок не всегда свидетельствует о поломке смартфона, ведь в мобильной технике Apple есть режим «Оттенки серого». Он полезен для пользователей с нарушениями восприятия, кроме того, уменьшает зависимость от гаджета. Задействовать и убирать режим можно в меню настроек. Но что делать, если iPhone не включается, и чёрный экран? В этом случае потребуется исправление неполадки уже профессиональными мастерами.
В последнее время многие люди стали очень зависимы от смартфона
Если вы один из них, а скорее всего так и есть вам нужно выработать привычку использовать свой телефон только если вам очень нужно, позвонить, написать важное сообщение или отправить почту. Но как же это сделать, ведь яркие картинки и пестрые тона иконок так и манят кликнуть по ним
Если вы решили бороться со своей зависимостью, предлагаем сделать iPhone черно белым, что позволит не отвлекаться на яркие картинки а выполнять те действия которые действительно вам нужны.
Как исправить проблемы со звуком в iPhone 11
Динамики вашего iPhone 11 должны обеспечивать громкий и четкий звук. Однако, если ваш звук начинает потрескивать или звучать приглушенно, вот несколько вещей, которые вы можете попробовать, прежде чем связываться со службой поддержки Apple.
Первое, что нужно сделать, это перезагрузить iPhone. Вы также можете проверить, правильно ли установлена ваша SIM-карта.
Если вы все еще замечаете проблему, попробуйте выключить и включить Bluetooth. Если звук по-прежнему отсутствует или искажен, убедитесь, что решетка динамика или порт Lightning не засорены мусором.

Если вы начали замечать внезапное падение качества связи, перезагрузите телефон. Вы также захотите проверить приемник устройства, чтобы убедиться, что он не заблокирован мусором или защитной пленкой для экрана.
Вы также можете попробовать снять чехол (если вы его используете) или переключить LTE с голоса и данных на просто данные, чтобы посмотреть, поможет ли это. Вот как это сделать:
- Перейти в настройки.
- Коснитесь Сотовая связь.
- Коснитесь Параметры сотовой связи.
- Коснитесь Включить LTE.
- Коснитесь Только данные.
Если ваш микрофон внезапно перестает работать или начинает случайным образом отключаться, попробуйте перезагрузить телефон. Обычно это решает проблему.
Если микрофон по-прежнему не работает, вы можете попробовать восстановить телефон из резервной копии. Если восстановление не работает, обратитесь в Apple, поскольку проблема может быть связана с оборудованием.
Часть 3. Исправить черный экран на iPhone другими методами
Часть 2, которую мы представили, — это лучший и самый безопасный способ исправить черный экран на iPhone, но если вы не хотите его устанавливать, есть другие распространенные методы, которые вы можете попробовать.
Метод 1. Зарядите свой iPhone.
Когда вы сталкиваетесь с черным экраном iPhone, первое, о чем вы можете подумать, — это то, что аккумулятор вашего телефона разряжен.

1. Возможно, вы зарядили свой телефон, но этого может быть недостаточно.
2. Подождите, если на экране появится логотип Apple, это означает, что ваш телефон в безопасности.
Метод 2. Закройте аварийное приложение.
Сбой приложений также может быть одной из причин черного экрана на iPhone. При загрузке приложения экран становится черным, что означает, что с этим приложением, которое вы используете, может быть проблема.
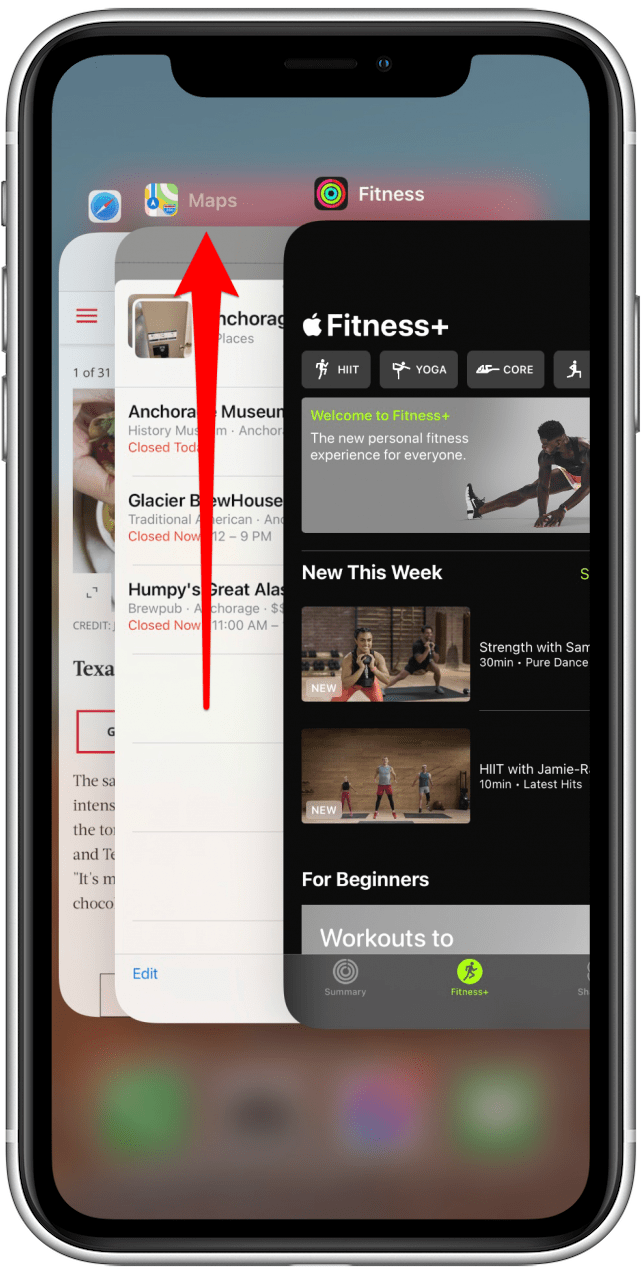
1. Чтобы исправить черный экран смерти iPhone, дважды нажмите кнопку «Домой», а затем проведите пальцем по экрану влево или вправо, чтобы просмотреть список недавно использованных приложений.
2. Проведите пальцем вверх по этому приложению, чтобы закрыть его, затем нажмите кнопку «Домой», чтобы вернуться на главный экран.
3. Если ваш iPhone вернулся в нормальное состояние, черный экран iPhone решен.
Метод 3. Обновление / удаление сбойного приложения.
Если черный экран вашего iPhone не был исправлен, вам следует попробовать обновить или удалить аварийное приложение.
Обновление:
1. Откройте App Store на своем iPhone и нажмите вкладку «Обновления» (внизу страницы).
2. На странице появится список всех приложений, которые нужно обновить.
3. Перезагрузите iPhone после соответствующего обновления.
Даже если все приложения на iPhone будут обновлены, проблемные приложения все равно будут вызывать черный экран смерти, потому что некоторые приложения небезопасны.
Удаление:
1. Нажмите и удерживайте приложение, которое хотите удалить.
2. Всплывающее окно с вопросом, хотите ли вы удалить приложение.
3. Нажмите значок «-», чтобы удалить приложение.
Метод 4. Принудительно перезагрузите iPhone.
Когда у вашего iPhone черный экран и он не отвечает, вы можете принудительно перезагрузить его, чтобы исправить проблему с черным экраном смерти iPhone.
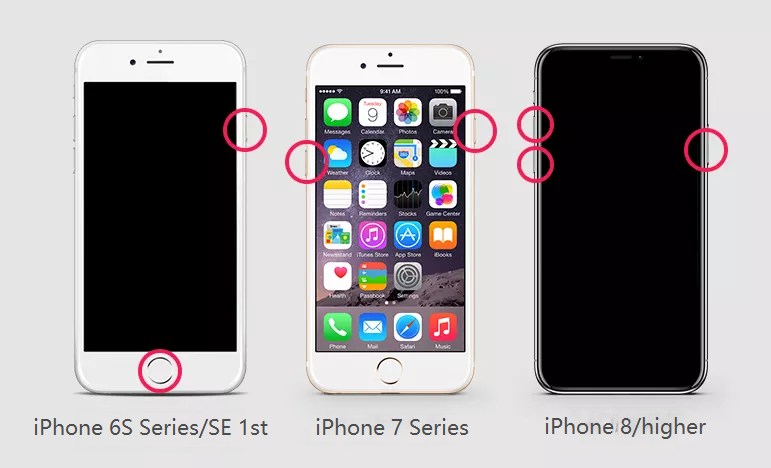
1. Нажмите и удерживайте кнопку «Питание» (пробуждение / спящий режим) и кнопку «Домой» в течение примерно 10 секунд. (Вы можете сравнить модель своего телефона, чтобы принудительно перезапустить устройство в соответствии с кнопкой на картинке.)
2. Подождите, пока на экране не появится логотип Apple.
3. После перезагрузки черный экран iPhone исчезнет.
Метод 5. Восстановить заводские настройки через iTunes.
Если ни один из предыдущих методов не работает, а экран вашего iPhone по-прежнему черный, вы можете использовать iTunes, чтобы исправить черный экран на iPhone / iPad. Если возможно, заранее сделайте резервную копию всех важных файлов на iPhone в iTunes, потому что этот метод приведет к удалению всех данных на iPhone.
1 Откройте последнюю версию приложения iTunes на своем компьютере.
2. Подключите iPhone к компьютеру с помощью кабеля Lightning.
3. Подождите немного, iTunes автоматически распознает ваш iPhone.
(Примечание: если iTunes не может распознать ваш iPhone, застрявший на черном экране, вам необходимо перевести iPhone в режим восстановления.)
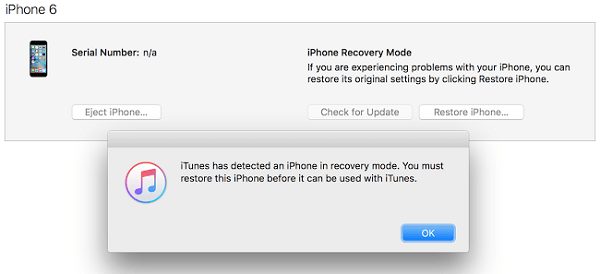
4. Появится всплывающее окно с запросом на обновление или восстановление вашего iPhone. Нажмите «Восстановить», чтобы восстановить заводские настройки iPhone.

Метод 6. Аппаратный сброс на iPhone
Как и при восстановлении заводских настроек через iTunes, вы можете выполнить полную перезагрузку устройства, чтобы исправить проблемы с черным экраном на iPhone. Как вы думаете, все данные на вашем телефоне тоже будут потеряны. Вам лучше заранее сделать резервную копию ваших данных.
1. Перейдите в «Настройки»> нажмите «Общие»> «Сброс».
2. Нажмите «Стереть все содержимое и настройки», появится всплывающее окно с запросом пароля вашего устройства.
3. Наберите и нажмите «Подтвердить». Тогда ваш iPhone будет перезагружен. Черный экран вашего iPhone может быть отремонтирован.
Окончательный вердикт
В этой статье мы познакомили вас с различными методами исправить черный экран смерти iPhone. Большинство методов приведет к потере данных вашего телефона и может вызвать некоторые повреждения вашего устройства. Лучший и самый безопасный метод — использовать UkeySoft FoneFix для устранения черного экрана на iPhone, он может сохранить все ваши данные в безопасности во время процесса. И с его помощью вы можете легко исправить различные системные проблемы iOS, как профессионал.
XNUMXXNUMX
XNUMXXNUMX
Исправить iPhone черный экран смерти
Вернуться к >>
Попробуйте!Попробуйте!
Намок или перегрелся
Нет поломки хуже той, что была вызвана влагой или перегревом. Большая часть проблем, появляется после залития смартфона, будь это падение в резервуар с водой, или большое количество дождевых капель.
Сразу после контакта с водой, смартфон нужно обернуть сухим полотенцем и подождать, покуда из него выйдет лишняя жидкость, следом, гаджет следует тщательно просушить, но не используя горячий воздух.
После такого инцидента, сенсорный экран iphone может внезапно потухнуть и зачастую прекращает реагировать на любые действия пользователя, а это может значить одно – полная замена неисправных компонентов.

Ничуть не лучше обстоят дела с перегревом. Он возникает вследствие постоянной нагрузки на центральный процесс или воздействия внешних факторов вроде прямых солнечных лучей или открытого огня. От этого сильно страдает микросхема гаджета, где расположен модуль, отвечающий за передачу изображения. Перепаять его самостоятельно, без специальных навыков и инструментов будет попросту невозможно. Подробнее с подобными проблемами вы можете ознакомиться перейдя по ссылке.
Аппаратные дефекты дисплейного модуля
Если на вашемiPhone X не работает дисплей, прежде всего следует проверить работоспособность компонентов дисплейного модуля:
-
Тусклое изображение или затемнение части экрана говорит о дефекте задней подсветки;
-
Белый экран без какого-либо изображение указывает на неисправность шлейфа дисплейного модуля. В этом случае подставка работает нормально, но матрица остается неактивной;
-
Если на вашемiPhone X не включается экран, но сам смартфон работает в нормальном режиме (присутствует вибрация 3D Touch, есть системные звуки), неисправность вызвана дефектом контроллера или шлейфа дисплейного модуля;
-
Произвольное нажатие клавиш во время разговора или отключение экрана в момент звонка связано с поломкой датчика приближения.
iPhone 12 массово поломались
Компания Apple признала проблему с экранами в смартфонах iPhone 12, со дня премьеры которых прошло немногим больше месяца. Дисплеи этих мобильников могут самопроизвольно приобретать серый или зеленоватый оттенок, без участия пользователя.
Как пишет портал MacRumors, Apple ищет источник этой загадочной проблемы, но на момент публикации материала решения, устраняющего ее, не существовало. Между тем, с некачественными экранами сталкивается все большее число владельцев iPhone 12 – жалобы появляются как на сторонних ресурсах, так и на форуме техподдержки Apple. Однако проблема проявляется на моделях iPhone 12 – даже на старших iPhone 12 Pro и Pro Max.
Меньший срок службы синих пикселей – и экрана
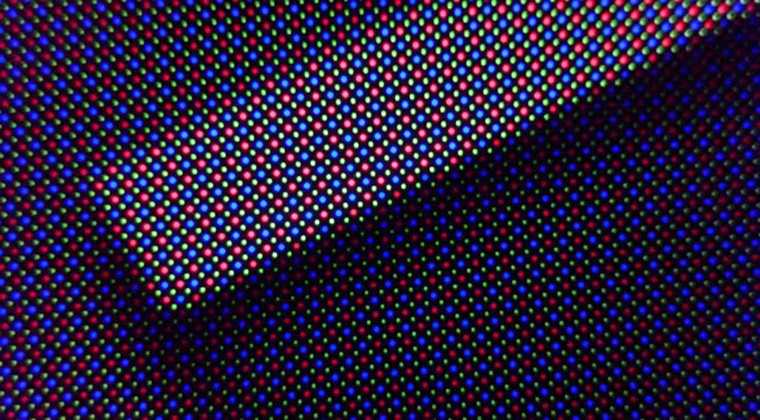
Поднимите руку, кто знает, как расшифровывается аббревиатура OLED.
OLED – это Organic Light-Emitting Diode, то бишь органический светодиод. Как вы догадываетесь теперь, от LCD он отличается использованием именно органических соединений в основе матрицы.
Органические соединения имеют традиционно меньший срок службы – то бишь жизненный цикл OLED-матрицы чисто технически меньший, чем у современного LCD-экрана.
За отображение цвета в OLED-дисплеях отвечают органические микропиксели – красные, синее и зелёные. Существующие технологии создания этих пикселей имеют как минимум один существенный недостаток: срок службы именно синих пикселей.
Синие пиксели в дисплеях OLED выгорают первыми, независимо от производителя и качества матрицы. Самые-самые современные технологии 2017 года, используемые в передовых LED-телевизорах, обеспечивают до 100 000 часов работы. В смартфонах цифра будет куда ниже.

С одной стороны, даже 50 тысяч часов работы – это 2 тысячи дней, 69 месяцев или 5 с половиной лет работы дисплея. С другой, столько часов работы никто не гарантирует.
Проблемы с OLED-экранами начинаются в среднем после 20-25 тысяч часов службы. С учётом частого использования смартфона, срок службы экрана iPhone X можно субъективно ограничить 4 годами, после чего дисплей надо будет менять.
И вроде бы ничего страшного: кто использует один и тот же смартфон аж 4 года подряд? Но потом вспоминаешь про iPhone 5s (2013 год) и поневоле задумываешься.
iPhone, iPad или iPod touch не включается или зависает
Узнайте, что делать, если экран устройства зависает или не реагирует на прикосновения либо устройство зависает при включении.
Если экран темный или не реагирует
Если экран устройства темный или не реагирует, может потребоваться принудительный перезапуск. При выполнении этой процедуры содержимое устройства не стирается. Устройство можно принудительно перезапустить, даже если экран темный или оно не реагирует на нажатия кнопок. Выполните указанные ниже действия.
- На моделях iPad с Face ID: нажмите и быстро отпустите кнопку увеличения громкости. Нажмите и быстро отпустите кнопку уменьшения громкости. Затем нажмите кнопку питания и удерживайте до перезапуска устройства.
- На iPhone 8 или более поздних моделей: нажмите и быстро отпустите кнопку увеличения громкости. Нажмите и быстро отпустите кнопку уменьшения громкости. Затем нажмите и удерживайте боковую кнопку, пока не появится логотип Apple.
- На iPhone 7, iPhone 7 Plus и iPod touch (7-го поколения): нажмите и удерживайте верхнюю (или боковую) кнопку и кнопку уменьшения громкости, пока не отобразится логотип Apple.
- На iPad с кнопкой «Домой», iPhone 6s или более ранних моделей и iPod touch (6-го поколения) или более ранних моделей: нажмите и удерживайте кнопку «Домой» и верхнюю (или боковую) кнопку, пока не отобразится логотип Apple.
Если устройство все равно не включается или не загружается
Подключите устройство к источнику питания и оставьте заряжаться примерно на час.
Через несколько минут должен появиться экран зарядки.
Если экран зарядки не появляется в течение часа или отображается экран «Подключите источник питания», проверьте разъем, кабель USB и адаптер питания. Убедитесь, что все разъемы надежно подключены, не имеют повреждений и не засорены. Попробуйте использовать другой кабель USB или адаптер питания.
Если устройство по-прежнему не включается, узнайте, что делать дальше.
Если устройство включается, но зависает в процессе загрузки
Если во время запуска появляется логотип Apple или красный либо синий экран, выполните следующие действия.
- Подключите устройство к компьютеру. На Mac с macOS Catalina 10.15 откройте Finder. На Mac с macOS Mojave 10.14 или более ранней версии либо на компьютере с Windows откройте программу iTunes.
- Найдите устройство на компьютере.
- Подключив свое устройство, выполните следующие инструкции.
- На моделях iPad с Face ID: нажмите и быстро отпустите кнопку увеличения громкости. Нажмите и быстро отпустите кнопку уменьшения громкости. Нажмите верхнюю кнопку и удерживайте ее, пока устройство не начнет перезагружаться. Продолжайте удерживать верхнюю кнопку, пока устройство не перейдет в режим восстановления.
- На iPhone 8 или более поздних моделей: нажмите и быстро отпустите кнопку увеличения громкости. Нажмите и быстро отпустите кнопку уменьшения громкости. Затем нажмите и удерживайте боковую кнопку, пока не появится экран режима восстановления.
- На iPhone 7, iPhone 7 Plus и iPod touch (7-го поколения): нажмите и удерживайте одновременно верхнюю (или боковую) кнопку и кнопку уменьшения громкости. Продолжайте удерживать их, пока не появится экран режима восстановления.
- На iPad с кнопкой «Домой», iPhone 6s или более ранних моделей и iPod touch (6-го поколения) или более ранних моделей: нажмите и удерживайте одновременно кнопку «Домой» и верхнюю (или боковую) кнопку. Продолжайте удерживать их, пока не появится экран режима восстановления.
- Когда будет предложено выполнить восстановление или обновление, выберите «Обновить». Компьютер попытается переустановить iOS или iPadOS, не удаляя данные.
Будет загружено программное обеспечение для устройства. Если это займет больше 15 минут, устройство выйдет из режима восстановления и придется повторить действия 2 и 3.
Дополнительная помощь
При появлении любой из следующих проблем обратитесь в службу поддержки Apple, чтобы договориться об обслуживании устройства.
- Экран по-прежнему остается темным после зарядки, принудительной перезагрузки или выполнения инструкций из этой статьи.
- Экран остается темным, но слышны сигналы оповещений и звуки или ощущается вибрация.
- Экран остается темным, но слышен звуковой сигнал, когда вы включаете звук и подключаете устройство к источнику питания.
- Экран работает, но не реагирует на нажатие, смахивание или другие жесты.
- Не удается принудительно перезапустить устройство, так как кнопка сломана или застряла.
- Устройство зависло на экране с логотипом Apple, не опознается в iTunes или показывает одноцветный экран.
















![Устранить проблемы с чувствительностью сенсорного экрана на iphone и ipad [как сделать]](http://ogorshkov.ru/wp-content/uploads/9/c/d/9cd5afc32f5cdade459f9fd77b81b99b.png)













