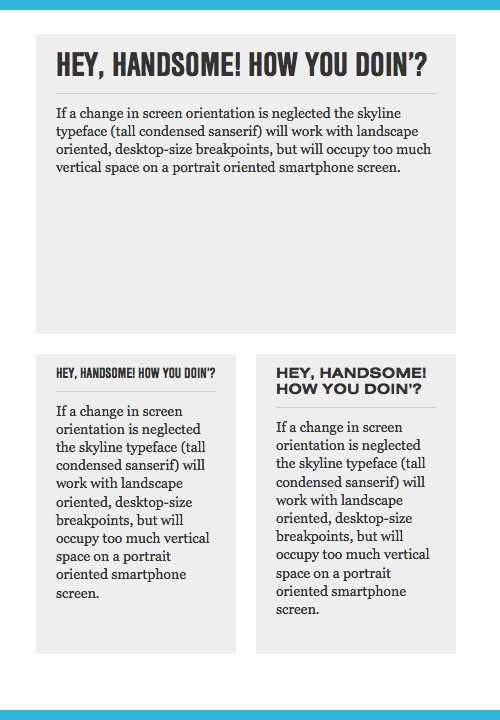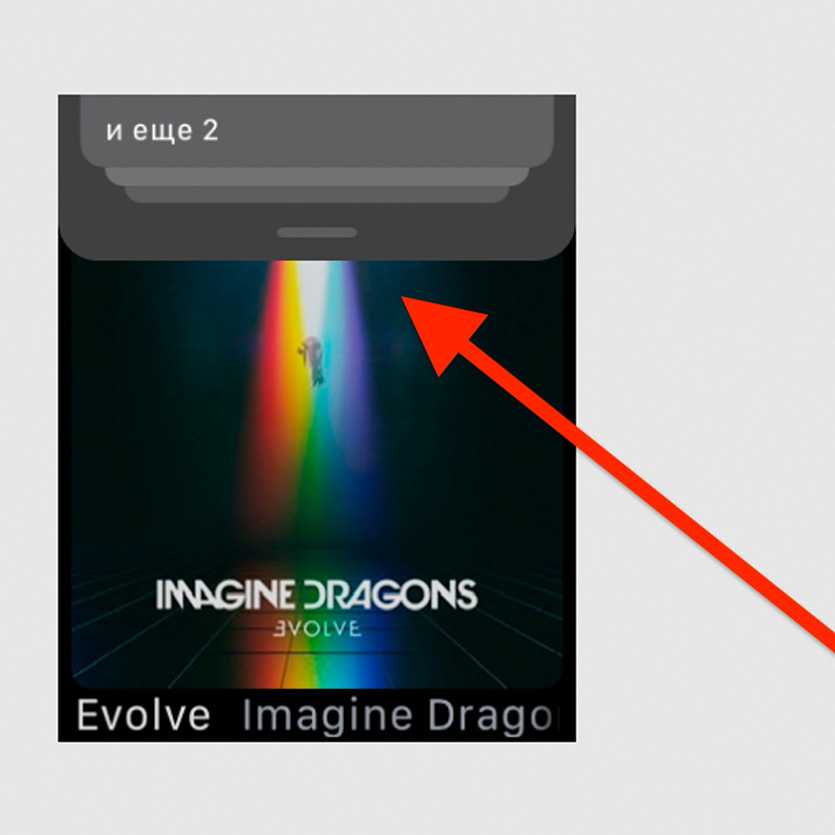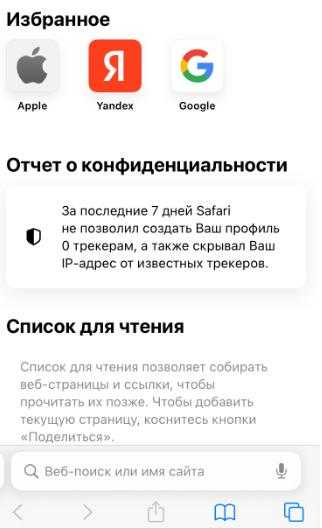Как включить сглаживание шрифтов в Windows 10
В данном случае проблему можно решить исключительно средствами операционной системы. От вас не потребуется каких-то углубленных знаний и/или выполнение действий, которые в теории могут навредить системе.
Давайте рассмотрим имеющиеся способы.
Вариант 1: Настройка «Персонализации»
Шрифты могут быть нечитаемыми из-за неправильных настроек персонализации. Исправить ситуацию можно, если просто изменить параметр «Масштаб и разметка».
- Откройте рабочий стол. Нажмите правой кнопкой мыши по нему и выберите из контекстного меню вариант «Параметры экрана».
- В центральной части открывшегося окна найдите блок «Масштаб и разметка». В первом блоке лучше установить рекомендованные значения. Можно также поставить пользовательские, но учтите, что чем выше будет значение, тем больше шанс получить размытые шрифты на выходе. Чем значение меньше, тем меньше будут элементы управления и сам текст.
Также можно настроить поле «Разрешение экрана». Установите там рекомендуемый формат.
Если у вас есть проблема с размытыми шрифтами в Windows или приложениях, рекомендуем ознакомиться с нашей статьёй по устранению этой проблемы.
Вариант 2: ClearType
ClearType – это встроенная утилита от Майкрософт, позволяющая подбирать наиболее оптимальное отображение системного текста. Процесс настройки текста с помощью этого инструмента максимально прост:
- Для начала откройте данный инструмент. Запустить его можно через поисковую строку по системе, которая открывается нажатием на иконку лупы или сочетанием клавиш Win+S. В появившейся строке введите наименование искомого объекта – «ClearType».
В открывшемся окошке нужно установить галочку у пункта «Включить ClearType». Нажмите «Далее» для дальнейших настроек.
Вас перебросит на окно с сообщение, что для монитора было задано базовое разрешение и базовые параметры масштаба. Просто переключитесь к следующему окну, нажав на «Далее».
На этом этапе вам нужно выбрать блок, где текст, по вашему мнению, отображён наиболее лучше. Нажмите на этот блок, а затем на «Далее».
Теперь блоков с текстом станет больше. Выберите из них с наилучшим отображением символов и нажмите «Далее».
В итоге вы получите уведомление о том, что настройка завершена. Жмите «Готово».
Вариант 3: Сглаживание шрифтов
В системе можно включить параметр, отвечающий за сглаживание неровностей шрифтов. Делается это таким образом:
- Для начала запустите «Панель управления». Выполнить запуск можно через строку «Выполнить», которая открывается сочетанием клавиш Win+R.
- В эту строку пропишите команду Control и нажмите Enter или «Ок» для применения.
У параметра «Просмотр» (верхний правый угол) поставьте значение «Крупные значки» или «Мелкие значки». Среди представленных компонентов отыщите «Система».
В левой части открывшегося окна найдите пункт «Дополнительные параметры системы».
Откроется окошко «Свойства системы». Здесь перейдите во вкладку «Дополнительно».
В блоке «Быстродействие» нажмите на кнопку «Параметры».
Здесь вам требуется переключиться на вкладку «Визуальные эффекты». В небольшом окошке ниже обратите внимание, стоит ли галочка у пункта «Сглаживание неровностей экранных шрифтов». Нажмите «Применить» и «Ок».
Как видите, сделать сглаживание шрифтов в Windows 10 очень просто. Все представленные способы можно без проблем комбинировать между собой.
Как установить новый шрифт в Mac OS
Чтобы установить шрифты, нужно их предварительно загрузить из интернета на компьютер. Если шрифты в архиве, их потребуется распаковать. В данный момент используется 2 основных формата файлов шрифтов: TTF и OTF. Из них более современным форматом является OTF, но операционная система Mac OS способна работать с любым из них.
Есть два способа, как установить шрифты на Mac OS:
1 способ. Открыть загруженный файл формата TTF или OTF. Откроется предпросмотр шрифта, в котором нужно нажать “Установить шрифт”
После этого шрифт будет установлен.Обратите внимание: При установке операционная система может сообщить о наличии ошибок в шрифтах. Если ошибки несущественные, выберите шрифт в информационном окне об ошибке и нажмите внизу справа на кнопку “Установить выбранные”, после этого установка должна пройти успешно.
2 способ
Также установить шрифты можно через встроенную в Mac OS утилиту “Шрифты”. Чтобы ее вызвать, можно воспользоваться поиском. Откройте утилиту “Шрифты”, после чего нажмите на “+”, чтобы начать поиск шрифтов по компьютеру. Найдите нужный шрифт и подтвердите, что желаете произвести его установку.
Обратите внимание: Если требуется перенести используемые на компьютере шрифты на другой компьютер, можно экспортировать коллекцию шрифтов. Для этого нужно в приложении “Шрифты” нажать “Файл” — “Экспортировать”
После этого выбрать, куда должна быть экспортирована коллекция шрифтов, и в данном месте будет создана отдельная папка. Каждый из экспортированных шрифтов позже, при необходимости, можно будет установить отдельно.
Mac OS X и редакторы текста
Для того, что бы поменять размер в самой ОС необходимо зайти в системные настройки. Далее в «Универсальный доступ», где и дается возможность изменения величины символов. Не забудьте подтвердить действие.
В текстовом редакторе переключить размер шрифта можно легко и просто, в верхней панели. Как и в ТР на портативном компьютере. Однако по умолчанию стоит 12 кегелей. И при создании любого нового документа, данные по умолчанию будут применяться ко всем. ТР TextEdit заботится о пользователях и позволяет изменить настройки по умолчанию. Для этого в разделе настроек следует нажать «Шрифт» и задать нужную цифру. В других редакторах такой опции нет, однако помочь может изменение масштаба страницы.
Интернет-браузеры и Mail
Браузер Safari: для того, что бы переключить размер необходимо зайти в настройки, там кликаем кнопку «Дополнения». В открывшемся меню выставляем кегель на нужную цифру. После этих действий величина символов будет н меньше заданного значения. Браузер Chrome: Настройки => Показать расширенные настройки. Ищем пункт веб-контент, задаем нужные значения размера страницы и символов. Для изменения масштаба любого браузера, следует нажать сочетание клавиш: «Command» и «+». Браузер запомнит этот размер, применит ко всем открытым вкладкам.
Переключить размер символов в Mail удастся при прохождении по пути: «Настройки», «Шрифты и цвета». Настройки просты, не потребуют дополнительных знаний.
Finder и боковые панели
В Finder на макбуке для изменения стандартных настроек нужно зайти в «Вид», после в «Показать параметры вида». Изменяем количество кегель на большее значение и нажимаем «Использовать как стандартные». В этом меню настоек так же можно внести визуальные изменения.
Боковые списки можно изменить в iTunes: Настройки; Основные настройки. Ставим флажок рядом с «Использовать крупный шрифт в списках». Внешний вид iPhoto можно переключить так же через настройки и оформление. На выбор два размера: большой и маленький. Боковые списки Finder изменяются через системные настройки, «Основные» и «Размер значков…».
https://youtube.com/watch?v=BWTTGU8TS-0
Настройка размера шрифта
Если Вам кажется, что отображаемый в приложениях шрифт маловат, и Вы постоянно напрягаетесь, чтобы прочитать что-нибудь на экране, то Вам просто обязательно необходимо увеличить размер шрифта по-умолчанию.
Для этого Переходим снова в “Панель управления
” –>“Оформление и персонализация ” –> кликаем по пункту “Шрифты ” –> далее в правой части окна управления выбираем “Изменение размера шрифта ” и подбираем наиболее удобный вариант.
А теперь радуемся полученному результату. Наши глазки точно теперь скажут нам спасибо.
Согласитесь, работать практически невозможно, когда на экране все символы расплываются и рябят. Я не понаслышке знакома с этой проблемой и той болью в глазах при долгой работе на компьютере с таким текстом. К сожалению, от этого никто не застрахован и, надеюсь, благодаря этой статье, мы сможем «побороть» размытый шрифт.
Проблема размытого шрифта не обошла стороной пользователей «десятки». Обычно с этим сталкиваются при обновлении операционной системы.
Прежде чем мы начнём разбирать способы исправления размытого шрифта, хотелось бы кое-что добавить. Возможно, дело не в операционной системе и всё куда проще. Прежде чем начать проделывать приведённые ниже операции, настоятельно рекомендуем вам проверить корректно ли выставлено разрешение экрана на вашем компьютере. Есть вероятность, что причиной размытого шрифта стало несоответствие разрешающей способности вашего монитора и операционной системы. Проверили? Размытый шрифт не пропал? Тогда начнём.
Обычно размытый шрифт появляется в результате применения некорректного масштаба. Устранить эту проблему можно двумя путями, изменив масштаб для отдельно взятого приложения или для системы в целом.
Устранение размытых шрифтов в приложениях в Windows 10
Если шрифт размыт у вас не в системе, а в одной или нескольких программах, то этот метод для вас. При помощи описанных ниже шагов вы избавитесь от рябящих букв будь то Skype или Проигрыватель Windows Media.
Кликните правой кнопкой мыши по ярлыку интересующей вас программы, перейдите в «Свойства», затем выберете вкладку «Совместимость».
Поставим флажок на отключении масштабирования изображения при высоком разрешении экрана, нажимаем ОК.
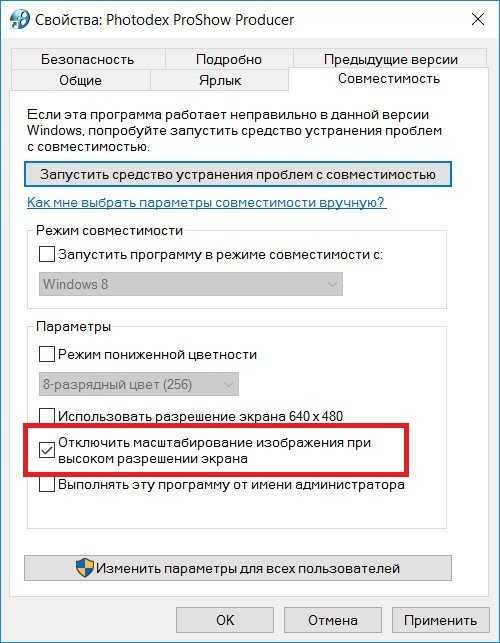
Устранение размытых шрифтов в системе Windows 10
Если же размытый шрифт во всей системе, то вышеприведённый метод вам не подойдёт. Благо, для устранения размытого шрифта в Windows 10 в целом существует несколько способов.
В этом способе мы уменьшим количество точек на дюйм (dpi), сделать это не так сложно, как кажется.
Если вам не понравился результат проделанной выше работы, есть ещё один вариант. Суть его состоит в том, что мы возвращаем в Windows 10 способы масштабирование из Windows 7 и Windows 8. Иногда это даёт намного лучший результат, чем при стандартных настройках.
Готово! Осталось только перезагрузить систему и наслаждаться отсутствием головной боли после работы за компьютером с размытыми символами.
Запустите два экземпляра одного и того же приложения
Одна из моих любимых функций ColorOS — возможность запуска двух экземпляров одного и того же приложения на одном устройстве. Я использую его только для создания и использования двух учетных записей WhatsApp, но вы можете использовать эту функцию для любых социальных сетей или чатов. Если вы хотите сохранить секретный частный номер, которым вы не хотите делиться с другими пользователями, вам просто нужно запустить две разные учетные записи на одном телефоне, возможность запуска двух экземпляров одного и того же приложения — это прекрасно.
Вы можете включить эту функцию, перейдя в Настройки -> Клонировать приложения. Здесь нажмите на приложение, для которого вы хотите запустить копию, а затем переименуйте новое приложение. Как только вы это сделаете, ColorOS автоматически создаст копию того же приложения. Если вы хотите отключить копирование в будущем, просто следуйте по тому же пути и отключите переключатель рядом с «Включить клонирование приложения».
Включить Smart Sidebar
Мне нравится функция «Smart Sidebar» в ColorOS. Это в основном позволяет вам прикрепить небольшую полку к краю экрана для быстрого доступа к определенным приложениям и действиям. По умолчанию полка скрыта, но ее можно легко активировать с помощью простого жеста.
Вы можете включить Smart Sidebar, выбрав Настройки -> Настройки удобства -> Smart Sidebar. Здесь включите переключатель рядом с «Smart Sidebar». Вы также можете использовать боковую панель только в ландшафтном режиме, если хотите. Как я уже сказал, я люблю умную боковую панель и включаю ее, как только я переключаюсь на устройство ColorOS.
Как отключить сглаживание шрифтов на Mac
Поскольку Apple удалила возможность отключить сглаживание шрифтов на Mac после обновления Big Sur, есть два способа включить или отключить их. В зависимости от того, какую версию macOS вы используете (до или после обновления), я упомянул шаги:
Для macOS Catalina (10.15) или ниже
До обновления Big Sure Apple разрешала пользователям отключать сглаживание шрифтов. Если вы в настоящее время используете macOS Catalina (10.15) или более раннюю версию, вы можете удалить сглаживание текста, выполнив следующие действия:
- Откройте Системные настройки и внешний вид.
- Снимите флажок «Использовать сглаживание шрифтов на ЖК-дисплее, если оно доступно».
Если вы используете Mac OS X версии 10.5.7 или более ранней, вам необходимо выбрать вариант из стиля сглаживания шрифта. Шаги отличаются для macOS Big Sur и более поздних версий. Вы можете проверить шаги для этого ниже:
Для macOS Big Sur или выше
Несмотря на то, что Apple отключила возможность отключения сглаживания шрифтов после обновления Big Sur, сообщество нашло обходной путь, с помощью которого вы можете отключить или изменить интенсивность. Для этого:
- Откройте Терминал.
- Вставьте или введите следующую команду: значения по умолчанию -currentHost write -g AppleFontSmoothing -int 0
- Теперь перезагрузите устройство, чтобы изменения вступили в силу.
Вот и все!
Несмотря на то, что Apple отключила возможность изменить или удалить сглаживание шрифтов на Mac, я предоставил вам обходные пути, с помощью которых вы можете сделать то же самое. Я думаю, что Apple должна была дать возможность настроить сглаживание шрифта, как они делали это до обновления Big Sur.
У вас есть другие проблемы с Mac? Проверьте это:
Активируем сглаживание шрифтов в Windows 10
Рассматриваемая задача не является чем-то сложным, справиться с ней сможет даже неопытный пользователь, не обладающий дополнительными знаниями и навыками. Мы же поможем разобраться в этом, предоставив наглядные руководства для каждого метода.
Способ 1: ClearType
Средство настройки текста ClearType было разработано компанией Microsoft и позволяет подобрать наиболее оптимальное отображение системных надписей. Пользователю показывают несколько картинок, а ему нужно выбрать, какая из них является наилучшей. Вся процедура осуществляется так:
- Откройте «Пуск» и в поле поиска напечатайте «ClearType», нажмите левой кнопкой мыши на отобразившееся соответствие.
Отметьте галочкой «Включить ClearType» и переходите к следующему шагу.</li>
Вы будете уведомлены о том, что для используемого монитора задано базовое разрешение. Перемещайтесь далее, нажав на соответствующую кнопку.</li>
Теперь начинается основной процесс – выбор наилучшего примера текста. Отметьте подходящий вариант и кликните на «Далее».</li>
Вас ожидает пять этапов с различными примерами. Проходятся все они по одному и тому же принципу, меняется только количество предлагаемых вариантов.</li>По завершении появится уведомление о том, что настройка отображения текста на мониторе окончена. Выйти из окна Мастера можно нажатием на «Готово».</li></ol>
Если вы сразу не увидели никаких изменений, перезагрузите систему, а потом повторно проверьте действенность используемого инструмента.
Способ 2: Сглаживание неровностей экранных шрифтов
Предыдущий метод является основным и обычно помогает оптимизировать системный текст лучшим образом. Однако в случае когда вы не получили желаемого результата, стоит проверить, включен ли один важный параметр, отвечающий за сглаживание. Его нахождение и активация происходит по следующей инструкции:
- Откройте меню «Пуск» и перейдите в классическое приложение «Панель управления».
- Отыщите среди всех значков элемент «Система», наведите на него курсор и кликните левой кнопкой мыши.
- В открывшемся окне слева вы увидите несколько ссылок. Кликните на «Дополнительные параметры системы».
- Переместитесь во вкладку «Дополнительно» и в блоке «Быстродействие» выберите «Параметры».
- В параметрах быстродействия вас интересует вкладка «Визуальные эффекты». В ней убедитесь, что возле пункта «Сглаживание неровностей экранных шрифтов» стоит галочка. Если ее нет, поставьте и примените изменения.
По окончании этой процедуры также рекомендуется перезапустить компьютер, после чего все неровности экранных шрифтов должны исчезнуть.
Включение сглаживания шрифтов
За сглаживание шрифтов отвечает параметр, доступный в «Панели управления». Он должен быть включен, иначе никакие настройки не помогут сделать текст читаемым.
Для применения параметров перезагружаем компьютер. После запуска проверяем, исчезли ли неровности в отображении шрифтов.
Настройка ClearType
Если после включения сглаживания вас не устраивает, как система отображает шрифты, то проведите более тонкую настройку с помощью средства ClearType. В ходе регулировки мастер покажет несколько картинок, а вам нужно будет выбрать, какая выглядит четче и приятнее.
-
Открываем встроенный поиск Windows 10 и находим приложение «Настройка текста ClearType».
- Отмечаем пункт «Включить ClearType» и нажимаем «Далее».
- Система проверит разрешение экрана и сообщит о том, правильное ли оно (должно быть базовым).
-
Смотрим на предложенные варианты отображения текста и выбираем картинку, которая выглядит читабельнее.
Таких этапов настройки отображения текста будет 5. Принципиально они не отличаются, разве что увеличивается количество опций. На последнем этапе приходится выбирать уже 1 из 6 вариантов отображения. После этого мастер сообщит о том, что настройка завершена. Для сохранения изменений нажимаем на кнопку «Готово» и перезагружаем компьютер.
Устранение размытия
Ещё одной проблемой при отрисовке шрифтов может быть размытие. Даже если вы выключите сглаживание и тонко настроите отображение, то буквы всё равно будут плыть. Чтобы исправить эту ошибку:
- Открываем «Параметры» Windows 10 через меню «Пуск» или с помощью сочетания Win+I.
- Переходим в раздел «Система».
-
На вкладке «Дисплей» выбираем «Дополнительные параметры масштабирования».
-
Находим пункт «Разрешить Windows исправлять размытость в приложениях» и переводим его в положение «Вкл».
Настройка этого параметра возможна только на Windows 10 с установленным обновлением 1803. На странице также есть поле для ручного регулирования масштабирования. В нём можно указать значение в процентах. Однако с ручной настройкой нужно быть очень осторожным, чтобы не сделать текст и элементы интерфейса нечитаемыми.
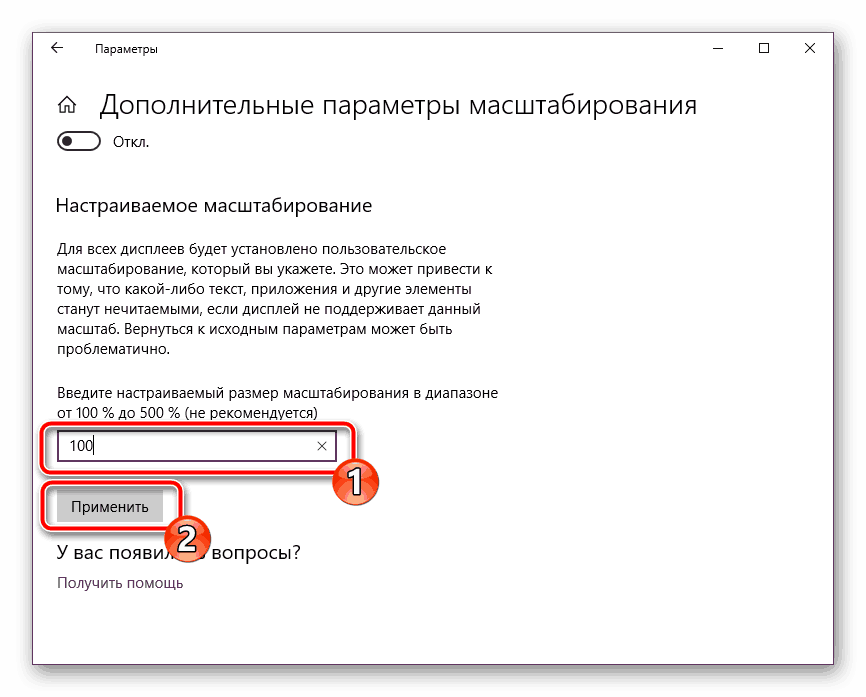
Если интерфейс станет нечитаемым, то вернуться к исходным параметрам будет непросто
Ещё один параметр, на который нужно обратить внимание в случае некорректного или размытого отображения шрифтов — разрешение экрана. Оно должно совпадать с тем, которое физически поддерживает монитор
Посмотрим значение на вкладке «Дисплей». В строке «Разрешение» должно быть рекомендуемое соотношение сторон.
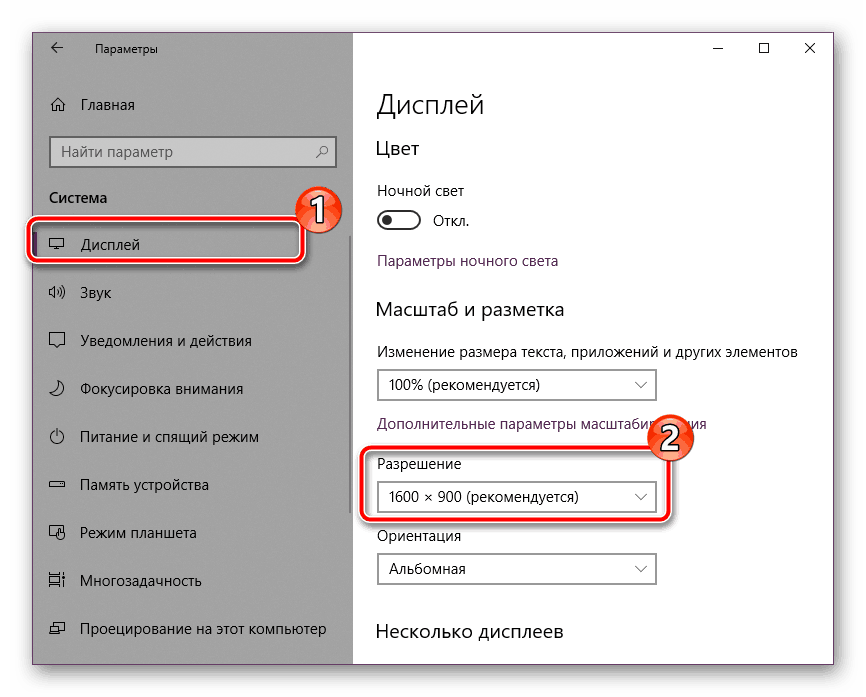
Разрешение можно менять, но если оно отличается от рекомендуемого, то могут возникнуть проблемы
Неправильное отображение шрифта может относиться и только к отдельным приложениям. В таком случае открываем свойства программы, переходим на вкладку «Совместимость» и отмечаем пункт «Отключить оптимизацию во весь экран». Проблема с отрисовкой шрифтов будет решена.
Post Views:
14 895
Как настроить сглаживание: делаем шрифт четким и удобо-читаемым
Средства Windows
ClearType
Первое, что посоветовал бы запустить — это спец. средство Windows для подстройки отображения шрифтов (текста). Настройка крайне простая — вам нужно будет несколько раз выбрать наиболее четкий участок текста (а Windows сама автоматически оптимизирует сглаживание).
Как запустить ClearType: нажать сочетание клавиш Win+R (чтобы появилось окно «выполнить»), ввести команду cttune и нажать Enter. См. пример ниже.
cttune — запуск оптимизации текста ClearType
Далее просто выберите тот текст, который вам кажется наиболее удобо-читаемым. Таких вопросов будет 3-4 шт.
Экран — выбор более удобного для чтения шрифта
После, отображение шрифтов на экране будет оптимизирован автоматически. Удобно и быстро?!
Настройки визуализации
Далее откройте проводник и перейдите в «Мой компьютер», кликните по этому значку ПКМ (правой кнопкой мышки) и откройте его свойства. См. пример ниже.
Свойства моего компьютера
Дополнительные параметры системы
Далее откройте параметры быстродействия.
Быстродействие
И во вкладке «Визуальные эффекты» поставьте галочку напротив пункта сглаживания неровностей поверхности шрифтов (как в примере ниже). Сохраните настройки и сравните отображение (есть ли разница?).
Визуальные эффекты
Масштабирование для приложений
Это относится к ОС Windows 10.
Дисплей — доп. параметры масштабирования
Затем передвинуть ползунок в режим «вкл.», разрешая Windows исправлять размытость в приложениях, которые не оптимизированы для работы с дисплеями с высоким разрешением.
Разрешить Windows исправлять размытость
Драйвера видеоадаптера
Не могу не отметить, что на четкость и качество отображения шрифтов в ряде случаев влияют драйвера видеокарты. В их настройках необходимо проверить параметры масштабирования, развертки и разрешения (не включено ли что-то лишнее?).
Все эти параметры (см. скрины ниже) можно проверить в контрольной панели управления видео-драйвером, иконка на который должна быть в трее (рядом с часами).
Настройка драйвера AMD Radeon
AMD Radeon — настройки масштабирования
Альтернативные варианты
Среди альтернативных программ от сторонних разработчиков лично мне импонирует одна небольшая утилита MacType (ссылка на GitHab). Она позволят достаточно быстро и точно подстроить отображение шрифта во всех популярных ОС Windows 7/8/10 (к тому же крайне простая, и не нуждается в специализированных знаниях).
После ее установки и запуска, выберите вариант «Manual» и нажмите «Next».
MacType Wizard — главное окно
После, перед вам предстанут на выбор несколько вариантов предустановок для оптимизации отображения шрифтов. Например, некоторым пользователям не нравится сглаживание шрифтов в Windows 10 (за его резкость) — нет проблем, можно сделать сглаживание как в Windows 7… ?
Выбор сглаживания
Кстати, запустив приложение MacTray (оно входит в комплект MacType) — вы сможете менять сглаживание двумя кликами мышки (через значок в трее Windows, см. пример на скрине ниже).
Системный трей, иконка MacTray
Важный момент: для того, чтобы оценить как начало работать сглаживание — после его настройки в MacType, перезапустите нужное приложение (браузер, проводник и т.д.).
Сегодняшняя повестка дня завершена…
Удачи!
Другие записи:
- Ускорение игр: лучшие программы и утилиты
- Пропал звук на ноутбуке, почему?
- Где можно бесплатно слушать музыку онлайн ♫ (легально!)
- Как создать загрузочный LiveCD/DVD/USB-флешку или диск с операционной системой Windows и сервисными …
- Как восстановить фото с MicroSD карты памяти или USB-флешки
- Калькулятор валют, длины, объема, площади и др. в Windows 10 (+ альтернатива встроенному …
- 5 способов открыть редактор реестра (в любой Windows!), даже если он заблокирован
- Забыл пароль от Wi-Fi сети, что делать?
- http://www.wseven.info/cleartype/
- https://f1comp.ru/windows-10/kak-vklyuchit-shrifty-cleartype-v-windows-10/
- https://ocomp.info/kak-nastroit-sglazhivanie-shriftov.html
Акцидентные шрифты в эпоху адаптивного дизайна
Узкие готические и гротескные, а также стилизованные декоративные шрифты переживают второе рождение в веб-пространстве
Стильные и выразительные, они особенно хорошо работают в логотипах журналов и газет: как якоря в длинных текстах, они фиксируют на себе внимание пользователей. Размышления о стилистике выходят за рамки данной статьи, так как заголовки в сети зачастую составляются с учётом лучших практик SEO, цель которых — привлечь максимальное число посетителей
Это несколько отличается от функций заголовков в печатных изданиях. Тем не менее, давайте посмотрим, какие опасности таит в себе набор заголовка узким начертанием — в сети, где контекст так изменчив.
Если пренебречь возможным изменением ориентации экрана и соотношением его сторон, то заголовок из нескольких слов, набранный высоким узким гротеском («skyline»), который хорошо смотрится в контрольных точках для горизонтального режима или экрана настольного ПК, в портретном режиме смартфона займёт слишком много места по вертикали, особенно если разобьётся на несколько строк. Конечно, можно просто уменьшать кегль до тех пор, пока заголовок не уместится в строку, но в результате текст станет менее различим, чем на экране компьютера.
Может сложиться и обратная ситуация. Если мы работаем от мобильной версии, крупный жирный заголовок, который отлично смотрится на небольшом экране, может оказаться огромным, будучи перенесённым на экран компьютера без изменения пропорций.
Широкое начертание меньшего кегля пришлось бы как нельзя кстати там, где вертикальное пространство очень ценно. Если широкий шрифт будет казаться слишком маленьким, на помощь придет узкое начертание.
Этот заголовок, набранный League Gothic в одну строку, с трудом читается на мобильном устройстве. Разбитый на две строки, он занимает слишком много пространства по вертикали.
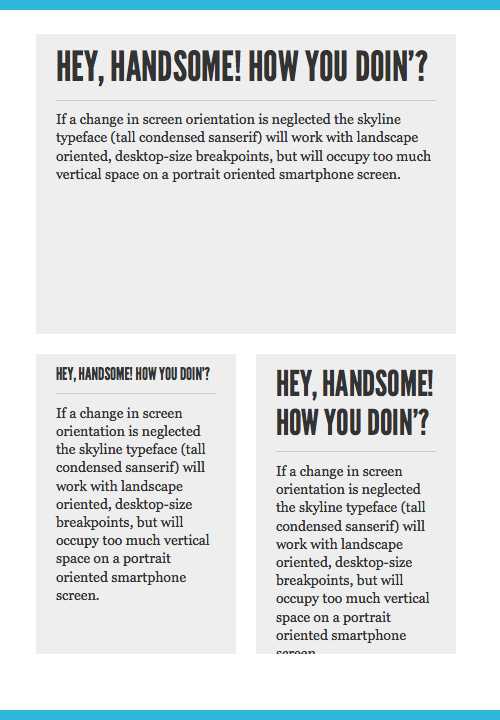
Nimbus Sans Condensed и Nimbus Sans Extended в действии.