Какие Apple Watch лучше всего подходят для вас?

Apple упростила свою линейку- хотя вы можете найти все поколения своих умных часов по разным ценам. Если вы выбираете Apple Watch, то убедитесь, что вы покупаете подходящий размер, а также женские или мужские: ознакомьтесь с нашим руководством по покупке Apple Watch с важной информацией о размере, стилях и так далее
Apple Watch Series 4
Компании Apple Часы серии 4 является последней версией и поставляется в двух новых вариантов размера- 40мм и 44мм. Есть варианты LTE / GPS и GPS, а также есть специальные версии в форме Apple Watch Nike + и Apple Watch Hermès.
От $ 399, apple.com
Apple Watch Series 3
Компании Apple Часы серии 3 поставляется в двух вариантах с использованием старых 28 мм и 42 мм кожухов, опять — таки с простой старый GPS или версия GPS / LTE. Если вы ищете самые маленькие Apple Watch, это то место, где его можно купить. Он защищен от плавания и теперь представляет собой наиболее экономически эффективный способ покупки Apple Watch (официально). Недостатком является то, что он имеет старую форму, экран не так хорош, а новые необычные функции ЭКГ отсутствуют.
$ 279, apple.com | Амазон
Apple Watch Series 1 (официально прекращено)
Компании Apple Часы серия 1 является бюджетным вариантом, и поставляется без GPS или LTE — что делает его выбор преимущественно для пользователей, которые не слишком беспокоили с точным отслеживанием спорта на открытом воздухе. Они больше не продаются в Apple, но их все еще можно купить у других розничных продавцов- и это все еще относится к последнему программному обеспечению watchOS 5, так что вы не останетесь в стороне с точки зрения функциональности.
$ 199 | Амазон
Apple Watch Series 2 (официально прекращено)
Вы также можете приобрести умные часы Apple Watch Series 2 со скидкой. Как и в случае с Series 1, они больше не продаются официально компанией Apple. Однако на Amazon их много, и вы по-прежнему получаете GPS-трекинг по низкой цене.
229 долларов США | Амазон
Полезное в «Центре уведомлений»
25. Открыть «Центр уведомлений» из любой программы
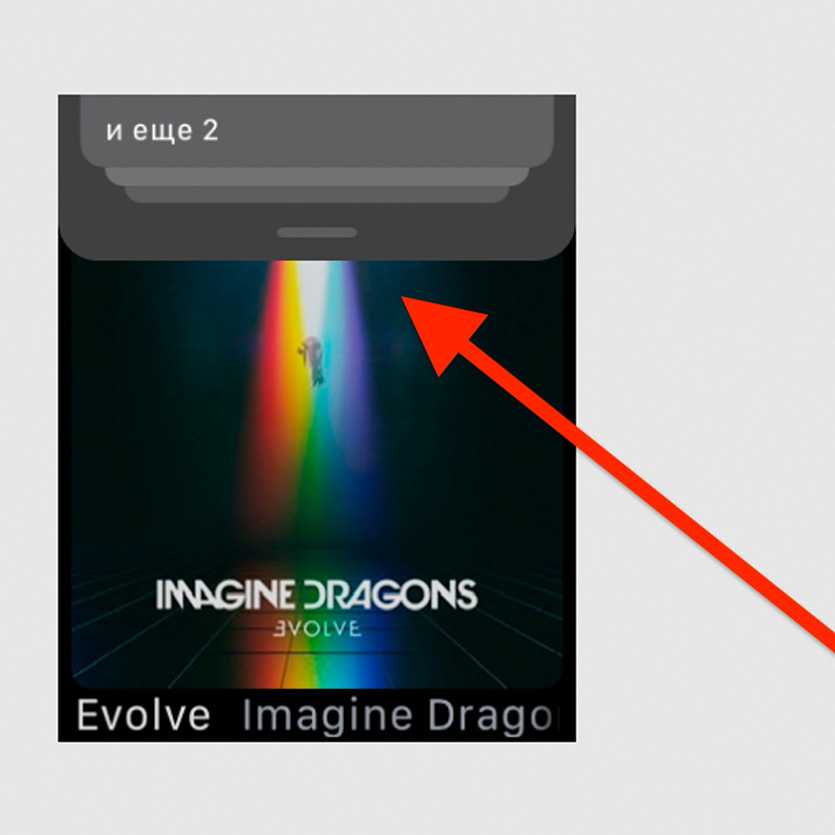 Удерживайте палец в верхней части экрана Apple Watch, а потом смахните вниз
Удерживайте палец в верхней части экрана Apple Watch, а потом смахните вниз
Ещё одна полезная возможность, про которую знают единицы. Таким образом открыть центр с уведомлениями можно из большинства меню и приложений.
26. Избавиться от звука избранных уведомлений
 На Apple Watch смахните по уведомлению приложения влево, нажмите на кнопку с тремя точками и выберите «Доставлять тихо»
На Apple Watch смахните по уведомлению приложения влево, нажмите на кнопку с тремя точками и выберите «Доставлять тихо»
Управлять уведомлениями Apple Watch можно не только с помощью приложения для iPhone. Например, выключить звук для конкретных приложений можно и с помощью самих часов.
27. Выключить уведомления свободной рукой
 Включить эту возможность можно на iPhone в меню Watch > «Звуки, тактильные сигналы» — переключатель «Накрыть для выкл. звука»
Включить эту возможность можно на iPhone в меню Watch > «Звуки, тактильные сигналы» — переключатель «Накрыть для выкл. звука»
При включении этой возможности вы сможете выключать звук уведомлений ладошкой. Нужно просто закрыть экран Apple Watch ей, и звук отключится через секунду.
28. Отключить уведомления на тренировках
 Включите «Не беспокоить на тренировке» на iPhone в меню Watch > «Основные» > «Не беспокоить»
Включите «Не беспокоить на тренировке» на iPhone в меню Watch > «Основные» > «Не беспокоить»
Apple Watch могут автоматически блокировать все уведомления, если на них активен режим тренировки. Так они не будут отвлекать вас от физических упражнений любой сложности.
29. Включить ощутимый тактильный сигнал
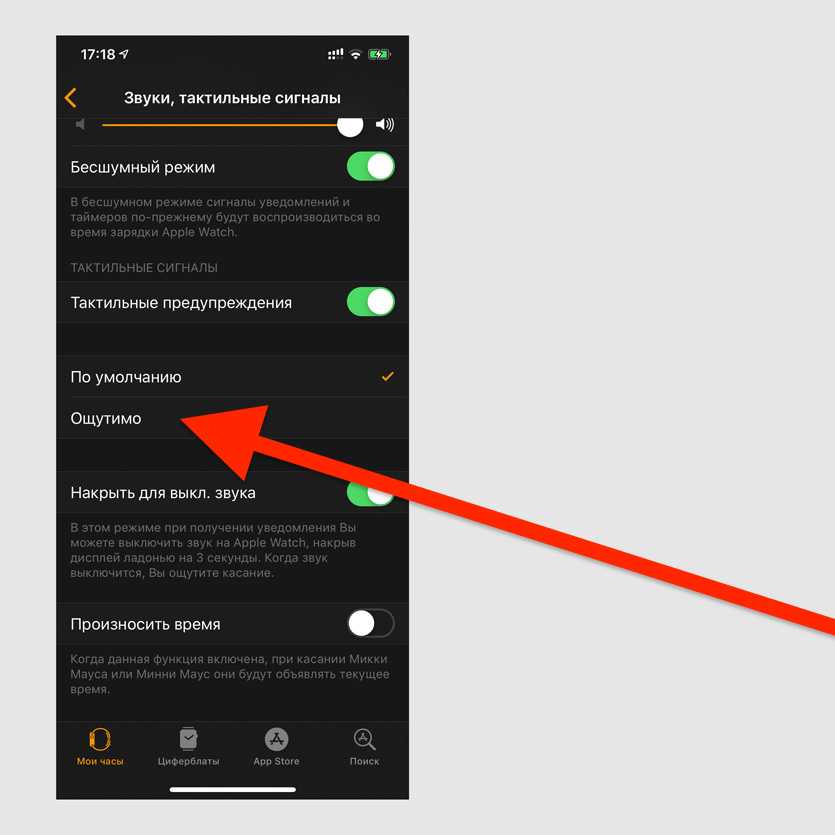 Выберите «Ощутимо» в меню «Звуки, тактильные сигналы» в приложении Watch на iPhone
Выберите «Ощутимо» в меню «Звуки, тактильные сигналы» в приложении Watch на iPhone
Если вы носите Apple Watch достаточно свободно, часы не всегда плотно прилегают к руке, и вы можете не почувствовать часть тактильных уведомлений.
30. Закрыть уведомления от посторонних
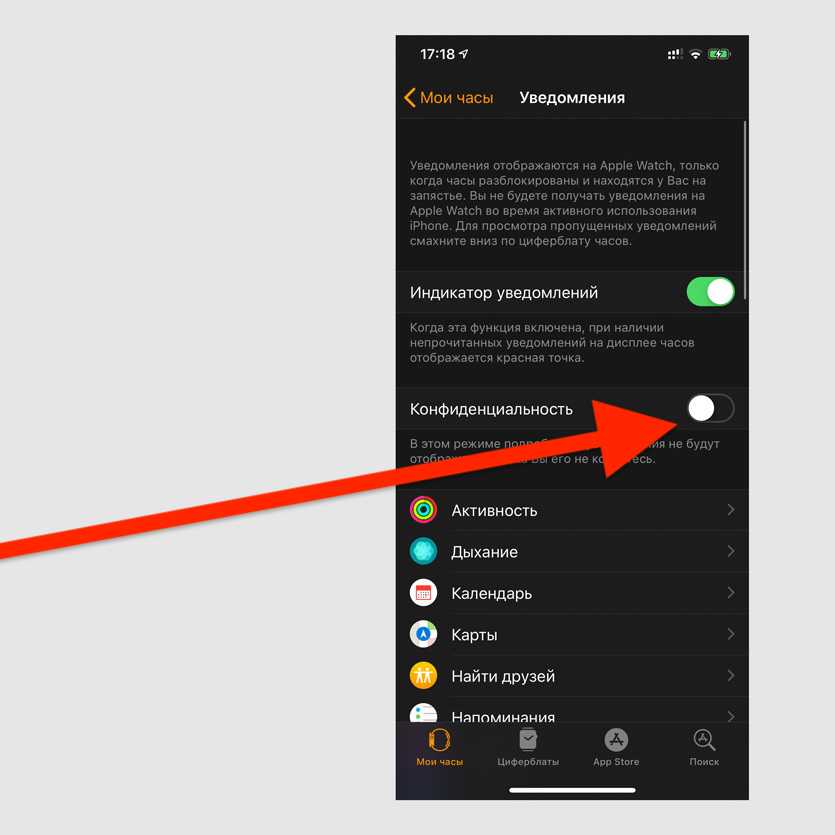 Включите «Конфиденциальность» в меню «Уведомления» в приложении Watch на iPhone
Включите «Конфиденциальность» в меню «Уведомления» в приложении Watch на iPhone
При активации этой настройки текст уведомлений будет показываться, только если вы нажмёте на него. Это полезно, если рядом всегда много людей, от которых есть секреты.
31. Включить индикацию уведомлений
 Включите «Индикатор уведомлений» в меню «Уведомления» в приложении Watch на iPhone
Включите «Индикатор уведомлений» в меню «Уведомления» в приложении Watch на iPhone
Если эта возможность активна, в верхней части циферблата показывается красная точка, которая символизирует наличие новых уведомлений. Если нет, скрывается.
32. Настроить уведомления прямо из центра
 На Apple Watch смахните по уведомлению приложения влево, нажмите на кнопку с тремя точками и выберите «Выключить на Apple Watch»
На Apple Watch смахните по уведомлению приложения влево, нажмите на кнопку с тремя точками и выберите «Выключить на Apple Watch»
Если уведомления от конкретного приложения на Apple Watch не нужны, вы можете отключить их прямо с умных часов. Сделать это можно прямо из «Центра уведомлений».
Apple Watch группы

8 $ | Амазон
INTENY Sport Band

Бесстыдная копия собственного нейлонового предложения Apple, это довольно хорошая имитация за небольшие деньги. Ремешок крепится на липучке и имеет двухлетнюю гарантию, если вы не довольны качеством. Весьма впечатляющий обзор Amazon показывает, что мало кто нажился на гарантии.
8,99 $ | Амазон
AdMaster

Еще одна гамма недорогих силиконовых ремешков для тренировок, эта группа AdMaster соответствует дизайну группы Nike + Apple Watch. Они поставляются с множеством удобных для мужчин и женщин вариантов унисекс — двухцветные и чрезвычайно привлекательные.
$ 9,99 | Амазон
Крутые фишки для вашего тела
Apple Watch — лучшее устройство для контроля здоровья и физической активности, а также прокачки своего тела. Рекомендую две важные возможности в этом направлении.
40. Контролировать здоровье сердца
Используйте пункты «Высокий пульс» и «Низкий пульс» в меню «Сердце» в приложении Watch на iPhone
С помощью этого часы будут регулярно контролировать ваш пульс и сообщать о перепадах. Это повод сходить к врачу и проверить сердце, чтобы разобраться с его проблемами на ранних стадиях.
41. Предложить новую тренировку
Включите «Начало тренировки» в меню «Тренировка» в приложении Watch на iPhone
Когда вы начинаете бежать или просто быстро идёте, часы будут предлагать вам начать тренировку и зафиксировать её показатели — классный спортивный мотиватор.
Секретные приёмы через Force Touch
Apple Watch — одно из первых устройств компании, экран которого понимает силу нажатия. Эта фича открывает дополнительные возможностии приложений и самой системы устройства.
Как показала практика, все знают, что с помощью сильного нажатия на циферблат его можно изменить. Но это только одна из многочисленных функций Force Touch.
1. Изменить отображения меню приложений
 Нажать на меню приложений с усилием и выбрать «Вид сеткой» или «Вид списком»
Нажать на меню приложений с усилием и выбрать «Вид сеткой» или «Вид списком»
Списком смотреть приложения на часах в разы удобнее — это моё упёртое мнение. Жаль, ещё не успел обновить свои Apple Watch Series 2, а переключение режимом работает, начиная с Series 3.
2. Очистить все уведомления
 С усилием нажать на любое место «Центра уведомлений» и выбрать «Очистить все»
С усилием нажать на любое место «Центра уведомлений» и выбрать «Очистить все»
Не нужно удалять уведомления по одному. Лучше сразу избавиться от всех, и для этого эта функция подходит как нельзя лучше.
3. Создать циферблат из фотографии
 Нажать с усилием на фотографию и выбрать «Создать циферблат»
Нажать с усилием на фотографию и выбрать «Создать циферблат»
Я обожаю круговые циферблаты для Apple Watch, которые можно сделать из «Калейдоскопа». Использовать эту возможность с избранными фотками удобно прямо с умных часов.
4. Изменить ежедневную цель активности
 С усилием нажать на кольца в «Активности» и выбрать «Изменить цель подвижности»
С усилием нажать на кольца в «Активности» и выбрать «Изменить цель подвижности»
Сначала вы заполняете кружки активности на Apple Watch и радуетесь, что вы живёте в диком ритме. Но потом вы понимаете, что этого недостаточно — тогда повышайте цели.
5. Выбрать устройство для воспроизведения
 С усилием нажать на меню воспроизведения и выбрать AirPlay
С усилием нажать на меню воспроизведения и выбрать AirPlay
Вы можете быстро изменить устройство, на котором активно воспроизведение музыки с Apple Watch. Для этого достаточно одного нажатия с усилием.
6. Настроить циферблат для секундомера
 Нажать на интерфейс «Секундомера» и выбрать тип отображения
Нажать на интерфейс «Секундомера» и выбрать тип отображения
«Секундомер» — один из наиболее недооценённых инструментов Apple Watch. Многие думают, что его можно использовать только для спорта, но, по факту, он отлично подходит для трекинга других аспектов жизни.
7. Поделиться своим местоположением
 С усилием нажать на диалог в «Сообщениях» и выбрать «Отправить геопозицию»
С усилием нажать на диалог в «Сообщениях» и выбрать «Отправить геопозицию»
Если вам нужно встретиться с кем-либо их своих друзей, и вы не можете найти друг друга, делитесь геопозицией. Это очень удобно, но работает только с картами Apple.
8. Переключить вид карты
 Нажмите с усилием на интерфейс в «Картах» и выберите тип отображения
Нажмите с усилием на интерфейс в «Картах» и выберите тип отображения
Если вы используете карты на Apple Watch для навигации по мегаполису или просто неизвестному городу, обязательно научитесь менять его вид — например, выделять общественный транспорт.
9. Узнать немного больше о погоде
 С усилием нажмите на интерфейс «Погоды» и выберите дополнительную информацию
С усилием нажмите на интерфейс «Погоды» и выберите дополнительную информацию
В стандарте с помощью погоды на умных часах можно узнать только погоду. Но по факту приложение также поможет вам с погодными условиями и вероятностью дождя.
10. Получить дополнительные настройки съёмки
 Нажмите на интерфейс «Камеры» и выберите необходимое действие
Нажмите на интерфейс «Камеры» и выберите необходимое действие
Когда вы запускаете «Камеру» на Apple Watch, видите только возможность сделать кадр и отложить его на несколько минут. Но, по факту, здесь есть полноценный пульт для съёмки.
11. Изменить отображение календаря
 С усилием нажмите на интерфейс в «Календаре» и измените параметры вида
С усилием нажмите на интерфейс в «Календаре» и измените параметры вида
Почти три года я использовал «Календарь» на своих часах в стандартном виде списка текущих дел. Только пару дней назад обнаружил, что это можно изменить.
FAQ по Apple Watch
Ответы на ваши вопросы по Apple Watch
Является ли Apple Watch водонепроницаемыми?
Да. Apple Watch Series 3 и Series 4 водонепроницаемы до 50 метров, что означает, что они могут выдержать погружение в бассейн, и вам не нужно снимать его в душе. Просто не забудьте вынуть воду, как только вы закончите, проведя пальцем вниз, нажав значок воды и повернув Цифровую корону.
Совместимы ли Apple Watch с моим смартфоном?
Минимальные требования для пользователя iPhone состоят в том, что у вас есть iPhone 5 или более поздняя версия, работающая по крайней мере на iOS 8.2. Телефоны Android не совместимы с любыми Apple Watch.
Будут ли Apple Watch подключаться к беспроводным наушникам?
Да. Просто зайдите в раздел настроек часов, прежде чем выбрать Bluetooth и устройство, которое вы хотите подключить. Мы обнаружили некоторые проблемы с подключением часов к наушникам, когда набор уже известен нашему iPhone, но это варьировалось в зависимости от того, какие наушники мы использовали.
Будут ли Apple Watch отслеживать мой сон?
Нет. Вероятно, из-за ограниченного времени автономной работы часов Apple пока не отдает приоритет отслеживанию сна изначально. Однако в App Store есть множество сторонних приложений отслеживания сна Apple Watch.
Как настроить Apple Watch Series 2, 3?
Для первоначальной настройки потребуется также смартфон, обновленный до последней версии iOS, со включенным Bluetooth и активным подключением к интернету (по мобильной сети или Wi-Fi).
Как произвести первоначальную настройку
Для того, чтобы первоначально настроить умные часы, потребуется iPhone с доступом в интернет. Как соединить эти два устройства:
- Включить их;
- Поднести часы к iPhone. Подождать некоторое время, пока на экране телефона не появится сообщение с предложением использовать смартфон для проведения настроек. В нём нажмите «Дальше». Если оно не отображается, проверьте Bluetooth – он должен быть включен. Можно также открыть соответствующее приложение и нажать кнопку «Создать пару»;
- После этого на экране часов появится специальная анимация, а смартфон включит камеру, через которую будет её распознавать. Расположите дисплей девайса-компаньона в центре видоискателя, как показано в подсказках. Если автоматическое распознавание не происходит, нажмите кнопку «Создать пару вручную». Мастер продемонстрирует инструкции по связыванию устройств;
- Выберите, на какой руке планируете носить часы;
- Согласитесь со всеми условиями использования;
- Введите пароль от своего Apple >Как подключить Apple Watch 2, 3 к WiFi?
Умные часы при первоначальной активации копируют профиль настроек с подключенного смартфона. То есть, если на iPhone включены Wi-Fi, GPS, Siri и т.д., они автоматически активируются и на девайсе-компаньоне. Пароли беспроводных сетей также будут переданы вместе с остальными данными.
Что ещё можно сделать?
В мастере первоначальной настройки также можно:
- Установить пароль для входа. Он будет активироваться при снятии этого аксессуара с руки;
- Настроить фирменную службу платежей;
- Установить приложения из AppStore.
В процессе первоначальной настройки на экране смартфона будут показаны различные советы по использованию.
Apple Watch и Siri
Забудьте Amazon Alexa — когда у вас есть Apple Watch, Siri на вашем запястье, куда бы вы ни пошли. Хорошо, конечно, Siri нужно много работать, но воспользуйтесь нашими советами, и вы сможете воспользоваться всем, что он может предложить.
Самый простой способ разбудить Сири — это удерживать цифровую корону — как только вы сделаете это в течение нескольких секунд, индикатор прослушивания появится, и вы сможете отпустить.
Если вы скачали watchOS 5, вы можете просто поднять запястье ко рту — и должен появиться индикатор прослушивания. Убедитесь, что он включен в Настройки > Общие > Siri > Поднять, чтобы говорить.
Apple Watch Siri пример команды
«Эй, Сири, который час в Москве»
«Эй, Сири, начни 25-минутную тренировку для меня»
«Эй, Сири, убавь громкость на 20%»
«Эй, Сири, какая погода в Лондоне?»
«Эй, Сири, как выглядит мой день?»
Лучшие лица Apple Watch
Несмотря на то, что Apple не открыла Apple Watch для разрушительного действия рынка сторонних производителей, число вариантов с каждой новой итерацией возрастало.

Нажмите на Микки, он скажет вам время. Не бойтесь поменяться в банде Toy Story, если вы предпочитаете Pixar.
Инфографика (Apple Watch Series 4)

Что касается одержимых данных, Infograph поддерживает восемь сложностей, в том числе новые угловые размещения — используя переработанный Series 4, чтобы показать дополнительную информацию.
модульная

С шестью точками усложнения три иконки внизу могут быть заменены общими контактами, чтобы вы могли совершать звонки прямо из часов. Он также будет принимать календарные встречи и отображать ваше следующее задание посередине. Фирменный фаворит.
Ознакомьтесь с нашим полным руководством по получению лучших лиц Apple Watch и улучшению их с усложнениями .
Приложение Apple Watch Activity and Workout

Одной из ключевых особенностей Apple Watch является как фитнес-трекер, так и спортивные часы. Прелесть умных часов заключается в добавлении такого рода функциональных возможностей в одно устройство — и хотя Apple Watch (с watchOS 5) потребовалось некоторое время, это чрезвычайно мощное устройство.
Apple Watch: фитнес и активность объясняются
Apple Watch- очень хороший фитнес-трекер, который также может отслеживать тренировки- и если у вас есть Series 4 с GPS, он может заменить ваши стандартные фитнес-часы.
Приложение «Активность» следит за движением, сожженными калориями и временем стояния, и вам предлагается «замкнуть кольца», чтобы поставить свои ежедневные цели. Также есть приложение Breathe, которое поощряет внимательность и экономит время у вашего дня.
Все статистические данные доступны для просмотра на часах, отслеживаются в приложении «Активность» на вашем iPhone и также заполняют приложение Apple Health.
Apple Watch: приложение для тренировки

Приложение «Тренировка» — это другой зверь, и оно позволяет вам отслеживать множество различных видов деятельности, от бега и езды на велосипеде до тренировок в помещении (которые, по сути, просто следят за частотой сердечных сокращений, калориями и затраченным временем).
Приложение Workout теперь имеет:
- Прогулка в помещении
- Прогулка на свежем воздухе
- Бег в помещении
- Открытый бег
- эллиптический
- Гребец
- Плавание в басейне
- Плавание в открытой воде
- Йога (watchOS 5)
- Походы (watchOS 5)
Тренировки на открытом воздухе отслеживаются с помощью GPS, в то время как остальные показывают продолжительность, частоту сердечных сокращений, сожженные калории и функцию круга. Они хранятся в приложении «Активность» на вашем iPhone для просмотра после всех карт и статистики, которые вы ожидаете.
Приложение Workout подверглось еще одному капитальному ремонту в watchO5 — с автоматическим определением пробега, добавленным вместе с такими специфическими дополнениями, как Pace Alerts и отслеживание ритма, — которые, в отличие от многих спортивных часов, фактически отображаются в реальном времени на циферблате.
Вы можете прочитать наше полное объяснение о режимах отслеживания фитнеса и тренировок Apple Watch в нашем полном руководстве .
Как заряжать Apple Watch Series 2, 3?
Для зарядки необходимо использовать комплектное беспроводное зарядное устройство. Достаточно подключить его к сети и положить часы тыльной стороной на его активную поверхность. Зарядное устройство оснащается специальными магнитами, которые автоматически выравнивают его.
Также можно использовать беспроводную зарядку AirPower.
Как зарядить Apple Watch вне дома
Для зарядки можно использовать не только бытовую сеть. Кабель питания также может подключаться к портам USB компьютера, ноутбука, внешнего аккумулятора («пауэрбанка») или любого подобного зарядного устройства.
Самое важное в «Настройках»
Основные настройки Apple Watch, которые находятся в приложении Watch на iPhone, видели все. Но вот действительно копались в них буквально единицы.
Дальше я выделю ключевые фишки, которые именно я использую чаще всего. Что интересно, некоторые из них можно найти только в «Настройках» на самих умных часах.
12. Перевести время немного вперёд
 Перейдите в меню «Время» в «Настройках» на Apple Watch и выберите число минут для перевода
Перейдите в меню «Время» в «Настройках» на Apple Watch и выберите число минут для перевода
Если вы постоянно опаздываете, есть смысл перевести время на 10-15 минут вперёд. Это не будет влиять на уведомления о встречах, но поможет приехать на них немного раньше.
13. Добавить в Dock избранный софт
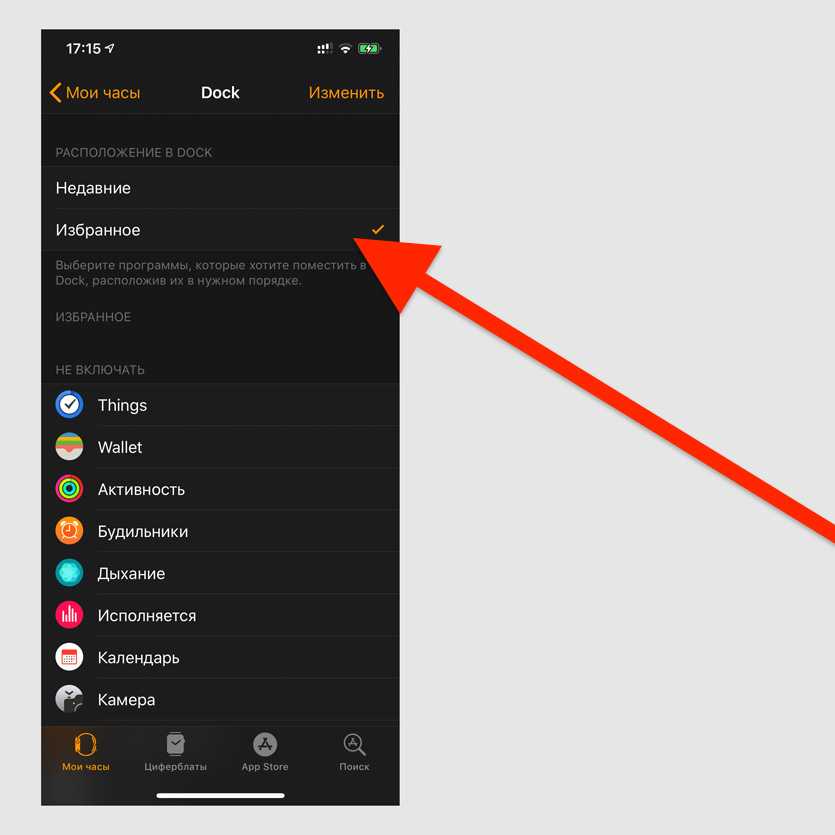 Откройте Dock в приложении Watch на iPhone и выберите «Избранное»
Откройте Dock в приложении Watch на iPhone и выберите «Избранное»
По умолчанию Dock открывает доступ к софту, который вы запускали недавно. Но это можно изменить: лучше добавить сюда только избранные приложения.
14. Перевернуть экран Apple Watch
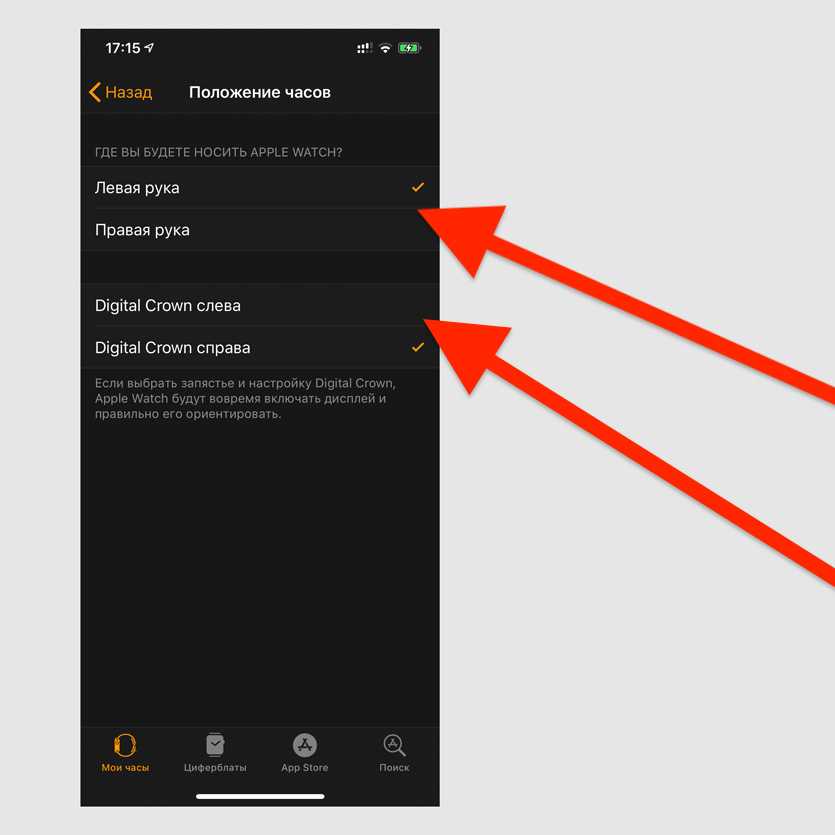 На iPhone перейдите в меню Watch > «Основные» > «Положение часов»
На iPhone перейдите в меню Watch > «Основные» > «Положение часов»
Например, я часто ношу Apple Watch вверх ногами, чтобы колёсико Digital Crown не впивалось в руку. Такой способ использования умных часов придумал не я, а инженеры Apple.
15. Отключить обновление контента
 Это можно сделать в меню «Обновление контента» в разделе «Основные» в приложении Watch на iPhone
Это можно сделать в меню «Обновление контента» в разделе «Основные» в приложении Watch на iPhone
После этой операции Apple Watch все равно будут в фоне обновлять контент приложений, который есть на циферблатах. Но остальные не будут тормозить умные часы лишний раз.
16. Выключить автозапуск музыкального софта
 Отключите «Автозапуск ПО с аудио» в меню «Активация экрана» в разделе «Основные» в Watch на iPhone
Отключите «Автозапуск ПО с аудио» в меню «Активация экрана» в разделе «Основные» в Watch на iPhone
Мы уже разобрались, что автоматический запуск музыкального софта — зло. Предлагаю отключить его прямо сейчас, чтобы избежать случайных регулировок и переключений.
17. Включить показ последнего приложения
 Включите «Всегда» в меню «Активация экрана» в разделе «Основные» в Watch на iPhone
Включите «Всегда» в меню «Активация экрана» в разделе «Основные» в Watch на iPhone
Если вы включите эту возможность, на экране Apple Watch будет показываться последнее приложение, пока вы его сами не закроете. Это удобнее, чем постоянно перезапускать его.
18. Увеличить время блокировки экрана
 Выберите «Активен 70 секунд» в меню «Активация экрана» в разделе «Основные» в Watch на iPhone
Выберите «Активен 70 секунд» в меню «Активация экрана» в разделе «Основные» в Watch на iPhone
По умолчанию экран Apple Watch гаснет через 15 секунд. Этого бывает очень мало, если вы пользуетесь часами не только для времени. Лучше увеличить этот промежуток до 70 секунд.
19. Использовать ночной режим
 Включите «Ночной режим» в меню «Основные» в приложении Watch на iPhone
Включите «Ночной режим» в меню «Основные» в приложении Watch на iPhone
При использовании этого режима на экране Apple Watch показывается время, когда они сняты с руки и лежат на столе или тумбочке. При этом используется мягкая подсветка.
20. Экономить заряд часов
 Включите «Режим экономии энергии» в меню «Основные» в приложении Watch на iPhone
Включите «Режим экономии энергии» в меню «Основные» в приложении Watch на iPhone
Если для вас критичен заряд аккумулятора умных часов, включите экономию энергии. Она выключает пульсометр и другие возможности, которые активно разряжают Apple Watch.
21. Выбрать музыку для тренировок
 Выберите плейлист в пункте «Плейлист для тренировок» в меню «Тренировка» в приложении Watch на iPhone
Выберите плейлист в пункте «Плейлист для тренировок» в меню «Тренировка» в приложении Watch на iPhone
Вы можете выбрать плейлист, который будет автоматически включаться, когда вы занимаетесь спортом. Останется только вставить в уши беспроводные наушники.
22. Настроить экстренный вызов SOS
 Включите «Удерживайте боковую кнопку» в меню «Экстренный вызов — SOS» в Watch на iPhone
Включите «Удерживайте боковую кнопку» в меню «Экстренный вызов — SOS» в Watch на iPhone
При активации этой возможности вы сможете быстро связаться с полицией, скорой или пожарными после удержания боковой кнопки и использования функции SOS.
23. Увеличить плавность работы интерфейса
 Включите «Понижение прозрачности» в меню Watch > «Основные» > «Универсальный доступ»
Включите «Понижение прозрачности» в меню Watch > «Основные» > «Универсальный доступ»
Я до сих пор пользуюсь Apple Watch Series 2, и только при включении этой возможности к ним возвращается плавность, которая была при покупке.
24. Выбрать самые частые приложения
 Настройте их в меню «Внешний вид» в Watch на iPhone
Настройте их в меню «Внешний вид» в Watch на iPhone
В стандартном виде списка приложений быстрее всего запускать шесть приложений вокруг значка часов. Лучше поставить самые любимые именно на эти места.
Что делает Apple Watch?
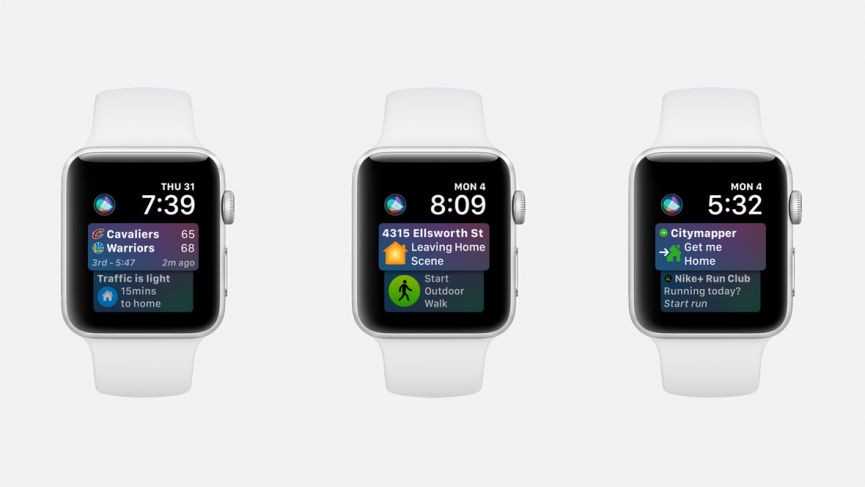
Это один из распространенных вопросов среди людей, которые хотят купить Apple Watch впервые.
Что ж, это гораздо больше, чем просто предлагать вам возможность читать текстовые сообщения и отвечать на звонки на вашем запястье, а не на телефоне, что является основной функцией, которую все знают.
- Получать сообщения и уведомления на запястье
- Фитнес-трекинг
- Отслеживание тренировок
- Мониторинг сердечного ритма
- Мониторинг ЭКГ (только на Watch Series 4)
- GPS отслеживание тренировок (в версиях GPS)
- Звоните и получайте сообщения от вашего телефона (версии LTE с тарифным планом)
- Пошаговая навигация
- Сири команды — тревоги, таймеры, напоминания
- Показать билеты и посадочные талоны
- Сказать время
Интересное в «Пункте управления»
«Пункт управления» — самый очевидный инструмент Apple Watch, который мало кто действительно использует. Например, вы знали, что через него на часах можно включить фонарик?!
33. Открыть «Пункт управления» из любого места
Удерживайте палец в нижней части экрана Apple Watch, а потом смахните вверх
По аналогии с «Центром уведомлений», «Пункт управления» можно включить из любого приложения. Что интересно, никто из членов нашей редакции не знал про это до данной статьи.
34. Настроить «Пункт управления»
Пролистайте «Пункт управления» на Apple Watch вниз и выберите «Изменить»
Удалить значки из «Пункта управления» так не получится, а вот изменить их расположение — легко. Лучше всего перенести самые частые на наиболее удобные позиции.
35. Использовать режим «Театр»
Нажмите на значок с театральными масками в «Пункте управления» на Apple Watch
Когда активен этот режим, Apple Watch не загораются, когда вы поднимаете запястье. Экран включается только по нажатию или повороту колёсика — это удобно не только в театре, но и в кино.
36. Включить настоящий «Фонарик»
Нажмите на кнопку с изображением фонарика в «Пункте управления» на Apple Watch
При использовании этой фишки часы зажигают экран белым и включают максимальную подсветку. В полной темноте это реально помогает рассмотреть что-то — ещё можно включить стробоскоп.
37. Найти потерянный iPhone
Используйте кнопку со значком смартфона в «Пункте управления» на Apple Watch
Если вы не можете найти свой смартфон дома, включите специальный Ping-тест, и он начнёт разрываться громкой третью. Это поможет вам обнаружить его.
38. Извлечь воду из динамика звуком
Используйте кнопку со значком капли в «Пункте управления» на Apple Watch
Каждый раз, когда Apple Watch намокают, используйте эту функцию. Она выбрасывает воду из динамиков, чтобы они не портились и продолжали исправно работать.
39. Отключить звук Apple Watch
Нажмите на кнопку с изображением колокольчика в «Пункте управления» на Apple Watch
Главное, отключите звук на Apple Watch. Часы отлично уведомляют про все важные дела с помощью тактильных сигналов, и лишний шум от них абсолютно ни к чему.
Как обновить Apple Watch 2, 3?
Обновление ПО (watchOS) производится через привязанный смартфон iPhone. Инструкция:
- Установите часы на зарядку. До завершения обновления снимать с зарядки нельзя;
- Убедитесь, что они заряжены более чем на 50%;
- Откройте приложение Watch на смартфоне, в нем – вкладку «Мои часы»;
- Выберите пункт «Основные», в нем – «Обновление ПО»;
- Загрузите обновление. При необходимости потребуется ввести пароль от своей учетной записи;
- Обновление установится автоматически;
- Установка обновления может занять время. Дождитесь завершения. О нем сообщит соответствующий индикатор.
Снимать часы с зарядки можно только после завершения обновления.
Apple Watch советы и хитрости
Разблокировать Mac с Apple Watch
Если вы носите Apple Watch, как насчет разблокировки Mac без ввода пароля? Используя автоматическую разблокировку, если вы ввели PIN-код на свои часы (и вы их носите), ваш Mac откроется без пароля. Ознакомьтесь с нашим руководством по автоматической разблокировке, чтобы узнать, как это сделать .
Как улучшить время автономной работы
Основная критика Apple Watch заключается в том, что зарядки не хватит на неделю, но вы можете легко получить пару дней, а это значит, что зарядное устройство можно оставить дома. Следуйте нашему руководству по увеличению времени автономной работы Apple Watch.
Как использовать карты Apple Watch для навигации
В то время как Google Maps были вырезаны из платформы, Apple Maps — хороший функционал для Apple Watch — с пошаговыми указаниями и местными достопримечательностями.
Да, вы можете использовать Alexa с Apple Watch в качестве отдельного голосового помощника. Следуйте инструкциям, чтобы узнать как.
Apple Watch — это все об уведомлениях, но весь смысл не в том, чтобы вы были перегружены. Вот как урезать их.
Как установить будильник или таймер
В конце концов, Apple Watch — это часы, поэтому хронометраж стоит на повестке дня. Настроить таймеры и будильники очень просто — особенно если вы используете Siri.
Поддержание Apple Watch в актуальном состоянии означает, что вы получите новейшие функции, такие как приложение ЭКГ, которое было запущено в виде беспроводного обновления в декабре 2018 года.

































