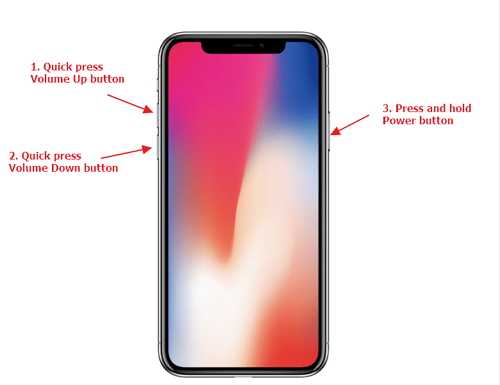Полное удаление автоответчика с айфона
Отключение автоответчика на айфоне не удаляет программу, а лишь приостанавливает ее работу. И даже в нерабочем виде она может мозолить глаза на экране набора номера. Так что если требуется полностью избавиться от приложения голосовой почты, придется воспользоваться достаточно специфическими способами удаления.
Так как эта программа является вшитой в операционную систему, ее удаление невозможно теми инструментами, которые предлагает сам телефон. Нужно воспользоваться сторонними программами (твиками).

Полное удаление почты
Порядок удаления автоответчика:
- Установить программу VoicemailRemoveriOS7 из специального магазина.
- Найти в настройках пункт VoiceMailRemover».
- Поставить переключатель в сторону обозначения «Disabled».
- Перезагрузить аппарат.
После включения телефона программа-автоответчик полностью пропадет из виду, и даже привычный значок исчезнет.
Через специальную программу (способ подходит только для телефонов с джейлбрейком)
- Скачиваем приложение Voicemail Remover из Cydia .
- Устанавливаем его на свой iPhone. Данная программа работает со всеми айфонами, на которых стоит операционная система iOS 7 и выше.
- «Настройки» — «VoiceMail Remover». Данный пункт появится у пользователя после установки приложения.
- В новом окошке остается просто отключить возможность одним кликом по кнопке – ставим «Disabled».
- Перезагружаем айфон.
После того как вы последуете данной инструкции, проблема, связанная с автоответчиком будет решена. Если после этого вы вновь захотите вернуть возможность переводить звонок на автоответчик, нужно будет просто пройти по тому же пути и поставить кнопку в положение «Enabled».
С помощью этих простых и доступных методов, можно за пару минут отключить назойливую , которая кроме неудобств, может доставлять еще и финансовых трудностей, если вы подключили её через оператора сотовой связи. Мы рекомендуем пользоваться наиболее простым способом, который связан с USSD-кодом. Он максимально прост, не требует установки дополнительных приложений и идеально подходит для пользователей, которые умело пользуются своим девайсом.
Если же айфоном пользуется неопытный юзер, который часто нечаянно переводит звонок на автоответчик или потом забывает проверить голосовую почту, последний метод идеально подойдет для подобной ситуации.
Экран iPhone не реагирует на касания
Если нет реакции на прикосновение, то нужно выяснить, что стало причиной проблемы. Предварительно необходимо провести внешний осмотр для выявления физических дефектов: трещин на экране, сколов. Также стоит не допускать попадания влаги на корпус телефона.
Для хард ресет необходимо придерживаться следующего алгоритма действий:
- Нажмите кнопку «Пуск». При его отсутствии в более поздних моделях используется регулятор громкости.
- Клавиши удерживаются 15-20 секунд. Устройство просканирует память и выполнит глубокую очистку системы.

Если метод жесткого сброса не помог, для восстановления работоспособности экрана можно использовать следующие методы:
- полностью разрядите телефон и дождитесь автоматического выключения. Затем полностью зарядите iPhone и включите устройство;
- восстановление через iTunes. Для этого нужно подключить устройство к компьютеру, зайти в программе во вкладку «Обзор» и выбрать опцию «Восстановить iPhone».
В разных устройствах причины отсутствия реакции сенсора могут быть разными. На старых моделях можно использовать сенсорную адаптацию. Что такое сенсорная адаптация на iPhone? Это самонастраивающееся время отклика экрана.
На моделях с Face ID
На моделях iPad с Face ID необходимо принудительно перезагрузить устройство, если у вас возникли проблемы с отображением:
- Вам нужно нажать и удерживать кнопку увеличения громкости и быстро отпустить ее.
- Затем повторите действие только с кнопкой уменьшения громкости.
- Снова нажмите громкость вверх и дождитесь полной перезагрузки устройства.
На iPhone 8 и более поздних
На устройствах iPhone 8 и Plus вы можете принудительно перезагрузить:
- Вам нужно быстро нажать и отпустить клавишу увеличения громкости и сделать то же самое с кнопкой уменьшения громкости.
- Далее нужно зажать боковую клавишу на несколько секунд и дождаться появления логотипа разработчика на экране смартфона.
На iPhone 7
Для смартфона 7-го поколения процесс сброса немного отличается от более поздних моделей. Пользователю необходимо удерживать верхнюю боковую клавишу и удерживать ее нажатой, пока не появится логотип Apple.
На iPhone 6 и более ранних
На устройствах Apple шестого поколения, использующих кнопку «Домой», устраните неполадки с отображением, следуя следующим инструкциям:
- Требуется на 15-20 сек зажать кнопку «Домой» на передней панели смартфона.
- Затем дождитесь появления логотипа разработчиков и дождитесь включения устройства. После этого можно проверить работоспособность датчика.
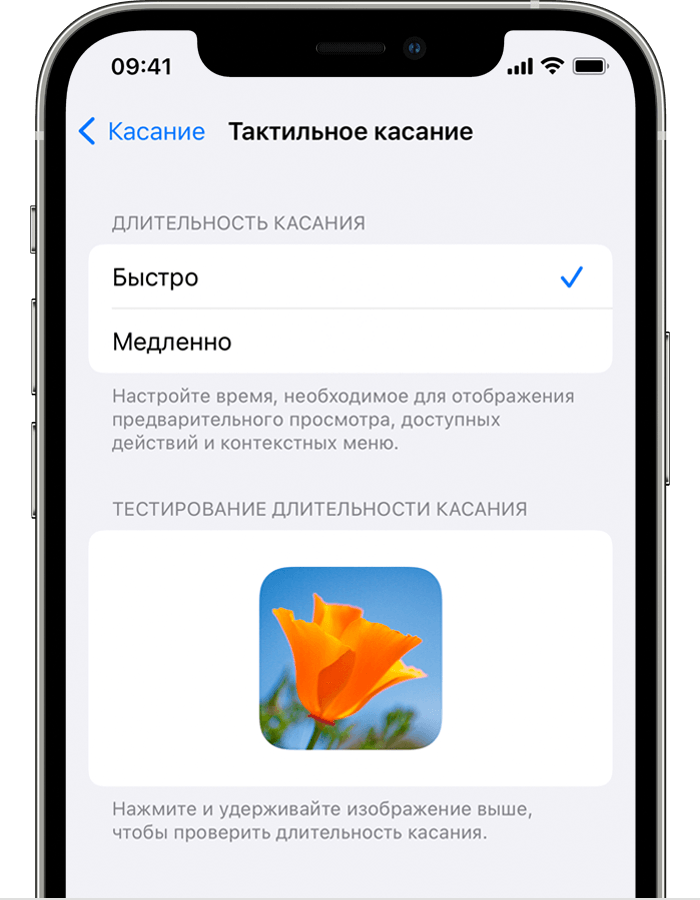
Как правильно включить автоответчик на айфоне
Не всегда людям интересно, как избавиться от голосовой почты. Часто задаются противоположные вопросы о том, как включить автоответ на айфоне.
Поставить автоответчик на Андроид — включение автоматического ответа
Перед использованием полного функционала голосовой почты нужно будет должным образом подготовиться. Самое главное, создать некое голосовое приветствие, которое будет встречать звонящего.
Важно выбрать необходимый режим работы автоответа на айфоне. Наиболее логичным в данном случае является решение переадресовывать на почту все звонки, во время которых телефон находился вне зоны действия сети или же попросту занят
В этом случае сброс вызова не прерывает звонок, а просто предлагает записать сообщение на голосовую почту.
Важно! Необходимо проследить за сохранностью своих личных разговоров, придумав сложный пароль. Это позволит сохранить конфиденциальность и чувствовать себя спокойно
Что делать, если эти методы не помогли?
Есть еще несколько способов, которые можно попробовать самостоятельно и спасти свой айфон. В частности:
- Наиболее простой, дождаться его разрядки и автоматического выключения, после чего попробовать зарядить и включить. Это безопасный способ, который может помочь.
- Еще одним вариантом становится попытка восстановления телефона с помощью iTunes, в случае, если имеется резервная копия. Для этого подключите телефон через USB к компьютеру, зайдите в программу, нажмите «Обзор» и далее «Восстановить iPhone».
Таким образом, произойдет сброс настроек и восстановление системы до заводского состояния. Отметим, что все файлы и данные будут удалены. Потому стоит сделать резервную копию и сохранить ее.
Новые настройки параметров устройства на базе iOS 9
Пользователи iPad всегда использовали боковую кнопку для регулировки громкости и блокировки устройства. Теперь эта функция вернулась на айфоны с установленной iOS 9. Эту опцию можно включить в основных настройках. Конечно, этот параметр позволяет удобно регулировать громкость во время разговора или прослушивания аудио. В особенности эта настройка понравится тем, кто привык к такому управлению на старых устройствах.
Конфигурация повлияла на безопасность устройства. Так, ранее пароль для устройств Apple состоял из 4 цифр. Разработчики предусмотрели защиту устройства 6-значным паролем. Если вы обновились до последней версии iOS с предыдущей, вы все равно сможете сохранить предустановленную старую четырехзначную комбинацию iOS 9, предполагающую установку шестизначного пароля. Эта настройка обеспечит надежную защиту устройства.
![]()
Нововведения коснулись режима вибрации устройства. Теперь вы можете использовать специальные возможности для отключения вибрации, но следует отметить, что этот параметр будет работать даже в чрезвычайных ситуациях, таких как землетрясения, тайфуны или цунами. В новой операционной системе iOS 9 вы можете легко отключить функцию «Встряхнуть для отмены». Эта опция находится в разделе «Специальные возможности», который относится к вкладке основных настроек.
- https://b44.ru/novosti/kalibrovka-ajfona.html
- https://spb-iphone-x.ru/chto-takoe-adaptatsiya-kasaniya-na-ayfone/
- https://yablyk.com/283782-ios-9-samaya-stabilnaya-mobilnaya-operacionnaya-sistema-apple-chto-novogo/
- https://gresgroup.ru/chto-takoe-adaptatsiya-kasaniya-na-iphone/
- https://protabletpc.ru/advice/nastroyka-ios-9.html
Почему пользователи жалуются на «Автокоррекцию»?
Программа автоматически анализирует текст, который печатает пользователь. Если она видит, что сейчас вы ошибетесь, то предлагает свой вариант, отображая его чуть выше набираемого текста. В зависимости от версии iOS, это может быть как выше текста, так и ниже его.
Если вам не хочется исправлять то слово, которое набираете, необходимо нажать на «крестик», иначе система автоматически заменит слово. Так как печатаем мы быстро, то и про «крестик» забываем, поэтому программа подставляет замену, и приходится удалять его, а потом заново набирать текст. Такая проблема, как правило, присуща русскому языку, потому что у нас много слов, словоформ и жаргонизмов, и разработчики попросту не успевают обновлять их, чтобы модуль работал корректно. В связи с этим приходится отключать автокоррекцию.
Как отключить автозамену
Прежде чем идти дальше, давайте кратко поговорим о тех из нас, кто просто не хочет иметь ничего общего с автозаменой. Вот как это отключить и забыть об этом.
На iPhone или iPad откройте приложение «Настройки» и выберите «Основные»> «Клавиатуры». Установите для параметра Автокоррекция значение Выкл.
На Mac необходимо открыть «Системные настройки» (либо щелкните значок «Системные настройки» в док-станции, либо нажмите раскрывающееся меню «Apple» в верхнем левом углу экрана, затем выберите «Системные настройки»). Выберите «Клавиатуры» и откройте вкладку «Текст». Снимите галочку рядом с «Правильное написание автоматически».
Мы разберемся с этим более подробно в другом месте: как отключить автозамену.
Приложение Russian Keyboard
На некоторых прошивках вообще нет возможности активации Т9. Тогда нужно воспользоваться альтернативным вариантом и прибегнуть к установке дополнительного приложения. Называется оно Russian Keyboard. Если вы не знаете, как установить его, то мы поможем разобраться в этом.
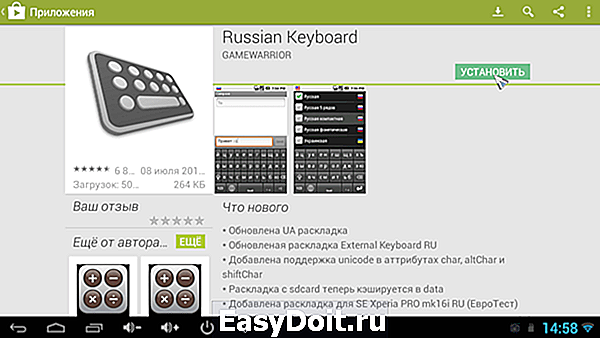
- Заходим в Google Play, используя данные своей учётной записи.
- Вводим в поиске приложений название «Russian Keyboard».
- Соглашаемся на загрузку приложения на свой телефон.
Когда загрузка завершится, идём в «Настройки», выбрав там «Язык и клавиатура». Затем по умолчанию ставим использование именно приложения Russian Keyboard. Далее указываем в меню «Способы ввода» русскую клавиатуру. Сразу после этого все тексты автоматически будут набираться именно таким образом.
Автокоррекция на iOS
Как и macOS, iOS по умолчанию исправляет ваше написание. Различные параметры можно настроить в «Настройки»> «Основные»> «Клавиатура». Заметим, что переключатель Predictive сильно влияет на характер интерфейса автозамены.
Когда Predictive включен и вы начинаете печатать, iOS попытается предсказать ваше следующее слово, разместив параметры на панели над клавиатурой. Когда он считает, что слово нуждается в исправлении, оно будет автоматически выделено, и центральное слово на панели прогнозирования будет выбрано, если вы продолжите печатать. Если вы хотите сохранить орфографию, вам нужно нажать опцию цитирования слева.
Напротив, если Predictive выключен, то интерфейс, который вы получаете, по сути такой же, как на Mac. Панель прогнозирования не отображается, и рядом со словом появляются подсказки с автозаменой, с небольшим закрываемым окном, когда вы хотите отменить их.
Как и на Mac, вы также можете «обучить» автозамену, отменяя ее несколько раз. Но отменить слова не так просто — вместо этого вы должны использовать грубый метод удаления всего пользовательского словаря в меню «Настройки»> «Основные»> «Сброс»> «Сбросить словарь клавиатуры». Естественно, это стирает любые настройки, сделанные до этого момента.
Глюки в iOS автозамена
Как мы уже видели, время от времени автозамена iOS пытается понять, что вы пытаетесь напечатать, дает сбой и заменяет его на что-то неправильное. Это только одна из тех вещей, и вы можете научить ее понимать конкретные фразы в краткосрочной перспективе и надеяться, что эта функция в целом улучшится в долгосрочной перспективе. Но были и другие ситуации, когда ошибку сложнее понять.
Например, после выпуска iOS 11 появились многочисленные сообщения о безнадежно неправильных ошибках автозамены, которые можно было бы описать как глюки или ошибки.
В самом начале, строчные буквы, которые я часто видел, автоматически менялись до вопросительного знака в поле — но с тех пор это было исправлено в iOS 11.1.1. Но последовал другой сбой, на этот раз автозамена «it» на «I.T» и «is» на «I.S», и на момент написания этого исправления не было.
Как отключить Т9?
Если функция неэффективна, разумнее отключить её. Убрать Т9 на Айфоне можно всего в несколько шагов:
Шаг 1.
Зайдите в «Настройки » и выберите раздел «Основные ».
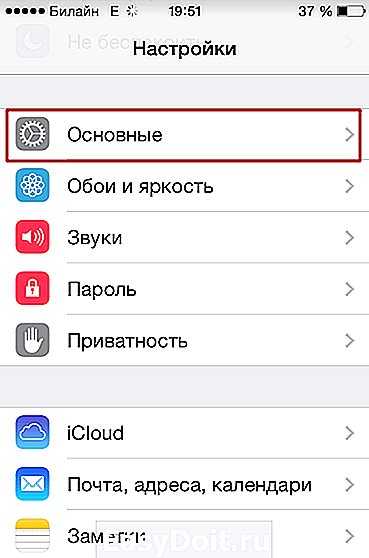
Шаг 2
. Пролистайте вниз и отыщите подраздел «Клавиатура ».
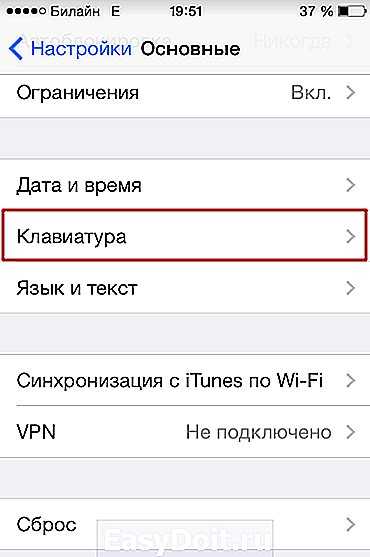
Шаг 3
. Переключите тумблер «Автокоррекция » в неактивное положение.
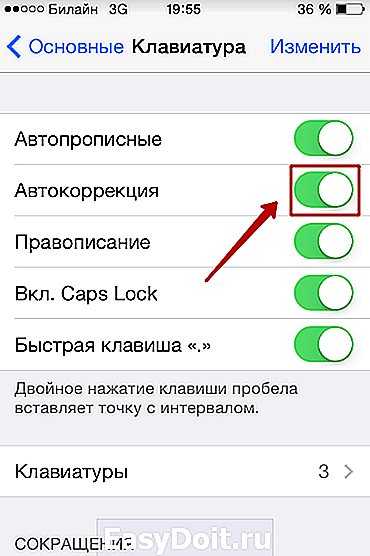
Настало время для облегчённого выдоха – Т9 больше не будет вмешиваться в процесс написания СМС, а также сообщений в мессенджерах Viber
иWhat’s App .
В разделе «Клавиатура» можно не только выключить Т9, но и выполнить массу других настроек, о которых большинство обладателей iPhone и не догадывается – например, добавить новую клавиатуру на иврите, китайском, корейском и прочих языках, настроить автозамену сокращений («итп» на «и тому подобное»).
Описание функции предиктивного набора текста на iPhone
Суть предиктивного ввода текста состоит в следующем. Система предугадывает набираемое слово ещё до того, как пользователь его напечатал. Опция предлагает доступные варианты, основываясь на предыдущем опыте ввода текста. Лучший из них можно выбрать в одно касание.
В восьмой версии операционной системы устройств фирмы Apple уже присутствовал предиктивный набор. iOS 9 предлагает русифицированную версию такой полезной опции. Её использование значительно сокращает время набора текста, ведь система выдаёт подсказки. Функция предиктивного набора предлагает слова или даже их сочетания для продолжения фразы, анализируя ранее написанные вами сообщения.

Подсказки выдаются на специальной панели, которая расположена над клавиатурой iPhone.
Дополнительные возможности клавиатуры в iPhone
Если не хотите отключать Т9 на клавиатуре, то можно просто привыкнуть к этому режиму, ведь он очень полезен и позволяет набирать текст в разы быстрее. В этом пункте мы описали несколько полезных настроек, которые тоже связаны с автокоррекцией:
Предиктивный набор — это режим, в котором система показывает вам слова, которые можно использовать, еще не набрав основной текст. Например, набираете слово «Автоматический». Даже если ввести половину этого слова, система покажет вам его полный вариант, чтобы вы не тратили лишнее время на ввод.
- Правописание — выделяются слова, которые вы написали с ошибкой. Очень полезная опция, позволяющая в разы повысить грамотность набранного текста. Но работает не во всех случаях, так как русский язык очень обширный и имеет десятки вариантов в падежах, корнях, склонениях.
- Быстрая клавиша «.» — При нажатии пробела дважды, система автоматически будет ставить точку. Это очень полезно, когда пишите несколько предложений, и лишний раз не хочется искать этот знак препинания.
По умолчанию все эти опции включены в настройках, что позволяет вам после приобретения устройства комфортно набирать текст в iPhone. Некоторые пункты меню могут немного отличаться, в зависимости от версии iOS. Мы описали пример для iOS 11.3.
Выключение этой программы занимает всего 2 минуты, а сделать это может абсолютно любой пользователь. Для того чтобы отключить подсказку слов и букв при вводе текста, а так же автозамену привычных вам слов на похожие по мнению словаря, необходимо перейти в меню «Настройки», после этого переходим в подпункт «Основные» и там выбираем окно «Автокоррекция». В этом меню находятся абсолютно все настройки программы т9. вы можете отключить эту программу, или же полностью настроить её под себя, чтобы она больше не мешала вашей уникальности при переписке. Там же можно научить её новым словам. А что бы включить её обратно необходимо выполнить все те же действия.
Что такое т9 и зачем он нужен?
Изначально эта функция была создана, как предугадывающая программа для удобной печати ваших писем и любого другого текста. Такое название она получила ещё в эру кнопочных телефонов, когда буквы размещались на девяти кнопках. То есть набор текста на 9 кнопках — это и есть расшифровка её названия. Не так давно у программы появилась функция дописывания слова, а это сделало её ещё более удобной в своём использовании.
Сейчас эта уникальная функция используется практически во всех современных смартфонах.
Работа этой программы заключается в том, что при наборе текста она пытается как бы предугадать что мы будем печатать по первым буквам, своеобразная игра в «угадай мелодию», только с текстом. Эта функция не потеряла смысл, потому что с её помощью набор текста заметно ускоряется. А со временем программа запоминает наиболее часто употребляемые слова и становится очень удобной в своём использовании.
Как правильно пользоваться Т9 на iPhone 4, 4s iPhone5, 5s, 5c, iPhone 6, 6s?
Чтобы использование дополнения приносило вам только удовольствие, мы посоветуем вам настроить данную программу для себя. Не стоит забывать, что эта функция сама запоминает, а так же обучается наиболее частым, в вашем употреблении словам. И если вы только купили и включили телефон не стоит сразу же искать как ёё отключение, через пару дней программа запомнит, какие слова после каких вы употребляете чаще всего, добавит в свой словарь пару десятков новых и станет вам как родная.
- Включенный пункт «Автопрописные» помогает вам быстро определится со словом или дописывает его за вас, в таком варианте удаленный вами последний символ даёт возможность исправления слова.
- Включенный пункт «Автокоррекция» меняет слово, если вы допустили в нём ошибку или заменяет на похожее.
- Включенный пункт «Правописание» подчёркивает слова, в которых допущена ошибка.
- С помощью переключателя «Быстрая клавиша» можно вставить точку, вместо двойного нажатия пробела, что является очень удобным.
- А с помощью переключателя «Выключенный CapsLock», вы можете убрать и поставить возможность набора текста только заглавными буквами.
- Благодаря меню сокращения вы можете настроить, чтобы смартфон понимал вас с трёх букв, например задайте ему фразу «и так далее» и задайте этой фразе сокращение «итд». После сохранения при вводе сообщений вы можете набрать «итд», а программа сама заменит его на длинное выражение.
Использовать данную программу или нет дело лично каждого. Большинство современных людей практически не представляют без неё набор СМС, но не всем она приходится по вкусу.
Подробнее про Т9 и режим «Автокоррекция» на iPhone
На самом деле на айфоне нет Т9. Эта опция была на старых кнопочных смартфонах, где приходилось ограничиваться как раз 9-тью кнопками, которые и отвечали за набор цифр, букв и символов. Что касается iPhone, то здесь имеется режим автокоррекции. Но его по привычке так и продолжают называть Т9.
В чём же его суть? В основе функции автозамены – контроль того, что пишет пользователь в поле текстового сообщения. Вдобавок к этому программа автоматически исправляет написанное, если вдруг видит незнакомое слово.
Автокоррекция старается предугадать ваши действия и предлагает из своего словаря те варианты, которые, как ей кажется, вы хотели бы набрать. При этом если пользователь никак не реагирует на всплывающее окно, то есть не кликает на крестик, отказываясь от этого слова, то происходит автоматическая замена. Достаточно нажать пробел и перейти к набору другого слова.
В каких-то случаях такая замена оказывается логичной. Но порой в результате вместо понятного сообщения в вайбере, вк или ватсапе получается сущая нелепица.
Многое здесь зависит от пользователя. Некоторые владельцы iOS-гаджетов быстро адаптируются к такой манере набора, когда нужно следить за тем, что предлагает программа. В итоге у них получается быстро писать смс со смартфона. Но есть и те, кому так называемый Т9 лишь мешает. У них из-за автоматических замен слов получаются непонятные и даже странные месседжи.
Поэтому если автокоррекция не способствует повышению вашей скорости печати сообщений, то её лучше всего отключить. Как это сделать – узнаете дальше.
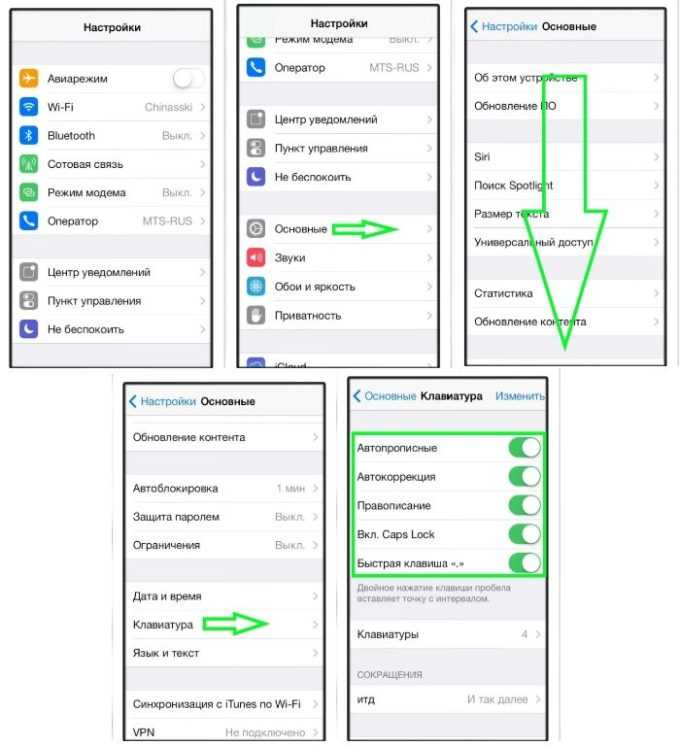
Что делать, если экран не всегда реагирует на касания
Причин, если экран устройства не реагирует на прикосновения, множество. В некоторых случаях это связано с ошибкой приложения, например, программа не может корректно закрыться, а процессор загружен полностью. Рекомендуется перезагрузить устройство или принудительно закрыть программу в настройках.
В других ситуациях причиной могут быть условия окружающей среды, такие как холод и дождь. Если сенсор зависает, система не может распознавать прикосновения. Грязь на экране может привести к некорректной обработке команд сенсора. Рекомендуется протирать экран слегка влажной тканью и дать ему высохнуть. Если сенсорный экран не работает из-за воздействия низких температур, стоит перенести телефон в более теплое помещение и через несколько минут работоспособность восстановится.

Штатная эксплуатация устройств Apple, согласно технической документации, допускается при температуре воздуха не ниже -20°С и не выше 40°С. Следует отметить, что перегрев устройства также может привести к тому, что экран не будет реагировать на прикосновения.
Если сенсорный элемент управления будет поврежден из-за неосторожного обращения с телефоном или планшетом, производительность дисплея заметно ухудшится. Сенсорные дорожки расположены по всей площади экрана и реагируют на прикосновения рук пользователя
Если повреждение сильное, сигналы не обрабатываются, а телефон может не открыть нужное приложение или запустить совсем другую программу.
Замена стороннего текста на macOS и iOS
Если вы хотите продолжить замену текста, существуют различные утилиты, которые предлагают расширенные функциональные возможности, такие как интеграция изображений, работа с переменными, создание наборов фрагментов и возможность позиционирования курсора после замены.
Знакомство с конкретными приложениями выходит за рамки данной статьи, но стоит отметить, что macOS гораздо больше подходит для таких утилит, чем для iOS, где им, как правило, требуется сторонняя клавиатура, чтобы предложить ту функциональность, которую вы ожидаете (и даже тогда он может работать не одинаково во всех приложениях и при любых обстоятельствах).
Ваш лучший выбор для iOS, вероятно, TextExpander. TextExpander также существует на Mac, хотя это утилита на основе подписки. Аналогичные приложения с разовой ценой включают в себя Typinator, TypeIt4Me, aText и QuickKey. Клавиатура Maestro также включает в себя надежные функции замены текста и множество функций для запуска действий на вашем Mac.
Как отключить Т9?
Если функция неэффективна, разумнее отключить её. Убрать Т9 на Айфоне можно всего в несколько шагов:
Шаг 1. Зайдите в «Настройки» и выберите раздел «Основные».
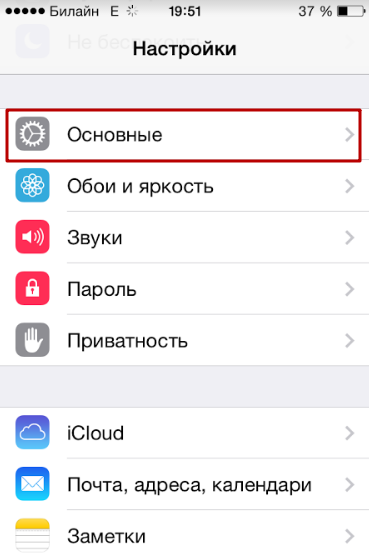
Шаг 2. Пролистайте вниз и отыщите подраздел «Клавиатура».
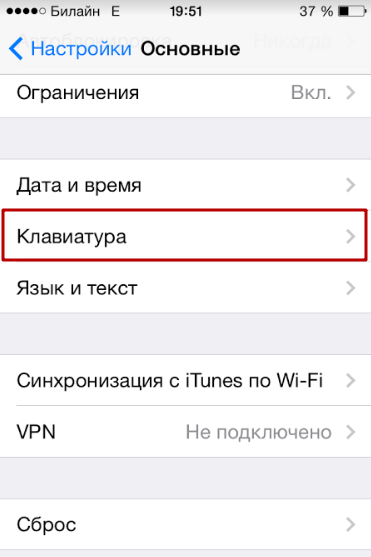
Шаг 3. Переключите тумблер «Автокоррекция» в неактивное положение.
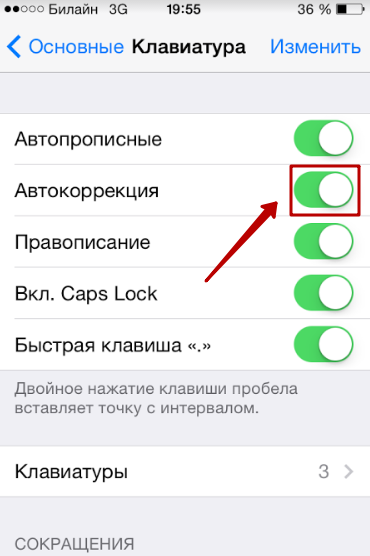
Настало время для облегчённого выдоха – Т9 больше не будет вмешиваться в процесс написания СМС, а также сообщений в мессенджерах Viber и What’s App.
В разделе «Клавиатура» можно не только выключить Т9, но и выполнить массу других настроек, о которых большинство обладателей iPhone и не догадывается – например, добавить новую клавиатуру на иврите, китайском, корейском и прочих языках, настроить автозамену сокращений («итп» на «и тому подобное»).
Как использовать Диктовку на моем iPhone или iPad?
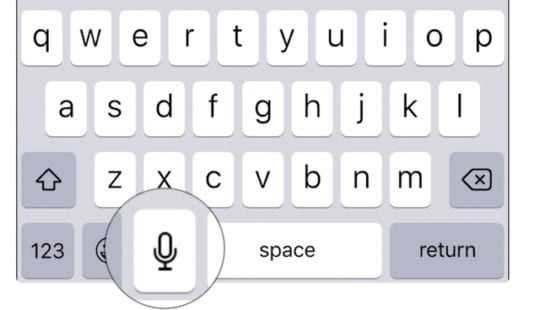
Коснитесь значка Микрофон , который появляется, когда вы видите клавиатуру для диктовки на вашем iPhone или iPad. Он должен быть слева от пробела. Начните говорить с устройством, когда звуковая волна заменяет клавиатуру.
Обязательно диктуйте любые знаки препинания во время разговора, например «разрыв строки» или «восклицательный знак». Под диктовку также можно вставлять смайлики, хмурые и подмигивающие лица.
Нажмите значок клавиатуры , когда закончите диктовать. Затем подождите, пока ваш iPhone или iPad преобразует эту речь в текст..
После появления текста вы можете исправить орфографические ошибки или пунктуацию, если это необходимо. На вашем iPhone или iPad слова, в которых он не был уверен, подчеркиваются синим цветом. Коснитесь этих подчеркнутых синим цветом слов, чтобы переписать их, если они неверны.
Решение 4. Принудительно перезагрузите iPhone.
Если сброс словаря клавиатуры не работает, вы можете принудительно перезагрузить iPhone. Это удалит некоторые конфликтующие настройки, сбои и поврежденные данные, которые могли вызвать проблему с автокоррекцией.
iPhone 6 и более ранние версии: нажмите и удерживайте кнопку питания, пока мы все вместе, как кнопку «Домой», пока на экране не появится логотип Apple.
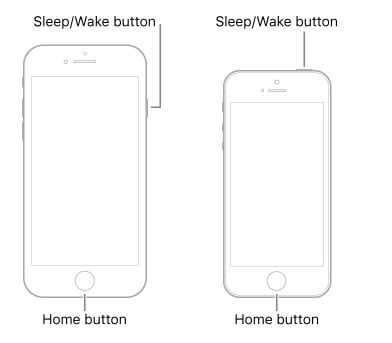
iPhone 7 и 7 Plus: нажмите и удерживайте кнопку питания и кнопку уменьшения громкости, пока не появится логотип Apple.

iPhone 8 и новее: нажмите, а затем быстро отпустите кнопку увеличения громкости и сделайте то же самое с кнопкой уменьшения громкости. Теперь нажимайте кнопку питания (боковую), пока не появится логотип Apple и устройство не перезагрузится.