Ошибки, связанные с текстовым содержанием
Решение: Текст на слайде должен быть кратким и емким, он не должен дублировать выступление докладчика. На слайде нужно размещать тезисы.

Если презентация предназначена для использования другими людьми, то можно указать необходимую информацию в заметках к слайдам — эти заметки помогут пользователям презентации работать с ней.

Ошибка 6. Попытка разместить на слайде большой объем информации, используется более 90% пространства слайда.
Решение: оставляйте отступы от краев слайда до содержимого (текста и картинок). Старайтесь придерживаться правила, что 20% слайда должны быть пустыми.

Чтобы слайд принял законченный вид можно использовать в качестве фона — фон-рамку.

Здесь текст выезжает и за границы рамки — нужно было уменьшить область ввода текста, подвинув маркер изменения размера вправо.

Текст очень крупный, практически наезжает на рамку. Нужно уменьшить.
Ошибка 7. Весь текст написан ЗАГЛАВНЫМИ буквами. Такой текст плохо читается.
Решение: используйте традиционные варианты написания текста, как в родном языке: первая буква предложения — заглавная, остальные — строчные. В конце предложения ставится точка.
Ошибка 8. Использование неудобочитаемых шрифтов, особенно в качестве шрифта основного текста. В верстке есть такое понятие — удобочитаемость шрифтов. Шрифт должен быть таким, чтобы читатель мог быстро, без труда и дискомфорта читать текст. Именно такие шрифты используются в книгах, газетах, журналах — мы привыкли к ним и читаем их легко. Однако существуют тысячи шрифтов с низкой удобочитаемостью — они интересные, красивые, но предназначены для заголовков и, скорее всего, для использования в рекламе, в оформлении.

Решение: Если цель создаваемой презентации — не произвести «вау-эффект», а дать информацию, то используйте только традиционные, привычные всем нам шрифты
Для текста лучше использовать «рубленные» шрифты (без засечек) (Arial, Tahoma, Verdana и т.д.), Обратите внимание, что шрифты с засечками (семейства Times и другие) плохо читаются с дальнего расстояния

Шрифт без засечек и шрифт с засечками. Шрифт с засечками плохо читается в презентациях, но хорошо подходит для документов
Курсив желательно применять для небольшого фрагмента текста, который необходимо выделить, а лучше выделять отдельные слова и фразы полужирным начертанием. Подчеркивание лучше не использовать, так как подчеркнутый текст в презентациях воспринимается пользователем как гиперссылка, то есть это затрудняет управление презентацией.
Для заголовков можно использовать декоративные шрифты, главное, чтобы текст был читаем.
Шрифт основного текста должен быть меньше, чем размер шрифта заголовка.
Ошибка 9. Лишние и недостающие точки, пробелы, скобки и проч. ошибки написания текста.
Решение:
- В конце заголовка точка не ставится.
- В конце предложения ставится точка, далее один пробел, далее следующее предложение.
- Кавычки в тексте презентации должны быть одинаковыми — если выбрали кавычки-елочки, то используйте в презентации только их (Виды кавычек: « », “ ”, » «, „ “).
- После открывающей скобки или кавычки пробел не ставится, сразу идет текст. Перед закрывающей кавычкой или скобкой пробел не ставится, после текста сразу ставится кавычка или скобка. После закрывающей кавычки или скобки или ставится точка (если конец предложения), запятая или пробел и далее уже текст.
![]()
- Между всеми словами должен стоять один пробел.
- После всех знаков препинания перед началом следующего текста должен стоять пробел.
![]()
- Во всей презентации в словах с ё должно быть ё или е.
- Разные маркеры списка на разных страницах.


В первом случае маркеры — галочки, во втором случае — квадратики
Во всей презентации в списках после каждого пункта списка должны стоять одинаковые знаки препинания или вообще не стоять. Например, после каждого пункта списка ставить точку с запятой, в конце списка — точку.
В первом случае после каждого пункта списка есть точка, во втором случае — нет
Красная строка на одних слайдах есть, на других — нет. Лучше вообще не использовать красную строку в презентации.


Одна и та же презентация: разный размер шрифта.
На одном слайде есть отступ красной строки, на другом — нет.
Как скачать программу?
PowerPoint — это программа, которая улучшает визуализацию устного выступления и позволяет аудитории сосредоточиться на предмете. Работает по старому принципу слайд-шоу, но использует современные технологии в виде компьютеров и цифровых проекторов.
Продукт входит в пакет Microsoft Office и также доступен как:
- отдельная программа для PC на Windows и Mac;
- часть подписки на PowerPoint в Office 365;
- PowerPoint Online — полностью бесплатная версия PowerPoint, которая может использоваться в веб-браузере;
- приложение для мобильных устройств Android и iOS.
Если вы загружаете программу как отдельный компонент, скачивайте установочный файл только с официального сайта компании Microsoft.
Как редактировать файл .pptx на iPad или iPhone
Импорт в Keynote
Так же, как и на Mac, Apple теперь сделала Keynote, Number, Pages, iMovie и GarageBand бесплатными для iOS. Поэтому, если у вас еще не установлен Keynote, перейдите в App Store и загрузите его.
Чтобы импортировать файл .pptx, сначала необходимо убедиться, что файл хранится на вашем iCloud Drive. Как только это будет сделано, откройте Keynote, нажмите «Местоположения» в верхнем левом углу, затем выберите «iCloud Drive».
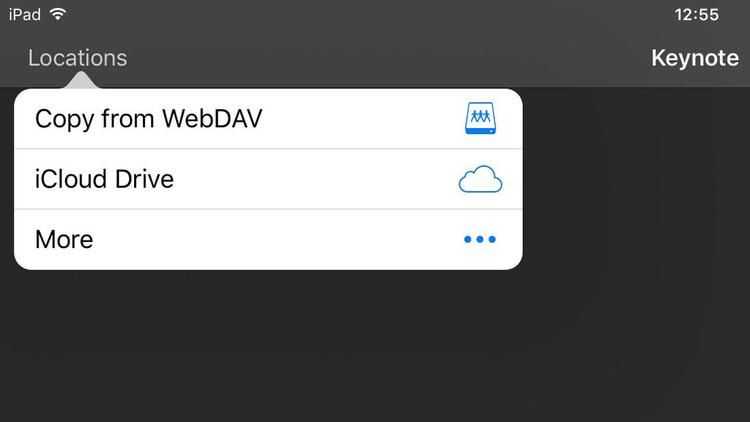
Теперь вам будут представлены различные папки в iCloud. Перейдите к своему файлу и коснитесь его, чтобы импортировать в Keynote.
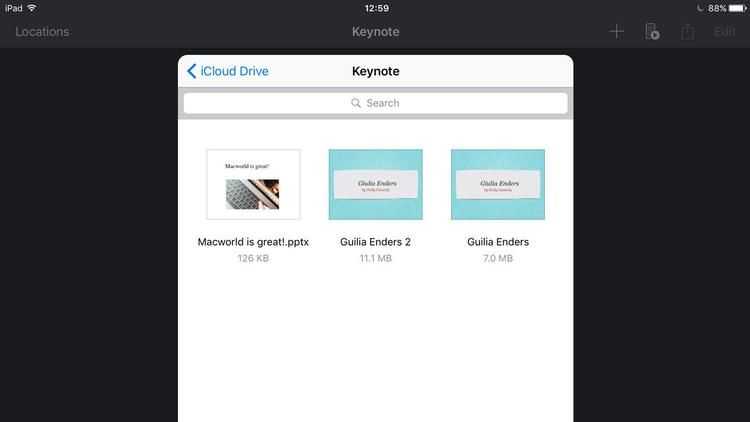
Вы можете увидеть диалоговое окно, в котором говорится, что вам нужно изменить настройки iCloud, чтобы разрешить это. Если это произойдет, выберите Перейти в настройки, и вы попадете в раздел iCloud. Здесь вам просто нужно включить опцию Use iCloud.
После этого вернитесь в Keynote и повторите описанные выше шаги, чтобы открыть презентацию. Снова вы можете увидеть предупреждение о том, что презентация была создана в более старой версии программного обеспечения и что некоторые шрифты будут другими. Нажмите «Открыть», и вы наконец увидите презентацию PowerPoint.
Теперь вы можете редактировать файл, добавлять новые слайды, эффекты и все, что у вас есть, как и в любой другой презентации Keynote.
Экспорт из Keynote
Любая презентация, над которой вы работаете в Keynote, будет автоматически сохранена в виде файла .key. Если вы хотите поделиться этим с пользователями PowerPoint, вам сначала нужно преобразовать его в файл .pptx. Это достигается с помощью функции «Отправить копию».
Нажмите «Презентации» в верхнем левом углу, чтобы вернуться в главное меню Keynote. Здесь вы увидите все ваши файлы. В правом верхнем углу находится кнопка «Поделиться» (квадрат со стрелкой, указывающей сверху), нажмите на нее.
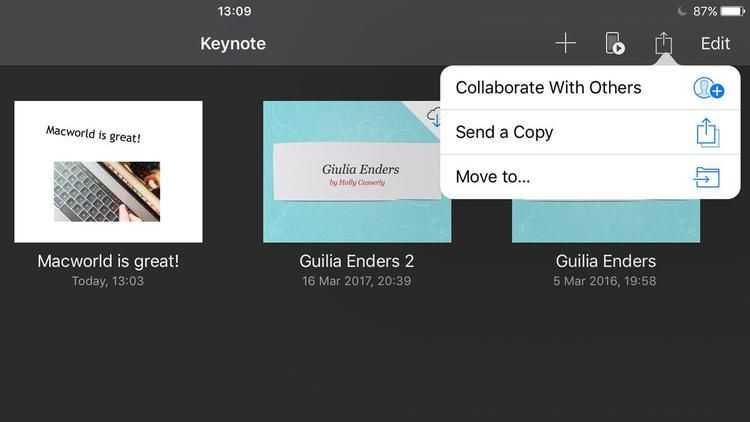
Вам будет предложено три варианта: «Сотрудничать с другими», «Отправить копию» и «Переместить в…», из которых следует выбрать «Отправить копию».
Теперь вам будет предложено выбрать, какой файл вы хотите отправить. Нажмите на свою презентацию, и вы увидите всплывающее окно с доступными типами файлов. Нажмите PowerPoint, и Keynote преобразует ваш файл.
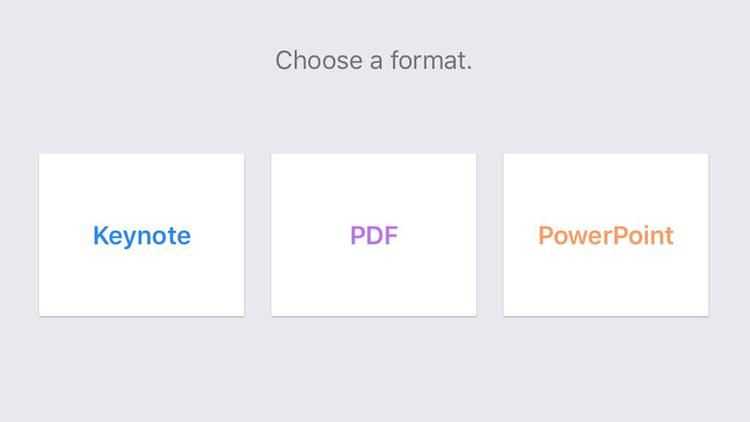
Конечно, вы захотите отправить его кому-нибудь, поэтому Keynote откроет меню «Поделиться», где вы сможете выбрать, какой метод связи вы хотите использовать: Mail, Message, WebDav и ряд других.
Используйте приложения Microsoft Office
Да, точно так же, как на Mac, вы также можете использовать официальное приложение Microsoft PowerPoint для iPhone и iPad. Вы можете выполнить базовое редактирование в бесплатной версии и сохранить в OneDrive, но для полноценной работы вам понадобится платная учетная запись Office365.
Итак, все готово, различные способы обмена и редактирования файлов PowerPoint на вашем Mac, iPhone или iPad. Чтобы получить аналогичные советы, ознакомьтесь с нашими разделами Как редактировать файлы .xlsx на Mac, iPhone или iPad и Как открыть файлы .docx на Mac, iPhone и iPad.
Что такое Keynote
Популярность данного софта не столь широка, как в случае с конкурентом от Microsoft, и хотя первая её версия была выпущена ещё в 2003 году (сегодня доступна уже восьмая), многие не знают, что это за программа, и даже не осведомлены о существовании Keynote. Несмотря на это, для пользователей, которым приходится выполнять задачи по созданию презентаций различного характера, сервис стал настоящей находкой.
Приложение для создания и демонстрации впечатляющих презентаций Keynote включает мощные инструменты, эффекты и темы, позволяющие на высшем уровне сделать красивую и качественную работу, которую можно представить самой разной аудитории. Богатый функционал с большими возможностями при этом не прячется за ширмой многочисленных вкладок, разделов и подразделов, очень удобен и прост в использовании, поэтому работа с ним будет несложной даже для начинающего пользователя. Все необходимые инструменты в Keynote всегда под рукой, они вынесены на панель быстрого доступа и три вкладки в правом блоке. Так, реализованное в программе оформление, обеспечивающее комфорт управления, позволит в считанные минуты создать достойную презентацию.
Функционирует Keynote на девайсах iPhone, iPad, iPod touch, а также компьютерах Mac. Презентации, которые вы создали на одном из устройств, открываются и на другом, поэтому вам не нужно привязываться к месту или конкретному аппарату. Кроме того, вы сможете выполнять совместное редактирование данных в режиме реального времени, открывая доступ другим пользователям и работая по сети. Удивительно, но сервисом поддерживается также возможность добавления файлов PowerPoint, которые затем можно редактировать в Keynote, презентации также можно сохранять в расширениях обеих программ. Так, если ваши коллеги используют продукт Майкрософт, ничто не мешает вам работать вместе над тем же проектом.
Среди многочисленных достоинств сервиса Keynote:
- широкий набор инструментов для создания высококачественной презентации (уникальные темы, эффекты, запись и редактирование звука внутри приложения, вставка фото, видео, текстов, таблиц, диаграмм, графиков и прочие возможности);
- программа адаптирована для работы на мобильных устройствах;
- возможность работы с презентациями с разных устройств;
- совместное редактирование в реальном времени;
- удалённое управление;
- возможность поделиться;
- интеграция с популярными сервисами iCloud, Dropbox и Gmail;
- совместимость с PowerPoint;
- прямая трансляция презентации посредством Keynote Live;
- на iPad при помощи Apple Pencil можно добавлять собственные заметки и иллюстрации в презентацию;
- приятный и удобный интерфейс.
У сервиса Keynote много общего с PowerPoint, при этом, даже если вы не пользовались до этого инструментами создания презентаций, освоиться в приложении от Apple для iPhone и iPad будет нетрудно. Тем более сложностей не возникнет, если имеется опыт работы с PowerPoint или десктопной версией программы Keynote.
Два стражника
А такая логическая задача часто встречается на интервью от Apple. Игрок дошёл до финального задания в квесте. Перед ним оказались две двери. Первая приведёт к богатству и победе, другая — к поражению. Под дверьми стоит по одному стражнику. Они знают, куда ведут их двери. Но один из них скажет неправду. Не известно, кто именно солжёт. Игрок может спросить одного стражника всего один раз.
Вопрос: что нужно спросить у стража, чтобы выйти к богатству и выиграть квест?
У любого стражника нужно спросить: «какая дверь, по мнению другого стражника, ведёт к победе?». Если игрок спрашивает у правдивого стражника, то тот укажет на дверь с поражением, ведь второй стражник всегда врёт. Если же спросить у второго стражника, то он соврёт о мнении правдивого стражника и тоже укажет на дверь с поражением. Зная неправильную дверь, вам просто нужно выбрать другую.
MS PowerPoint
Microsoft PowerPoint is now called Microsoft 360 and is available as a monthly premium service that you can pay annually if you choose to. Unlike Keynote, PowerPoint was created specifically for the Windows operating system and is considered the Windows counterpart to Keynote.
In the past, MS PowerPoint was only available for use on the Microsoft Windows platform. However, Apple users may now access the program via the PowerPoint iOS app through the Apple store.
The app will allow you to download and use the app free, but you will have to subscribe to Microsoft 365 to keep your subscription active, as Window users do.
Some of the most notable features of the latest PowerPoint include:
- PowerPoint slideshows with brand new, beautiful backgrounds, fonts, and styles
- Professional transitions to create the perfect presentation of your content
- Screen capture and smart art
- Inserting links and shapes
- Animations effects for all slides and images
- Broadcast slideshows via Skydrive
- Ability to save and send presentations
- Insert video from remote locations
There are many other dynamic features available in the new PowerPoint. You can get it by subscribing to Office 365 that comes with a variety of different tools, such as Excel, Word, and other traditional Windows programs.
You can tap into the entire package by getting the MS Office 365 plus plenty of Skydrive space for your projects and files.
Everything is moving to the sky, and whether you are on the Apple iOS or Windows platform, you’ll need the power of PowerPoint for presentations if you use Windows laptops or computers for your presentations.
If you are on a Mac, you’ll be happy to learn that the new Office 365 is compatible with the Mac OS from 10.0 and later. So your OS won’t hold you back if you want to do this.
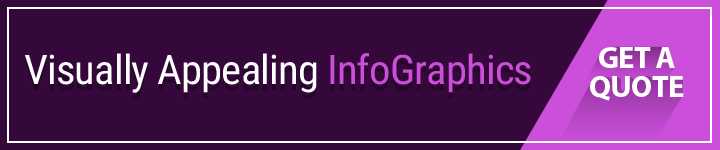
Cost
Let’s take a look at the pricing details of each presentation software.
Keynote Pricing
Keynote is completely free for Apple users.
You can use it on your Mac, iPad and iPhone at zero cost. It comes built-in with your desktop Mac, but you need to download the app for your other devices.
PowerPoint Cost
Microsoft PowerPoint is not free, even for Windows users.
However, it does offer a free online version that you can download on any device, including on your phone.
![]()
If you’re buying PowerPoint as part of the Microsoft 365 suite, it will cost you around $6.99 per month. This comes with cloud storage and other apps, like Word and Excel, and the price varies with the number of users on your team.
You can also purchase PowerPoint on its own, but that will cost you around $139 and it doesn’t come with cloud storage.
Что включить в презентацию
1. Расскажите историю
Историю слушать намного интереснее, чем сухое перечисление фактов, выдержки из книг и статистические данные. Превратите свою презентацию в увлекательный образный рассказ. Так нужная информация запомнится слушателям.
2. Продумайте структуру
Понять, о чём будет ваша презентация и как именно вы будете доносить информацию до слушателей, нужно ещё до того, как вы начнёте собирать документ в одном из сервисов. Каким бы привлекательным ни был дизайн, если структура хромает и факты подаются хаотично, это вряд ли сработает.
3. Отдавайте предпочтение изображениям
Сегодня читать любят далеко не все. Если текст можно заменить изображениями, делайте это. Используйте иконки, красивые фотографии, качественные схемы и диаграммы. Разглядывать их интереснее, чем читать большой массив текста.
4. Удалите всё лишнее
Если от чего-то можно отказаться без ущерба для смысла, смело делайте это. Отсекая всё ненужное, сокращая текст, удаляя отвлекающие эффекты, вы точнее формулируете свои мысли. Чем чётче ваш посыл, тем проще аудитории его воспринимать.
Вставка видеофайла
Итак, у нас уже есть слайд с заголовком и слайд с изображением и музыкой. Теперь создайте третий слайд, на который мы поместим видео.
Описываемая программа (версия 2016 года) позволяет своим пользователям вставить видеодорожку из пяти источников:
- Загрузить файл с компьютера;
- Загрузить с облачного хранилища под названием OneDrive;
- Использовать для этого Facebook;
- Найти необходимый видеоконтент в сервисе YouTube;
- Или воспользоваться специальным кодом внедрения видео на веб-сайты.
После выбора одного из способов вставки объекта, вы можете откорректировать внешний вид, расположение, способ запуска и т.д. последнего.
Визуальный контент
Отсутствие визуального разнообразия заставляет скучать, тогда как его обилие ведет к перевозбуждению и снижению концентрации из-за обилия «мусора»
Здесь важно соблюсти баланс. Прежде, чем приступить к размещению изображений, задайте себе вопрос: а нужна ли здесь эта фотография? «Картинки для привлечения внимания», которые никак не связаны с содержанием презентации, почти никогда не смотрятся хорошо
Правильно подобранное изображение углубляет понимание материала, а не отвлекает от него.
С поиском фотографий очевидным образом поможет Google, равно как и профильные ресурсы и источники по предмету. Для публичного показа своих презентаций имеет смысл изучить правовую политику и применять картинки, снабженные лицензией на использование. Купить или бесплатно скачать лицензированные для изменений изображения можно на фотостоках.
Картинка может хорошо выглядеть на ноутбуке и совсем иначе — на интерактивной доске
Убедитесь, что у изображения достаточно высокое разрешение. Имеет смыл обратить внимание и на оптимизацию фото: базовый последовательный jpeg будет отображаться сверху вниз в полном разрешении, тогда как прогрессивный jpeg появляется сразу целиком, а потом качество изображения улучшается
Подходящее видео можно найти с помощью Youtube или Vimeo. О том, как поместить видео в презентацию и обрезать его, мы расскажем в дальнейших материалах.
Ресурсы для оформления слайдов
В этом разделе приводим примеры бесплатных сервисов, которые помогут легче и профессиональней оформить слайды презентации.
Подбор шрифтовых пар
Google Fonts. Это приложение позволяет визуально подобрать комбинации шрифтов.
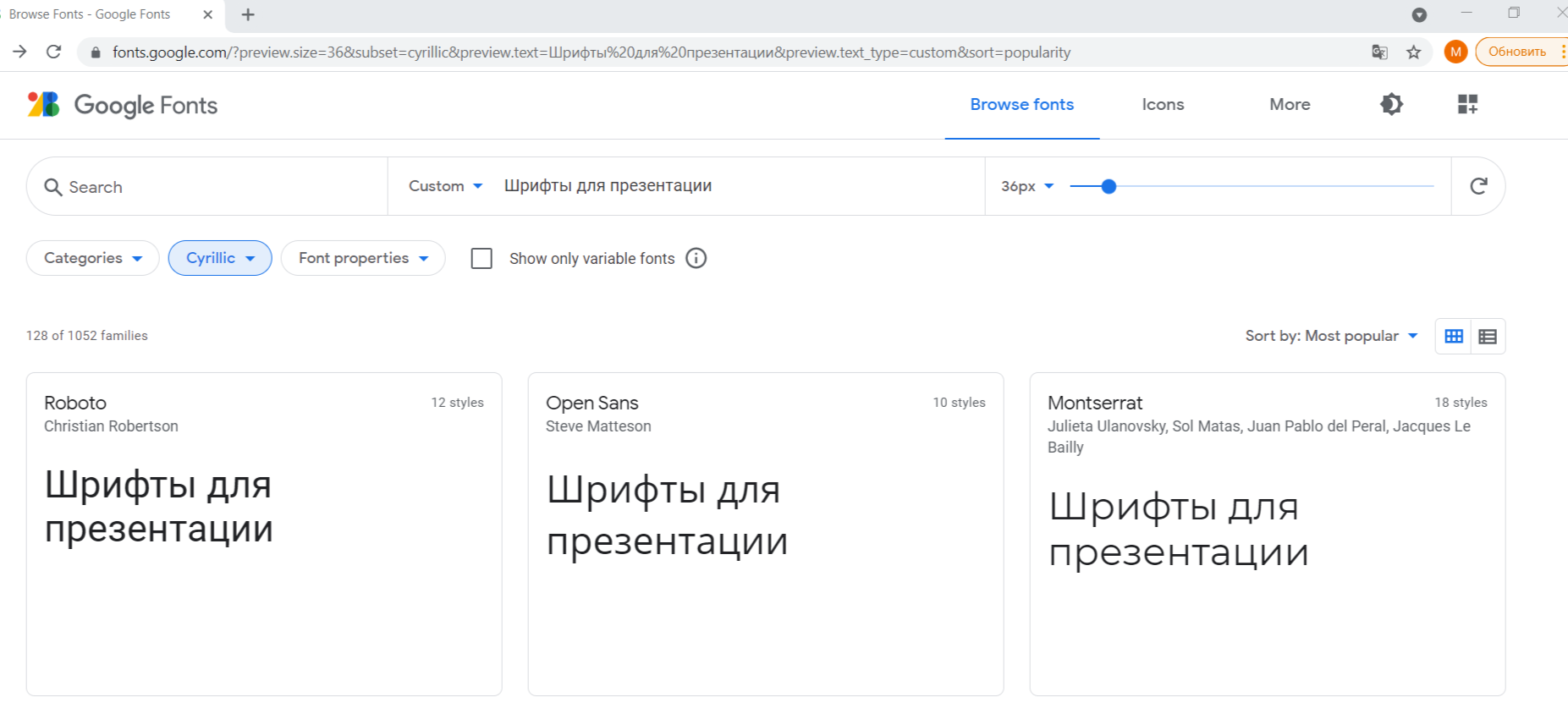
Пример подбора шрифтовых пар в Google Fonts
Google Type. Проект создан профессиональными дизайнерами для подбора шрифтовых пар. На сайте видим, как текст будет выглядеть на странице. Если вариант понравился, то вверху экрана есть названия шрифтов.
Подбор шрифтовых пар с помощью Google Type
Палитры для поиска цветовых решений
Color Pallette. На ресурсе размещены фото, сделанные профессионалами. Сочетания цветов на них приятны глазу. Под каждым фото есть палитра из пяти основных оттенков с номерами. Для оформления слайдов берите цвета из одной палитры.
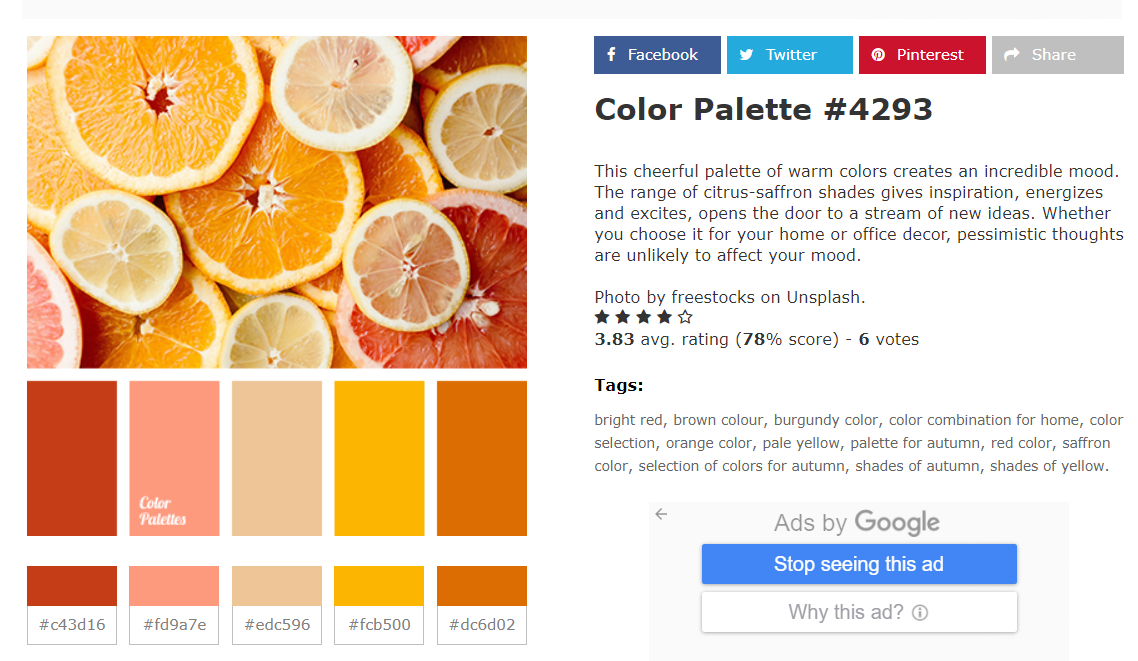
Подбор палитры для оформления слайдов
Adobe Color. Сервис помогает подбирать гармоничные сочетания оттенков с помощью цветового колеса.
Подбор цветов с помощью Adobe Color
Идеи и фото для оформления презентаций
. В этой соцсети вы найдете примеры презентаций, которые вдохновят на создание дизайна для ваших слайдов.

Поиск идей в Pinterest
Фотостоки — в статье нашего блога собраны бесплатные ресурсы для поиска качественных фото и условия использования загруженных изображений.
Автомат с напитками
Начнём с простой логической задачи.
На склад привезли три машины для напитков. Одна из них выдаёт чай, вторая выдаёт кофе, а третья — чай или кофе (определяется случайно). Любой автомат продаст стакан напитка за одну монету. На каждом автомате приклеена этикетка с выдаваемым напитком. Но на заводе произошла ошибка, из-за чего на всех автоматах наклеены не те этикетки, которые должны быть.
Вопрос: сколько потребуется денег, чтобы определить, где какие автоматы?
Потребуется одна монета, которую нужно бросить в автомат с наклейкой «случайный». Мы знаем, что это неправильная наклейка, поэтому это автомат с чаем либо кофе. После этого определяются остальные два автомата методом исключения. Например, если автомат выдал чай, то автомат с наклейкой «чай» на самом деле выдаёт кофе, а автомат с наклейкой «кофе» выдаёт случайный напиток.
Программы и сервисы для создания презентаций
Пришло время ознакомиться с сервисами, которые помогут создать презентацию самому.
PowerPoint
Форма сервиса: приложения для Windows, macOS, iOS, Android; онлайн-версия.
Цена: от $80 в составе пакета программ Microsoft Office 365, в онлайне — бесплатно, а в премиум-версии от $7 в месяц.
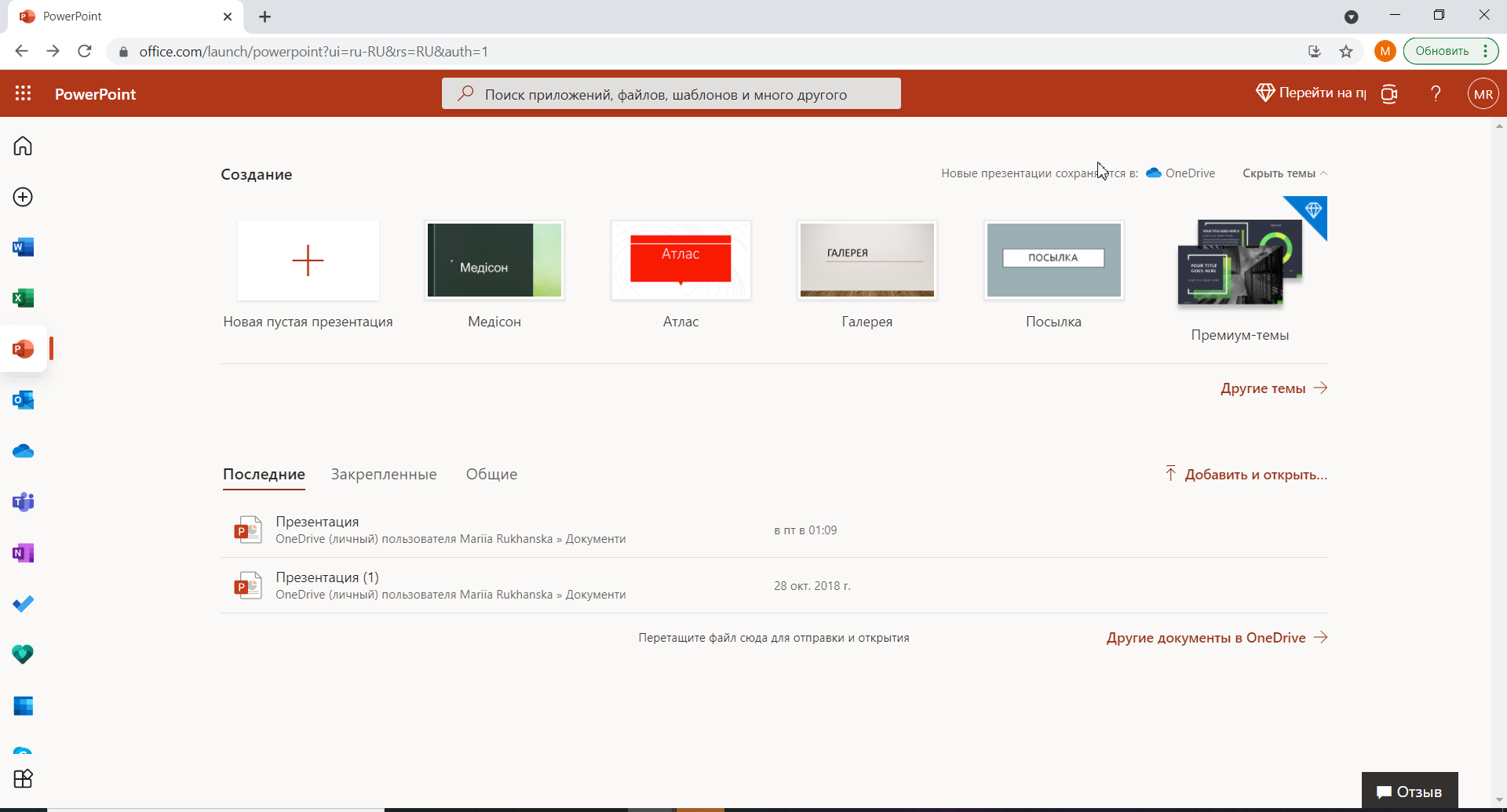
Сервис для создания презентаций PowerPoint
Возможности: Подойдет как для новичка, так и для дизайнера. Здесь есть все инструменты для создания и проведения презентаций:
- Автоматическая или ручная смена слайдов
- Встроенные шаблоны
- Возможность добавлять медийные объекты любых форматов.
- Поддержка совместного режима работы.
- Анимированные диаграммы.
- Совместимость с другими приложениями.
Недостатки:
- Не поддерживает 3D-модели.
- В некоторых версиях программы отсутствует возможность сохранить презентацию в HTML формате для размещения на сайте.
KeyNote
Форма сервиса: приложения для macOS, iOS.
Цена: бесплатно
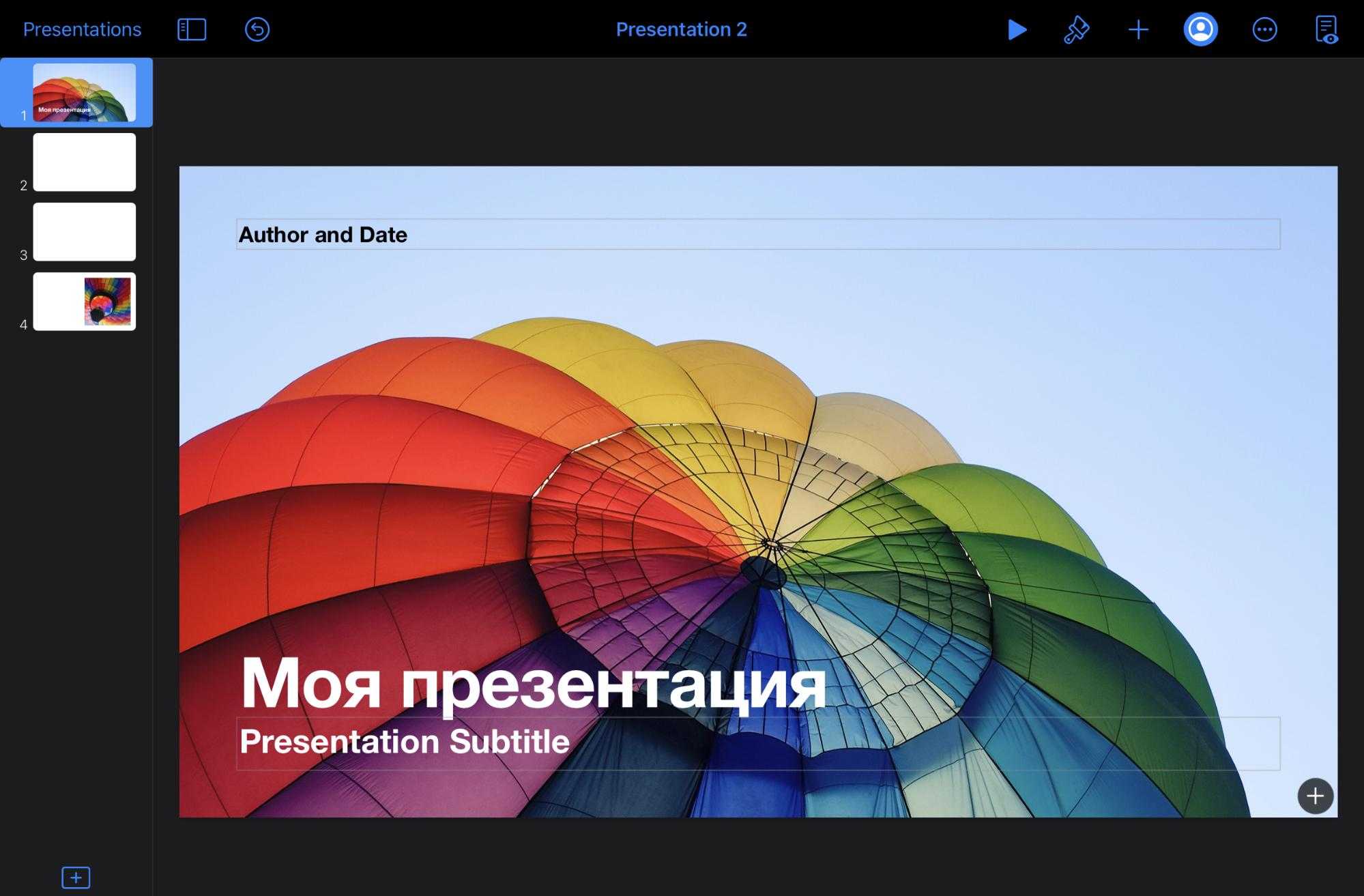
Пример работы в Keynote
Возможности: По функционалу ничем не уступает PowerPoint. Содержит большой набор шаблонов для слайдов, эффектов и переходов. Презентацию, сделанную в приложении, можно экспортировать в форматы PDF, JPEG, PNG, HTML, PowerPoint и другие.
Недостатки: Программа работает только на устройствах производства Apple.
Impress
Форма сервиса: приложение для Windows, macOS, iOS, Android, Linux.
Цена: бесплатно.

Работа со слайдами в Impress
Возможности: Бесплатный аналог PowerPoint. Обладает похожим интерфейсом и содержит почти такой же набор инструментов. Нет режима группового редактирования. Зато поддерживает импорт 3D-моделей. Может работать с многослойными изображениями .psd и векторными картинками некоторых типов.
Недостатки: Версия для мобильных устройств урезанная и имеет ограниченный функционал.
Prezi
Форма сервиса: онлайн-версия, приложения Windows, macOS, iOS, Android.
Цена: есть бесплатная версия и несколько расширенных тарифов от $4 в месяц.
Работа в сервисе Prezi
Возможности: Если все предыдущие программы использовали для подачи материала последовательный показ слайдов, то презентации Prezi совсем другого формата. Здесь пользователь размещает свои тексты и изображения на виртуальной доске. По ней можно перемещаться и показывать тот или иной элемент.
Благодаря такому формату, ваша презентация станет похожа на историю или путешествие. Вы покажете зрителю ваше видение общей картины.
Недостатки: Оформление не совсем привычно и скорей всего займет больше времени.
Canva
Форма сервиса: онлайн-версия, приложения для iOS и Android.
Цена: бесплатно, платная подписка для тех, кому нужны более полные графические библиотеки.

Сервис Canva — шаблоны
Возможности: Чтобы создать презентацию, здесь достаточно перетащить нужный элемент на страницу. Много готовых шаблонов. Есть возможность добавить элементы анимации при показе. Сервис позволяет работать над проектами совместно.
Даже в бесплатной версии библиотека изображений, фигур, стикеров, gif-файлов и шрифтов довольно большая. Если же вы купите подписку, то фотостоки вам не понадобятся. Ресурсы Canva закроют все потребности.
В сервисе делают не только презентации, но и визуал для соцсетей, заставки для видео. Шаблоны одного стиля есть в разных размерах. Если, к примеру, вы пишете о будущей презентации пост или приглашаете посетить ее в сторис, можно использовать единую тему.
Недостатки: Не найдено
Google Slides
Форма сервиса: онлайн, приложения для iOS и Android.
Цена: бесплатно.
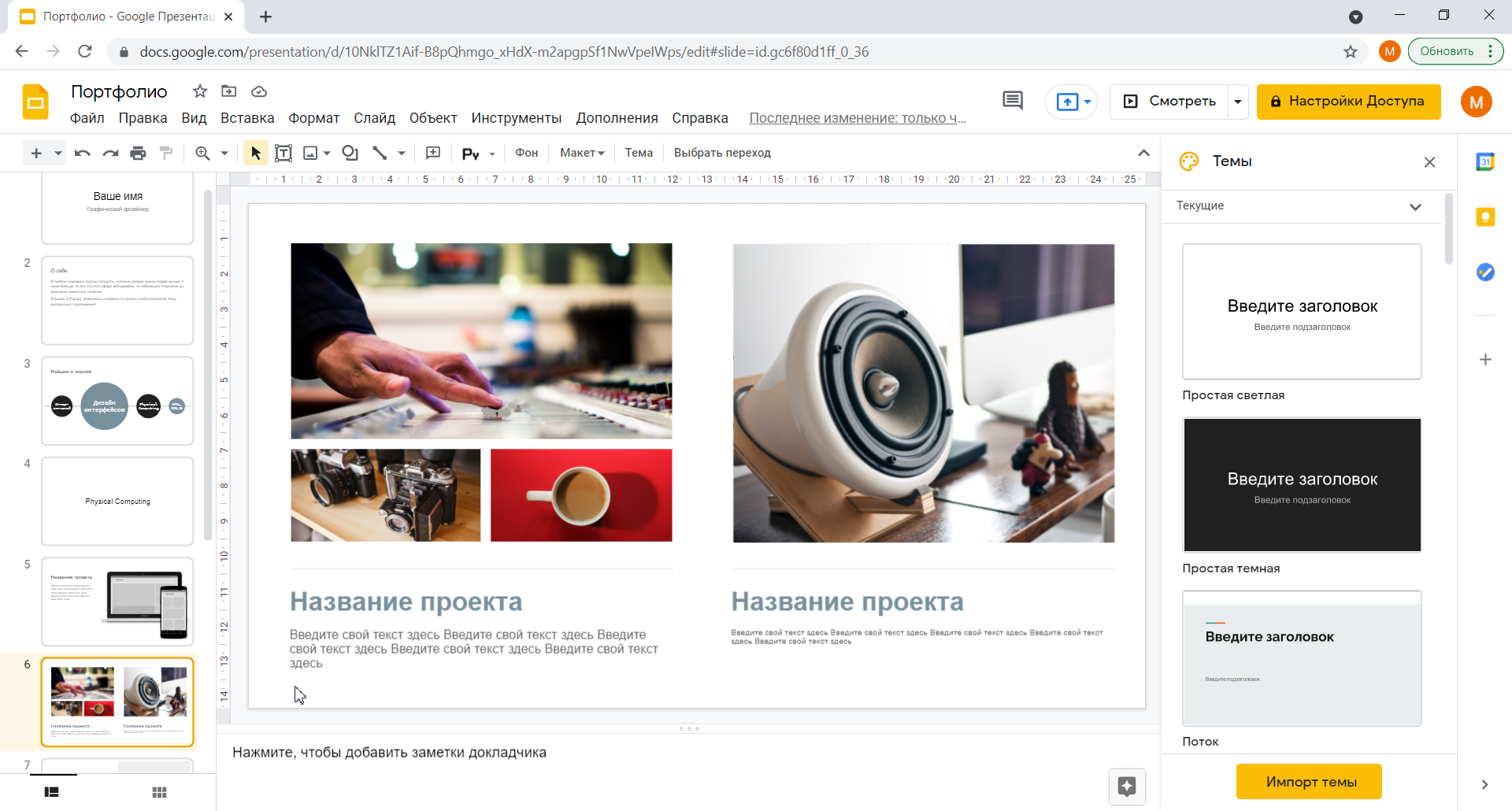
Презентации в Google Slides
Как и другие приложения Google, программу часто применяют для командной работы. Созданные презентации сохраняются на Google диск, что удобно — не нужно дублировать на электронном носителе. Доступ к файлу получаешь из любой точки, где есть сеть.
По функционалу сервис Google Slides почти такой же, как PowerPoint. Совместим с файлами, созданными в этой программе.
Недостатки: Библиотека шаблонов для оформления презентации меньше, чем в других приведенных в статье сервисах.
Tilda
Форма сервиса: онлайн.
Цена: бесплатный и платные тарифы.
Создание презентации в Тыльде
Возможности: Платформу обычно используют для создания сайтов и посадочных страниц. Но в ней есть функция, которая превращает сверстанный лендинг в презентацию.
Шаблоны Tilda разработаны дизайнерами. Шрифты и изображения подобраны для того, чтоб картинка выглядела профессионально. Оформить красивую презентацию не составит труда, так как здесь можно найти обучающее видео по любому вопросу.
Недостатки: Бесплатная версия очень ограниченная.
Снимки экрана
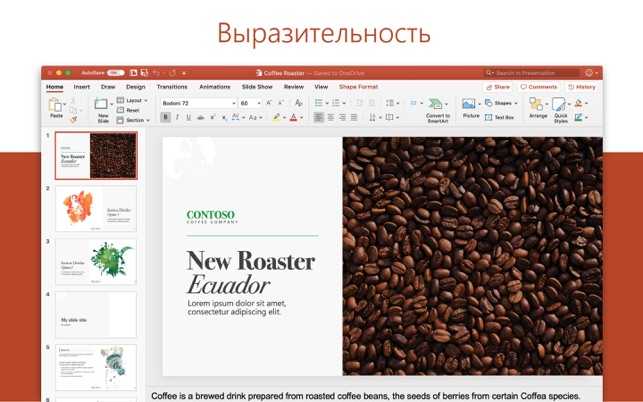
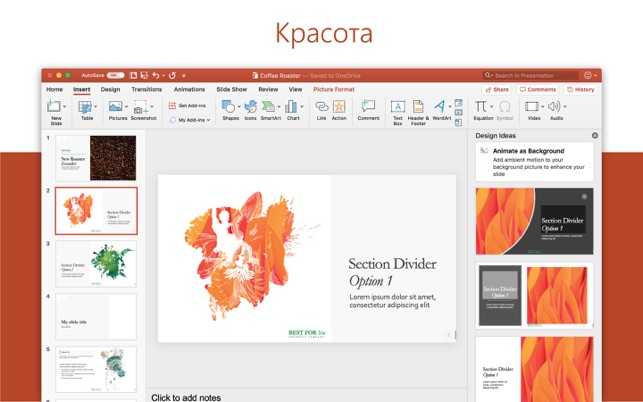
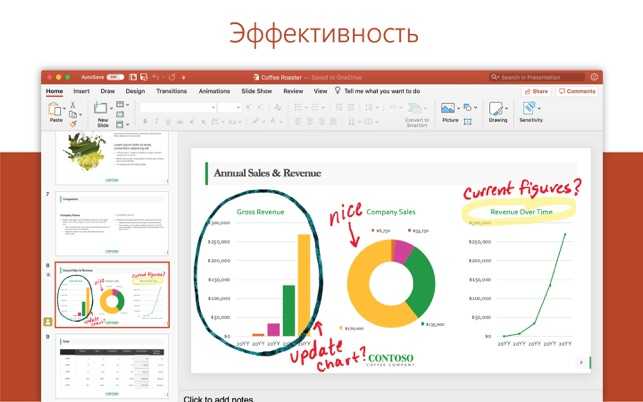
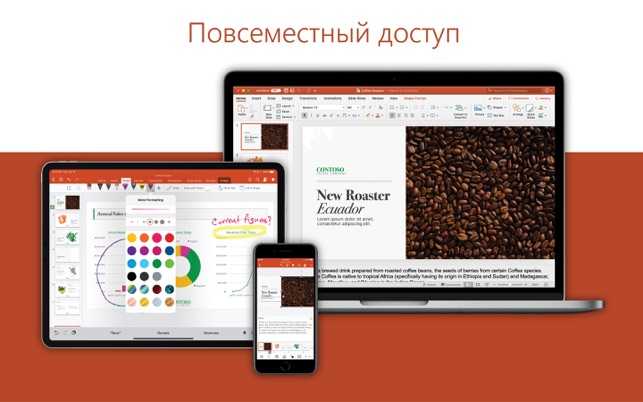
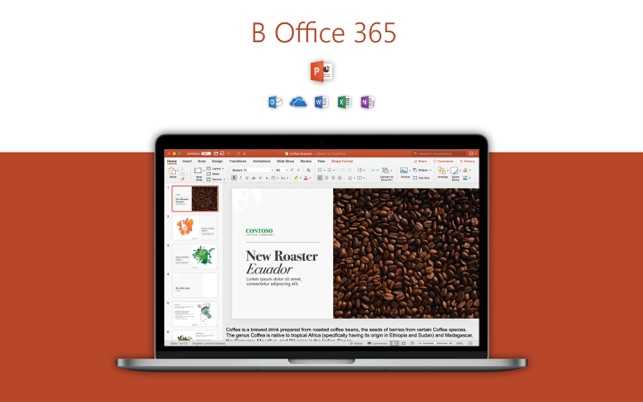
Для доступа к Word, Excel, PowerPoint и Outlook нужна соответствующая подписка на Office 365.
PowerPoint — это привычное вам приложение, которое позволяет быстро и легко создавать, редактировать, просматривать и показывать презентации, а также предоставлять к ним общий доступ. Хотите по дороге на работу внести правки в новую презентацию? В PowerPoint можно быстро открыть последние файлы на любом устройстве. Беспокоитесь, что правки, внесенные на смартфоне, не сохранятся? Приложение автоматически синхронизирует данные на всех устройствах. Работайте вместе с другими пользователями и показывайте презентации, где бы вы ни находились. С PowerPoint возможности Office всегда у вас под рукой.
Тот самый Office, специально для Mac Microsoft PowerPoint полностью поддерживает сенсорную панель Touch Bar на MacBook Pro. Элементы управления теперь доступны на Touch Bar, если для презентации выбран режим слайд-шоу. Эскизы слайдов помогут вам быстрее ориентироваться, а таймер — следить за длительностью доклада. PowerPoint поддерживает темный режим macOS Mojave, уменьшая яркость экрана, что облегчает работу с презентацией и позволяет снизить утомляемость глаз.
Создание эффектных презентаций Используйте красивые макеты, средства анимации, эффекты движущейся камеры, трехмерные модели и значки, чтобы наглядно и живо изложить ваши идеи. Всего пара щелчков мышью — и вы станете обладателем великолепной презентации.
Работа с презентациями на любом устройстве Создавайте новые презентации или продолжайте работу с того места, где остановились. PowerPoint синхронизирует файлы с OneDrive, благодаря чему любой документ, созданный на компьютере Mac, можно отредактировать и продемонстрировать на мобильном устройстве, ни разу не открыв ноутбук.
Эффективная совместная работа Office 365 позволяет совместно редактировать документы в реальном времени. Ваши коллеги могут добавлять свои комментарии с отзывами о вашей работе. Если вы сохраните свою презентацию в облаке, то она будет доступна вам с любого устройства, где бы вы при этом ни находились.
Дополнительные сведения об Office 365 Office 365 — это облачная служба, предоставляемая по подписке. С ней вы получаете полнофункциональные версии приложений Word, Excel, PowerPoint, Outlook и OneDrive и другие удобные и полезные инструменты. Условия лицензии см. на странице: http://go.microsoft.com/fwlink/?linkid=2015120.
Чтобы использовать все функции Office на телефоне, планшете, компьютере Windows или Mac, приобретите соответствующую подписку на Office 365.
Если годовая подписка на Office 365 куплена в приложении, то плата за нее взимается через учетную запись App Store. Подписка автоматически продлевается в последние 24 часа перед истечением срока ее действия, если вы не отключили эту функцию. Управлять подписками можно с помощью параметров учетной записи App Store.
Приложение предоставляется корпорацией Майкрософт или сторонним издателем и подпадает под действие отдельного заявления о конфиденциальности и условий использования. Данные, предоставляемые в ходе использования приложения и магазина, могут быть доступны соответственно корпорации Майкрософт или стороннему издателю приложения, передаваться в США или любую другую страну, где корпорация Майкрософт или издатель приложения и их аффилированные компании или поставщики услуг располагают рабочими мощностями, и далее храниться и обрабатываться в этой стране.
Ознакомьтесь с условиями лицензионного соглашения на использование программного обеспечения корпорации Майкрософт для Microsoft Office. См. ссылку «Лицензионное соглашение» в разделе сведений. Если вы устанавливаете приложение, значит, вы принимаете указанные условия.


































