Что еще может помочь исправить проблему?
Вот список других методов исправления неполадки, которые тоже могут привести к положительному результату:
- Сканирует системные файлы. Вставляем в консоль команду sfc /scannow и жмем Enter.
- Удаляем раздел реестра. Может сработать, если поиск не находит лишь программы. Перейдя по пути HKEY_LOCAL_MACHINE\SOFTWARE\Wow6432Node\Microsoft\Windows\CurrentVersion\Explorer\FolderTypes\{ef87b4cb-f2ce-4785-8658-4ca6c63e38c6}\TopViews и удалить раздел {00000000-0000-0000-0000-000000000000}
- Создаем новую учетную запись. Стоит попробовать создать нового пользователя с правами администратора и проверить, работает ли поиск у него.
- Изменяем «Уровень проверки подлинности». В строку «Выполнить» вставляем dcomcnfg. Разворачиваем первый пункт до «Мой компьютер» и через правую кнопку мыши выбираем «Свойства». На вкладке «Свойства по умолчанию» проверяем значение для «Уровня проверки подлинности», оно должно стоять в положении «Подключиться».
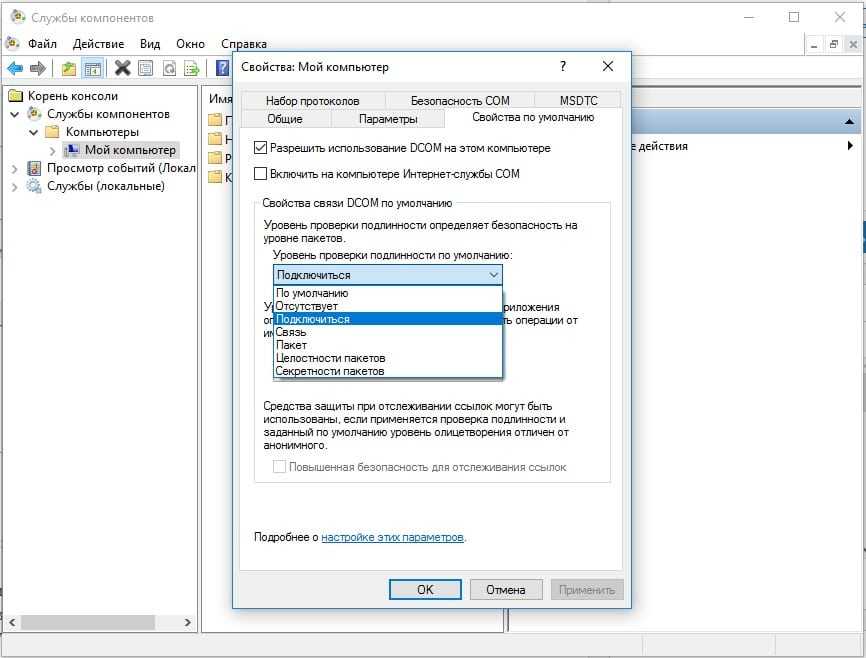
Обновление программного обеспечения МТС модема
Сегодня хочу рассказать, как обновить программное обеспечение модема МТС «Коннект-Менеджер». Не потому, что я это умею лучше, чем в службе поддержки провайдера, а потому, что не все из присланных в смс инструкциях пошло по плану.
В последнее время скорость интернет-соединения совершенно никуда не годилась, причем, началось вдруг: вечером было все нормально, утром подключилась – ни одна страница с первой попытки не загружается. Бывают сбои в МТС, поэтому день терпела, на второй обратилась за помощью по телефону 8 800 250 0890 (бесплатный звонок по России от любого оператора) или 0890 с номера МТС. Все нормально – никаких ограничений провайдер на мой номер не устанавливал, никаких сбоев нет. И скорости нет — ноль целых ноль десятых кбит.
Попутно несколько раз переустанавливала программу Коннект Менеджер, меняя при этом порты – безрезультатно. Даже пыталась восстановить ОС. Ошибку нужно было искать на компьютере, если провайдер уверен, что у него все в порядке.
Поход в офис тоже ничего не дал, кроме замены симки, о чем я попросила сама. Но сотрудник офиса мне сказал, что можно попросить по тому же номеру телефона, указанному выше, сделать обновление ПО модема. Я-то думала, позвоню, они оттуда все и обновят. Получила инструкции в смс и устно. Мне показалось, что вся она зафиксировалась в памяти четко, на деле вышло – нет. Или какого-то момента в ней не было. Теперь по порядку о том, что нужно выполнить, чтобы программное обеспечение модема обновилось.
- Отключить интернет и отсоединить модем.
- Удалить программу Коннект Менеджер через панель управления → программы и компоненты → Коннект Менеджер → удалить.
- Перезагрузить компьютер!
- Подключить модем и установить программу заново.
- Отключить антивирус!
- Подключиться к Интернету примерно на 15 минут.
- Через 15 минут подключить антивирус и пользоваться обозревателем.
Вот здесь у меня вышел небольшой сбой. Как только антивирус был подключен, интернет-соединение прервалось, и повторные подключения выдавали ошибку 619.
Зайдя в Центр управления сетями и общим доступом в Панели управления, обнаружила, что компьютер моего модема не видит. Дело осталось за малым – показать ему.
Выбираем «Настройка нового подключения»
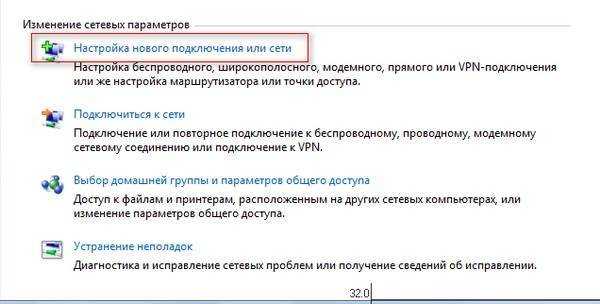
Выбираем «Настройка телефонного подключения» и нажимаем «Далее»
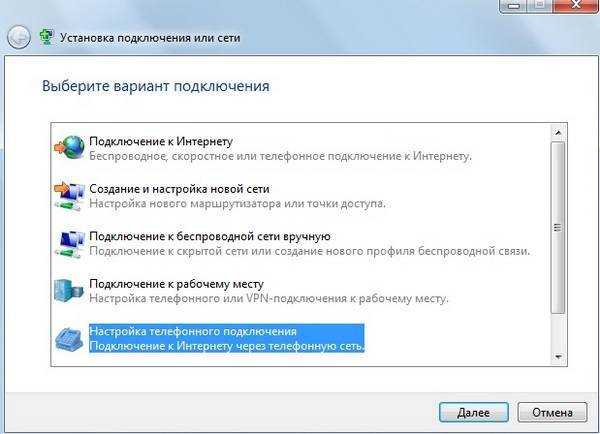
Вводим все как на этой картинке: номер *99# Имя пользователя и пароль — mts. Не забываем поставить галочку в чекбокс «Разрешить использовать…» и подключаем. (Картинки кликабельны)

Вот таким образом произошло обновление программного обеспечения модема Коннект Менеджер МТС на операционной системе Windows 7. Теперь, надеюсь, по Интернету буду летать.
Способ 1 — Удаление из Launchpad
Стартовая панель (другое название — Launchpad) в Mac OS – это то же самое, что и рабочий стол в Windows. В этом окне расположены ярлыки всех приложений, которые туда добавил сам пользователь.
С помощью Launchpad вы можете очень легко удалить программу, которая больше не нужна. Просто перетяните её значок в Корзину. Такое действие условно удаляет приложение, и вы сможете в любой момент вернуть его, не потеряв все сохранённые данные игры или проекта.
Если же вы хотите окончательно удалить утилиту, просто откройте Корзину и удалите файл программы или содержимое всей Корзины сразу. Такой метод деинсталляции подойдет для обычных клиентских программ, небольших игр и офисных приложений.
Заметьте, если программа является частью целого пакета ПО или игра постоянно работает с сервером, создавая новые файлы в ОС, лучше использовать дополнительные способы очистки Mac OS.
Рис.2 – деинсталляция ПО с помощью Launchpad
После очистки Корзины нужно убедится в том, что в файловой системе больше не осталось никаких сохранённых настроек утилиты. Если такие есть, их достаточно точно так же переместить в Корзину и затем очистить её содержимое.
Файловый менеджер в OS X называется «Библиотека». В ней хранятся файлы всех установленных приложений, данные о запущенных процессах, их настройки и текущая конфигурация.
Чтобы очистить оставшиеся от приложения файлы, зайдите в Finder. В шапке окна отображается главное меню. Кликните на пункт «Go», а затем на «Library», как показано на рисунке ниже:
Рис.3 – открытие библиотеки
В появившемся окне найдите папку с названием удаленного приложения и переместите её в Корзину, которую после этого очистите.
Рис.4 – избавление от оставшихся файлов ПО
Если вы не можете удалить директорию из-за постоянно появляющегося окна с сообщением «Повторить попытку», перезагрузите компьютер и удалите папку снова.
Переустановите приложение «Автозагрузка и синхронизация»
У вас по-прежнему возникают проблемы с автозагрузкой и синхронизацией? Пора переустановить с нуля. Это не приведет к удалению каких-либо локально синхронизированных файлов, поэтому вы можете объединить их после повторной установки клиента. Перед началом работы закройте клиент резервного копирования и синхронизации.
Удалите Backup & Sync — Windows
- Щелкните правой кнопкой мыши меню «Пуск» и выберите «Приложения и компоненты».
-
Найдите и выберите «Резервное копирование и синхронизация от Google».
- Выберите «Удалить», чтобы удалить его с вашего компьютера.
Удалить приложение «Автозагрузка и синхронизация» — Mac
- Откройте Finder и выберите Приложения.
-
Найдите и щелкните правой кнопкой мыши «Резервное копирование и синхронизация от Google».
-
Выберите «Переместить в корзину».
После удаления приложения Backup and Sync с вашего ПК или Mac, повторно загрузите клиент резервного копирования и синхронизации и переустановите его. Затем войдите в свою учетную запись Google и настройте ее.
Советы по работе с «Терминалом»
Вопреки расхожему мнению ориентированность интерфейса macOS на простых смертных вовсе не мешает ей иметь в арсенале все необходимое продвинутому пользователю. Одна из таких вещей — эмулятор терминала. И если когда-то давно он был простеньким и непритязательным, то теперь он неплохо смотрится в сравнении со сторонними аналогами.
Цветовые профили и сохранение групп окон ты без труда найдешь в настройках. Я, кстати, долго не ценил профили, но теперь под каждое дело настраиваю терминал своего цвета, со своими настройками и стартовыми командами. Черный — универсальный, синий — для работы с удаленным сервером, зеленый — для Raspberry Pi, бежевый — для Python, и так далее. Рекомендую придумать подобную схему для твоих задач — это удобно и помогает легче ориентироваться.
Также хочу обратить твое внимание на механизм меток и закладок. Если ты зажмешь Cmd и понажимаешь курсорные стрелки вверх и вниз, то увидишь, что терминал скачет по твоим командам
Работает это просто: при вводе каждой из них по умолчанию создавалась метка, между которыми ты теперь и переходишь.
При желании можешь поставить свою метку (Cmd-U) или положить метку в закладки (Cmd-Alt-U) и даже задать ей название. Еще удобно копировать текст, переходя между метками (Cmd-Shift-стрелки) и стирать текст до предыдущей метки (Cmd-L). Последнее полезно, когда какая-то команда вдруг выплюнула неожиданно много текста, и он мешает. Кстати, все это работает не только с командными интерпретаторами вроде bash и zsh, но и с любыми другими интерактивными программами — например, тем же питоновским REPL.
Ну и моя любимая фича: юниксовский man элегантно совмещен с маковской справкой. Вводи название команды в поисковую строку в меню «Справка», и выбирай нужный пункт. Описание команды откроется в новом окне с приятным желтым фоном.
Решение. 9→ Переустановите macOS
Иногда проблемы, возникающие во время установки macOS, приводят ко многим проблемам и сбоям, например, поиск на вашем устройстве не работает. Поэтому, если вы протестировали все перечисленные выше решения и по-прежнему сталкиваетесь с той же проблемой, мы предлагаем вам переустановить macOS. Переустановка macOS приведет к восстановлению заводских настроек вашего Mac и исправлению всех ошибок и сбоев, с которыми вы можете столкнуться, без стирания каких-либо данных с вашего Mac. .
Поэтому, чтобы снять стресс и напряжение из-за того, что поиск Mac Finder не работает должным образом, мы составили этот большой список решений. Мы надеемся, что с помощью этих решений мы смогли помочь вам решить проблему, связанную с тем, что поиск Finder не работает на Mac. Следовательно, попробуйте различные решения, описанные в этой статье, и посмотрите, что работает для вас.
Вопросы и ответы→ Как восстановить Finder на Mac?
→ Поскольку Finder и приложение Spotlight работают с одним и тем же индексом, в процессе перестроения индекса Spotlight будет перестроен Finder на Mac. Чтобы перестроить индекс прожектора, пройдите решение номер 3.
3 простых шага по исправлению ошибок CONNECT MANAGER.EXE
Файл connect manager.exe из unknown company является частью unknown product. connect manager.exe, расположенный в c:program files (x86)connect managerconnect manager.exe с размером файла 514048 байт, версия файла Unknown version, подпись c4b0a53469a1e33598a25d9acf8b986f.
В вашей системе запущено много процессов, которые потребляют ресурсы процессора и памяти. Некоторые из этих процессов, кажется, являются вредоносными файлами, атакующими ваш компьютер. Чтобы исправить критические ошибки connect manager.exe,скачайте программу Asmwsoft PC Optimizer и установите ее на своем компьютере
3- Настройка Windows для исправления критических ошибок connect manager.exe:
- Нажмите правой кнопкой мыши на «Мой компьютер» на рабочем столе и выберите пункт «Свойства».
- В меню слева выберите » Advanced system settings».
- В разделе «Быстродействие» нажмите на кнопку «Параметры».
- Нажмите на вкладку «data Execution prevention».
- Выберите опцию » Turn on DEP for all programs and services . » .
- Нажмите на кнопку «add» и выберите файл connect manager.exe, а затем нажмите на кнопку «open».
- Нажмите на кнопку «ok» и перезагрузите свой компьютер.
Всего голосов ( 65 ), 35 говорят, что не будут удалять, а 30 говорят, что удалят его с компьютера.
Способы решения проблемы Finder на Mac
Проблема 1 — Finder не отвечает
Когда приложение Finder на Mac становится неработоспособным или не отвечает , нам нужно запустить определенные команды через Терминал. Чтобы узнать, как это сделать, следуйте пошаговым инструкциям, приведенным ниже:
1. Откройте приложение «Терминал».
2. Для этого перейдите в Приложения> Утилиты. Найдите его, дважды щелкните, чтобы запустить Терминал.
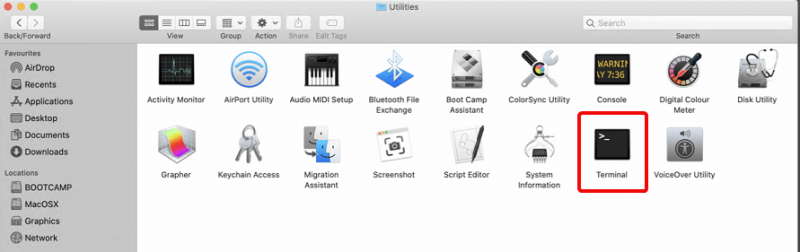
3. Скопируйте и вставьте точную команду или введите ее:
После этого нажмите клавишу возврата.
Это приведет к удалению основных настроек Finder.
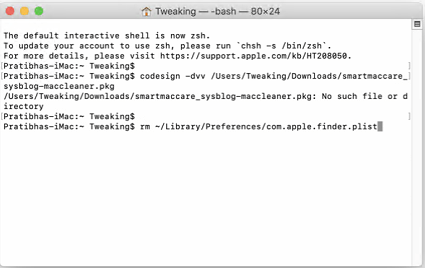
4. Перезагрузите Mac, чтобы изменения вступили в силу. Это должно решить проблему зависания Finder на Mac.
Примечание . Если вам неудобно пользоваться командной строкой, обратитесь за помощью к тому, кто имеет идею и знает, как ее обойти. Если вы не можете их найти, пропустите этот шаг, так как неправильная команда может вызвать неожиданные проблемы на вашем Mac..
Проблема 2 — Finder работает медленно, продолжает зависать и дает сбой
Те, кто может получить доступ к Finder, но не могут получить результат в том виде, в каком он сохраняется при сбоях и зависаниях необходимо проверить место для хранения.
Чтобы узнать, сколько свободного места доступно, выполните следующие действия:
1. Щелкните логотип Apple> Об этом Mac.
2. В новом открывшемся окне щелкните вкладку Хранилище. Здесь вы сможете увидеть используемое и доступное пространство.
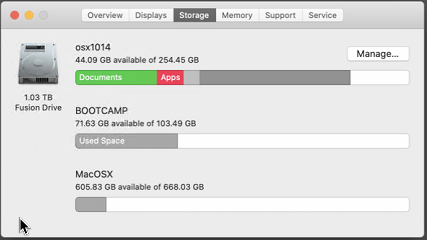
Если доступное пространство меньше 20%, вам необходимо освободить место для хранения.
macOS 10.13 High Sierra выходит из системы
Некоторые люди сообщают о проблеме, когда macOS High Sierra продолжает случайным образом выходить из Mac. Это раздражает, но хорошая новость заключается в том, что существует ряд исправлений для этой проблемы High Sierra.
Прежде всего, перейдите в «Настройки»> «Безопасность и конфиденциальность»> «Дополнительно» и снимите флажок, где говорится: «Выйти после … минут бездействия». В окне «Безопасность и конфиденциальность» нажмите «Общие» и снимите флажок «Требовать пароль после сна или заставки». Однако не забывайте о безопасности.
Если macOS High Sierra выходит из системы, когда вы используете Chrome, попробуйте открыть браузер Chrome и перейти к настройкам. В нижней части экрана нажмите «Дополнительно», затем отключите аппаратное ускорение.
Коннект менеджер МТС — как установить и обновить на компьютере и ноутбуке
Развитие технического процесса в области телекоммуникационных технологий, повышение зоны покрытия и улучшения уровня сигнала способствовали повышению спроса на услуги мобильного интернета, который при наличии соответствующего оборудования можно использовать на компьютерах и ноутбуках. Для управления беспроводными модемами потребуется установить утилиту Коннект Менеджер МТС, без которой работа с техническим оборудованием будет невозможна.
В данном материале мы рассмотрим:
- возможности программного обеспечения;
- установка, настройка и последующее обновление ПО;
- возможные ошибки и способы их исправления.
Смарт-папка
Смарт-папки автоматически используют поиск для сбора файлов по типу и признаку. macOS сразу же обновляет их при изменении, добавлении и удалении файлов на компьютере Mac. Зачем они нужны в реальной жизни? Это тот же поиск Spotlight, только более «продвинутый».
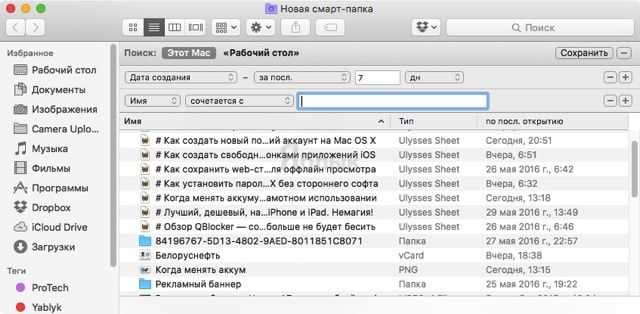
Через смарт-папку можно найти, к примеру, фильмы – и только фильмы, отфильтровав в настройках похожие по названию торрент-файлы. Для тех, кто постоянно ищет одно и то же, и не хочет тратить время понапрасну – настоящая находка.
Как создать смарт-папку? Откройте Finder, в строке меню выберите Файл → Новая смарт-папка (или используйте «горячие клавиши» ⌥Option (Alt) + ⌘Cmd +N).
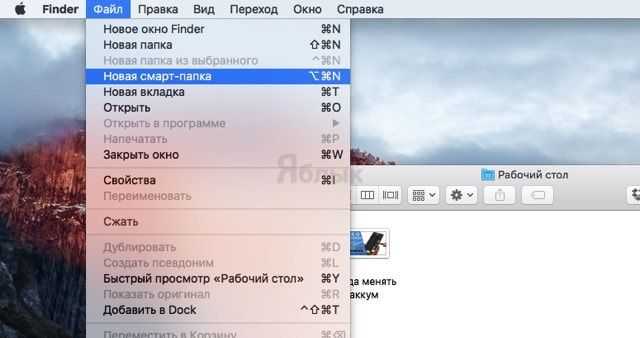
Другой способ – просто открыть Finder и ввести поисковый запрос в поисковую же строку, так вы создадите смарт-папку по ключевому слову.
Важные настройки Finder
В среде OS X настройки отдельных программ вызываются в Status Bar под названием самой программы. Нажимаем «Finder» — «Настройки». Там есть несколько вкладок.
Вкладка «Основные». Галочками можно разрешить или запретить отображение встроенных дисков, внешних жестких дисков, CD/DVD iPod, подключенных серверов на рабочем столе. Теперь выбранные диски размещаются на рабочем столе.
Пункт «Показывать в новых окнах Finder» настраивает место, в котором откроется новое окно Finder.
Галочка «Открывать папки во вкладках, а не в новых окнах» регламентирует действия с папкой по двойному клику с зажатым Cmd.
Вкладка «Боковое меню». Позволяет включить или добавить стандартные или избранные папки. Из интересного: можно включить изображение устройств в боковое меню.
На крайне правой папке «Дополнения»:
Меню «Показывать все расширения имен файлов» будет настраивать вид файла. Если поставить галочку, то все файлы без исключения будут отображать свое расширение.
Можно включить или отключить, будет ли система предупреждать о смене расширения, а также будет ли предупреждать об очистке корзины.
Здесь же можно отключить функцию «Очистить корзину неотвратимо», то есть без возможности восстановления файлов. Рекомендуем оставить все галочки по умолчанию.
Выпадающее меню снизу настраивает место поиска при активации в окне: то есть или вы ищите сразу по всему Мас, либо только в текущей папке.
Теперь вы знаете что такое меню Finder, что он позволяет делать в Mac OS X. Остается лишь приступить к практическим занятиям. Успехов!
Автоматическая установка
Сразу оговоримся: подключить интернет на МТС и настроить МТС Коннект – это не одно и то же.

Скорее всего, вам даже не придется заниматься никакой настройкой сетевого устройства. Вы просто вставите сим-карту в модем, подключите его в USB-порт компьютера, и дождетесь окончания установки.
Мобильная широкополосная связь не требует имени пользователя и пароля: все необходимые данные уже находятся на SIM-карте. Поэтому авторизация в сети должна производиться автоматически при соединении модема и компьютера (ноутбука). Вам необходимо лишь запустить Коннект Менеджер и нажать кнопку «Подключение».
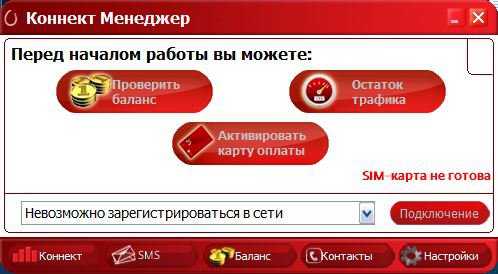
1 коммент в “ Коннект менеджер не работает.Решение проблемы на MAC OS ”
На маке пока разберешься и интернета не захочешь
Перейти на сайт Фонда Хабенского и посмотреть -Кто нуждается в твоей помощи!
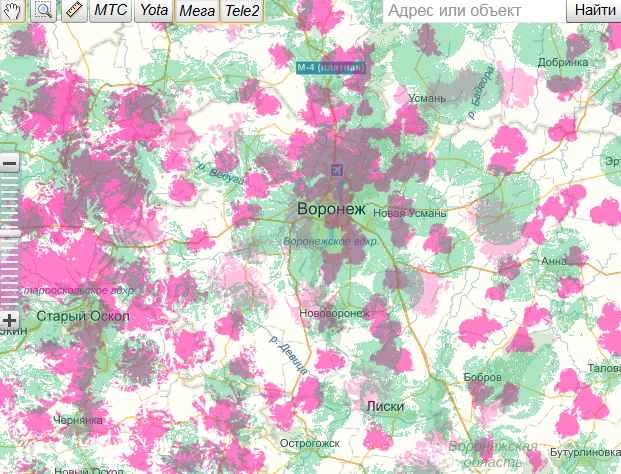
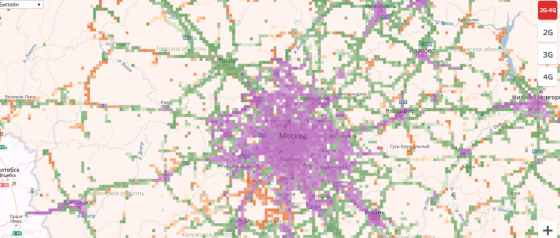
- dcaw-Ответы: 1 — Дата:22 Май, 2020
- » Спутниковый интернет сейчас деградирует (крупнейший спутниковый провайдер Intelsat обанкр ..» №1 Карта покрытия МТС, Мегафон, Yota, Теле2, Beeline, Ростелеком, Сбербанк, Тинькофф, ТТК,SkyLink LTE. 3G, 4G, 2G и сотовая связь
- Артем-Ответы: 107 — Дата:19 Май, 2020
- » Крутой мтс платеж ..» Как взять Обещанный платеж на МТС: взять в долг деньги — до 30 руб. бесплатно
- Сергей-Ответы: 10 — Дата:17 Май, 2020
- » Я написал, что уже используем комплект для усиления сигнала — а именно направленную 4G ан ..» №1 Карта покрытия МТС, Мегафон, Yota, Теле2, Beeline, Ростелеком, Сбербанк, Тинькофф, ТТК,SkyLink LTE. 3G, 4G, 2G и сотовая связь
- dcaw-Ответы: 107 — Дата:16 Май, 2020
- » Усилители сигнала. Но самое эффективное решение будет приобрести направленную 4G антенну. ..» №1 Карта покрытия МТС, Мегафон, Yota, Теле2, Beeline, Ростелеком, Сбербанк, Тинькофф, ТТК,SkyLink LTE. 3G, 4G, 2G и сотовая связь
- Сергей-Ответы: 107 — Дата:14 Май, 2020
- » Добрый день. Подскажите, пожалуйста. В деревне использую комплект для усиления сигнала 4G ..» №1 Карта покрытия МТС, Мегафон, Yota, Теле2, Beeline, Ростелеком, Сбербанк, Тинькофф, ТТК,SkyLink LTE. 3G, 4G, 2G и сотовая связь
- Рудольф Мурга-Ответы: 107 — Дата:09 Май, 2020
- » Так этот тариф как раз тот который я искал! Мне идеально подходит и Tele2 имеет самое луч ..» Новый тариф от Tele2: Мой онлайн+
- анон-Ответы: 1 — Дата:01 Май, 2020
- » Мегафон хуже всех по покрытию, но цены лучше. ..» №1 Карта покрытия МТС, Мегафон, Yota, Теле2, Beeline, Ростелеком, Сбербанк, Тинькофф, ТТК,SkyLink LTE. 3G, 4G, 2G и сотовая связь
- Тима-Ответы: 107 — Дата:21 Апр, 2020
- » Почему сеть сегодня работает отлично а вчера хоть и сигнал хороший был а скорости не было ..» №1 Карта покрытия МТС, Мегафон, Yota, Теле2, Beeline, Ростелеком, Сбербанк, Тинькофф, ТТК,SkyLink LTE. 3G, 4G, 2G и сотовая связь


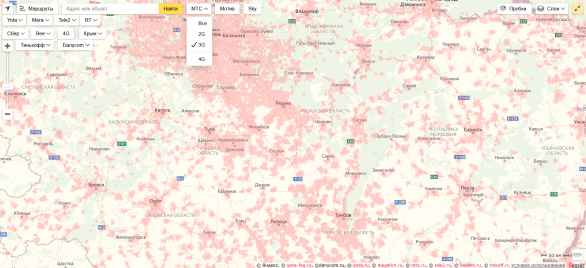
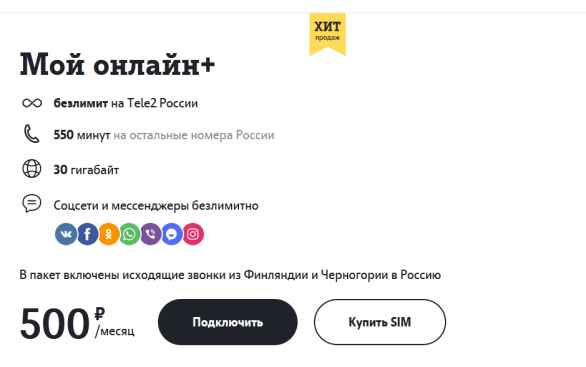
Актуальность информации рассчитана на дату опубликования.- 4g-faq.ru, 2020.
Использование материалов сайта, разрешено при наличии активной, индексируемой ссылки в расширенной статье-обзоре!
Как исправить проблемы с загрузкой macOS Catalina
Если вы установили macOS Catalina, но ваш Mac не запускается, перезагрузите ваш Mac и удерживайте клавиши «Command», «Option», «P» и «R», чтобы сбросить NVRAM (энергонезависимое ОЗУ).
Удерживайте клавиши, пока компьютер не перезагрузится, и вы не услышите звуковой сигнал запуска во второй раз. Отпустите клавиши после того, как услышите второй сигнал при запуске. PRAM также будет сброшен.
Находясь в безопасном режиме, запустите Дисковую утилиту, чтобы посмотреть, исправит ли она какие-либо проблемы с загрузкой macOS Catalina..
Чтобы узнать о других способах восстановления Mac, который не запускается, ознакомьтесь с нашими руководствами о том, как использовать параметры загрузки OS X для устранения неполадок с Mac и как исправить Mac, который не запускается..
Как Починить Внешний Жесткий Диск Seagate Когда Он Не работает/Не обнаруживается на Mac
Чтобы восстановить нормальную работу жестких дисков Seagate на Mac, выполните следующие действия:
Прежде чем продолжить, сначала попробуйте быстро решить проблему:
- Диск Seagate не отображается на рабочем столе: проверьте в Дисковой Утилите: откройте Finder > Applications Utilities > Disk Utility.
- Диск Seagate не определяется в Дисковой утилите: см. раздел «Информация о системе/Сведения о системе».
- В macOS 10.13 или выше нажмите «Просмотр» в левом верхнем углу и выберите «Показать все устройства».
Если ни один вариант быстрого решения проблемы отобразить внешний жесткий диск Seagate на Mac не подошёл, то попробуйте другие 3 способа.
Способ 1. Ремонт Неисправного Внешнего Жесткого Диска Seagate в Первой Помощи
| Уровень Риска: Низкий | Уровень Сложности: Лёгкий |
Если диск Seagate невозможно подключить или значок подключения затенен, то это не даст вашему Mac правильно распознать или определить диск. Восстановить проблемный диск можно с помощью встроенной утилиты Первая помощь:
Шаг 1. Откройте Finder и нажмите «Приложения».
Шаг 2. Найдите Дисковую утилиту в «Утилитах» и дважды щелкните ее, чтобы открыть.
Шаг 3. Выберите немонтируемый внешний жесткий диск Seagate на левой боковой панели и выберите вверху «Первая помощь».
Шаг 4. Нажмите «Выполнить», чтобы починить этот жесткий диск Seagate, и нажмите «Готово», чтобы закончить.
Если Способ 1 не работает, вы можете попробовать отформатировать диск Seagate в Способ 2 или Способ 3.
Способ 2. Отформатируйте Seagate Disk в Файловую Систему, Поддерживаемую macOS
| Уровень Риска: Высокий. данные будут потеряны в процессе форматирования. | Уровень Сложности: Лёгкий |
Внимание
Поскольку форматирование диска на Mac приведет к удалению данных, убедитесь, что вы используете надежное программное обеспечение для восстановления данных, например программу восстановления данных EaseUS для Mac, чтобы восстановить все файлы перед форматированием диска.
Если вы используете внешний жесткий диск Seagate с NTFS на компьютере Mac, то он не будет работать и отображаться на Mac, поскольку Mac поддерживает только форматы APFS, FAT32 и exFAT.
Чтобы решить проблему неисправного внешнего жесткого диска Seagate», отформатируйте диск в FAT32 или exFAT. Вот пошаговое руководство как это сделать:
Шаг 1. Подключите внешний жесткий диск Seagate к Mac.
Шаг 2. Зайдите в меню Apple, нажмите «Перейти» и выберите «Приложения».
Шаг 3. Дважды щелкните, чтобы открыть Утилиты, найдите «Дисковую утилиту» и дважды щелкните, чтобы открыть ее.
Шаг 4. Выберите диск Seagate, нажмите «Стереть».
Шаг 5. Во всплывающем окне «Формат» установите новый формат, например «MS-DOS (FAT)», и нажмите «Стереть».
После завершения процесса форматирования, вы снова сможете увидеть и открыть внешний диск Seagate на вашем Mac.
Способ 3. Перемонтируйте и Переформатируйте Отключенный внешний диск Seagate
| Уровень Риска: Низкий | Уровень Сложности: Средний |
Если файловая система на жестком диске Seagate повреждена и несмонтирована правильно в Mac, то она не будет работать и не может быть обнаружена. В этом случае, переустановка и переформатирование накопителя Seagate — самый быстрый способ его восстановить.
Аккуратно выполните следующие действия, чтобы ваш внешний жесткий диск Seagate снова заработал на Mac:
Шаг 1. Перейдите в Приложения > «Утилиты». Дважды щелкните и откройте «Дисковую утилиту».
Шаг 2. Выберите диск Seagate «Без названия» и нажмите «Смонтировать».
Когда монтирование завершится, диск Seagate появится в левой панели.
Шаг 3. Выберите внешний жесткий диск Seagate на боковой панели, нажмите «Стереть».
Шаг 4. Переименуйте диск, выберите формат MS-DOS (FAT). Затем нажмите «Стереть».
Выполнив вышеупомянутые действия, вы сможете использовать внешний жесткий диск Seagate как на компьютерах Windows, так и на Mac.
Commander One v2
Commander One v2 — это последняя версия популярной альтернативы Finder Commander One, и она просто великолепна. Это надежное решение для тех, кто ищет альтернативу Finder. Для начинающих он служит файловым менеджером с двумя панелями, который может упростить операции с файлами, если у вас есть свободное место на экране.
Commander One v2 также поощряет вас быть клавиатурным ниндзя, и вы можете устанавливать сочетания клавиш практически для всего, что вы в противном случае делали бы с трекпадом, включая, помимо прочего, операции с файлами, выбор и навигацию по пользовательскому интерфейсу.
Что касается настройки, пользователи могут выбирать между десятью предустановленными темами. Если вы чувствуете себя изобретательным, вы также можете изменить внешний вид элементов по отдельности, включая шрифты, выделение и цвет фона.
Поиск — одна из многих областей, в которых Commander One действительно хорош. Вы можете не только искать по имени файла, но и просматривать содержимое файла, даже если он находится в сжатой ZIP-папке. Вы также можете сделать поиск с учетом регистра.
Версия Pro позволяет вам связать свои облачные службы хранения, такие как DropBox, Google Drive, учетную запись Amazon S3, а также недавно добавленную учетную запись Box.com, учетную запись Backblaze и многое другое. Это дает легкий доступ к этим облачным учетным записям, поэтому вам не нужно постоянно переключаться с локального хранилища на облачное хранилище.
Встроенный FTP-менеджер позволяет подключаться к удаленным FTP-серверам. В сочетании с двухпанельной навигацией вам больше не нужно перемещаться туда и обратно, чтобы управлять данными между вашим локальным хранилищем и вашим облачным хранилищем.
Другие новые функции Commander One v2 включают возможность открывать и редактировать файлы, хранящиеся в онлайн-соединениях, возможность открывать и редактировать файлы на устройствах MTP и iOS, поддержку расширений Finder и многое другое. Commander One v2 может изменить работу Finder на вашем Mac благодаря бесконечному списку функций. У него также есть бесплатная версия, поэтому нет причин не получить ее.
Скачать: Commander One v2 ( бесплатная версия ) | Commander One ( Pro-версия, $29,99 )
Звук в несколько пар наушников одновременно
Случается, что нужно подключить к одному «маку» несколько пар наушников или динамиков, причем чтобы звучали они одновременно. Ну, например, хочешь ты вдвоем с кем-нибудь посмотреть фильм в шумном помещении. У вас есть блютусная стереогарнитура и обычные наушники, но как сделать, чтобы звучало сразу и то, и другое?
На помощь в этом случае придет утилита «Настройка Audio-MIDI» из папки «Утилиты». В нижнем левом углу этой неприметной программулины есть кнопка «+», которая открывает меню из пары пунктов. Выбирай «Создать многовыходное устройство» (Create Multi-Output Device) и в правой части окна выставляй галочки «Вкл.» напротив тех устройств, которые хочешь добавить в свой сетап. Дополнительно можно отметить галки «Коррекция смещения», но разницы я не заметил.
Когда все будет готово, нажимай на значок динамика в верхнем правом углу экрана и в выпадающем списке увидишь «Многовыходное устройство» (или что-то другое, если ты его переименовал). Выбирай его, и готово! Отдельно отмечу, что VLC не очень-то жалует системные настройки звука и в нем, скорее всего, придется выбрать наше мегаустройство отдельно («Аудио → Аудиоустройство → Многовыходное устройство»).
Удалите Go-search.me вручную бесплатно
Ниже приведено пошаговое руководство по полному удалению Go-search.me с вашего компьютера. Все способы работают в 99% случаев и проверялись на последних версиях Go-search.me на операционных системах с последними обновлениями и версиями браузеров.
Удалите профиль Go-search.me
- Перейдите в Системные настройки и нажмите на Профили.
- В списке профилей слева выберите AdminPrefs и нажмите кнопку «-», чтобы удалить его.
- Если в вашем случае он называется по-другому, удалите все видимые профили. Посмотрите на картинку ниже, чтобы увидеть, как это выглядит.
Удалите Go-search.me из Приложений
Удалите Go-search.me из Mac:
- В Finder боковой панели, нажмите Приложения.
- GoSearch может иметь деинсталлятор. Если вы видите Удалить GoSearch or GoSearch Uninstaller, дважды щелкните по нему и следуйте инструкциям на экране.
- В противном случае перетащите GoSearch из Приложения папки в Корзину (находится в конце Dock).
- Затем выберите Finder > Очистить корзину.
Что если не удается удалить Go-search.me
Если вы не можете удалить Go-search.me, следуя приведенным выше инструкциям, или приложения продолжает появляться, то вы можете воспользоваться бесплатной утилитой AppCleaner для Mac, чтобы удалить все остаточные данные и библиотеки Go-search.me. Следуйте инструкциям ниже:
- Скачайте бесплатно AppCleaner.
- Перетащите GoSearch из Приложения папки в AppCleaner окно.
- Выберите файлы и папки, которые хотите удалить вместе с GoSearch.
- Нажмите Удалить кнопку.
Удалите дополнение Go-search.me из ваших браузеров
Удаление GoSearch из приложений часто не приносит желаемого эффекта. Это расширение для браузера, которое все еще может быть активно в Google Chrome и Mozilla Firefox. Вот инструкции, как удалить расширение GoSearch из ваших браузеров вручную.
Safari:
- Запустите Safari на вашем Mac, нажмите Safari
чтобы открыть раскрывающееся меню и выберите Настройки - Нажмите Расширения меню.
- Найдите GoSearch расширение.
- Нажмите Удалить кнопку, чтобы удалить его.
Google Chrome:
- Запустите браузер Google Chrome.
- В адресном поле введите (или скопируйте-вставьте) .
- Найдите GoSearch расширение.
- Нажмите Значок корзины , чтобы удалить его.
Mozilla Firefox:
- Запустите браузер Mozilla Firefox.
- В адресном поле введите (или скопируйте-вставьте) .
- Выберите GoSearch расширение.
- Нажмите Отключить или удалить кнопку.
Восстановите настроек по умолчанию
Чтобы завершить удаление Go-search.me, сбросьте настройки браузера, дабы убедиться, что в папках браузера нет остаточных элементов.
Сбросить Safari:
- Запустите Safari на вашем Mac, нажмите Safari
чтобы открыть раскрывающееся меню и выберите Настройки - Перейдите в Конфиденциальность раздел настроек Safari.
- Нажмите Управлять данными веб-сайта кнопку.
- В открывшемся окне нажмите Удалить сейчас кнопку для удаления данных, хранящихся на веб-сайтах в Safari
- Перейдите в Дополнительно раздел настроек Safari.
- Нажмите Показывать меню «Разработка» в строке меню опцию.
- В меню нажмите Разработка и выберите Очистить кэши из этого меню.
- Снова вернитесь в Safari
меню и выберите Очистить историю…. - Выберите период очистки Вся история и нажмите Очистить историю кнопку.
Сбросить Google Chrome:
- Запустите браузер Google Chrome.
- В адресном поле введите (или скопируйте-вставьте) .
- Прокрутите вниз и найдите Дополнительные ссылку.
- Нажмите на нее и снова прокрутите вниз.
- Нажмите Сбросить настройки кнопку и нажмите Сброс , чтобы подтвердить.
Сбросить Mozilla Firefox:
- Запустите браузер Mozilla Firefox.
- В адресном поле введите (или скопируйте-вставьте) .
- Нажмите Очистить Firefox … кнопку.
- Нажмите Очистить Firefox , чтобы подтвердить.
Скачать Malwarebytes для Mac
Исправление 4: завершение процесса из монитора активности
Еще одно исправление, которое вы можете попробовать, — это убить процесс Finder из Activity Monitor. Это чем-то похоже на принудительное закрытие приложения, но использует более прямой подход.
Чтобы убить процесс, вам сначала нужно открыть Монитор активности. Вы можете получить к нему доступ из папки «Утилиты» в Finder, но если ваш Finder не отвечает, вы также можете нажать Command и Space, чтобы получить доступ к поиску Spotlight Siri.
Чтобы завершить процесс, когда вы находитесь в мониторе активности, выполните следующие действия:
- Выберите Finder из списка имен процессов.
- Нажмите кнопку «Стоп», отмеченную знаком X в верхней части окна.
- Выберите «Выход» или «Принудительный выход» в зависимости от того, какой из них работает, чтобы закрыть процесс.
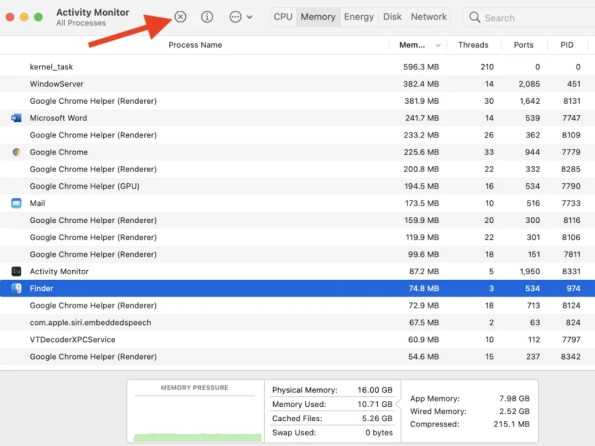
Отформатируйте подключенный диск
Заключительная причина, которая может указывать на ошибку 36 это несовместимый тип форматирования внешнего диска. Решение состоит в том, чтобы попытаться правильно отформатировать подключенный диск. Учтите, что форматирование приводит к полному удалению данных, поэтому обязательно сделайте их резервную копию. После того, как резервная копия сделана, переходите к следующим шагам:
- Как и в решении выше, перейдите в Переход > Утилиты и дважды щелкните по Дисковая утилита.
- На левой панели выберите подключенный внешний диск и нажмите Стереть в верхней части окна.
Если вы используете носитель емкостью 32 ГБ (или меньше), установите Формат в MS-DOS (FAT). Если используете носитель емкостью 64 ГБ или больше, выберите Ex-FAT .
Когда все будет готово к работе, нажмите Стереть и дождитесь завершения процесса.
DCommander
Проще говоря, DCommander обладает всеми необходимыми функциями, чтобы стать заметной альтернативой стандартному файловому менеджеру для macOS. Прежде всего, программное обеспечение поставляется с набором инструментов, определяющих производительность, которые позволяют вам повысить производительность.
Например, вы можете быстро отследить определенный тип файла с помощью функции расширенного поиска и переименовать несколько файлов за один раз, максимально используя инструмент пакетного переименования.
Во-вторых, он поставляется с собственными инструментами редактирования, так что вы можете редактировать свои файлы прямо из этого файлового менеджера. И в-третьих, он предлагает соединения FTP, SFTP и SCP, чтобы вы могли беспрепятственно передавать данные на серверы. Учитывая эти примечательные особенности, DCommander может смело претендовать на звание удобной замены Finder.
Скачать: DCommander ( $14,99 )
Как обновить Коннект Менеджер МТС

Обновить версию софта Connect Manager MTS базовыми способами не получится, для этого придется удалить старую версию и установить актуальное обновление на ноутбук или на компьютер. Наиболее эффективный алгоритм данного действия выглядит следующим образом:
- Прервите соединение с всемирной паутине и отключите модем от USB-порта;
- Произведите деинсталляцию ПО через базовые средства Windows. Для этого перейдите в панель управления, выберите вкладку программы и компоненты. В появившемся меню найдите Коннект Менеджер и кликните на кнопку удалить;
- Перезагрузите компьютер и заново вставьте модем в USB порт;
- Произведите повторную установку софта, после чего вы сможете пользоваться интернетом.
Как исправить проблемы с входом в macOS Catalina
Если после установки macOS Catalina у вас возникают проблемы при входе в систему Mac или MacBook или вы застряли в цикле, в котором вы входите в систему, а затем снова выйдите из системы, могут помочь следующие шаги..
Во-первых, перезагрузите ваш Mac и удерживайте клавиши Command + S на клавиатуре во время загрузки.
Это загрузит вас в командной строке. Теперь введите следующее:
/ sbin / mount -uw /
Нажмите Enter на клавиатуре. Затем введите следующее:
rm /var/db/.applesetupdone
Это удалит файл, который будет выглядеть так, как будто вы запускаете Catalina в первый раз
Не волнуйтесь, ничего важного не удаляется. Нажмите Enter, затем перезагрузите ваш Mac
Затем вам будет предложено создать новую учетную запись администратора.































