Safari
На стартовую страницу Safari добавили много новшеств: лента избранного, часто посещаемые сайты, отправлено вам, отчет о конфиденциальности, предложения Siri, список для чтения и вкладки iCloud.
В браузере адресную строку расположили по умолчанию внизу. Ее можно вернуть и обратно вверх, тапнув по буквам «Аа» и «Показать верхнюю адресную строку».
- Свайп влево, вправо — переключение между вкладками.
- Длинный свайп влево — создать новую вкладку.
- Свайп вверх — открыть список вкладок в режиме сеток, а не карточек, как раньше. Т.е. одна карточка теперь не перекрывает другую.
- Свайп вниз — перезагрузка страницы (аналог F5 на ПК).
- Долгий тап по право нижней иконке — меню дополнительных действий.
Для создания группы вкладок делаем свайп вверх, жмем на вкладки внизу и создаем новую группу из Трех вкладок.
Сюда вы можете добавить свои любимые сайты, а дальше быстро переключаться на группу, не вводя каждый раз сайты по отдельности. Вкладки кроссплаторменные, т.е. создав группу вкладок на iPhone, вы продолжите ими пользоваться на Mac и iPad.
Браузер автоматически открывает сайты https в обход небезопасного протокола http. В настройках Safari появилась новая опция «Скрытие IP адреса от трекеров и веб сайтов».
Также есть новый раздел расширений. Здесь можно быстро управлять установленными веб-расширениями. И устанавливать новые из AppStore.
Быстро давать друзьям доступ к Wi-Fi
Да, теперь не нужно диктовать им длинный пароль, который вы к тому же используете ещё в десятке сервисов и соцсетей. Достаточно поднести айфон друга (мамы, бабушки — подставьте необходимое) с iOS 11 к любому вашему устройству Apple, которое уже знает пароль к сети и в контактах которого есть ваш друг.
Пожалуй, все эти нововведения по отдельности не такие уж большие. Скорее задаешься вопросом, почему они не появились в iOS раньше. Но если посмотреть на них как на набор, понимаешь, что система значительно изменилась — стала проще и дружелюбнее к пользователю.
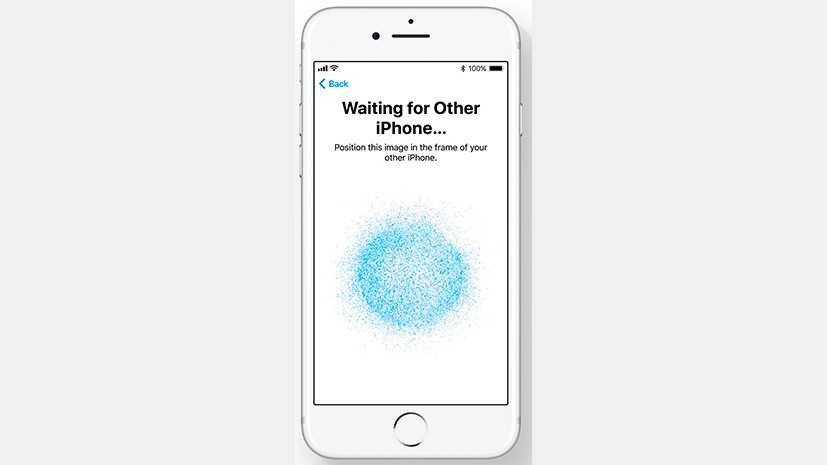
В следующем материале мы расскажем, что iOS 11 принесёт владельцам iPad, — там изменения будут ещё более заметными, чем на смартфонах.
Дополнительные советы для приложений Notes
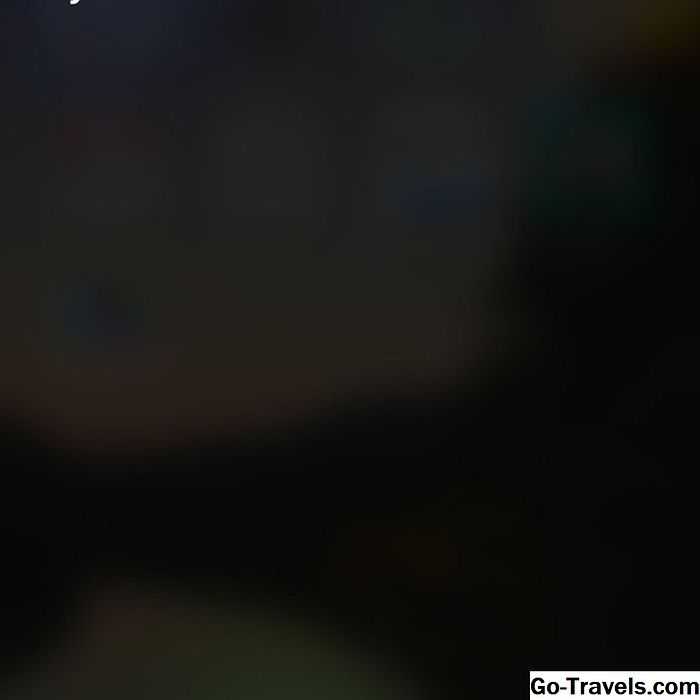
Есть бесконечные трюки, чтобы обнаружить и способы использования Notes, но вот несколько дополнительных советов о том, как использовать приложение:
- Используйте Siri:Вы можете использовать Siri для создания новой заметки. Просто активируйте Siri и скажите «взять заметку» или «запустите новую заметку». Тогда скажите, что должна содержать записка, и Сири расшифрует записку для вас.
- Создание заметок из других приложений:Например, если вы используете приложение, которое позволяет выбрать текстовую почту или Safari, вы можете создать заметку, выделив текст. В меню над выбранным текстом нажмите Поделиться… и затем нажмите Добавить в заметки, В появившемся окне добавьте дополнительную информацию и нажмите Сохранить для создания новой заметки или Выберите Примечание: добавить к существующему.
- Постоянно удалять заметки:Как мы узнали выше, заметки о том, что вы удаляете, фактически зависают в течение 30 дней. Если вы хотите, чтобы они были удалены сразу, перейдите к Недавно удалено как описано выше. Затем проведите пальцем по левому краю на заметку и нажмите удалять, Примечание немедленно удаляется.
iOS 15 и iPadOS 15: Теги упрощают сортировку заметок
Теги
Начиная с тегов, согласно Apple, они будут быстрым и гибким способом категоризации и организации ваших заметок, и мы с этим согласны! С помощью iOS 15 и iPadOS 15 , добавление хэштега для поиска и связывания информации стало нормой в приложениях для социальных сетей.
Как это на самом деле? Он делает то, что должен делать. Вы можете добавить символ хэштега и ключевое слово прямо в заметку или создать новую папку и добавить к ней тег. Чтобы начать заметку с нужным тегом, вы можете либо нажать на тег и начать заметку, либо начать заметку и добавить тег вручную.
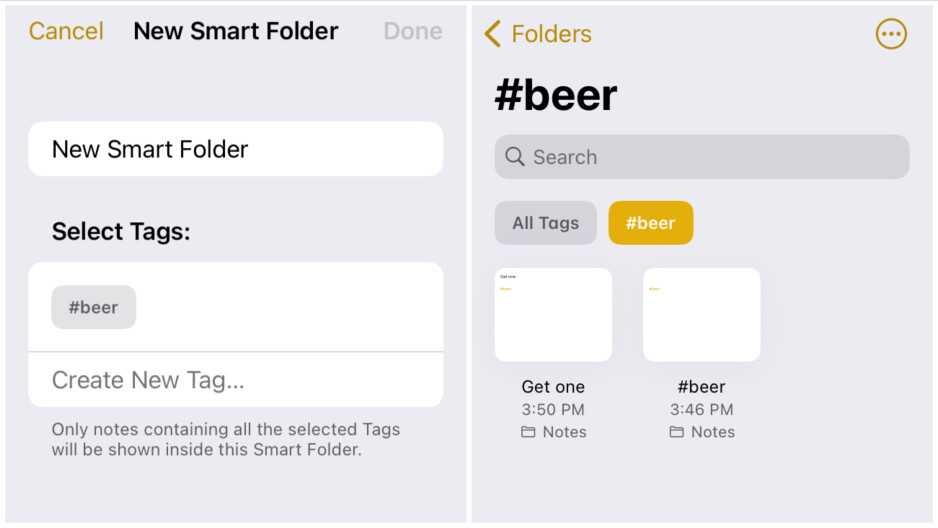
Теги позволяют находить заметки быстрее, чем когда-либо.
Apple позаимствовала эту функцию у ряда различных приложений для создания заметок. Фактически, даже физические стираемые блокноты, такие как Rocketbook, также поддерживают теги, которые помогут вам найти свои заметки и информацию позже.
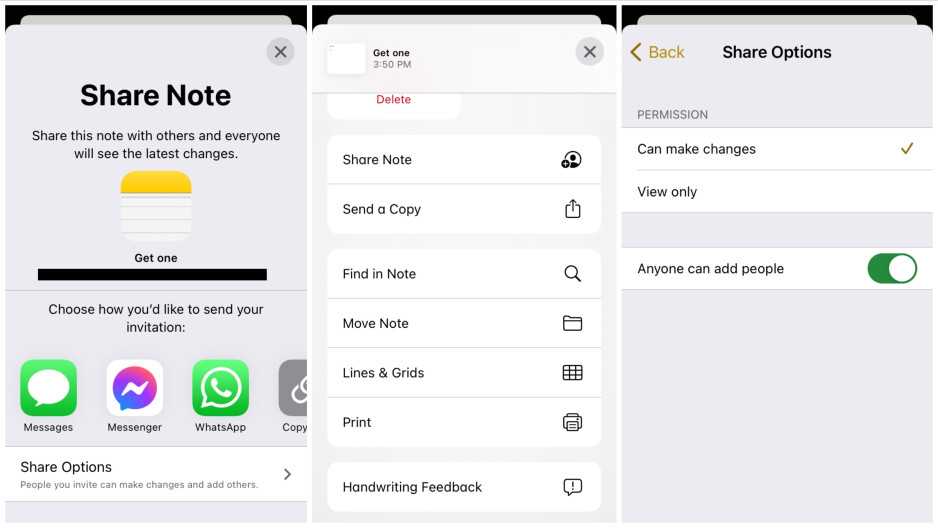
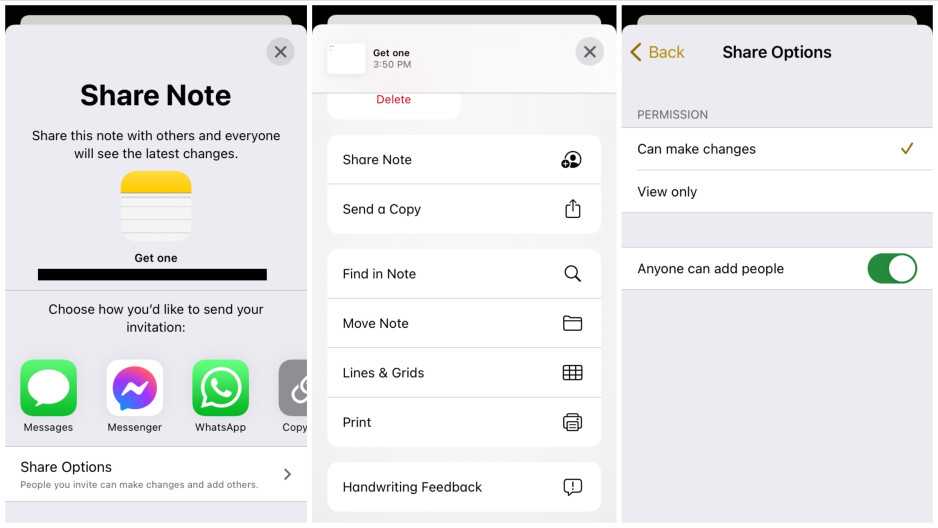
Вы можете поделиться своими заметками, как и раньше. Однако теперь вы также можете выбрать и просмотреть, кто вносит в них изменения.
Обозреватель тегов
Обозреватель тегов позволяет нажимать любой тег или комбинацию тегов для быстрого просмотра помеченных заметок. Вы можете просмотреть все свои теги на главной странице заметок. Вы нажимаете на тег, и он переносит вас к связанным заметкам.
Пользовательские смарт-папки
Пользовательские смарт-папки автоматически собирают заметки в одном месте на основе тегов. Это именно то, что нужно. Вы добавляете новую заметку с тем же тегом, что и другая, и они могут автоматически переходить в смарт-папку. Это если вы решите создать смарт-папку! Вам предоставляется возможность выбрать между смарт-папкой или новой папкой (обычной).
Заметки
Появились быстрые заметки. Они открываются свайпом от правого нижнего угла к середине.
Напомню, левый свайп к середине экрана делает скриншот. Переназначить функции нельзя, но можно отключить Активные углы, если много ложных срабатываний (Настройки — Apple Pencil).
А при использовании внешней клавиатуры для вызова быстрых заметок нажмите Глобус + Q. Приятно то, что Быстрые заметки можно запускать в любых системных и сторонних приложениях.
Окно заметок имеет 3 размера (меняется свайпом). Расположить заметку на экране можно в одном из четырех активных углов экрана, в центре нельзя.
У заметок есть элементы интерфейса — создать новую заметку, поделиться или удалить, открыть во весь экран, открыть панель с инструментами.
Быстрая заметка «понимает», в каком приложении вы находитесь, и открывает последнюю созданную быструю заметку, чтобы вы продолжили работать с данной страницей на экране.
Есть поддержка Drag-and-drop, т.е. можно например, перетащить картинку с сайта в окно заметки.
Примечания по синхронизации с помощью iCloud
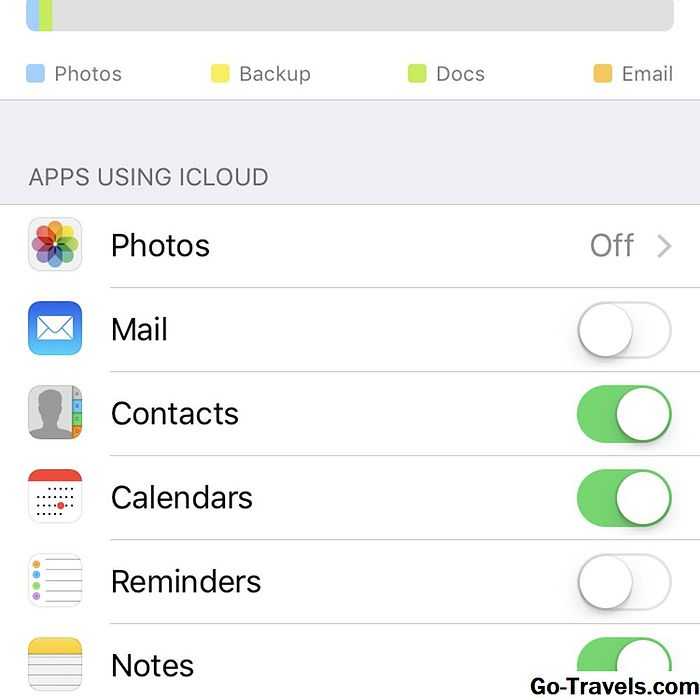
Заметки, используемые только для iPhone, но также доступны на iPad и Mac. Хорошей новостью является то, что, поскольку эти устройства могут синхронизировать контент с вашей учетной записью iCloud, вы можете создать заметку в любом месте и отобразиться на всех ваших устройствах. Вот что вам нужно сделать:
- Убедитесь, что все устройства, для которых вы хотите синхронизировать заметки, вошли в одну учетную запись iCloud.
- На вашем iPhone перейдите к настройки приложение.
- Нажмите свое имя в верхней части экрана (в iOS 9 и более ранних версиях, пропустите этот шаг).
- Нажмите ICloud.
- Переместите Заметки слайдер включен / зеленый.
- Повторите этот процесс на каждом устройстве, которое вы хотите синхронизировать заметки через iCloud.
При этом каждый раз, когда вы создаете новое примечание или редактируете и существуете на этих устройствах, изменения автоматически переносятся на все другие устройства.
Как обозначить приложение надежным на айфоне
Настало время разобраться с тем, как обозначить надежного разработчика на iPhone. Обозначение надежности приложения – это то же самое, что и обозначение надежности разработчика.
Приложение, которому нужно предоставить доверие, автоматически высветится в соответствующем окне
Если указать доверие к приложению, то его получит и производитель и, как следствие, все остальные его продукты, которые можно будет установить и использовать на данном гаджете айфон или айпад. Из этого исходит то, что добавление программы в список доверенных является тем же самым действием, что и подтверждение надежности поставщика программного обеспечения.
Следовательно, подойдет способ, описанный выше. Если пользователь столкнулся с подобным уведомлением, то его необходимо принять и следовать пошаговой инструкции:
- Перейти на главный экран меню своего айфона и найти в нем иконку «Настройки» в виде шестеренки.
- Нажать на нее и выбрать из всех конфигураций пункт «Основные». Он находится непосредственно рядом со значком шестеренки на первой странице меню настроек.
- Выбрать подпункт «Профили и управление устройством» (в некоторых версиях операционной системы он может называться «Управление устройством»).
- Выбрать наименование разработчика в списке корпоративных приложений.
- Нажать на кнопку «Доверять этому разработчику» и подтвердить свое действие.
Это позволит установить и запустить на iPhone или iPad приложение не и официального магазина App Store.
Apple хочет, чтобы пользователи скачивали ПО только из АпСторе
Важно! Подпункт «Профили и управление устройством» не появится в настройках до тех пор, пока пользователь впервые не столкнется с проблемой «Ненадежный корпоративный разработчик»
Поделился с вами (Shared with You)
В прошлых версиях iOS многие обновления затронули Сообщения, поэтому мессенджер от Apple стал местом, где владельцы iPhone проводят большую часть времени
В iOS 15 здесь изменений не так много, но одно важное имеется – функция Shared with You
Теперь, когда кто-нибудь отправит вам ссылку, фотографию, песню или подкаст, они не только останутся в сообщениях, но и появятся в разделе Shared with You, во многих других приложениях (Safari, Музыка, Подкасты, Новости, Фото и ТВ). Суть в том, что не всегда удобно сразу посмотреть, что вам отправили.
Кстати, фотографии из Сообщений в iOS 15 тоже стало легче сохранять. Раньше нужно было долго нажимать на изображение, чтобы выбрать «Сохранить» во всплывающем меню. Теперь рядом с фото есть иконка для моментального скачивания.
Новые функции камеры на iPhone 11 – обзор как использовать
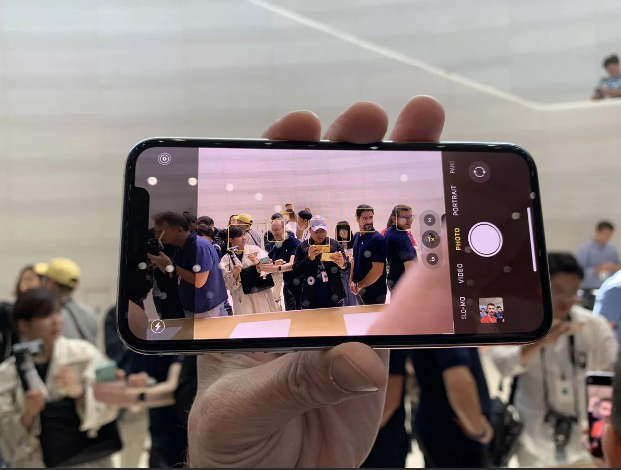
Камера в iPhone 11 обладает целым рядом новых функций:
Ночной режим
Новый ночной режим обещает лучшие снимки в условиях низкой освещенности. Он активируется автоматически при использовании камеры по умолчанию (1x) при слабом освещении и виден по желтой серповидной эмблеме в верхнем левом углу экрана.
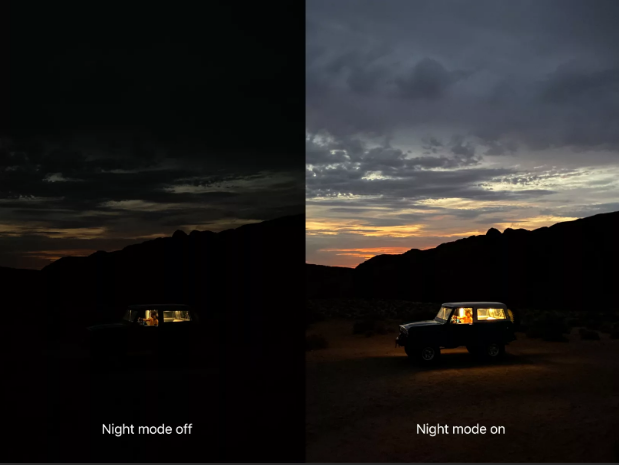
Если вы нажмете кнопку спуска в ночном режиме, камера сделает несколько снимков без вспышки. Программное обеспечение камеры оптимизирует это и собирает законченное изображение из лучших областей.
Вы можете увидеть, сколько секунд, вероятно, будет использовано для экспонирования изображения рядом с символом луны. Если вы хотите выставлять дольше или короче, вы можете сами определить время экспозиции, нажав на луну и выбрав желаемое время.
Если луна серая, а не желтая, вы можете установить ночной режим вручную. Если не обнаружено плохих условий освещения, оно недоступно.
Кроме того, ночной режим нельзя отключить навсегда. Если вы не хотите его использовать, вам нужно нажимать на полумесяц каждый раз, когда вы делаете снимок, и выбираете Выкл .
Ночной режим нельзя использовать с ультра широкоугольной или фронтальной камерой iPhone 11. Дополнительный телеобъектив iPhone 11 Pro (Max) также не поддерживает его.
Замедленное селфи (Slofies)
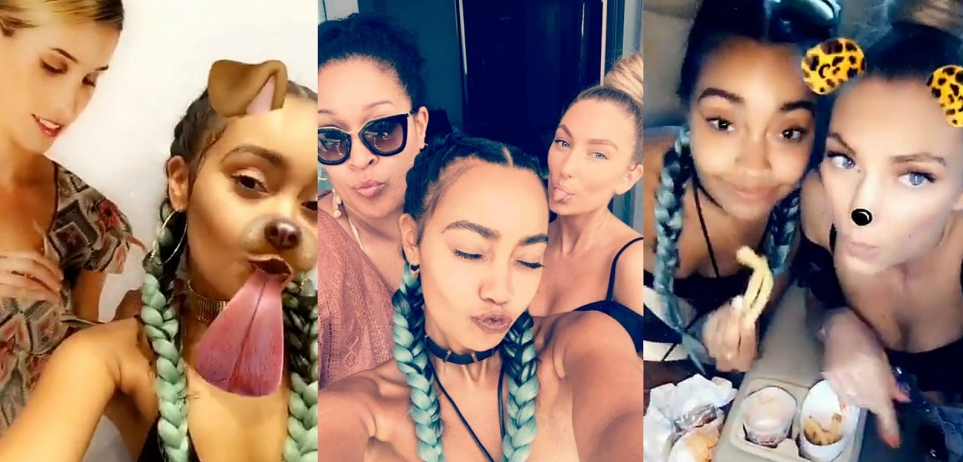
Вы когда-нибудь делали Slofies ? Это не что иное, как замедленные селфи, то есть видео со скоростью около 120 кадров в секунду, которые воспроизводятся очень медленно. И вы делаете это с вашей фронтальной камерой iPhone 11 следующим образом:
- Откройте приложение камеры.
- Поменять с задней на переднюю камеру
- Выберите Slo-Mo в режимах камеры, проводя
- Нажмите кнопку спуска затвора или кнопку уменьшения или уменьшения громкости, чтобы начать и остановить запись.
Вы можете найти видео, сделанное в приложении Фотографии.

QuickTake
Чтобы записывать видео, не выходя из режима фото , камера iPhone-11 готова к следующему трюку:
Просто удерживайте кнопку спуска затвора, и вы будете делать видео вместо фотографии. Когда вы отпускаете кнопку спуска затвора, вы прекращаете запись.
Практично: если вы не хотите удерживать кнопку спуска затвора в течение всей видеозаписи, вы можете провести пальцем вправо от кнопки спуска затвора и, таким образом, практически заблокировать запись. Это продолжается до тех пор, пока вы снова не нажмете кнопку спуска, и вы сможете делать фотографии, используя белую кнопку, которая теперь доступна.
Deep Fusion (глубокий синтез фото)
Начиная с версии программного обеспечения iOS 13.2, iPhone 11 также может использовать Deep Fusion. Но что это на самом деле? Глубоко за слиянием скрывается работающая в фоновом режиме функция Photo . В частности, система обработки изображений, которая должна обеспечивать еще лучшие снимки благодаря чипу A13 Bionic, встроенному в iPhone 11. Машинное обучение обрабатывает фотографии попиксельно и оптимизирует текстуру, детали и шум в каждой части фотографии. 
По умолчанию эта функция отключена, но вы можете легко активировать Deep Fusion:
- Открыть настройки
- Перейти к камере
- Отключить фотографии вне кадра
После активации , приходит Глубокое слияние с iPhone 11 автоматически со стандартной широкоугольной камерой в условиях низкой освещенности или темных условиях используются. В яркой среде камера по умолчанию Смарта HDR, а также использование ультра широкоугольных камер в целом .
Дополнительный телеобъектив на iPhone 11 Pro (Max) используется Deep фьюжн почти всегда и входит в зацепление только в очень ярком внешнем спиной к смарт — HDR .

Использование тегов для организации заметок на iPhone и iPad (2021 г.)
Помимо поддержки тегов, Apple также добавила очень удобную функцию под названием Smart Folder. Он автоматически организует ваши заметки в папки на основе тегов. Итак, если вам утомительно управлять заметками вручную, смарт-папки могут оказаться для вас очень полезными.
Стоит отметить, что после добавления тегов к заметкам в iOS 15, iPadOS 15 или macOS 12 Monterey они будут поддерживаться только в iOS 14.5, iPadOS 14.5 и macOS 11.3 Big Sur и выше. Имея это в виду, давайте начнем.
Создание заметок с тегами в iOS 15 и iPadOS 15
- На вашем iPhone или iPad откройте приложение «Заметки».
2. Теперь создайте новую заметку или откройте существующую. После этого создайте новый тег для своей заметки. Просто введите хэштег «#», а затем текст. Например, мы добавили тег #Beebom к нашей заметке на скриншоте ниже. После того, как вы ввели тег, не забудьте добавить место для завершения. Теперь ваш тег станет желтым.
И вуаля! Вы успешно добавили теги к своей заметке
Обратите внимание, что:
- Вы можете разместить теги в любом месте заметки, в зависимости от ваших потребностей.
- И iOS 15, и iPadOS 15 позволяют использовать в заметке несколько тегов.
- Вы можете использовать любой размер шрифта для своих тегов.
- Убедитесь, что ваши теги стали желтыми, чтобы их можно было искать, и чтобы они отображались в разделе тегов в приложении Notes.
Управляйте помеченными заметками в приложении Apple Notes
Для просмотра тегов и управления ими перейдите на главную страницу приложения Notes и выполните действия, указанные ниже.
- Откройте приложение «Заметки» на своем iPhone или iPad и перейдите на экран «Папки».
2. Теперь вы должны увидеть раздел новых тегов внизу этой страницы. Затем вы можете нажать «Все теги», чтобы проверить все помеченные заметки. Кроме того, вы также можете выбрать определенный тег для просмотра, поиска и сортировки помеченных заметок.
3. Затем нажмите на трехточечный значок в правом верхнем углу экрана.
4. Теперь внизу появится меню с несколькими вариантами. Ниже мы описали, что делает каждый вариант.
Просмотреть как галерею: ваши заметки отображаются в виде галереи. По умолчанию заметки отображаются в виде списка.
Выбрать заметки: позволяет вам выбирать заметки, которые нужно переместить, пометить или удалить сразу.
Сортировка заметок по: позволяет сортировать заметки по названию, дате создания, дате редактирования, от старых к новым и от самых новых до самых старых.
Примечание. Когда вы нажимаете на трехточечный значок при просмотре заметок определенного тега, вы получаете возможность создать смарт-папку. Он позволяет автоматически организовывать заметки по тегам. Мы обсудим это в следующем разделе.
Как создать смарт-папку в Apple Notes на iPhone и iPad
Смарт-папка позволяет вам организовывать заметки на основе выбранных вами тегов. Если вы не хотите тратить свое драгоценное время на управление заметками вручную, это лучший вариант.
- Откройте приложение «Заметки» на своем iPhone или iPad и перейдите на главный экран (Папки).
2. Теперь нажмите кнопку папки в нижнем левом углу экрана и выберите опцию «Новая смарт-папка».
Примечание. В качестве альтернативы вы можете нажать на конкретный тег, за которым следуют три горизонтальные точки в правом верхнем углу экрана, и выбрать параметр «Создать смарт-папку».
2. Теперь введите подходящее имя и выберите предпочтительные теги. Не забудьте нажать «Готово» в правом верхнем углу, чтобы закончить.
Вот и все. Вы успешно создали смарт-папку в приложении Apple Notes. Теперь также легко обнаружить интеллектуальную папку, поскольку рядом с ней появляется значок настроек. Вы можете использовать эту функцию для более эффективного управления указателями исследований, черновиками и заполненными заметками в приложении.
Дизайн iPhone 2022, титановые корпуса в Pro
В прошлом году дизайн iPhone остался практически без каких-либо значимых визуальных изменений: Apple лишь немного уменьшили «чёлку», добавили новый вариант расцветки корпуса, а в базовых версиях расположение объективов камер сделали диагональным. iPhone 14 2022 года должны принести с собой более серьёзные изменения:
- Во всех версиях iPhone 14 не будет блока камер. Крупный выступающий тёмный блок исчезнет и все объективы станут отдельными «островками» на поверхности корпуса;
- Кнопки управления громкостью станут круглыми и будут выполнены в стиле ранних версий iPhone;
- В Pro-версиях произойдёт отказ от крупного выреза сверху (на языке пользователей: «чёлка», «монобровь»). Вместо него в экране появятся продолговатое отверстие для фронтальной камеры и для набора сенсоров. В базовых моделях дизайн останется прежним.
Третий пункт наиболее интересен. Так называемая «монобровь» впервые появилась в выпущенном пять лет назад iPhone X и с тех пор стала самой узнаваемой чертой гаджетов Apple. iPhone 14 Pro и Pro Max наконец-то предложат другой, более свежий дизайн:
Первый из двух наиболее вероятных дизайнов iPhone 14 Pro
Как видите, фронтальная камера и набор датчиков здесь ютятся максимально плотно друг к другу на небольшой площади в форме пилюли. Вероятно, именно так будут выглядеть новые iPhone 2022 Pro. Впрочем, весьма уважаемые благодаря предыдущим «утечкам» инсайдеры утверждают, что существует и второй вариант. Он смотрится более непривычно:
Второй вариант дизайна для Pro-моделей iPhone 14 2022. Согласно данным инсайдеров, является более вероятным. Такой же позиции придерживается и не ошибавшийся прежде аналитик Росс Янг (хотя в его версии «глазок» фронтальной камеры находится не справа, а слева от блока сенсоров)
В этом случае фронтальная камера и сенсоры разнесены в два отдельных выреза, которые смотрятся словно перевёрнутая буква «i». Такая конструкция может показаться не столь красивой и аккуратной, но по какой-то причине Apple якобы склоняется именно в её пользу. Так или иначе, верным будет один из двух приведённых выше вариантов. Иные вариации дизайна надёжные источники исключают.
До этой информации дизайн iPhone 14 Pro долгое был предметом догадок. Строились предположения, что компания может пойти по пути Android-смартфонов, оставив лишь глазок для «фронталки». Но так пришлось бы отказаться от продвинутых 3D-датчиков, необходимых для распознавания лиц Face ID и прочих функций.
Даже если Apple выберет «чудной» вариант с двумя отверстиями, он все равно высвободит немало места на экране, которое сейчас занимает громоздкая монобровь
Иные слухи и вовсе предполагали появление в iPhone невидимых подэкранных камер. Подобную технологию уже можно встретить в некоторых гаджетах. Однако она слишком сильно портит селфи и качество съёмки, из-за чего в 2022 её применение во флагманах Apple практически невероятно. В итоге остались именно те два варианта, которые вы увидели на иллюстрациях выше.
Титановые корпуса. Pro-версии будущих iPhone 14 ожидает ещё одно крупное изменение. В настоящее время базовые модели iPhone полагаются на корпуса из авиационного алюминия, а Pro используют усиленные по прочности корпуса из хирургической стали.
Инсайдеры с надёжным послужным списком в прошлом году заявили, что с 2022 в Pro-версиях Apple начнёт применять ещё более продвинутый материал: титан. Если это так, то новый корпус может оказаться до полутора раз прочнее.
Стальной корпус дебютировал в iPhone X. Спустя пять лет Apple решила найти более интересное решение
К слову, важная характеристика титана на фоне стали – существенно уменьшенный вес. Таким образом, при повышении защитных свойств iPhone 14 Pro могут быть ещё и более лёгкими на фоне предшественников. Недостатком титана, очевидно, станет цена, но об этом речь пойдёт уже в конце нашей статьи.
См. также: самые красивые смартфоны – выбираем лучшие;См. также: рейтинг безрамочных смартфонов (точные цифры).
Делать больше заметок и сканировать QR-коды
Apple постоянно добавляет в приложение «Заметки» новые возможности, постепенно превращая его чуть ли не в мобильный Word. В iOS 11 компания решила зайти на территорию ABBYY и добавила туда сканер документов. Нет, распознавать символы на изображении система пока не научилась, зато получить хорошую фотографию даже скомканного листа бумаги с текстом позволяет запросто.
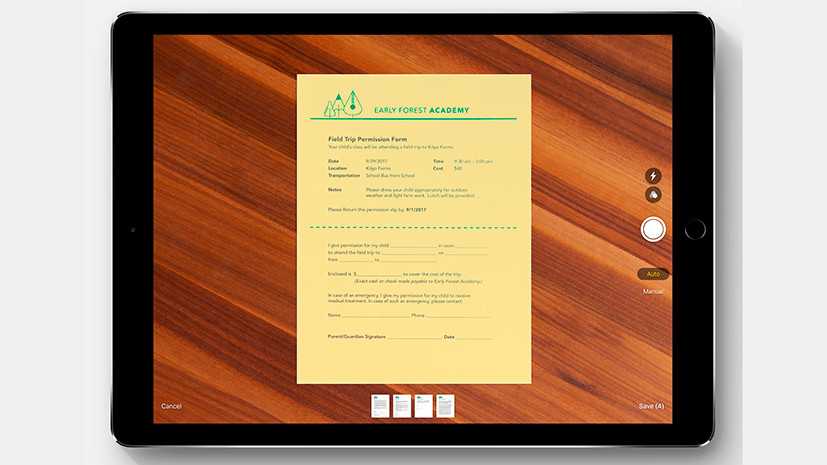
Кстати, QR-коды теперь будут автоматически считываться прямо из стандартного приложения камеры: просто наведите её на нужный код — и она сама предложит открыть ссылку в Safari. Минус ещё одно стороннее приложение на вашем айфоне.
Другое нововведение даёт возможность добавлять таблицы. А ещё Apple облегчила задачу по набору текста людям с миниатюрными руками и большими смартфонами: теперь клавиатуру можно «прижать» к одному из краёв экрана, чтобы удобнее было набирать текст одной рукой.
Свежие записи
-
1 месяц назад16 мая 2022 года компания Apple выпустила основные обновления для iOS 15 и iPadOS 15. Новые прошивки вышли под номерами …Читать далее
-
1 месяц назад16 мая 2022 года компания Apple выпустила основное обновление для watchOS 8. Новая прошивка вышла под номером watchOS 8.6.Читать далее
-
2 месяца назадApple на американской версии сайта объявила о ежегодной конференции разработчиков WWDC 2022, которая, как и ранее, пройдёт в онлайн-формате из-за ситуации …Читать далее
-
2 месяца назадОфициально в продаже появились восстановленные версии Apple Watch Series 7 выпущенные в сентябре 2021 года. После релиза прошло достаточно мало …Читать далее
-
2 месяца назадОфициально в продаже появились восстановленные версии iPad Air 4 — го поколения выпущенные в сентябре 2020 года. После релиза прошло …Читать далее
-
3 месяца назад31 марта 2022 года компания Apple выпустила второстепенные обновления для iOS 15 и iPadOS 15. Новые прошивки вышли под номерами …Читать далее
Сканирование документов
В iOS 11 и выше Notes содержит функцию, которая позволяет сканировать документы и сохранять их в Notes. Это особенно полезно для сохранения квитанций или других документов. Сканирование документа в Notes:
- В открывшемся примечании нажмите +.
- Во всплывающем меню нажмите Сканирование документов.
- Когда всплывает окно камеры, поместите документ на экран так, чтобы он был окружен желтым контуром.
- Нажмите кнопку камеры для сканирования.
- Документ окружен белым контуром. Используйте значки окружности в углах контура, чтобы переместить линии, чтобы проследить края документа.
- Вы также можете пересдавать сканирование или Сохранять сканирование.
- Если вы нажмете «Сохранить сканирование», на следующем экране коснитесь Сохранить.
- Отсканированный документ затем добавляется к заметке.
FAQs
Вот несколько часто задаваемых вопросов, которые помогут ответить на все ваши вопросы о настройке пользовательских значков приложений в iOS 15.
Можно ли запустить ярлык без запуска приложения «Ярлыки»?
Да, теперь можно обойти приложение «Ярлыки», а также специальное уведомление. Используйте руководство вверху, чтобы отключить уведомления для приложения «Ярлыки». После отключения уведомлений вы больше не будете перенаправлены в приложение «Ярлыки» и не будете получать уведомления об этом. Кроме того, открытие приложений сейчас редко запускает приложение «Ярлыки», однако, если вы используете уникальное приложение, это может помочь вам обойти эту проблему.
Можете ли вы изменить значки системных приложений?
Да, с помощью трюка с ярлыками вы можете легко изменить значки системных приложений на своем устройстве. Нет ограничений на выбор приложений, поэтому вы можете изменить значки для всех приложений в вашей системе, используя этот трюк.
Однако, если вы используете сторонние приложения, такие как Launch Center Pro, вы будете немного ограничены, когда дело доходит до системных приложений. Вместо этого эти приложения используют трюк с URL-адресом, который теперь запрещен Apple. Уловка больше не работает для системных приложений, чтобы просто открывать приложения. Вам нужно будет вызвать определенное действие.
К счастью, такие действия, как «Новая вкладка» в Safari и «Открыть клавиатуру» для приложения для телефона, помогают достичь того же эффекта, что и открытие приложения.
Можно ли изменить значки приложений без приложения «Ярлыки»?
Как обсуждалось выше, можно изменить значки приложений с помощью стороннего приложения, если вы не хотите использовать приложение «Ярлыки». Однако здесь есть некоторые ограничения, такие как невозможность управлять действиями системных приложений или одновременное создание нескольких значков.
Преимущество этих приложений в том, что вы не получаете ненужных уведомлений при запуске приложений с помощью пользовательских значков приложений. Вы можете просто отключить уведомления для стороннего приложения, чтобы перестать получать ненужные уведомления.
Мы надеемся, что этот пост помог легко изменить значки ваших приложений на iOS 15. Если у вас возникнут какие-либо проблемы или у вас возникнут дополнительные вопросы, не стесняйтесь оставлять их в разделе комментариев ниже.
Связанный:
Другие изменения
- Кошелёк теперь будет поддерживать домашние ключи, пропуски в офис, ключи от гостиничных номеров и для авто.
- В приложении Погода интерфейс стал более удобным – появилось больше графиков, доступны полноэкранные карты и многое другое. Анимации стали невероятно проработанными – они точнее отображают погоду в данный момент.
- В Здоровье добавлена таблица, где можно приватно делиться информацией с членами семьи и (в будущем) со своим врачом.
- В Заметки и Напоминания теперь можно добавлять хештеги, чтобы лучше организовать свои записи.
- В настройках приватности стала доступной информация о том, как часто приложения запрашивают доступ к местоположению, камере, микрофону, фотографиям и контактам.
И это далеко не полный список новых функций бета-версии iOS 15, но к полноценному релизу осенью может появиться и ряд новых.
Дополнительные ресурсы
Руководство . Известно, что стандарты Apple трудно читать. Сначала вам нужно пройтись по их абстрактным принципам, и вы постоянно будете сталкиваться с их нестандартной терминологией (почему списки называются «Таблицами» (Tables ) и расположены в разделе «Представления» (Views) !? Разве это не должно быть в разделе «Элементы управления»? Нет, но по-видимому, простой текст является «элементом управления» – просто посмотрите раздел «Метки» (Labels). В любом случае, я скажу, что, как только вы перестроите свое мышление, руководство Apple обретет больше смысла. Кроме того, если вы проектируете приложение для iPhone, вам все равно придётся его прочитать. Лучше всего к этому привыкнуть.
. Хорошо, допустим, вы решите, что в какой-то момент будете делать версию своего приложения для Android. Лучше всего начать думать о некоторых конструктивных различиях уже сейчас. Кто знает, в конечном итоге возможно вы позаимствуете ряд идей из принципов дизайна Android.
. Одна из самых неожиданных частей в разработке интерфейса – это интуитивное понимание того, какой размер шрифта использовать. Итак, чтобы помочь с этим, я написал самое полное в мире руководство по размерам шрифтов.
. Самое полное руководство, которое я смог найти, по созданию приложений для iPhone, написанное понятным языком (помимо этой статьи ?).


















![Как использовать live text на iphone под управлением ios 15 [полное руководство]](http://ogorshkov.ru/wp-content/uploads/0/4/7/047adf8a170e00f55564b8f1790ac70e.png)














