Финансовая грамотность
Обновленное приложение Сбербанка получило дополнительный раздел «Научиться и попробовать», призванный повысить уровень финансовой грамотности россиян. К моменту выхода материала он содержал два обучающих курса – «Как откладывать деньги» и «Как сберечь деньги в период неопределенности».
Образовательные курсы Сбербанка
Первый курс представляет собой инструкцию из нескольких шагов по использованию встроенных в «Сбербанк онлайн» инструментов накопления и рассказывает о преимуществах откладывания части дохода. Второй повествует о существующих финансовых инструментах, используемых для сбережения своих денег от инфляции и обесценивания.
использованная литература
- . Разработчик Apple . Apple Inc. 11 июля 2022 г. . Проверено 11 июля 2022 г. .
- . Яблоко. из оригинала 4 января 2019 года . Проверено 4 января 2019 г. .
- . Apple Inc. , 6 июня 2022 г.
- Apple Newsroom (6 июня 2022 г.). . Apple Inc.
- . Путеводитель Тома . 6 июня 2022 г.
- Клевер, Джули (6 июня 2022 г.). . MacRumors . Проверено 8 июня 2022 г. .
- Джо Россиньол (6 июня 2022 г.). . MacRumors .
- Уоррен, Том (7 июня 2022 г.). . Грань . Проверено 7 июня 2022 г. .
- . www.cultofmac.com . Проверено 9 июня 2022 г. .
- Фатхи, Сами. . MacRumors . Проверено 6 июня 2022 г. .
- ^ . Apple Inc. (пресс-релиз) . Проверено 6 июля 2022 г. .
- . Популярная наука . 7 июля 2022 г. . Проверено 8 июля 2022 г. .
- Шерр, Ян. . CNET . Проверено 8 июля 2022 г. .
- . Разработчик Apple . Проверено 9 июня 2022 г. .
- Джонсон, Эллисон (6 июня 2022 г.). . Грань . Проверено 6 июня 2022 г. .
- Нандо, Рифки (8 июня 2022 г.). . Реноваси Отак (на индонезийском языке) . Проверено 16 июня 2022 г. .
Как удалить виджеты с главного экрана на iPad
Удалить виджет с главного экрана очень просто. Просто нажмите и удерживайте его → выберите «Удалить виджет» во всплывающем меню.
Кроме того, вы можете коснуться пустого места на экране и удерживать его, чтобы войти в режим покачивания → коснитесь значка — вверху, чтобы удалить виджет с главного экрана.
Чтобы получить больше от виджетов, вы можете использовать стеки виджетов. Стек — это стопка разных виджетов в одном. Вы можете создавать свои собственные стеки или использовать предустановленные умные стеки в iPadOS 15.
Самое замечательное в умных стеках — это то, что они автоматически покажут вам соответствующие виджеты в нужное время. Это делается с помощью интеллектуального поворота и предложений виджетов.
- Smart Rotate заставит ваш iPad автоматически переключаться между виджетами в Smart Stack в зависимости от различных факторов, таких как время, местоположение и активность.
Например, утром вы можете увидеть виджет календаря, а вечером, когда пора возвращаться с работы домой, вы можете увидеть Apple Maps.
- Предложения виджетов будут автоматически появляться в вашем умном стеке в нужное время в зависимости от ваших прошлых действий.
Например, если у вас есть план предстоящего путешествия, виджет для этого приложения временно появится в верхней части стека и исчезнет после его завершения. У вас будет возможность добавить виджет в свой стек, чтобы он всегда был там, когда вам это нужно.
Создание виджетов умного стека
Чтобы создать стек виджетов, просто перетащите виджеты друг на друга на главном экране. Вы также можете добавить в стек больше виджетов в любое время, и вы можете создать столько стеков виджетов, сколько захотите.
Чтобы добавить предустановленный смарт-стек,
- Нажмите и удерживайте пустое место на главном экране.
- Коснитесь значка + в левом верхнем углу.
- В списке слева выберите Smart Stack.
- Проведите по виджетам, чтобы выбрать нужный размер или стиль.
- Нажмите «Добавить виджет» или перетащите его на место.
Настроить умные стеки
Чтобы отредактировать стек виджетов,
- Нажмите и удерживайте.
- Нажмите «Изменить стопку» во всплывающем меню.
- Перемещайте виджеты, чтобы переставить их по своему усмотрению.
- Вы также можете нажать значок -, чтобы удалить виджет из стека.
- Кроме того, вы можете отключить или включить интеллектуальный поворот и предложения виджетов.
- Когда вы будете удовлетворены, нажмите Готово в правом верхнем углу.
iPadOS 16
В операционной системе для планшетов реализованы все особенности iOS 16 и macOS Ventura. Также появилось полноценное приложение погоды, а вот калькулятор снова не завезли.
Представили приложение Freeform для совместного творчества. Такая себе цифровая доска для рисования. На неё можно крепить любой контент, включая аудио, видео и документы.
iPadOS 16 также поддерживает Metal 3 с апскейлингом разрешения. Это позволит запускать игры и на них. Большие игры можно будет загружать по частям, а аккаунт Game Center можно будет использовать для регистрации в играх.В целом, iPad стал ближе к Mac по функциональности. Там появится, к примеру, режим Stage Manager.
FaceTime для пользователей Android
В iOS 15 вы можете разрешить любому, даже если у него нет устройства Apple, присоединиться к вызову «FaceTime» с вами, создав ссылку на беседу «FaceTime», которой можно поделиться где угодно.
В приложении «FaceTime» просто коснитесь «Создать ссылку» , дайте ссылке имя, а затем поделитесь ею из меню «Действия» . После того, как вы отправите ссылку и получатель откроет ее, он будет перенаправлен на веб-страницу, где он сможет ввести свое имя, чтобы присоединиться к беседе. После того, как они присоединились к вызову, у них будут обычные параметры «FaceTime», чтобы отключить микрофон, отключить видео, переключить вид камеры и покинуть вызов.
Экран блокировки iOS 16: как настроить iPhone
- После установки iOS 16, нажмите и удерживайте на экране блокировки
- Если вы используете старые обои, вам нужно будет создать новые, чтобы сделать собственный экран блокировки.
- Нажмите синий + значок в правом нижнем углу
- Выберите обои из верхних категорий или проведите пальцем ниже, чтобы просмотреть все варианты.
- Нажмите + иконка под временем
Рекомендуемые виджеты вверху, больше вариантов по категориям ниже
для выбора виджетов
- Нажмите время настроить шрифт и цвет
- Нажмите на дату, чтобы добавить виджет вверху
Вот практический взгляд на процесс:
Если вы нажмете кнопку «Настроить» на старых обоях, вам будет предложено «Добавить новые», чтобы продолжить.
Фотографии могут выглядеть очень четко с новым экраном блокировки, и вы даже можете настроить его на поворот изображений с помощью обоев «Фото в случайном порядке».
Вы можете добавить до 4 маленьких виджетов, 2 маленьких и 1 средний или 2 средних виджета в нижней части экрана блокировки.
Самый быстрый способ добавить виджеты — коснуться их, но вы можете перетаскивать их, если хотите уточнить размещение.
Коснитесь времени, чтобы настроить его шрифт и цвет. Проведите пальцем справа налево, чтобы открыть дополнительные варианты цвета, а также полную цветовую палитру для создания совершенно индивидуального оттенка.
Вы также можете добавить 1 виджет в верхний раздел дня/даты, коснитесь его, чтобы сделать выбор.
Коснитесь значка с тремя точками в правом нижнем углу, чтобы включить масштабирование в перспективе и нажмите Сделанный в правом верхнем углу, когда закончите.
Вернувшись на главную страницу настройки экрана блокировки, вы также можете нажать Фокус внизу, чтобы связать конкретный экран с этим конкретным экраном блокировки.
Как работают виджеты экрана блокировки?
После того, как вы разместите виджеты на экране блокировки, вы будете получать данные в режиме реального времени, когда бы вы ни посмотрели. Однако, как и виджеты на главном экране, они не являются интерактивными напрямую, поэтому при нажатии на них вы попадете в соответствующее приложение (Календарь, Погода, Напоминания и т. д.).
Сколько экранов блокировки iOS 16 вы можете сделать?
В любой момент вы можете нажать «Настроить», чтобы отредактировать экран блокировки, или коснуться синего значка «+», чтобы создать новый.
Не совсем понятно, сколько экранов блокировки вы можете сделать, но пока я создал 21 .
Как переключать экраны блокировки
Как и в случае с циферблатами Apple Watch, если у вас есть несколько экранов блокировки, вы можете легко переключаться между ними, долго нажимая на экран блокировки и проводя пальцем, чтобы выбрать другой.
Как удалить пользовательские экраны блокировки
Чтобы удалить пользовательские экраны блокировки, нажмите и удерживайте один из них и выберите «Удалить обои» внизу.
Экраны блокировки и время автономной работы?
Новые обои «Погода» и «Астрономия» в iOS 16 действительно впечатляют, но имейте в виду, что они будут запрашивать доступ к местоположению (который можно обновлять каждые 15 минут), что может повлиять на время автономной работы вашего iPhone.
Экран блокировки iOS 16: как настроить iPhone
- После установки iOS 16, нажмите и удерживайте на экране блокировки
- Если вы используете старые обои, вам нужно будет создать новые, чтобы сделать собственный экран блокировки.
- Нажмите синий + значок в правом нижнем углу
- Выберите обои из верхних категорий или проведите пальцем ниже, чтобы просмотреть все варианты.
- Нажмите + иконка под временем
Рекомендуемые виджеты вверху, больше вариантов по категориям ниже
для выбора виджетов
- Нажмите время настроить шрифт и цвет
- Нажмите на дату, чтобы добавить виджет вверху
Вот практический взгляд на процесс:
Если вы нажмете кнопку «Настроить» на старых обоях, вам будет предложено «Добавить новые», чтобы продолжить.
Фотографии могут выглядеть очень четко с новым экраном блокировки, и вы даже можете настроить его на поворот изображений с помощью обоев «Фото в случайном порядке».
Вы можете добавить до 4 маленьких виджетов, 2 маленьких и 1 средний или 2 средних виджета в нижней части экрана блокировки.
Самый быстрый способ добавить виджеты — коснуться их, но вы можете перетаскивать их, если хотите уточнить размещение.
Коснитесь времени, чтобы настроить его шрифт и цвет. Проведите пальцем справа налево, чтобы открыть дополнительные варианты цвета, а также полную цветовую палитру для создания совершенно индивидуального оттенка.
Вы также можете добавить 1 виджет в верхний раздел дня/даты, коснитесь его, чтобы сделать выбор.
Коснитесь значка с тремя точками в правом нижнем углу, чтобы включить масштабирование в перспективе и нажмите Сделанный в правом верхнем углу, когда закончите.
Вернувшись на главную страницу настройки экрана блокировки, вы также можете нажать Фокус внизу, чтобы связать конкретный экран с этим конкретным экраном блокировки.
Сколько экранов блокировки iOS 16 вы можете сделать?
В любой момент вы можете нажать «Настроить», чтобы отредактировать экран блокировки, или коснуться синего значка «+», чтобы создать новый.
Не совсем понятно, сколько экранов блокировки вы можете сделать, но пока я создал 21 .
Как переключать экраны блокировки
Как и в случае с циферблатами Apple Watch, если у вас есть несколько экранов блокировки, вы можете легко переключаться между ними, долго нажимая на экране блокировки и проводя пальцем, чтобы выбрать другой.
Как удалить пользовательские экраны блокировки
Чтобы удалить пользовательские экраны блокировки, нажмите и удерживайте один из них и выберите «Удалить обои» внизу.
Экраны блокировки и время автономной работы?
Новые обои «Погода» и «Астрономия» в iOS 16 действительно впечатляют, но имейте в виду, что они будут запрашивать доступ к местоположению (который можно обновлять каждые 15 минут), что может повлиять на время автономной работы вашего iPhone.
Экран блокировки iOS 16: как настроить iPhone
После установки iOS 16 нажмите и удерживайте на экране блокировки. Если вы используете старые обои, вам нужно будет создать новые, чтобы сделать собственный экран блокировки. Нажмите синий значок + в правом нижнем углу. Выберите обои из верхних категорий. или проведите пальцем ниже, чтобы просмотреть все варианты. Нажмите значок + под временем, чтобы выбрать виджеты. Рекомендуемые виджеты находятся вверху, другие варианты по категориям ниже. Нажмите время, чтобы настроить шрифт и цвет. Нажмите дату, чтобы добавить виджет вверху. , Часы, Фитнес, Напоминания, Акции и Погода
Вот практический взгляд на процесс:
Если вы нажмете кнопку «Настроить» на старых обоях, вам будет предложено «Добавить новые», чтобы продолжить.
Фотографии могут выглядеть очень четко с новым экраном блокировки, и вы даже можете настроить его на поворот изображений с помощью обоев «Фото в случайном порядке».
Вы можете добавить до 4 маленьких виджетов, 2 маленьких и 1 средний или 2 средних виджета в нижней части экрана блокировки.
Самый быстрый способ добавить виджеты — коснуться их, но вы можете перетаскивать их, если хотите уточнить размещение.
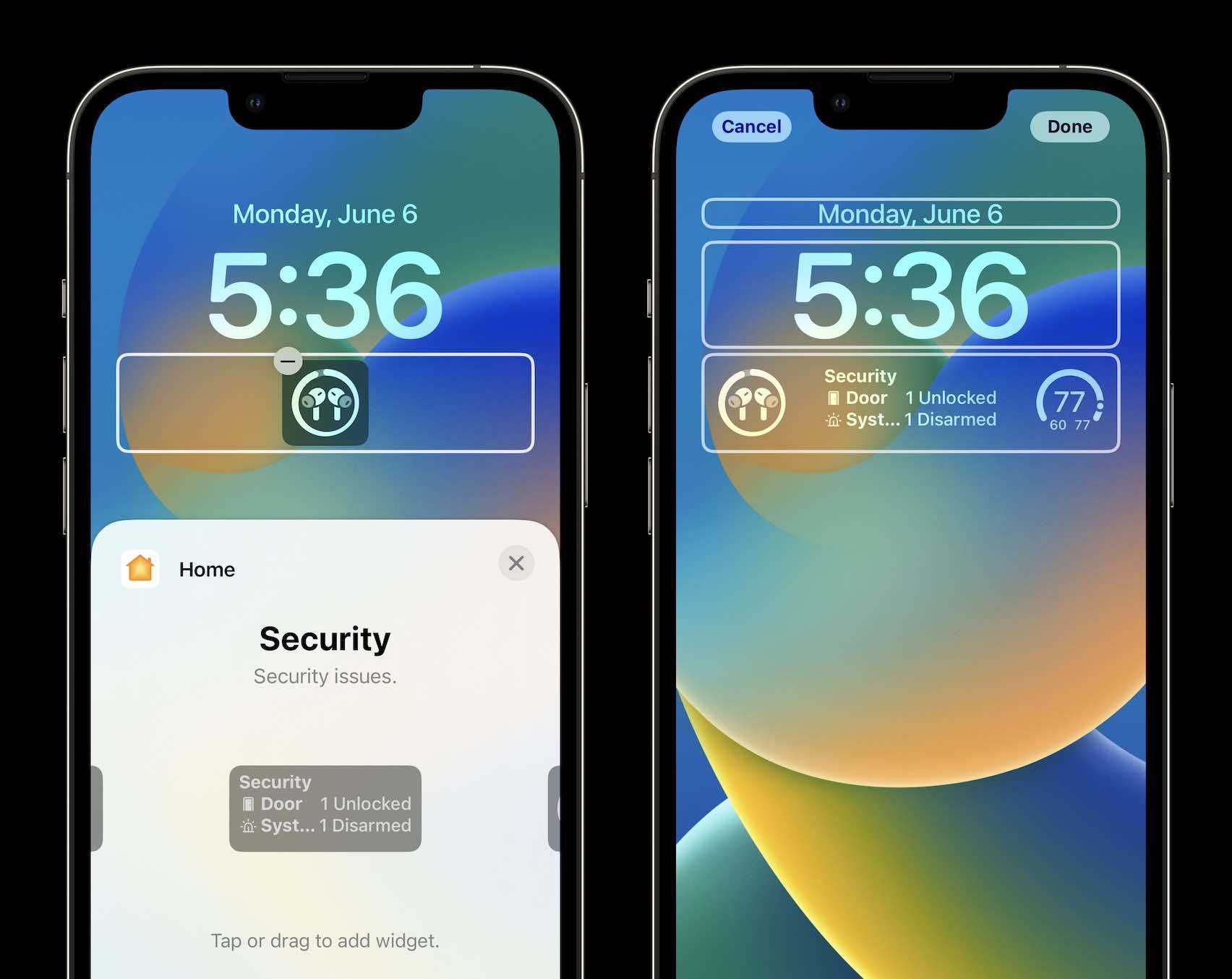
Коснитесь времени, чтобы настроить его шрифт и цвет. Проведите пальцем справа налево, чтобы открыть дополнительные варианты цвета, а также полную цветовую палитру для создания совершенно индивидуального оттенка.
Вы также можете добавить 1 виджет в верхний раздел дня/даты, коснитесь его, чтобы сделать выбор.
Коснитесь трехточечного значка в правом нижнем углу, чтобы включить перспективное масштабирование, и, когда закончите, коснитесь «Готово» в правом верхнем углу.
Вернувшись на главную страницу настройки экрана блокировки, вы также можете нажать «Фокус» внизу, чтобы связать определенный экран с этим конкретным экраном блокировки.
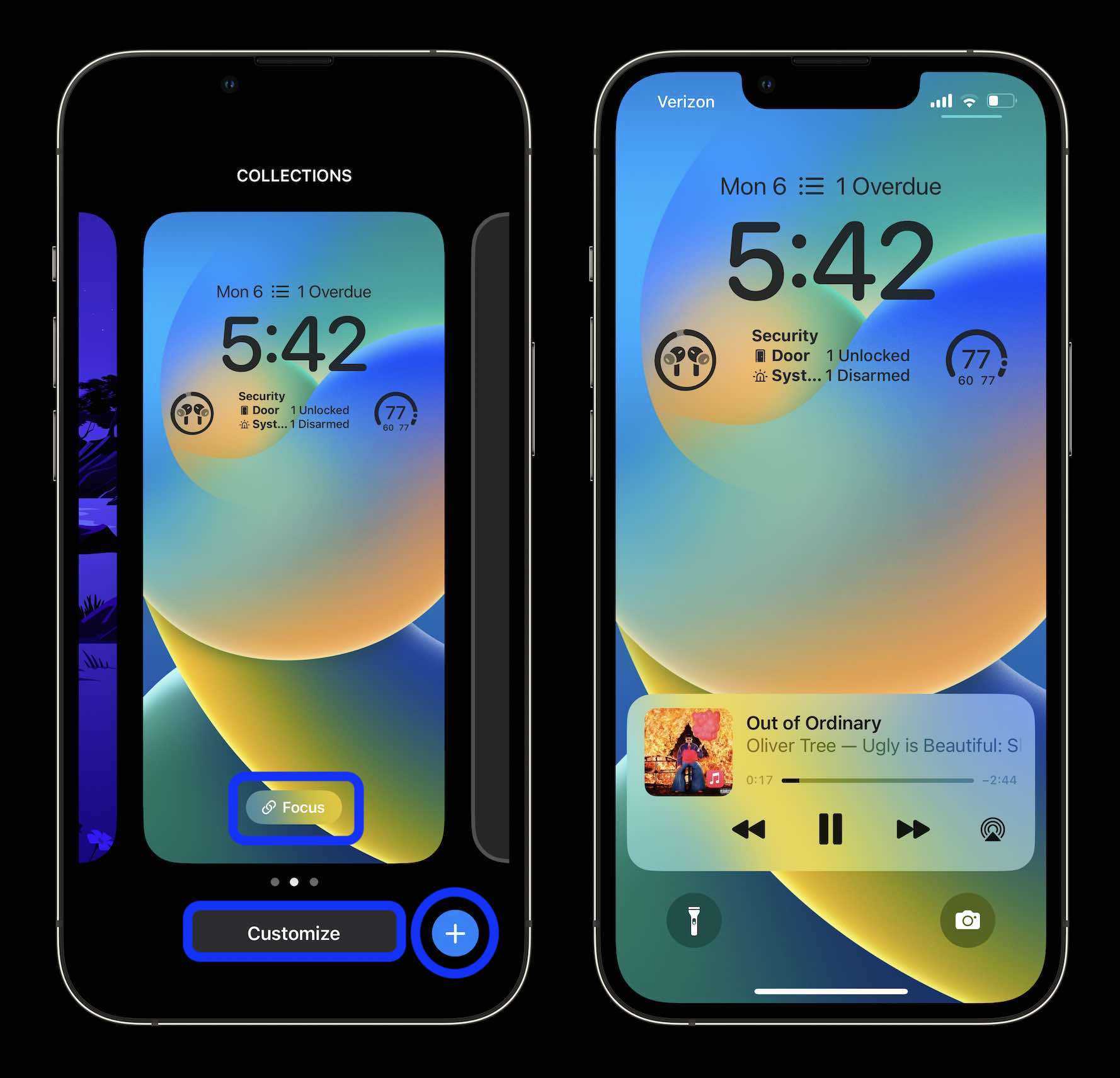
Сколько экранов блокировки iOS 16 вы можете сделать?
В любой момент вы можете нажать «Настроить», чтобы отредактировать экран блокировки, или коснуться синего значка «+», чтобы создать новый.
Не совсем понятно, сколько экранов блокировки вы можете сделать, но пока я создал 21 ?.
Как переключать экраны блокировки
Как и в случае с циферблатами Apple Watch, если у вас есть несколько экранов блокировки, вы можете легко переключаться между ними, долго нажимая на экране блокировки и проводя пальцем, чтобы выбрать другой.
Как удалить пользовательские экраны блокировки
Чтобы удалить пользовательские экраны блокировки, нажмите и удерживайте один из них и выберите «Удалить обои» внизу.
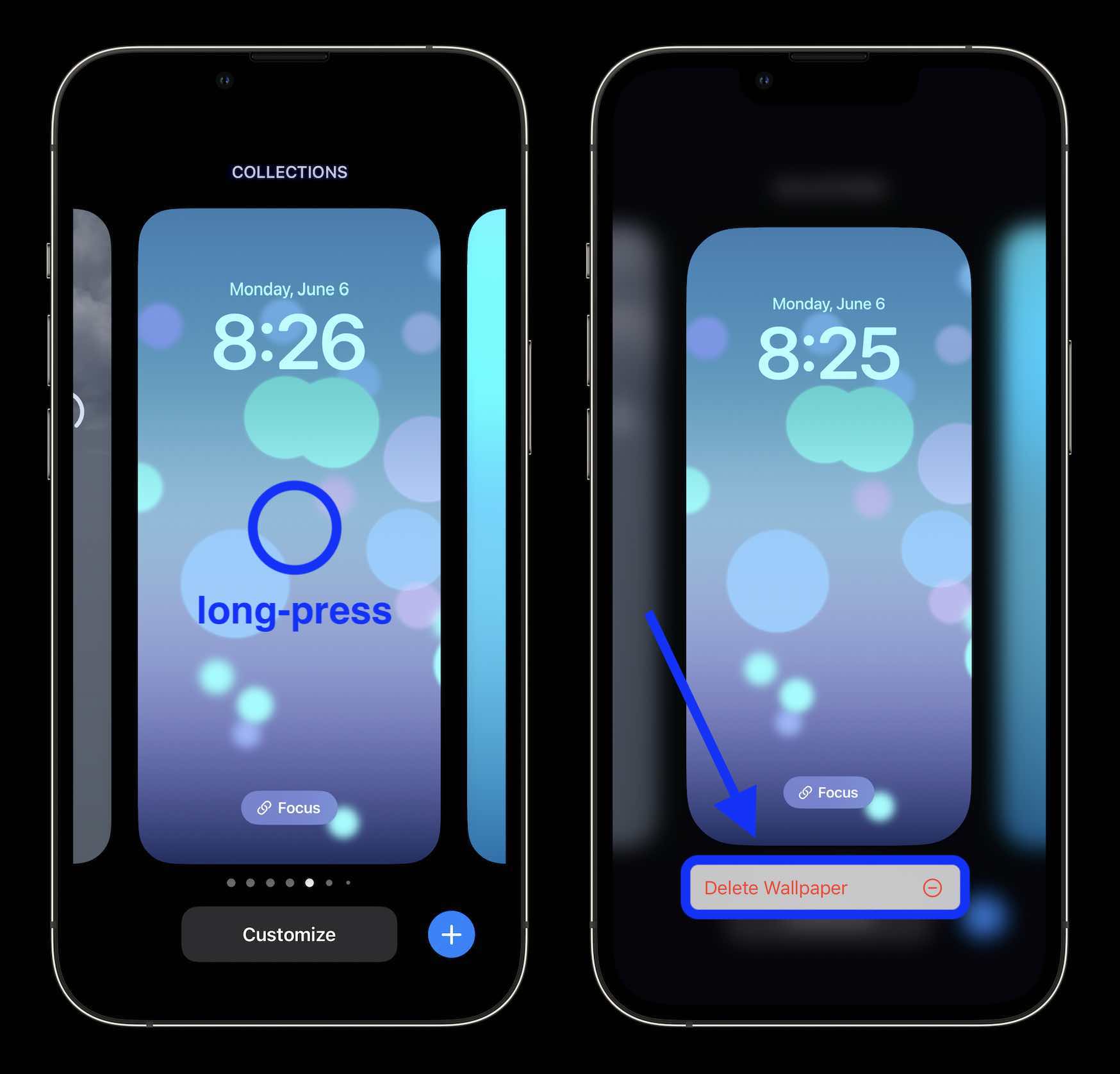
Экраны блокировки и время автономной работы?
Новые обои «Погода» и «Астрономия» в iOS 16 действительно впечатляют, но имейте в виду, что они будут запрашивать доступ к местоположению (который можно обновлять каждые 15 минут), что может повлиять на время автономной работы вашего iPhone.
Новые функции в приложении «Сообщения» в iOS 16
Apple рассмотрела самые частые жалобы на приложение «Сообщения». В сообщениях iOS 16 теперь можно:
- Редактировать сообщения
- Отменять отправку сообщения
- Помечать сообщение как непрочитанное
iOS 16 расширяет доступность функции «Поделиться с…», появилась новая интеграция с сообщениями и новый API, который могут внедрить разработчики.
Также обновлена система диктовки. Новая система диктовки позволяет легко переключаться между набором текста и использованием диктовки для составления сообщений.
Чтобы улучшить возможность интеграции сторонних приложений с Siri, Apple представляет API App Intents. Это позволит приложениям интегрироваться с Siri без дополнительной работы.
В iOS 16 расширен функционала функции Live Text, теперь с помощью нее можно выделять и копировать текст из видео. Появился новый API Live Text, который позволяет разработчикам использовать функции Live Text.
Также добавляется новая функция машинного обучения, которая позволяет легко выбрать объект на изображении, удалить фон и скопировать его в другое приложение.
Экран блокировки
Экран блокировки в iOS 16 позволяет настраивать используемые шрифты и цвета, добавлять виджеты и создавать несколько вариантов экранов, между которыми можно будет переключаться. Поставляемые Apple обои получили обновление за счёт анимированных и тематических вариантов. Новая функция Live Activity помогает пользователям оставаться в курсе происходящего в режиме реального времени, например о спортивных играх, тренировках, совместных поездках или заказах еды. Вся информация доступна прямо на экране блокировки. Уведомления переработаны и теперь сворачиваются снизу, чтобы пользователи могли видеть персонализированный экран блокировки.
Безопасность и конфиденциальность
Режим блокировки
Режим блокировки — это специальный режим, который при активации повышает безопасность до максимально возможного уровня, ограничивая некоторые функции ОС, приложений и веб-платформы, чтобы защитить пользователей от самых редких и изощренных атак.
В отличие от многих других функций безопасности, режим блокировки считается «экстремальным, необязательным» , который не предназначен для активации большинством пользователей. Скорее, он предназначен для защиты от продвинутых вредоносных и наемных шпионских программ , таких как эксплойты без щелчка или атаки без щелчка , которые часто нацелены на влиятельных лиц, таких как журналисты, дипломаты, политики, активисты, юристы и высокопоставленные лица . деловые люди.
Ключи доступа
Ключи доступа позволяют пользователю проходить аутентификацию в службах на своих устройствах без использования паролей. Пароли генерируются телефоном, а разрешение предоставляется через Face ID или Touch ID.
Проверка безопасности
Проверка безопасности сбрасывает все разрешения на доступ, предоставленные людям, приложениям и устройствам для учетной записи iCloud при активации; это разработано, чтобы помочь тем, кто находится в оскорбительных отношениях.
Токены частного доступа
Токены частного доступа — это новая технология, которая заменяет CAPTCHA и помогает идентифицировать HTTP-запросы от законных устройств и людей, не ставя под угрозу их личность или личную информацию.
Индикаторы бренда для идентификации сообщения
Индикаторы бренда для идентификации сообщений (BIMI) помогают пользователям легко проверять аутентифицированные электронные письма, отправленные брендами, отображая логотип бренда рядом с заголовком электронного письма.
Как добавить виджеты на iPad Today View
Если вам не нужны виджеты на главном экране, вы также можете разместить несколько виджетов в разделе «Сегодняшний просмотр». Это было место по умолчанию для виджетов и в предыдущих версиях iPadOS.
Вот как это сделать:
- Проведите пальцем вправо от первой страницы на главном экране.
- На панели «Сегодня» прокрутите вниз и нажмите «Изменить». Теперь вы можете переставлять виджеты, удерживая и перемещая их. Вы также можете удалить виджет, нажав значок «минус».
- Чтобы изменить виджеты, отображаемые в представлении «Сегодня», прокрутите вниз и коснитесь «Настроить».
- Нажмите зеленый значок плюса или красного минуса, чтобы добавить или удалить виджет.
- Вы даже можете перетащить виджет с помощью трех полосок рядом с ними, чтобы изменить их положение в представлении «Сегодня».
Читать далее:
iOS 16
Важные изменения коснулись экрана блокировки: он получил инструменты для гибкой настройки шрифта и цвета, кроме того, на локскрин можно будет добавлять виджеты. Часть виджетов сможет взаимодействовать с обоями на экране блокировки: например, если в прогнозе погоды есть гроза, вы увидите молнии на дисплее. Вообще, стандартных обоев станет больше, в том числе, анимированных и тематических. Интерактивные виджеты будут доступны, в том числе, сторонним разработчикам.Экранов блокировки может быть несколько, например, один для работы, а другой — для использования дома. Переключаться между ними можно будет свайпами.
Систематизация уведомлений переделана таким образом, чтобы пользователь не терял важные и актуальные данные среди менее важных оповещений.iMessage получит возможность редактировать сообщения, а также отменять отправку. Распознавание речи позволит надиктовывать сообщения, в том числе, со знаками препинания, смайлами и разбивкой на абзацы.Face ID научится распознаванию в горизонтальном положении, но только на “поддерживаемых моделях”, точного списка которых пока нет.Live Text сможет распознавать и переводить текст не только на фото, но и на видео. Также пользователю будет доступно больше разнообразных действий.
Благодаря возможностям машинного обучения, ваш смартфон сможет распознавать отдельные объекты на фото и отрезать их от фона. В таком виде изображения можно использовать в почте и мессенджерах и других программах. Опция будет доступна на смартфонах с чипом A12 Bionic и новее.
Apple Wallet позволит безопасно делиться некоторыми данными и сохраненными ключами с другими пользователями.Apple Pay получит опцию “Оплатить позже”, с которой вы сможете разделить свой платеж на четыре равные части и оплатить их в течение шести недель без процентов и комиссий.Apple Maps научится создавать маршруты включающие нескольких пунктов.iCloud позволит создавать общие альбомы, в которых родственники и друзья смогут быстро делиться фотографиями.Новая версия операционки будет доступна на iPhone 8 и более новых моделях.
Доступ к Spotlight с экрана блокировки
Если вы проведете пальцем вниз по экрану блокировки «iPhone», вы сможете перейти к интерфейсу поиска Spotlight, не разблокируя «iPhone».
Поиск в центре внимания, выполняемый, когда «iPhone» заблокирован, не отображает личную информацию, такую как ваши собственные фотографии, текстовые сообщения и контакты, вместо этого фокусируется на общем контенте из Интернета, «Знаниях Siri», новостях, акциях, словаре и многом другом. Все персонализированные результаты появляются только тогда, когда «iPhone» разблокирован, поэтому, если кто-то завладеет вашим «iPhone», он сможет использовать его для целей поиска, но не сможет увидеть вашу информацию.
MacBook Air M2
Как и ожидалось, компания показала новые ноутбуки MacBook Air процессорами M2.
На выбор есть четыре цвета — серебристый, золотой, серый и синий.
Корпус выполнен из алюминия, есть 4 динамика с поддержкой Dolby Atmos, а также три микрофона. Также есть функциональные клавиши со сканером отпечатка пальцев. Утверждается, что новинка может обеспечить до 18 часов воспроизведения видео, при этом кулера в ноутбуке нет. Для зарядки используется новый блоки питания с двумя USB-C, поддерживается быстрая зарядка до 50% за 30 минут. Диагональ экрана — 13,6 дюйма, «чёлка» есть, яркость — 500 нит.
Как пользоваться виджетами на iPhone и iPad
Некоторые виджеты предлагают только быстрый просмотр информации, в то время как другие, такие как Workflow и Hue, более интерактивны и позволяют выполнять действия в приложениях, не открывая их.
1. Проведите пальцем вправо, чтобы просмотреть и открыть экран виджетов.
2. Прокрутите вниз, чтобы найти виджет, который вы хотите использовать.
3. Щелкните действие, которое хотите выполнить. Некоторые виджеты могут перенаправить вас в ваше приложение, чтобы продолжить действие, но большинство из них позволят вам выполнить задачу, оставаясь на экране виджета.
Многие виджеты бывают разных размеров, некоторые из них можно расширить, чтобы включить дополнительные параметры или просмотреть дополнительную информацию.
- 1. Проведите вправо по главному экрану или экрану блокировки, чтобы просмотреть виджеты.
- 2. Перейдите к виджету, который хотите развернуть.
- 3. Нажмите стрелку вправо».
- 4. Щелкните стрелку вниз, чтобы уменьшить размер виджета.
Как добавить виджет на главный экран iPad
Когда вы заметите в галерее нужный виджет, нажмите «Добавить виджет».
Это помещает виджет в открытое место на главном экране, но сохраняет все в режиме редактирования (покачивания), так что вы можете переместить виджет в нужное место. Виджеты можно перетаскивать так же, как значки приложений. Нажмите, удерживайте, перетащите и отпустите виджет в нужном месте.
Когда вы закончите, нажмите «Готово» в правом верхнем углу.
Действия и параметры виджета
Виджеты могут предлагать ряд действий помимо того, что вы видите на экране.
Коснитесь виджета, чтобы открыть приложение. Или нажмите, удерживайте и выберите один из этих вариантов в контекстном меню.
- Изменить виджет: внесите изменения в виджет.
- Редактировать стопку или редактировать : Изменить смарт-стеки.
- Редактировать главный экран: добавьте больше виджетов или измените порядок экрана.
- Удалить виджет или Удалить стек: удалите виджет или смарт-стек с экрана.
Добавление виджетов на главный экран расширяет возможности вашего iPad. Вы также можете максимизировать свою продуктивность, настроив свои экраны.
Новые виджеты в iOS 15
К сожалению, заметного улучшения функциональности виджетов в iOS 15 не произошло. Кнопок активных действий пользователи так и не получат. Например, на панели «Музыка» не окажется столь нужной клавиши управления воспроизведением. Трудно сказать, принципиально ли Apple пока не хочет тут ничего менять или же просто оставляет изменения для следующего крупного обновления своей операционной системы.
Но хотя бы список стандартных виджетов стал больше. Например, в iOS 15 «Локатор», «Почта», «Сон», «Контакты» и App Store получили свои плашки. Слегка переработанными оказались и некоторые старые виджеты: Погода и Файлы. Правда, в первой бета-версии iOS 15 новые виджеты еще работают нестабильно.
MacOS 13 Ventura
Представлена новая операционная система Apple.
Появился режим Stage Manager, который позволяет сфокусироваться на одном окне. Другие при этом размещаются сбоку и не мешают. В этом режиме можно также сохранять группы окон, прямо как вкладки в браузере.
Обновился системный поиск, который теперь умеет искать даже по надписям на фото. Обновилось почтовое приложение — есть поиск по документам и письма-напоминания. В браузере можно создавать группы вкладок для синхронного обновления, если использовать их с друзьями.
Улучшилась система безопасности. Программа Passkeys позволяет блокировать компьютер, а пользователя опознаёт по Touch ID или Face ID. Такой пароль нельзя украсть или потерять.
На MacOS появятся игры. Благодаря новому графическому API Metal 3 и технологии апскейла разрешения игр MetalFX Upscaling улучшится качество графики. Первая игра с поддержкой этих технологий — No Man’s Sky. А разработчики Resident Evil 8 показали свою версию игры для Mac с поддержкой Metal 3. Они утверждают, что она полноценно запускается на Mac Studio в 4K.
Звонок FaceTime теперь можно одним нажатием перенести на другое устройство — например, с телефона на планшет или ноутбук.
А ещё iPhone можно будет использовать в качестве веб-камеры. Вот так:
Итог
В течение многих лет Apple добавляли в iOS новые функции, возможности, обновления интерфейса и улучшения безопасности. iOS 14 вряд ли является революционным обновлением в целом хотя внешне вы сможете полностью изменить свою систему, одними только виджетами.
Библиотека приложений и виджеты – это лучшая часть обновления. Вкладка «Сегодня» должна постепенно исчезнуть, в iOS 15 это наверняка случится. Центр уведомлений также можно улучшить, когда приложение «Фото» должно стать умнее и научиться делать сортировку. Мне хотелось бы иметь и более простой способ работы с файлами.
Кажется, что с новой версией операционной системы Apple движется в правильном направлении. Кроме того, iOS 14 будет доступна для множества версий iPhone – начиная с 6s, который вышел ещё в 2015 году. В Apple держат обещание пяти лет гарантированных обновлений, что заслуживает похвал. Несмотря на усилия Google, пока на это способна только Apple.
Обзор новой Apple iOS 14 — видео
Детальный обзор iOS 14 – все фишки и скрытые функции. Просто ОГОНЬ!
Лучшая операционная система для iPhone
Пишет Александр уже на протяжении почти двух десятилетий. Первоначально для местных СМИ собирал новости в области технологий. Его любовь к научной фантастике разбудила огромную жажду знаний. Пытаясь понять, как это работает и может ли работать лучше, он настолько увлекается, словно погружается в транс. За это, среди коллег в TehnObzor он и получил прозвище — Шаман.
Плюсы и минусы
Лучшая организация значков ПО
Новое приложение для перевода
Уведомления менее навязчивые
Сортировка и группы приложений
Виджеты делают интерфейс удобнее
Можно выбрать другой браузер и почтовый клиент
Мало языков в приложении «Переводчик»
































