Компактная звонилка в виде баннера
Одним из самых обсуждаемых и ожидаемых многими нововведений стало компактное окно входящего вызова в iOS 14. Теперь во время звонка работа с гаджетом не останавливается до его приема или отклонения, нужный сайт или документ останется открытым, а сетевая игра не прервется.
Вместо этого увидите компактный баннер в верхней части экрана с возможностью приема или отклонения звонка. Претензия лишь к неудачному расположению небольших клавиш.
Где искать фишку: изначально опция должна быть включена после обновления, если этого не произошло, перейдите в Настройки – Телефон – Входящие вызовы и выберите новый внешний вид в стиле баннеров.
Упорядочивайте приложения по их типу.
Наконец, еще один ответ на вопрос, как организовать приложения на iPhone, — разместить их вместе в соответствии с их типом.
Например, все ваши приложения для социальных сетей, такие как Twitter, Snapchat, Instagram, Facebook, Reddit, могут быть вместе. Ваши приложения для доставки еды, такие как Zomato, Swiggy, Uber Eats, могут располагаться рядом друг с другом и т. Д. Такая организация приложений также помогает быстро сравнивать цены.
Виджеты на главном экране полезны
Вы можете использовать их для получения важной информации, не открывая приложение. iOS позволяет использовать встроенные виджеты или сторонние приложения
Вы можете узнать, как добавить виджеты на главный экран здесь. И лучшие виджеты для iPhone смотрите здесь.
Пункт первый — виджеты
Виджеты можно добавить на главный экран с помощью длинного нажатия на любую пустую область главного экрана.
- Жмем на плюсик слева вверху.
- Выбираем добавить виджет.
- Настраиваем размер.
- Размещаем на главном экране.
- Жмем готово.
Все очень просто, главное четко определить, что и где вы хотите разместить.
Как добавить смарт-стопку на главный экран iOS 14:
- Жмем на плюс слева.
- Выбираем добавить смарт-стопку.
- Размещаем на экране.
- Сохраняем.
На смарт-стопке будет отображаться актуальная информация на протяжении всего дня. По стандарту в смарт-стопку встроены слайды из ваших фото, заметки, календарь и погода.
Обратите внимание, что в работе с виджетами есть несколько нюансов:
- Если работать с Widgetsmith, виджеты нужно настраивать непосредственно в ней и сохранять.
- Также Widgetsmith не полностью бесплатная программа, многие из функций связанные с виджетами в ней недоступны.
- Встроенный виджет Фотографий не позволяет выбрать фото, какое можно разместить на рабочем столе.
- Widgetsmith не дает сформировать смарт-стопки. Это преимущество только родных виджетов Apple.
Как изменить значки приложений без приложения Ярлыки
Если вы хотите изменить значки приложений без приложения «Ярлыки», вы можете использовать стороннее приложение, такое как Launch Center Pro. Сторонние приложения не используют ярлыки для запуска и открытия приложений с помощью пользовательских значков на вашем устройстве, вместо этого эти приложения используют схему на основе URL-адресов для открытия нужного приложения на вашем устройстве.
Этот трюк включает использование выделенных веб-ссылок для приложений, чтобы открывать нужные. К сожалению, возможность добавлять несколько пользовательских значков и запускать системные приложения с помощью этого трюка была исправлена Apple.
Следовательно, теперь вы можете запускать только определенные действия в системном приложении с помощью таких сторонних приложений. Вы можете использовать ссылку ниже, чтобы установить Launch Center Pro на свое устройство, а затем использовать руководство в приложении, чтобы добавить пользовательский значок главного экрана для приложений на главный экран.
► Launch Center Pro | Ссылка для скачивания
Упорядочивайте приложения в соответствии с вашими обычаями.
Это то, что я делаю на своем iPhone. У меня есть наиболее часто используемые приложения на первом и втором домашнем экране и редко используемые после этого.
Например, Заметки, Safari, Приложение «Настройки», Фотографии, Камера, Gmail и т. Д. Находятся на первом главном экране. В то же время приложения для путешествий или покупок, такие как Translate, Amazon, EaseMyTrip и т. Д., Находятся на последнем главном экране.
Вы уже знаете, какие приложения вам нравятся и которыми вы пользуетесь больше всего. Но если вы по-прежнему хотите, чтобы ваш iPhone говорил вам точные имена, откройте «Настройки» → «Время экрана» → «Просмотреть все действия». Здесь вы можете увидеть наиболее часто используемые приложения.
Совет: если вы думаете, что слишком много пользуетесь социальными сетями или тратите деньги на покупку ненужных товаров на распродаже, то размещение этих приложений на последнем главном экране или глубоко внутри папок поможет. Это мешает вам часто открывать и случайно просматривать их. Если хотите, я написал отдельное руководство, как скрыть приложения для iPhone.
Как отключить черно-белый экран на айфоне
Относительно недавно в Сети появились исследования, говорящие о том, что каждому владельцу телефона было бы неплохо сменить цветной экран мобильника, заменить его на черно-белый. Ученые объясняли это следующими причинами:
- человек меньше проводит время в телефоне, поскольку тусклые изображения не приносят радости, как следствие, пользователя не тянет к девайсу;
- снижается нагрузка на органы зрения за счет снижения воздействия света от монитора на них;
- улучшается общее самочувствие, снижается уровень тревоги, исчезает бессонница.
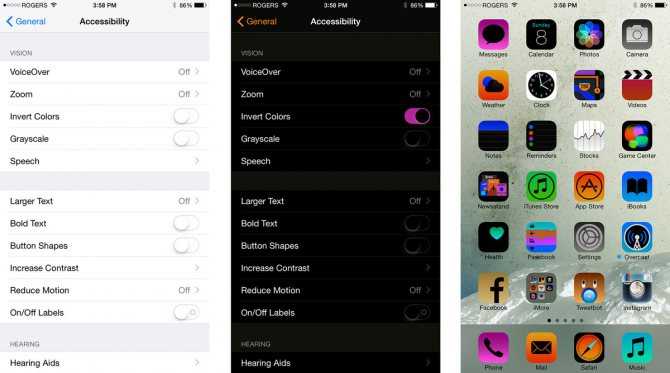
Черно-белый экран айфона
Такие исследования действительно ввели пользователей в недоумение, но большинство поспешило исправить вид своего телефона. По мере течения времени у многих возникло непреодолимое желание вернуть все назад. И если включать монохромный режим можно несколькими способами, то отключать проще всего одним. Как менять черный фон на айфоне на другой? Как убрать черно-белый экран:
- Перейти в «Настройки».
- Выбрать графу «Основные».
- Открыть вкладку «Универсальный доступ» — «Адаптация дисплея».
- Выбрать «Светофильтры» и настроить при помощи ползунка приятное глазу соотношение белого, серого и черного, вернуть их в исходное положение.
После этого цвета на экране вернутся, станут такими же яркими и насыщенными, как и раньше.
Держите необходимые приложения под рукой.
Прошли те времена, когда у нас были экраны iPhone 3,5 и 4 дюйма! В 2010 году Стив Джобс, (косвенно) ссылаясь на большой 5-дюймовый экран на телефонах Android, сказал:
«Вы не можете взять это в свои руки… Никто не купится на это».
По иронии судьбы, четыре года спустя, в 2014 году, Apple под руководством Тима Кука выпустила iPhone 6 (экран 4,7 дюйма) и iPhone 6 Plus (экран 5,5 дюйма). Угадай, что? Эти телефоны побили все рекорды продаж!
С тех пор Apple увеличивала размер экрана iPhone. Текущий iPhone 12 Pro Max имеет массивный 6,7-дюймовый экран.
Будь у вас массивные руки или маленькие руки, как у экс-президента США Трампа, скорее всего, невозможно дотянуться до верхнего угла экрана при использовании iPhone одной рукой.
Таким образом, жизненно важно убедиться, что если вы правый, у вас должны быть самые важные и используемые приложения в правом нижнем углу главного экрана. И наоборот, если ты левша
Вы можете заполнить верхнее пространство менее используемыми приложениями. Или я делаю это наилучшим образом, располагая вверху виджета без касания батареи. Этот виджет занимает много места, позволяя мне размещать важные приложения в пределах досягаемости большого пальца.
Как изменить значки приложений в iOS 15
Вы можете изменить значок приложения с помощью приложения «Ярлыки». Ярлыки — это приложение для автоматизации, запущенное Apple с выпуском iOS 14. Приложение позволяет запускать действия и автоматизацию на основе различных изменяющихся переменных вашего устройства. Мы можем использовать эту автоматизацию и ярлыки в наших интересах для создания и запуска приложений с помощью пользовательских значков приложений. Следуйте приведенному ниже руководству, чтобы начать работу.
Откройте приложение «Ярлыки» и нажмите «+» в правом верхнем углу экрана.
Нажмите на «+ Добавить действие».
Теперь найдите «Открыть приложение», используя строку поиска вверху.
Нажмите и выберите то же самое, когда оно появится на вашем экране.
Нажмите на «Приложение».
Выберите приложение, для которого вы хотите создать новый значок приложения, и он должен автоматически добавляться в ярлык.
Теперь нажмите «Открыть приложение» вверху и введите имя только что выбранного приложения.
Следуйте одному из разделов ниже в зависимости от типа значка приложения, который вы хотите создать для соответствующего приложения.
Если вы хотите установить глиф в качестве пользовательского значка
Нажмите на значок рядом с вашим именем приложения вверху.
Выберите цвет значка вашего приложения.
Нажмите на «Глиф».
Теперь выберите желаемый Глиф из списка. Вы можете использовать настраиваемые категории внизу страницы для навигации по всем глифам.
Как только вы закончите, нажмите на то же самое в правом верхнем углу.
Нажмите на значок «Меню» вверху прямо сейчас.
Нажмите «Добавить на главный экран».
Нажмите «Добавить» в правом верхнем углу.
Выбранный ярлык теперь будет добавлен на ваш домашний экран с выбранным вами символом и цветом приложения в качестве настраиваемого значка.
Если вы хотите использовать собственное изображение в качестве значка
Нажмите на значок меню в правом верхнем углу экрана.
Нажмите «Добавить на главный экран».
Нажмите на значок приложения по умолчанию и выберите «Выбрать фото». Вы также можете нажать «Выбрать файл», если файл значка существует в вашем локальном хранилище.
Ваше приложение «Фото» откроется. Нажмите и выберите фотографию, которую хотите использовать в качестве значка приложения.
Масштабируйте и перемещайте фото, пока не получите желаемый результат. После этого нажмите «Выбрать» в правом нижнем углу экрана.
Выбранная фотография теперь будет установлена в качестве значка вашего приложения. Теперь вы можете нажать «Добавить» в правом верхнем углу.
Значок приложения теперь будет добавлен на ваш домашний экран, и вы можете запустить приложение с домашнего экрана, используя то же самое.
Как изменить иконку на iPhone или iPad
Поменять привычный или уже надоевший интерфейс рабочих столов своего iPhone или iPad без труда может любой пользователь. Для этого:
1. Откройте приложение «Быстрые команды» от Apple (если его нет на устройстве, то скачать можно здесь).
2. Перейдите по пути Мои команды → «+» → Добавить действие.
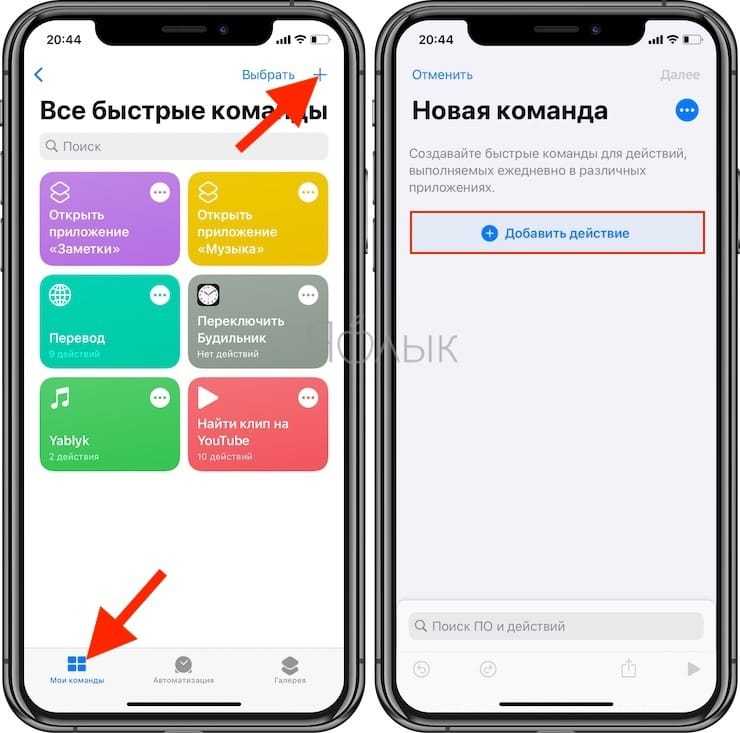
3. В поисковой строке введите запрос «Открыть приложение», а потом выберите Открыть приложение → Выбрать. Вы увидите список установленных на устройстве приложений.
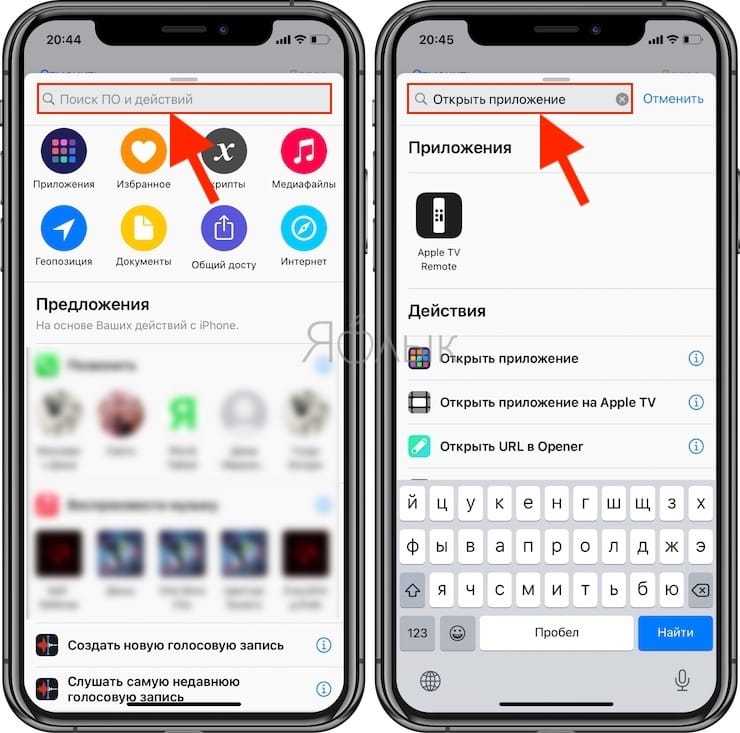
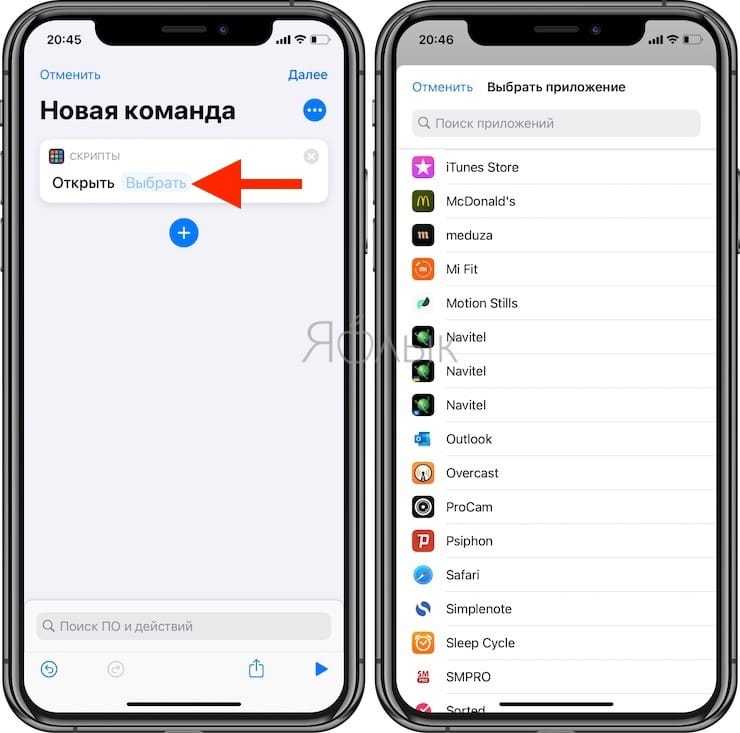
4. Выберите то, чью иконку вы хотите заменить. В системе появится ярлык приложения. Откройте дополнительное меню в виде трех точек справа вверху экрана и создайте имя для новой иконки. После этого нажмите на пункт «Добавить на экран «Домой».
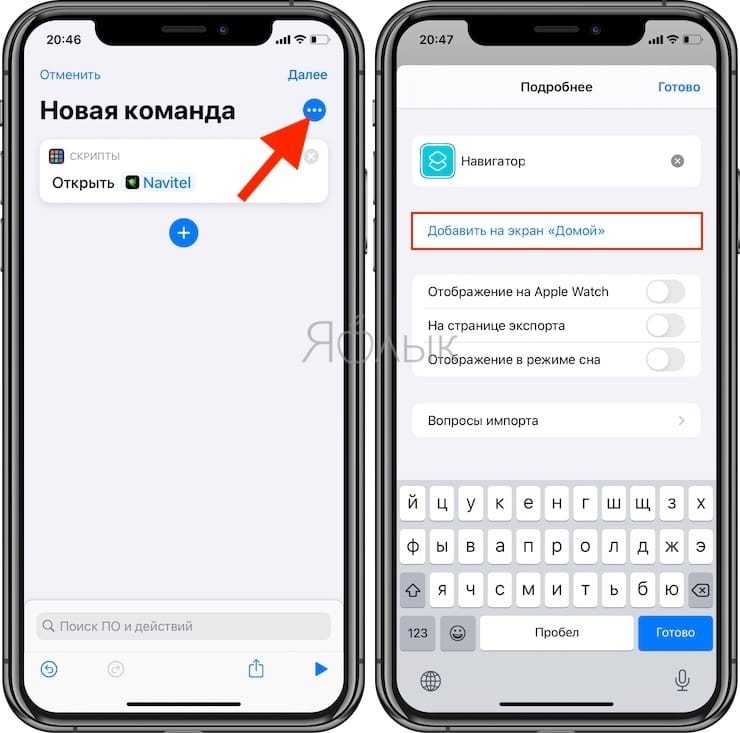
5. Введите название значка на домашнем экране «Значок и название для экрана Домой», а затем нажмите на иконку.
Во всплывающем меню выберите пункт «Выбрать фото», а затем задайте фотографию, которая и должна стать значком приложения. При необходимости можно ее отредактировать.
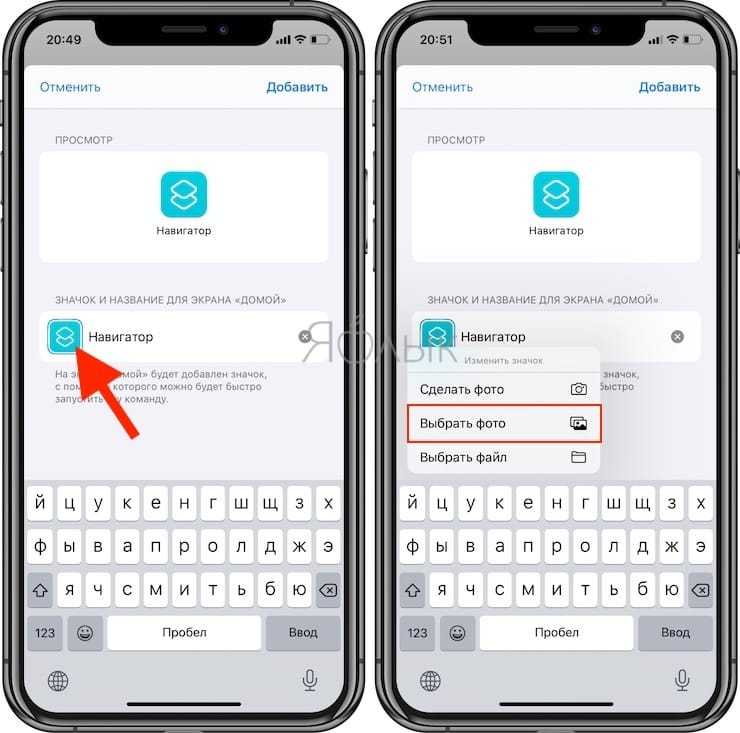
Останется выбрать необходимую иконку в открывшемся приложении Фото, а затем нажать кнопку Добавить в правом верхнем углу.
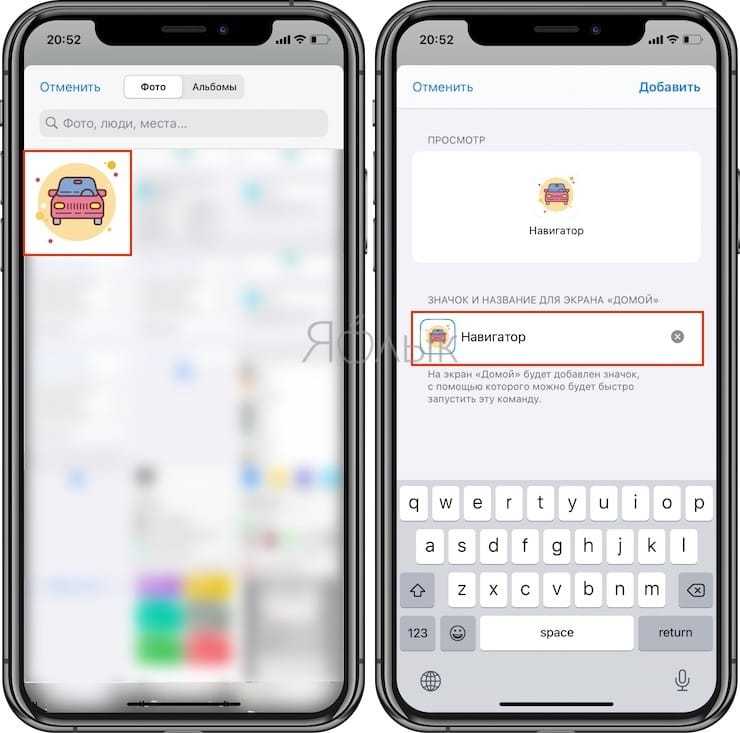
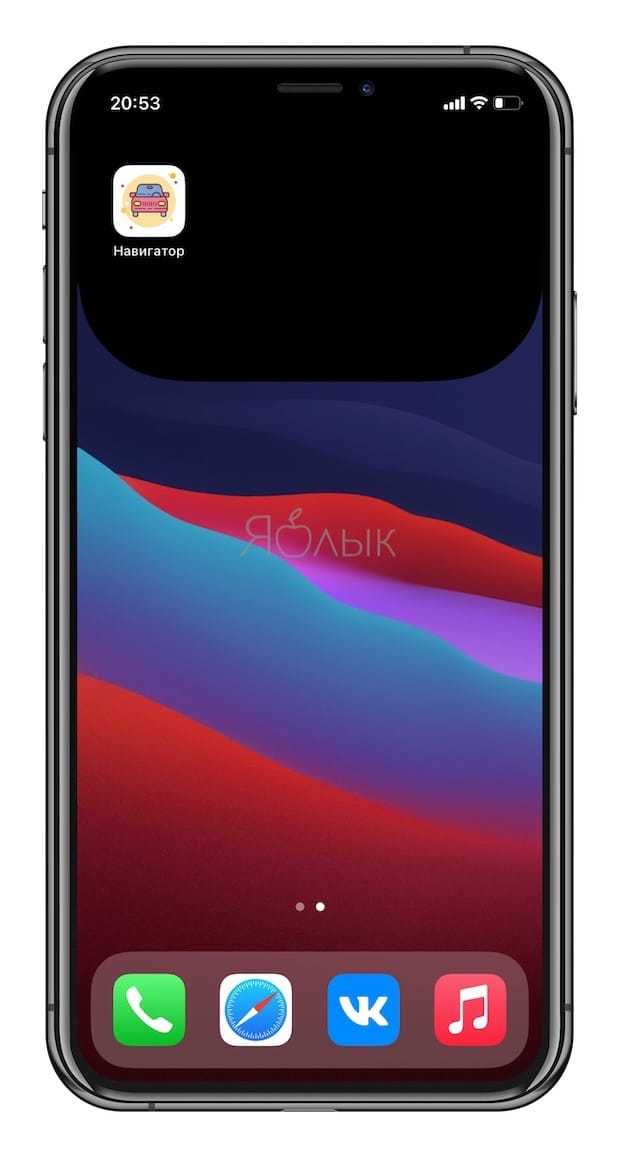
Смотрите видео с YouTube в режиме “Картинка в картинке”
В iPhone теперь есть одна из моих любимых функций iPad: режим «Картинка в картинке» (PiP) для просмотра видео или использования во время звонков FaceTime. Вот как это работает. Вместо того, чтобы оставаться в приложении, например, если вы смотрите свой любимый игровой стример в Twitch, вы можете провести вверх от нижней части экрана, чтобы выйти из приложения, и видео автоматически уменьшится до плавающего окна. Вы можете переместить этот эскиз видео или даже скрыть его за краем экрана, если вы просто хотите слушать звук.
Приложение YouTube не поддерживает PiP прямо сейчас, но вы можете обойти это, начав смотреть видео YouTube в Safari в полноэкранном режиме, а затем проведя пальцем вверх, чтобы вернуться на главный экран. Главное – вы должны перевести видео в полноэкранный режим перед выходом из приложения. Если это не работает для вас, попробуйте запросить версию сайта для настольных ПК, прежде чем начать просмотр видео.
Если вы предпочитаете не запускать PiP при выходе из приложения, отключите автоматическую активацию, выбрав «Настройки»> «Основные»> «Картинка в картинке», и выключите ее. После этого PiP будет использоваться только тогда, когда вы нажмете на значок в воспроизводимом видео.
Какая версия iOS поддерживает темную тему
Обновления для операционной системы iOS выходят регулярно. Каждая новая версия лучше предыдущей, поскольку учитывает все баги и ошибки предыдущей. В связи с этим установить какое-то новое обновление на старую версию может быть непросто или вовсе невозможно.
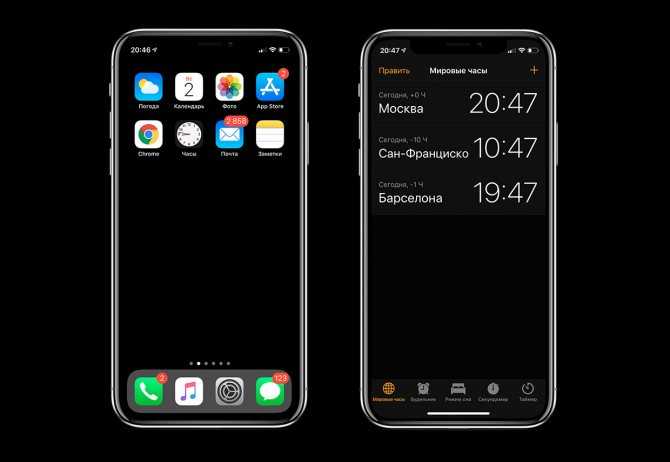
Опция черный фон на айфон устанавливается в два клика
К сведению! К настоящему времени поставить темный режим могут пользователи телефонов iPhone версии 6 S, SE, XR и 12. Поддерживается темная тема iOS 13 программным обеспечением и всеми последующими.
Как узнать, какая версия операционной системе стоит на телефоне? Существует два способа. Первый — используя телефон. Необходимо выполнить следующие действия:
- Выбрать в главном меню «Настройки».
- Открыть графу «Основные».
- Нажать на строку «Об устройстве».
Здесь изложена вся информация о телефоне, в том числе текущая версия программного обеспечения iOS.
Второй способ — используя компьютер. Для этого необходимо:
- Соединить устройство с компьютером посредством USB-переходника.
- Открыть программу iTunes.
- Выбрать подключенное устройство и нажать «Обзор».
Как и в предыдущем случае, откроется информация по устройству, где так же будет указана версия операционной системы.
Как изменить иконки приложений
Те, кто хотят поменять интерфейс своего смартфона, обрадуются приложению Команды. С их помощью пользователь сможет изменить иконки приложений, если их стандартный вид уже успел наскучить.
Как это сделать? Сам процесс не отнимет много времени. Пошаговая инструкция:
- Во-первых, нужно перейти в приложение Команды;
- Во-вторых, необходимо нажать на значок «+» и далее «Добавить действие»;
- В-третьих, перед вами появится строка поиска, где нужно ввести «Открыть приложение»;
- В-четвертых, выбираете ту программу, иконку на которой желаете поменять;
- Сверху с правой стороны будет три точки, на которые следует нажать, а затем прописать название команды и добавить на домашний экран.
- В появившемся окошке нужно нажать на изображение иконки и выбрать желаемый файл.
Другими словами, ту же последовательность можно провести с любым приложением, при этом в результате смартфон будто полностью преобразится
Это важно для тех, кому надоедает ежедневно смотреть на одно и то же, и появляется желание что-то приукрасить
FAQs
Вот несколько часто задаваемых вопросов, которые помогут ответить на все ваши вопросы о настройке пользовательских значков приложений в iOS 15.
Можно ли запустить ярлык без запуска приложения «Ярлыки»?
Да, теперь можно обойти приложение «Ярлыки», а также специальное уведомление. Используйте руководство вверху, чтобы отключить уведомления для приложения «Ярлыки». После отключения уведомлений вы больше не будете перенаправлены в приложение «Ярлыки» и не будете получать уведомления об этом. Кроме того, открытие приложений сейчас редко запускает приложение «Ярлыки», однако, если вы используете уникальное приложение, это может помочь вам обойти эту проблему.
Можете ли вы изменить значки системных приложений?
Да, с помощью трюка с ярлыками вы можете легко изменить значки системных приложений на своем устройстве. Нет ограничений на выбор приложений, поэтому вы можете изменить значки для всех приложений в вашей системе, используя этот трюк.
Однако, если вы используете сторонние приложения, такие как Launch Center Pro, вы будете немного ограничены, когда дело доходит до системных приложений. Вместо этого эти приложения используют трюк с URL-адресом, который теперь запрещен Apple. Уловка больше не работает для системных приложений, чтобы просто открывать приложения. Вам нужно будет вызвать определенное действие.
К счастью, такие действия, как «Новая вкладка» в Safari и «Открыть клавиатуру» для приложения для телефона, помогают достичь того же эффекта, что и открытие приложения.
Можно ли изменить значки приложений без приложения «Ярлыки»?
Как обсуждалось выше, можно изменить значки приложений с помощью стороннего приложения, если вы не хотите использовать приложение «Ярлыки». Однако здесь есть некоторые ограничения, такие как невозможность управлять действиями системных приложений или одновременное создание нескольких значков.
Преимущество этих приложений в том, что вы не получаете ненужных уведомлений при запуске приложений с помощью пользовательских значков приложений. Вы можете просто отключить уведомления для стороннего приложения, чтобы перестать получать ненужные уведомления.
Мы надеемся, что этот пост помог легко изменить значки ваших приложений на iOS 15. Если у вас возникнут какие-либо проблемы или у вас возникнут дополнительные вопросы, не стесняйтесь оставлять их в разделе комментариев ниже.
Связанный:
Где скачать виджеты из iOS 14
Справа — неправильно, слева — правильно
Небольшое уточнение: в каталоге KWGT есть много скинов в стиле iOS 14. Поэтому отыскать их можно в самом приложении. Но, если вы хотите пользоваться скинами сторонних разработчиков, скачивая их на стороне, вам потребуется платная версия KWGT. Она стоит 200 рублей и покупается на один раз. Не так уж и много, как по мне. Я, когда писал эту статью, хотел оплатить доступ к полной версии, но оказалось, что она уже была куплена. Поэтому, если вам жалко денег, проверьте, возможно, вы тоже когда-то приобрели её, а потом забыли.
Я составил небольшую подборку пакетов с виджетами, которые скачал сам и проверил на качество. Они нарисованы очень чётко и на 100% повторяют исполнение виджетов, которые доступны в iOS 14. У них нет собственных названий, поэтому я привожу имена авторов:
- Muller Ali
- Aashir Shaikh
- Jamie Hartley
- /u/dontbeatboot
- /u/Patient-Summer-8438
При желании вы сможете найти виджеты, которые вам понравятся, самостоятельно либо, при наличии соответствующих навыков создать их в приложении KWGT. Ведь оно предназначается не только для установки скинов, но и имеет встроенный редактор, который позволяет с нуля делать классные виджеты, которыми потом будет приятно пользоваться, осознавая, что это было сделано своими руками.
О чём следует знать перед началом кастомизации
У способа есть одна важная деталь, она же и основная загвоздка. Когда вы нажмёте на значок приложения, созданного через «Команды», он сначала откроет само приложение «Команды», а затем приложение, для которого предназначен ярлык. В результате к процессу запуска добавляется дополнительная секунда, что чуть менее быстро, чем обычно. «Команды» будут открываться каждый раз перед запуском приложения. Здесь нельзя ничего ускорить или перенастроить по-другому.
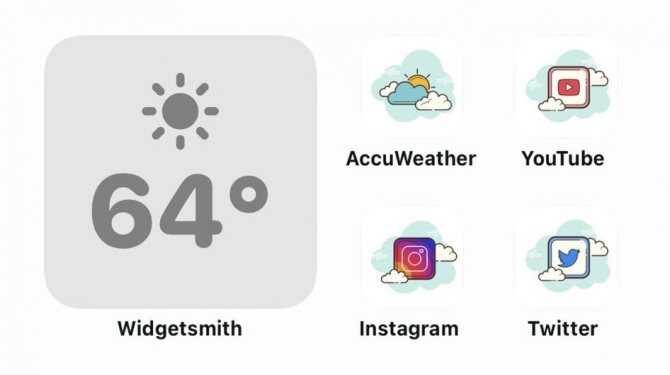
Кроме того, у таких иконок не поддерживаются наклейки уведомлений, и если вы хотите поменять абсолютно все иконки часто используемых приложений, то у вас уйдёт значительно больше времени — полчаса, час, пять часов или хоть весь день. Конечно, всё зависит от количества приложений и желания выделиться. Решать вам.
Удалите ненужные главные экраны.
Предположим, на вашем iPhone установлено 120 приложений на 5 главных экранах. Скорее всего, приложения на 3-м, 4-м и 5-м экранах используются редко. При желании вы можете полностью удалить эти главные экраны. Не волнуйся. Все ваши приложения по-прежнему будут в библиотеке приложений, которая находится на расстоянии одного смахивания!
- Нажмите и удерживайте пустую область на главном экране, пока все приложения не начнут покачиваться.
- Коснитесь значка цилиндра с точками над док-станцией.
- Снимите флажки с главных экранов, которые вы хотите скрыть.
- Выполните те же действия, чтобы вернуть главные экраны, если это потребуется позже.
Примечание. Вы также можете нажать значок «минус» (-) на шаге 3, чтобы удалить страницу главного экрана.
Совет от профессионала: в iOS 15 вы можете использовать режим фокусировки, чтобы автоматически скрывать определенные главные экраны, когда вы находитесь в офисе, в отпуске, дома и т. Д.
Как изменить значки приложений без приложения Ярлыки
Если вы хотите изменить значки приложений без приложения «Ярлыки», вы можете использовать стороннее приложение, такое как Launch Center Pro. Сторонние приложения не используют ярлыки для запуска и открытия приложений с помощью пользовательских значков на вашем устройстве, вместо этого эти приложения используют схему на основе URL-адресов для открытия нужного приложения на вашем устройстве.
Этот трюк включает использование выделенных веб-ссылок для приложений, чтобы открывать нужные. К сожалению, возможность добавлять несколько пользовательских значков и запускать системные приложения с помощью этого трюка была исправлена Apple.
Следовательно, теперь вы можете запускать только определенные действия в системном приложении с помощью таких сторонних приложений. Вы можете использовать ссылку ниже, чтобы установить Launch Center Pro на свое устройство, а затем использовать руководство в приложении, чтобы добавить пользовательский значок главного экрана для приложений на главный экран.
► Launch Center Pro | Ссылка для скачивания
Вот несколько часто задаваемых вопросов, которые помогут ответить на все ваши вопросы о настройке пользовательских значков приложений в iOS 15.
Можно ли запустить ярлык без запуска приложения «Ярлыки»?
Да, теперь можно обойти приложение «Ярлыки», а также специальное уведомление. Используйте руководство вверху, чтобы отключить уведомления для приложения «Ярлыки». После отключения уведомлений вы больше не будете перенаправлены в приложение «Ярлыки» и не будете получать уведомления об этом. Кроме того, открытие приложений сейчас редко запускает приложение «Ярлыки», однако, если вы используете уникальное приложение, это может помочь вам обойти эту проблему.
Можете ли вы изменить значки системных приложений?
Да, с помощью трюка с ярлыками вы можете легко изменить значки системных приложений на своем устройстве. Нет ограничений на выбор приложений, поэтому вы можете изменить значки для всех приложений в вашей системе, используя этот трюк.
Однако, если вы используете сторонние приложения, такие как Launch Center Pro, вы будете немного ограничены, когда дело доходит до системных приложений. Вместо этого эти приложения используют трюк с URL-адресом, который теперь запрещен Apple. Уловка больше не работает для системных приложений, чтобы просто открывать приложения. Вам нужно будет вызвать определенное действие.
К счастью, такие действия, как «Новая вкладка» в Safari и «Открыть клавиатуру» для приложения для телефона, помогают достичь того же эффекта, что и открытие приложения.
Можно ли изменить значки приложений без приложения «Ярлыки»?
Как обсуждалось выше, можно изменить значки приложений с помощью стороннего приложения, если вы не хотите использовать приложение «Ярлыки». Однако здесь есть некоторые ограничения, такие как невозможность управлять действиями системных приложений или одновременное создание нескольких значков.
Преимущество этих приложений в том, что вы не получаете ненужных уведомлений при запуске приложений с помощью пользовательских значков приложений. Вы можете просто отключить уведомления для стороннего приложения, чтобы перестать получать ненужные уведомления.
Мы надеемся, что этот пост помог легко изменить значки ваших приложений на iOS 15. Если у вас возникнут какие-либо проблемы или у вас возникнут дополнительные вопросы, не стесняйтесь оставлять их в разделе комментариев ниже.
Мы уже рассказывали, как в новой операционной системе iOS 15 менять масштаб текста для каждой установленной программы. Сегодня познакомим вас с новым меню параметров внешнего вида, которое появилось в системе после обновления.
В этом разделе можно настроить внешний вид большинства приложений на смартфоне, не меняя глобальные параметры системы.
Картинка в картинке на iPhone
Одна из фишек iPadOS перебралась на смартфоны по мере роста диагонали экранов iPhone. Большие фаблеты позволяют вполне комфортно работать с одним приложением и одновременно смотреть видеопоток из другого.
Так получится запустить ролик поверх мессенджера, браузера или другой программы, а при необходимости картинку можно скрыть за боковой гранью экрана.
Где искать фишку: включается в меню Настройки – Основные – Картинка в картинке. После этого во время просмотра видео в Safari или другом поддерживаемом приложении появится возможность открепить картинку и вывести ее поверх другой программы.
Зачем нужны быстрые команды в iOS
Вообще, изначально приложение «Команды» было предназначено для создания персонализированных команд для Siri. Благодаря им в одну фразу можно уместить сразу несколько действий. Например, по команде «Siri, едем домой», голосовой ассистент включит ваш любимый плейлист и проложит оптимальный маршрут, обойдя пробки.
В iOS 14 «Быстрые команды» обзавелись дополнительными триггерами, провоцирующими включение в зависимости от наступления определенных событий, например, при достижении аккумулятором определённого уровня заряда. То есть, если iPhone разрядился ниже заданных пределов, можно настроить автоматическую активацию режима энергосбережения.
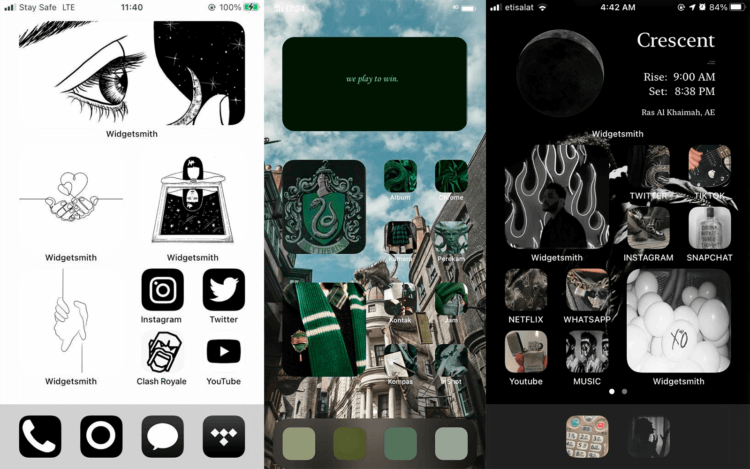
Сеть охватил настоящий флешмоб — все меняют себе иконки в iOS 14
Используйте док-станцию с умом.
Док — это самая нижняя часть экрана вашего iPhone, на которой можно разместить четыре приложения. Это видно независимо от того, на каком главном экране вы находитесь.
По умолчанию в Dock у вас есть приложения «Телефон», «Safari», «Сообщения» и «Музыка». Но если вы используете Chrome, WhatsApp или Spotify вместо предложений Apple, не стесняйтесь размещать их здесь.
Если вы похожи на меня и не пишете много текстов, у вас могут быть другие важные приложения, такие как Заметки, приложения Office, Фотографии здесь. Док-станция находится рядом с вашим большим пальцем, и имеет смысл разместить на ней наиболее часто используемые приложения.
Совет от профессионала: у вас даже может быть одна или несколько папок на док-станции iPhone, если вы этого хотите. Шаги аналогичны. Просто перетащите приложение на одно из приложений в Dock. Или переместите существующую папку с главного экрана в док. Прежде чем сделать это, убедитесь, что вы удалили одно приложение из Dock, чтобы освободить место.
Хотите еще больше настроить Dock? Узнайте, как изменить его цвет!
Дважды или трижды коснитесь задней панели телефона, чтобы активировать действия
Новая функция специальных возможностей под названием Back Tap позволяет запускать системные функции, такие как многозадачность или Центр управления, или запускать ярлык, просто нажав на заднюю панель iPhone два или три раза.
Найдите эту функцию в «Настройки»> «Универсальный доступ»> «Касание»> «Назад». Выберите количество нажатий, которое вы хотите использовать, и тогда вы увидите список действий, которые вы можете инициировать.
Например, вы можете трижды коснуться задней панели телефона, чтобы сделать снимок экрана или запустить Siri.
Когда я впервые прочитал об этой функции, я подумал, что будет слишком легко вызвать ее, просто положив свой iPhone в карман или положив его на стол. Но это совсем не так – телефон, кажется, хорошо распознает характер нажатия до того, как он активируется.

Поменять рабочий стол в iOS 14
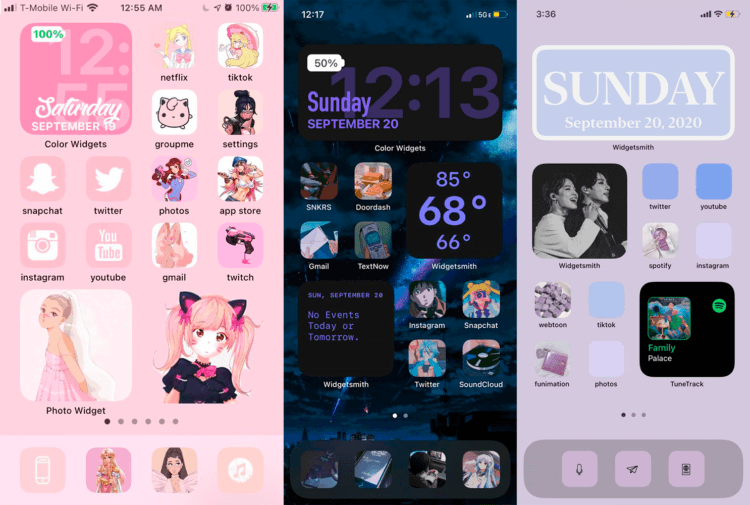
Иногда доходит до абсурда
Помимо вышеупомянутого способа с приложением «Команды» для кастомизации иконок, они также пользуются приложениями со сторонними виджетами вроде Widgetsmith. С его помощью можно создавать свои виджеты с разными цветами, шрифтами и оформлением.
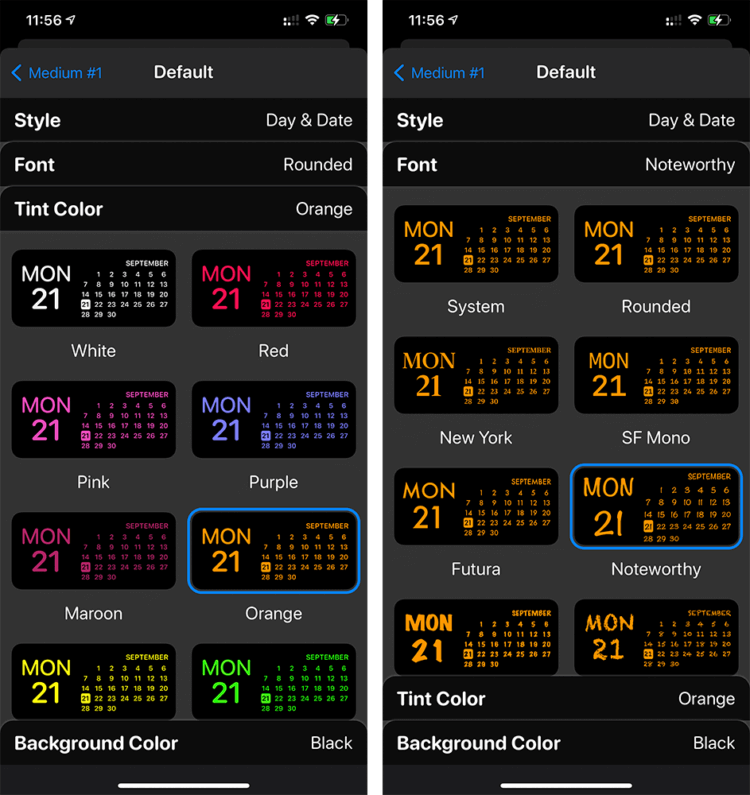
Widgetsmith позволяет делать собственные виджеты
Вот, например, один из таких виджетов. Если сделать все иконки в оранжевом стиле и выбрать подходящие обои, получится все в едином стиле.
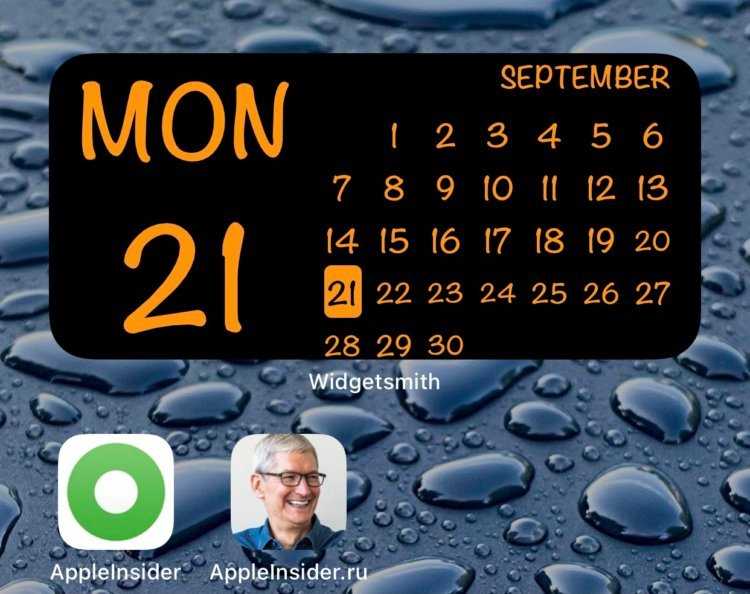
Еще несколько приложений со сторонними виджетами:
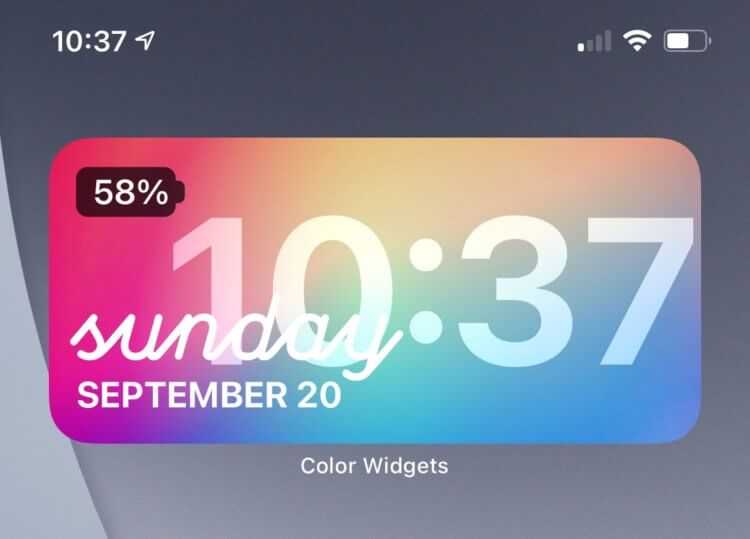
Color Widgets тоже позволяет создавать новые виджеты
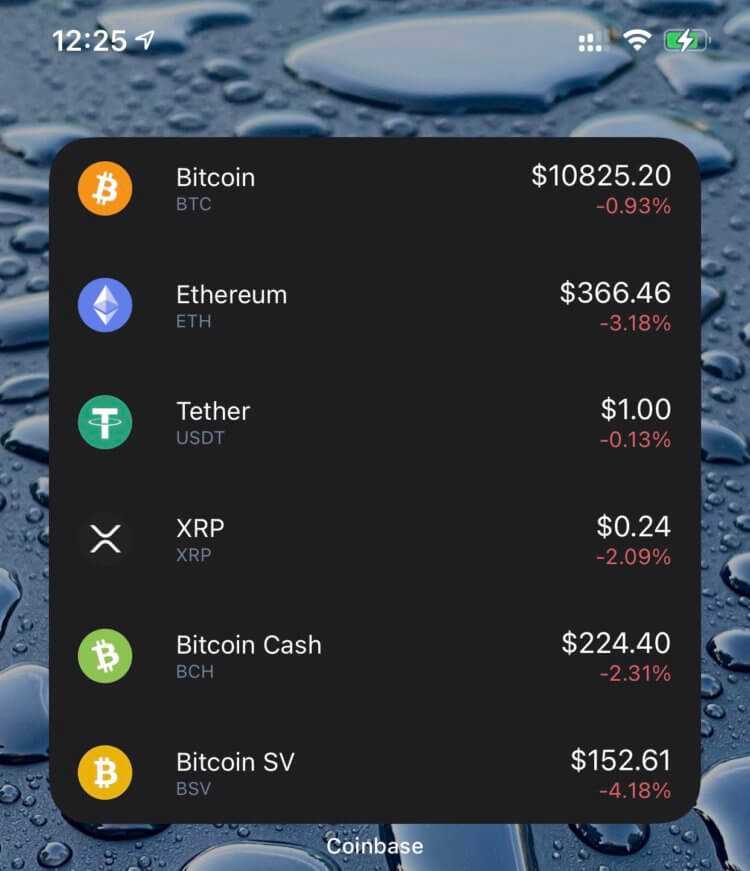
Крутая штука для мониторинга курсов разных валют


































