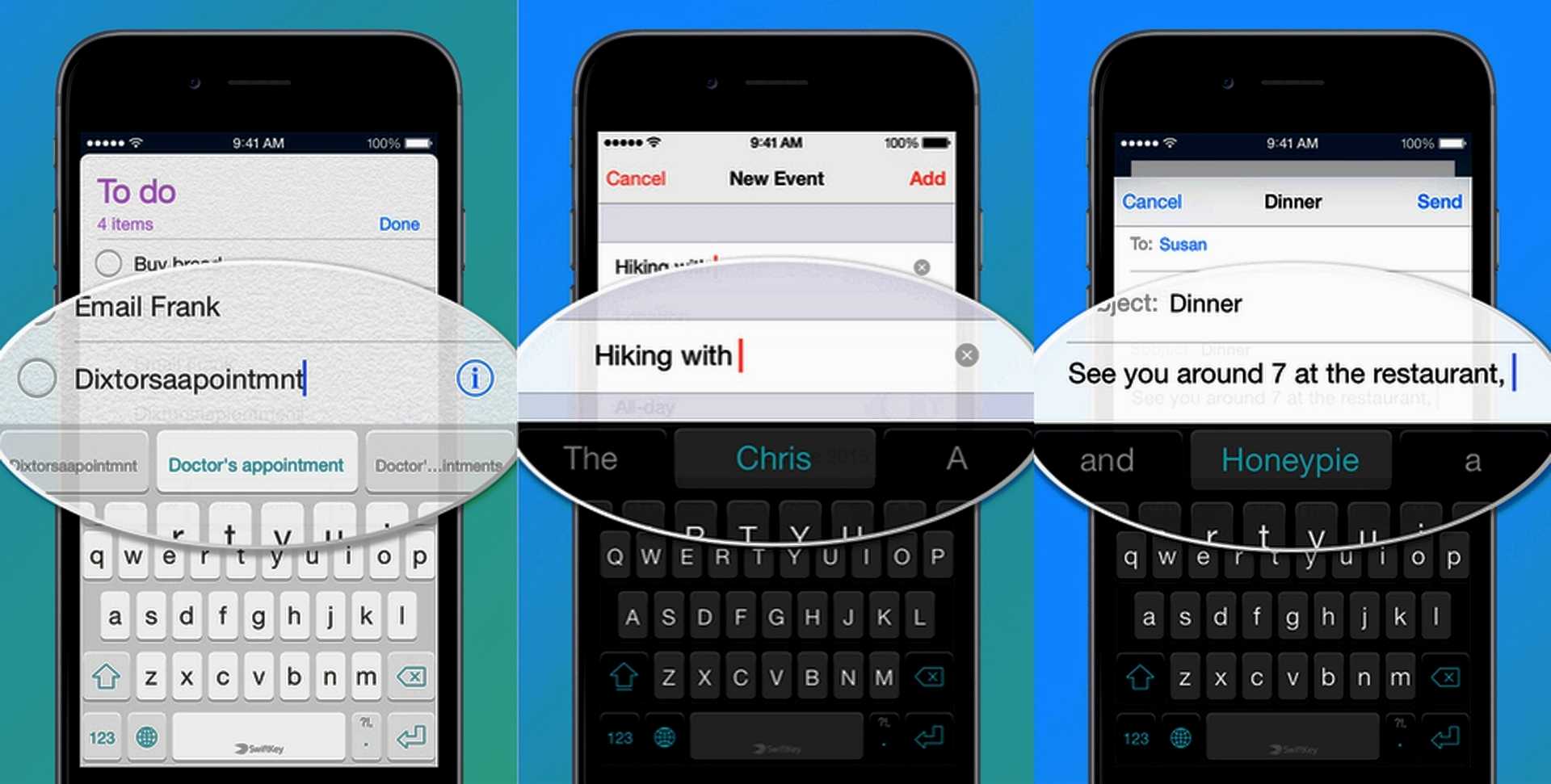Написать знак ударения в word
Чаще всего на компьютере приходится печатать в текстовом редакторе Ворд. Забегая наперед, можно сказать, что предыдущий способ создания гласной буквы с ударением тоже работает в этой программе. Но есть еще один способ:
- Печатайте слово с гласной, в которой нужно вставить символ ударения и на ней остановитесь (например, ослепи
тельно).
Теперь без каких-либо нажатий клавиш печатайте цифры 0301 (не обязательно на цифровой клавиатуре).
Затем нажмите вместе клавиши Alt X.
Комбинация для создания ударения над буквой
Напечатанные цифры исчезнут, а вместо них появится нужный знак сверху гласного символа. Чтобы сделать знак с хвостиком, повернутым в другую сторону, напечатайте цифры 0300 и добавьте Alt X. И на экране будет создана буква с «неправильным» ударением — небольшой засечкой вверху.
Полезное по теме: как перевернуть текст.
Перемещайте курсор по виртуальному трекпаду
Во время работы с текстом важно не только быстро нажимать клавиши, но и мгновенно перемещать курсор по экрану. Для этого лучше всего использовать виртуальный трекпад, который изменяет место ввода одним движением пальца
Трекпад этот впервые появился в iOS 9. До недавнего времени он работал только на смартфонах Apple с поддержкой 3D Touch, начиная с iPhone 6s. Но с выходом iOS 12 доступ к нему открыли для всех устройств.
Чтобы включить его на iPhone 5s, iPhone 6 и 6 Plus, iPhone SE, а также iPhone XR, нужно просто зажать пробел. На остальных iPhone с iOS 12 можно действовать так же или с усилием нажать на любую часть клавиатуры.
Как поменять клавиатуру на айфоне
IPhone всегда выходил с одной клавиатурой для написания электронных писем, сообщений или любого другого текста. После того как Android предложил альтернативные Keyboard, многие пользователи IPhone захотели иметь их также на своих телефонах.
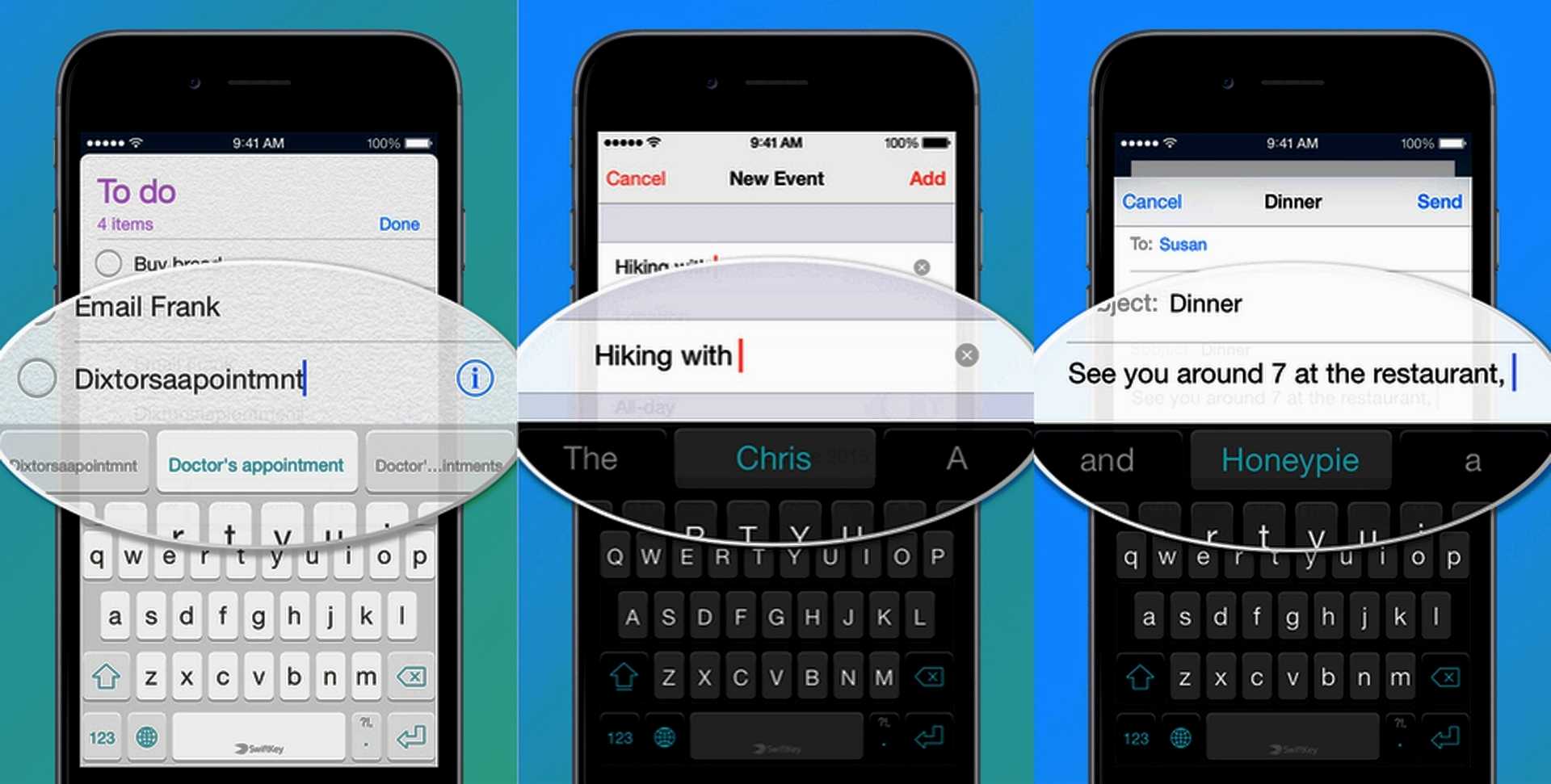
Стороннее приложение
Наиболее интересные клавиатурные приложения, которые выбирают пользователи для своих телефонов:
- Swype — одна из самых известных. Keyboard «Свайп» долгое время была доступна на Android, а затем экспортировалась на iOS. Вместо того, чтобы нажимать каждую букву за раз, пользователь может вводить слова, перемещая палец от одной буквы к другой;
- SwiftKey. Это приложение также использует принцип ввода текста путем скольжения. Кроме этого включает в себя функцию интеллектуального ввода, пытаясь предсказать следующее слово, чтобы сделать набор текста более простым. Для этого SwiftKey анализирует содержание написанных пользователем сообщений, например, электронные письма, сообщения в Facebook и Twitter, чтобы определить манеру написания;
- Fleksy является самой быстрой Keyboard в мире. Но, помимо скорости, приложение предлагает красочные темы, настраиваемые жесты, многоязычную поддержку и ввод символов, например, бесконечности. Кроме того, приложение позволяет изменить размер клавиатуры;
- Minuum может уменьшать размер Keyboard и занимать меньше места на экране. Она также способна управлять определенными жестами пользователя;
- KuaiBoard может добавить сборные блоки текста одним жестом. На самом деле, это не настоящая замена клавиатуры, скорее, больше создает дополнительную функциональность, которая позволяет набирать текст быстрее и интуитивно понятнее.
Новая клавиатура как на айфоне, может быть скачана для любого смартфона с «App Store» и установлена:
- Загружают приложение.
- Открывают «Настройки».
- Переходят на вкладку «Общие».
- В нижней части экрана находят раздел «Клавиатуры».
- Нажимают «Добавить новую».
- В открывшемся меню находят список приложений Keyboard, которые установлены. Выбирают то, которое нужно. Это добавит новое приложение в список доступных. Дальше можно будет ее свернуть, сдвинуть или скрыть.
Обратите внимание! Когда пользователь будет набирать текст, например, сообщения или электронного письма, новая клавиатура будет отображаться по умолчанию. Если потребуется вернуться к старому варианту или использовать Emoji, нажимают значок «глобус» в левом нижнем углу Keyboard
В появившемся меню выбирают нужную, нажав ее.
Степени и дроби в Android-смартфоне: как писать их быстро и красиво
У «родной» Google-овской Gboard, а также у фирменных клавиатур Galaxy есть одна простенькая фича, которая, тем не менее, крайне полезна в тех случаях, когда надо быстро и красиво изобразить дроби в Android-смартфоне или планшете.
Ведь если нужно набрать натуральные дроби в сообщении, к примеру, или в чате, то мобильные юзеры в большинстве своем действуют стандартно. То есть, набирают дробное число тремя (как минимум) символами: сначала числитель (число, которое должно быть сверху), затем косую черту и потом знаменатель (как бы нижнюю часть дроби).
А вместе с той же Gboard дроби в Android-смартфоне набирать можно нормально, то бишь одним числом и, самое главное, одним нажатием, что в ряде случаев заметно экономит время. В особенности, если наловчиться…
как быстро писать дроби в Android-смартфоне или планшете?
Собственно, никакой особой хитрости в этом деле нет. Надо просто кроме обычной цифровой раскладки юзать еще и дополнительную, которая предусмотрена и на Gboard, и на клавиатурах Galaxy.
В общем, когда надо быстро и качественно набирать дроби в сообщении, то делаем следующее:
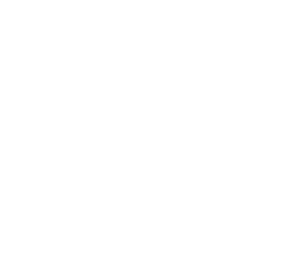
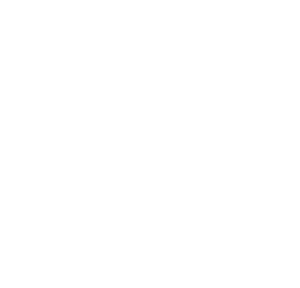
Как видим, ничего сложного, но когда часто имеешь дело с математикой (или даже когда нужно рецепт торта правильно переслать), то оба этих приемчика действительно помогут сэкономить уйму времени.
Как добавить язык в клавиатуру на Айфоне и Айпаде?
В самом начале вам нужно включить в список раскладок нужный вам язык. Это позволит вам использовать иностранные языки без полного изменения языка iOS.
Вы можете добавлять, настраивать или удалять языковые клавиатуры в любое время, выполняя следующие действия:
• Откройте приложение «Настройки», затем перейдите в «Основные» и «Клавиатура».
Если телефон на китайском языке, то сначала смените его на русский.
Вот как поменять язык клавиатуры на айфоне и айпаде
• Выберите «Клавиатуры» и нажмите «Добавить новую клавиатуру» – далее нажмите на нужную вам альтернативную языковую клавиатуру, чтобы добавить ее в список раскладок клавиатур iOS, после чего вы сможете быстро сменить на неё, когда печатаете.
Предположим, что вы уже добавили по крайней мере одну альтернативную языковую клавиатуру (к примеру французский), вы можете просто использовать стандартными клавиатуру или использовать клавиатуру Emoji, и когда вам нужна будет французская раскладка переключите, нажав на глобус.
Обратите внимание, что в новых версиях iOS, когда у вас включено более одного альтернативного языка клавиатуры, знакомый значок смайлика Emoji на клавиатуре отключается из-за значка Globe (глобус) и нужно удерживать, чтобы выбрать Emoji
7 способов, как печатать на iPhone быстро и без ошибок
Каждый день мы проводим много часов за набором текста на iPhone. В основном это чаты в мессенджерах и социальные сети, а также сообщения электронной почты и многое другое. Наверняка вы задумывались, можно ли как-то ускорить этот процесс, печатать быстрее. И это возможно. Самое приятное то, что вам даже не нужно скачивать приложение «быстрая печать» на свой айфон или что-то в этом роде. Всё это уже встроено в ваш телефон.
Всё, что вам нужно, уже встроено в iOS
Есть несколько способов ускорить набор текста на iPhone, которые действительно помогут при отправке длинных текстов в мессенджерах или в почте, да и просто быть хорошим человеком и избегать аудиосообщений (спойлер — их любят только те, кто их отправляют).
Как быстрее печатать на iPhone
Прежде всего, вы можете проверить настройки клавиатуры на iPhone. Перейдите в Настройки — Основные — Клавиатура и отключите ненужные функции, которые по умолчанию включены. Мне, например, не нравятся автопрописные буквы, но при этом я часто использую автокоррекцию и быструю клавишу, поскольку печатаю на ходу.
Предиктивный набор / QuickType
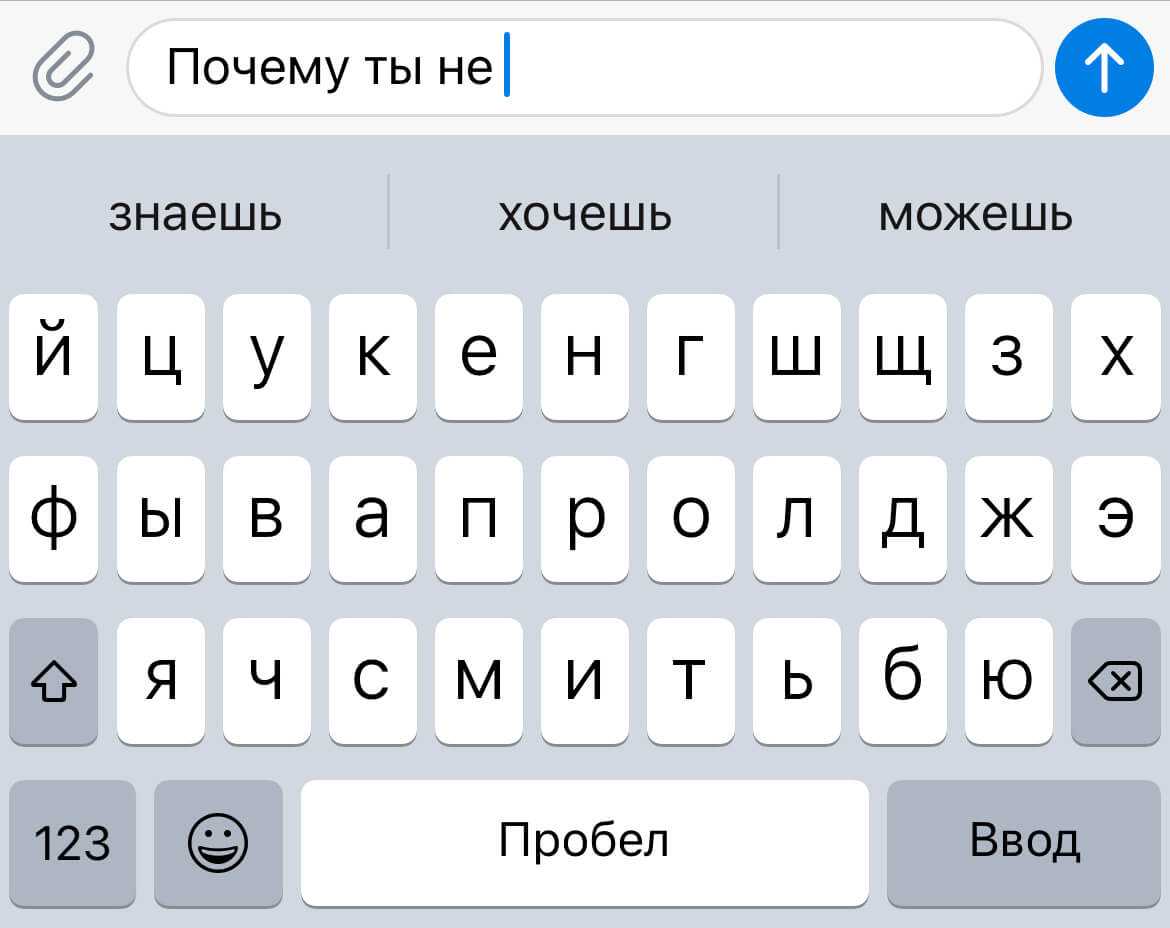
Если вы не быстро набираете текст, предиктивный набор поможет
При вводе текста в верхней части клавиатуры отображается панель с подсказками. Если вы не самый быстрый наборщик текста, просто посмотрите туда: наверняка слово, которое вы хотите написать, уже там. Со временем предиктивный набор запоминает то, что вы пишете, и становится действительно умным. В зависимости от слов, которые вы употребляете чаще всего, он меняет свой «словарный запас».
QuickPath — набор текста с помощью жестов
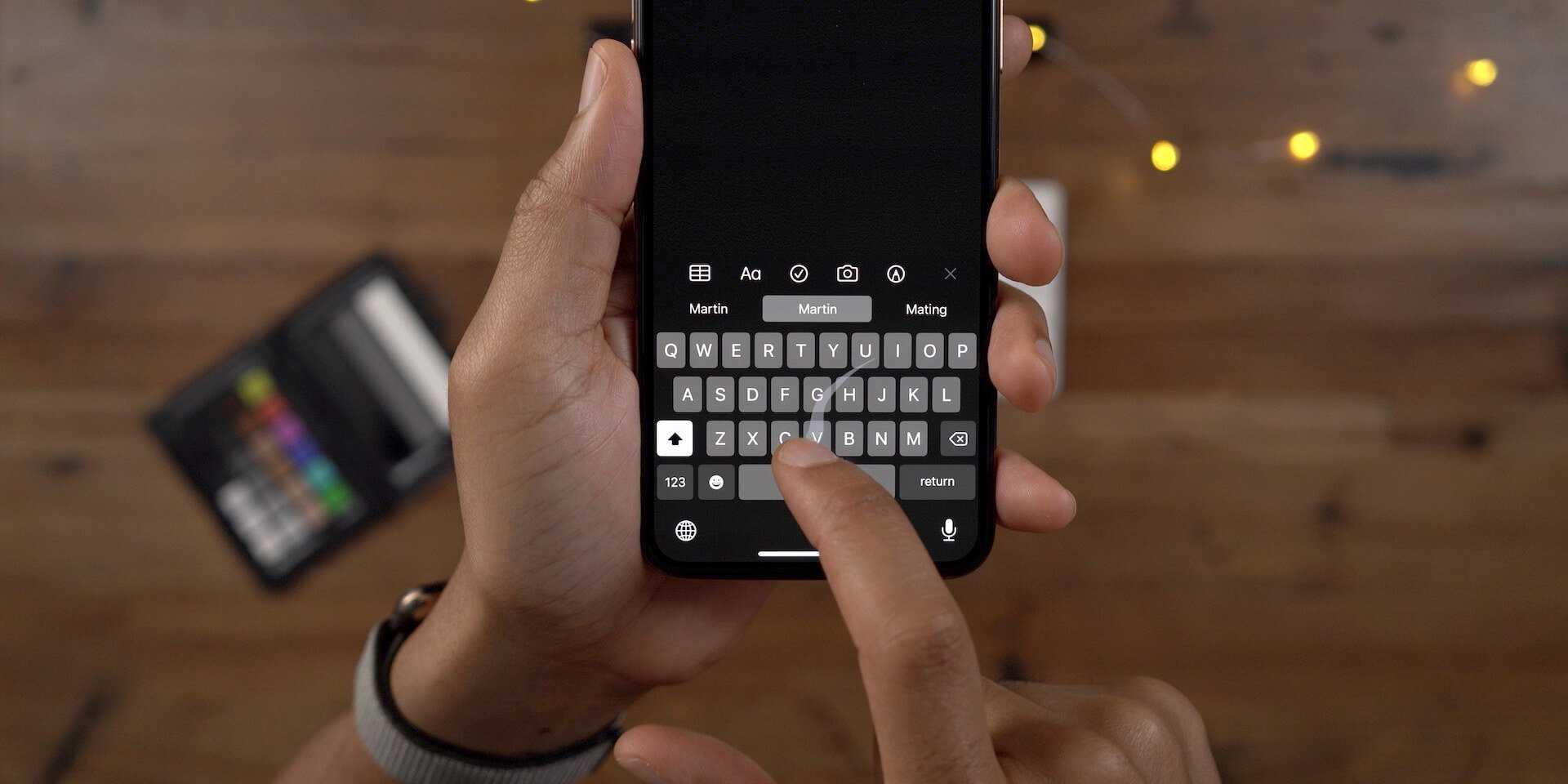
Пока функция доступна только на английском языке, но это пушка
Данная функция не работает на русском языке, но если вы также печатаете на английском языке, это очень полезная штука. Просто перетаскивайте палец от символа к символу и смотрите, как QuickPath формирует слова. Удобно, что когда вы заканчиваете писать слово, вы можете сразу начать набирать другое, потому что пробел нажимается автоматически.
Замена текста — клавиатурные сокращения для iPhone
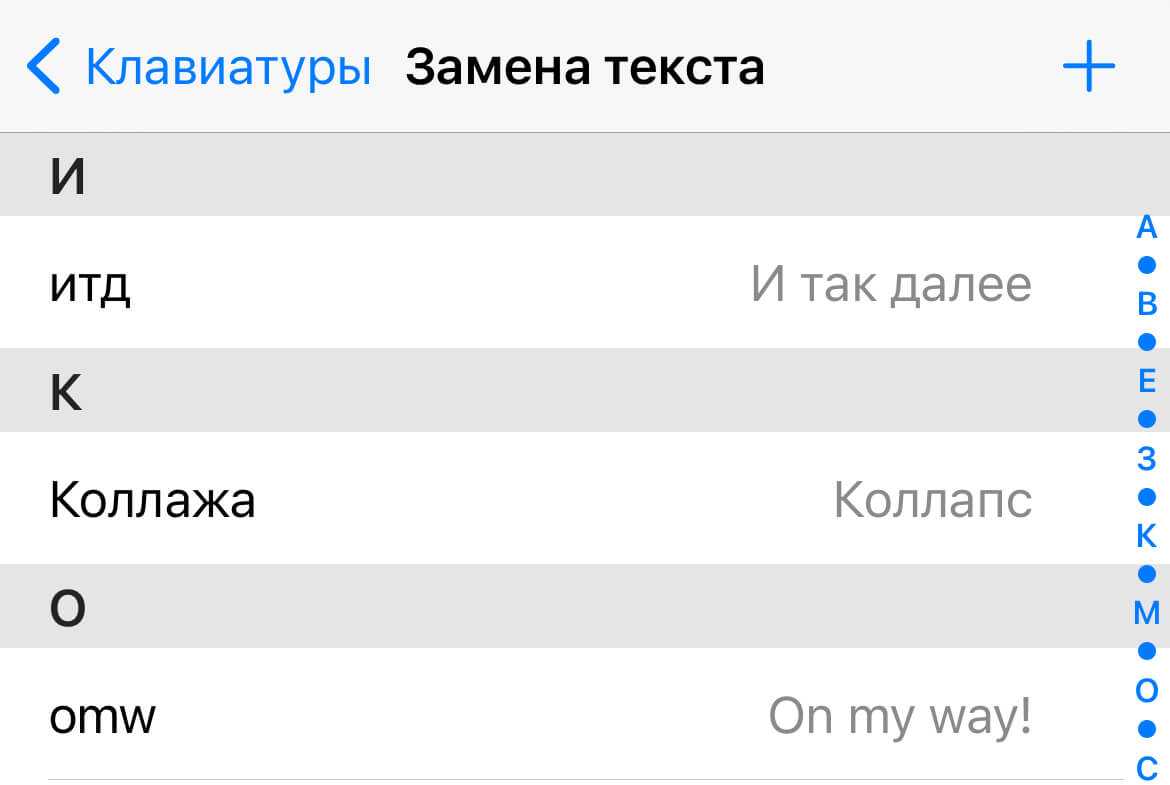
Задайте свои клавиатурные сокращения для быстрого набора
Помните в самом начале я просил вас проверить настройки клавиатуры? Зайдите туда и выберите меню «Замена текста». Здесь уже есть несколько готовых сокращений, но вы можете добавить и свои. Например, сочетание «и так далее» можно заменить сокращением «итд».
Потрясите iPhone, чтобы отменить ввод текста

Потрясите айфон, чтобы убрать набранный текст
Порой это не самая удобная штука, но ее стоит попробовать. Когда вы пишете что-то, но хотите убрать текст, просто встряхните iPhone, чтобы отменить ввод. Вы также можете провести по клавиатуре тремя пальцами влево, чтобы убрать текст, или тремя пальцами вправо, чтобы повторить ввод.
Как быстро перемещать курсор на iPhone
Если вы хотите добавить слово в середине предложения, вы можете просто нажать туда, где вы хотите поместить курсор. Но есть способ сделать это быстрее. Нажмите и удерживайте пробел, а затем проведите пальцем по клавиатуре, чтобы выбрать именно то место, где вы хотите исправить слово или написать новое.
Быстрый доступ к числовой клавиатуре в iOS
Об этом я не так давно рассказывал в другой статье, где поделился еще несколькими полезными лайфхаками по работе с iPhone. Если вы хотите быстро переключаться между числовой и буквенной клавиатурой, зажмите палец на кнопке «123» (буквенной клавиатуры) и свайпом дотянитесь до нужного числа. Как только вы отпустите палец, клавиатура автоматически сменится обратно на буквенную.
Как набирать текст на iPhone одной рукой
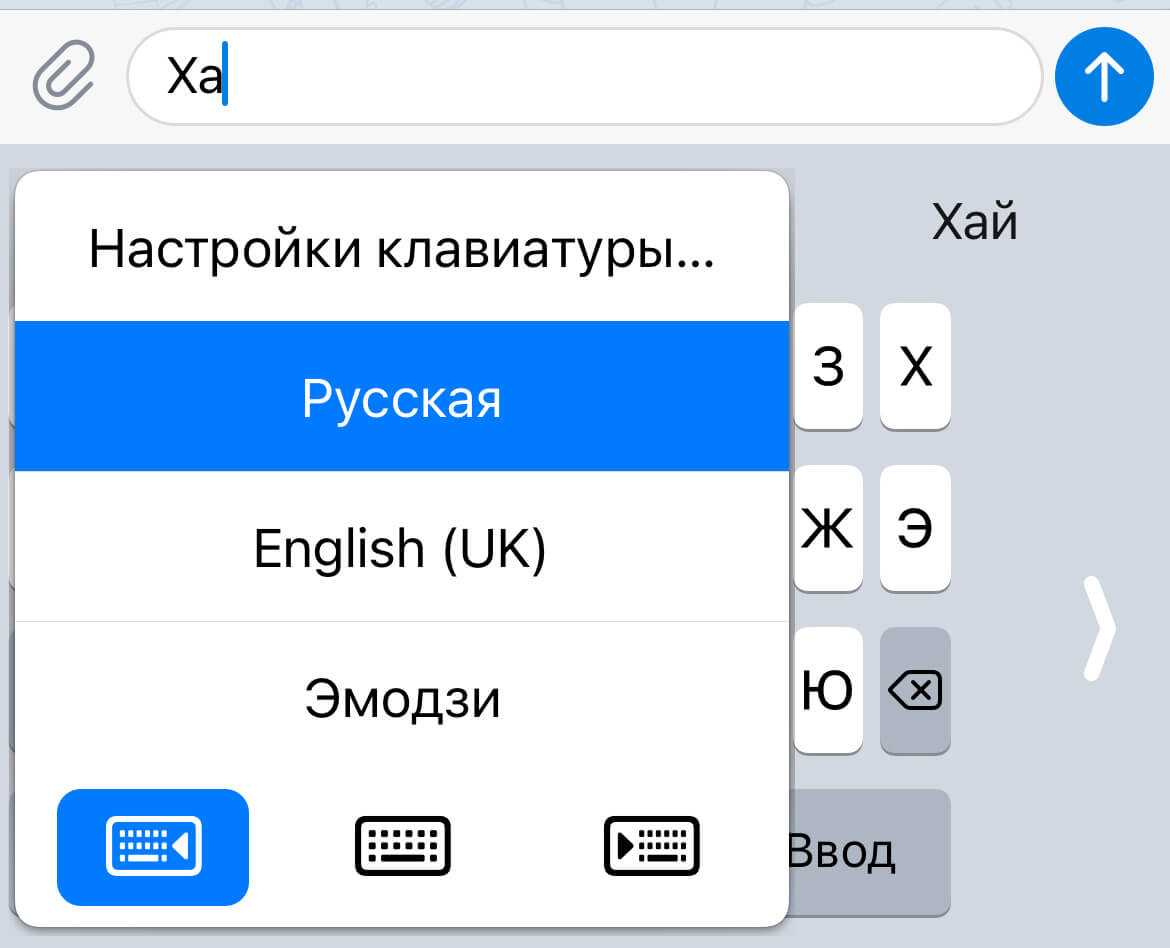
Я сам пользуюсь такой клавиатурой, очень удобно
Если вы любите большие телефоны, такие как iPhone 12 Pro Max, но у вас не такие длинные пальцы, вы можете нажать и удерживать глобус в левом нижнем углу iPhone и выбрать клавиатуру меньшего размера, которая будет расположена слева или справа. Это поможет вам, например, писать только большим пальцем.
Новости, статьи и анонсы публикаций
Свободное общение и обсуждение материалов
Лонгриды для вас

Нужно быть сумасшедшим и жадным, чтобы отказаться от домашнего интернета и пользоваться режимом модема на iOS. Рассказываем о том, почему это удобно, какие есть минусы и стоит ли поступать также

iPhone не нужна реверсивная зарядка за пределами MagSafe Battery Pack. В том виде, в котором она существует в смартфонах на Android, это совершенно неудобная и непродуманная технология, которая не несёт никакой пользы.

Время подводить итоги: разобрались, чем iPhone 13 отличается от iPhone 12, а так же в чем разница между iPhone 13 mini и iPhone 12 mini
Выберите свой любимый
Удивительно, что Apple до сих пор не предоставила выделенную строку номеров на стандартной клавиатуре iPhone. Это может измениться с выпуском iOS 13. Не надейтесь, однако, высоко. Если это из-за проблем с уменьшенным пространством экрана, Apple может, по крайней мере, сделать эту функцию дополнительной. Или следуйте по стопам Gboard или Reboard и добавьте их в качестве альтернативных персонажей.
Надеюсь, это произойдет в будущем, но сейчас у вас есть эти удивительные клавиатуры сторонних производителей, чтобы набрать все цифры, которые вы хотите. Итак, какой был твой любимый? Раздел комментариев прямо ниже.
Далее: Использование Android-смартфона или планшета? Вот 7 потрясающих клавиатур с выделенными номерами строк.
Другие интересные фишки iPhone
Дальше все полезные возможности смартфона, которые не вошли в другие категории. С помощью некоторых даже можно лихо подшутить над пользователями iPhone — владельцам Android на заметку.
41. Упорядочить приложения по алфавиту
Перейдите в меню «Настройки» > «Основные» > «Сброс» и выберите «Сбросить настройки «Домой»»
При использовании этой возможности значки стандартных приложений на домашнем экране вернутся в первоначальное положение, как при первом запуске iPhone, а остальные будут выстроены по алфавиту.
Это отличный способ подшутить над владельцем смартфона, которому придётся долго и нудно возвращать все значки на привычные места.
42. Установить таймер для прослушивания музыки
Откройте «Таймер», перейдите в меню «По окончании» и выберите пункт «Остановить»
Таймер на остановку воспроизведения работает не только с Apple Music, но и с любыми другими приложениями и сервисами.
43. Поставить трек из Apple Music на будильник
Откройте «Будильник», перейдите в раздел редактирования будильника, в меню «Мелодия» > «Выбор песни»
Очевидная возможность, которую мало кто знает. Просыпаться утром можно не только под пронзительные трели, но и под любимую музыку.
44. Узнать первое приложение, которое установили
Откройте App Store > перейдите в меню Apple ID > нажмите на кнопку «Покупки», выберите пользователя и пролистайте вниз до упора
Оказывается, шесть лет назад я первым делом установил на iPhone «ВКонтакте». А какое приложение было первым у вас?
45. Перетащить несколько приложений на домашнем экране
Активируйте режим редактирования значков на домашнем экране, начните перетаскивать любой значок одним пальцем и выберите дополнительные значки другим
Чтобы упорядочить значки на домашнем экране, можно перетаскивать их не по одному, а сразу пачкой.
46. Отсортировать комментарии в App Store
Это можно сделать в меню «См. все» в разделе «Оценки и отзывы» приложения в App Store — здесь их можно сортировать по собственному желанию
Сортировка комментариев в App Store даст возможность быстро перейти к самым позитивным и наиболее негативным. В первом случае вы узнаете о сильных сторонах приложения, во втором — о слабых.
47. Запустить настройки любого приложения голосом
Активируйте Siri и скажите «Настройки»
Если вы запустите эту команду с домашнего экрана, перейдёте в главное меню «Настроек». Если сделаете это из любого приложения, быстро откроете список его параметров в «Настройках».
48. Найти историю поиска музыки через Siri
Отройте iTunes Store, перейдите в список желаний и разверните раздел Siri
Именно в этом меню вы найдёте полную историю треков, которые когда-либо распознавали через Siri.
49. Сделать из iPhone подслушивающее устройство
Подключите к iPhone наушники AirPods, активируйте «Слух» в «Пункте управления»
Возможность, которая создана для людей с нарушениями слуха, можно использовать даже как подслушивающее устройство.
В данном случае iPhone можно оставить в комнате, отойти от него на расстояние действия Bluetooth и услышать все, что в ней происходит. Нужны только AirPods.
50. Получить напоминание по местоположению
Выберите «Напомнить по месту» при создании напоминания и выберите геопозицию
Необходимое напоминание вы сможете получить, когда подойдёте к магазину, приедете или будете уезжать из офиса.
Я бы рекомендовал оставить включённой быструю клавишу «.», автоматически добавляющую пробел после всех знаков препинания. Caps Lock тоже может быть полезен, но злоупотреблять им не нужно, так как в интернете ВОТ ТАКАЯ ПИСАНИНА воспринимается как разговор на повышенных тонах, что не очень приятно.
Ещё одна полезная штука — смарт-пунктуация. Она автоматически меняет знаки препинания на типографские. Например, два минуса (- -) превращаются в тире (—), а странные кавычки (“”) становятся нормальными («»). Но некоторым людям нужны именно определённые знаки — включайте или выключайте смарт-пунктуацию по вашему усмотрению.
Используя вашу новую клавиатуру
Итак, представьте, что на iPhone установлена одна или несколько новых сторонних клавиатур: как вы к ним получаете доступ? При наборе текста на стандартной клавиатуре, нажмите значок глобуса (обратное изображение этого: ) в левом нижнем углу. Держите палец на нем; Появится меню со всеми установленными сторонними клавиатурами, поэтому перейдите к нужной. Вы также увидите значки внизу, чтобы переключить стандартную клавиатуру iOS на простой ввод одним или большим пальцем левой или правой руки.
Продолжайте нажимать глобусы, чтобы переключаться между клавиатурами по порядку. Некоторые клавиатуры не вызывают меню; другие будут переключаться только при удерживании в меню. Это раздражает отсутствие единообразия.
Если вы держали стандартную клавиатуру iOS только для того, чтобы вы могли использовать опцию «дикция», хорошая новость — вы можете удалить эту клавиатуру и все равно получить значок диктофона ( ) внизу экрана независимо от того, какую клавиатуру вы используете. Так что «удаляйте» клавиатуру Apple, если она вам не нравится. (Вы не можете полностью удалить его.)
Итак, теперь вы знаете, как получить установку и получить доступ к клавиатурам, а также их ограничения. Но какие клавиатуры стоит приобрести? Вот наши фавориты.
Какие скрытые символы есть в iOS
Большая часть специальных символов спрятаны за стандартными кнопками на клавиатуре и вызываются зажатием клавиш.
Зажатие клавиш на русской клавиатуре не даст никакого результата, а вот половина кнопок английской раскладки позволяют вводить диакритические знаки. Необходимость в них возникает далеко не у всех пользователей.
Просто помните, если нужен символ из другого языка, знак для транскрипции или буква с ударением, зажимайте похожую клавишу в английской раскладке.
А вот символьная клавиатура содержит гораздо больше нужных и полезных знаков, которые часто нужны при переписке.
1. Символ градуса ° – используется для обозначения угла и температуры и вводится зажатием цифры .
2. Дефис –, минус –, тире —, точка маркер • – эти символы скрываются за клавишей дефис. Именно такой символ вводится на клавиатуре по умолчанию, при зажатии кнопки доступен более длинный минус или самое длинное тире, а еще здесь есть символ маркера для разделения списков или ввода команд азбуки Морзе.
3. Обратный слэш \ – вводится путем зажатия кнопки прямого слэша , хоть для обратного и предусмотрена специальная кнопка во втором разделе символов.
4. Символы разных валют: доллар $, евро €, фунт £, йена ¥ и даже южнокорейская вона ₩ – доступны для выбора при зажатии клавиши ₽.
5. Символ параграфа § – скрывается за клавишей амперсанд &.
6. Всевозможные виды кавычек: открывающая, закрывающая, нижняя и «ёлочки» – спрятаны за кнопкой “.
7. Символ многоточие … – можно ввести после зажатия кнопки точка ., а вот поставить три точки подряд у вас не получится)
8. Перевёрнутые вопросительный ¿ и восклицательный ¡ знаки – скрыты за обычными клавишами ? и !.
9. Апостроф ‘, гравис ` и одинарный штрих ′ – эти символы можно получить при зажатии кнопки одинарные кавычки ‘.
10. Символ номера № – скрыт за кнопкой с символом решетки #.
11. Знак промилле ‰ – можно ввести путем долгого нажатия на символ проценты %.
12. Символ неравенства ≠ и приблизительного равенства ≈ – эти полезные для математиков и физиков знаки спрятаны за клавишей равно =.
13. Быстрый ввод доменов – доступен при зажатии клавиши точка . во время активации адресной строки в браузере.
14. Символ – можно получить путем автозамены. Для этого нужно создать правило автозамены по пути: Настройки – Основные – Клавиатура – Замена текста (яблочко можно скопировать из начала данной строки). Там же можно добавить другие варианты.
Теперь ваши письма и сообщения станут более насыщенными и интересными.
Почему нельзя изменить язык в приложении
Кроме того, не удивляйтесь, если какое-то приложение вообще не позволит изменить язык. Дело в том, что далеко не все приложения для iOS позволяют менять язык интерфейса в принципе. Взять хотя бы известный всем “Сбербанк Онлайн”, который работает исключительно на русском языке и не позволяет включить даже английский. Всё дело в том, что разработчики на стадии проектирования приложения просто не озаботились мультиязычностью, а потому использовать его теперь можно только на одном языке — на русском.
- https://guide-apple.ru/kak-na-iphone-dobavit-yazyk-v-klaviaturu/
- https://support.apple.com/ht208240
- https://wylsa.com/kak-prosto-zamenit-standartnuyu-klaviaturu-v-iphone-ili-ipad/
- https://smartphonus.com/как-добавить-или-удалить-язык-на-клави/
- https://appleinsider.ru/tips-tricks/kak-izmenit-yazyk-v-konkretnom-prilozhenii-na-ios-ne-menyaya-sistemnogo.html
ПОДЕЛИТЬСЯ Facebook
tweet
Предыдущая статьяКак поделиться купленным в Google Play приложением с друзьями и семьёй
Следующая статьяКак извлечь и вставить карту памяти на телефоне Андроид безопасно
Полезные находки в «Настройках»
Эх, помню времена iPhone 4s — своего первого смартфона Apple. Тогда после Android я поражался, насколько мало тумблеров в системе более чем достаточно для её настройки под себя.
Все круто изменилось, и сегодня в iOS 12 настолько много меню и переключателей, что в них часто теряются даже самые опытные пользователи. Напомню про самые неочевидные.
16. Активировать удобный доступ
Это можно сделать в меню «Настройки» > «Основные» > «Универсальный доступ» — пункт «Удобный доступ»
После активации этой возможности опустить верхнюю часть экрана вниз получится смахиванием вниз по полосе управления приложениями в нижней части экрана.
17. Увеличить интенсивность цветов на экране
Перейдите в меню «Настройки» > «Основные» > «Универсальный доступ» > «Адаптация дисплея» > «Светофильтры», выберите «Фильтр синего/жёлтого» и определите интенсивность
Если вам импонируют ядовито-насыщенные цвета OLED-экранов на корейских смартфонах, вы можете добавить их и на iPhone.
18
Требовать внимание для Face ID. «Настройки» > «Основные» > «Универсальный доступ» > «Face ID и внимание» > «Требовать внимание для Face ID»
«Настройки» > «Основные» > «Универсальный доступ» > «Face ID и внимание» > «Требовать внимание для Face ID»
Если включена эта возможность, iPhone не разблокируется через Face ID, если вы не посмотрите на блок фронтальных камер.
19. Увеличить чувствительность 3D Touch
Это можно сделать в меню «Настройки» > «Основные» > «Универсальный доступ» > «3D Touch»
Если вы используете защитное стекло, без настройки чувствительности силы нажатия на экран не обойтись.
20. Использовать сотовую сеть для помощи Wi-Fi
Перейдите в меню «Настройки» > «Сотовая связь» и включите «Помощь Wi-Fi»
Эта возможность нужна для поддержки некачественного беспроводного соединения с интернетом с помощью сотовых сетей — она особенно полезна при использовании безлимитного пакета трафика.
21. Выключить запросы оценок из App Store
Отключите пункт «Оценки и отзывы» в меню «Настройки» > «iTunes Store и App Store»
Если вас достали просьбы разработчиков оценить их приложения, обязательно выключите их в этом меню.
22. Автоматически заполнять пароли из СМС
Включите «Автозаполнять пароли» в меню «Пароли и учётные записи» в «Настройках»
С помощью этой фичи можно автоматически вводить пароли из СМС в приложениях — например, в мессенджерах.
23. Проверить срок окончания гарантии
Это можно сделать в меню «Настройки» > «Основные» > «Об этом устройстве» > «Ограниченная гарантия»
Это меню даёт только приблизительное представление по поводу официальной гарантии — нюансы лучше уточнить у магазина, который продал вам устройство.
24. Повысить качество записи «Диктофона»
Выберите вариант «Без сжатия» в меню «Настройки» > «Диктофон» > «Качество звука»
Обязательно выберите этот пункт, если записываете свои мысли, музыку или лекции — качество значительно повысится.
25. Выбрать карту для оплаты App Store из Apple Pay
Это можно быстро сделать через «Настройки» > Apple ID > «Оплата и доставка» > «Добавить способ оплаты»
Эта возможность появилась в середине мая — теперь менять банковские карты для оплаты App Store, iTunes Store и других сервисов Apple можно без ввода всех их данных.
26. Добавить дополнительное лицо для Face ID
Выберите пункт «Альтернативный внешний вид» в меню «Настройки» > «Face ID и код-пароль»
Эту возможность первоначально придумали для тех, кто иногда очень сильно меняет свой внешний вид. Но её можно использовать и для близких — например, добавить для разблокировки лицо жены.
27. Настроить подключение аксессуаров
Переключите «USB-аксессуары» в меню «Настройки» > «Face ID и код-пароль»
Когда этот пункт выключен, iPhone не будет реагировать на подключение аксессуаров, если его не разблокировали на протяжении последнего часа.
28. Поделиться паролем от своего Wi-Fi
Выберите «Поделиться паролем», когда рядом кто-то на iPhone или Mac пытается подключиться к Wi-Fi, который вы уже используете
Это самый простой способ передать пароль от беспроводной сети — он особенно выручает, когда вы банально не помните этот набор из букв и цифр.
29. Настроить автоматическое обновление системы
Это можно сделать в меню «Настройки» > «Основные» > «Обновление ПО» > «Автообновление»
Вы можете включить автоматическое обновление системы, если доверяете Apple, и выключить его, если не доверяете. Во втором случае перед апдейтом получится прочитать о его нюансах.
30. Увеличить громкость динамиков выше стандартной
Выберите вариант «Поздняя ночь» в меню «Настройки» > «Музыка» > «Эквалайзер»
Эта фишка актуальна, когда вы слушаете музыку из внешних динамиков на iPhone на свежем воздухе — громкость действительно увеличивается на 10–20%.
Дополнительные возможности «Автокоррекции»
В этой опции предусмотрена еще одна интересная особенность — замена текста. То есть, можно создать наборы символов или сокращений, при вводе которых система будет автоматически заменять их. Например, пишите «итд», а текст меняется на «И так далее».
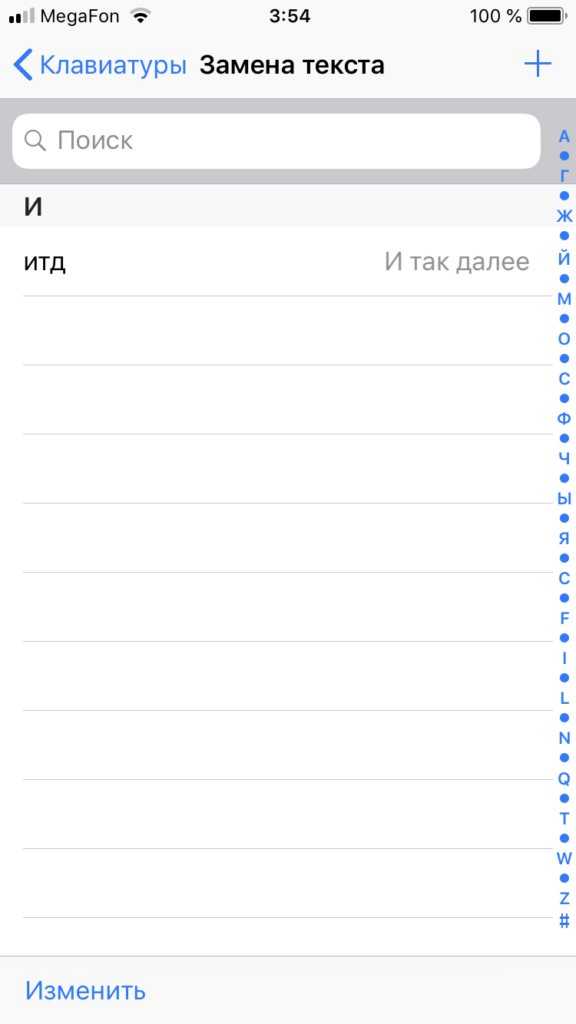
При этом вам не нужно вводить полный текст и система работает корректно. Все эти замены вводятся заранее через отдельный пункт, но работают только при условии активной автокоррекции. Рассмотрим на конкретном примере, как сделать замену слов:
- Зайдите в «Настройки» и кликните по вкладке «Основные»;
- Пролистайте меню вниз и найдите вкладку «Клавиатура», кликнув по ней;
- Здесь найдите пункт «Замена текста» и нажмите по нему;
- Нажмите на значок «+», чтобы добавить новый текст;
- Теперь в поле «Фраза» введите текст, который будет заменяться при вводе сокращения, например «Привет как дела»;
- В поле «Сокращение» введите символы или слово, при вводе которого будет осуществляться замена, например «пкд»;
- Нажмите вкладку «Сохранить» и попробуйте ввести «пкд» в любом сообщении. Эта фраза будет заменяться на «Привет как дела».
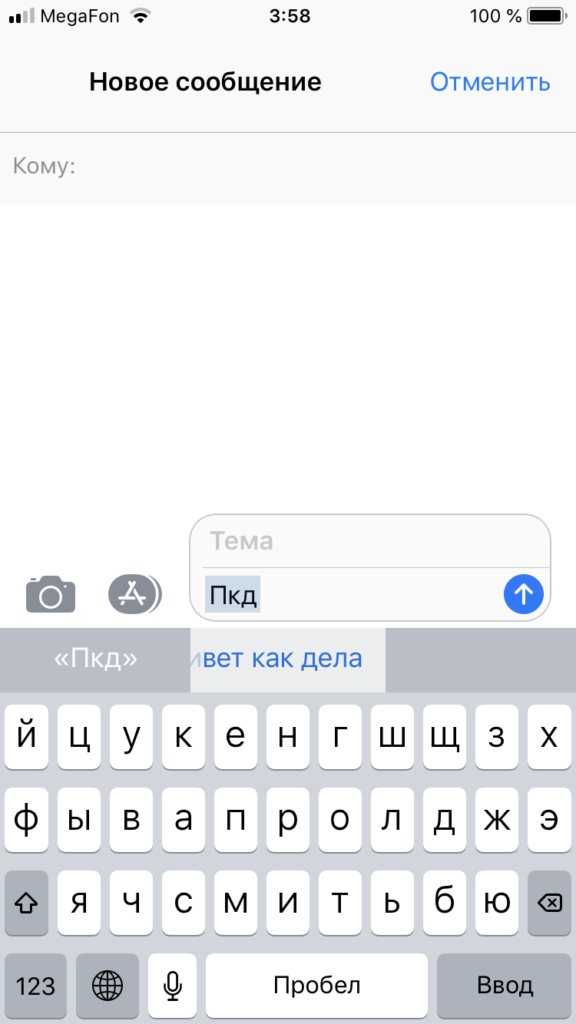
Данный пример был приведен для того, чтобы вы понимали — автокоррекция может быть активирована и при этом с ней комфортно работать, если заменить определенные слова на сокращения. Если система часто пытается исправить то, что вы вводите, просто добавьте эти слова или предложения в замену текста. В будущем сможете набирать текст в разы быстрее и при этом не придется каждый раз нажимать на крестик или заново вводить слово из-за некорректной работы исправления текста.
Самые крутые фишки 3D Touch
Уверен, в будущем Apple полностью откажется от 3D Touch. Технология не стала массовой и действительно популярной, поэтому компания даже не использует её в iPhone XR.
В следующих iOS компания постепенно уйдёт от сильных нажатий на экран. Но сегодня в операционной системе слишком много действий, которые связаны именно с ними. Напомню основные.
1. Использовать быстрые действия «Пункта управления»
Попробуйте с усилием нажать на один из значков в пункте управления
Нажатие с усилием на «Фонарик» даст возможность выбрать его интенсивность, «Калькулятор» — скопировать последнее значение, «Таймер» — выбрать время.
2. Управлять скачиванием приложений из App Store
Нажмите с усилием на значок приложения, которое загружается
У вас есть возможность приостановить или отменить загрузку. Если скачиваете сразу несколько приложений, одно из них также можно сделать приоритетным.
3. Переименовать папки на домашнем экране
Нажмите на папку на домашнем экране с усилием и выберите «Переименование»
Это самый быстрый способ изменить имя любой папки на домашнем экране своего iPhone.
4. Удалить все сообщения из «Центра уведомлений»
С усилием нажмите на значок «Х» в «Центре уведомлений» и выберите «Удалить все уведомления»
Если уведомлений собралось слишком много, и все они бесполезны, таким образом от них можно быстро избавиться.
5. Использовать виджеты на домашнем экране
Нажмите с усилием на значок любого приложения на домашнем экране
Нет смысла добавлять виджеты в отдельное меню, когда доступ к ним можно получить по сильному нажатию на значок приложения.
6. Переместить курсор ввода по тексту
С усилием нажмите на клавиатуру
Таким образом вы активируете виртуальный трекпад и сможете изменить положение курсора по своему усмотрению.
8. Отправить ссылку на установленное приложение
Нажмите на значок приложения на домашнем экране с усилием и выберите «Поделиться»
Так вы сможете быстро передать любому знакомому ссылку на своё любимое приложение из App Store.
9. Оценить уведомления приложений в папках
Нажмите на значок папки с усилием
Чтобы быстро увидеть полный список приложений с числом уведомлений в конкретной папке, нужно просто нажать не неё с усилием.