Минусов нет, но есть мечты

Во-первых, не помешала бы подсветка. Сделать её абсолютно реально без заметного утолщения корпуса. Более того, уверен, что у Apple есть прототипы. Это же очевидный момент. Думаю, что подсветку оставили на будущее.
Раз в Magic Keyboard для iPad этот момент реализовали, то и тут точно могут.
Кстати, если обратите внимание на фото выше, то заметите, как странно отражается свет на буквах. Будто подсветка есть
Но её нет. Просто почему-то эта краска очень сильно отражает свет от экрана. Может, так задумано? В любом случае, в полной темноте напротив монитора видно всё.
И во-вторых, иногда скучаю по USB-портам. Клавиатура беспроводная, поэтому ни о какой подключаемой периферии тут не может идти речи. Сомневаюсь, что в Купертино захотят делать специальную проводную версию только ради портов и двух с половиной энтузиастов вроде меня. Но… в общем, вы поняли. Мечты.
Самая компактная беспроводная механическая клавиатура: Happy Hacking Professional Hybrid Wireless Mechanical Keyboard
Новая беспроводная клавиатура Happy Hacking содержит в себе ряд полезных изменений и прочный корпус.
Плюсы:
- Отличные ощущения при наборе текста.
- Переключатели Topre.
- Беспроводное подключение по Bluetooth и через кабель USB Type-C, питание от батареи.
- Задние DIP-переключатели позволяют осуществлять настройку без программного обеспечения.
- Очень удобный дизайн с 60 клавишами.
Может не понравиться:
- Придётся долго переучиваться при переходе от полноразмерной клавиатуры и клавиатуры TKL.
- Отсутствует беспроводная связь на частоте 2,4 ГГц.
- Высокая цена.
Почему вам нужна клавиатура именно для Mac
С технической точки зрения к компьютеру Mac можно подключить вообще любую клавиатуру. Можно использовать беспроводное подключение Bluetooth или проводное через переходник USB-A > USB-C. Набор текста будет работать в любом случае. Однако, если вы привыкли работать за компьютером Mac и в первую очередь с клавиатурой Apple Magic Keyboard, то вы наверняка привыкли и к определённым клавишам и функциональности. В таком случае вы захотите получить их и на другой клавиатуре.
Клавиатура Magic Keyboard обладает компактным дизайном с 78 клавишами. Все эти клавиши, включая стрелки, входят в состав минимально возможного блока ввода данных. Мало какие другие клавиатуры, даже самые маленькие, применяют такую раскладку. Также Apple производит полноразмерную клавиатуру Magic Keyboard с цифровым отсеком, рассматривая её скорее как версию XL.
Если вы предпочитаете клавиатуру небольшого размера, для поиска можно использовать термин tenkeyless (TKL). Это означает, что здесь нет цифровой клавиатуры с 10 клавишами. Также можно найти описание клавиатуры в процентах. Это не процент длины и ширины от полноразмерной клавиатуры, а процент клавиш от 104. Некоторые избавляются от клавиш со стрелками, функциональных клавиш и других, получая 60% или 65% в компактном корпусе.

Клавиши в верхнем ряду клавиатуры Apple назначены на системные задачи, вроде изменения яркости экрана и громкости. Они могут применяться как классические функциональные клавиши F1–F12, только сначала нужно будет нажать на клавишу Fn. На любой клавиатуре, которая не создана специально для компьютеров Apple, всё наоборот: F1–F12 располагаются наверху, а задачи системного уровня требуют какого-либо сочетания клавиш.
У компьютеров Apple Mac есть несколько уникальных клавиш. Наиболее известной среди них может быть клавиша Command, входящая в состав многих популярных сочетаний. Она используется не так, как клавиша Windows. Option является более прямым аналогом Alt на Windows. Наиболее современная клавиатура Magic Keyboard для компьютера iMac M1 содержит клавишу TouchID, которая на Windows вовсе отсутствует.
Если вам нужна клавиатура с конфигурациями клавиш для Mac, выбор невелик. Их производит компания Logitech, на них есть клавиши Command и Option. Обычно они обладают пометкой «Mac Edition» или «Сделано для Mac». Покупка такой клавиатуры является не единственным способом получить необходимые вам клавиши и функциональность. Всё большее распространение получают перенастраиваемые клавиатуры. Ими пользуются геймеры на Windows, на Mac они тоже могут пригодиться.
Механическая клавиатура Velocifire M87:
Механические клавиатуры обычно обходятся дорого; однако есть умеренному выбор тоже.
Velocifire M87 это механическая модель, которая несколько более прорежена, чем часть различных вариантов, которые мы выбрали.
Однако он не включает переключатели Cherry MX или даже Gateron, если вам нужно попробовать механический клавиатура для Mac, это хорошее место для начала.
Здесь используется стандартный Мак формат клавиатуры пока не имеет числовой подушки.
Для того, кто не работает с числами, это может быть положительным моментом, поскольку подразумевает меньшее физическое впечатление.
Переключатели имеют землистый цвет, что означает, что это не так уж и шумно, беда любой другой человек вокруг вас.
Всё лучшее от лучших клавиатур Apple – на месте
Magic Keyboard 2 вышла в октябре 2015 года (версия с NUM появилась в 2017), через полгода после первого 12-дюймового MacBook с новым типом клавиатуры. Так называемая “бабочка” наломала столько дров, что вспоминать лишний раз не хочется.
Apple ещё тогда решила использовать в Magic Keyboard 2 проверенный временем механизм: “ножницы”, как во всех клавиатурах MacBook до 2015 года и с 2020-го. Такой же стоял в Apple Wired Keyboard и прошлой версии MK.
Этот механизм ни с чем не спутаешь в любой версии, будь то 2010-го или 2020 года. Изначально сильное сопротивление клавиш сменяет резкий, ударный ход со специфичным щелчком. Упругая мембрана резко возвращает клавишу вверх, давая понять, что она нажата, и можно начинать перемещать палец к следующей.
Из-за высокого сопротивления случайные нажатия происходят редко. Руки можно спокойно опускать на клавиатуру, не боясь набрать что-то нечленразборчивое.
Резкая и чёткая отдача, тактильная упругость клавиш вызывают привыкание. После неё 99% других начнут казаться ватными, бесхарактерными, будто сделанными из желе. Клац, клац, отбиваешь здесь под сотню слов в минуту вслепую и подсознанием чувствуешь каждую букву.
В Magic Keyboard 2 клавиши стоят в пазах заметно устойчивее, а ход стал несущественно, но меньшим. Это замечаешь при прямом сравнении. Через несколько минут забываешь. Вслепую могу определить обе, но когда печатаю, по старой проводной не скучаю. Сам механизм сделали совсем чуточку тише.
Поверхность кнопок матовая, по ощущениям абсолютно идентичная старым моделям. А вот форма у самых крышек уже другая. Они теперь совсем немного вогнуты внутрь, центрируя пальцы. Такие же крышки сейчас стоят на всех актуальных моделях MacBook, и народу нравится. Да и у меня нет претензий.
Magic Keyboard 2 и Magic Trackpad 2 наклонены одинаково и неплохо так стыкуются.
Ножек-подставок нет. Наклон всегда был невысоким, а в новой модели даже снизился. Теперь блок почти плоский. Возможно, это на любителя (либо я привык), но не чувствую никакого дискомфорта. Всё равно печатать удобно, как и прежде.
Отсутствие лишнего пластика или металла по краям клавиатуры – огромнейший плюс для эргономики: ничего не впивается, не мешает. Я кладу руки до верхней части ладони на стол и спокойно дирижирую пальцами по клавиатуре. Запястья всегда упираются, не напрягая мышцы рук или плечи. Тело расслаблено.
Стрелки правильные. Ряд F-клавиш полноразмерный, а не сплющенный, как раньше. Numpad полнофункциональный. Можно и без него взять, будет заметно дешевле, 8690 рублей. Такую тоже куплю, буду использовать в играх дома на стационарном ПК.
Да, я ежедневно чередую и macOS, и Windows. Разные компьютеры дома и на работе. Использовать Magic Keyboard на “винде” мне абсолютно комфортно. Разве что могу забыться и начать использовать macOS-сочетания в Windows, но это буквально по случаю в неделю, сбой мышечной памяти.
Где command, там и кнопка Windows. На месте Option всегда был Alt. Ну а Control – он и в Windows такой же Control. Если приспичит, можно выдернуть драйвера Apple из пакета Bootcamp для корректной работы в Windows всех функциональных клавиш вроде регулировки громкости.
Если ваша волшебная или беспроводная клавиатура не работает
Мы начнем с беспроводных клавиатур, поскольку есть несколько проблем, с которыми они могут столкнуться по сравнению с их проводными аналогами. Независимо от того, что происходит с вашей клавиатурой, попробуйте сначала выполнить следующие шаги:
1. Убедитесь, что Bluetooth включен и работает
Не упускайте из виду наиболее очевидные решения, пытаясь решить проблемы. Сначала перейдите в « Системные настройки»> «Bluetooth» и убедитесь, что Bluetooth включен.
Панель « Системные настройки» сообщит вам, подключены ли устройства, не заряжены ли они, или есть какие-либо другие ошибки.
Если на панели настроек или в строке меню отображается значок Bluetooth с неровной линией (см. Изображение ниже), это означает, что Bluetooth отключен. Перезагрузите Mac и посмотрите, поможет ли это. Если нет, отключите все USB-устройства и перезапустите снова.
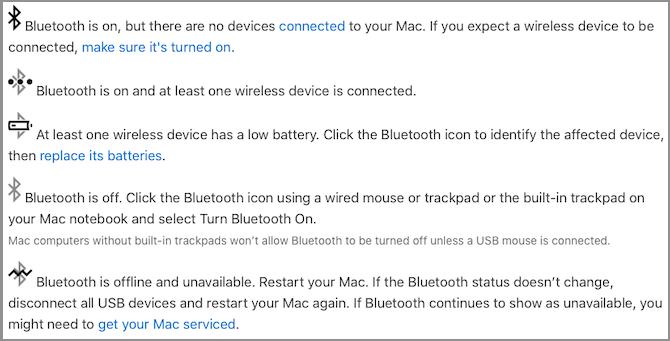
См. Наше руководство по исправлению Bluetooth на вашем Mac если это все еще не решает проблему.
2. Убедитесь, что ваша клавиатура включена
Если ваша беспроводная или волшебная клавиатура не подключается, сначала убедитесь, что она действительно включена:
- На последних версиях Magic Keyboard сдвиньте переключатель на задней панели устройства, чтобы зеленый цвет стал видимым.
- Для старых беспроводных клавиатур Apple нажмите кнопку питания на правом краю, и вы должны увидеть зеленый светодиод вверху.
После включения устройства вернитесь на панель настроек Bluetooth и посмотрите, подключено ли оно. Если ваша клавиатура выполняет поиск вашего компьютера, но не подключается, щелкните правой кнопкой мыши на клавиатуре в списке устройств и выберите « Подключиться» (если вашего устройства нет в списке, перейдите к шагу 5 ниже).
3. Проверьте уровень заряда батареи клавиатуры
Если батареи на клавиатуре разряжаются, возможно, у вас проблемы с производительностью. Перейдите в « Системные настройки»> «Bluetooth», и под перечисленной и подключенной клавиатурой вы увидите маленький индикатор заряда батареи.
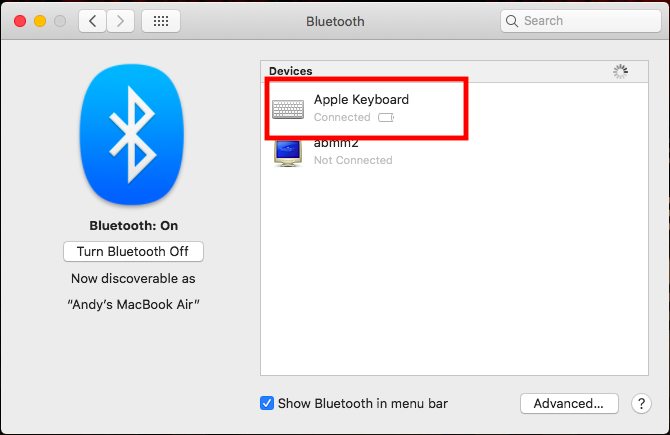
Вы также можете увидеть уровень заряда батареи любого из подключенных устройств, щелкнув значок Bluetooth в строке меню и наведя курсор на интересующее вас устройство. Если аккумулятор разряжен, его следует заменить.
4. Убедитесь, что клавиши мыши и медленные клавиши выключены
Некоторые функции доступности macOS могут мешать нормальной работе клавиатуры. Чтобы проверить это, перейдите в « Системные настройки»> «Специальные возможности» и выберите « Мышь и трекпад» в меню слева.
Здесь убедитесь, что флажок Enable Mouse Keys снят. Эта опция позволяет вам управлять мышью с помощью клавиш клавиатуры, в результате чего некоторые клавиши могут не работать.
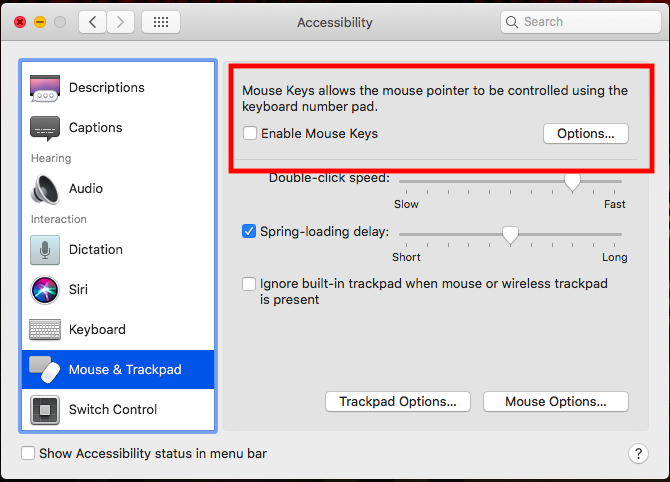
Далее, нажмите на клавиатуре в левой боковой панели и убедитесь, что флажок «Включить медленные ключи» снят. Это требует от вас, чтобы держать клавиши дольше, чтобы зарегистрироваться в качестве пресса.
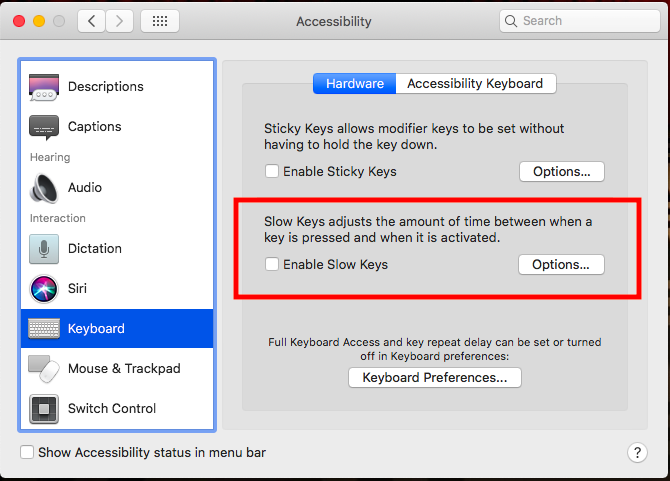
5. Сопряжение клавиатуры с компьютером.
На панели настроек Bluetooth убедитесь, что Bluetooth включен. Наведите курсор мыши на клавиатуру в списке устройств и нажмите X в правой части ввода.
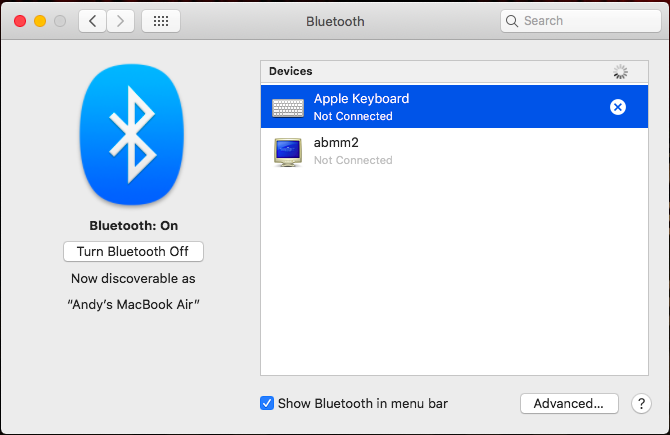
Появится предупреждение, сообщающее, что вам может понадобиться повторно подключить устройство в следующий раз, когда вы его используете. Нажмите Удалить .
Теперь выключите клавиатуру и снова включите ее. Индикатор должен начать мигать. Откройте Параметры клавиатуры в Системных настройках и нажмите « Настроить клавиатуру Bluetooth» . Следуйте инструкциям для сопряжения клавиатуры.
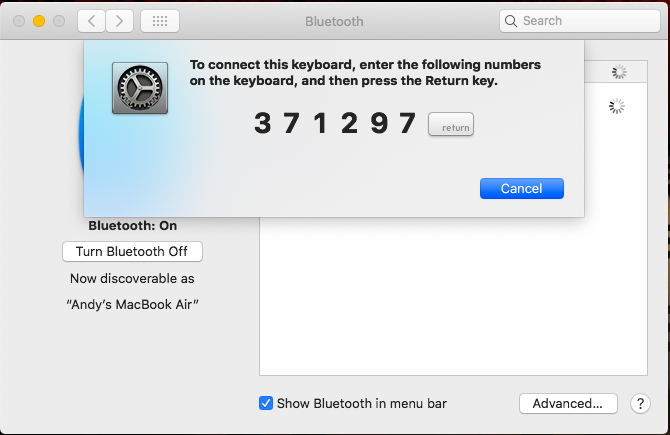
Дизайн и нюансы
Первым делом проводим тест на MacBook, который клавиатура успешно проваливает. Открыть крышку одной рукой невозможно, впрочем, и двумя это сделать тоже непросто. Словно вскрываешь гигантскую раковину в поисках жемчужины. На 2-3 день уже привыкаешь.
В открытом состоянии iPad словно левитирует над поверхностью. Такая конструкция напоминает металлическую ножку iMac
Впрочем, это не важно. Главное — смотрится эффектно
И вполне удобно, если не считать, что время от времени пальцы всё-таки задевают бортик планшета, когда тянутся к верхнему ряду клавиш.

Возможно, по этой причине убрали функциональные клавиши с регулировкой подсветки клавиатуры (настраиваются в разделе Клавиатура настроек), громкостью и другими важными узлами.
После открытия первым делом пытаешься настроить комфортный угол наклона и… у тебя ничего не выходит — амплитуда угла очень узкая. Поначалу это кажется жутко неудобным. Но позже, когда начинаешь пользоваться, работать за iPad`ом, в одночасье приходит понимание, что всё комфортно. За тебя опять подумали заранее и сделали хорошо.
Материалы Magic Keyboard приятные на ощупь, слегка бархатистые. Подвинуть iPad с клавиатурой в пределах стола труда не составит. Но и в процессе работы подставка не елозит в разные стороны.
Однако есть и минус. Я уверен, что со временем поверхность вытрется и поцарапается. Ровно так, как это уже случилось с моей Smart Keyboard Folio за полтора года использования. Хотя, надо признать, я был не столь аккуратным.

Кстати, iPad Pro держится в «магической клаве» очень надёжно. Навряд ли он отстегнётся под собственным весом, как это однажды произошло с клавиатурой Smart Keyboard Folio.
А как вместе с Windows?
Для работы с ОС от Microsoft относительно нормально подходит только клавиатура, но, надо учитывать, что клавиши Option и Command, в Windows будут отвечать за Alt и Win — именно в такой последовательности, и к этом надо будет привыкнуть. Специальные функции OS X в Windows работать, разумеется, не будут.  Тачпад и мышь формально опознаются, но по умолчанию у вас фактически будет только контроллер с одной кнопкой. Для имитации нормальной работы потребуются сторонние решения, без гарантии полноценной работы, да и то, после этого вам все равно не будет доступна вся функциональность манипуляторов.
Тачпад и мышь формально опознаются, но по умолчанию у вас фактически будет только контроллер с одной кнопкой. Для имитации нормальной работы потребуются сторонние решения, без гарантии полноценной работы, да и то, после этого вам все равно не будет доступна вся функциональность манипуляторов.

Используйте BetterTouchTool для создания последовательностей нажатия клавиш
Если вам не хватает Karabiner для настройки, попробуйте отличное приложение для повышения производительности Mac BetterTouchTool
вместо. Хотя это приложение лучше всего известно для создания пользовательских жестов трекпада, в BetterTouchTool также есть много вариантов настройки клавиатуры.
С BetterTouchTool вы можете запускать действия на уровне системы, используя сочетания клавиш или последовательности клавиш. Эти действия включают переключение «Не беспокоить», центрирование окон, изменение яркости, спящий дисплей и многое другое.
Вы также можете настроить новые сочетания клавиш или последовательности нажатий клавиш для запуска других сочетаний клавиш и последовательностей. Например, если вы предпочитаете дважды нажать кнопку Cmd, чтобы скопировать текст, вы можете настроить эту последовательность для запуска сочетания клавиш Cmd + C.
Лучше всего то, что вы можете создавать сочетания клавиш и последовательности нажатий клавиш для глобального использования во всех приложениях или только в тех случаях, когда в фокусе находятся конкретные приложения.
BetterTouchTool доступен в виде 45-дневной бесплатной пробной версии. Если вам это нравится, купите двухлетнюю лицензию за 8,50 долларов или пожизненную лицензию за 20,50 долларов.
Скачать: BetterTouchTool для Macos ($ 8.50, бесплатная пробная версия)
Не работает Touch ID в Magic Keyboard
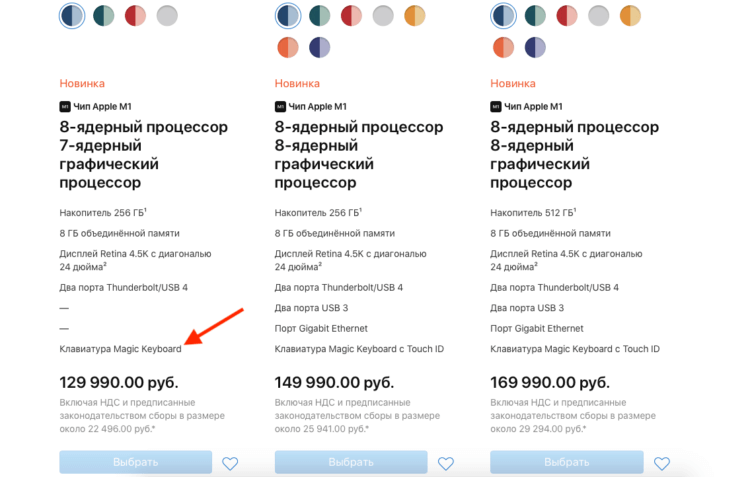
Самая простая модификация iMac 2021 поставятся с урезанной версией Magic Keyboard. В ней нет Touch ID
Эта теория косвенно подтверждается тем, что Magic Keyboard нового поколения с Touch ID будет работать с другими Mac на базе Intel, но только без сканера отпечатков. Да-да, новая клавиатура без проблем работает с новыми Mac mini, MacBook Air или MacBook Pro. То же самое скорее всего относится и к iPad Pro 2021, в основе которого лежит чип M1. А вот образовать пару со старыми iMac хоть и можно, но добиться от Magic Keyboard полноценной работы и защиты не удастся.
Однако Touch ID нужен не только для того, чтобы верифицировать личность пользователя. Сканер отпечатков годится и для других задач. Например, теперь пользователи iMac смогут подтверждать онлайн-покупки посредством Apple Pay, просто прикладывая палец к считывающей области на клавиатуре. Раньше такая возможность была только у владельцев MacBook Air и MacBook Pro. А ещё с помощью Touch ID на Magic Keyboard можно подтверждать покупки в Mac App Store, что тоже очень удобно.
К сожалению, купить Magic Keyboard 2021 отдельно от iMac 2021 будет нельзя. По крайней мере, на первых порах. Если помните, Apple устанавливала аналогичное ограничение в отношении чёрной клавиатуры, которая поставлялась в комплекте с iMac Pro. Но потом – ничего, передумала, и у пользователей появилась возможность накупить периферии в интересном и нетипичном для линейки Mac цвете, пусть и по увеличенной цене. Правда, в случае с Magic Keyboard ограничение более оправдано, учитывая её ограниченную совместимость.

Apple наконец-то обновила Magic Keyboard и внешне, и функционально
Впечатления
Вместе с клавиатурой, вопреки распространённому мнению, iPad не превращается в маленький ноутбук, нет, просто добавляется удобства. Типа как в игре, плюс сто к функциональности. Гораздо удобней печатать, большинство приложений уже обновилось и трекпад работает даже в таблицах Google — но в YouTube поймать курсором красный шарик не получается. Хотел подцепить и перетащить на другое место, не вышло. Зато можно использовать стрелки для перемотки — думаю, приложение допилят.
Вероятно, в играх клавиатура тоже пригодится, может быть, сделают какой шутер с WASD. Я на iPad Pro играю в Company of Heroes, прекрасно перенесли игрушку, прям кайф — там клавиатура не нужна.

Обратите внимание, как расположено яблоко: чтобы всем было видно!
Трогаешь ли экран, когда подключена клавиатура? Да, поначалу делаешь это постоянно, вытаскиваешь иконки внизу, переходишь на рабочий стол. Со временем начинаешь всё делать с трекпада, как и в случае с ноутбуком. Благо тут всё максимально удобно. В Pages курсор работает идеально, прям насколько гладко, насколько это возможно. В таблицах тоже. И презентации придумывать крайне комфортно. Для почты инструмент идеальный: и быстро скопировать нужный кусок удобней, чем в случае с экраном, и найти письмо, и быстро ответить (и копировать инфу из чатика или другого письма гораздо удобней).


Про недостатки. Я никаких проблем с аксессуаром не вижу, работает как положено. Если придираться, цифры словно чуть прикрыты нижней частью планшета, но на наборе это никак не сказывается. При регулировке угла наклона лучше делайте это двумя руками и не дёргайте сильно — тут крайне надёжное крепление, но это магнит, не забывайте. Наверное, хотелось бы в комплекте видеть чёрненький красивый кабель USB Type-C – USB Type-C, но в Apple верны себе и лишнего не добавят.
Kinesis Freestyle2

Образец того, когда приоритетной целью является забота об эргономике:
- Конструкция аксессуара позволяет расположить половинки клавиатуры на расстоянии 0-20 см относительно друг друга в любом положении. Незаменимо для адаптации под людей с разными пропорциями тела или физическими недугами.
- Плоское, наклонное, комбинированное – угол расположения частей устройства относительно опорной поверхности варьируется для снижения нагрузки на запястья.
- Отдельный ряд востребованных клавиш в левой части гаджета, отделенных от основного комплекта глубоким пазом. Позволяет пальцам не соскальзывать с функциональных кнопок во время скоростного редактирования документации, веб-серфинга, работы с системными командами.
- Цена около 100 долларов США
Дизайн Apple Pencil
Конечно, работать на планшете можно и с помощью пальцев одной руки (или двух, как захотите). Но чтобы раскрыть весь потенциал этого гаджета, вам понадобится Apple Pencil. С помощью этого аксессуара можно рисовать, проектировать модели, редактировать фото и видео, а также делать ещё множество вещей, где требуется высокая точность позиционирования.

Pencil выглядит максимально лаконично, всё в стиле Apple. Это белый карандаш, который подключается к одной из сторон iPad Pro (так он и крепится, чтобы не потерять, и заряжается). Раньше перо нужно было заряжать через разъём Lightning, теперь оно полностью беспроводное и это прекрасно. Подключается Apple Pencil по Bluetooh, но при первой же зарядке всё произойдёт автоматически, вы этого даже не заметите. И в этом весь Apple, добрая часть вещей, которые в другой реальности требуют времени и настройки тут происходят сами собой, как будто так и должно быть.

Никаких видимых кнопок на стилусе нет, хотя в нижней части есть зона, двойное нажатие на которую активизирует различные функции в приложениях. Например, в программах для рисования это действие открывает палитру цветов или переключает инструменты.
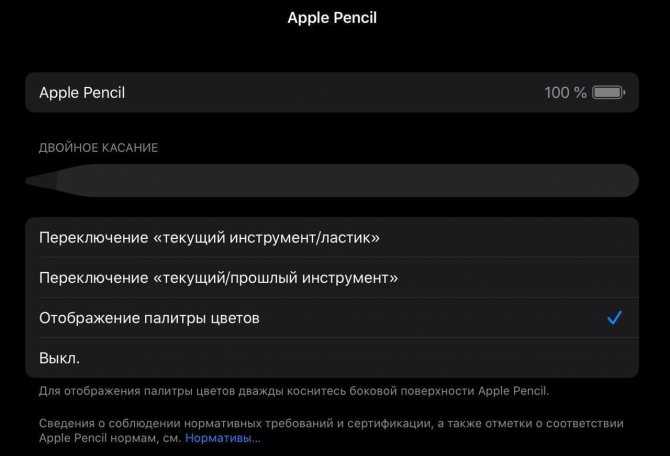
Logitech K750

Насколько корректно сравнивать предложения Apple, $99 и $49, со значительно более дорогостоящими клавиатурами? Пожалуй, действительно имеет смысл обратить взор в иную сторону – цена модели Logitech K750 в официальном магазине составляет $60. Клавиатура ловит солнечный свет и умеет запасать его на 3 месяца автономной работы, а опциональный серебристый окрас корпуса толщиной 8,5-мм суть прямой намек на необходимость тесного сотрудничества с продукцией Apple.

Связь с Mac – беспроводная и таким же образом к гаджету можно подключить до 6-ти устройств производства Logitech, вроде мышки, гарнитуры, геймпада или, почему бы и нет, еще одной клавиатуры.
Настройка современных беспроводных устройств Apple
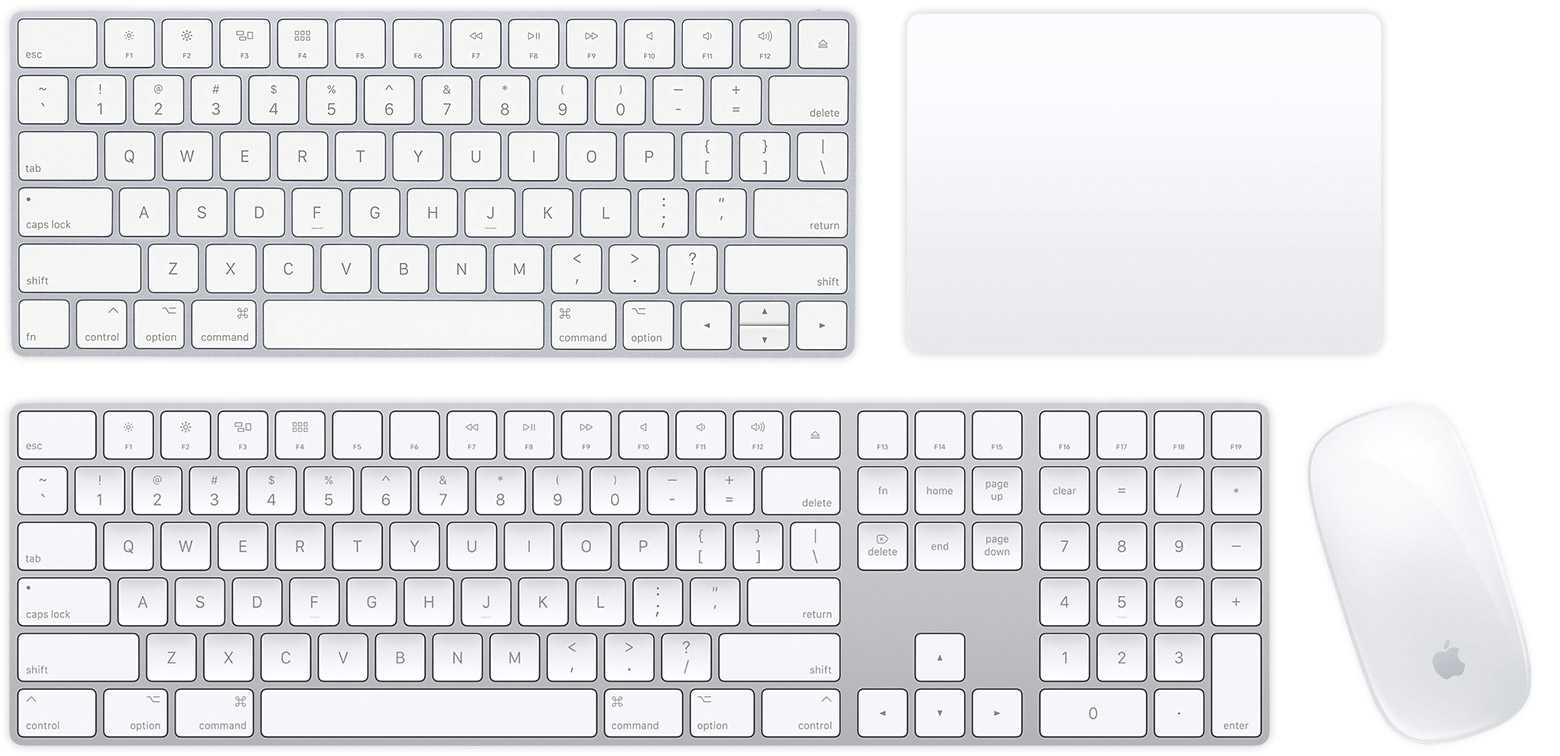
Чтобы настроить Magic Mouse 2, Magic Keyboard, Magic Keyboard с цифровым блоком или Magic Trackpad 2, выполните следующие действия.
- Подключите один конец кабеля Lightning-USB или кабеля USB-C/Lightning к порту Lightning на устройстве, а другой — к компьютеру Mac.
- Убедитесь, что выключатель питания устройства находится в положении включения (когда устройство включено, под переключателем видна зеленая метка).
- Перейдите в меню Apple () > «Системные настройки», затем щелкните Bluetooth, чтобы открыть окно настроек Bluetooth. После сопряжения с компьютером Mac устройство отображается в списке устройств.
- Проверьте уровень заряда аккумулятора устройства в окне настроек Bluetooth. Если устройство заряжается, чтобы использовать его для беспроводной связи, отключите его от источника питания.
1. Если устройство Bluetooth входило в комплект поставки компьютера iMac, кабель Lightning–USB также был включен в комплект поставки. 2. Мышь Magic Mouse 2 нельзя использовать с подключенным кабелем.
![]()
Как добавить язык в клавиатуру на Айфоне и Айпаде?
В самом начале вам нужно включить в список раскладок нужный вам язык. Это позволит вам использовать иностранные языки без полного изменения языка iOS.
Вы можете добавлять, настраивать или удалять языковые клавиатуры в любое время, выполняя следующие действия:
• Откройте приложение «Настройки», затем перейдите в «Основные» и «Клавиатура».
Если телефон на китайском языке, то сначала смените его на русский.
Вот как поменять язык клавиатуры на айфоне и айпаде
• Выберите «Клавиатуры» и нажмите «Добавить новую клавиатуру» – далее нажмите на нужную вам альтернативную языковую клавиатуру, чтобы добавить ее в список раскладок клавиатур iOS, после чего вы сможете быстро сменить на неё, когда печатаете.
Предположим, что вы уже добавили по крайней мере одну альтернативную языковую клавиатуру (к примеру французский), вы можете просто использовать стандартными клавиатуру или использовать клавиатуру Emoji, и когда вам нужна будет французская раскладка переключите, нажав на глобус.
Обратите внимание, что в новых версиях iOS, когда у вас включено более одного альтернативного языка клавиатуры, знакомый значок смайлика Emoji на клавиатуре отключается из-за значка Globe (глобус) и нужно удерживать, чтобы выбрать Emoji
Matias Laptop Pro для Mac

При емкости интегрированного аккумулятора в 1600 мАч клавиатура может проработать без подзарядки до года, однако разработчики рассудили, что в таком запасе проку нет. И снабдили свое детище портами USB, чтобы гаджет мог поделиться избытками энергии со смартфоном, мышкой или цифровым пером. Непосредственно сам он восполняет заряд от Mac в течение символических 5 часов, после чего поддерживает связь с компьютером через Bluetooth. Постоянную связь – в отличие от аналогов на рынке, здесь не стали вводить принудительную спячку на время бездействия, посчитав экономию энергии необязательной.
Вторым ярко освещенным преимуществом Matias Laptop Pro является фирменный дизайн кнопок – не такой, как у Apple, но и не широко распространенный Cherry MX. Механизм столь тих, что клавиатуру не трудно спутать с мембранными моделями, плюс предусмотрен ряд полезных мелочей, вроде скульптурного рельефа клавиш, лазерной гравировки и копирования полного набора функциональных кнопок для Mac. Красиво, добротно и недешево, $160 за экземпляр.
Переназначение клавиш
Если раньше вы пользовались только стандартными клавиатурами, то удивитесь разнообразию механических, игровых и эргономичных клавиатур. Игровые клавиатуры содержат настраиваемую подсветку RGB, которая сильно отличается от единообразного стиля Apple. Во многих случаях имеются программируемые макро-клавиши для разных функций. Механические клавиатуры работают с приносящим чувство удовлетворения звуком и тактильными ощущениями. В большинстве случаев у них больше ход клавиш, то есть расстояние до нажатия клавиши до упора. Чем оно выше, тем удобней работать.
Если вы чувствуете боль в руках, запястьях и плечах при наборе текста, можно попытаться использовать эргономичную клавиатуру. Они созданы для уменьшения напряжения в руках при использовании. Подобная клавиатура, на которой удобнее печатать, может значительно облегчить жизнь.
Большинство премиальных производительных игровых клавиатур могут настраиваться при помощи программного обеспечения разработчика. Приложения для настройки позволяют переназначить клавиши. Можно менять такие параметры, как время перехода клавиатуры в спящий режим, программировать подсветку RGB. Таким образом можно превратить клавишу Windows в Command, заставить Caps Lock активировать Option или сделать другую удобную для себя раскладку.
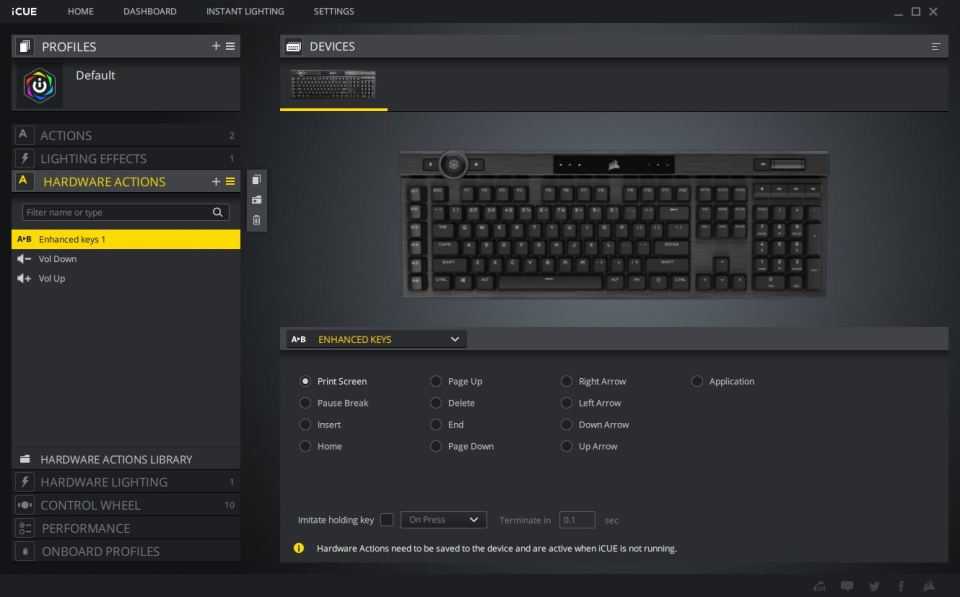
При настройке клавиатуры не для Mac программное обеспечение играет важнейшую роль. К сожалению, многие приложения для настройки предназначаются только для Windows и не работают в macOS. Перед покупкой убедитесь, что у вас не такой случай. Наиболее известными производителями клавиатур для Mac являются компании Logitech и Kensington. Среди производителей игровых клавиатур выделяются Corsair, Logitech и SteelSeries.
У небольших производителей вроде Kinesis и Drop нет приложений для настройки клавиатуры. Вместо этого предлагается настройка при помощи сочетания встроенных элементов управления и приложений без драйверов. Они работают прямо на клавиатуре или в браузере. Это не так удобно, как при настройке через приложение, но в целом результат тот же.
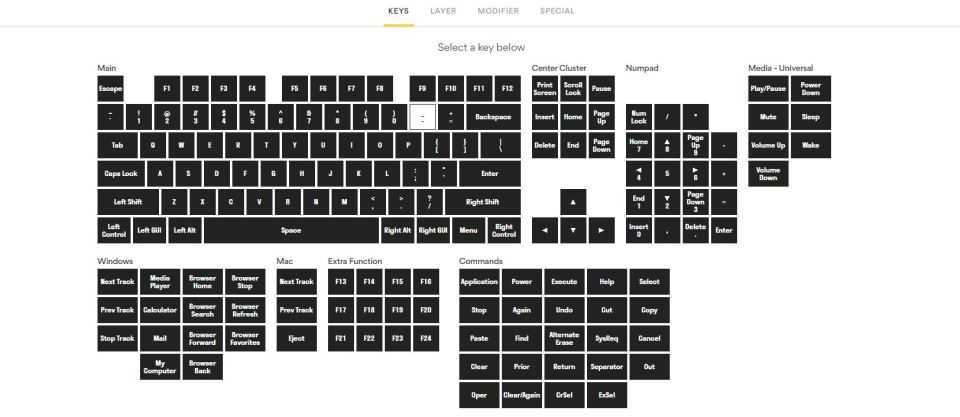
Если процесс переназначения клавиш без смены надписи на клавише путает вас, можно купить наклейки. Они предназначаются для клавиатур, где надписи на клавишах стёрлись, но подойдут и для переназначения клавиш. Некоторые механические клавиатуры в комплекте поставки содержат сменные колпачки для клавиш Command и Option. Если вы захотите задать функциональные клавиши в стиле Mac, могут потребоваться наклейки.
наклейки на клавиатуру
Удобство
Magic Keyboard создана для ровных поверхностей, однако на ней удастся поработать и на коленях. Более того! Треть этого обзора написана при помощи этой клавиатуры в положении полулёжа. И мне было вполне удобно. В отличии от Smart Keyboard Folio, печатать на которой можно было только на ровной поверхности.
Работая на Magic Keyboard, как-то вовсе забываешь про сенсорный экран. Клавиатуры и трекпада достаточно для полноценной работы с планшетом. Однако пока далеко не все сторонние приложения адаптированы под новый аксессуар. Например, в YouTube нельзя проматывать видео навигационными кнопками или ставить видео на паузу пробелом. Думаю, это вопрос времени.

Как поменять клавиатуру на айфоне
IPhone всегда выходил с одной клавиатурой для написания электронных писем, сообщений или любого другого текста. После того как Android предложил альтернативные Keyboard, многие пользователи IPhone захотели иметь их также на своих телефонах.
Стороннее приложение
Наиболее интересные клавиатурные приложения, которые выбирают пользователи для своих телефонов:
- Swype — одна из самых известных. Keyboard «Свайп» долгое время была доступна на Android, а затем экспортировалась на iOS. Вместо того, чтобы нажимать каждую букву за раз, пользователь может вводить слова, перемещая палец от одной буквы к другой;
- SwiftKey. Это приложение также использует принцип ввода текста путем скольжения. Кроме этого включает в себя функцию интеллектуального ввода, пытаясь предсказать следующее слово, чтобы сделать набор текста более простым. Для этого SwiftKey анализирует содержание написанных пользователем сообщений, например, электронные письма, сообщения в Facebook и Twitter, чтобы определить манеру написания;
- Fleksy является самой быстрой Keyboard в мире. Но, помимо скорости, приложение предлагает красочные темы, настраиваемые жесты, многоязычную поддержку и ввод символов, например, бесконечности. Кроме того, приложение позволяет изменить размер клавиатуры;
- Minuum может уменьшать размер Keyboard и занимать меньше места на экране. Она также способна управлять определенными жестами пользователя;
- KuaiBoard может добавить сборные блоки текста одним жестом. На самом деле, это не настоящая замена клавиатуры, скорее, больше создает дополнительную функциональность, которая позволяет набирать текст быстрее и интуитивно понятнее.
Новая клавиатура как на айфоне, может быть скачана для любого смартфона с «App Store» и установлена:
- Загружают приложение.
- Открывают «Настройки».
- Переходят на вкладку «Общие».
- В нижней части экрана находят раздел «Клавиатуры».
- Нажимают «Добавить новую».
- В открывшемся меню находят список приложений Keyboard, которые установлены. Выбирают то, которое нужно. Это добавит новое приложение в список доступных. Дальше можно будет ее свернуть, сдвинуть или скрыть.
Обратите внимание! Когда пользователь будет набирать текст, например, сообщения или электронного письма, новая клавиатура будет отображаться по умолчанию. Если потребуется вернуться к старому варианту или использовать Emoji, нажимают значок «глобус» в левом нижнем углу Keyboard
В появившемся меню выбирают нужную, нажав ее.


































