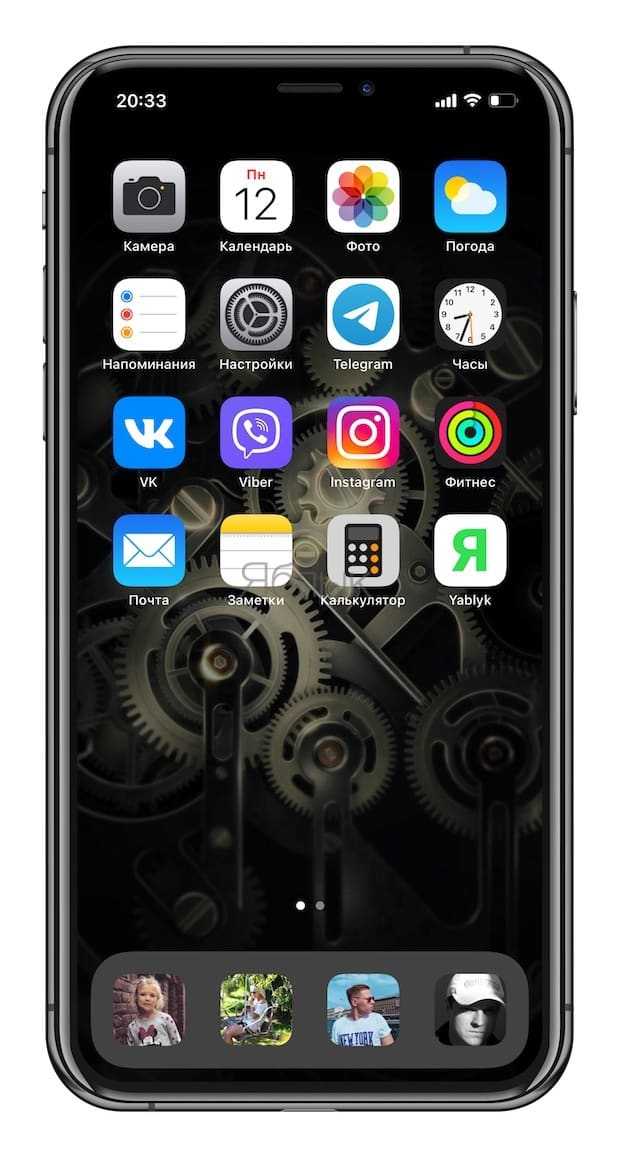Настраиваем под себя
Рекомендуем вам попробовать настроить «Автокоррекцию» и вообще быстрый набор под себя, чтобы данные опции действительно помогали вам при наборе текста и переписки. Тем более, что делается это просто. Открываем в настройках iOS-девайса раздел «Основные» и там выбираем пункт «Клавиатура», а потом «Автокоррекция». Здесь вы можете:
- Научить её новым словам. Например, в подразделе «Клавиатура» тапните по блоку «Сокращения». Затем кликните на «Новое сокращение». Пропишите полную фразу и её сокращённую версию – ту же аббревиатуру. Нажмите сохранить. Теперь попробуйте создать сообщение и напишите сокращение. Система предложит вам полный вариант – достаточно будет тапнуть на него или нажать пробел.
- Попросить выделять слова с ошибками. Для этого просто активируйте параметр «Правописание».
- Активировать режим, при котором вам будут предлагаться варианты продолжения фразы (система учитывает ваши предыдущие беседы, стиль письма и наиболее частотные слова). Сделать это можно в подразделе «Клавиатура», включив опцию под названием «Предиктивный набор».
- Задать по умолчанию написание слов с заглавных букв, если они идут первыми в предложении . Просто включаем функцию «Автопрописные».
Наконец, обсудим ещё один важный момент. Касается он того, как очистить словарь Т9 на айфоне? Ведь по мере пользования здесь накапливается большое количество случайно добавленных или написанных с ошибками слов, которые мешают быстрому набору. Поэтому словарь автокоррекции iOS периодически нужно обнулять. Для этого в настройках зайдите в раздел «Основные», тапните по пункту «Сброс» и выберите «Сбросить словарь клавиатуры». Тем самым вы удалите слова (включая и ошибочные варианты – например, «спаиь» вместо «спать»), добавленные за время вашего пользования устройством.
Замена клавиатуры на айфоне
Клавиатура iOS (Keyboard) в большинстве случаев работает отлично. Но иногда требуется установка пользовательского варианта.
Обратите внимание! Это может быть приложение Grammarly, которое проверяет орфографию и грамматику при вводе текста, или SwiftKey, обладающая лучшей системой интеллектуального ввода. Переход в «Настройки»
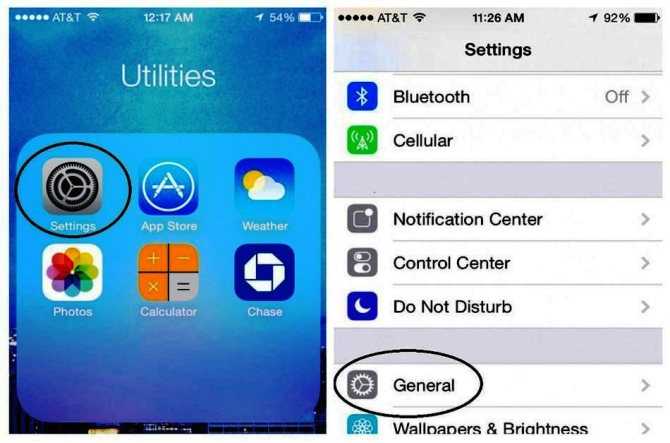
Переход в «Настройки»
Как сделать клавиатуру как на айфоне выше (на фото)? Нужно пройти несколько шагов:
- Переходят в приложение «Настройки», находят название «Keyboard» и нажимают на него.
- Появится опция, которая дает приложению полный доступ ко всем вводимым пользователем данным. Включение этого параметра позволит Keyboard использовать личные данные. Только пользователю решать, включать эту функцию или нет. Если он считает, что может пропасть его личная информация, то лучше оставить ее выключенной.
- Открывают любое приложение, которое использует текст.
- Когда появится клавиатура, нажимают и удерживают кнопку «глобус» рядом с пробелом и выбирают новую.
- Чтобы вернуться к обычной Keyboard, снова нажимают и удерживают «глобус» и выбирают верхнюю клавиатуру, чтобы вернуться к языку по умолчанию.
Удалить опцию на Андроиде
Отключить Т9 устройств на этой платформе можно двумя способами: с помощью системных настроек и с помощью клавиатуры.
1 Вариант
Для того чтобы отключить Т9 на андроиде в WhatsApp первым способом нужно выполнить пошагово такие манипуляции:
- зайти в настройки;
- выбрать команду — Язык и ввод;
- нажать на неё;
- в открывшемся списке выбрать — интеллектуальный набор;
- найти Т9 либо автокоррекцию;
- отключить опцию путём расположения бегуночка в неактивное состояние.
Алгоритм действий одинаков практически для всех модификаций телефонов.
Важно учесть, при наличии на гаджете нескольких клавиатур, следует их отличать от голосового ввода Google (эту опцию трогать не нужно). Выбирать следует ту, которой занимаетесь в настоящий момент
На самом деле называется вовсе не Т9, а «Автокоррекция
». Обыватели также используют термин «Автозамена ». Эта функция активирована на «яблочных» гаджетах по умолчанию, поэтому пользователь iPhone совершенно точно будет страдать от «медвежьих услуг» устройства с самого начала его использования. К счастью, выключить Т9 и избежать дискомфорта проще простого.
«Автокоррекция
» следит за тем,что пишет пользователь в поле «Текст » СМС. Если тот употребляет слово, незнакомое программе, «Автокоррекция » считает, что пользователь ошибся, и предлагает правильный (по её мнению) вариант. Исправленное слово видно чуть выше того, которое ввёл составитель.
Пользователю нужно нажать на «крестик» и закрыть вариант, предлагаемый Т9. Если же он кликнет на пробел, написанное им слово будет заменено верхним. В этом и кроется проблема: владельцы iPhone, печатая, постоянно забывают нажимать «крестик
» — в результате вместо разумного сообщения получается сущая нелепица.
«Автокоррекция
» должна была поспособствовать повышению скорости печати СМС-сообщений, но оказала обратное воздействие.Причина проста : в русском языке огромное количество жаргонных слов, и постоянно появляются новые – обучить программу «русскому простонародному» и заставить её следить за речевыми трендами, увы, невозможно.
Добавление слов в орфографический словарь
Обнаружив незнакомое слово, приложение Pages, Numbers или Keynote подчеркивает это слово красной пунктирной линией. Вы можете добавить такое слово в словарь, используемый iWork и другими приложениями на вашем устройстве, чтобы в дальнейшем оно распознавалось и было включено в проверку правописания:
- На iPad или iPhone нажмите подчеркнутое слово, затем нажмите «Запомнить правописание» (сначала может потребоваться нажать «Заменить»).
- На компьютере Mac щелкните слово, удерживая нажатой клавишу Control, затем выберите «Запомнить правописание».
В приложениях Pages, Numbers и Keynote для Mac также можно выбрать «Пропустить правописание», чтобы в дальнейшем это слово не помечалось как написанное с ошибкой. Для добавления, изменения или удаления записей в списке игнорируемых слов приложений iWork выберите Pages > «Настройки», затем выберите «Автокоррекция» и щелкните «Игнорируемые слова». Нажмите кнопку «Добавить» (+) или кнопку «Удалить» (-), чтобы добавить или удалить слова. Либо щелкните слово, чтобы изменить его написание.
Как наполняется пользовательский словарь?
Если вы воспользуетесь исправлением и выберете один из уже предложенных вариантов, очевидно, что клавиатура будет продолжать считать слово неправильным и предлагать его заменить и в будущем. Если вы добавите его в свой словарь, клавиатура сразу «узнает» его и предложит в следующий раз, когда вы введете подобное сочетание букв или используете похожие слова до и после этого слова, но пропустите его.
Кроме того, клавиатура все равно включает этот функционал, если вы игнорируете предиктивный набор. Что это значит? Первый или второй раз, когда вы пропускаете исправление или сохранение слова, предполагается, что это не орфографическая ошибка, но и не слово, которое вы используете достаточно часто, чтобы быть представленным в похожих шаблонах использования. Если вы проигнорируете его третий или четвертый раз (это зависит от конкретной клавиатуры), система будет отмечать его как будущий вероятный вариант и все равно начнет предлагать его при вводе похожих слов или предложений.
Таким образом, вам не нужно волноваться, как включить предиктивный набор – большинство современных девайсов содержат его по умолчанию.
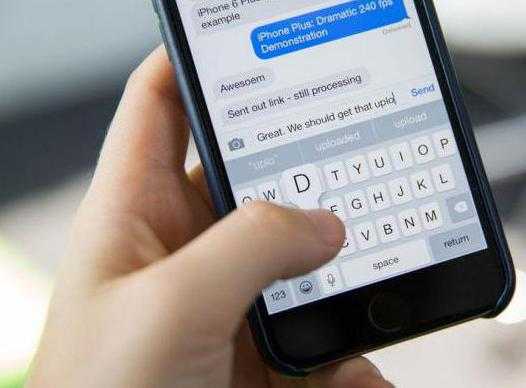
Настройка замены текста
Функция замены текста позволяет использовать сочетания букв для ввода длинных фраз. При вводе комбинации в текстовое поле автоматически подставляется целая фраза. Например, при вводе «ДУ» может подставляться фраза «Доброе утро».
Чтобы настроить функцию замены текста, перейдите в раздел «Настройки» > «Основные» > «Клавиатура» > «Замена текста».
- Чтобы добавить текст для замены, нажмите значок и введите фразу и сочетание букв. Затем нажмите кнопку «Сохранить».
- Чтобы удалить текст для замены, нажмите «Изменить», а затем — значок и кнопку «Удалить». Чтобы сохранить изменения, нажмите «Готово».
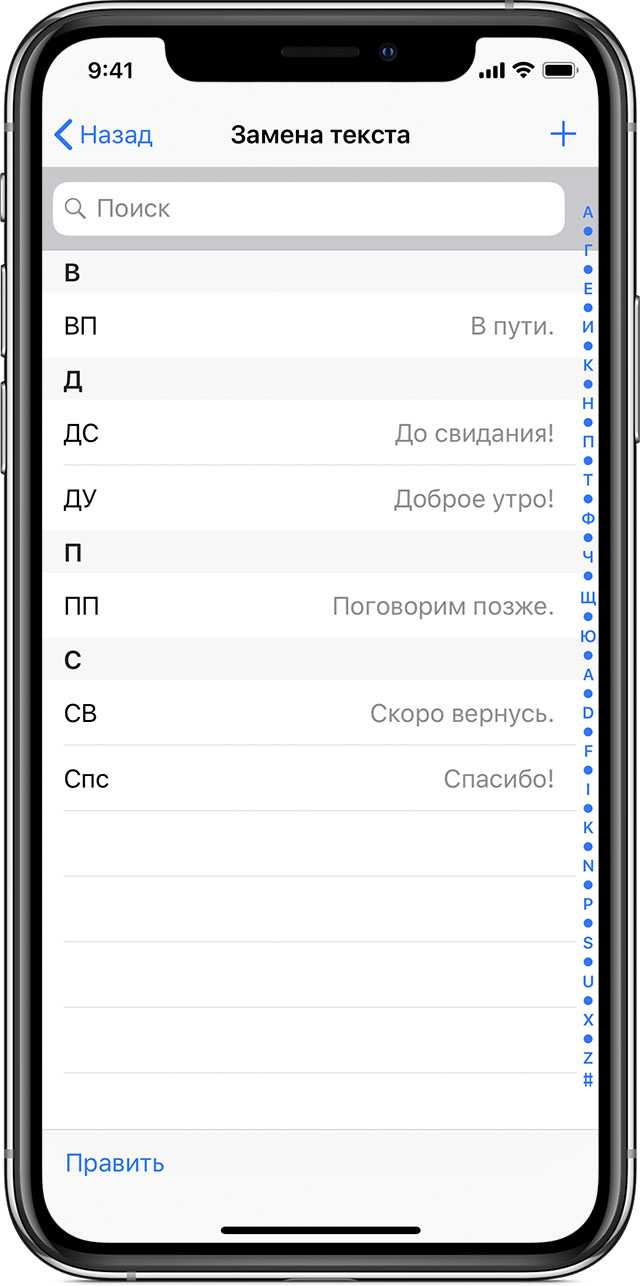
![]()
Описание функции предиктивного набора текста на iPhone
Суть предиктивного ввода текста состоит в следующем. Система предугадывает набираемое слово ещё до того, как пользователь его напечатал. Опция предлагает доступные варианты, основываясь на предыдущем опыте ввода текста. Лучший из них можно выбрать в одно касание.
В восьмой версии операционной системы устройств фирмы Apple уже присутствовал предиктивный набор. iOS 9 предлагает русифицированную версию такой полезной опции. Её использование значительно сокращает время набора текста, ведь система выдаёт подсказки. Функция предиктивного набора предлагает слова или даже их сочетания для продолжения фразы, анализируя ранее написанные вами сообщения.

Подсказки выдаются на специальной панели, которая расположена над клавиатурой iPhone.
Как отключить автозамену и предиктивный набор
Чтобы телефон, больше не исправлял сообщения на то, что ему самом нравится, нужно изменить несколько настроек. В начале нужно зайти в меню настроек
и перейти к основному разделу, после чего зайти в клавиатуру
.
Здесь нужно перевести бегунок автокоррекции
в неактивный режим.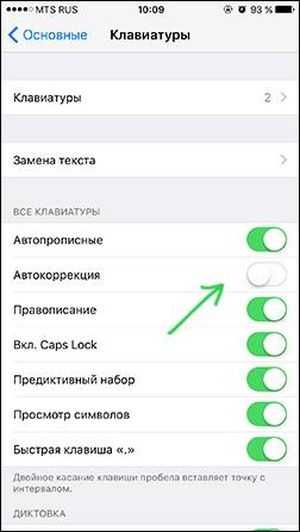
После этого, пользователь сам будет решать, что ему писать и отправлять. Однако, есть еще несколько настроек, которые могут представлять интерес.
- Здесь можно отключить функцию, которая делает все буквы заглавными
при начале ввода. Обычно, этот пункт не вызывает проблем, однако, если пользователь часто с этим сталкивается и ему это не нравится, то этот пункт можно выключить. - Можно выключить Предиктивный набор
. Он предсказывает, какое слово пользователь может писать и сразу предлагает его. Если в этой настройке нет необходимости, то можно ее выключить. - Можно ввести свои шаблоны
. Если пользователю часто приходится писать длинные или сложные слова, то можно придумать сокращение, при написании которого, слово будет заменяться полным выражением. Например, можно сделать так, чтобы «ивив», заменялось на Иван Иванович.
После всех манипуляций, использование смартфона должно стать удобнее, а написанные сообщения не надо будет перечитывать и править по нескольку раз.
Как действует предиктивный набор?
Что это такое на практике? В своей основной форме, в предиктивной клавиатуре, используется текст, который вы вводите регулярно. Все набранные вами слова запоминаются системой для создания пользовательского локального словаря из слов и фраз, которые вы часто повторяете. Затем девайс предлагает вам эти слова при вероятности, что вы будете использовать их или нуждаетесь в них снова.

Например, если вы наберете некое слово и ваша клавиатура никогда его не видела ранее, она предложит исправить его на другое, которое, по ее мнению, более вероятно. У вас есть три варианта:
- вы можете принять одно из предложенных исправлений;
- игнорировать предложения и оставить все как есть;
- добавить его в свой личный словарь, чтобы система не беспокоила вас, когда вы будете вводить его снова.
Добавление слов в орфографический словарь
Обнаружив незнакомое слово, программа Pages, Numbers или Keynote подчеркивает это слово красной пунктирной линией. Вы можете добавить такое слово в словарь, используемый iWork и другими программами на вашем устройстве, чтобы в дальнейшем оно распознавалось и было включено в проверку правописания:
- На iPad или iPhone нажмите подчеркнутое слово, затем нажмите «Запомнить правописание» (сначала может потребоваться нажать «Заменить»).
- На компьютере Mac щелкните слово, удерживая нажатой клавишу Control, затем выберите «Запомнить правописание».
В программах Pages, Numbers и Keynote для Mac также можно выбрать «Пропустить правописание», чтобы в дальнейшем они не помечали слово как написанное с ошибкой. Для добавления, изменения или удаления слов в списке «Игнорируемые слова» программ iWork выберите Pages > «Настройки», затем выберите «Автокоррекция» и щелкните «Игнорируемые слова». Нажмите кнопку «Добавить »(+) или кнопку «Удалить» (-), чтобы добавить или удалить слова. Либо щелкните слово, чтобы изменить его написание.
Как просто заменить стандартную клавиатуру в iPhone или iPad?
У стандартной клавиатуры iOS есть множество достоинств. Но если вы перешли на неё с Android, то поймёте, что в ней нет, пожалуй, главной фичи Gboard или её аналогов: набора текста свайпами. Мне это очень не нравилось: печатать одной рукой неудобно и медленно. Не нравится стандартная клавиатура и из-за того, что она меняет цвет только в зависимости от интерфейса приложения, в котором она открывается. А я привык к тёмной теме клавиатуры.
Поэтому я заменил клавиатуру. Сейчас расскажу, как именно.
Для начала скачайте из App Store нужную вам клавиатуру. Я адепт «Гугла», поэтому скачал ту самую Gboard. Это может быть SwiftKey или их аналоги. Скачав, зайдите в приложение и выберите нужные вам языки:
Для этого вам нужно найти в «Настройках» скачанное приложение клавиатуры и дать ему полный доступ:
В разделе «Основные» в «Настройках» последовательно выберите пункты «Клавиатура» и «Клавиатуры»:
Затем «Новые клавиатуры», где вы найдёте скачанное приложение Gboard или его аналог. После этого нажмите на «Править» в правом верхнем углу экрана и удалите ненужные вам раскладки:
Готово! Теперь вы можете набирать текст вот таким вот образом:
Но надо понимать, что с этой клавиатурой есть пара проблем:
- Тут нет полноценного 3D Touch. Он работает только в рамках одной строки. Перекинуть курсор на другую строку невозможно;
- Если вы используете клавиатуру на айпэде со Smart Keyboard или Smart Keyboard Folio, то у вас не получится переключить язык ни в Gboard, ни в SwiftKey. Почему, неизвестно.
Источник
Как это работает
Прежде чем ответить на вопрос о том, как убрать Т9 на айфоне, попытаемся понять принцип работы этой системы. Эта встроенная программа представляет собой словарь, состоящий из предзагруженных слов. Кроме того, есть возможность добавлять в неё новые слова, просто повторяя текст. Т9 позволяет не нажимать одни и те же клавиши одновременно, а пользоваться только девятью. Оттуда и название. Чем чаще вы используете какие-либо слова, тем чаще Т9 будет предлагать вам написать их.
Трюки и секреты для новичков
Руководство по грамотной эксплуатации нового устройства.
Заряжаем смартфон быстрее
Как быстро или даже на бегу зарядить телефон, который разрядился в «0»? Что для этого сделать?
Используй мощный адаптер
В комплекте с iPhone идет стандартный адаптер, который не способствует скорейшему заряду устройства. Лайфхак: для зарядки используйте адаптер от iPad или MacBook, в таком случае iPhone зарядится до 100% намного быстрее. Это позволяет сэкономить много времени.
Включи авиарежим
Перед тем как поставить смартфон на зарядку, включите авиарежим. Таким образом, отключатся Bluetooth, Wi-Fi, использование геопозиции и устройство зарядится быстрее. Использование этих функций увеличивает потерю энергии вашего iPhone.
Увеличиваем время автономной работы
После нескольких лет исследования было выяснено, что можно увеличить время работы карманного друга, не прибегая к сложным уловкам. Вот два основных совета, которые реально помогают продлить время без заряда устройства.
Настрой фоновую геопозицию
Многие приложения отслеживают вашу геолокацию на постоянной основе. Во-первых, это небезопасно. Во-вторых, отнимает драгоценные проценты заряда. Зайдите в «Настройки» – «Конфиденциальность» – «Службы геолокации» и отключите эту функцию приложений или ограничьте, разрешив использовать данные только при использовании приложения.
Выключи фоновое обновление приложений
Социальные сети, мессенджеры, новостные приложения и многие другие агрегаторы периодически подгружают информацию, даже когда они неактивны. Это уменьшает время автономной работы iPhone. Для того чтобы приложения не загружали данные, пока вы ими не воспользовались, зайдите в «Настройки» – «Основные» – «Обновление контента».
Делаем систему быстрее и понятнее
Некоторые пользователи Айфонов отмечают, что телефон медлительный и неинтуитивный в использовании, что может показаться странным по началу. Если входите в число таких пользователей, для вас пара советов по ускорению устройства.
Отключи лишние анимации
Для ускорения работы операционной системы перед тем, как начать пользоваться Айфоном 5S для новичков, отключите лишнюю анимацию. Сделать это можно, перейдя в «Настройки» – «Основные» – «Универсальный доступ» – «Уменьшение движения». Сегодня это единственный вариант ускорения работы телефона без проведения джейлбрейка, что не получится сделать на новых моделях.
Добавь форму кнопкам
С выпуском следующих поколений популярного смартфона разработчики все больше приходят к минимализму. Кнопки, на которые можно нажать, указываются простым текстом. Изменить это можно, перейдя в раздел «Настройки» – «Основные» – «Универсальный доступ» – «Формы кнопок».
Настраиваем камеру и учимся ей пользоваться на 100%
Специалисты Apple делают все более современные и профессиональные камеры на выпускаемых устройствах. Такой подход позволяет не заморачиваться с покупкой камеры отдельно от мобильного устройства. Теперь возможно делать красивые фотографии, просто достав из кармана мобильный.
Горизонт
Часто ли вы слышите фразу: «Ты завалил горизонт на фото»? Если да, пора бы узнать маленький секрет. В настройках камеры можно выставить галочку в меню «Сетка», тогда, выстраивая фото по ровным линиям, вы просто не сможете завалить горизонт. Если только не захотите это сделать специально.
Фокус и экспозиция
Чтобы сфокусироваться на определенном предмете на фотографии, нужно просто нажать на него. Долгое зажатие регулирует экспозицию и делает фон ярче.
Делаем скриншоты и записываем видео с экрана
Тем, кто не знает, как пользоваться айфоном 5, непонятны отдельные вещи, которым другие пользователи давно научились.
Когда впервые держишь яблочный смартфон, не совсем понятно, как же на нем делать скриншот экрана. Все проще пареной репы: нужно зажать кнопку блокировки и кнопку «Домой» одновременно. Готово, вы восхитительны! Скриншоты сохраняются в галерее устройства, хранятся в альбоме «Снимки экрана».
На яблочных устройствах можно делать не только снимок экрана, но и видеозапись экрана, при этом производя действия и перемещаясь из приложения в приложение. На прошивке от 11-й версии и более, свайпните вверх – вылезет меню экрана. Снизу иконка с кружочком, нажмите на нее, через 3 секунды начнется запись экрана, о чем сигнализирует красная лента сверху. Остановить запись можно, нажав на эту красную ленту. Запись экрана остается в галерее видеозаписей.
Какие скрытые символы есть в iOS
Большая часть специальных символов спрятаны за стандартными кнопками на клавиатуре и вызываются зажатием клавиш.
Зажатие клавиш на русской клавиатуре не даст никакого результата, а вот половина кнопок английской раскладки позволяют вводить диакритические знаки. Необходимость в них возникает далеко не у всех пользователей.
Просто помните, если нужен символ из другого языка, знак для транскрипции или буква с ударением, зажимайте похожую клавишу в английской раскладке.
А вот символьная клавиатура содержит гораздо больше нужных и полезных знаков, которые часто нужны при переписке.
1. Символ градуса ° – используется для обозначения угла и температуры и вводится зажатием цифры .
2. Дефис –, минус –, тире —, точка маркер • – эти символы скрываются за клавишей дефис. Именно такой символ вводится на клавиатуре по умолчанию, при зажатии кнопки доступен более длинный минус или самое длинное тире, а еще здесь есть символ маркера для разделения списков или ввода команд азбуки Морзе.
3. Обратный слэш \ – вводится путем зажатия кнопки прямого слэша , хоть для обратного и предусмотрена специальная кнопка во втором разделе символов.
4. Символы разных валют: доллар $, евро €, фунт £, йена ¥ и даже южнокорейская вона ₩ – доступны для выбора при зажатии клавиши ₽.
5. Символ параграфа § – скрывается за клавишей амперсанд &.
6. Всевозможные виды кавычек: открывающая, закрывающая, нижняя и «ёлочки» – спрятаны за кнопкой “.
7. Символ многоточие … – можно ввести после зажатия кнопки точка ., а вот поставить три точки подряд у вас не получится)
8. Перевёрнутые вопросительный ¿ и восклицательный ¡ знаки – скрыты за обычными клавишами ? и !.
9. Апостроф ‘, гравис ` и одинарный штрих ′ – эти символы можно получить при зажатии кнопки одинарные кавычки ‘.
10. Символ номера № – скрыт за кнопкой с символом решетки #.
11. Знак промилле ‰ – можно ввести путем долгого нажатия на символ проценты %.
12. Символ неравенства ≠ и приблизительного равенства ≈ – эти полезные для математиков и физиков знаки спрятаны за клавишей равно =.
13. Быстрый ввод доменов – доступен при зажатии клавиши точка . во время активации адресной строки в браузере.
14. Символ – можно получить путем автозамены. Для этого нужно создать правило автозамены по пути: Настройки – Основные – Клавиатура – Замена текста (яблочко можно скопировать из начала данной строки). Там же можно добавить другие варианты.
Теперь ваши письма и сообщения станут более насыщенными и интересными.
Вот что вы можете сделать?
Добавляйте слова в словарь. Многие пользователи этого не делают и полагаются на клавиатуру, чтобы просто подбирать слова, уже имеющиеся в словаре. Система может обучиться самостоятельно, но этот процесс занимает гораздо больше времени, и в зависимости от того, как часто вы используете конкретные фразы, они могут быть ранжированы ниже собственных подсказок клавиатуры. Если вы используете определенное слово, которое ваша клавиатура пытается исправить более двух раз, добавьте его.
Научитесь редактировать словарь. Так же, как регулярно добавлять слова, вы должны убирать из него те, которые он предлагает использовать и которые вам не нужны. Если ваша клавиатура просто настаивает, чтобы вы набирали имя или название города вместо распространенного слова, лучше всего просто удалить его из вашего пользовательского словаря целиком, и когда вам будет нужно набрать его, ввести вручную.
Включите облачные функции и убедитесь, что все ваши слова находятся на всех ваших устройствах, и вам не нужно повторять «обучение». Подключение клавиатуры к другим приложениям или выбор одного из них с использованием системного словаря, а не словарей для приложений, облегчат ввод. Однако в этом случае вы можете столкнуться с проблемой, как очистить предиктивный набор, если ошибочно сохраните много неправильно написанных слов.
Наконец, использование клавиш, которые всегда используют обновляющие облачные словари (например, «Живой язык» Swype), означает, что ваша клавиатура всегда будет иметь и понимать новые слова, если вы решите их использовать. Например, если вы используете клавиатуру Google по умолчанию на Android, включите «персонализированные предложения».
Поиск фотографий в центре внимания
Apple сделала поиск Spotlight более мощным, интегрировав его с большим количеством приложений, включая приложение «Фотографии». Проведите пальцем вниз по «Домашнему экрану», чтобы вызвать поиск Spotlight, введите «Фото», затем начните поиск своих изображений, указав места, людей, сцены или даже объекты на ваших фотографиях, например растения или домашних животных, благодаря Visual Lookup.
«Фотографии» также могут отображаться в результатах поиска как предложения. Так, например, если вы введете «кошки», вы увидите, что ваши фотографии отображаются рядом с результатами из приложения «Файлы», Интернета, Siri Knowledge и других источников. Вы можете контролировать, что будет отображаться в поиске, перейдя в « Настройки» -> «Siri и поиск» -> «Фотографии» .
Адвего
Биржу копирайтинга «Адвего» можно использовать как платно, так и бесплатно. В первом случае платформа предоставляет функционал онлайн-проверки текста на уникальность, а во втором пользователь может воспользоваться только программой Advego Plagiatus. Расскажем подробнее о бесплатных функциях сервиса.
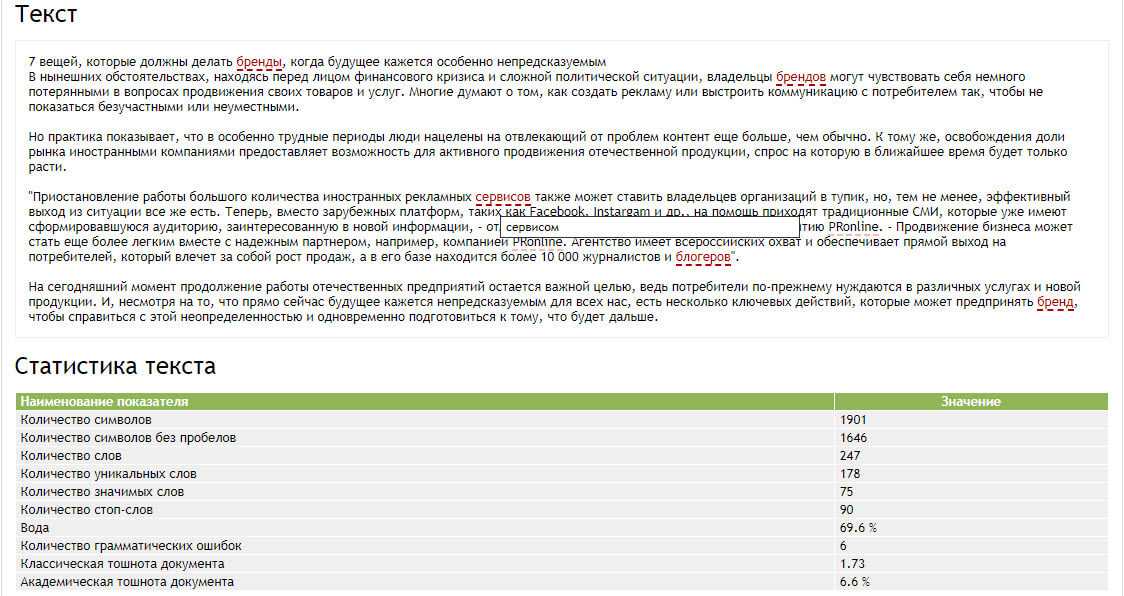
Advego Plagiatus имеет множество настроек. Готовый текст необходимо вставить в отдельное окно. Сервис осуществляет быструю или полную проверку статьи на уникальность, предоставляет все найденные источники заимствований, а также позволяет выбрать между проверкой через Google или Яндекс, исключить выбранные сайты и увидеть проведенный рерайт в процентах. Бесплатный функционал требует введения капчи на протяжении всего процесса проверки.
Если у вас мало времени, то платная версия будет более удобна. С ее помощью анализировать текст гораздо быстрее, не нужно проводить предварительную настройку параметров и вводить проверочные символы.
Ginger: лучший компаньон в браузере
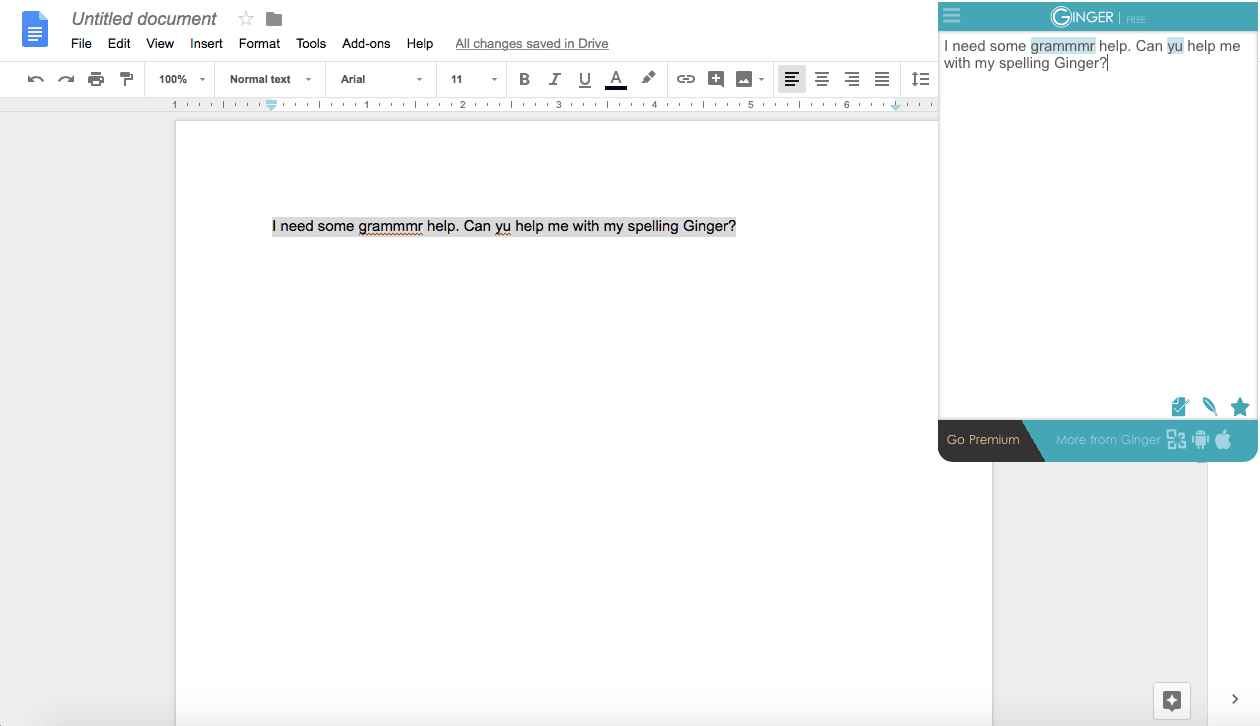
Добавить расширение Ginger в Chrome или Safari просто, и проверка грамматики начинается немедленно. Вы также можете скопировать и вставить свой текст в окно компаньона, чтобы начать.
Инструменты Джинджер включают в себя проверку грамматики, перефразировщик предложений, предсказание слов и многое другое. Приложение может использоваться бесплатно, если вы не хотите разблокировать все его возможности, приобретая версию Premium, которую можно платить ежемесячно, ежегодно или каждые два года, начиная с 20,97 долларов в месяц. Студенты получат скидку для студентов.
Что нам нравится
Окно в браузере позволяет легко проверить текст перед тем, как поместить его в электронное письмо, документ или в социальные сети.
Что нам не нравится
Чтобы воспользоваться всеми преимуществами того, что может предложить имбирь, необходимо приобрести Premium.
Использование пешеходных маршрутов в дополненной реальности на картах
В знак уважения к Google Maps, Apple добавила новый режим AR в свое приложение Maps, который позволяет отображать пешеходные маршруты в реальном мире с помощью задней камеры вашего iPhone, что упрощает определение того, куда вам нужно идти в населенных пунктах. и уменьшите необходимость смотреть на свой смартфон во время движения.
Просто начните пешеходный маршрут, затем поднимите «iPhone» и просканируйте здания вокруг, когда появится соответствующий запрос. Пошаговые инструкции появятся в режиме AR автоматически, что должно упростить доступ к нужному месту, особенно в ситуациях, когда указания непростые.
Функция AR доступна с конца 2021 года в основных поддерживаемых городах, включая Лондон, Лос-Анджелес, Нью-Йорк, Филадельфию, Сан-Диего, Сан-Франциско и Вашингтон, округ Колумбия. Только iPhone, выпущенные после 2018 года, совместимы с функцией AR.





















![Как использовать live text на iphone под управлением ios 15 [полное руководство]](http://ogorshkov.ru/wp-content/uploads/e/7/f/e7f41827ecb9d9e38001faeab736b187.png)