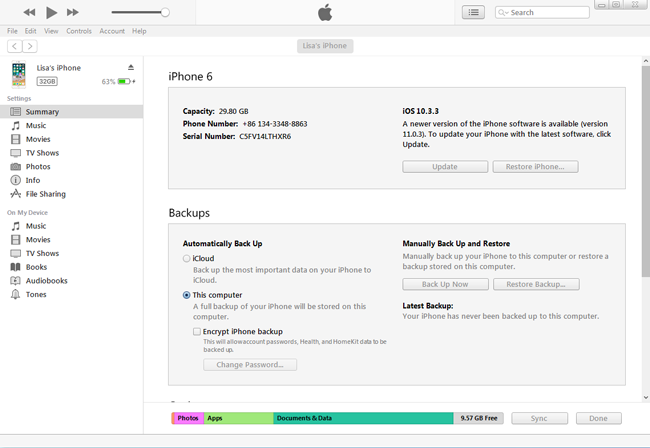Как организовать свои контакты
Вы не знали, что так можно и нужно делать!
У каждого из нас десятки, а то и сотни контактов в записной книге. С каждым годом количество «касаний» и знакомств с разными людьми растет в арифметической прогрессии. При таком ритме жизни на память надеяться просто нельзя, а порой и опасно.
Вы когда-нибудь замечали, что, если вы звоните человеку, он поднимает трубку и говорит: «Привет, *ваше имя*!». Интуитивно ваше отношение улучшается к этой персоне. Тем более, если вы не общались, продолжительный период времени, то становится вдвойне приятно.

Конечно, каждый из нас понимает: скорее всего, он просто добавил вас в адресную книгу, но, черт возьми, это так радует.
Как всегда, дьявол кроется в деталях. Если мы начнем записывать всех без разбора и особых меток, то через год наш любимый iPhone просто «лопнет» от количества контактов. С каждым разом будет все сложнее находить нужный контакт. Есть решение, и о нем мы как раз поговорим далее. Я расскажу вам о своей системе, и, надеюсь, вам будет полезно.
Как создавать группы контактов на iPhone – подробная инструкция
Как создавать группы контактов на iPhone
Со временем адресная книга любого смартфона разрастается до такой степени, что ориентироваться в ней становится непросто. Попробуй вспомни, как на бегу записал коллегу из соседнего отдела или партнера по вечерним спортивным тренировкам. Тем пользователям, кто использует смартфон для работы с клиентами, еще сложнее. Десятки новых записей пополняют список адресов ежедневно, и постепенно становится трудно не только найти, но и вообще идентифицировать абонента.
Решить эту проблему позволит создание групп контактов. Подобный способ структурирования адресной книги имеет существенные преимущества:
- значительно облегчает процесс поиска: пользователю не нужно «просеивать» весь список абонентов, достаточно только пролистать тематическую группу;
- упрощает осуществление массовых рассылок (например, если необходимо разослать уведомления о поступлении нового товара клиентам или поздравить коллег с профессиональным праздником).
Рассмотрим основные способы того, как создать группы контактов на Айфоне. Сразу отметим, что осуществление такой операции стандартными средствами операционной системы iOS невозможно, поэтому понадобится либо доступ к персональному компьютеру, либо установка специальных сторонних приложений.
Использование сервиса iCloude
Наиболее простой и доступный вариант, если под рукой имеется ПК, подключенный к Интернету. Заходим на страницу сервиса iCloude и авторизуемся путем ввода персонального Apple ID и личного пароля. Далее действуем по следующему алгоритму:
- запускаем приложение «Контакты» путем нажатия на соответствующую пиктограмму;
в левой нижней части экрана рядом с шестеренкой входа в «Настройки» расположен крупный знак «+»; нажимаем на него;
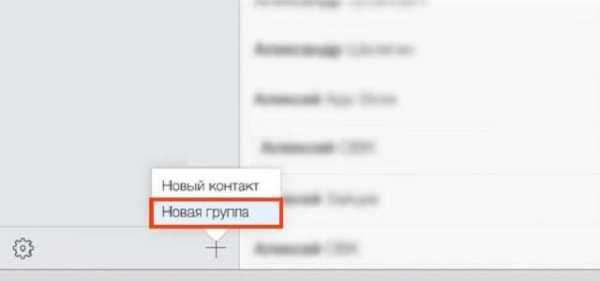 в возникшем меню выбираем «Новая группа» и в появившемся окне вводим нужное нам название; подтверждаем нажатием Enter или щелчком мыши за пределами поля сохранения;
в возникшем меню выбираем «Новая группа» и в появившемся окне вводим нужное нам название; подтверждаем нажатием Enter или щелчком мыши за пределами поля сохранения;
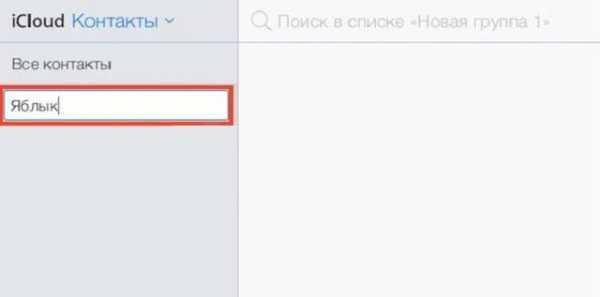 наша группа появится в списке, в левой части экрана, а мы переводим курсор на общий список «Все контакты»;
наша группа появится в списке, в левой части экрана, а мы переводим курсор на общий список «Все контакты»;
из появившегося полного перечня адресов выбираем нужный и перетаскиваем мышкой в новую группу.
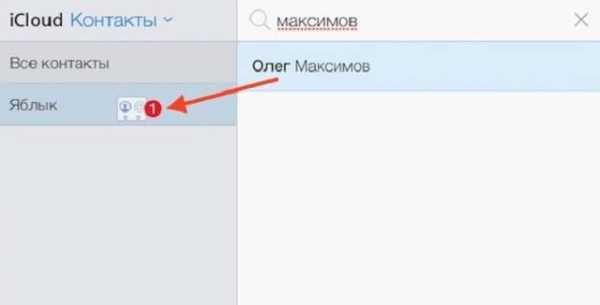
Копирование контактов можно осуществлять поодиночке, но для ускорения процесса существует возможность выделения сразу нескольких абонентов. Для этого при работе на компьютере под управлением Windows зажимаем на клавиатуре клавишу Ctrl, а для ПК c операционной системой MacOS – кнопку Command, после чего помечаем всех необходимых людей из общего списка.
После того как вы создали группы контактов на Айфоне с помощью iCloud, необходимо произвести синхронизацию облачного сервиса с самим смартфоном. Как только эта операция будет осуществлена, информация появится в адресной книге мобильного устройства.
Обращаем внимание на следующие моменты:
Чтобы созданные группы контактов отразились в адресной книге iPhone, синхронизация должна быть предварительно включена. Проверить это можно в параметрах устройства «Настройки»-> «iCloud»->«Контакты», переключатель должен быть сдвинут вправо и светиться зеленым цветом.
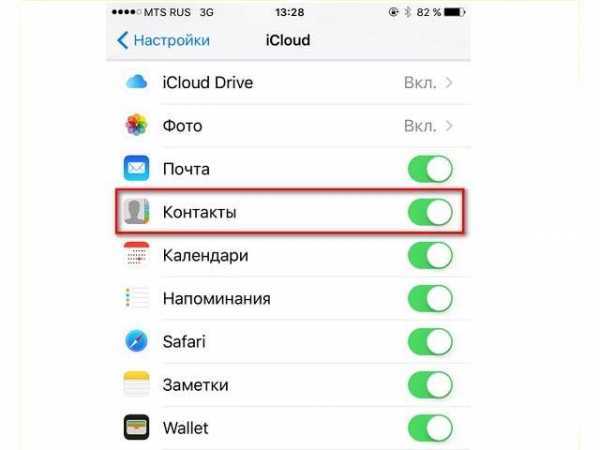 Один и тот же контакт можно включить сразу в несколько групп. Количество создаваемых сообществ не ограничено.
Один и тот же контакт можно включить сразу в несколько групп. Количество создаваемых сообществ не ограничено.
Установить порядок сортировки в группе, параметры отображения информации и формат представления телефонных номеров можно в меню настроек. Для этого устанавливаем курсор на название нашего сообщества и нажимаем на расположенную в левом нижнем углу экрана шестеренку. Здесь же можно произвести удаление контакта.
Удаление записи из группы не влечет за собой полного исчезновения абонента из адресной книги. В общем списке «Все контакты» его данные останутся без изменений.
С помощью сервиса iCloud можно как создать, так и удалить группу контактов на Айфоне.
Использование сторонних приложений
Чтобы создать новую группу без использования ПК, понадобится специальная утилита, устанавливаемая непосредственно на iPhone. Одной из наиболее распространенных сервисных программ является бесплатная разработка aContacts, которую можно скачать в стандартном магазине.
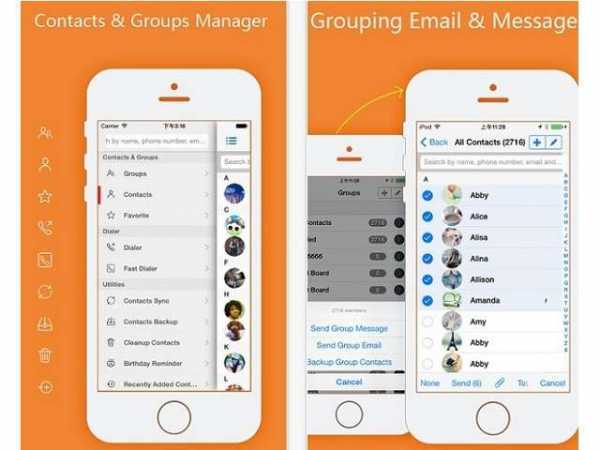
Помимо требуемой функции создания новых сообществ, aContacts располагает обширными возможностями для работы с адресной книгой смартфона. Интерфейс программы достаточно прост, поэтому разобраться с управлением основными функциями можно в течение буквально нескольких минут.
Как видите, создать группы контактов на Айфоне достаточно просто и быстро. Воспользуйтесь этой возможностью для облегчения работы со своей адресной книгой.
Что такое скрытые знаки на iPhone
Значок «номер» на айфоне найти достаточно просто. При первом взгляде на клавиатуру iPhone или iPad можно увидеть обычные буквы, цифры и символы, которые, скорее всего, будут использоваться в повседневном общении или работе. Тем не менее, под этой простотой скрывается намного больше, чем кажется. Здесь спрятаны всевозможные значки, которые могут быть так или иначе использованы. Любой из них может быть получен двумя способами – посредством долгого нажатия или посредством перехода в дополнительное меню.

Самый быстрый способ получить знак на клавиатуре айфон
Практически для всех знаков актуально следующее правило:
- Необходимо нажать кнопку со значком, к которому необходимо получить доступ.
- Нужно подождать, пока не появится всплывающий селектор.
- Далее палец (не отпуская кнопку) сдвигается вверх на специальный знак, который нужно получить.
- Отпустить.
Обратите внимание! На iPhone существует клавиша «123», которая содержит практически весь спектр символов. Самый удобный способ получить «номер» на айфон
![]()
Самый удобный способ получить «номер» на айфон
Карточка контакта
Нужно взять за правило: заполнять как можно больше полей при создании контакта. Вы почувствуете нужду в этом не сразу. Например, я это осознал, когда количество контактов превысило 300 человек. Сейчас, когда их чуть менее тысячи человек, я очень рад, что создал для себя такие правила. С радостью поделюсь своим опытом.
Всегда нужно помнить, что наша память ограничена. Нормальная ситуация: вам звонит человек под именем «Вася Работа» или «Вася 2» или, знакомо? Вы пытаетесь судорожно вспомнить, кто это. Скорее всего, так и не поняв, кто это, отвечаете на звонок. Вася слышит испуганно-неуверенный голос (что для Васи становится лакмусовой бумажкой) и ему становится все понятно. Вы забыли Васю, а Вася – ваш клиент, который расстроился и не принесет вам сто тысяч миллионов рублей!
Заполнение полей
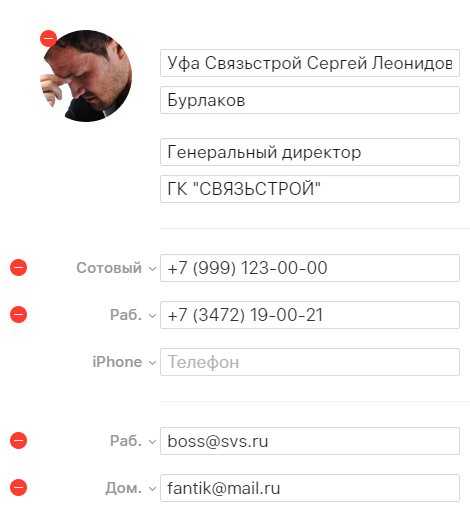
Подходите с большой ответственностью ко всем полям.
Графу «Имя» заполняю особым образом, используя следующий шаблон: *(1)город*(2)компания*(3)имя/имя-отчество*. Для некоторых, возможно, он будет неактуален. Главное понять принцип и подобрать критерии для себя. Вы можете ранжировать по районам города, отрасли, направлению – все в вашей власти.
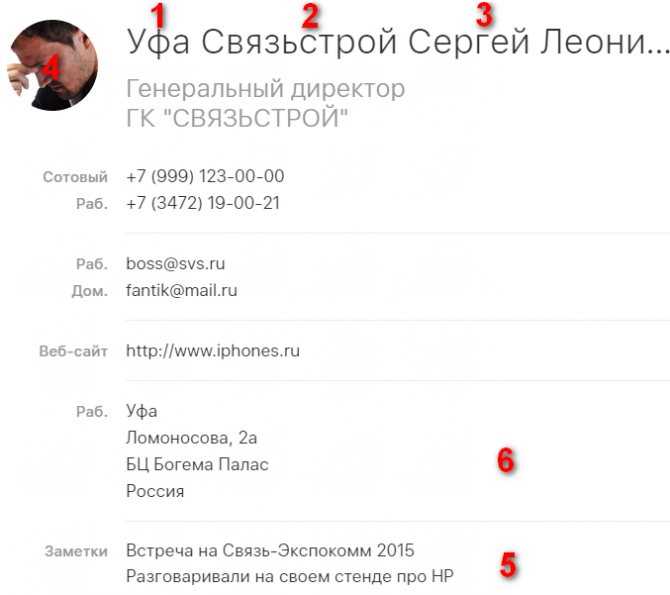
Что мы получаем?
Графы адресов, также желательны к заполнению. Особенно, если человек из другого города. Даже когда он сменит телефон или поменяет место работы, вы всегда сможете найти его по другому адресу. Для людей, которые живут в таких мегаполисах как Москва, является жизненной необходимостью заполнять адрес. Мой пример: живу в небольшом городе по сравнению со столицей, в Нижнем Новгороде (1.3 миллиона жителей), но мне очень помогает графа адреса.
Классификация сообществ VK
Люди занимаются созданием пабликов ВКонтакте по различным причинам. Кто-то пытается сделать свой досуг более разнообразным, найти новое хобби. Кто-то же ищет альтернативные источники заработка, пытается перенести свою работу в виртуальную плоскость. Какими бы ни были мотивы, побудившие вас на создание сообщества, в первую очередь, необходимо изучить базовую информацию о них.
Администрацией VK все паблики разделены на два типа:
Существует и более узкая классификация, основанная на тематической направленности. Подобные деления позволяют грамотно структурировать контент, обеспечить удобство пользователей социальной сети. С полным списком направлений можно ознакомиться в разделе «Тематика». Наиболее популярными среди них считаются следующие:
- кулинария
- культура и искусство
- животные
- красота
- мода
- авто
- бизнес.
Примечательно, что вы не сможете создать публичную страницу без указания ее тематики.
Решая, сделать паблик VK, вы должны определить его тип. В настоящее время выделяются следующие:
- Публичная страница. Она представляет собой открытое сообщество, информация которого доступна всем пользователям. Чтобы стать участником, человеку достаточно просто оформить подписку.
- Закрытая группа. Такой тип, при котором все опубликованные записи и материалы доступны только участникам. Чтобы попасть в него требуется одобрение администратора.
- Открытая группа. Она мало чем отличается от публичной страницы. Для вступления пользователям не требуется одобрение админа, а чтобы ознакомиться с опубликованными материалами не обязательно становится участником – вся информация находится в свободном доступе.
- Частный паблик. Чтобы стать его членом, необходимо получить приглашение от администратора.
При создании публичных страниц VK важно учитывать, что в последствие вы не сможете ограничить доступ пользователей к ним. Так, например, если администратор пабликов группового типа в процессе управления может менять их статус, то руководство вышеупомянутых страниц такими полномочиями не обладает
Дополнительные параметры настройки
У вас есть не только возможность создания ярлыков контактов на главном экране, но и другие варианты действий, которыми вы можете воспользоваться для более быстрого доступа, лучшего внешнего вида, большего числа контактов, улучшенной организации рабочего пространства и т.д.
Опция 1. Переместите ярлык в док-панель для еще более быстрого доступа
Если речь идет о ком-то, кому вы каждый день звоните, отправляете письма или сообщения, то лучше переместить значок этого контакта на свою док-панель, отображаемую на всех страницах домашнего экрана.
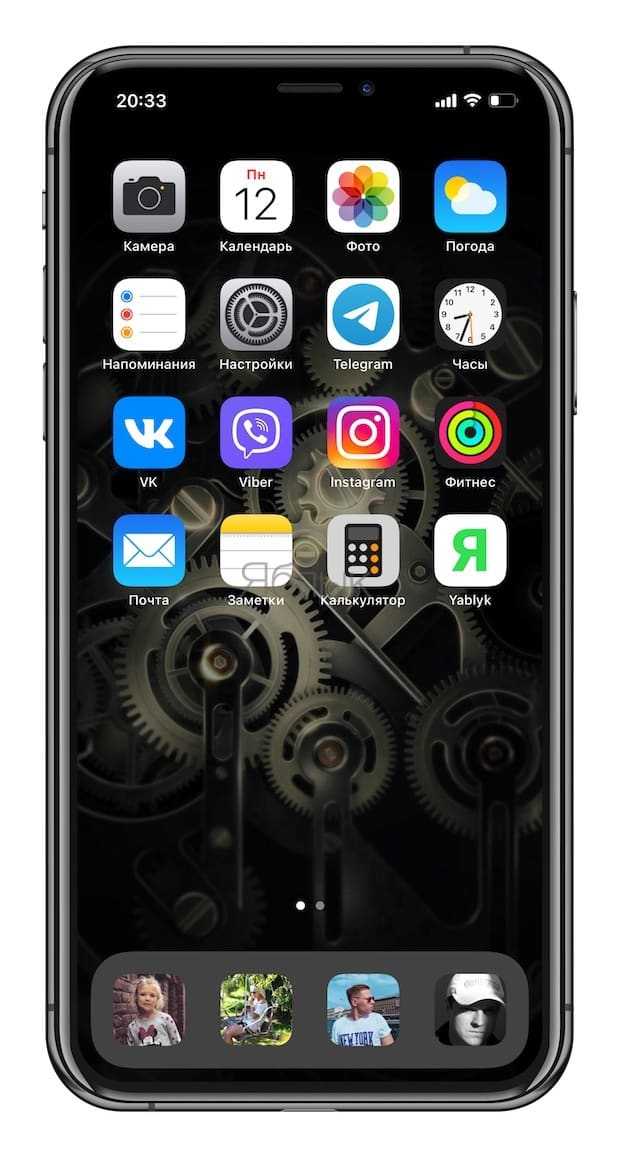
Опция 2. Добавить к закладке дополнительных людей
На шаге 1 вы можете добавить не один контакт в поле действия «Контакты», а столько, сколько захотите. Поэтому, если вам нужен на главном экране ярлык для определенной группы контактов, просто добавьте их всех на первом шаге.
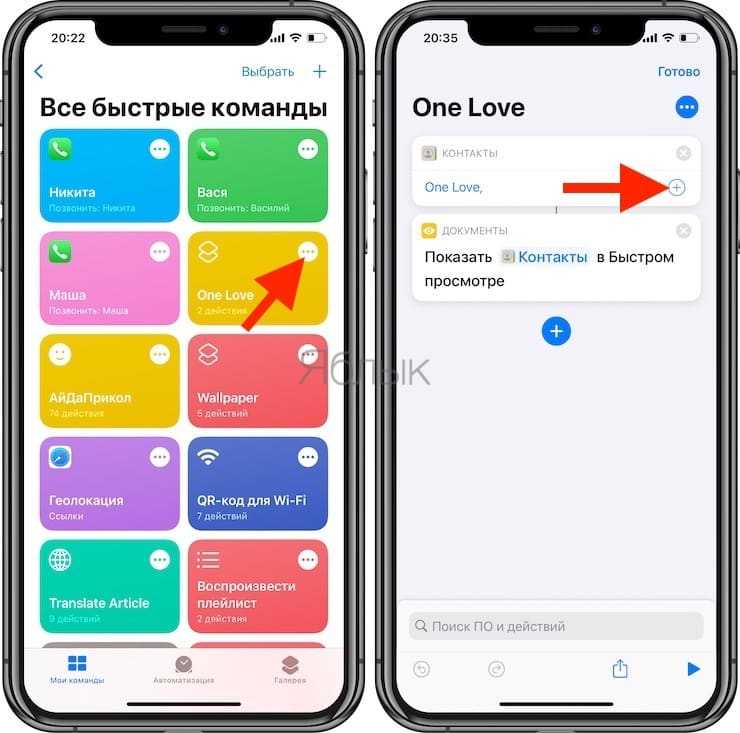
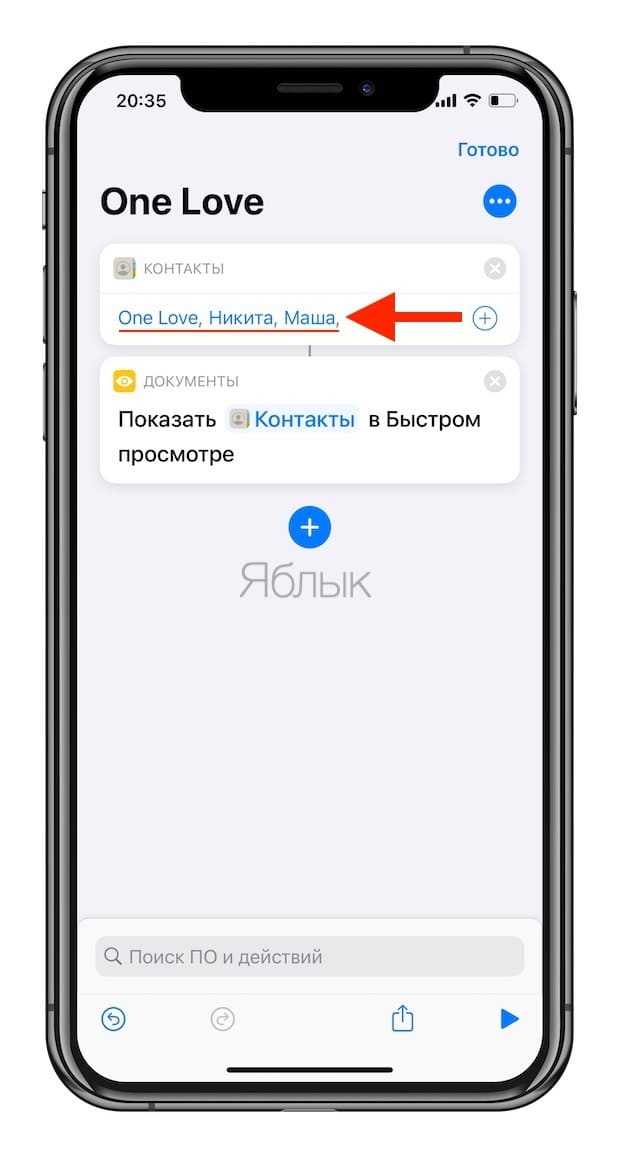
В итоге, когда вы коснетесь значка на главном экране, то увидите страницу контактов первого добавленного человека. Однако внизу окажется значок списка, который вы можете нажать для раскрытия списка всех контактов в этой закладке. Теперь вы можете выбрать нужный контакт из этого списка.
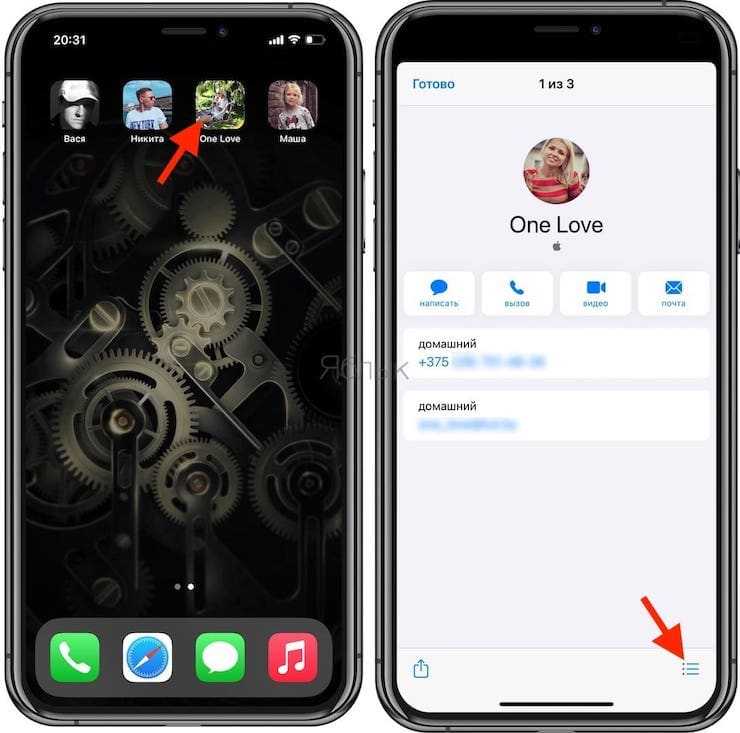
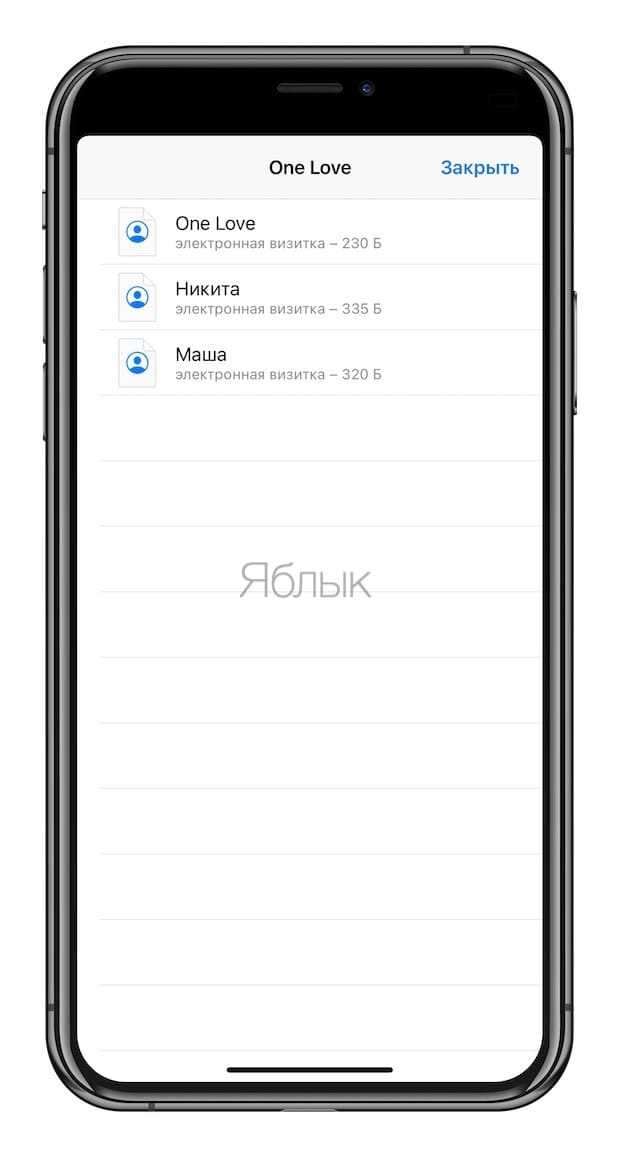
Опция 3. Соберите значки контактов в папку
Если вам не нравится вариант работы организации ярлыка для группы или мешают многочисленные значки контактов на экране, то можно сгруппировать ярлыки в одну папку. А если ее поместить в док-панель, то даже имя папки не будет отображаться, что довольно удобно.
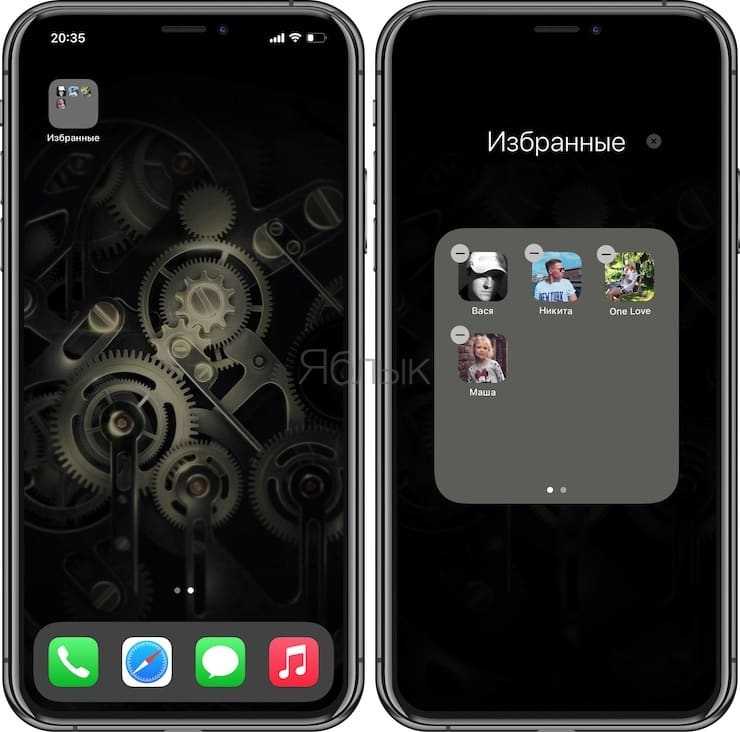
Опция 4. Удалите имена контактов с ярлыков на домашнем экране

На домашнем экране зачастую из рисунка или фотографии на ярлыке уже ясна его принадлежность – имена не нужны. Чтобы удалить имена приложений, вы можете или поместить их в папку и использовать специальный символ, который сделает заголовок папки невидимым (подробно). Аналогичным образом можно создавать ярлыки с пользовательскими картинками для открытия нужных вам приложений, а затем использовать тот же трюк с переименованием с помощью символа «невидимости».
Для наших закладок вы также можете использовать эти невидимые символы. Если вы используете фотографию контакта в качестве значка ярлыка, то разве этого недостаточно для определения личности? Но имейте в виду, что вы не можете редактировать имя контакта после добавления его на главный экран. Чтобы сделать подпись невидимой, вам нужно будет использовать специальный символ во время первоначального ее создания на описанном выше шаге 2.
Опция 5. Очистите галерею «Мои команды»
Довольно хаотичной выглядит ситуация, когда у вас есть на домашнем экране присутствует ярлык для каждого человека из списка контактов. Но если вам все же понадобилось создать пару десятков контактов, то они еще и займут всю верхнюю часть галереи «Мои команды» в приложении «Команды». Чтобы навести там порядок, создайте папку, куда их все и поместите. Затем вы сможет получить доступ к ней из основного списка «Команд» или в нижней части «Все команды» представления по умолчанию. Как и в случае с самими командами, при желании вы можете присвоить папке новый глиф.
В «Мои команды» нажмите на вкладку «Команды», а затем нажмите кнопку создания новой папки в правом нижнем углу. Дайте ей новое имя, выберите для нее при необходимости новый глиф, затем нажмите «Добавить». После этого папка появится в разделе «Папки».
Вернитесь к «Все команды», нажмите «Выбрать», затем выберите все созданные вами ярлыки для контактов и нажмите «Переместить» внизу и выберите только что созданную папку. Как вы увидите, можно создать новую папку прямо в этом меню, что может ускорить ваш рабочий процесс.
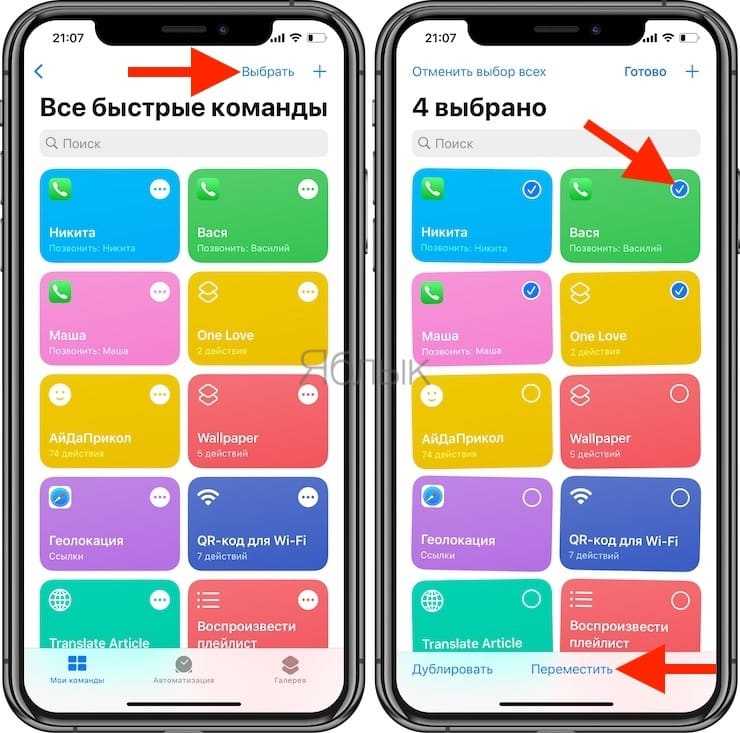
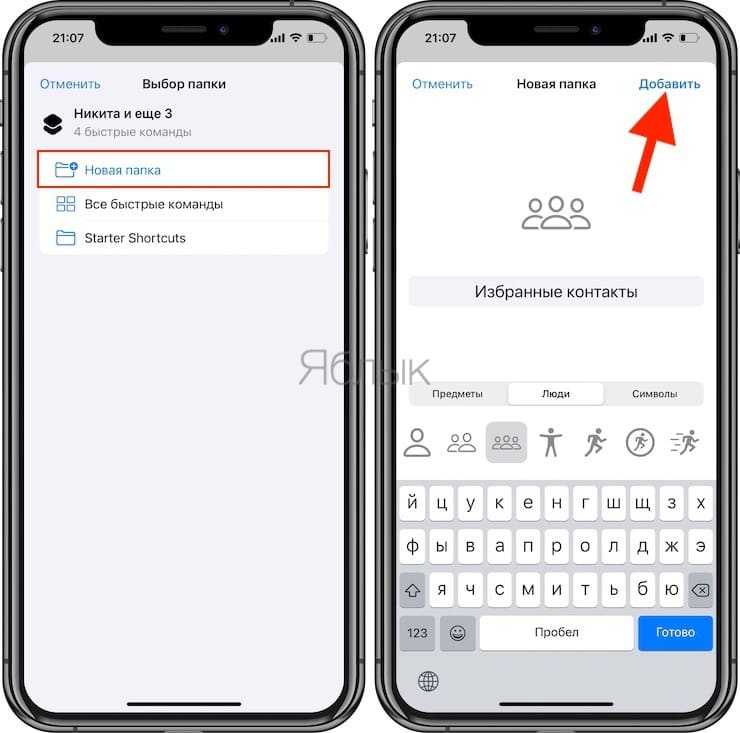
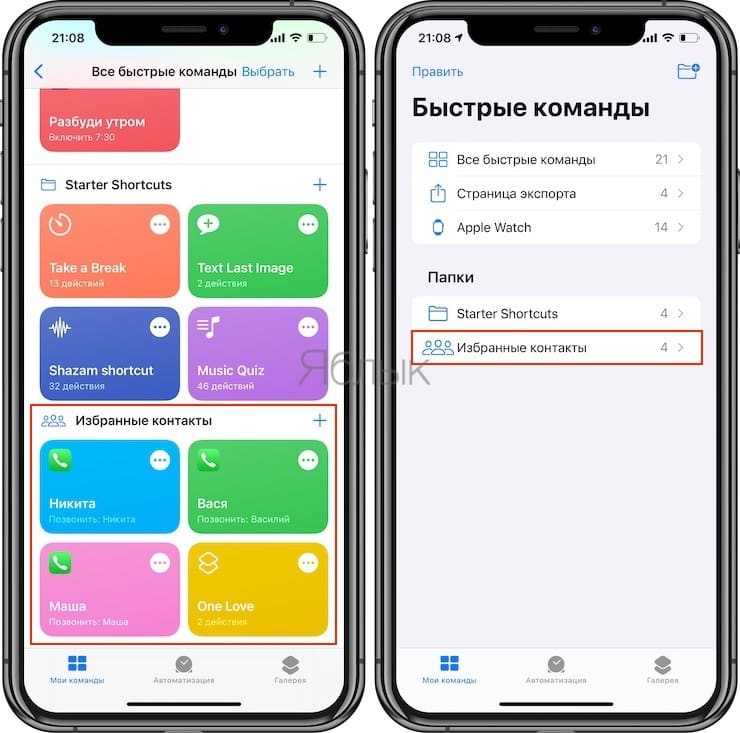
Шаг 4. Создание виджета «Избранное»
Чтобы сделать виджет, выполните продолжительное нажатие по домашнему экрану iPhone или по иконке любого приложения, папки или виджета, пока они не начнут вибрировать. Также можно выполнить продолжительное нажатие на иконку приложения, папки или виджета, когда вы выбираете «Редактировать домашний экран» из списка быстрых действий.
Нажмите на иконку +, прокрутите вниз и нажмите Shortcuts. Выберите размер 1, 4 или 8, перетащите и отпустите иконку на домашний экран или нажмите «Добавить виджет», чтобы он был размещён на текущей домашней странице. Нажмите «Готово» для выхода из редактора. Выполните продолжительное нажатие по виджету, нажмите «Редактировать виджет» в меню быстрых действий, нажмите «Папка», выберите папку «Избранное» и выйдите.
Если вы хотите виджет в меню просмотра «Сегодня», можно перетащить и отпустить его в редактор домашнего экрана. Или можно добавить его туда напрямую, как он добавляется на домашний экран.
Есть множество способов использовать этот трюк. Например, если вы хотите увидеть одновременно больше четырёх контактов, но не хотите виджет большого размера, чтобы он не занимал много места, можно использовать стеки виджетов с количеством контактов в одном месте до 40. Если объединить крупные виджеты, это число увеличивается до 80.
Создание группы
Есть два способа:
iCloud
- 1. Заходим на iCloud.com.
- 2. Переходим в «Контакты».

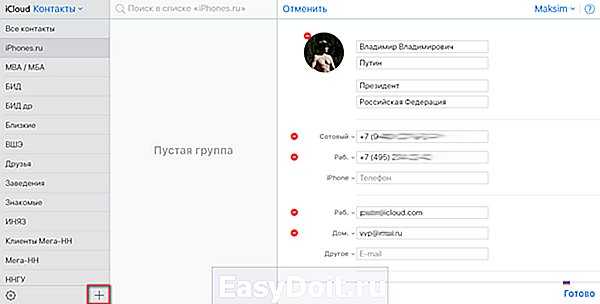

6. Перетаскиваем мышкой нужный контакт в новую группу. Один контакт может быть в нескольких группах.
Внимание! Удалив контакт из списка группы, он исчезнет из самой группы, но в общем перечне будет присутствовать
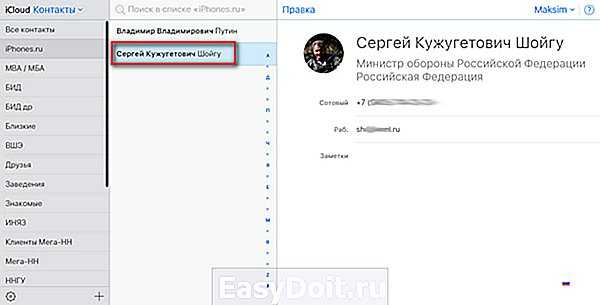
Все автоматически синхронизируется с iPhone, если у вас включена синхронизация контактов по iCloud.
Проверить можно здесь: Настройки > iCloud > Контакты
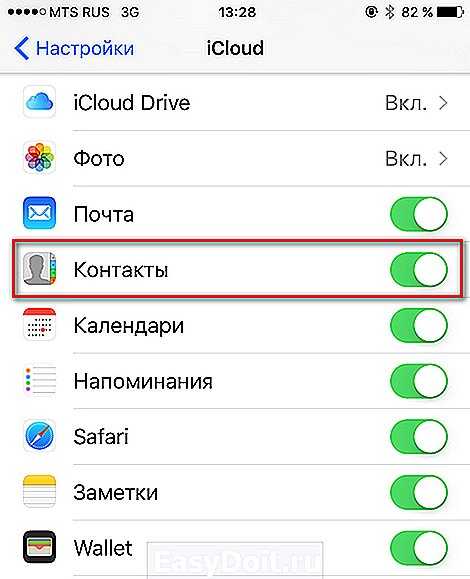
Стороннее приложение
В нелегком деле управления группами и контактами на iOS помогают разработчики. Например, я пользуюсь бесплатным софтом aContacts Pro.
aContacts – приложение для управления адресной книгой, разработанное для работы с личными контактами, групповыми SMS, электронными сообщениями и так далее.
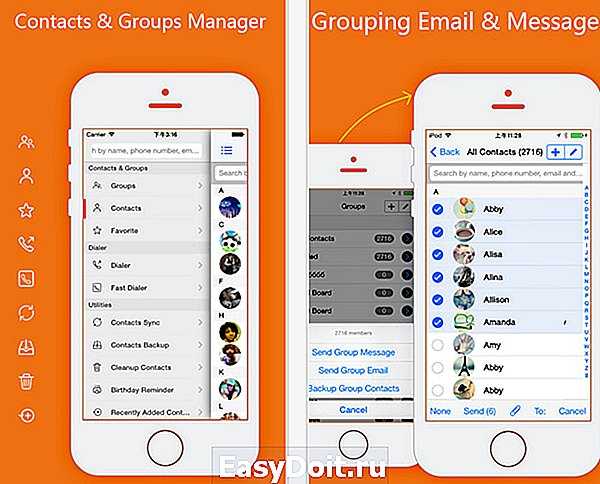
Чтобы быстро создать группу в приложении, следуйте следующим шагам:
- 1. Заходим в приложение.
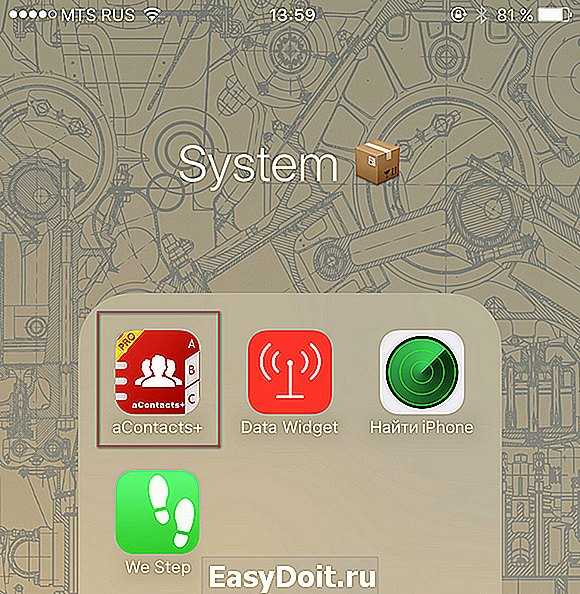
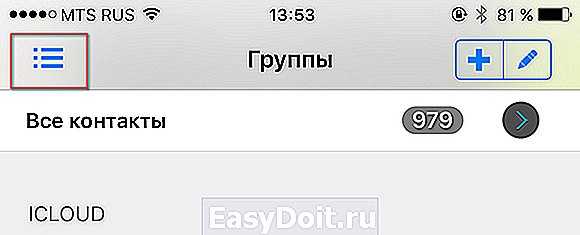
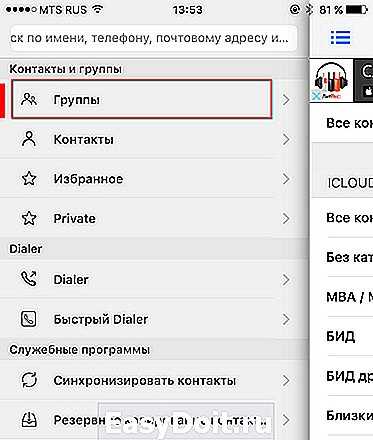
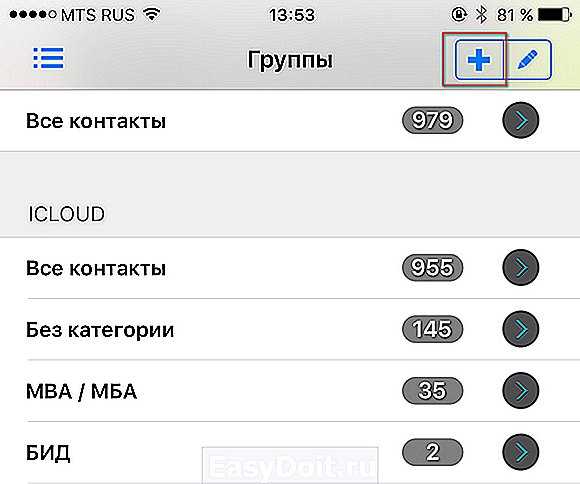
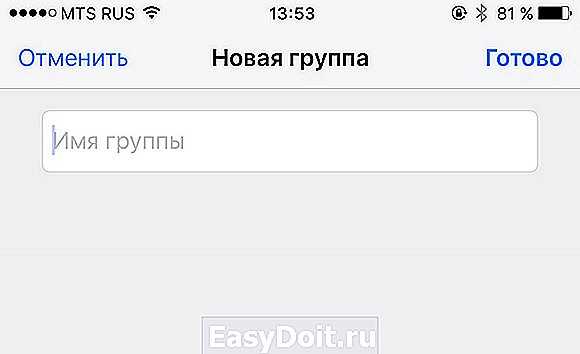
Как создать группы контактов на iPhone / iPad
Шаг 1. Прежде всего, подключите ваш iDevice к iTunes и синхронизируйте его для хранения ваших данных (в случае, если что-то случится, ваши данные будут защищены).
Шаг 2. Теперь откройте iCloud на своем компьютере и войдите в систему, используя свой Apple ID; нажмите на контакты.
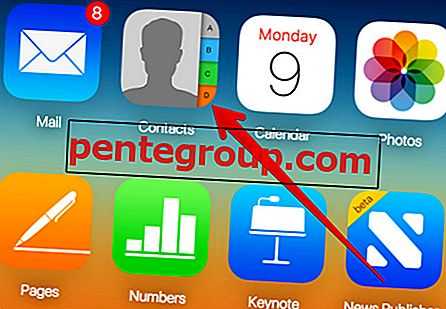
В вашем iCloud вы можете увидеть все ваши контакты, ранее синхронизированные .
Шаг 3. Затем нажмите на значок «Плюс» (+) в нижней части меню « Показать действия» и список контактов.
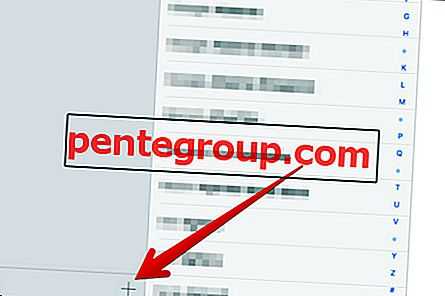
Шаг № 4. Два варианта будут смахивать вверх: новый контакт и новая группа; нажмите на новую группу.
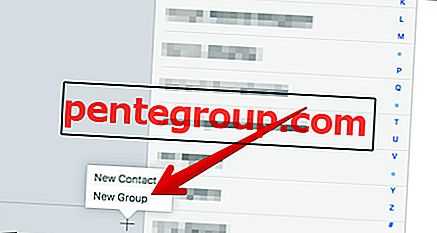
Шаг № 5. Присвойте подходящее имя группе (если вы хотите сохранить номера своих друзей, пометьте их как «Друзья» или любое другое имя, которое вы можете придумать. Вы можете переименовать группу, дважды щелкнув по ней).


Шаг № 6. Перейдите во Все контакты и найдите контакты, которые вы хотите добавить в группу (некоторые контакты можно перетащить сюда).
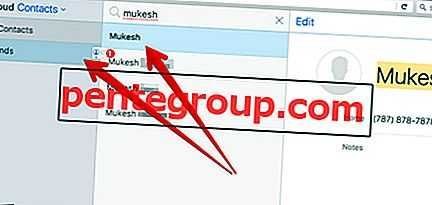
Шаг № 7. Добавив контакты в группу, откройте приложение «Телефон» на своем iPhone.
Шаг № 8. Нажмите на Контакты → Нажмите на группы в верхнем левом углу.
Шаг № 9. В разделе iCloud вы увидите названия групп, которые вы создали на iCloud.
Если вы хотите использовать телефонные номера определенной группы на вашем iPhone, просто нажмите «Скрыть все контакты в группах». Теперь проверьте название группы, которую вы хотите использовать. Нажмите Готово, и вы увидите только те имена и номера контактов, которые вы добавили в определенную группу.
Цель создания группы — легко связаться с людьми, с которыми вы хотите общаться. Например, вы можете отправлять текстовые сообщения нескольким избранным в ваших контактах, добавляя этих людей в группу. Для этого вы можете создать группу, как указано выше.
После того, как группа создана:
Шаг 1. Откройте приложение Сообщения на вашем iPhone.
Шаг 2. Нажмите на сообщение, создающее значок в правом верхнем углу.
Шаг 3. Теперь просто введите имя группы, которой вы хотите отправить сообщение.
Группа будет отображаться с именами членов группы.
Шаг № 4. Нажмите на него, и вы можете отправить сообщение нескольким контактам одновременно.
Другая цель создания групп — позволить нескольким контактам звонить вам, когда вы используете функцию «Не беспокоить» на вашем iPhone.
Вот как это работает:
Шаг 1. Запустите приложение «Настройки» на вашем iPhone → Нажмите «Не беспокоить».
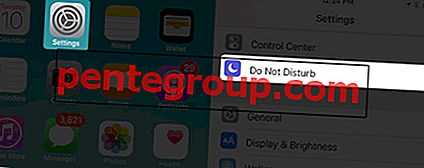
Шаг 2. Нажмите на «Разрешить звонки от» .
Вы можете увидеть названия групп, которые вы создали в iCloud.
Шаг 3. Нажмите на любое имя группы, от которой вы хотите получать звонки.
Шаг № 4. Вернитесь к экрану «Не беспокоить» и включите опцию «Ручное включение».
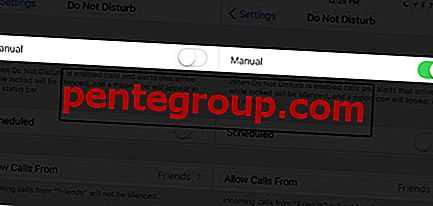
При этом вы будете получать звонки только из группы, выбранной вами из опции «Разрешить звонки от»
Обратите внимание, что если вы отключите опцию «Повторные вызовы», никто не сможет вам позвонить в будущем; Желательно, чтобы вы включили эту опцию, чтобы другие, кроме членов группы, могли связаться с вами в случае чрезвычайной ситуации
Вы также можете использовать опцию «Запланировано», чтобы заблокировать некоторые контакты в течение определенного периода времени.
Теперь давайте проверим, как удалить группу.
Как отправить SMS группе контактов?
Из приложения SMS / MMS, коснитесь значка буквы со знаком плюс на нем. В поле «Кому» введите имя получателя, прежде чем выбрать соответствующий номер из списка.
Как отправить одно и то же СМС нескольким контактам? Как отправить un SMS à несколько человек за раз?
- Откройте сообщения и нажмите кнопку «Написать».
- Введите имена или нажмите кнопку Добавить. чтобы добавить людей из вашего контакты .
- Введите ваше сообщение, затем нажмите кнопку послать .
Как создать и администрировать группу?
1) На главной странице Facebook нажмите «Группы» слева в разделе «Обзор», затем зеленая кнопка «+»Создавать un Groupe“. 2) Назовите свой Groupe, затем выберите людей, которых нужно пригласить, введя их имена или адреса электронной почты в поле «Добавить людей».
Как создать закрытую группу? Просто введите имя Groupe, затем пригласить людей по вашему выбору присоединиться к нему и, конечно же, нажать на опцию «Секрет». Вот вам и ваш форум частный и невидимое создано!
MC Backup + Android
Можно обойтись без синхронизации с Google, использовав программу «My Backup Contacts»:
- На iPhone в «App Store» загрузите приложение «My Contacts Backup», запустите его и разрешите доступ к списку номеров. Нажмите «Backup» для создания файла с данными.
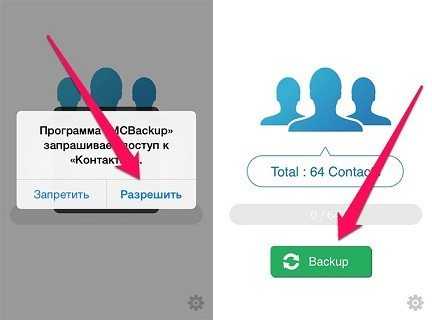
- С помощью электронного ящика отправьте письмо на другой Email, подвязанный к телефону Android.
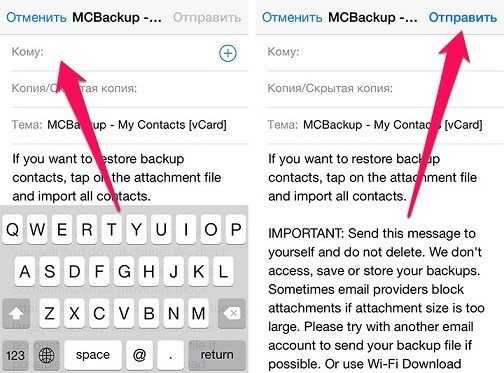
- На Андроид устройстве откройте электронное письмо и с прикрепленного вложения импортируйте номера телефонов с именами владельцев в память телефона. Для открытия файла используйте приложение «Контакты».
- Чтобы скопировать контакты с Айфона на СИМ, сделайте экспорт данных на SIM-карту, вставленную временно в Самсунг или другой Android-гаджет. Пример импорта на симку смотрите в разделе выше.
Как удалить старый номер в iMessage?
Однако если вы решили использовать новый телефонный номер, то необходимо для начала удалить старый. Чтобы поменять номер в iMessage, потребуется зайти в настройки, и перейти в сообщения. В пункте “Отправка/прием” необходимо нажать на свой идентификатор и выйти из него. После этого необходимо отключить приложение.
Интересные материалы:
Как определить график функции? Как определить грамматическую основу сложного предложения? Как определить границы земельного участка по кадастровому номеру? Как определить грех? Как определить гуашь от акварели? Как определить и минус в машине? Как определить ядовитость гриба? Как определить ямб Анапест? Как определить ямб Дактиль? Как определить яркость экрана?
Как импортировать контакты на iPhone?
Импортировать контакты в iPhone можно несколькими способоами:
- через iTunes;
- через iCloud и Gmail;
- из сим-карты.
Как импортировать (перенести) контакты из sim-карты в iPhone?
- На iPhone перейдите в Настройки -> Почта, адреса, календари -> раздел «Контакты».
- Тапните по «Импортировать контакты Sim». Готово.
Самая быстрая и самая простая процедура переноса контактов в iPhone, однако не без недостатков:
- ограниченная емкость sim-карты. В зависимости от типа карты и оператора сотовой сети, может содержать от 100 до 250 записей длиной 14 до 25 знаков. А это в нынешних условиях, как вы сами понимаете, слишком мало;
- высокий риск потери контактов при механическом повреждении или программном сбое сим-карты;
- контакты могут переноситься с ошибками.
Как перенести контакты на iPhone через iTunes?
Один из самых надежных и проверенных способов переноса контактов с компьютера в iPhone — при помощи iTunes.
- Подключите iPhone к компьютеру и запустите iTunes, в меню «Устройства» выберите модель вашего аппарата и в панели навигации перейдите на страницу «Информация».
- Установите галочку напротив «Синхронизировать контакты с:» и в раскрывающемся списке выберите «Windows Contacts». Синхронизировать можно как все контакты, так и отдельно созданные группы.
- В самом низу страницы «Информация» в разделе «Дополнительно», в списке «Заменить следующую информацию на этом iPhone» установите галочку напротив «Контакты» и щелкните на кнопке «Синхронизировать».
После окончания синхронизации контакты в iPhone будут заменены записями из папки «Контакты Windows» на ПК.
Как перенести контакты на iPhone из Gmail?
Google Контакты (диспетчер адресов Gmail) позволяет переносить контакты в iPhone без использования компьютера. Сохраненные в Google Контакты записи легко переносятся и синхронизируются с адресной книгой iPhone при его подключении к сети Интернет по Wi-Fi. Для того, чтобы процесс осуществлялся без участия пользователя, необходимо настроить учетную запись Gmail в настройках iPhone.
Если вы не пользуетесь Gmail для работы с электронной почтой, для синхронизации контактов из Google Контакты необходимо создать отдельную учетную запись CardDAV.
- На iPhone перейдите в Настройки -> Почта, адреса, календари и в разделе «Учетные записи» тапните на «Добавить учетную запись».
- Т.к. мы создаем специальную учетную запись для синхронизации одних лишь контактов, на странице с предустановленными учетными записями тапните на «Другое».
- В разделе «Контакты» тапните на «Учетная запись CardDAV».
- В соответствующие поля введите: сервер -> google.com, пользователь -> адрес электронной почты Google, пароль -> пароль от электронного ящика Google, описание -> метку для учетной записи (может быть произвольной). Тапните «Вперед».
- После проверки введенных данных и подключения к серверу контакты из Google Контакты будут перенесены в iPhone и станут доступны в приложении «Контакты».
Если у вас имеется учетная запись в Google и для работы с электронной почтой вы используете Gmail, создавать отдельную учетную запись для синхронизации контактов нет необходимости, достаточно в учетной записи Google в настройках устройства включить синхронизацию контактов (Настройки -> Почта, адреса, календари -> перевести выключатель «Контакты» в положение «Включено»).
Недостатки метода:
- необходимо иметь учетную запись в Google;
- необходимо предварительно импортировать контакты в Gmail;
- необходимо подключение к сети Интернет.
Перенос контактов на iPhone из iCloud
Данный метод импорта контактов в iPhone является самым простым.
- На iPhone перейдите в Настройки -> iCloud и включите выключатель напротив «Контакты».
- Все контакты загруженные в iCloud будут перенесены на iPhone.
Недостатки метода:
- необходимо подключение к сети Интернет;
- необходимо предварительно импортировать контакты в iCloud.
Как вы уже знаете, работать с контактами можно как на компьютере в режиме «offline», так и в режиме онлайн в Google Контакты и в iCloud. Каждый из этих способов позволяет создавать, редактировать и удалять контакты, а следовательно возникает необходимость применять изменения и на iPhone. Нет необходимости снова создавать, редактировать или удалять контакты на iPhone вручную, для этих целей и необходима синхронизация контактов.




















![Как создавать группы контактов на iphone – подробная инструкция [2020]](http://ogorshkov.ru/wp-content/uploads/6/f/f/6fffa102f533fe52a2770eb47a69c824.jpeg)