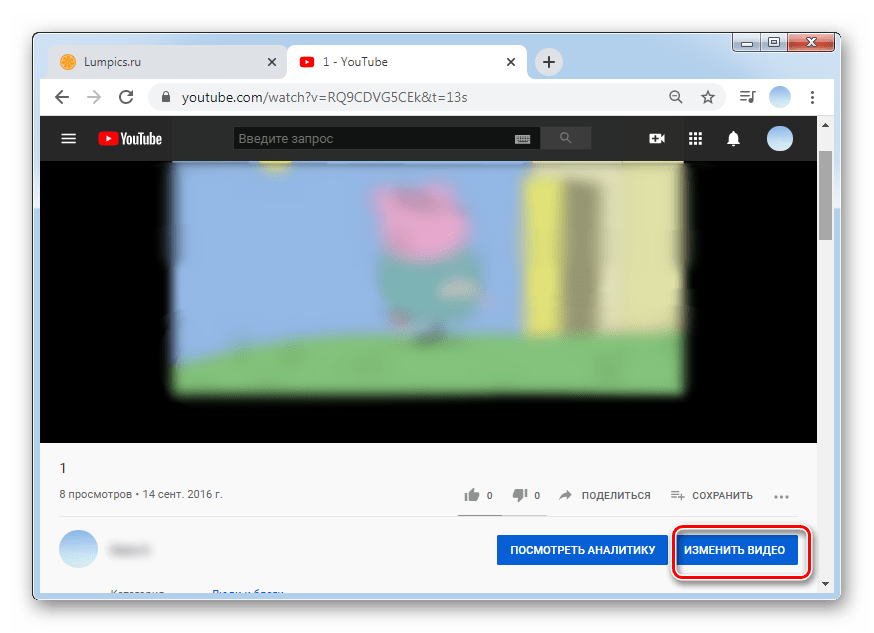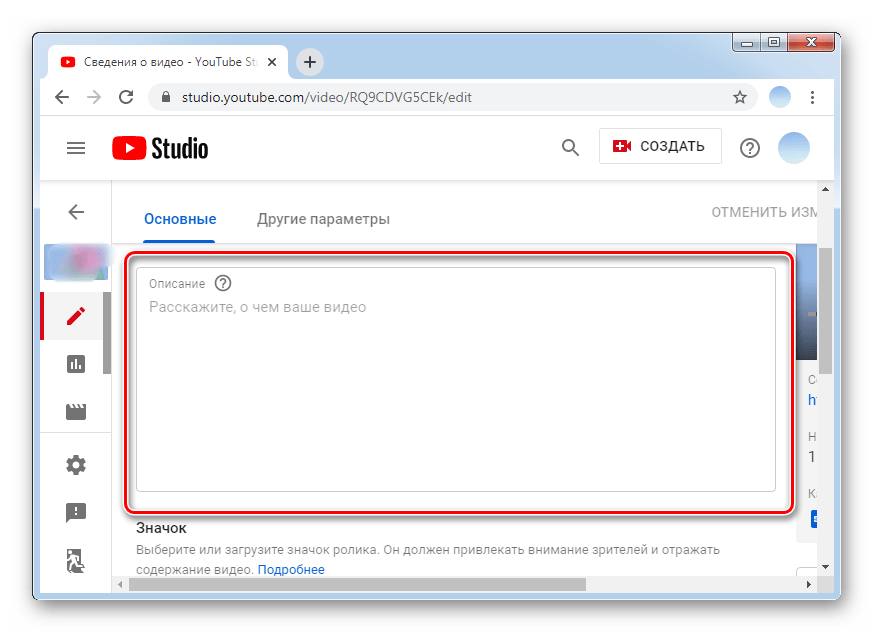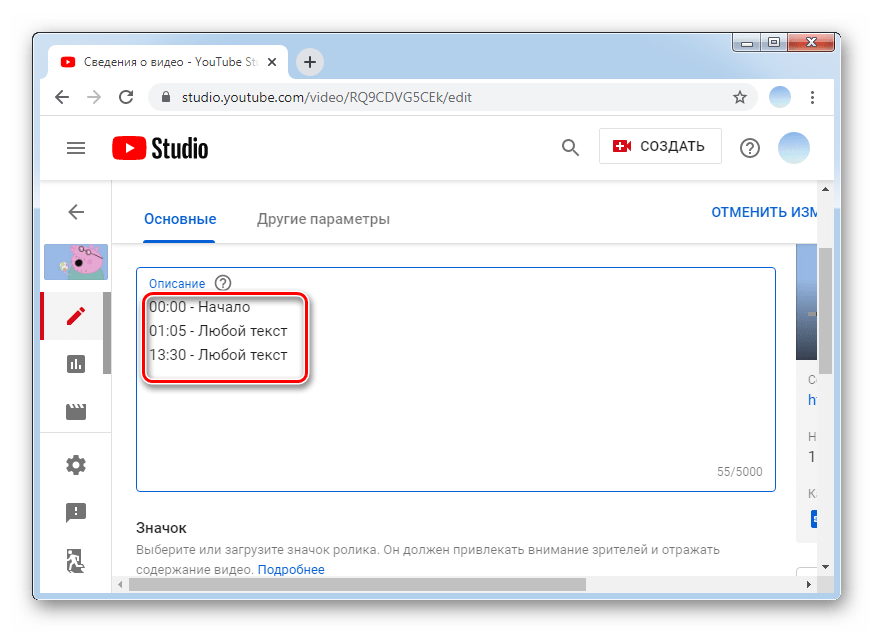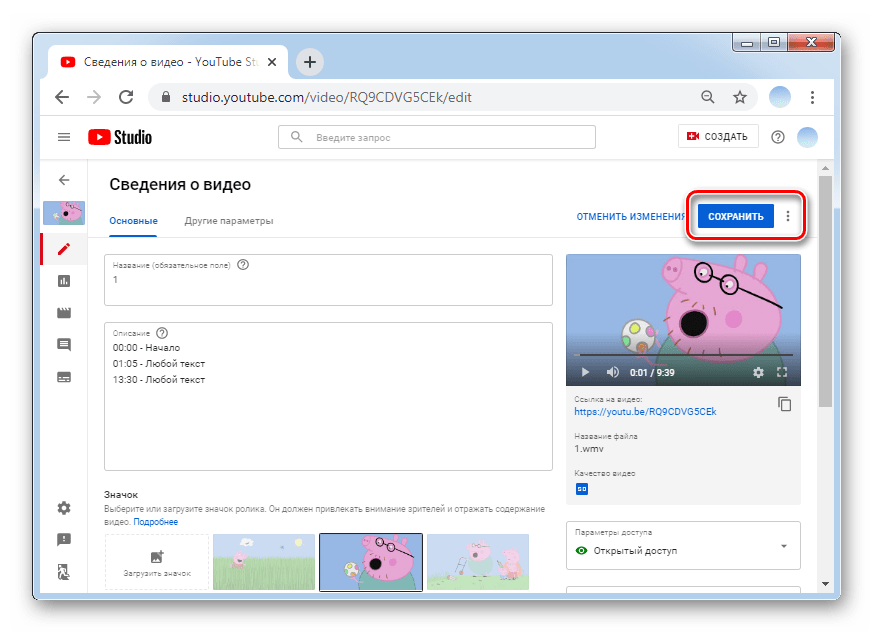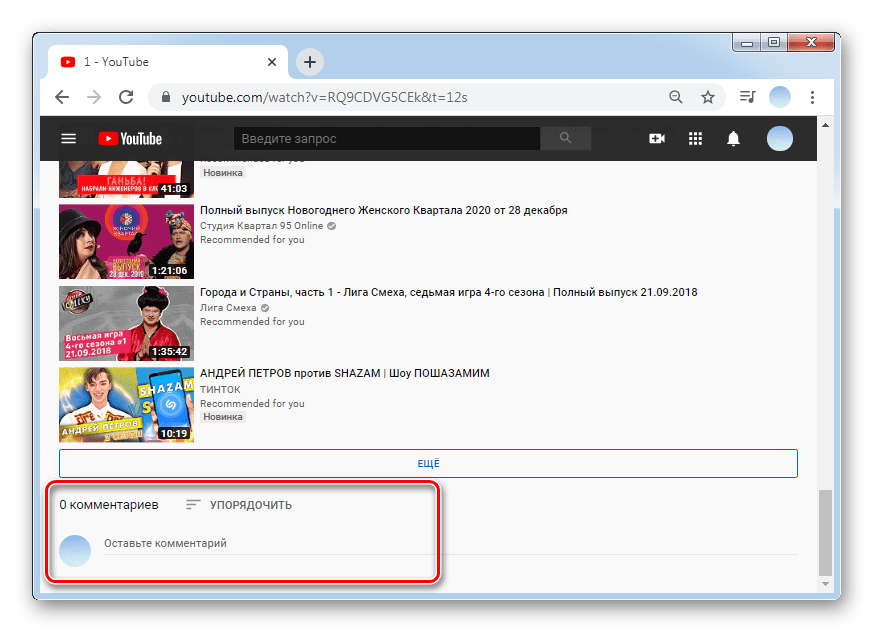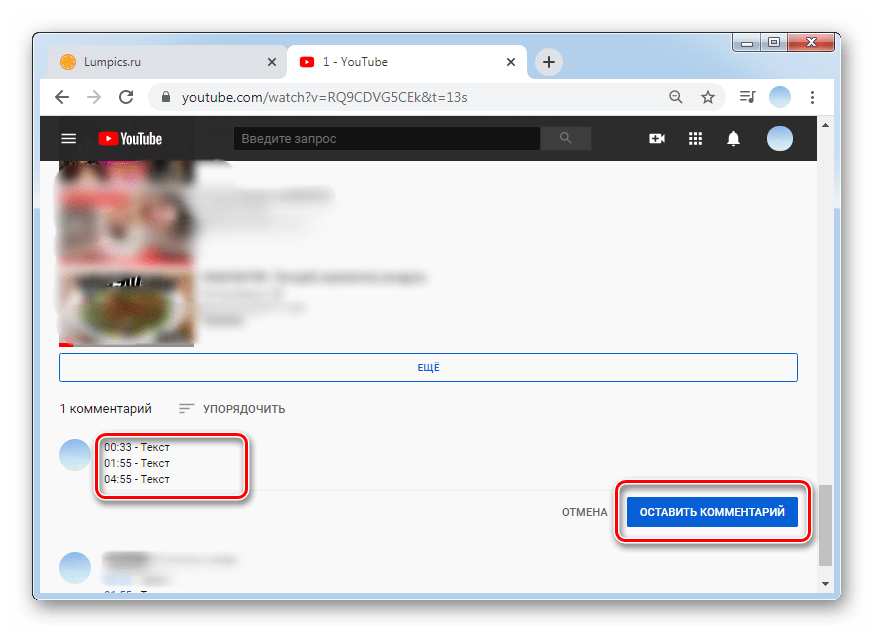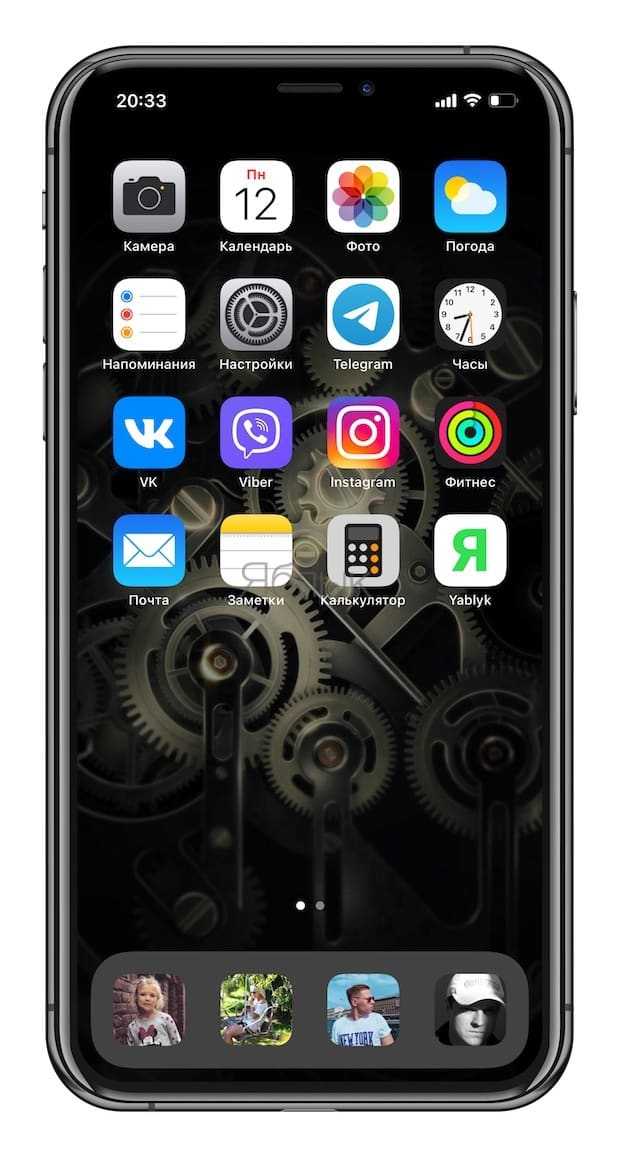Встраиваем видео на сайт
Загрузка видеороликов на WordPress может быть выполнена 4 способами: вручную, с компьютера, с помощью кода или специального плагина. Сначала потребуется создать новую запись (страницу), а затем добавить в нее блок с видео. Сделать это можно следующим образом:
Открываем административную панель WordPress и в левом меню выбираем «Записи» -> «Добавить новую».
Теперь добавим новый блок, предназначенный для размещения видеороликов. Для этого в верхнем левом углу окна редактирования записи жмем на иконку в виде плюсика. В отобразившемся окне вводим запрос «Видео» и выбираем нужный блок.
Для наглядности добавим еще небольшой заголовок «Посмотрите на это!». Здесь можете написать что угодно
Затем обратите внимание на появившийся ниже блок – он содержит весь необходимый нам функционал.
Вот с этим окном мы и будет работать: давайте рассмотрим все возможные способы загрузки видео в WordPress.
Способ 1: видео с YouTube
В данном случае нам потребуется зайти на YouTube и открыть там нужный видеоролик. Затем воспользоваться функцией «Поделиться» и скопировать оттуда ссылку, которая потребуется для WordPress. Рассмотрим, как это делается на небольшом примере:
- Открываем на YouTube ролик, который нужно вставить на сайт, под ним выбираем «Поделиться».
- Отсюда копируем ссылку на ролик и возвращаемся к блоку с видео, что мы создали ранее.
- Здесь выбираем «Вставить с сайта» и вставляем скопированную ранее ссылку. В завершение жмем на кнопку добавления видеоклипа.
- Если ссылка была введена корректно, то перед нами отобразится полноценный видеоролик, который можно воспроизводить напрямую с сайта.
Такими несложными действиями мы можем добавить любой клип из YouTube. Можно добавить ролик и с других ресурсов, но только в том случае, если они поддерживают размещение роликов на сторонних площадках.
Способ 2: загружаем видео с компьютера
Если вы хотите загрузить ролик, которого еще нет в интернете, то этот способ для вас. Здесь все еще проще: в блоке с видео достаточно нажать на кнопку «Загрузить». В результате отобразится дополнительное окно, в котором нужно найти необходимый ролик на компьютере.
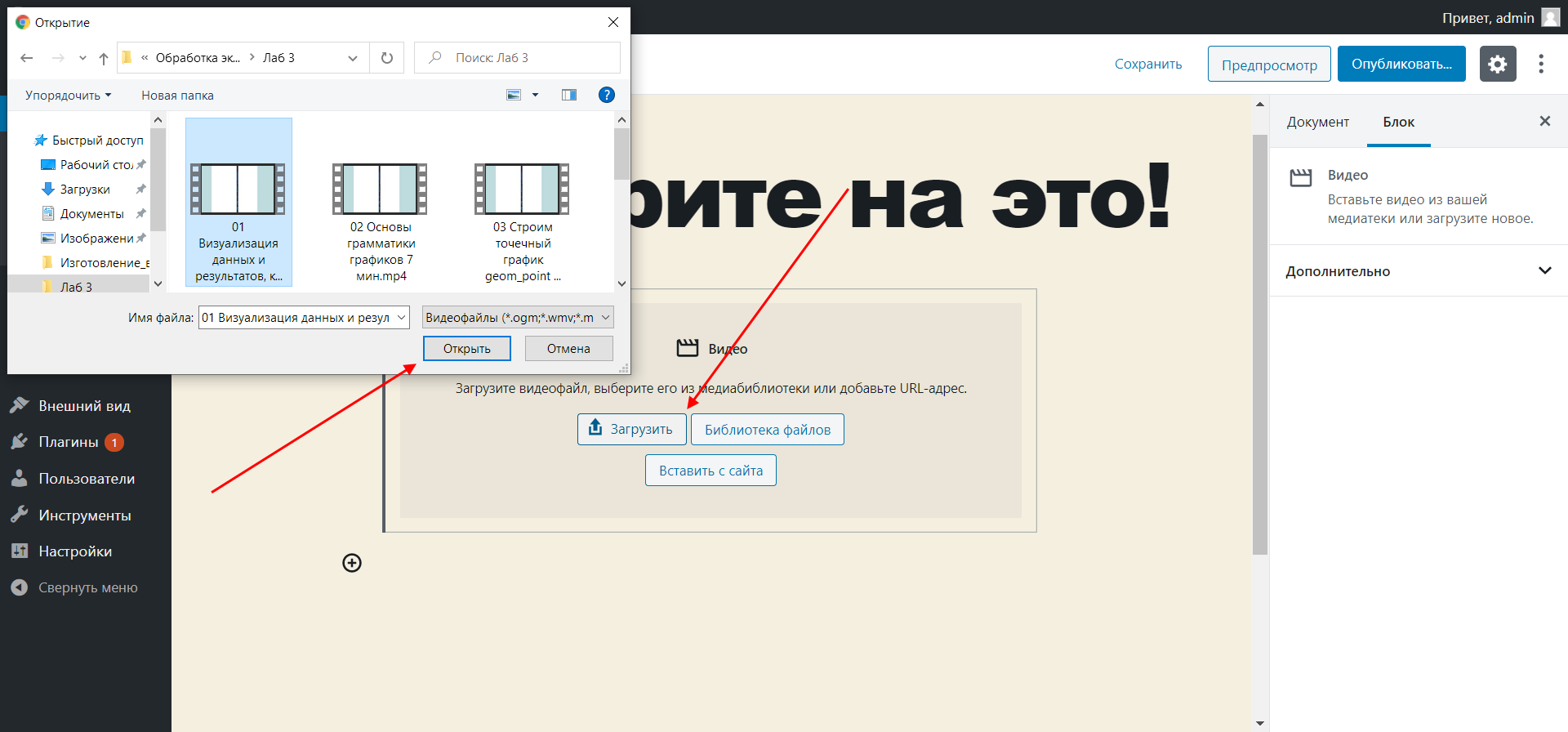
Таким образом, видео будет добавлено на сайт. Останется только опубликовать запись и готово.
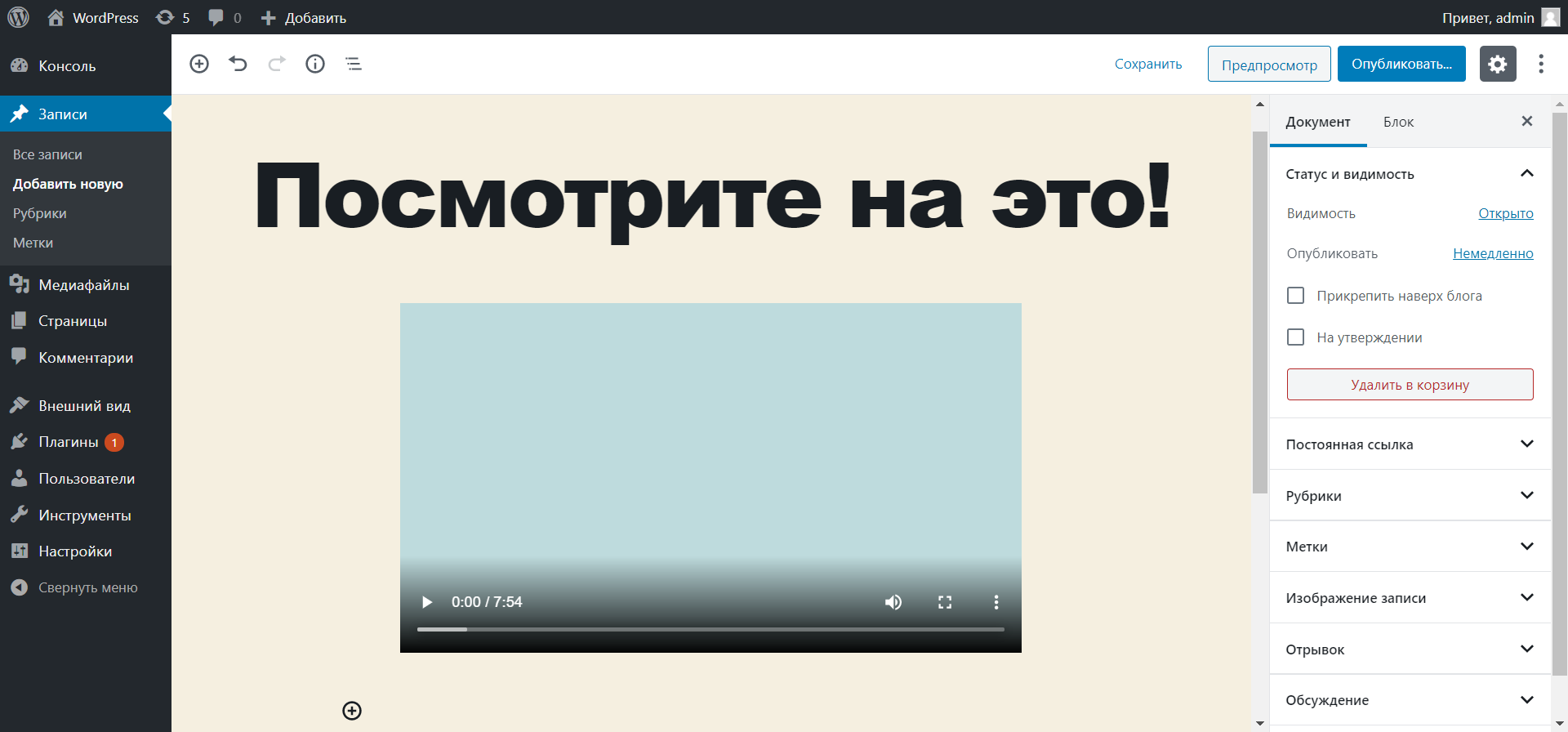
Обратите внимание на то, что мы можем создавать несколько таких блоков. В каждом из них могут быть размещены ролики как со сторонних площадок, так и с компьютера
Способ 3: с помощью плагина
Для WordPress существует множество плагинов, позволяющих встраивать видео. Об их преимуществах мы сегодня еще поговорим, а пока давайте попробуем расширение ARVE. Его особенности – возможность автоматического запуска видеороликов, адаптивность и настройка соотношения сторон. Рассмотрим, как им пользоваться:
- Первым делом нам понадобится установить расширение – для начала скачаем его с официального сайта на компьютер.
- Возвращаемся в админку WordPress и переходим в раздел «Плагины» -> «Добавить новый». В правой части жмем на «Загрузить плагин» и добавляем загруженный ранее архив. После этого жмем «Установить».
- После успешной установки нам предлагают активировать плагин. Выполняем.
- Теперь мы можем загрузить видео с помощью шорткода. Для этого нам потребуется добавить новый блок с соответствующим названием.
- Вставляем код [arve url=»https://www.youtube.com/watch?v=Qh3VebBauwo» /], где url – ссылка на видео. В первом способе мы ее получали через вкладку «Поделиться».
Проверить, был ли ролик корректно добавлен, мы не можем. Мы увидим его только после публикации записи.
Способ 4: встраивание html-кода
Сервисы типа YouTube позволяют встраивать видеоролики через код – для этого необходимо открыть нужный клип на сервисе и через вкладку «Поделиться» скопировать блок кода. Затем его можно вставить в WordPress через редактор записи. Работает это следующим образом:
- Открываем видеоролик на YouTube и жмем «Поделиться».
- Выбираем «Встроить».
- Следующим шагом копируем предложенный нам код.
- Возвращаемся в административную панель WordPress и добавляем к записи блок «Код».
- Вставляем скопированный код и жмем в верхнем левом углу блока на кнопку в виде иконки кода.
- Выбираем «Преобразовать в форматированный».
- В результате перед нами отобразится видеоролик из YouTube.
Аналогичным образом мы можем вставлять видеоролики и с прочих ресурсов. Однако в некоторых случаях может потребоваться знание HTML, так как не везде есть удобная функция встраивания видео, как на YouTube.
Комьюнити теперь в Телеграм
Подпишитесь и будьте в курсе последних IT-новостей
Подписаться
Как отправить по Ватсапу большое видео?
Откройте чат с человеком (или людьми), которому хотите отправить большое видео (или другой медиафайл, а также документ). В строке набора сообщения нажмите на иконку отправки файла с изображением скрепки и выберите из появившегося меню «Документ». В списке своих медиафайлов выберите необходимое видео и нажмите на него.
Что делать если видео не отправляется в Ватсапе?
что делать, когда не отправляется видео в Whatsapp «Данное видео не может быть отправлено в Whatsapp. Выберите другое и повторите попытку» в подавляющем большинстве случаев следует за попыткой отправить видео, формат, кодировку и/или отдельный кодек (звук) которого мессенджер не поддерживает.
Как отправить фото в WhatsApp без потери качества?
Как отправлять фотографии без потери качества через WhatsApp
- Откройте диалог с человеком, которому вы хотите отправить фотографию, нажмите значок «Вложения» (тот, который похож на скрепку), выберите «Документ», после чего появится новое меню.
- Нажмите «Посмотреть другие документы», и выберите фотографию. Именно так, вы можете прикрепить любой документ, в том числе изображения.
Какой размер видео можно отправить по Ватсапу?
Как передать фото с айфона на айфон без потери качества?
Как пересылать изображения в исходном качестве
- Установите приложение «Быстрые команды» (скачать из App Store);
- Загрузите команду AttachmentsHD;
- Отметьте на своем iPhone или iPad изображения, которые вы хотите переслать без потери качества и нажмите «Поделиться»;
- В выпадающем окне выберите «Быстрые команды»;
Как передать видео с одного айфона на другой?
Для отправки файла с iPhone через AirDrop откройте любое изображение или видеоролик в приложении Фото и в левом нижнем углу тапните по кнопке шаринга, а затем коснитесь по иконке AirDrop.
Как перенести фотографии с компьютера на iPhone?
Как перенести фотографии с Windows на iPhone или iPad Подключите iPhone или iPad к компьютеру с Windows с помощью оригинального кабеля USB-Lightning (или USB-USB C) и откройте приложение «iTunes» на своем компьютере. Здесь вы заметите, что iTunes показывает папку, из которой он копирует фотографии.
Как скинуть фото с айфона на ПК без iTunes?
Вариант 1
- Подключите устройство к компьютеру при помощи кабеля.
- Запустите приложение «Фотографии» в меню «Пуск».
- Нажмите на кнопку «Импорт» в правом верхнем углу.
- По умолчанию будут отмечены все изображения c iOS-устройства, можно выбрать только необходимые.
- Нажмите «Продолжить» и процесс копирования начнётся.
Как перенести файлы с компьютера на iPad без iTunes?
Нажмите «Общие файлы», выберите приложение в списке, затем выполните одно из приведенных ниже действий.
- Перенос файла с iPad на компьютер. В списке справа выберите файл, который хотите перенести, нажмите «Сохранить», выберите место размещения файла и нажмите «Сохранить».
- Перенос файла с компьютера на iPad.
Предназначение элемента
Такая полезная опция необходима, чтобы облегчить работу с определенным контентом.
С помощью тайм-кода обрабатываются видеосюжеты, продолжительность которых составляет несколько часов, если требуется распределить содержание видеоконференций, выступлений или других передач на логические и смысловые подпункты.
Рекомендуют ее не только начинающим пользователям, но и блогерам со стажем по следующим причинам:
- просмотрщику не нужно тратить время на нахождение странички, в результате чего увеличивается вероятность задержек на портале;
- ссылка в ютубе с определенного времени облегчает задачу зрителям по просмотру, в результате чего целевая аудитория увеличивается;
- наличие такой ссылки на конкретное время для канала в YouTube придает ему эффективность, позволяет в дальнейшем активировать монетизацию.
Перед тем, как сделать тайминг на ютубе, напомним, что он состоит из цифровой пары, разделенной знаком «двоеточие». Ссылка на ролик YouTube с временем встроена, кликнув на нее, зритель переходит на интересующее его место. Отпадает необходимость прокручивать видео, определяя время «способом тыка».
Установка тайм кода на видео – надежный инструмент, обеспечивающий СЕО-продвижение. Такие ролики чаще выводятся поисковыми системами, потому что они быстрее реагируют на ключевые запросы в сравнении с контентом, не прошедшим оптимизацию.
Создаем тайм-код на YouTube
Тайм-код — активная ссылка, ведущая на определенный отрезок видео, позволяя таким образом облегчить навигацию. Как правило, необходимость создания активных ссылок возникает при хронометраже более 15-20 минут. Рассмотрим, как создать тайм-код через сайт на ПК и приложения на мобильных телефонах.
Способ 1: ПК-версия
Добавить временную отметку в описание видео можно сразу при размещении файла или через какое-то время после публикации. Создание активных ссылок на определенный отрезок идентичен во всех браузерах и осуществляется следующим образом:
- Заходим на сайт YouTube и открываем видео, к которому необходимо добавить тайм-коды. Под ним нажимаем на кнопку «Изменить видео».
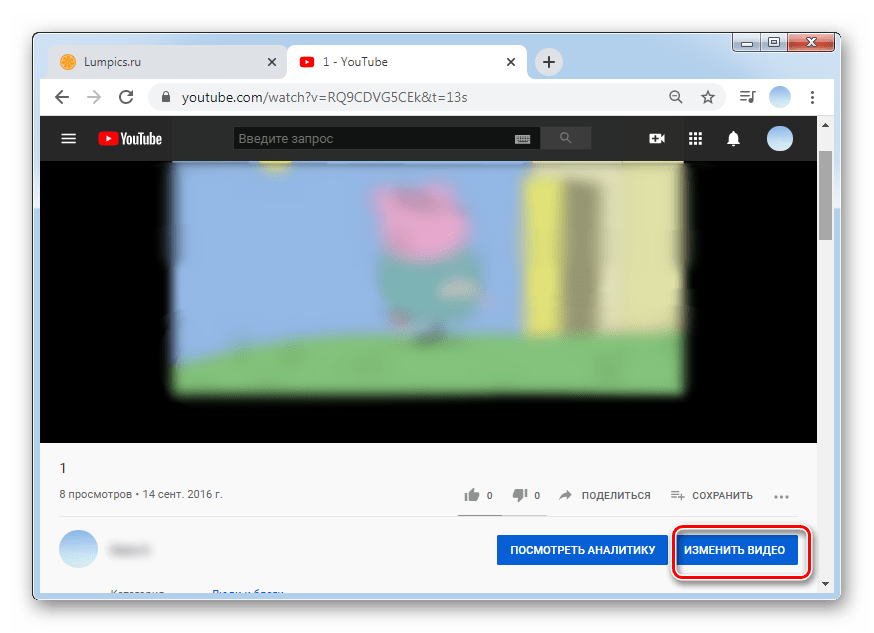
Автоматически открывается Творческая студия, в которой можно менять названия ролика, добавлять описание и т.д. Находим поле «Описание».
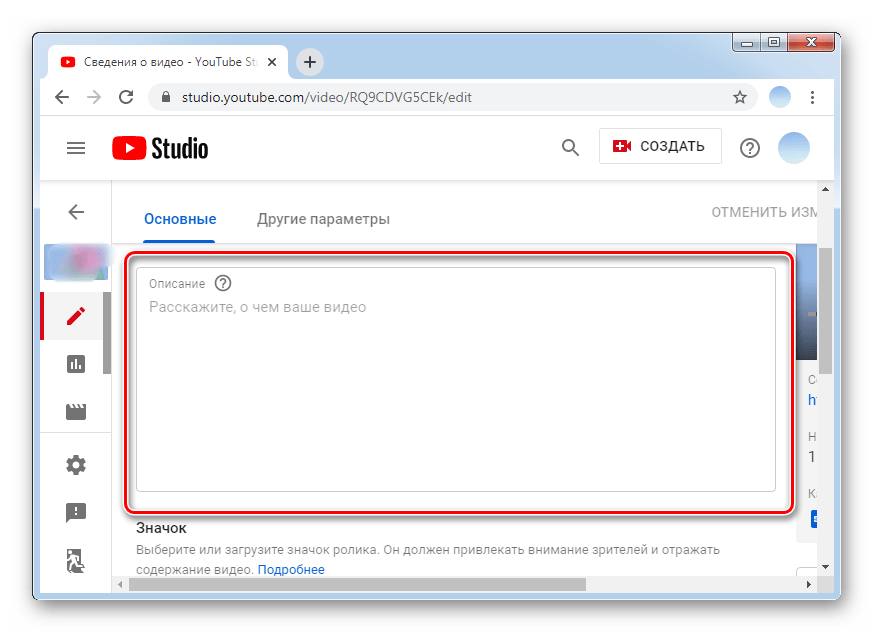
Для создания тайм-кода указываем время в формате «час:минута:секунда» (если хронометраж больше 60 минут) и «минута:секунда» (если хронометраж меньше). Далее можно добавить любое содержание, например, название песни, о каком вопросе говорят в данном фрагменте и т.д.. При соблюдении именно такого формата написания временная метка автоматически станет ссылкой.
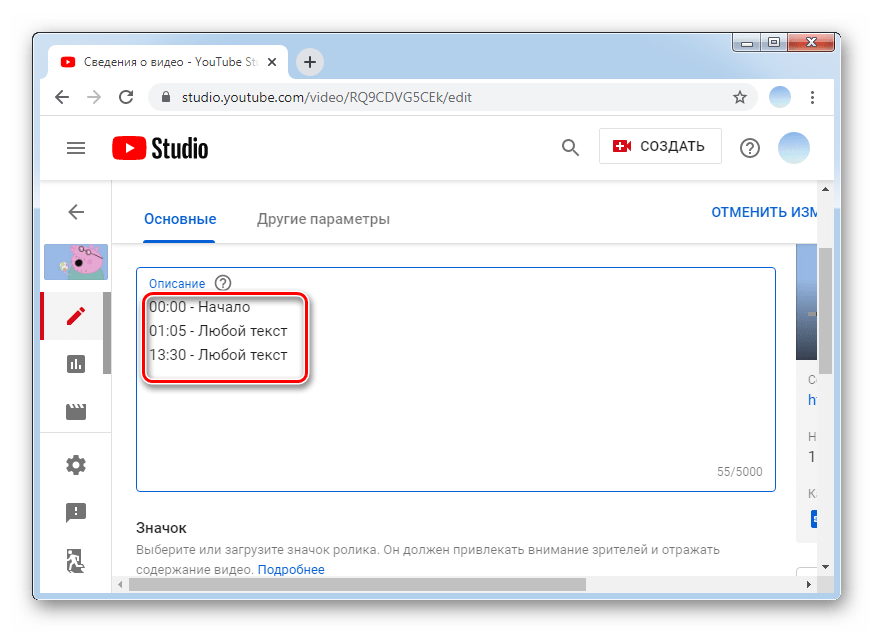
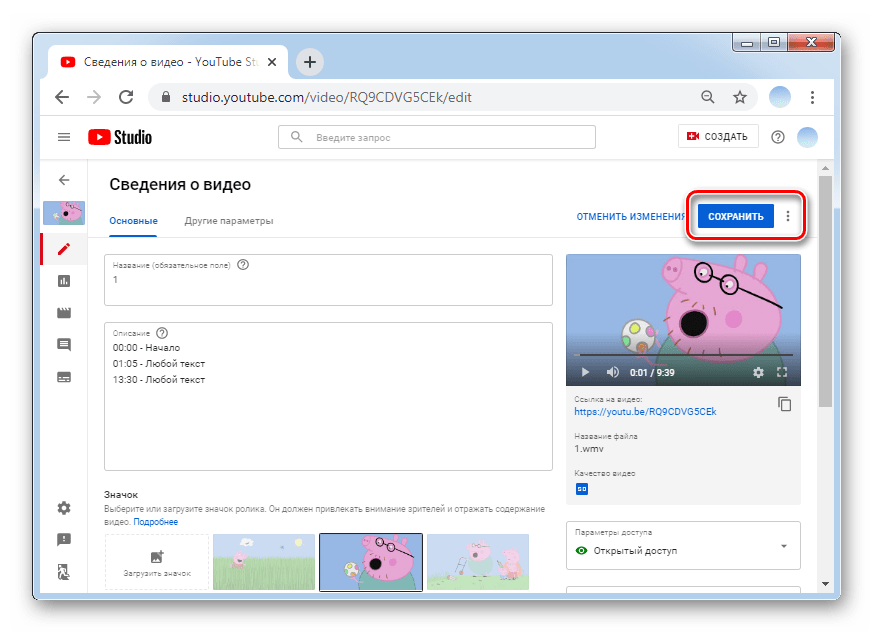
Открываем любое видео и переходим в раздел «Комментарии».
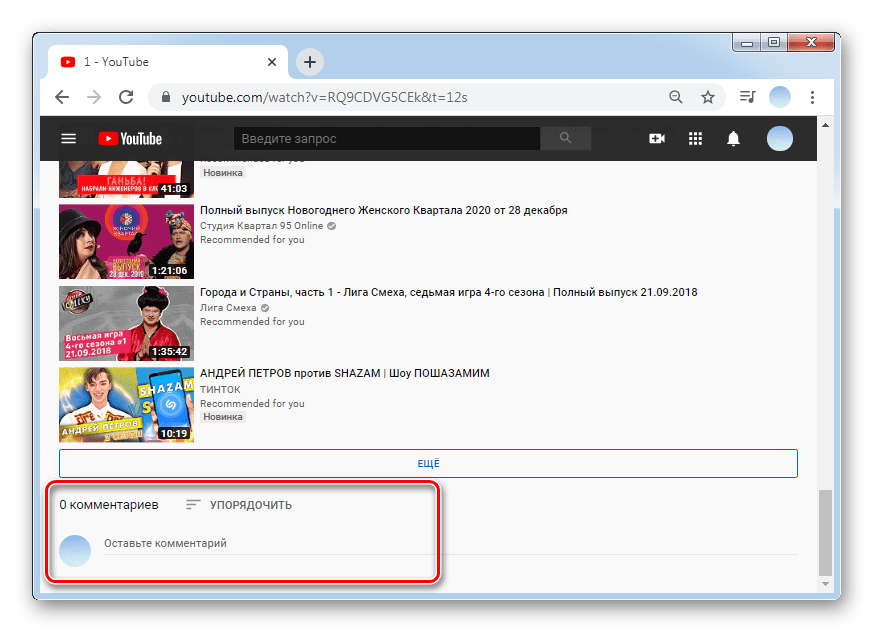
Указываем тайм-коды с описанием в обозначенном выше формате, после чего кликаем по кнопке «Оставить комментарий».
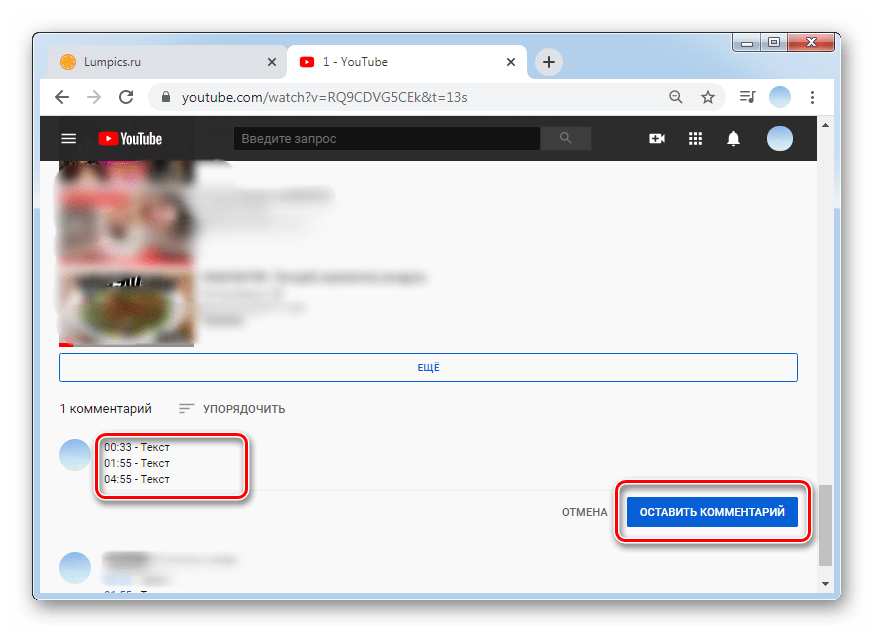
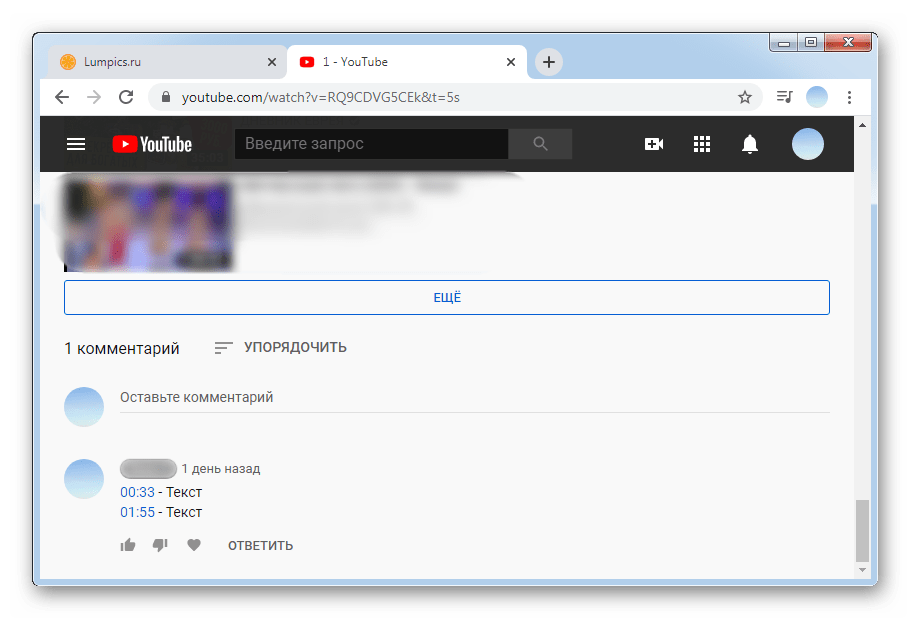
Способ 2: Мобильные приложения
Официальные приложения для операционных систем Android и iOS позволяют пользователям и авторам видео добавлять тайм-коды в любое время. Учитывая то, что по статистике большая часть пользователей YouTube смотрит видео именно с телефона, актуальность такой возможности крайне велика. На телефонах с Android, в отличие от iOS, приложение бывает установлено заранее. Если же его нет или вы случайно удалили, всегда можно повторно скачать из Google Play Маркета или App Store.
- Открываем приложение и выбираем видео, для которого необходимо создать тайм-код.
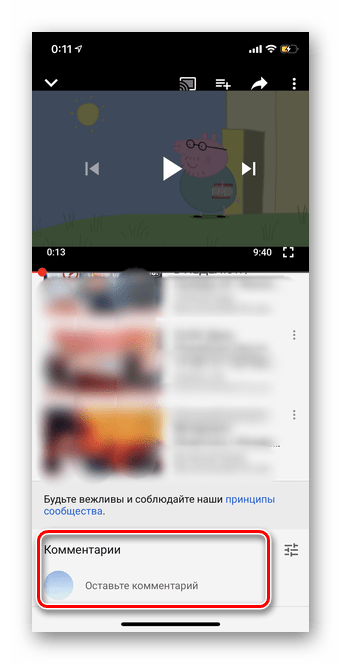
В разделе «Комментарии» под видео оставляем написанный текст с тайм-кодами и описаниями относительно каждого отрезка времени. Кликаем по стрелочке, которая расположена с правой стороны.
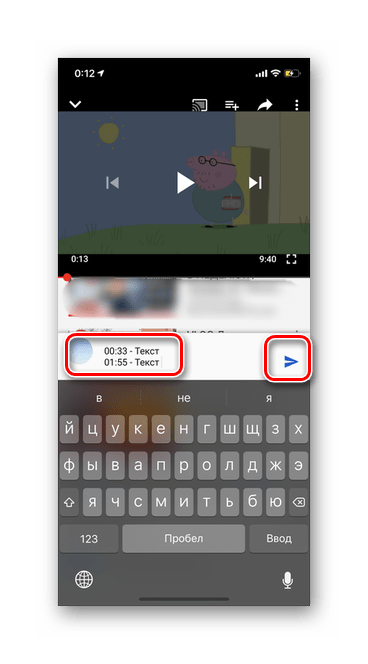
Соблюдайте формат написания кода в видео «час:минута:секунда» (при хронометраже более 60 минут) и «минута:секунда» (при меньшем хронометраже). Только в таком случае тайм-код автоматически будет опубликован в видео активной ссылки.
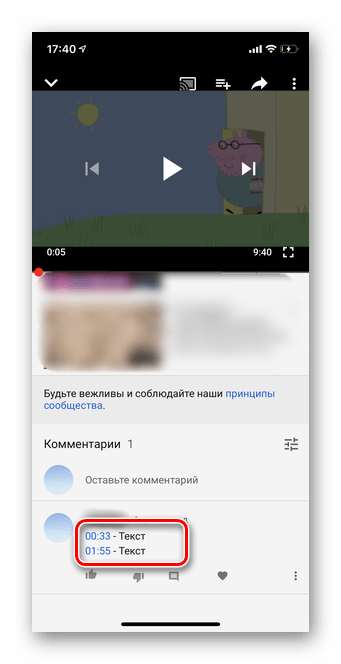
Учитывайте, что чем более подробно вы разбиваете длинное видео на отрезки с указанием ссылок на конкретный момент, тем более комфортно зрителям будет смотреть ваши ролики.
Надеемся, что представленная информация помогла вам и мы ответили на все интересующие вопросы.
Мы рады, что смогли помочь Вам в решении проблемы.
Опишите, что у вас не получилось. Наши специалисты постараются ответить максимально быстро.
На компьютере
Сразу стоит сказать, что отправить видеозапись можно прямиком со страницы ютуба, а можно при помощи копирования ссылки.
Предложенные в списке соц. сети
Сначала разберемся, как осуществляются данные способы с персонального компьютера в такие соц. сети.
- В одноклассниках
- В фейсбук
- В вк
- Твиттер
- Электронную почту
Чтобы более детально разобрать вопрос с отправкой видеозаписи прямиком из ютуба, будем рассматривать способ на конкретном примере социальной сети. Начнем:
- Открываем видеозапись в ютубе, которую хотим скинуть кому-либо. Под самим роликом нужно найти кнопку «Поделиться». Она будет находиться правее лайков и дизлайков. Кликаем по ней левой кнопкой мыши.
- Как это сделали, откроется окошко «Поделиться». Из предложенного списка выбираем необходимую социальную сеть и жмем по ней.
- После этого откроется страница одноклассников. Там будет находиться выбранное видео и раздел, куда вы можете добавить свой комментарий. Как все закончили, жмете левой кнопкой мыши по графе «опубликовать». Данная строка расположена в правой нижней части экрана.
- Готово! Теперь данный видеоролик будет находиться на вашей странице в одноклассниках. В любое время вы сможете его удалить, если это необходимо.
Таким способом можно делиться в любое место, из предложенных вам в списке. Но, если вы хотите отправить видеозапись в какое-либо иное место, которого нет в списке, то вам придется воспользоваться другим методом.
Копируем ссылку
Выглядит он следующим образом:
- Открываете видео и под ним находите кнопку «Поделиться». Кликаете по ней левой кнопкой мыши.
- Так как нужного варианта в списке нет, придется скопировать ссылку на видеоролик. Для этого просто кликаете по графе «Копировать».
- Готово! После этих действий, ссылка будет успешно скопирована. В подтверждение этому, в левой нижней части экрана можно будет наблюдать характерную надпись.
- Остается дело за вами. Просто переходите в любое место и вставляете скопированную ссылку. Таким образом, вы легко сможете поделиться видео с ютуба.
Устанавливаем таймкод
Чтобы отправленное видео воспроизводилось с указанного места вам нужно установить таймкод. Для этого поставьте галочку напротив «Начало», затем укажите время в формате Мин. : Сек. После этого можете отправлять ссылку на видео любым способом.
Скачивание видео через компьютер
Процедура скачивания роликов с ютуба на айфон через ПК разделяется на два действия: сохранение файла на компьютер и загрузка его с компьютера в айфон.
Сохранение файла на компьютер
1Скачать программу «LoviVideo». Установите ее на компьютер. После воспроизведения видеофайла, он сразу начнет загружаться на жесткий диск. Если не хотите заполнять свой компьютер второстепенными утилитами, воспользуйтесь вариантом, рассмотренным ниже подробно.
1Сервис «Savefrom.net». Ниже приведена пошаговая инструкция для закачивания видео на айфон.
на сайте YouTube.com выбрать видео
К ссылке на видео подпишите к слову youtube две буквы s
Если все сделаете правильно, перейдете на страницу сервиса Savefrom.
Выбрать формат и разрешение для видео
Перемещению видеоролика в айфон
iTunes — медиаплеер для воспроизведения медиа-контента.
Программа сама предлагает плейлист после нескольких воспроизведенных песен, опираясь на ваши вкус и настроение, записать диск и синхронизировать все имеющиеся на вашем ПК (персональном компьютере) фильмы и музыку в логичный библиотечный перечень.
Именно данный плеер большинство обладателей айфона первым делом после покупки устанавливают себе на компьютер.
Добавить закаченное видео с ютуба в «Медиатеку»
Примечательно, что загруженное видео может находиться в подразделе «Домашнее видео», где и находится сейчас наш ролик.
Загруженное видео с ютуба находится в подразделе «Домашнее видео»
Несмотря на это, наш видеофайл все равно хорошо закачается на айфон. А чтобы в приложении «видео» он не значился как «Домашнее видео», нужно нажать правой кнопкой мыши на нужный ролик и выбрать «Сведения».
В «Сведениях» находим вкладку под названием «Параметры», переходим в нее. Из перечисленных в ней пунктов выбираем «Тип медианны» и назначаем быть данным типом «Видеоклип».
Если хотите, во вкладке «Параметры» также можно отредактировать видео. Например, обрезав его или скорректировав громкость звучания.
После того, как сменится тип медиаданных, наш ролик окажется в разделе «Фильмы». Где ему и нужно быть. Точно также он будет отражаться в айфоне.
Иконку, изображающая смартфон в правом верхнем углу панели плеера
Галочка в окошке напротив слов «Синхронизировать фильмы»
- Нажмите клавишу «Синхронизировать». Должно пройти шесть шагов синхронизации.
- Откройте на айфоне приложение «Видео». Убедитесь, что загрузка прошла успешно и наш ролик попал в нужный раздел «Фильмы».
Видео на айфоне в разделе «Фильмы»
Данный способ дает возможность пользователям скачать в различном качестве как видео, так и музыку.
Загрузка происходит в приемлемом для айфона формате и не требует никакой конвертации файла. Можно сразу переносить в айфон.
Таким образом, сохранение с ютуба любого ролика происходит легко. Идет быстрое скачивание, даже если вам нужен формат HD.
Как видите, первым способом мы успешно добавили скаченное с ютуба видео на айфон. Приступим к пошаговому рассмотрению второго способа.
Как скачать видео в Хром? Используем кэш, программы и расширения | 2019
Как отправить видео с ютуба с определенного времени с телефона?
Как отправить видео с Таймкодом с телефона?
Как поделиться видео с таймкодом
- Нужно открыть страницу, где находится ролик.
- Далее необходимо навести курсор мыши на плеер и выбрать “Копировать URL с привязкой ко времени”.
- После этого останется отправить URL адресату, вставив строку со ссылкой, например, в поле электронного письма.
Как скопировать ссылку на ютуб с Таймкодом?
Выбрав видео с установленным тайм-кодом, нажмите правой кнопкой мыши на нужном пункте содержания ролика. Появится контекстное меню, где выбрать пункт «Копировать адрес ссылки». Второй способ несколько проще. Надо выделить время тайм-кода, нажать сочетание клавиш «Ctrl+C» – и ссылка будет скопирована в буфер.
Как сделать ссылку на ютуб на определенное время?
- Воспроизведите нужный видеоролик. Найдите нужное видео, а затем нажмите на него, чтобы воспроизвести.
- Выберите нужный момент. …
- Щелкните по кнопке «Пауза». …
- Щелкните правой кнопкой мыши по видео. …
- Нажмите Копировать URL видео с привязкой ко времени. …
- Вставьте ссылку.
Как отправить видео с определенного момента?
В открытом видео на YouTube перейдите к тому моменту, которым хотите поделиться (передвигая ползунок под видео). Нажмите на видео правой клавишей мыши и выберите “Копировать URL видео с привязкой ко времени” (то есть нажать на это поле левой клавишей мыши).
Как загрузить видео на YouTube с айфона?
Как выложить видео на YouTube с iPhone или iPad
- Зайдите в приложение «Фото» и откройте нужный вам ролик.
- Нажмите на кнопку «Отправить» в левом нижнем углу.
- В открывшемся списке выберите YouTube.
Как скопировать ссылку на видео с ютуба на телефоне?
Чтобы скопировать ссылку с Ютуб на Андроиде, нужно нажать на кривую стрелочку под видео. В открывшемся меню, выбрать иконку с надписью «Копировать ссылку». Ссылка скопирована. Так же, в свернутом или полноэкранном режиме, можно нажать на паузу.
Как дать ссылку на свой канал на ютубе?
Как поделиться ссылкой на видео или канал
- Перейдите на сайт youtube.com и запустите нужное видео.
- Нажмите Поделиться под проигрывателем.
- Появится панель, на которой можно выбрать подходящий вариант: Социальные сети. Чтобы опубликовать видео в какой-либо социальной сети, например в Твиттере или Facebook, нажмите на ее значок. Электронная почта.
Как вставить тайм код YouTube в комментарии?
Для этого нужно остановить ролик в нужном моменте (1), нажать на кнопку Поделиться (2) и во всплывающем окне поставить галочку Начало:время (3): Затем скопировать полученную ссылку. Как можно заметить, ссылкам со временем присваивается параметр t с числовым кодом.
Как записать тайм код?
Выбрать ролик с настроенным тайм-кодом. На странице с видеороликом или в редакторе правой кнопкой мыши кликнуть в области плеера. Выбрать в списке пункт «Копировать URL видео с привязкой ко времени». У вас в буфере обмена ссылка с тайм-кодом, готовая к отправке.
Что такое тайм код в Таро?
Адресно-временно́й код, временно́й код, тайм-код — цифровые данные о времени, записываемые совместно с изображением и звуком для их последующей синхронизации на отдельных носителях. Современный временной код SMPTE/EBU разработан в 1967 году.
Как сделать тайм код на Ютубе с телефона
Ни для кого не секрет, что существуют официальные приложения для телефонов, работающих на Android и iOS. Они дают возможность пользователям, и авторам делать тайм коды в любой момент времени.
К тому же, исходя из статистических данных, большая часть пользователей интернета зависают в YouTube через мобильный интернет.
Все что нам необходимо сделать, это:
- Нажать на ярлык YouTube на рабочем столе мобильного телефона.
- После этого подобрать видеоролик, в котором будет прописываться тайм код.
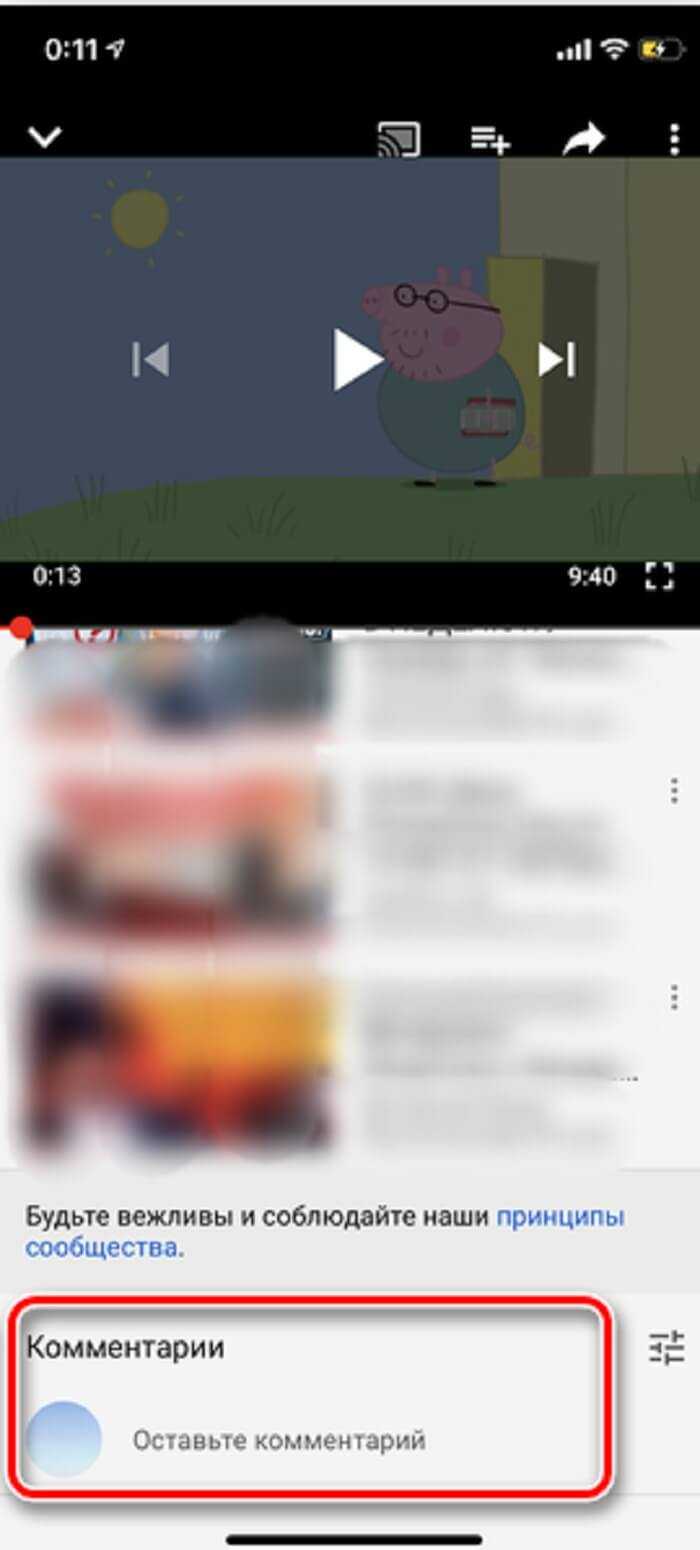
- Дальше мы должны попасть в раздел «Комментарии».
- И сюда мы должны скопировать текст из заметок.
- Последним шагом будет клик по голубой стрелке, которая располагается в правом нижнем углу.
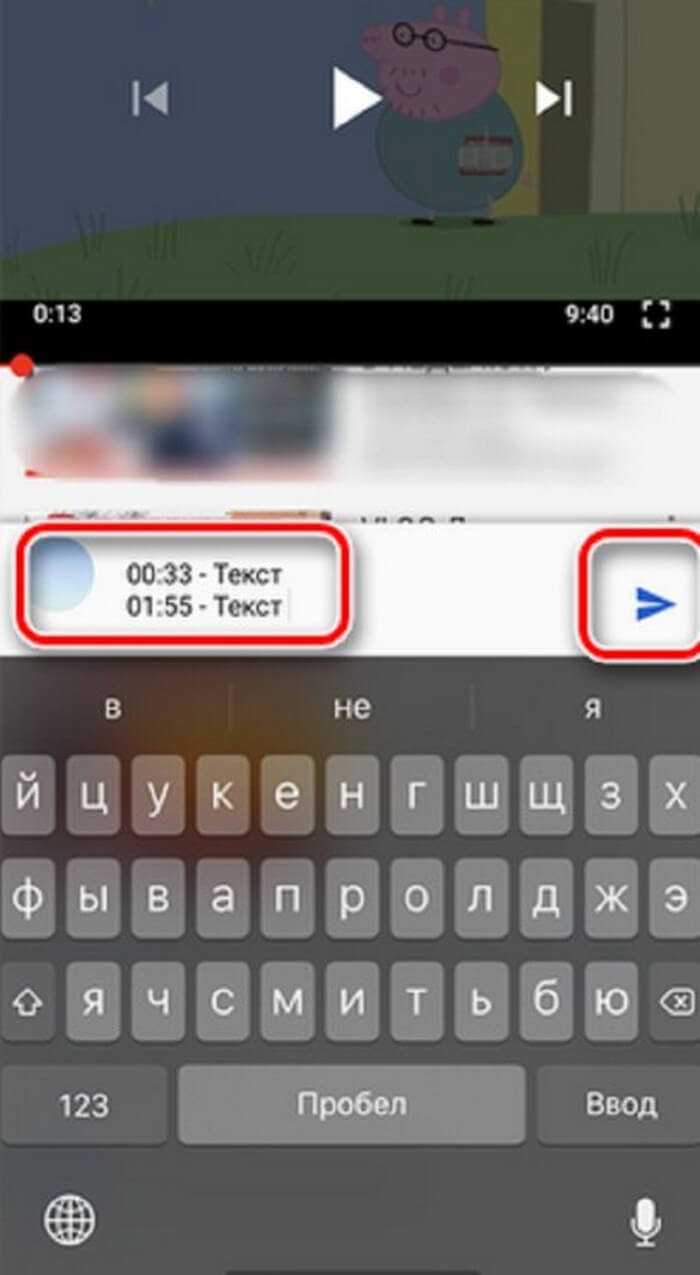
Не забывайте про формат написания тайм кода. Об этом мы говорили выше, когда разбирали процесс вставки с персонального компьютера.
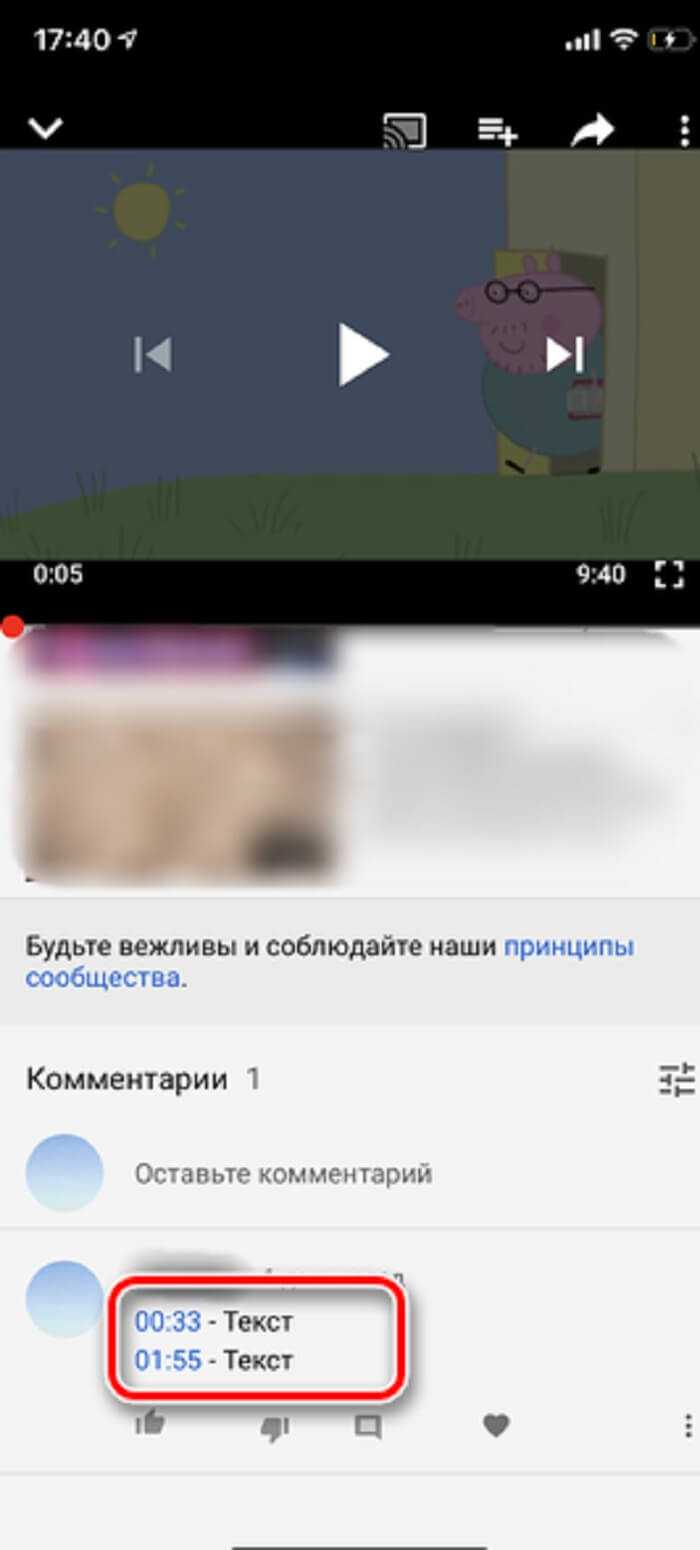
Если вы хотите стать знаменитым видеоблогером, то при создании контента необходимо задумываться о комфорте своих подписчиков.
Закачиваем с SaveFrom.net и Dropbox
Данный способ наиболее реализуемый. Суть заключена в использовании сервиса SaveFrom.net и файловое хранилище Dropbox одновременно.
В облачном сервисе нужно будет пройти этап регистрации, если вы еще не создали аккаунт. Обязательно скачиваем приложение с App Store.
Дальше по инструкции:
- На ютубе находим нужное видео, нажимаем «Поделится», ссылку копируем;
- Переходим на SaveFrom.net, в строке «Укажи адрес надо вставить скопированную ссылку;
- Выбираем формат. Когда откроется новая вкладка, выбираем «Поделится», затем «Сохранить в Dropbox»;
«Сохранить в Dropbox» в айфоне
Этот простой способ, который сэкономит вам время. Этот вариант хорош тем, что он наверняка будет существовать достаточно долго.
Где и как отображаются таймкоды
В тестовом режиме таймкоды для YouTube-роликов появились в приложении Google в июне 2019 года. В сентябре они стали отображаться в результатах мобильного поиска, вне зависимости от используемого приложения. Тогда же представители Google официально объявили1 о расширении возможностей пользователей: «При поиске роликов с пошаговыми практическими инструкциями или длинных видео, будь то публичные речи или документальные фильмы, в результатах будут отображаться ссылки на ключевые моменты на основе временных меток, предоставленных создателями контента».
Таймкод изначально был виден только на видео в самом ТОПе выдачи. Остальные миниатюры видеороликов имели классический вид. Теперь же функция доступна для всех роликов, независимо от их позиции в SERP. При этом у временных отметок есть несколько форматов отображения:
В виде отрезка — он соответствует фрагменту видео, который максимально релевантен поисковому запросу. Это позволяет начать просмотр непосредственно с ответа на интересующий вопрос, пропустив вводную информацию. Такой формат отлично подходит для коротких роликов: мастер-классов, обзоров, рейтингов;
В виде шкалы с точками — длинные видео удобнее разбить на несколько тематических блоков. Под шкалой располагается карусель с миниатюрами, заголовками и точками отсчета для каждого сюжета. Чтобы начать просмотр, достаточно кликнуть по превью-изображению заинтересовавшего блока. Такой способ отображения хорошо отображает структуру лекций, записей вебинаров, мастер-классов.
Как добавить ролик с Ютуба в ВК
Отправить ролик с YouTube в ВК очень легко, как с телефона, так и с компьютера. Порядок действий очень похож для обоих устройств:
- Открыть видео в приложении YouTube в смартфоне или в веб-версии в браузере.
- Кликнуть «Поделиться».
- Выбрать «ВК».
- Указать, куда нужно послать сообщение – опубликовать на стене, чтобы поделиться с друзьями и подписчиками или в личном сообщении.
- Далее нужно выбрать получателя, если клип передается личным сообщением и кликнуть «Отправить».
Видеохостинг Ютуб позволяет своим пользователям делиться интересным контентом как в телефоне, так и на компьютере. Самый простой способ – поделиться понравившимся клипом через список доступных сервисов, но также можно просто скопировать ссылку на видео и отправить ее личным сообщением другу. Если при этом установить таймкод, то получатель посмотрит ролик не с самого начала, а с того момента, который выберет пользователь.
ДаНет