Часть 7. Как конвертировать живые фото в GIF или видео
Еще один способ просмотреть и поделиться живым фото на других платформах, таких как телефоны Android или ПК, — это преобразовать живое изображение в GIF изображение или видео. Google выпустила приложение Motion Stills для преобразования живых фотографий в изображения в формате GIF.
Шаг 1. Установите Motion Stills на свой iPhone из App Store. Запустите это приложение и разрешите ему доступ к вашим фотографиям.
Шаг 2. Нажмите на любую живую фотографию, чтобы преобразовать ее в GIF. Затем вы можете поделиться живым фото в совместимом формате анимированного изображения.
Шаг 3. Motion Stills также может сшить несколько живых фотографий и создать короткий видеоролик.
Как получить гифку из любого видео на айфоне при помощи Workflow
Программа Workflow позволяет создать GIF картинку из любого формата видео. Перед тем как делать гифки на айфоне, нужно скачать приложение из AppStore, а потом выполнить следующие действия:
- Запустить приложение и нажать на значок «плюс», расположенный в правом верхнем углу.
- Перейти во вкладку «Gallery» и нажать на иконку поиска.
- Ввести запрос «gif», выбрать «Convert Video To GIF».
- Нажать на клавишу «Get Workflow», после чего выбрать меню «Open».
- Подтвердить доступ Workflow к видео, которые находятся в приложении «Фото», нажав на кнопки «Grant Access» и «Разрешить».
- На экране возникнет несколько вариантов действий, используя которые можно изменить параметры будущего файла. Требуется выбрать те, которые нужны для будущего изображения.
- Нажать кнопку «Play», выбрать видео, обрезать его.
- В конце нужно нажать в меню на «Done», чтобы процесс завершился.
Кнопка «Поделиться» позволит поделиться получившейся гифкой. Как видно, процесс преобразования видео довольно прост и не занимает длительного времени. При желании иконку с изображением программы можно поместить на рабочий стол, чтобы не искать его в меню.
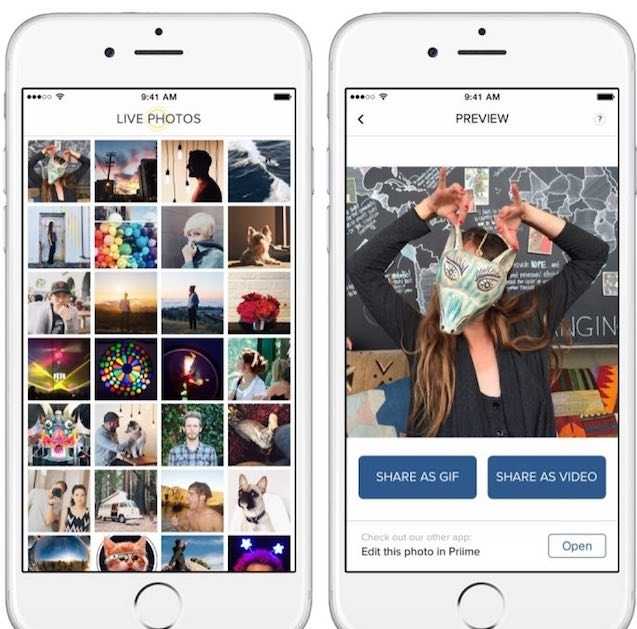
Создать гифку из живых фото очень просто
Возможностей создания гифки на айфоне немало. Существуют разнообразные приложения, позволяющие создать подобные файлы и отсылать их друзьям через различные мессенджеры и социальные сети.
Как установить Live Photos в качестве обоев на iPhone и iPad
- Откройте вкладку Фото → Альбомы.
- Прокрутите вниз и выберите альбом Live Photos.
- Выберите живое фото, которое хотите установить в качестве обоев.
- Коснитесь значка Поделиться.
- Прокрутите вниз и коснитесь «Использовать как обои».
- Здесь убедитесь, что значок Live включен, и ущипните / разведите пальцы, чтобы настроить изображение,
- Нажмите «Установить» и выберите «Установить блокировку экрана».
Примечание: Если вы хотите, чтобы Live Photo использовалось в качестве обоев на главном экране, нажмите «Установить оба». Однако обои на главном экране не анимируются; здесь вы сможете увидеть только обложку Live Photo.
Частые вопросы о живых фото
Из-за спорности функции Live Photo у владельцев Айфон возникает много вопросов относительно ее работы. Но наш эксперт готов дать развернутый ответ на каждый из них.
Герман
Эксперт в области цифровых технологий и деятельности мобильных операторов. Занимаюсь постоянным мониторингом изменений отрасли в России и за рубежом.
Задать вопрос
Вопрос эксперту
Как отключить функцию?
Откройте приложение «Камера» и перейдите в раздел «Фото». Нажмите кнопку Live Photo в виде кружка, чтобы она стала неактивной. После этого появится возможность делать классические снимки.
Куда сохраняются живые фотографии?
Они хранятся в отдельном альбоме «Фото Live Photo». Внимательно изучите интерфейс встроенного приложения, чтобы не потерять анимированные снимки.
Почему не работает режим живых снимков?
Есть 2 причины возникновения проблемы. Первая – смартфон не обновлен до актуальной версии iOS. Вторая – функция не активирована в настройках камеры.
4.7 / 5 ( 32 голоса )
Автор
Герман
Эксперт в области цифровых технологий и деятельности мобильных операторов. Занимаюсь постоянным мониторингом изменений отрасли в России и за рубежом.
Превратите свою клавиатуру в трекпад
С 3D Touch вы можете превратить вашу экранную клавиатуру в трекпад, чтобы вы могли использовать подвижный курсор в текстовых приложениях. Вместо того, чтобы касаться и удерживать слово в электронном письме, чтобы выделить его, вы можете использовать трекпад для более точных действий.
Чтобы получить доступ к функциям трекпада, нажимайте в любом месте на клавиатуре, пока клавиши не станут размытыми, и вы почувствуете некоторую тактильную обратную связь. Затем переместите палец на трекпад, чтобы переместить курсор. Когда вы находитесь в этом режиме, при более сильном нажатии на трекпад автоматически начнется выделение текста.
Ставим «живые обои» на все модели iPhone

Красивая заставка как у iPhone 6s.
Примечание: Инструкции с пометкой Jailbreak предусматривают необходимость прохождения iOS-девайсом соответствующей процедуры взлома.
Ничто так не завораживает в обновленном iPhone 6s, как «живые обои»? Возможность устанавливать анимированные картинки по умолчанию получили владельцы iPhone 6s и 6s Plus. Братство сторонников джейлбрейка с таким неравенством несогласно и сегодня мы установим «живые обои» на любой iPhone, работающий под управлением операционной системы iOS 9.
Внимание! Администрация iPhones.ru никого не призывает и насильно не заставляет проводить процедуру джейлбрейка. Пользователь в праве самостоятельно решать: нужно ему это или нет
За сохранность данных и работоспособность устройства мы не несем никакой ответственности.
Установка твика LiveWallEnabler
Для включения «живых обоев» нам потребуется установка твика LiveWallEnabler. В список стандартных репозиториев магазина Cydia он не входит, в связи с чем на вкладке Источники необходимо добавить следующий ресурс: repo.fortysixandtwo.com.
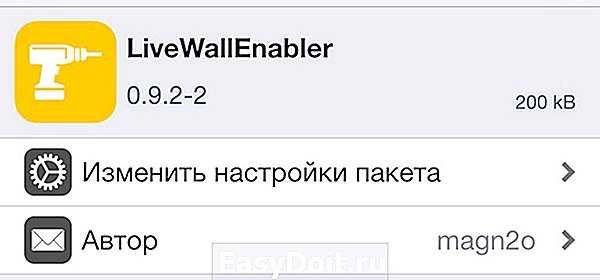
Сразу после установки в пункте Настройки – Обои – Выбрать новые обои появится новая категория заставок – Live. При попытке открыть данную коллекцию вы столкнетесь со следующим сообщением:
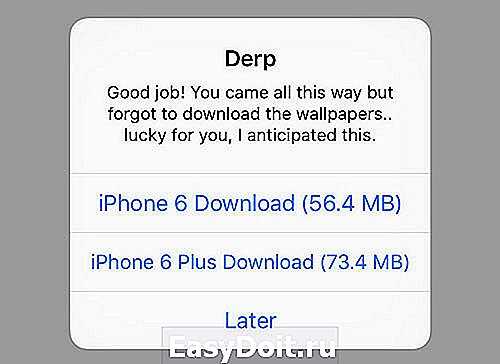
Несмотря на установку утилиты LiveWallEnabler, саму коллекцию с обоями необходимо установить отдельно. Приложение предлагает перейти на облачный сервис Mega и загрузить коллекцию там, но необходимость в регистрации и дальнейшей установка deb-пакета могут вызвать трудности. Именно поэтому, предварительно загрузив обои, мы установим их с помощью утилиты iFunBox и файлового менеджера iFile (при желании, можете использовать другую связку).
В зависимости от того, какой смартфон вы используете (iPhone 6 или iPhone 6 Plus), загрузите предложенный ниже архив с помощью стационарного ПК или ноутбука:
- «живые обои» для iPhone 6;
- «живые обои» для iPhone 6 Plus.
Предварительно установив утилиту iFunBox (Скачать с официального сайта) Подключите iPhone к компьютеру. После того, как iFunBox определит ваш смартфон, откройте вкладку Основное хранилище и перетяните туда скачанный deb-пакет (ранее скачанный файл Livewallpaper).
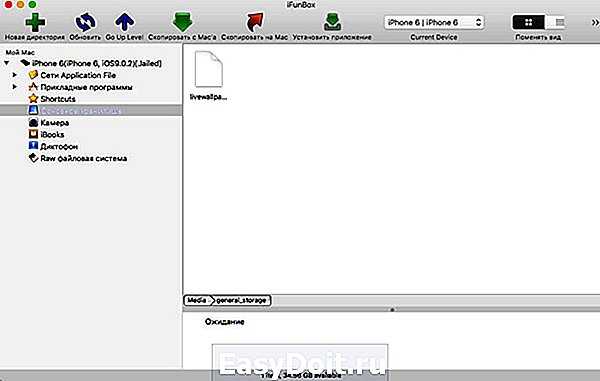
После окончания загрузки iPhone можно отключить и перейти к установке deb-пакета.
На смартфоне запустите файловый менеджер iFile (репозиторий: BigBoss) и откройте директорию: /var/mobile/Media/general_storage/
Тапните по загруженному с помощью iFunBox установочному пакету, выберите пункт Installer и дождитесь окончания установки.
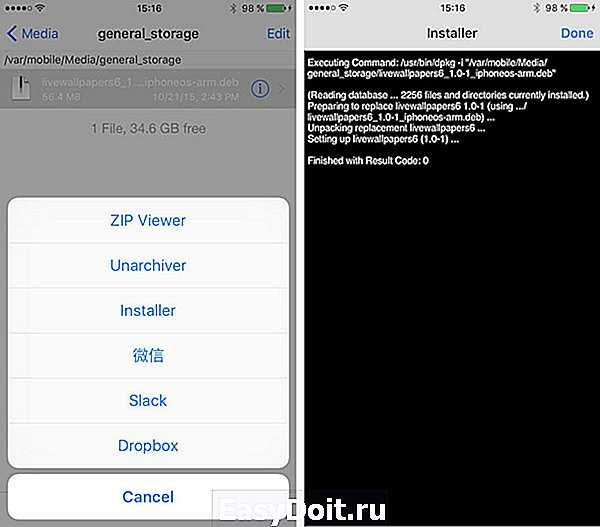
Установка «живых обоев» окончена.
Откройте Настройки – Обои – Выбрать новые обои и войдите в коллекцию Live.
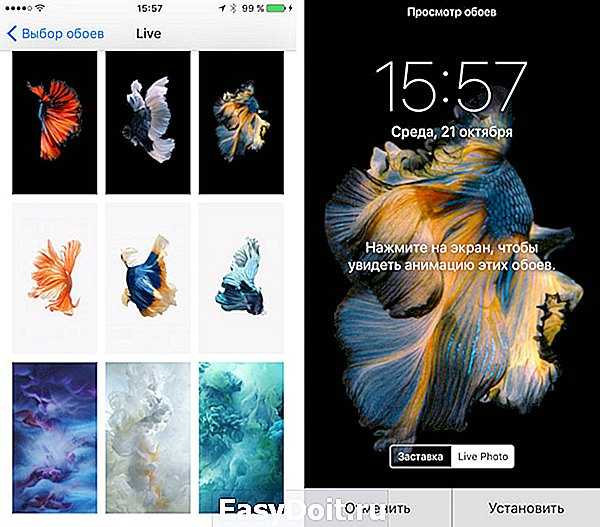
Выберите любые из представленных анимированных обоев и установите на Экран блокировки. Теперь достаточно коснуться экрана смартфона при разблокировки, как изображение тут же встретит вас красивой анимацией.
Благодаря твикам из магазина Cydia, по сравнению с iPhone 6s/6s Plus, предыдущее поколение смартфонов от Apple умеет:
- работать c 3D Touch во внутреннем меню приложений;
- открывать контекстное меню иконок на Springboard;
- снимать в режиме LivePhoto;
- отображать анимированные обои.
osapple.ru
Как настроить 3D Touch на iPhone
После включения функционала можно провести изменения силы нажатия на дисплей. Многие пользователи используют его для снижения уровня давления и повышения безопасности сенсорного дисплея.
Владелец должен выбрать подходящую для себя силу воздействия:
- легкую;
- среднюю;
- сильную.
Специалисты советуют поэтапно перепробовать все три варианта. Только так можно узнать, какой из способов подходит лучше всего и не будет провоцировать неудобств при взаимодействии со смартфоном.
Все сценарии работы с утилитой подробно описать невозможно, но о некоторых тонкостях забывать не стоит.
Взаимодействие с уведомлениями
Недавние сообщения открываются при сдвиге экранной шторки. При использовании функционала и зажатии оповещения возникает вторичное меню быстрого доступа. Затем пользователь может выбрать любое из быстрых действий (отправить ответ заранее написанным сообщением) или перейти на настройки (включить режим «тишина» или любой другой).
Меню ввода тестовой информации – корректировка неправильно введенной буквы не всегда удается с первого раза. Попытки изменений вызывают всплытие окна с ручным исправлением, выделение целых слов и пр. При пользовании программой проблема легко решается – длинное нажатие на сенсорную клавиатуру помогает точечно управлять курсором и быстро заменять ошибочно написанные буквы.
Работа с папками
Усиленное нажатие в область созданного каталога разрешает изменять его название, бегло просматривать доступные сообщения (не нужно отыскивать необходимое приложение). Возникшее на дисплее контекстное меню помогает решить вопросы за несколько секунд.
Регулировка «центра управления»
Вызываемый движением пальцев функционал (снизу или сверху дисплея, в зависимости от модели устройства) прекрасно отзывается на указанное приложение. Разработчики предложили зажимать отдельные элементы меню: секундомер, фонарь, запись с дисплея. Это дает возможность выбора дополнительных действий из всплывающего контекстного меню.
Важно! Такой подход позволяет не перемещаться по настройкам, а получать ожидаемый результат одним кликом
Управление загрузками
Любое приложение, загружаемое из магазина App Store, возникает на дисплее в форме ярлыка серого цвета. С ним можно взаимодействовать обычными прикосновениями – одно нажатие вызывает режим «паузы», второе – возобновление загрузки.
Функционал позволяет получить дополнительные решения: предварительную отмену, замену первоначальных приоритетов или передачу ссылки друзьям для быстрого ознакомления с новой утилитой.
Важно! Функционал не только ускоряет работу с программами, но и позволяет быстро создавать и отправлять сообщения. Тестирование чувствительности
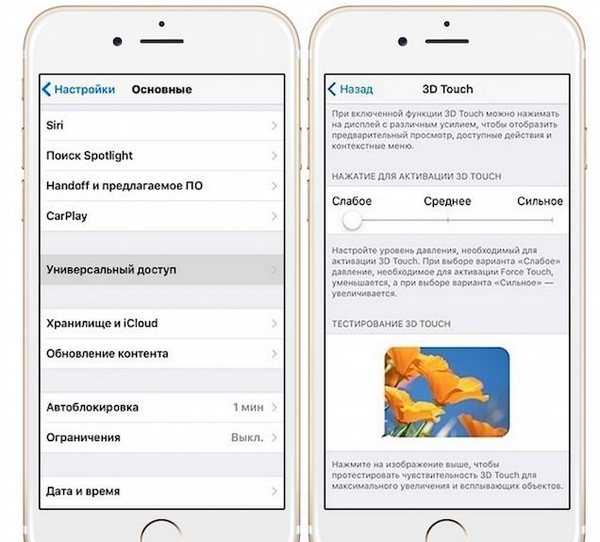
Тестирование чувствительности
Вам также может быть интересно
Live Photo в Айфоне — программная функция во встроенном приложении Камера на iOS, которая позволяет создавать анимированные снимки. Если вы видели фильмы про Гарри Поттера, то сразу поймете, что это такое: герои фотографий, конечно, не могут с них уходить, но помахать вам рукой они в состоянии.
Устройства, поддерживающие технологию
Чтобы создавать Live Photo в Айфоне, необходима поддержка 3D Touch. Это технология определения силы нажатия на экран. Она есть только в последних моделях iPhone:
На iPhone 5S, iPhone SE и других моделях такой технологии нет, поэтому сделать живую фотографию не получится.
Принцип работы
Лайв Фото в вашем Айфоне — это не магия, а комбинация 12-мегапиксельной фотографии с видеофайлом в формате MOV. Технология работает следующим образом:
- После запуска съемки камера записывает 1,5 секунды видео.
- Через 1,5 секунды создается фотография.
- После создания снимка в течение 1,5 секунд снова записывается видео.
В результате этой хитрости к фотографии добавляется информация о том, что происходило вокруг. Анимация включается после 3D Touch-нажатия на снимок. Всего в живой фотографии получается 45 кадров, а скорость ее воспроизведения — 15 кадров в секунду.
Комбинация JPG-фото и MOV-видео приводит к тому, что в памяти файл занимает в 2 раза больше места, чем обычная фотография. Но если научиться снимать правильно, то этот недостаток сразу станет несущественным — потому что получается очень круто.
Как создать Live Photo
Чтобы сделать живой снимок:
- Откройте приложение Камера на iOS.
- Активируйте опцию Live Photos на верхней панели. Иконка должна быть желтого цвета.
- Нажмите на кнопку затвора, как будто вы делаете обычную фотографию.
На iPhone 6S и более поздних моделях функция включена по умолчанию. Чтобы сделать обычную фотографию, нажмите на значок живого снимка на верхней панели и убедитесь, что опция отключилась.
Пользователи, активно создающие живые фотографии, говорят о том, что функция пока сыровата, но это не мешает получать хорошие снимки при правильных условиях. В Live Photo тяжело передать движение, но можно снять атмосферу — например, вы стоите, а облака по небу плывут. Двигать камеру во время съемки не стоит, так как низкая частота воспроизведения (всего 15 кадров в секунду) приведет к появлению проблем на картинке.
Редактирование живой фотографии
Мы разобрались, как снимать Live Photo, но этого недостаточно для полного понимания возможностей технологии. Отснятый материал можно изменить — для этого нужно знать, как редактировать Live Photo в Айфоне. С релизом iOS 11 разработчики добавили в приложение Фото инструменты редактирования живых снимков.
После создания фотографии вы можете сразу перейти в редактор, нажав кнопку «Изменить». В нижней части дисплея вы увидите ползунок, который позволяет выбрать главное фото — оно будет отображаться по умолчанию. Снимок можно обрезать, повернуть, наложить фильтры — в общем, доступны стандартные действия с фотографиями на мобильных устройствах.
Вы также можете добавить эффекты воспроизведения — для этого нажмите «Изменить» и смахните фото вверх, пока не появится дополнительное меню. Доступно три эффекта:
- Петля — зацикливание анимации.
- Маятник — воспроизведение в обратном порядке.
- Длинная экспозиция — имитация длинной выдержки.
Чтобы избавиться от эффекта и сбросить живой снимок к первоначальному состоянию, выберите Live.
Если вы хотите отключить звук на видео, нажмите на значок громкоговорителя в редакторе и подтвердите удаление звуковой дорожки.
Воспроизведение на других устройствах
У владельцев последних моделей устройств с iOS 9 и выше никаких проблем с работой живых фотографий нет. Но как пользоваться Лайф Фото в старом Айфоне? Создавать нельзя, но может быть получится хотя бы посмотреть, если кто-нибудь другой пришлет Live Photo?
К сожалению, посмотреть тоже не получится. Если отправить живой снимок на неподдерживаемое устройство, MOV-компонент будет удален, и останется только фотография в JPG. Есть несколько исключений — например, на iPhone 6 с iOS 9 анимация воспроизведется, хотя создавать Лайф Фото на этой модели нельзя.
Как редактировать Live Photos на iPhone?
После появления ПО iOS 11 появилась возможность редактировать «Живые фото» и накладывать на них различные фильтры:
- Поменять основной снимок из видеопотока. Теперь не надо снимать несколько фотографий и выбирать самую удачную. Можно просто подобрать понравившийся кадр и сделать из него заставку (обложку):
- Откройте папку «Фото».
- Откройте изображение (в левом верхнем углу должен быть значок «LIVE»).
- На верхней панели нажмите «Изменить».
- В нижней панели, двигая ползунок, остановитесь на понравившемся вам кадре и отпустите палец.
- Нажмите на «Сделать_фото_главным» и «Готово».
- Применять дополнительные эффекты (как включить режим маятника).
- Откройте папку «Фото».
- Откройте изображение (в левом верхнем углу должен быть значок «LIVE»).
- Сдвиньте кнопку вверх. Должно появится меню с эффектами.
- Выберите понравившийся из трех возможных: петля — делает цикличную анимацию, то есть изображение будет постоянно прокручиваться; маятник — обратный порядок воспроизведения, который позволяет делать забавные и смешные ролики, например, падение в воду или катание с горки; увеличенная выдержка — движущиеся объекты получают приятный смазанный эффект, например, съемки ночного города, проезжающих машин, фейерверков или листопада.
Шаг 5: Проверьте свои новые живые обои
Переведите iPhone в спящий режим, затем нажмите «Поднять на пробуждение» или нажмите кнопку «Боковой» или «Домой», чтобы разбудить его. На экране блокировки нажмите и удерживайте фоновое изображение и смотрите его анимацию, как и на любом другом живом фото. Как вы, вероятно, могли бы сказать, я использовал квадратный и альбомный GIF, два типа, которые я предложил не использовать. Тем не менее, они все еще работают хорошо, но портретные GIF, вероятно, будут лучше.
Bart Happy Dancing (слева) и Slow Motion Liquid Balls (справа) на GIPHY.
Чтобы показать вам, насколько лучше портретные GIF-файлы будут работать в качестве живых обоев, вот еще несколько примеров в действии, которые я создал для своего экрана блокировки:
Trippy Fish (слева) и сборщик носов Booger (справа) на GIPHY.
Если вы решили добавить эффект «Loop» или «Bounce», они не будут подпрыгивать или повторяться бесконечно. Вы только увидите эффект в действии, пока Живое Фото не перестанет играть, затем вам нужно будет отпустить и снова нажать на экран, чтобы просмотреть его. Как вы можете видеть ниже, эти эффекты мало что добавляют к этим живым обоям.
Надеюсь, Apple однажды улучшит живые обои. Если вы когда-нибудь играли со стандартными живыми обоями, которые предоставляет Apple, вы заметите, что когда вы отпустите экран блокировки, он анимируется назад в исходное положение. Иметь такую возможность для живых живых обоев было бы здорово, хотя Apple могла бы, по крайней мере, позволить эффектам «Loop» и «Bounce» работать бесконечно, пока вы удерживаете экран.
Мне нравитсяНе нравится1
Как создать Live Photo
Чтобы сделать живой снимок:
- Откройте приложение Камера на iOS.
- Активируйте опцию Live Photos на верхней панели. Иконка должна быть желтого цвета.
- Нажмите на кнопку затвора, как будто вы делаете обычную фотографию.
На iPhone 6S и более поздних моделях функция включена по умолчанию. Чтобы сделать обычную фотографию, нажмите на значок живого снимка на верхней панели и убедитесь, что опция отключилась.
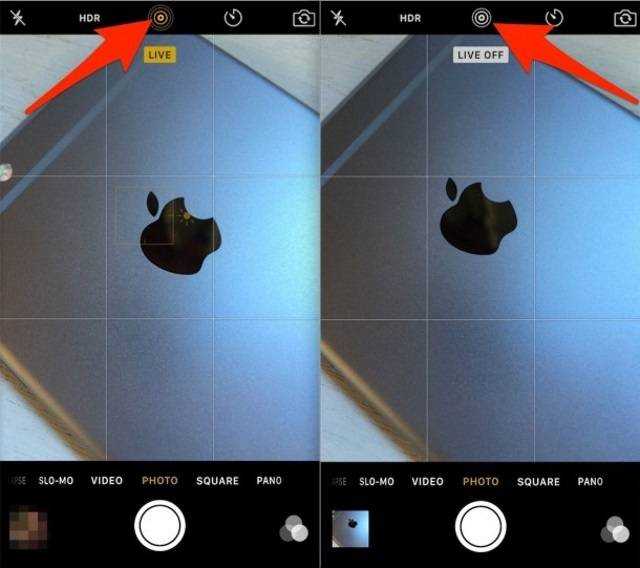
Пользователи, активно создающие живые фотографии, говорят о том, что функция пока сыровата, но это не мешает получать хорошие снимки при правильных условиях. В Live Photo тяжело передать движение, но можно снять атмосферу — например, вы стоите, а облака по небу плывут. Двигать камеру во время съемки не стоит, так как низкая частота воспроизведения (всего 15 кадров в секунду) приведет к появлению проблем на картинке.
Как делиться Live Photos
В эпоху социальных сетей практически все владельцы Айфонов хотят делиться живыми фотографиями. К счастью, эта возможность уже предполагается операционной системой iOS.
Чтобы поделиться анимированным снимком, нужно:
- Открыть приложение «Фото».
- Выбрать интересующий снимок.
- Нажать кнопку предоставления общего доступа
- Указать способ отправки (электронная почта, мессенджеры, соцсети и так далее).
- Подтвердить выполнение операции нажатием кнопки «Отправить».
Через некоторое время фотография окажется на устройстве получателя. Поскольку Live Photo занимают не так много места, на все про все уйдет 5-10 секунд. Но многое будет зависеть от качества и скорости интернета.
Принцип работы
Лайв Фото в вашем Айфоне — это не магия, а комбинация 12-мегапиксельной фотографии с видеофайлом в формате MOV. Технология работает следующим образом:
- После запуска съемки камера записывает 1,5 секунды видео.
- Через 1,5 секунды создается фотография.
- После создания снимка в течение 1,5 секунд снова записывается видео.
В результате этой хитрости к фотографии добавляется информация о том, что происходило вокруг. Анимация включается после 3D Touch-нажатия на снимок. Всего в живой фотографии получается 45 кадров, а скорость ее воспроизведения — 15 кадров в секунду.
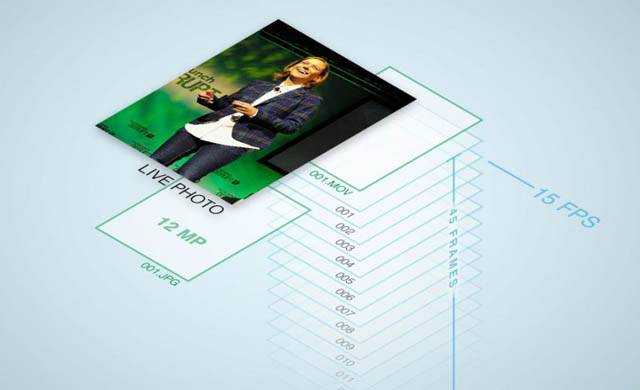
Комбинация JPG-фото и MOV-видео приводит к тому, что в памяти файл занимает в 2 раза больше места, чем обычная фотография. Но если научиться снимать правильно, то этот недостаток сразу станет несущественным — потому что получается очень круто.
Как создать Live Photo
Чтобы сделать живой снимок:
Шаг 1. Запустите приложение Камера на iOS.
Шаг 2. Включите опцию Live Photos на верхней панели. Иконка должна быть желтого цвета.
Шаг 3. Нажмите на кнопку затвора, как при создании обычной фотографии.
На iPhone 6S и более поздних моделях функция включена по умолчанию. Если вам нужно сделать обычные фотографии,то нажмите на значок живого снимка на верхней панели и убедитесь, в том что опция отключилась.
Пользователи, активно создающие живые фотографии, говорят о том, что функция работает еще неидеальна, но это не мешает делать качественные снимки при правильных условиях. В Live Photo совсем не просто показать движение, но можно снять атмосферу — например, вы стоите, а облака по небу плывут. Двигать камеру во время съемки не стоит, так как низкая частота воспроизведения (всего 15 кадров в секунду) приведет к появлению проблем на картинке.
Владельцы гаджетов iPhone 6s
имеют возможность просматривать живые фотографии при помощи 3D Touch, в то время как пользователи других моделей должны нажать и удерживать. Сервисы Twitter и Instagram не поддерживают Live Photos, в них можно увидеть лишь статичное изображение.
Такие популярные сервисы, как Facebook, Twitter, Tumblr и Instagram, поддерживают трехсекундные видеоролики со звуком.
Чтобы анимацию сделать цикличной, выберите анимированный GIF. Сервисы Twitter и Tumblr, службы обмена сообщениями, такие как iMessage хорошо поддерживают анимированные GIF-файлы. Ими можно поделиться с друзьями, но у них ест недостаток – не самое высокое качество звука и изображения.
Если вы являетесь пользователем iPhone 6s, расскажем, как правильно снимать живые фото:
Наведите камеру на снимаемый объект и нажмите на кнопку “Съемка”;
2)Держите устройство в спокойном положение еще 2 секунды, пока на экране горит индикатор Live Photo;
3)Нажмите на снимок в фотопленке, и картинка оживет.
Таким образом, не стоит огорчаться, что ваш не совсем современный гаджет не оборудован опцией живого фото. Для того, чтобы делать такие снимки, есть варианты!
https://youtube.com/watch?v=eXFBCrfW-3g
Как поделиться живыми фотографиями на вашем iPhone или iPad
Вы можете поделиться своими живыми фотографиями прямо со стандартного листа обмена iOS. Вот как!
Если выбранный вами социальный сервис в настоящее время не поддерживает Live Photos, вы можете использовать приложение, такое как Lively, чтобы конвертировать Live Photo в анимированный GIF, или использовать встроенный метод Photos.
- Запустите Фотографий приложение с вашего домашнего экрана.
- Найдите и коснитесь Живое фото Вы хотели бы поделиться. Если фотография в режиме реального времени, вы увидите серый индикатор «Live» в левом верхнем углу экрана.
- Нажмите Кнопка Поделиться в левом нижнем углу экрана. Это коробка со стрелкой вверх.
- Нажмите на метод обмена. Вы можете поделиться практически с любой платформой социальных сетей, и вы даже можете поделиться своими GIFS на YouTube.
-
Следовать подсказки на экране поделиться им, как обычно, с методом по вашему выбору.
Как поставить живые обои на Айфон через Настройки
Для этого сделайте следующее:
- Откройте «Настройки» и кликните по «Обои».
- Жмите по «Выбрать новые обои».
- Также можно активировать опцию «Затемнения обоев», чтобы те затемнялись из-за смены от окружающего освещения.
- Затем выберите изображение из раздела «Live» или из коллекций «Динамические».
- Задайте необходимые параметры, изменяя масштаб изображения или перемещая его на нужное место.
- При активной опции «Перспектива» установленные обои могут перемещаться при наклоне смартфона. Ее необходимо выключить и активировать эффект Live-фото.
- Нажмите «Установить», чтобы подтвердить выбранный рисунок.
- Далее выберите на «экране блокировки», чтобы скрин отобразился в нужном месте.
Чтобы активировать живые фото на экране, зажмите дисплей пальцем. К сожалению, без нажатия увидеть действия живой фотографии не получится, поскольку данная опция требует не малых вычислительных ресурсов что в длительный срок влияет негативно на время автономной работы гаджета. Apple учла этот момент и не стала реализовывать функцию без нажатия.
Создание гифки из изображения с помощью сторонних приложений на айфоне
Как сохранить гифку на айфон — загрузка через браузер
К сожалению, создать GIF-изображение на айфоне без помощи сторонних приложений вряд ли получится. Для этой цели существует несколько разнообразных программ, которые довольно просты в использовании. Главное правило – четко соблюдать последовательность всех действий.
Из нескольких снимков можно легко создать гифку при помощи разных программ
ImgPlay
ImgPlay является самым популярным приложением, которое используют обладатели яблочных устройств. При этом программа справляется со многими файлами. С ее помощью можно создать гифки из фото, видео, серий, моментов, Live Photos.
Перед тем как сделать гиф на айфоне, потребуется установить приложение на смартфон. Порядок действий создания гифки при помощи ImgPlay следующий:
- Найти на главном экране значок AppStore. В строке поиска нужно набрать название приложения ImgPlay и начать его установку. После того как загрузка закончится, на рабочем столе появится значок, нажав на который можно запустить программу.
- После запуска ImgPlay появится список, где можно выбрать файл для преобразования, например, «видео». После нажатия появится галерея со всеми документами, в которой требуется выбрать подходящий.
- В этот момент рекомендуется уменьшить запись: сократить ее или удалить лишнее. Для данной цели в верхней части находится «Таймлайн», где присутствует раскадровка. Для обрезки его перетягивают правую либо левую часть.
- Далее к будущему гиф изображению добавляются дополнительные элементы. Первоначально задают направление воспроизведения видео – вперед, назад, цикличное в середине. После этого добавляют необходимый текст.
- В конце проводят обработку специальными цветофильтрами, в результате изображение приобретает более современный и интересный вид. Далее картинку обрезают по необходимым размерам.
- Чтобы сохранить необходимые эффекты, требуется нажать на кнопку «Готово», находящуюся в верхнем правом углу.
- Для сохранения готового результата нужно нажать «Сохранить».
В программе присутствует несколько вариантов опций – GIF анимация разного качества, стандартная видеозапись.
GIFtoaster
Приложение позволяет конвертировать видео и фотографии в GIF формат. Перед тем как создать гифку на айфоне, программу также необходимо скачать из AppStore.
Далее требуется провести следующие действия:
- Открыть программу GIFtoaster, перейти в режим «Live Photo > GIF».
- Выбрать «Live Photo», нажать на кнопку со стрелкой вправо «Далее».
- Затем требуется подогнать анимацию к необходимым параметрам – изменить ее длительность, подстроить качество, скорость, направление воспроизведения, при желании обрезать и перевернуть.
- После всех настроек опять нажать стрелку вправо с командой «Далее», выбрать размер гифки.
Готовый файл можно передать через мессенджеры либо социальные сети, а также открыть на любом устройстве.
Создание гифки начинается с установки необходимой программы
live GIF
Функция Live Fotos появилась на айфоне, начиная с 9 версии. При этом можно снимать фото не в виде статичного изображения, а в виде подвижного кадра.
Чтобы из «живого» фота сделать гифку, потребуется осуществить следующие действия:
- Открыть приложение «Фото», выбрать в «Альбомы» папку с названием Live Fotos, нажать на нужную фотографию, чтобы она открылась на весь экран.
- Требуется сделать свайп от центра вверх, чтобы появилась дополнительная информация о файле. В результате можно увидеть четыре опции.
- Для создания необходимого формата потребуются только функции «Петля» и «Маятник». Если выбрать первый вариант, то анимация будет повторяться без перерыва. Во втором случае видео будет идти с начала до конца, а потом наоборот.
- Требуется выбрать одну из опций и вернуть обратно в «Альбомы». Выбрать папку «Анимированные», в ней находятся все гифки, сохраненные на айфоне. Если до этого момента папки не было, то она создастся автоматически.
При открытии анимации появится исправленное изображение, вверху слева будут указаны использованные опции. Готовый файл можно пересылать в мессенджерах.
Важно соблюдать всю последовательность действий
Другие возможные приложения
Для создания гифки на айфоне можно также воспользоваться другими приложениями. Наиболее известными являются:
- Gifx,
- Cinemagram,
- GifBoom,
- Giffer,
- Gifture и другие
В принципе, работа с ним аналогична и не требует серьезных навыков.
Внимание! Важно соблюдать последовательность действий, тогда результат будет качественный
Изменение сообщений, FaceTime и контактов телефонного звонка в быстрых действиях
С 3D Touch пользователи могут получить доступ к контекстному меню в «Быстрых действиях» для вызова, текста или FaceTime с определенными контактами. Apple позволяет изменять контакты, перечисленные в меню быстрых действий 3D Touch, просто переставляя список избранных в приложении «Контакты».
Однако с FaceTime Quick Action автоматически вызывает трех последних людей, с которыми вы связались в приложении. Вы не можете вручную изменить список контактов, если не активируете вызов FaceTime с кем-либо.
Сообщения используют Проактивные предложения iOS 9, чтобы предоставить вам три контакта, которые вы, скорее всего, захотите отправить в определенный момент времени или в определенном месте. Несмотря на то, что вы, вероятно, попадете в список конкретного контакта, которому вы склонны отправлять много сообщений, вы не можете вручную выбрать конкретного человека, который всегда будет отображаться в меню быстрых действий.
Сети, чтобы перейти от MOV в GIF
Если мы не хотим устанавливать какую-либо программу на компьютер, мы также сможем перейти с MOV на GIF прямо из браузера. Это самый быстрый способ конвертировать видео из анимированных фотографий с наших iPhone или Android в действительно анимированные изображения.
Один из самых известных сайтов для этой цели Сделать подарок , Единственное, что мы должны сделать, это перетащить видео с нашего ПК в окно браузера на веб-страницу, чтобы оно загружалось на страницу и позволяло нам начать конвертацию. Перед обработкой видео нам будет предложено внести некоторые коррективы и оптимизировать выходной GIF, чтобы настроить его так, как мы хотим.
И это не единственный сайт, который позволит нам выполнить эту задачу. Другой альтернативой, которую мы можем использовать для этой цели, является EZGIF , Этот веб-сайт бесплатный и позволит нам загружать и обрабатывать видео, а также вносить в него некоторые основные изменения.
Другой альтернативой, которую мы можем найти для этой же цели, является Img2GO , Этот веб-сайт также позволит нам создавать анимированные GIF-файлы из всех видов видео, таких как MP4, AVI и WEBM. Нам просто нужно загрузить видео, которое составляет Live Photo, на эту веб-страницу и настроить параметры, которые мы хотим применить. Мы можем настроить размер, применить цветовые фильтры, улучшить качество и многое другое. После обработки видео мы можем загрузить его в формате GIF на наш компьютер.






























