Как работает приложение Команды
Еще несколько лет назад в магазине приложений App Store появилась программа под названием Workflow. Ее создали сторонние разработчики, а главной ее целью было воплощение простых сценариев автоматизации. Там уже было несколько предустановленных шаблонов. Можно было выбрать более подходящий для себя, применить, а после подправить на свое усмотрение.
После компания Apple заметила интерес к данному приложению и купила его в 2017 году, а также сделала полностью бесплатным.
Если ваш айфон обновился до iOS 12, и у вас было установлено данное приложение, то Команды прилетят в виде обновления.
Сейчас приложение Команды можно скачать и установить из фирменного магазина App Store. В нем можно создавать разные сценарии автоматизации, подходящие под каждого человека, либо выбрать готовый вариант из шаблонов, и подстроить под себя.
Запускать и работать с приложением Команды можно как вручную, так и с помощью Siri – голосового помощника.
Когда вы заходите в приложение, первое, что бросается в глаза – два больших, основных раздела:
- Библиотека – здесь находятся созданные и загруженные готовые сценарии.
- Галерея – где можно искать и добавлять разные сценарии.
Многим это обновление покажется очень удобным, ведь теперь телефон еще больше можно подстроить под себя.
Как создать новую папку на Айфоне
Для разных типов программ можно создать отдельные каталоги:
- Игры.
- Такси.
- Офисные приложения.
- Социальные сети.
- Мессенджеры и так далее.
Вариативность создания папок не ограничивается предложенными категориями. Вы можете сделать свое хранилище, поместив в него самые разные программы, вне зависимости от того, имеют они сходства или нет.
Чтобы создать папку на рабочем столе Apple iPhone понадобится:
- Разблокировать устройство.
- Удержать палец на иконке одного из приложений и наложить ее на значок другой программы.
- Выделенные утилиты поместятся в один каталог.
- В дальнейшем можно добавить и другие приложения в этот раздел путем обычного перемещения пальцем.
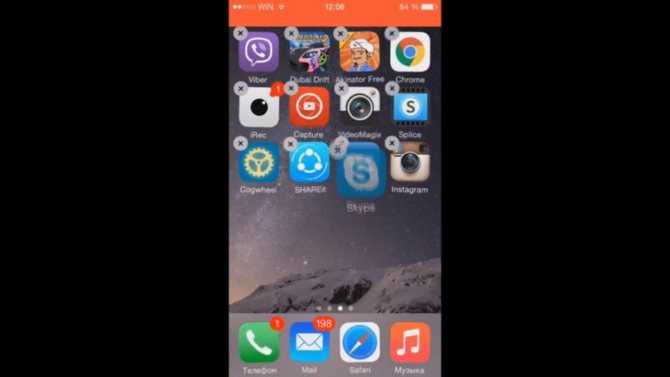
Настройте стартовую страницу Safari.
Обновленная стартовая страница Safari в iOS 15 представляет собой универсальный магазин для всех ваших закладок, избранного, часто посещаемых сайтов, предложений Siri , вкладок iCloud, списка чтения и отчета о конфиденциальности. также имеет несколько настраиваемых параметров, таких как возможность выбирать собственные обои для начальной страницы. Вы даже можете при желании синхронизировать внешний вид стартовой страницы на всех своих устройствах через «iCloud».
В представлении «Вкладки» нажмите значок «+» в нижнем левом углу, чтобы открыть новую вкладку, затем прокрутите страницу до конца и нажмите кнопку «Изменить» . Используйте переключатели для управления тем, что вы хотите отображать на стартовой странице. Варианты: «Избранное», «Часто посещаемые», «Доступные вам», «Отчет о конфиденциальности», «Предложения Siri», «Список чтения» и «Вкладки iCloud» .
Чтобы синхронизировать настройки стартовой страницы с другими устройствами, связанными с тем же Apple ID , включите переключатель рядом с «Использовать стартовую страницу на всех устройствах» . Вы также можете включить параметр «Фоновое изображение» и выбрать один из существующих обоев iOS или выбрать свой собственный из фотографий, нажав большую кнопку «+» .
FAQs
Вот несколько часто задаваемых вопросов, которые помогут ответить на все ваши вопросы о настройке пользовательских значков приложений в iOS 15.
Можно ли запустить ярлык без запуска приложения «Ярлыки»?
Да, теперь можно обойти приложение «Ярлыки», а также специальное уведомление. Используйте руководство вверху, чтобы отключить уведомления для приложения «Ярлыки». После отключения уведомлений вы больше не будете перенаправлены в приложение «Ярлыки» и не будете получать уведомления об этом. Кроме того, открытие приложений сейчас редко запускает приложение «Ярлыки», однако, если вы используете уникальное приложение, это может помочь вам обойти эту проблему.
Можете ли вы изменить значки системных приложений?
Да, с помощью трюка с ярлыками вы можете легко изменить значки системных приложений на своем устройстве. Нет ограничений на выбор приложений, поэтому вы можете изменить значки для всех приложений в вашей системе, используя этот трюк.
Однако, если вы используете сторонние приложения, такие как Launch Center Pro, вы будете немного ограничены, когда дело доходит до системных приложений. Вместо этого эти приложения используют трюк с URL-адресом, который теперь запрещен Apple. Уловка больше не работает для системных приложений, чтобы просто открывать приложения. Вам нужно будет вызвать определенное действие.
К счастью, такие действия, как «Новая вкладка» в Safari и «Открыть клавиатуру» для приложения для телефона, помогают достичь того же эффекта, что и открытие приложения.
Можно ли изменить значки приложений без приложения «Ярлыки»?
Как обсуждалось выше, можно изменить значки приложений с помощью стороннего приложения, если вы не хотите использовать приложение «Ярлыки». Однако здесь есть некоторые ограничения, такие как невозможность управлять действиями системных приложений или одновременное создание нескольких значков.
Преимущество этих приложений в том, что вы не получаете ненужных уведомлений при запуске приложений с помощью пользовательских значков приложений. Вы можете просто отключить уведомления для стороннего приложения, чтобы перестать получать ненужные уведомления.
Мы надеемся, что этот пост помог легко изменить значки ваших приложений на iOS 15. Если у вас возникнут какие-либо проблемы или у вас возникнут дополнительные вопросы, не стесняйтесь оставлять их в разделе комментариев ниже.
Связанный:
Используйте папки
iOS разрешает размещать папки на панели Dock. Вы можете поместить на панели свои любимые приложения, и они будут доступны с любого экрана. На самом деле не существует ограничения на число папок в Dock, но лучше все-таки ограничиться двумя, например, «Сообщения» и «Почта».
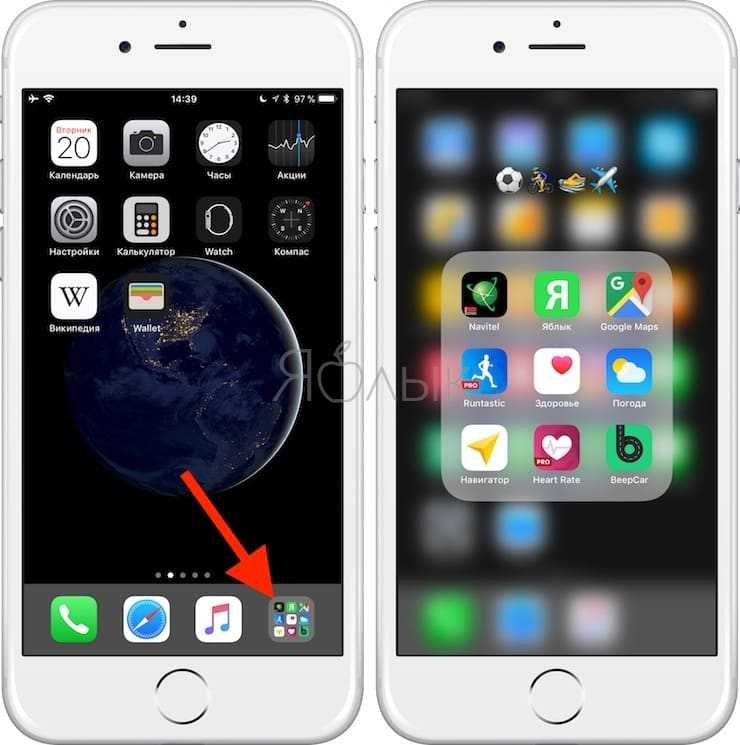
При наличии значительного количества приложений папки – необходимое зло, но и сортировка по папкам не всегда облегчает задачу поиска приложения. В таком случае в названиях папок можно использовать эмодзи, что не только порадует глаз, но и позволит проявить изобретательность.
ПО ТЕМЕ: Эквалайзер: добавляем басы (низкие частоты) при прослушивании музыки на iPhone и iPad.
Шаг 7. Настройте ярлык (необязательно)
Иногда стандартные параметры, которые Apple предоставляет для рабочего процесса, недостаточны для правильного выполнения работы. Например, в моем примере «Play Playlist» я могу захотеть перетасовать список воспроизведения или вообще отключить его. Чтобы увидеть, какие изменения вы можете внести, нажмите значок с многоточием (•••) в рабочем процессе, который вы хотите редактировать в приложении Ярлыки.
Как вы можете видеть ниже, мне не так много нужно редактировать или изменять с помощью рабочего процесса «Play Playlist». Я могу нажать «Список воспроизведения», чтобы изменить список воспроизведения, отключить случайное «Выкл.» Или перемешать «Песни», или повторить одну песню, все песни или ни одну из них. Нажмите кнопку воспроизведения, чтобы проверить свои изменения, затем «Готово», чтобы сохранить их. Вы также можете открыть панель поиска, чтобы выполнить поиск или просмотреть дополнительные действия, которые можно добавить.
Это очень простой пример того, что может сделать рабочий процесс. Чтобы увидеть что-то более сложное, на скриншотах ниже показано, как выглядит рабочий процесс для моего ярлыка «Рассчитать подсказку». Здесь есть что изменить!
Сохраните несколько изображений из Интернета в свой фотоальбом
В «iOS 15» Apple дает пользователям возможность перетаскивать изображения, текст, файлы и многое другое между приложениями на «iPhone». Во многих приложениях вы можете перетащить один элемент одним пальцем и при перетаскивании выбрать дополнительные элементы, нажав их другим пальцем. Выбранные элементы перемещаются вместе и отображаются стопкой под пальцем, перетаскивающим исходный элемент. Затем вы можете перетащить элементы как группу в другое приложение.
Например, можно выполнить поиск изображений в Google, перетащить несколько изображений из результатов поиска в Интернете, затем переключиться на «Фотографии» и добавить их в фотоальбом.
Смарт-стопка виджетов
Одной из разновидностей новых виджетов является умная стопка. Такой информер занимает место всего одного виджета, но позволяет выводить несколько карточек с полезной информацией.
Пользователь может самостоятельно вертикальным свайпом прокручивать виджеты, а система проанализирует работу со смарфт-стопкодй и со временем начнет менять информеры самостоятельно. Так, например, получится утром смотреть погоду, днем курс акций, а вечером – уровень заряда подключенных к смартфону Bluetooth-гаджетов.
Где искать фишку: добавляем новый виджет уже известным способом, после этого выбираем смарт-стопку и добавляем в нее нужные виджеты. Если при настройке стопки включить опцию смарт-замена, то через несколько дней система проанализирует ваши предпочтения и будет автоматически отображать нужный виджет в стопке в то или иное время.
Для создания смарт-виджета можно просто перетянуть один виджет поверх другого во время настройки рабочего стола.
Папки действий
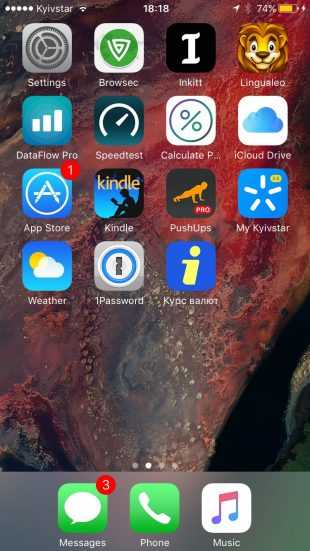
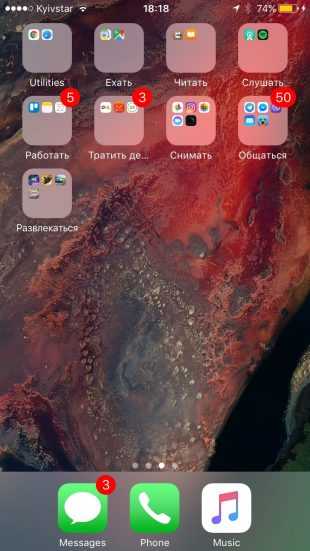
В отличие от предыдущего, в этом способе в качестве критерия сортировки используется назначение приложений — действия, которые они помогают совершать. Например, в папку «Читать» попадают iBooks, Reeder и Pocket, в «Слушать» — Spotify, «Подкасты» и «Музыка», а в «Играть» — игры.
Можно не заморачиваться с названиями и использовать вместо слов эмодзи. Так в подписи легко поместится даже не одно, а несколько действий.
Преимущества: удобство восприятия и минимальное время на поиски.
Недостатки: папок может быть слишком много, а некоторые приложения могут подходить сразу для нескольких из них.
Цветовые схемы
Начиная с iOS 7 яркие цвета стали лицом iOS (кому-то это нравится, кто-то это ненавидит). Вы можете использовать любые цвета для создания своих дизайнов. Лично я советую не увлекаться использованием большого количества пестрых цветов, потому как это может сбивать пользователя. Оптимально будет использовать 1–2 два основных цвета и 1–2 вспомогательных (не учитывая черный/белый для текста и заголовков).
Стандартная Apple палитра выглядит следующим образом:

Если вам нравятся цвета которые использует Google в своих дизайнах, то советую ознакомиться с неплохой подборкой советов по дизайну в стиле Google на Behance. Во второй части есть очень подробная таблица всех используемых цветов Google. Часть 1,Часть 2.
Грамотная расстановка иконок на iPhone
Прежде чем начать что-то говорить и советовать как сделать лучше, следует оговориться, что даже если иконки рабочего стола будут расставлены идеально — этого мало. Как и дома, мало убираться каждый день. Необходимо поддерживать свой порядок. Еще около года назад я установил для себя правило, которое называется «правило 1 месяца». Что я под этим подразумеваю:
Регулярно проверяйте новые приложения в App Store
Многие пользуются софтом и даже не задумываются на тему того, что приложения следует обновлять. Каждый день выходят сотни новых программ и часто, засидевшись, мы просто игнорируем прогресс. Особенно это касается широко распространенных приложений, вроде менеджера задач. Если даже раз в месяц будете пополнять свою библиотеку, в итоге окажитесь в курсе самых последних новинок. На нашей странице в , мы публикуем только самую свежую информацию. Рекомендую ознакомиться.
Смело удаляйте ненужные приложения
Меняются привычки, софт, задачи, появляется новая мобильная техника. Как бы вам не нравилось расположение всех своих иконок, с течением времени все изменится и превратится в хлам. Здесь решает не столько грамотная расстановка иконок, сколько их наличие в принципе. Если спустя месяц вы понимаете, что не пользуетесь тем или иным приложением смело отпускайте софт в корзину (библиотеку).
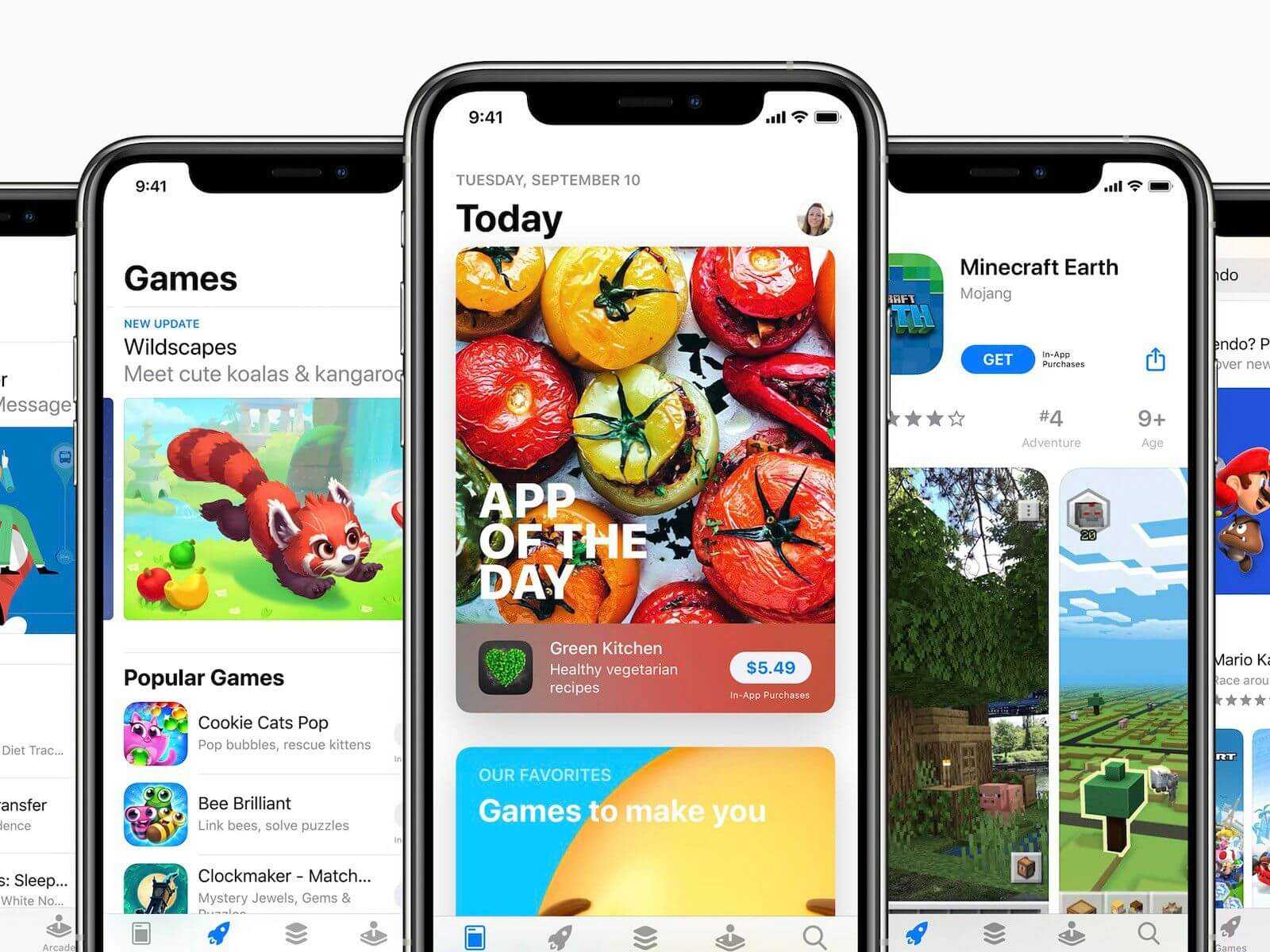
Регулярно просматривайте библиотеку App Store.
Другие опции по кастомизации Android
Уведомления в стиле iOS на Android? Почему бы и нет!
В целом большинству пользователей должно хватить вышеописанных вариантов изменения внешнего вида
Однако если вы хотите еще глубже кастомизировать Android, то рекомендуем обратить внимание на, например, экран блокировки в стиле iOS. Приложение iOS12 Lock Screen сделает ваш экран блокировки Android похожим на последнюю версию экрана блокировки iPhone
Приложение также предлагает уведомления в стиле iOS, элементы управления музыкальным плеером, которые выглядят как iOS и варианты разблокировки экрана прямиком с iPhone.
Скачать: iOS12 Lock Screen
iMusic — полноценный музыкальный плеер
Другим вариантом будет «допиливание» календаря и музыки. Программы iCalendar и iMusic сделают соответствующие приложения на Android практически братьями-близнецами со своими коллегами с iOS. И если календарь — это по факту лишь перерисовка приложения, сохранившая при этом полную совместимость с календарем от Google, то iMusic уже представляет собой полнофункциональный MP3-плеер, который поддерживает редактирование тегов, плейлисты и эквалайзер. Есть даже таймер сна и выбор мелодии звонка. Мелодии эти, естественно, взяти прямиком с iOS.
Скачать: iCalendar
Скачать: iMusic
Поиск Spotlight — недооценен
Легким движением пальца вниз по домашнему экрану мы переходим в поиск Spotlight. Удивительно, но, по неизвестной мне причине, его игнорируют как пользователи iPhone, так и Mac. Встречают нас рекомендации Siri, быстрые действия и сам поиск. Spotlight способен удовлетворить почти любой запрос. Поиск в Интернете — пожалуйста. В магазине приложений App Store — тоже без проблем. Поиск по приложениям, контактам записной книжки, заметкам, электронной почте — все это Spotlight. А значит, можно смело разгружать главный экран от разного мусора. Что касается компьютеров Mac, о возможностях Spotlight в связке с ним мы писали ранее.
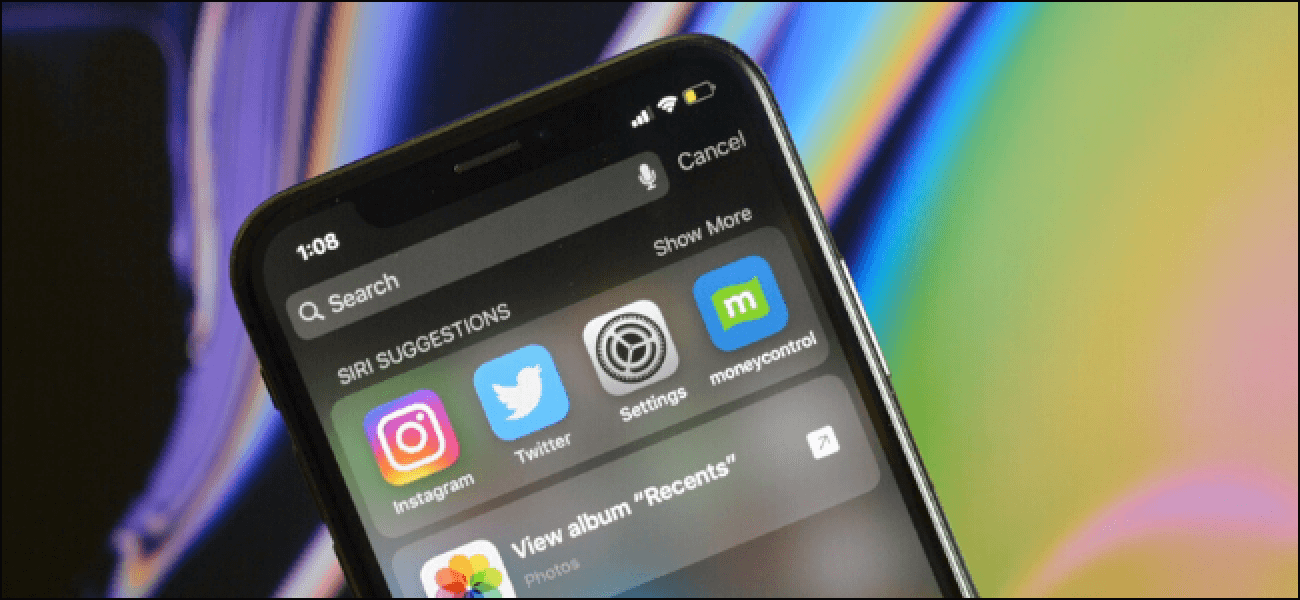
Все ненужные приложения можно убрать в библиотеку и использовать Spotlight.
Конечно, задачи каждого пользователя строго индивидуальны. Поэтому я не предлагаю вам готовых решений. Всегда располагайте иконки под свои нужды и не забывайте регулярно чистить домашний экран от разного хлама.
А как вы расставляете иконки на своем iPhone? Поделитесь своим опытом в нашем Телеграм чате.
Видеопревью
Видеопревью в App Store и промовидео для Google Play — это дополнительная возможность рассказать аудитории о преимуществах приложения. Наглядно показать, как продукт можно использовать в повседневной жизни.
Добавление видео может значительно повысить конверсию из просмотра страницы в установку. Согласно отчёту SplitMetrics, добавление видео превью в App Store может повысить вовлечение и коэффициент конверсии на 16%, а согласно информации от StoreMaven, наличие видео на странице вашего приложения в магазине может повысить коэффициент конверсию на 20–35%.
Прежде чем разместить видео на странице продукта, мы рекомендуем провести A/B тестирование. Известны случаи, когда наличие видеопревью, наоборот отрицательно повлияло на конверсию в установку.
Обращаем ваше мнение на нюансы, которые могут быть неочевидны, на первый взгляд, особенно если вы ранее не cоздавали видеопревью для App Store:
- Видео для App Store должно быть от 15 до 30 секунд (по данным SplitMetrics, среднее время просмотра 7-11 секунд).
- Можно добавить до 3 видеопревью.
- Добавление сразу 3 видео не имеет смысла (по данным SplitMetrics).
- Согласно требованиям видео должно отображать взаимодействие с интерфейсом, не быть рекламным роликом с показом устройств или людей с устройством.
- Весь контент должен быть лицензирован, в текстовом копирайте не должны использоваться персональные данные, возрастной рейтинг должен соблюдаться.
- Загруженное в неосновную локаль видео будет отображаться в этой локали.
- Загруженное в основную локаль будет видно во всех локалях.
- Если у вас вертикальные скриншоты, но вы хотите разместить горизонтальное видео. Имейте в виду, что в поиске будет показываться горизонтальное видео, а на самой странице оно уйдёт вниз под скриншоты.
Требования к видеопревью в App Store: https://developer.apple.com/app-store/app-previews/
Требование видео в Google Play: https://support.google.com/googleplay/android-developer/answer/1078870?hl=en
При планировании продвижения своих продуктов в App Store и Google Play, помните о различиях магазинов. App Store у вас есть возможность добавлять видеопревью, то в Google Play вы можете добавить только ссылку на видео, размещённую в YouTube. При этом на страницу приложения должна быть обязательно добавлена специальная графика.
Специальный баннер для видеопревью в App Store
Специальный баннер для превью — это изображение взятое непосредственно из вашего видео ряд. Баннер будет использоваться в качестве заставки видеопревью. Данная заставка должна привлекать и вовлекать, она будет влиять на конверсию у тех пользователей у которых не воспроизводится «автозапуск» поскольку он отключен в App Store.
Требования к созданию специального баннеры вы найдете
Всегда рекомендуем тестировать: формат скриншотов, композицию, количество скриншотов и видеопревью.
Шаг 1: Рабочий стол
Первым шагом на пути к получению на Android-девайсе похожего на iPhone интерфейса является «замена» Домашнего экрана системной оболочки на визуально приближённый к iOS, что возможно посредством установки приложения-лаунчера. Таковых для Android в стиле Apple в Google Play Маркете доступно множество – достаточно ввести в качестве поискового запроса по Магазину нечто подобное фразе «лаунчер iOS», и перед вами откроется выбор из целого ряда предложений.
Мы рассмотрим процедуру инсталляции и возможностей применения указанных «преобразователей» интерфейса на примере Launcher iOS 13 от разработчика LuuTinh Developer – это решение среди других аналогичных получило от пользователей наибольшее на момент написания статьи количество положительных отзывов.
-
Установите Launcher iOS 13, перейдя со смартфона по представленной выше ссылке или воспользовавшись поиском по магазину приложений от Google. Запустите лаунчер.
-
Предоставьте все требуемые средству разрешения, тапая «РАЗРЕШИТЬ» под появляющимися запросами системы.
-
Теперь выйдите из приложения, точнее осуществите такую попытку. В результате на экране смартфона появится предложение выбрать главный экран системы — нажмите здесь «IOS Launcher» и затем коснитесь «ВСЕГДА».
-
Собственно, уже можно оценить первый результат проводимой операции – облик иконок приложений и их расположение сразу же изменятся после выполнения предыдущего пункта инструкции.
- Для большей схожести Рабочего стола смартфона с таковым на iPhone установите обои из предлагаемых Apple (набор изображений поставляется вместе с лаунчером):
- Длительным нажатием на свободной от иконок области Рабочего стола переведите его в режим конфигурирования. Тапните «Обои» в нижней части экрана.
- Далее, путём пролистывания списка доступных обоев, выберите подходящие, коснитесь их превью и нажмите «ОК» на экране предварительного просмотра изображения.
Ещё одной относящейся к Рабочему столу ОС настройкой лаунчера является изменение размера иконок, а также выбор сетки, согласно которой они располагаются:
- Вызовите параметры Launcher iOS 13, длительно воздействовав на свободную от значков область Рабочего стола и затем тапнув «Настройки» внизу справа. Нажмите «Utilities» в отобразившемся перечне опций.
Сдвигая бегунок в области «ICON SIZE» отрегулируйте размер иконок.
Выберите один из вариантов расположения значков приложений на Домашнем экране – «5×4» или «6×4», коснувшись его обозначения.
Относительно «нового» Рабочего стола смартфона осталось провести одну операцию — расставить ярлыки приложений и системных инструментов по своим местам. После установки лаунчера в стиле iOS это осуществляется несколько непривычным для пользователя Android методом, поэтому, возможно, требует пояснения:
-
Для перемещения иконки нажмите на нее и не прекращайте воздействия до момента пока все значки на Домашнем экране станут «дрожать» (сначала появится меню действий). Далее передвиньте элемент на то место, где он должен находиться, затем сделайте то же самое с другими значками.
Завершив расстановку иконок, нажмите на сенсорную кнопку «Назад».
- Сформируйте папки. Для этого перетаскивайте ярлыки один на другой, а затем введите название получившегося контейнера.
Еще одной опцией, которую следует отметить из доступных в Launcher iOS 13, является возможность скрытия иконок приложений с Домашнего экрана смартфона. Нажмите на тот или иной значок до отображения меню и затем выберите в нём «Скрытые приложения».
Держите необходимые приложения под рукой.
Прошли те времена, когда у нас были экраны iPhone 3,5 и 4 дюйма! В 2010 году Стив Джобс, (косвенно) ссылаясь на большой 5-дюймовый экран на телефонах Android, сказал:
«Вы не можете взять это в свои руки… Никто не купится на это».
По иронии судьбы, четыре года спустя, в 2014 году, Apple под руководством Тима Кука выпустила iPhone 6 (экран 4,7 дюйма) и iPhone 6 Plus (экран 5,5 дюйма). Угадай, что? Эти телефоны побили все рекорды продаж!
С тех пор Apple увеличивала размер экрана iPhone. Текущий iPhone 12 Pro Max имеет массивный 6,7-дюймовый экран.
Будь у вас массивные руки или маленькие руки, как у экс-президента США Трампа, скорее всего, невозможно дотянуться до верхнего угла экрана при использовании iPhone одной рукой.
Таким образом, жизненно важно убедиться, что если вы правый, у вас должны быть самые важные и используемые приложения в правом нижнем углу главного экрана. И наоборот, если ты левша
Вы можете заполнить верхнее пространство менее используемыми приложениями. Или я делаю это наилучшим образом, располагая вверху виджета без касания батареи. Этот виджет занимает много места, позволяя мне размещать важные приложения в пределах досягаемости большого пальца.
Поиск фотографий в центре внимания
Apple сделала поиск Spotlight более мощным, интегрировав его с большим количеством приложений, включая приложение «Фотографии». Проведите пальцем вниз по «Домашнему экрану», чтобы вызвать поиск Spotlight, введите «Фото», затем начните поиск своих изображений, указав места, людей, сцены или даже объекты на ваших фотографиях, например растения или домашних животных, благодаря Visual Lookup.
«Фотографии» также могут отображаться в результатах поиска как предложения. Так, например, если вы введете «кошки», вы увидите, что ваши фотографии отображаются рядом с результатами из приложения «Файлы», Интернета, Siri Knowledge и других источников. Вы можете контролировать, что будет отображаться в поиске, перейдя в « Настройки» -> «Siri и поиск» -> «Фотографии» .
Добавление песен Apple Music в фото-воспоминания
Вот как вы можете выбрать песни из «Apple Music», чтобы добавить их в свои воспоминания в iOS 15. В «Фото» выберите память, которую вы хотите отредактировать, на вкладке «Для вас» и коснитесь воспроизводимой памяти, чтобы отобразить наложение элементов управления.
Коснитесь сверкающей музыкальной ноты , затем проведите пальцем влево или вправо, чтобы увидеть рекомендуемые музыкальные миксы, или коснитесь значка «Добавить музыку» (музыкальная нота со знаком +), чтобы добавить свою. Теперь вы можете просмотреть «Лучшие рекомендуемые песни Apple Music» и другие категории или нажать значок «Поиск» вверху, чтобы найти определенную песню в своей музыкальной библиотеке и добавить ее в свою память.
Преимущества хорошей организации на iPhone и iPad
На айфоне без приложений в итоге нет полноценной утилиты. Проблема возникает, когда из App Store установлено слишком много приложений, что в конечном итоге может привести к тому, что вы не сможете легко найти их при разблокировке устройства
Вот где важно иметь iPhone как можно более организованным. удобство знания того, где именно находится приложение, которое вам нужно использование жизненно важно, чтобы быть более продуктивным в повседневной жизни
Это главное преимущество, которое может иметь наличие нескольких приложений или размещение наиболее важных приложений на первых страницах устройства.
Несмотря на то, что iOS или iPadOS не являются гибко настраиваемыми операционными системами, правда в том, что они предоставляют необходимые инструменты для идеальной организации всех значков приложений. Конечная цель — избежать визуального оформления, которое в конечном итоге может возникнуть из-за наличия большого количества полностью загроможденных значков и без какой-либо логики на вашем iPhone. Вот почему, помимо повышения производительности, вы можете избавить себя от визуального стресса, который может повлечь за собой совершенно грязный iPhone.
Как изменить значки приложений без приложения Ярлыки
Если вы хотите изменить значки приложений без приложения «Ярлыки», вы можете использовать стороннее приложение, такое как Launch Center Pro. Сторонние приложения не используют ярлыки для запуска и открытия приложений с помощью пользовательских значков на вашем устройстве, вместо этого эти приложения используют схему на основе URL-адресов для открытия нужного приложения на вашем устройстве.
Этот трюк включает использование выделенных веб-ссылок для приложений, чтобы открывать нужные. К сожалению, возможность добавлять несколько пользовательских значков и запускать системные приложения с помощью этого трюка была исправлена Apple.
Следовательно, теперь вы можете запускать только определенные действия в системном приложении с помощью таких сторонних приложений. Вы можете использовать ссылку ниже, чтобы установить Launch Center Pro на свое устройство, а затем использовать руководство в приложении, чтобы добавить пользовательский значок главного экрана для приложений на главный экран.
► Launch Center Pro | Ссылка для скачивания
Используйте автоматический перевод в приложении «Переводчик».
С помощью приложения «Переводчик» вы можете произнести фразу вслух и перевести ее на другой язык. В режиме разговора эта возможность позволяет вам общаться в чате с кем-то, кто говорит на другом языке, потому что «iPhone» слушает оба языка и может переводить между ними.
Раньше вам приходилось нажимать значок микрофона, прежде чем вы начинаете говорить фразу, которую хотите перевести, а затем другой человек нажимал тот же значок, прежде чем он мог говорить на другом языке. Однако в iOS 15 Apple добавила опцию автоматического перевода, которая означает, что ни один человек не должен взаимодействовать с экраном, чтобы перевести свою часть разговора. Чтобы включить автоматический перевод, коснитесь вкладки «Разговор», затем коснитесь значка с многоточием (три точки) и выберите «Автоперевод».
Как расставить иконки на Айфоне или Айпаде в произвольном порядке
1. Скачайте любую картинку в качестве обоев рабочего стола для вашего iPhone или iPad. О том, где скачивать обои и как это делать мы подробно рассказывали в этом материале.
2. Откройте загруженное изображение в приложении Фото и коснитесь экрана, чтобы элементы интерфейса приложения скрылись.
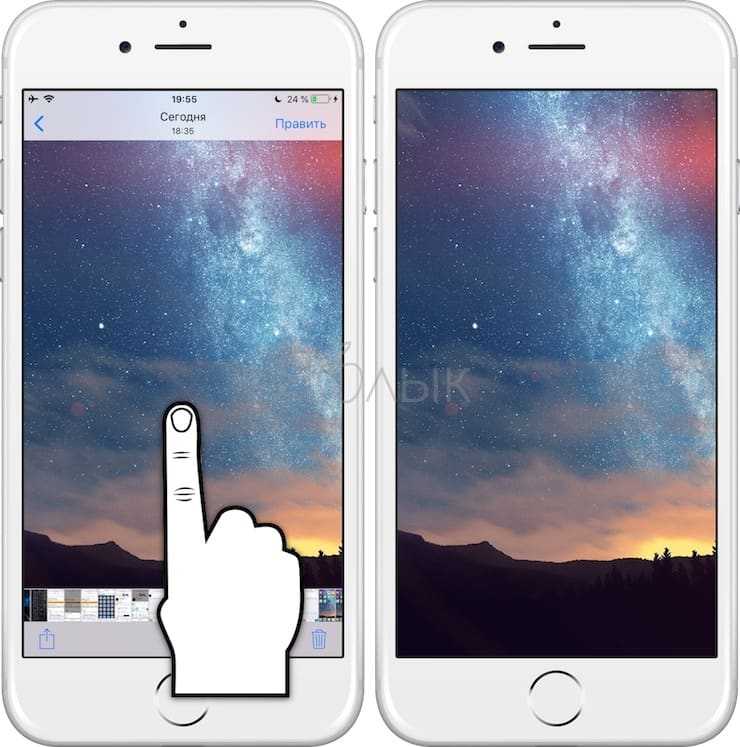
Важно: обратите внимание, чтобы выбранное изображение полностью закрывало экран (при желании можете увеличить или уменьшить его). 3. Сделайте скриншот (инструкция)
Сделайте скриншот (инструкция)
3. Сделайте скриншот (инструкция).
4. Откройте штатный браузер Safari и перейдите по этой ссылке.
5. Перейдите в раздел «Create BLANK icons» и затем нажмите кнопку «Add».
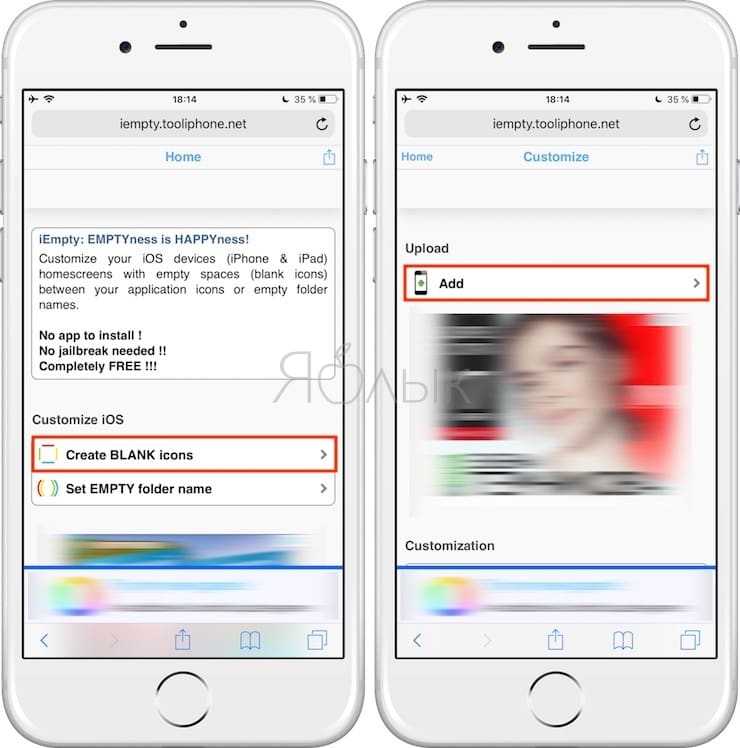
6. Далее тапните по кнопке «Выбрать файл» и в появившемся меню, выберите «Медиатека».
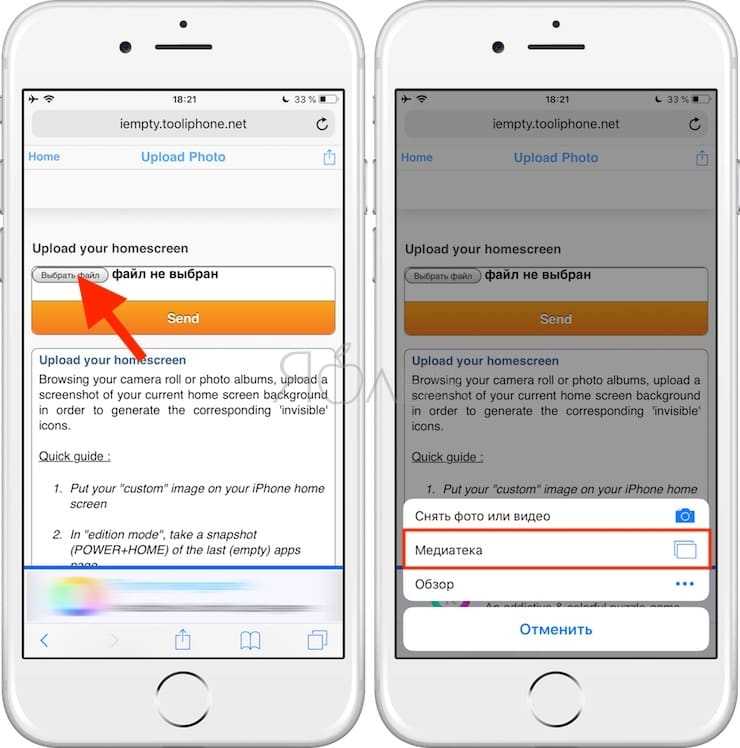
7. Выберите изображение-скриншот, который был сделан в п. 3. Нажмите кнопку «Send».
После загрузки на страничке отобразится ваш скриншот с расположением иконок.
8. Выберите место, на котором вы хотите в дальнейшем видеть пустое пространство, например, квадрат «2 × 2».
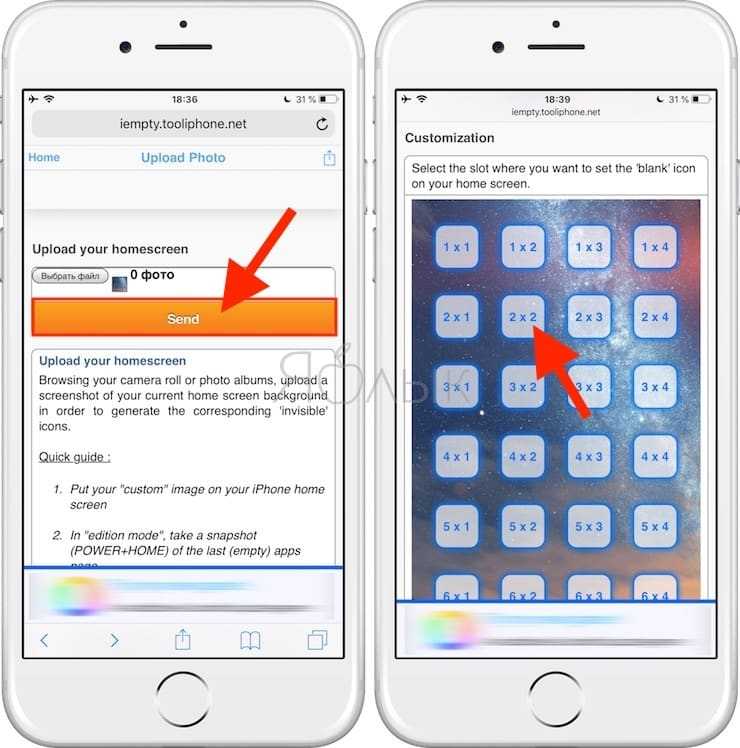
9. Нажмите кнопку «Поделиться». В нижнем ряду действий выберите иконку «На экран «Домой»».
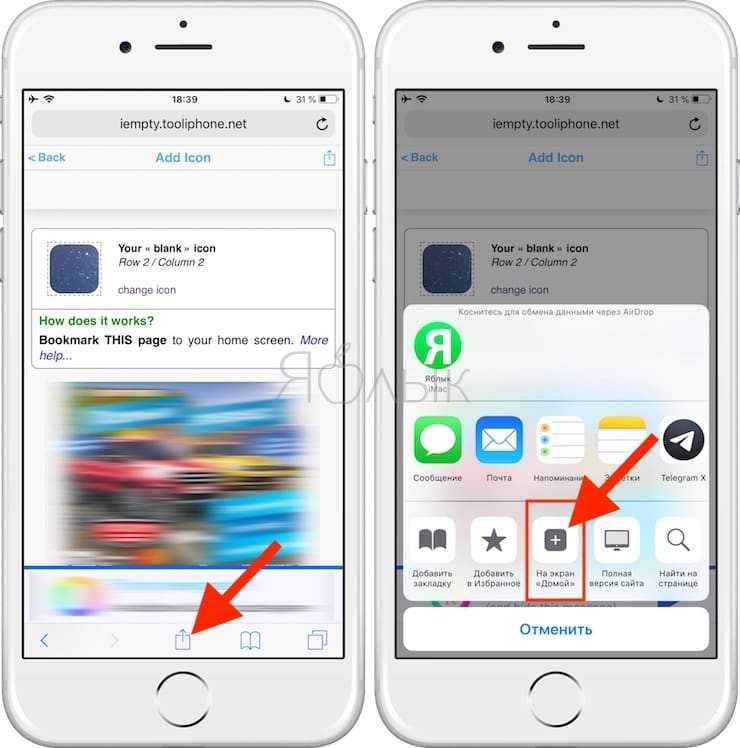
10. Не добавляйте имя и не изменяйте ссылку, а просто нажмите кнопку «Добавить».
После этих несложных действий на рабочем столе появится «пустышка» с кусочком обоев. Осталось её расположить на нужной позиции.
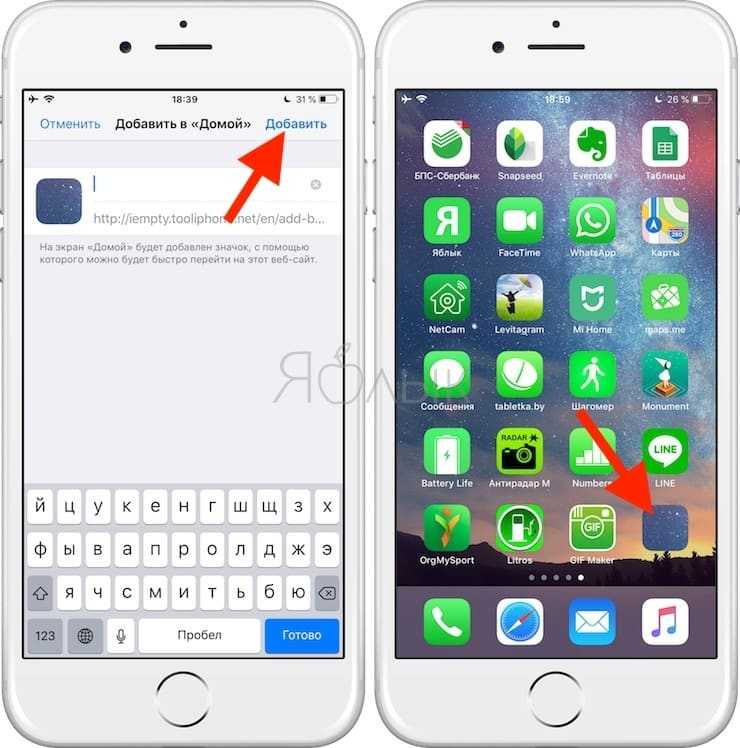
11. Расположите пустышки по своему усмотрению, например, в форме буквы или фигуры:

Нажав на пустышку, вы тут же откроете страничку сервиса. Вернитесь на предыдущую страничку сайта и повторите действия, начиная с пункта 8 для добавления новых «пустышек».
Чтобы «пустышка» не выделялась, в идеале необходимо включить функцию «Уменьшение движения», для чего пройдите в Настройки → Основные → Универсальный доступ → Уменьшение движения и активируйте соответствующий переключатель.
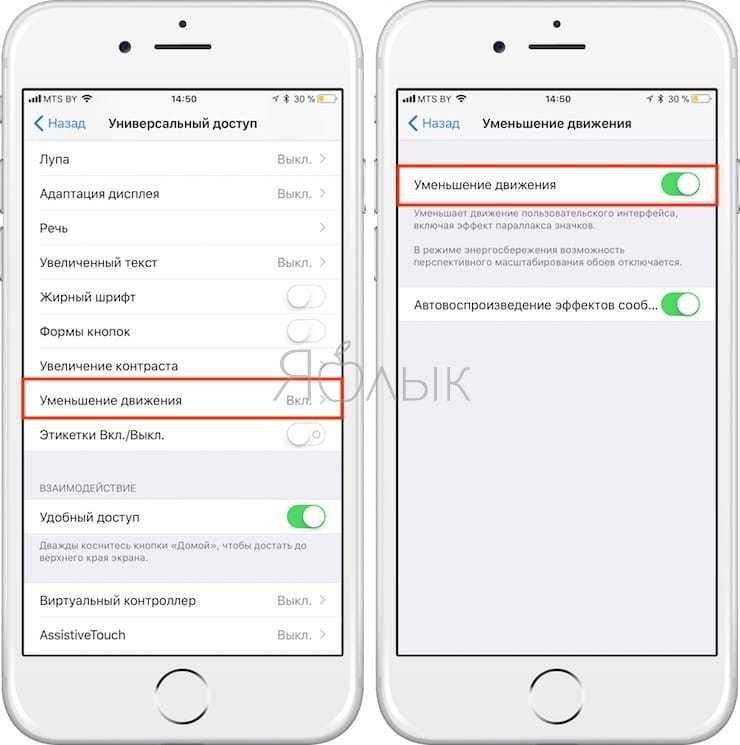
Удаляются «пустышки» так же, как и любое приложение в iOS.
ПО ТЕМЕ: Как на iPhone убрать бейджи (красные кружки) уведомлений на иконках приложений.
Android-версии приложений для iPhone
Вы можете вместе использовать вышеупомянутые наборы иконок и лаунчеры с приложениями, которые похожи на их эквиваленты iPhone. Это может вызвать конфликт между иконками и лаунчерами iOS, и приложениями Material Design Android.
Конечно, вы никогда не сможете заменить все приложения на вашем Android версиями для iOS, но вот некоторые из них, которые вы должны попробовать:
iOS 12 Lock Screen
iOS 12 Lock Screen делает экран блокировки Android похожим на последнюю версию экрана iPhone. Он предлагает уведомления в стиле iOS, элементы управления музыкальным проигрывателем, похожие на iOS, и варианты разблокировки экрана в стиле iPhone.
Ссылка на скачивание: iOS 12 Lock Screen (Бесплатно)
iCalendar
Что-то похожее на календарь iPhone на Android, посмотрите на iCalendar iOS 13. Он совместим с Календарем Google, предлагает настраиваемую цветовую кодировку для событий, поддерживает вид карты и имеет встроенный диспетчер задач.
Ссылка на скачивание: iCalendar (Бесплатно)
iMusic
С точки зрения дизайна iMusic – больше всех похоже на то приложение, которое вы найдете в iOS. Приложение представляет собой полнофункциональный MP3-плеер, который поддерживает редактирование тегов, беспрерывное воспроизведение и умный плейлист. Есть также таймер сна, средство выбора мелодии звонка и эквалайзер.
Ссылка на скачивание: iMusic (Бесплатно)
iCalculator
iCalculator добавляет iOS-калькулятор на Android, включая закругленные цифровые кнопки и цветовую схему.
В дополнение к основам, iCalculator может записывать историю ваших уравнений, предоставлять графические функции, выполнять преобразования и имеет функции памяти, такие как M +, M, MR и MC.
Ссылка на скачивание: iCalculator (Бесплатно)
Notification Center iOS 12
Наконец, взгляните на Notification Center iOS 12. Он размещает экран уведомлений iOS на главном экране вашего Android. Таким образом, вы получаете быстрый доступ к регуляторам громкости, Bluetooth, Wi-Fi, фонарику, режиму полета, управлению музыкой и многому другому.
Приложение также имеет некоторые параметры настройки. Вы можете выбрать, где на экране уведомлений появятся инструменты, и скрыть ненужные.
Ссылка на скачивание: Notification Center iOS 12 (Бесплатно)
Как расставить иконки на iPhone и iPad в любое место домашнего экрана при помощи приложения Команды (для устройств на iOS 12 и позднее)
Если вы хотите оставить на рабочем столе всего несколько программ и – что самое главное – расставить их так, как вам хочется… Очередное решение предлагает также и новое приложение от Apple – Команды.
Однако, в отличие от предыдущего метода, нам потребуются лишь однотонные «обои» на рабочий стол. Иначе вся прелесть трюка теряется – вы увидите иконки-пустышки, и это полный провал. В то же время данный способ позволяет добавить «магические» эффекты. Впрочем, обо всем по порядку.
Для этого примера мы возьмем полностью черные «обои». Такая картинка уже есть в системных настройках вашего iPhone или iPad: Настройки → Обои → Снимки. Изображение черного цвета – самое последнее в списке. Установите его.
1. Нажмите Новая команда.
2. Коснитесь иконки-тоггла с настройками в правом верхнем углу.
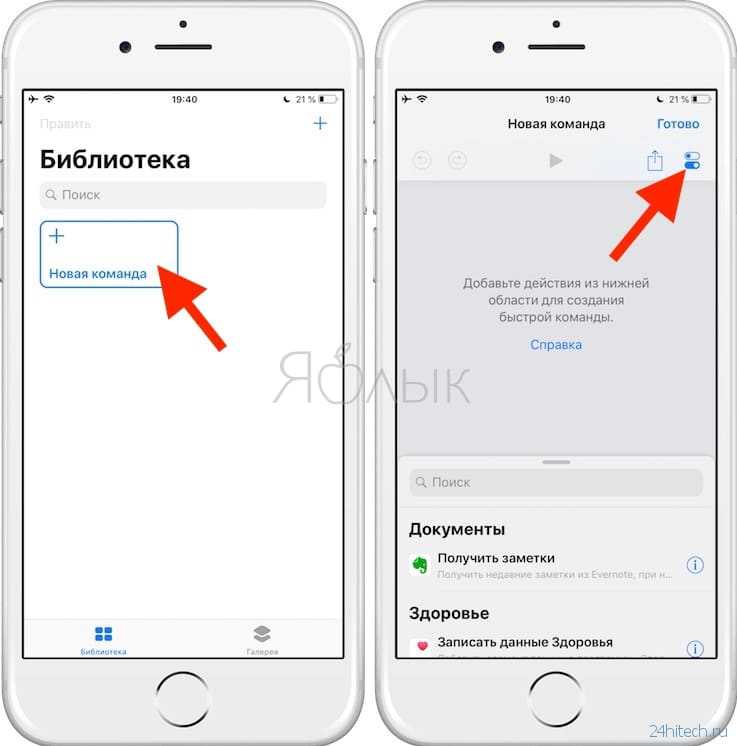
3. Нажмите на поле с названием. Для того чтобы названия не было видно, скопируйте символы между квадратными скобками. Сами скобки копировать не надо.
Далее нажмите Готово.
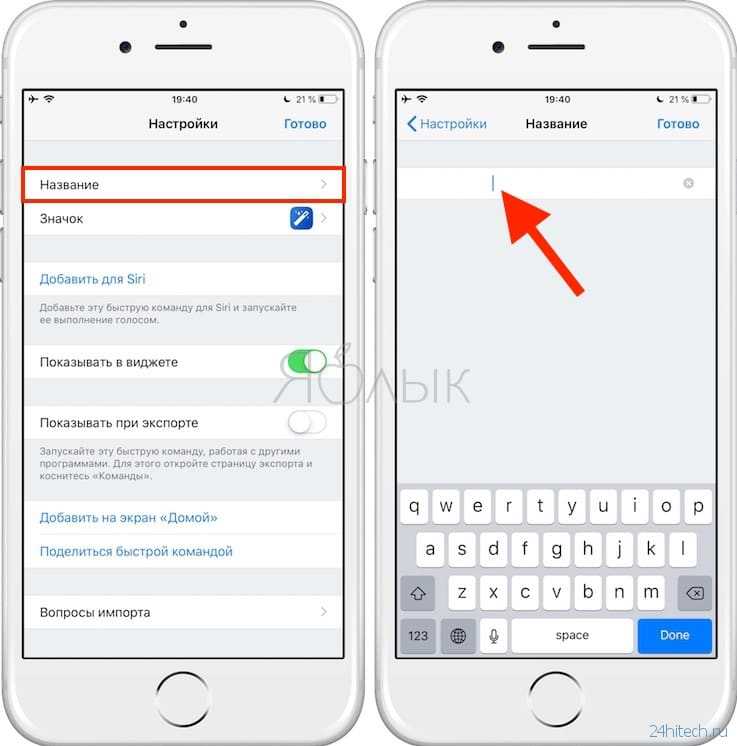
4. Теперь изменим Значок. Нажмите на соответствующую строку. Коснитесь надписи Экран «Дом…».
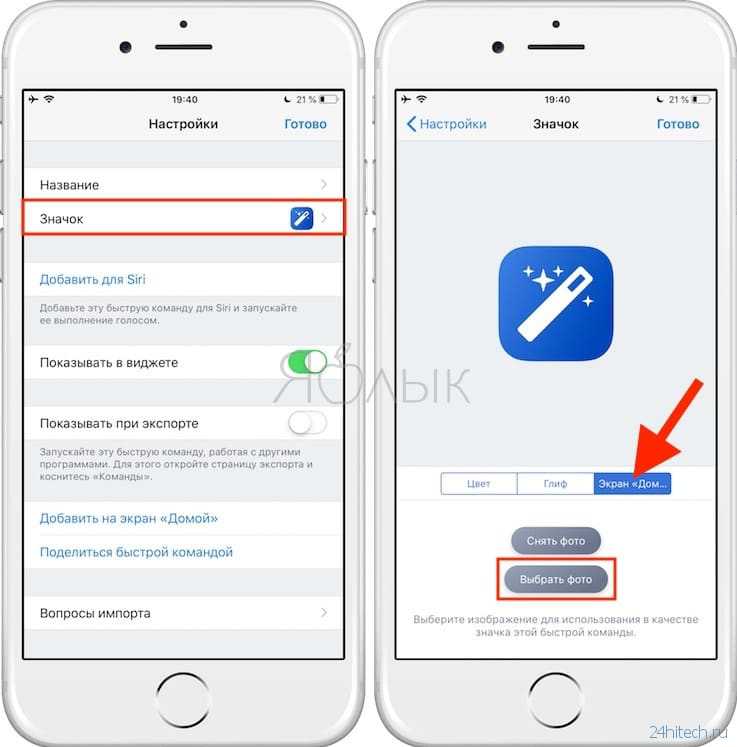
Здесь можно снять фото или выбрать уже готовую фотографию из библиотеки. Разумеется, она должна быть того же цвета, что и фоновый рисунок на рабочем столе. Мы просто сделали скриншот черной фотографии (скачать можно здесь) и затем указали его как иконку. Нажмите Готово.
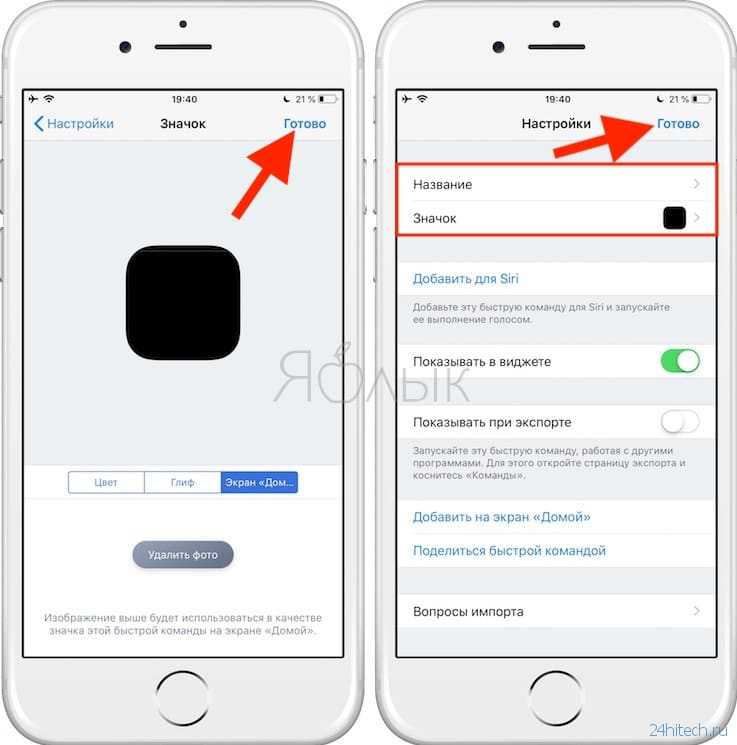
5. Теперь вернитесь на главный экран созданной Команды и нажмите на кнопку Поделиться, выберите Добавить на экран «Домой».
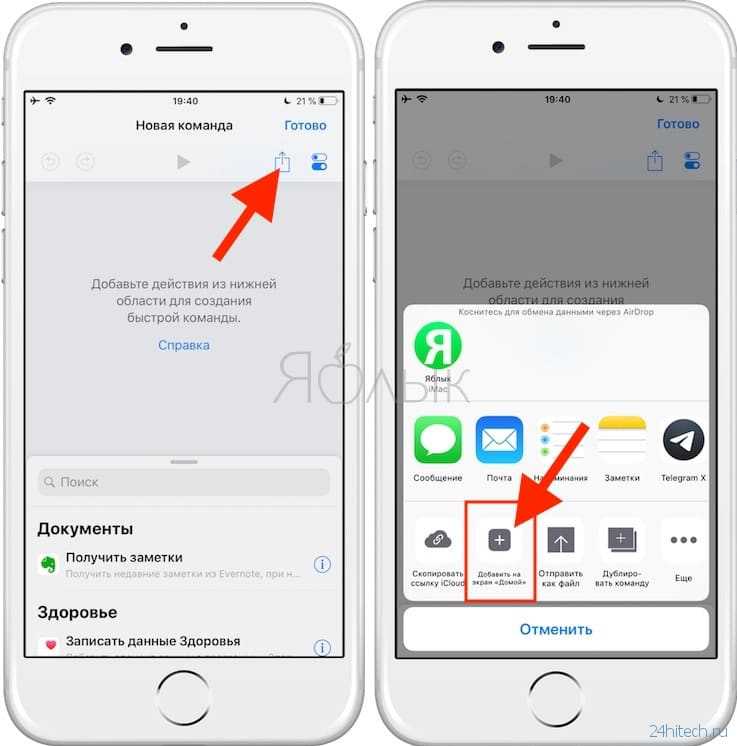
На новом экране снова нажмите на кнопку Поделиться в нижнем части экрана, пролистайте список влево, пока не найдете надпись На экран «Домой». Нажмите на неё.
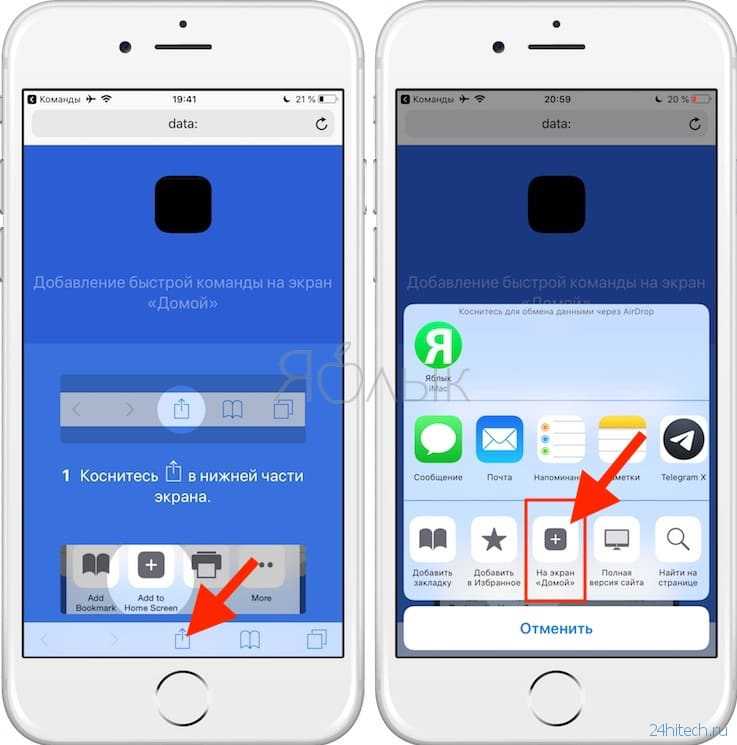
Нажмите Добавить.
Готово – наша абсолютно черная иконка появилась на рабочем столе! Как можно видеть, она сливается с окружающим фоном, и создается полное впечатление, что на экране нет ничего, кроме иконок, расположенных в очень странном для iOS порядке.
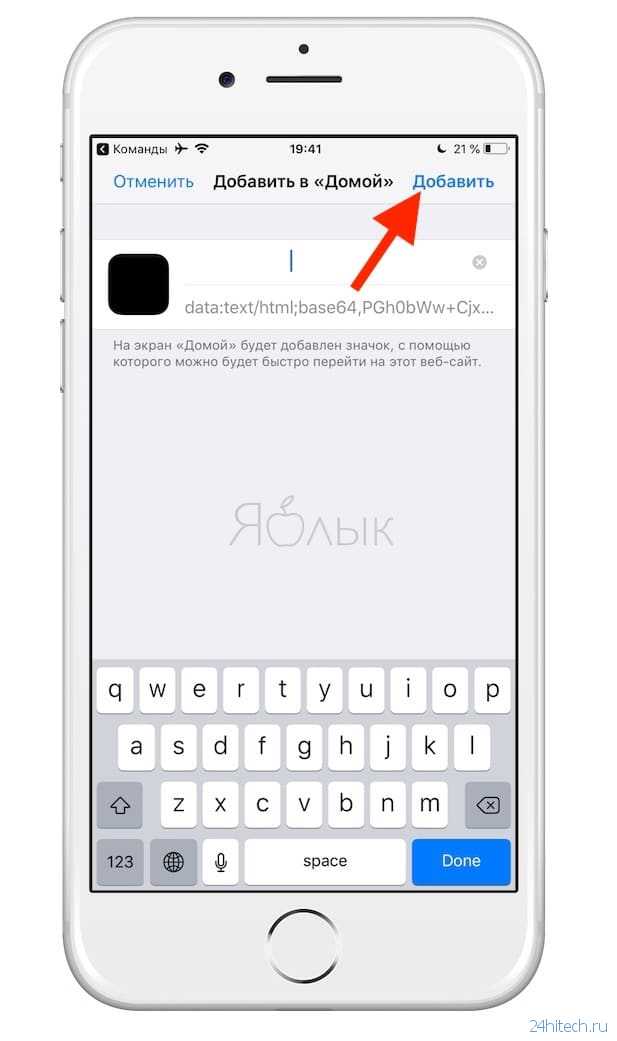
Делайте столько иконок, сколько нужно. Для этого достаточно снова зайти в Команды и повторить с уже созданным шорткатом те же действия.

P.S. Кстати, при желании вы сможете и привязать к «абсолютно черным» иконкам полезные действия для календаря, работы в интернете, карт, контактов, Apple Music и т.д. Это уже запредельный уровень магии – вы просто нажимаете пальцем на черный фон, и iOS внезапно начинает что-то делать!
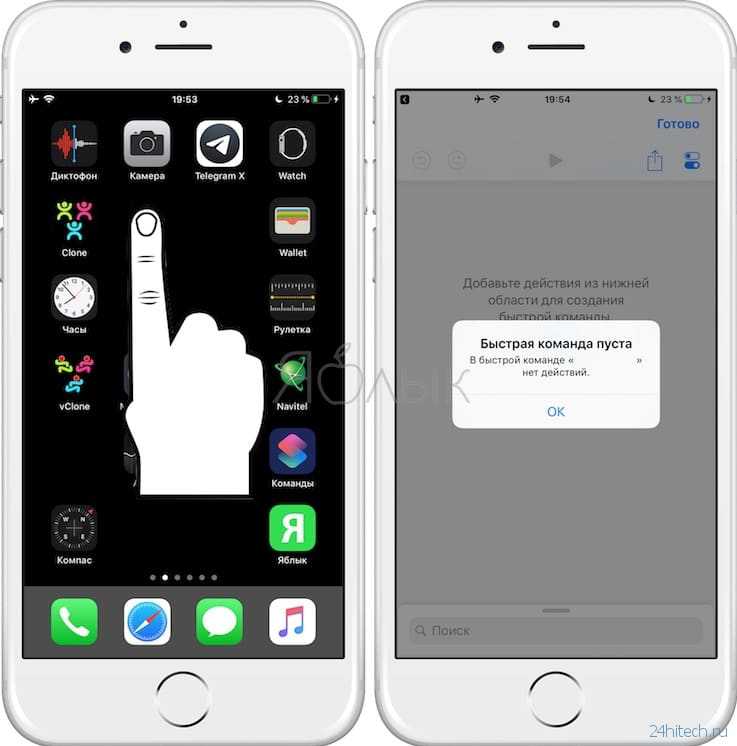
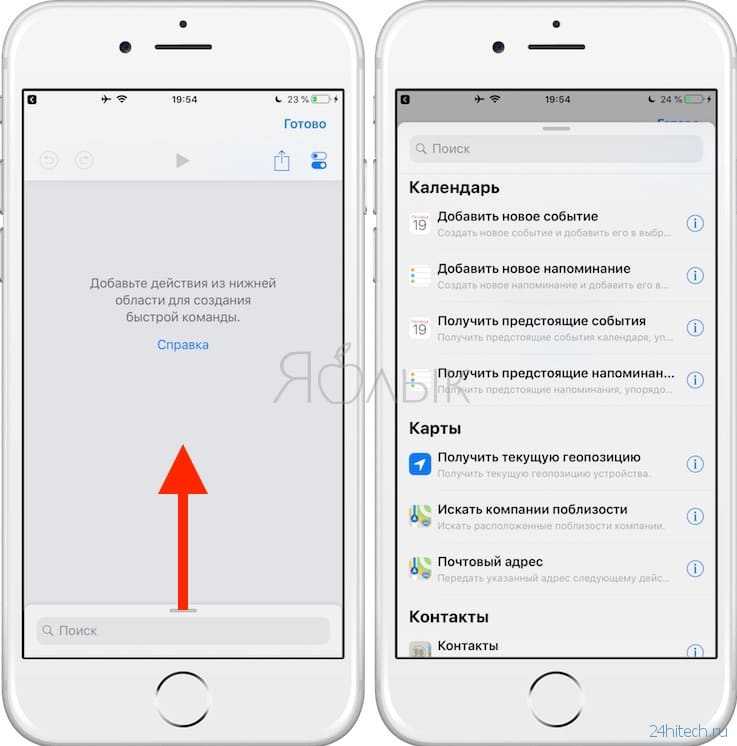
Фантастика – но только не для тех, кто в теме.
По материалам yablyk
Заключение
Сегодня мы рассмотрели возможные варианты, как скрыть приложение на айфоне. Однако ни одно из них не дает возможности полноценно скрыть приложение от чужих глаз. Стандартные способы могут лишь спрятать от взглядов ярлык программ, но чтобы добавить вашему телефону немного защиты нужно использовать отпечаток пальца или FaceID.
Вот и все. А теперь я хочу сказать спасибо, тем, кто дочитал статью до конца. Для вас у меня есть небольшое интересное предложение. Например, я с детства мечтал изучить все тонкости игры на гитаре, но, к сожалению, учиться не было возможности. Поэтому уже в сознательном возрасте я прошел путь от новичка до профи.
А на сегодня я откланиваюсь. До новых встреч.
































