Новшества Bluetooth 5.1
- Дата релиза: 2019 год
- Скорость передачи данных: 2 Мбит/с
- Дальность действия: 200 м на открытом пространстве, 40 м в помещении
Bluetooth 5.1 является последней и самой продвинутой на данный момент технологией Bluetooth. Здесь появилось несколько преимуществ и функций, которые дают подключенным устройствам новые возможности. Частые пользователи стандарта должны оценить их.
Разницу между версиями 5.0 и 5.1 нельзя назвать большой, если сравнить диапазон действия, скорость передачи данных и другие функции. Есть несколько малозаметных изменений, которые могут оказаться весьма полезными.
Улучшенное определение направления
Bluetooth раньше никогда не использовали как способ определения направления или местоположения ваших устройств. В версии Bluetooth 5.1 способность определять направление до устройств стала значительно лучше. Достаточно точно определяя силу полученного сигнала, можно оценить расстояние до устройства.
Улучшенное определение направления даёт возможность обнаруживать устройства с точностью до нескольких сантиметров. Если у устройства есть множество антенн, это может быть отличным вариантом для эффективного определения местоположения устройств.
Уменьшение энергопотребления
Bluetooth 5.0 разработали для уменьшения энергопотребления. Функциональность новой версии Bluetooth 5.1 была улучшена. В случае с наушниками это означает, что вы сможете дольше слушать звук при одинаковой ёмкости батареи.
Энергопотребление снижено благодаря улучшению кэширования Generic Attribute Profile. Оно приводит к обнаружению сервиса при включении устройств. Информация о подключении сохраняется в кэше и устройствам не нужно постоянно проверять подключение. Это экономит заряд батареи и можно будет пользоваться устройством дольше. Также это даёт доступ к более быстрому подключению.
Улучшенное рекламирование подключения
Одна из новых функций Bluetooth 5.1 помогает работать рандомизированной индексации рекламных каналов. Предыдущие версии Bluetooth применяли циклы 37, 38 и 39 в хронологическом порядке. В Bluetooth 5.1 любой канал можно выбирать случайным образом.
Это позволит подключаться к разным Bluetooth-устройствам в помещении и не беспокоиться о помехах. Например, можно будет использовать Bluetooth-наушники и Bluetooth-динамики одновременно и их сигнал не будет мешать друг другу.
Классы и диапазоны Bluetooth
В сети можно найти информацию о трёх классах Bluetooth. Их основной задачей является определение максимальной дальности передачи и мощности беспроводного соединения.
- 1 класс позволяет осуществлять беспроводное подключение мощностью 100 милливатт (мвт). Это означает максимальный охват до 100 метров (при отсутствии препятствий, таких как стены, между подключенными устройствами). Это класс с большой дальностью и мощностью. Такого рода модули Bluetooth используются в компьютерах и системах громкой связи в автомобилях.
- Класс 2 имеет максимальную мощность передачи на уровне 10 милливатт (мвт). Ограничение мощности в 10 раз приводит к снижению максимального расстояния передачи данных до 50 метров (при отсутствии препятствий, таких как стены, между подключенными устройствами). Такого типа адаптеры используюстя в модулях Bluetooth на USB.
- Класс 3 используется для передачи данных с минимальной силой, которую установили на 1 miliwat (мвт). Bluetooth Класса 3 позволяет передавать данные на расстояние 10 метров. Решение такого рода мы находим во всех мобильных устройствах.
Самые популярные версии Bluetooth
В настоящее время на рынке тяжело найти устройства с Bluetooth 1-2.1. Доступные на рынке устройства используют одну из следующих версий Bluetooth:
Bluetooth 3 – в случае Bluetooth 3.0, мы точно имеем дело с версией 3.0 HS Bluetooth. Аббревиатура HS расшифровывается как High Speed, что означает повышенную скорость передачи данных. Это решение позволяет отправить данные со скоростью 24 Мбит/сек. Новая версия Bluetooth 3.1 ТН увеличила эту скорость до 40 Мбит/сек.
Bluetooth 4 – первая версия Bluetooth 4.0 имела дополнение LE в названии. Этот ярлык означает Low Energy
При разработке этого стандарта создатели особое внимание уделили снижению потребления энергии и увеличению радиуса действия до 100 метров – всё это обошлось за счёт пропускной способности, которая упала до 1 Мб/сек. Передача в режиме экономии энергии ещё медленнее и имеет радиус действия до 10 метров.
Bluetooth 4.1 является модификацией Bluetooth 4.0 и создан для устройств IoT (Интернет Вещей)
Позволяет прямое подключение этих устройств к интернету с помощью Bluetooth.
Bluetooth 4.2 предлагает ещё большую энергоэффективность при одновременном повышении безопасности и обеспечении быстрой транспортировки данных. Кроме того, исправлен процесс сопряжения.
Bluetooth 5.0 фокусируется на сочетании возможностей Bluetooth 4.2, а также Bluetooth 3.0. В режиме BLE пропускная способность увеличивается до 2 Мбит/сек. Благодаря этому решению можно быстрее обновить фитнес-браслет и смарт-часы без Wi-Fi.
Если производитель решит ограничить передачу скоростью 125 КБ/сек, то возможно увеличение дальности до 200 метров (на открытых пространствах). Они также могут повысить скорость за счет энергоэффективности или сделать медленнее, но повысить энергоэффективность передачи данных.
Использование iPhone как модем
В любом iPhone присутствует функция «Режим модема», которая позволяет передавать Интернет на компьютер, да и просто выступать точкой доступа сети. Использовать устройство в качестве модема можно при любом подключении (USB, Wi-Fi и т. п.).
Первым делом нужно убедиться, что включена функция «Сотовые данные». Если она отключена, то режим модема не просто нельзя будет включить, но даже такой пункт может отсутствовать.
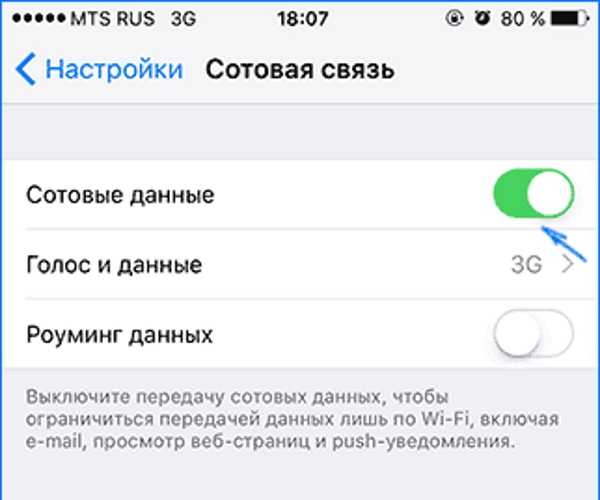
Далее указанный режим необходимо включить и задать необходимые настройки. Если Wi-Fi, Bluetooth и пр. будут отключены, функция «Режим модема» предложит их включить. На том же экране настроек можно задать пароль для сети:
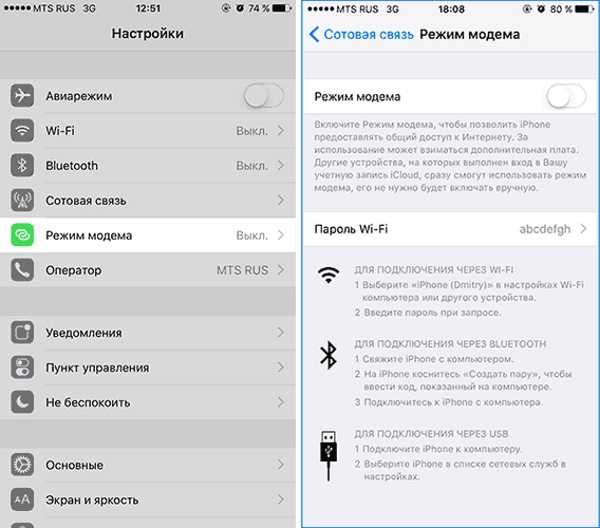
Что касается действий со стороны компьютера, то здесь нужно стандартным образом подключиться к точке сети. Имеется в виду к Интернету, который раздаётся с iPhone. Чаще всего он называется «Apple mobile device»:
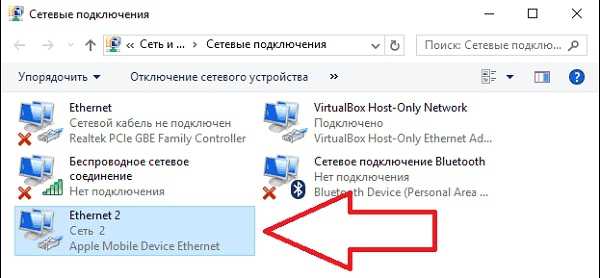
В зависимости от используемого способа подключения между iPhone и компьютером, нужно выполнять соответствующие действия. То есть при USB или Wi-Fi просто переключить Интернет в «Сетевых подключениях». А для Bluetooth-соединения – выполнить поиск устройств с компьютера и найти iPhone. Именно в такой последовательности, ведь устройство используется как модем.
IOS плюсы и минусы — обзор
У IOS есть ряд преимуществ перед другими операционными системами. Именно они сделали данную ОС номером один при выборе смартфона.
Быстрая работа — является самой быстрой мобильной операционной системой. По одинаковым характеристикам телефонов — здесь конкурентов у IOS нет.
Удобство использования — после запуска и первичной настройки — больше от пользователя никаких действий не потребуется. Не будет выскакивать предложение очистить кеш, настроить расстояние до уха и много другого ненужного. Запустил — получил работающий телефон с качественной камерой и множеством приложений.
Безопасность и конфиденциальность — любая программа спрашивает согласие на обработку любых данных/программ, которые есть на вашем телефоне и без вашего на то согласия не может получить к ним доступ. Это же делает и бесполезными большинство вирусов, т.к. даже если такое ПО и будет запущено, то без согласия ничего сделать просто не сможет.
Интуитивный интерфейс и легкое управление — максимально удобный и понятный для пользователя. В нем очень трудно заблудится и вообще не разобраться. Все необходимые настройки находятся в одноименном меню и качественно сгруппированы. А основные функции вынесены в нижнюю и верхнюю шторку. Интерфейс является эталоном для всех мобильных телефонов, после выхода первого iPhone с Айос на ее основе и создавались другие ОС.
Много приложений — в магазине App Store уже более 2.1 миллиона приложений на любой вкус. Есть тысячи игр, книг и многое другое.
Удобная файловая система — все находится максимально просто и быстро. Структурированно и понятно. Нет никаких папочек — есть умный поиск и каталог.
Игры — Айос оптимизированная система и очень производительная, в игры играть одно удовольствие.
Множество функций — в IOS есть много различных возможностей и функций для пользователей. А приложения увеличивают функционал.
Поддержка людей с ограниченными возможностями — одна из лучших. Apple получила высокую оценку за ее реализацию.
SIRI — голосовой помощник, который может управлять всей системой и ее функциями. Можно в качестве голоса установить женский или мужской вариант.
Трюк 5: Находим скрытые устройства
Итак, эфир мы просканировали и даже выяснили, какие сервисы доступны на активных устройствах. Но вот загвоздка! Некоторые девайсы никак не выдают своего присутствия, поскольку находятся в режиме «Undiscoverable mode» и не отвечают на широковещательные запросы. По настройкам своего телефона ты наверняка знаешь о подобной опции безопасности. Однако обнаружить такие устройства все-таки можно!
Самый известный прием их обнаружения – тупой перебор MAC-адресов, то есть последовательная посылка запросов на разные адреса из определенного диапазона. Для этого нужно использовать очень простую утилиту Redfang, которая перебирает последние шесть байт адреса устройства и таким образом обнаруживает спрятавшиеся устройства.
Другой вариант – это использовать пассивные методики: перевести свое устройство в режим ожидания, при этом назначить сети какое-нибудь привлекательное имя:
В результате отобразятся все входящие соединения, среди которых могут запросто оказаться товарищи со скрытыми идентификаторами.
Не синхронизируйте, пока не захотите
Хотя большинство людей используют эту функцию все время, вы можете отключить iCloud на своем iPhone. Сделать это довольно просто, но отключение iCloud может иметь далеко идущие последствия для того, как вы используете свой iPhone.
Что делает iCloud при включении
Основные функции iCloud довольно хорошо известны большинству людей: он используется для синхронизации данных на всех устройствах, которые зарегистрированы в одной учетной записи iCloud. Это означает, что если вы добавляете контакт, обновляете свой календарь или делаете что-то еще на своем iPhone, это изменение будет автоматически применено к другим вашим iPhone, iPad, Mac и другим устройствам Apple.
Но iCloud тоже делает намного больше. Вы также можете использовать его для резервного копирования данных с ваших устройств в облако, использования Find My iPhone для отслеживания потерянных или украденных устройств, для загрузки фотографий в ваш общедоступный фотопоток, а также для обмена именами пользователей и паролями Safari между устройствами, среди прочего вещи. При входе в iCloud вы также получаете доступ к другим службам и функциям Apple, таким как FaceTime, iMessage, Game Center и Siri Shortcuts.
Почему вы хотите отключить iCloud
Все это звучит как довольно важные функции для использования с вашим iPhone, верно? Они есть, но вы все равно можете их отключить. Например, вы можете не захотеть создавать резервные копии данных iPhone в iCloud или делиться своими фотографиями со всем миром. Вы также можете запретить синхронизацию данных с вашего iPhone на другие устройства. Мы не рекомендуем отключать iCloud – в нем слишком много полезных функций, особенно Find My iPhone – но в некоторых случаях есть веские причины для этого.
Как отключить iCloud на iPhone
Итак, теперь, когда вы знаете, что включает в себя отключение iCloud, просто выполните следующие действия, чтобы сделать это. Эти инструкции относятся к устройствам под управлением iOS 10.3 или выше:
-
Нажмите на приложение Настройки , чтобы открыть его.
-
Нажмите на свое имя в верхней части экрана Настройки .
-
Прокрутите до нижней части экрана. Нажмите Выйти .
-
При появлении запроса введите свой Apple ID, а затем нажмите Отключить . Это отключит функцию «Найти мой iPhone», которую вы должны сделать перед тем, как отключить iCloud.
-
Затем выберите данные, которые вы хотите сохранить на этом iPhone. Переместите ползунок на/зеленый для календарей , контактов , связки ключей , Safari и/или . Акции .
-
После этого нажмите Выйти в правом верхнем углу.
-
Нажмите Выйти еще раз, и вы, наконец, выйдете из iCloud.
Помните, что выход из iCloud также выводит вас из Find My iPhone, FaceTime и iMessage. Вы можете включить FaceTime и iMessage по отдельности в этих приложениях и использовать номер телефона вместе с ними вместо своей учетной записи iCloud. Find My iPhone требует, чтобы iCloud был включен.
Как отключить iCloud на iPhone на iOS 10.2 или более ранней версии
Шаги по отключению iCloud в iOS 10.2 или более ранней версии немного отличаются:
-
Нажмите Настройки .
-
Нажмите iCloud .
-
Нажмите Выйти .
-
Во всплывающем окне нажмите Удалить с моего iPhone .
-
Выберите данные, которые вы хотите сохранить на своем iPhone.
-
Введите Apple ID при появлении запроса.
-
Нажмите Отключить , чтобы отключить iCloud.
Как отключить отдельные функции iCloud на iPhone
Что делать, если вы не хотите отключать все iCloud, а только несколько функций? Вы также можете сделать это, выполнив следующие действия:
-
Нажмите Настройки .
-
В iOS 10.3 или выше нажмите ваше имя . На iOS 10.2 или ниже, пропустите этот шаг.
-
Нажмите iCloud .
-
На экране со списком всех функций iCloud отключите те, которые вы не хотите использовать, переместив их ползунки в положение «Выкл./Белый».
-
Для некоторых функций, таких как «Фотографии», вам нужно нажать на меню, чтобы раскрыть возможности другого экрана. Переместите ползунки туда, чтобы выключить/белый, чтобы отключить их.
Как правильно подключить
Для применения стандарта связи A2DP необходимо активировать соответствующую функцию в настройках поддерживающего девайса. Например, на смартфонах под управлением Android потребуется включить Bluetooth. Сделать это можно, обратившись к настройкам (опция доступна в блоке «Беспроводные сети») или из шторки уведомлений, открывающейся с рабочего стола, что будет ещё быстрее. Если профиль A2DP поддерживается смартфоном, то будет активирован, при этом в настройке он не нуждается. Далее потребуется включить наушники, которые должны быть заряжены.
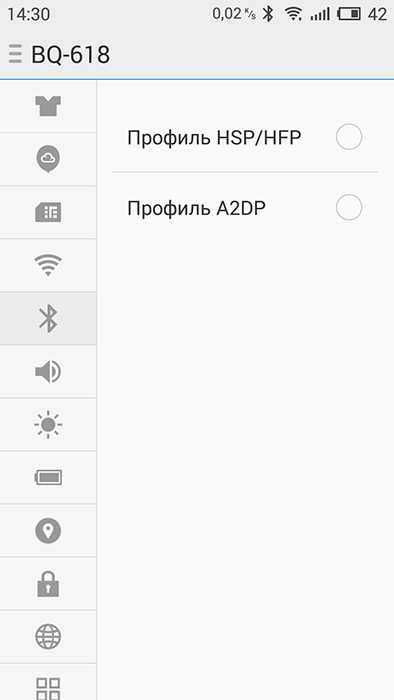
Смартфон обнаружит устройство и его необходимо выбрать из списка доступных для соединения по Bluetooth устройств, за этими действиями последует синхронизация. Чтобы пользоваться благами современных технологий передачи аудио A2DP Bluetooth, пользователю не нужно ничего дополнительно настраивать, функция доступна сразу же после активации при условии поддержки стандарта связи обоими устройствами.
Активация в Айфоне режима модема
Чтобы точка доступа на Айфоне стала активной, необходимо перевести телефон в специальный режим. Это делается весьма быстро.
Чтобы обеспечить раздачу сети с мобильного телефона следует проделать несколько простых действий:
- Открыть Настройки.
- Перейти в Сотовые данные.
- Включить Режим модема. Перевести ползунок рядом с надписью Разрешать другим.
Обязательно следует проверить, включен ли интернет на мобильнике:
- Зайти в раздел Сотовая связь.
- Подключить Сотовые данные и 3G.
- За границей также должен быть включен Роуминг данных.
Устройство на некоторое время становится точкой доступа
Режим модема на iPhone отсутствует
Активация мобильного роутера может сразу не получиться, так как на первый взгляд нужной опции просто нет в смартфоне. Однако, она там имеется, но не отображается. Как включить режим модема на Айфоне в этом случае:
- Открыть в меню Сотовую связь.
- Через параметры перейти к Передаче данных.
- Найти искомый режим, включить. Обязательно заполнить для него: APN, имя пользователя, код.
- Перезагрузить телефон.
- Зайти в главные установки — раздел модема присутствует, можно выполнять раздачу интернета.
Всей детальной информацией по режиму, обладает провайдер. Так, у Теле2 APN: internet.tele2.ru, остальные поля могут не заполняться. МТС APN: internet.mts.ru, логин и пароль: mts. Билайн APN: internet.beeline.ru, а имя и ключ: beeline. Для Мегафон верен APN: internet, личные данные — gdata.
Может ли данный мобильный оператор поддерживать опцию модема, необходимо уточнять дополнительно.
Не удается подключиться
Если базовые параметры выставлены верно, но подсоединения все равно не произошло, следует выполнить детальную проверку ряда пунктов:
- Общее подключение к беспроводному интернету.
- Указанный пароль.
- Выбор нужной сети. Имена линий должны совпадать на подключаемых приборах.
- Работу антивирусных систем: антивирусник iPhone может заблокировать подключение к общей незащищенной линии.
- Операционную версию на смартфоне.
Все действия по устранению проблем можно свести к следующим:
- Убедиться, что Режим модема включен и активен параметр Разрешать другим.
- Оставаться в установщике коммутации до получения результата, не переходить к другим приложениям.
- Перезапустить установку на телефоне-модеме: в разделе Основные настройки, в подпункте Сброс и нажать на Сбросить настройки сети.
- Сделать перезагрузку устройств: в большинстве случаев эта простая операция помогает устранить ошибки системы или сбои интернета.
- На iPhone 12 (mini, Pro и Max) включить опцию Максимальная совместимость.
- Обновить ОС до последней версии на двух аппаратах.
С Айфона к сети может подключаться компьютер или ноутбук, другой Айфон или Айпад с функцией Wi-Fi + Cellular
Как отключить устройство Bluetooth от iPhone
Если вы однажды подключили устройство Bluetooth к iPhone, оно будет автоматически подключаться к нему каждый раз, когда он будет включен и попадет в зону действия сигнала Bluetooth. Чтобы избежать этого, можно отсоединить устройство от iPhone, и в этом случае автоматического подключения не произойдет. Для этого необходимо.
- Перейдите в раздел «Настройки».
- Следующий Bluetooth.
- Вам нужно найти свое устройство и нажать на кнопку «I» с правой стороны.
- Затем в самом низу будет кнопка Forget This Device (Забыть это устройство). Нажмите на нее.
- Затем подтвердите действие, нажав кнопку Forget Device (Забыть устройство).
Вы удалите устройство из телефона. Чтобы подключить его снова, вам нужно будет снова зарегистрировать устройство на iPhone.
Где искать настройки Bluetooth на устройстве
Место, в котором находятся настройки для Bluetooth, зависит только и исключительно от производителя конкретного устройства. К счастью, в настоящее время смартфоны и компьютеры используют несколько операционных систем, в которых параметры находятся в одном месте.
В Android необходимо запустить приложения Настройки и найти раздел Подключения → Bluetooth. Кроме того, можно воспользоваться поисковой системой внутри Настроек или перейти к настройкам Bluetooth, после длительного нажатия значка Bluetooth в строке уведомлений.
В системе iOS запустите приложение Настройки и выберите раздел Bluetooth, который находится практически на самом верху.
В системе Windows 10 запустите приложение Параметры → Устройства → Bluetooth. Кроме того, вы можете перейти к настройкам Bluetooth с помощью быстрых действий в центре уведомлений операционной системы Windows 10.
В системе macOS необходимо запустить приложение Системные настройки → Bluetooth.
Возможно, вам также будет интересно
Для реализации сетей пятого поколения (5G) необходимо создать единую универсальную управляющую систему, которая позволит всем существующим стандартам и приложениям беспроводной связи взаимодействовать между собой по общим правилам. Разрабатываемая технология 5G основывается на концепции единого ядра с единой инфраструктурой, через которую будут взаимодействовать все операторы беспроводной связи…
Чаще всего технология Bluetooth используется для замены проводного соединения с интерфейсом RS-232 в системах передачи данных типа «точка-точка» . При этом наибольшей популярностью пользуются Bluetooth-устройства второго класса (дальность связи 10–15 м). Несмотря на то, что для большинства приложений профиль SPP (Serial Port Profile) оказывается достаточным, возможности технологии Bluetooth …
Росстандарт утвердил первый национальный стандарт «Интернета вещей» NB-Fi, разработанный техническим комитетом «Киберфизические системы» на базе РВК по инициативе Ассоциации «Интернета вещей».
Федеральное агентство по техническому регулированию и метрологии (Росстандарт) по представлению технического комитета 194 «Киберфизические системы», созданного на базе РВК, утвердило предварительный …
Перезагрузка и сброс настроек сети
Если Блютуз перестал работать, тормозит, сбивается или совсем не включается, то в первую очередь необходимо перезагрузить девайс. Обычный перезапуск очистит оперативную память, удалит временные файлы и исправит мелкие временные ошибки программ. Также нужно перезагрузить и гаджет.
Если данное действие не помогает, нужно сбросить настройки сети смартфона:
- Перейдите в Настройки – Основные.
- Выберите вкладку «Сброс»
- Пункт «Сбросить настройку сети».
Это не удалит данные с телефона – действие достаточно безопасно
Однако я всё равно советую сделать бэкап важной информации
В случае, когда нормальная работа модуля не восстановилась, и смартфон не ищет сеть и устройства, необходимо разорвать связь с девайсом, который не отвечает. Для этого перейдите в настройки сети и отключите его. Затем после небольшой паузы снова найдите и установите соединение.
Что нужно учесть
Хотим заметить, что в системе от Google практически отсутствуют настройки рассматриваемого нами радио-модуля. Все важные параметры, которые отвечают за правильность работы, внесены в систему и редактировать их нет необходимости, да и нет возможности, потому что они скрыты от глаз пользователя.
Сделано это в целях безопасности, чтобы неопытный хозяин не смог навредить своему девайсу. Поэтому настроить сам модуль не выйдет.
Хотим предложить несколько простейших вариантов по исправлению Bluetooth на Android.
Перезагрузка девайса
Самое простое и правильное, что можно сделать, – это перезагрузить телефон. Данное действие исправит мелкие сбои в системе, причиной которых стало засорение кэш-памяти, из-за чего может некорректно работать синезуб.
После рестарта смартфона система очищается от временных файлов, а в некоторых случаях исправляет некорректно работающие функции.
Использование стороннего софта
Если перезапуск не принес успеха, следующим этапом советуем попытаться решить проблему с помощью специальных программ, которые предназначены для исправления проблем с комплектующими устройств.
В нашей ситуации предлагаем скачать из Google Play программу Bluetooth fix repair . Она бесплатная и очень проста в использовании. Ее задача – отремонтировать (установить правильные настройки, если по каким-то причинам они сбились) модуль связи.
Именно это приложение может изменять те параметры системы, которые скрыты от пользователя. Поэтому для ее работы необходимы ROOT права: без них она не сможет выполнять свои функции.
Разберемся, как пользоваться данной утилитой:
- Запустите скачанную программу.
- При первом запуске она запросит разрешение супер-пользователя (ROOT права), согласитесь с этим.
- После этого высветится окно с инструкцией и изменениями в данной версии софта. Хотим заметить, что приложение имеет только английский язык. Закройте данное информационное окно.
По окончании процедуры проверьте на работоспособность ваш модуль связи.
Шаги по подключению двух устройств Bluetooth
Прежде чем продолжить, важно знать, как правильно активировать и деактивировать правильно Bluetooth и что при передаче данных через Bluetooth это происходит на короткие расстояния и в зависимости от устройства может варьироваться от 5 до 15 метров. И данные, которые он передает, делают это небольшие количества , но сегодня эта технология значительно улучшилась, и вы можете найти устройства с bluetooth 5.0
И данные, которые он передает, делают это небольшие количества , но сегодня эта технология значительно улучшилась, и вы можете найти устройства с bluetooth 5.0.
И эти новейшие устройства позволяют без каких-либо осложнений выполнять множественное сопряжение, но если вы используете старые устройства, эта процедура будет невозможна. И в этих случаях вам нужно обзавестись делителем, состоящим из двух входов-розеток и одного выхода-вилки. Вам также необходимо купить два кабеля Jack и один передатчик bluetooth.
Все, что вам нужно сделать, это подключить гарнитуру к разъему передатчика Bluetooth. И он будет подключаться к вашему смартфону или планшету, и таким образом он будет подключать устройства Bluetooth, и вы можете делиться своей музыкой и видео с другими людьми. Теперь посмотрим, что мы будем делать, если у нас будет Bluetooth 5.0.
Чтобы использовать эту функцию в мобильных моделях, которые позволяют подключение через Bluetooth 5.0, все очень просто, достаточно зайти в настройки телефона. Затем вам нужно подключить беспроводные наушники, следовать указаниям мастера и вуаля, вы можете слушать музыку на обоих устройствах, если вы хотите соединить два динамика, вам необходимо сделать следующее.
В этих случаях логика подсказывает вам, что мы собираемся использовать то же решение, что и с наушниками Bluetooth. И, как и в предыдущем случае, все будет зависеть от технология bluetooth что у нас есть в нашем планшете или мобильном устройстве. Возможно, потребуется использовать внешнее приложение, и для этого мы рекомендуем AmpMe.
Если вы примените эти шаги, мы гарантируем, что вы сможете одновременно подключить два устройства Bluetooth к Android; теперь вы знаете, что выполнение этих операций не требует много работы. Имейте в виду, что вы также можете поделиться Wi-Fi с одного сотового телефона на другой через Bluetooth, как видите, это очень функциональный инструмент .































