Как перенести приложения с iPhone на Андроид
К сожалению, iOS и Андроид — это абсолютно разные экосистемы, и приложения для этих операционных систем тоже. Нельзя просто нажать пару кнопок и автоматически перенести приложения. Большинство популярных приложений для соцсетей, игр и т.д. есть на обоих системах. Но, все же прежде чем перейти на Андроид, убедитесь что важные приложения есть для этой системы. Это можно сделать, через поиск в Google Play.
Имейте в виду, что платные приложения, вам придется снова купить. Досадно? Ну, что сделаешь, остается надеятся, что у вас не много премиум-приложений.
Даже если будет одно или два приложения для iPhone, которых нет для Андроид, есть много отличных замен, которые вы можете найти в моем списке «Альтернативные приложения для Андроид из iOS».
Как перенести контакты
Простата этого процесса зависит от ваших предыдущих практик синхронизации контактов. Сейчас, вы синхронизируете свои контакты с учетной записью Gmail? Если да, вам останется только загрузить их на свой Андроид смартфон. Все, что вам надо сделать, это войти в свою аккаунт Gmail. Все сохраненные там телефонные номера будут автоматически загружены.
Но, если вы не синхронизируете контакты с Gmail, вам придется потрудиться немного больше. Самый простой способ — скачать из iCloud файл .vcf с контактами, а затем импортировать его на телефон или Google Контакты.
- На iPhone зайдите в приложение «Настройки» и выберите «Почта, контакты, календари«.
- Дальше откройте «Настройки iCloud» и включите «Контакты«. Какое-то время контакты будут загружаться в облачные сервисы Apple.
- Теперь на компьютере зайдите на сайтiCloud.com и войдите в систему с помощью своего Apple ID.
- Выберите иконку «Контакты«, а затем нажмите на шестеренку в нижнем левом углу. Нажмите на шестеренку еще раз и выберите «Экспорт vCard…«.
- После того, как файл .vcf загрузиться, вы сможете импортировать этот файл в контакты Google или прямо в телефон.
- Чтобы импортировать в Google Контакты, перейдите на сайтcontacts.google.com и выберите «Еще» и нажмите «Импортировать«. Укажите где лежит файл, и все готово.
- Чтобы импортировать файл .vcf прямо на новый телефон, просто загрузите его в телефон, используя любой способ, например, через microSD карту или подключив его к компьютеру. После того как файл будет на телефоне, просто откройте приложение «Контакты» и нажмите на кнопку «Меню». Там должна быть опция «Импорт/Экспорт». Укажите где находится файл и все.
Восстановление данных
Для загрузки сохраненной информации на новый телефон необходимо:
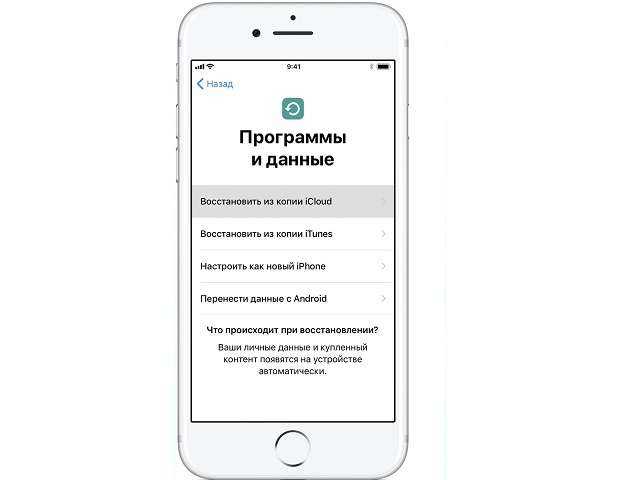
Чтобы синхронизировать iPhone с уже используемым iPhone, следует:
Выполнить сброс настроек и контента, выбрав соответствующий пункт в меню настроек
Внимание! Это удалит все хранящиеся данные на втором экземпляре телефона, поэтому на нем также рекомендуется создать резервную копию.
Дождаться завершения операции и перезагрузки устройства. Поскольку вся информация была сброшена, при первой загрузке запустится мастер настройки
Далее необходимо выполнять действия, описанные в предыдущем списке.
На этом процесс закончен, на втором смартфоне появится точно такая же информация, как и на первом.
Использование программы iTunes позволяет выполнить синхронизацию информации без подключения к Интернету.
К тому же объем резервной копии ограничен только памятью компьютера.
Чтобы выполнить процедуру, необходимо:
- Соединить смартфон с компьютером, воспользовавшись USB-кабелем.
- Дождаться автоматического запуска программы. Если этого не произошло, следует кликнуть на ярлык.
- Выбрать подключенное устройство, нажав иконку телефона в верхней части окна.
- В левой колонке выбрать пункт «Обзор». В блоке справа отметить строку «Этот компьютер» для сохранения информации на локальном диске. Для синхронизации приложений «Здоровье» и «Активность», нужно поставить галочку напротив строки «Зашифровать резервную копию iPhone» и установить пароль.
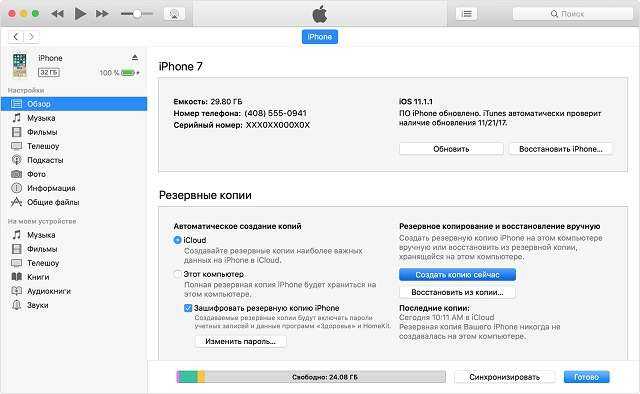
Нажать кнопку «Создать копию сейчас».
Дождаться завершения операции. При хранении большого количества музыки и видео может потребоваться достаточно много времени.
Проверить сохранение файла, посетив раздел «Настройки iTunes», вкладка «Устройства». В таблице должно находиться имя телефона и время создания файла. Если запись зашифрована – рядом окажется иконка в виде замка.
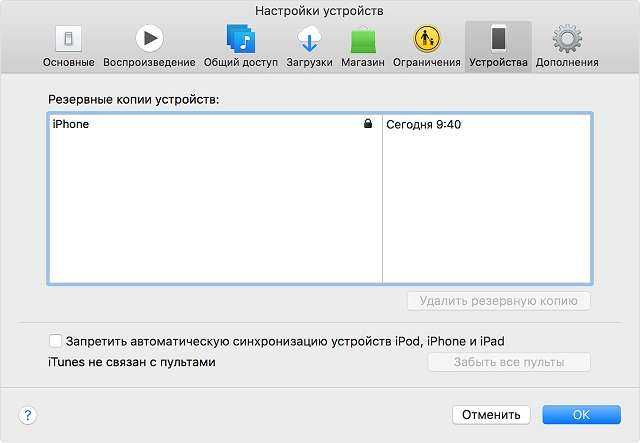
Для синхронизации второго смартфона потребуется выполнить аналогичные действия, только на этот раз нажать клавишу «Восстановить из копии». Система предложит список записей, из которых необходимо выбрать самую последнюю.
Обратите внимание
Выполнение указанных шагов позволит синхронизировать контакты на iPhone, документы, музыку и прочую информацию.
В некоторых случаях перед восстановлением может потребоваться полный сброс настроек. Затем при первом запуске в мастере настройки следует выбрать пункт «Восстановить из копии iTunes».
Далее осуществляется подключение смартфона к ПК и действия повторяются.
Настройка выборочной синхронизации

Когда второй смартфон будет использовать кто-то из родителей, жена или ребенок, можно тоже использовать один Apple ID на двоих, но на втором iPhone настроить только выборочную синхронизацию контента.
Так на двух смартфонах будут доступны контент и покупки с одной учетной записи.
2.
Отключите синхронизацию контента между смартфонами.
Для этого следует перейти в Настройки – iTunes Store и App Store
и отключить все переключатели. Кроме этого выключите синхронизацию фотографий по пути Настройки – Фото – Фото в iCloud
хот бы на одном смартфоне.
3.
В разделе Настройки – Пароли и учетные записи
можно указать разные записи для раздельного использования почты, календаря, заметок, напоминаний и синхронизации контактов.
Так получится хранить контакты или заметки одного пользователя в iCloud, а второго в Gmail.
4.
В разделах настроек Сообщения
и FaceTime
можно разделить использование мессенджера Apple.
В качестве идентификатора на каждом iPhone можно выбрать свой номер телефона или разные учетки электронной почты.
5.
Отключите синхронизацию данных с iCloud (Настройки – Учетная запись Apple ID – iCloud
) для тех приложений, которые будете использовать независимо.
6.
На одном из устройств можно и вовсе запретить использование некоторых приложений или заблокировать совершение покупок. Для этого задайте соответствующие ограничения в меню Настройки – Экранное время – Контент и конфиденциальность
.
Так получите пару смартфонов на одном аккаунте Apple ID, но с разным контентом.
Некоторые люди владеют не одним гаджетом от Apple, а сразу несколькими. Естественно, у них нередко возникают вопросы, касающиеся синхронизации с целью использования одних и тех же данных сразу на нескольких устройствах. Как синхронизировать iPhone с iPhone и что для этого нужно? Для переноса данных между устройствами мы можем использовать сервисы и программы, предоставленные компанией Apple. В данном обзоре мы будем рассматривать функционал сервиса iCloud и программы iTunes.
Сервис iCloud обладает мощным функционалом для оперативного переноса данных между двумя устройствами. Именно он поможет нам синхронизировать iPhone с iPhone, причем в беспроводном режиме. Для того чтобы запустить синхронизацию, необходимо зайти в настройки iCloud и активировать резервное копирование. Оно работает при следующих условиях:
- iPhone находится в блокировке (в ждущем режиме);
- Имеется активное подключение к интернету через Wi-Fi;
- iPhone подключен к зарядному устройству.
То есть, для запуска резервного копирования данных в iCloud необходимо подключить смартфон к зарядному устройству и к интернету
, после чего оставить его в покое. Спустя некоторое время копирование закончится и можно будет приступить к переносу данных на второй Айфон. Что делать дальше?
А дальше мы включаем второй iPhone и приступаем к его настройке. При первом включении и настройке нужно выбрать пункт «Восстановить из копии iCloud» — то есть, на текущее устройство будет загружена созданная ранее резервная копия. Выбираем нужный пункт, авторизуемся со своим Apple ID и дожидаемся завершения операции. В зависимости от объема данных и скорости соединения с сетью, восстановление из копии может занять до нескольких десятков минут.
Теперь мы знаем, как синхронизировать Айфон с Айфон. Но нужно знать и следующую информацию – устройства, авторизованные под одним Apple ID, умеют синхронизироваться автоматически, используя облачное хранилище iCloud. То есть, создаваемые документы будут почти сразу же доступны на других устройствах. Именно так мы можем синхронизировать Айфон и Айпад (или два Айфона).
Сервис iCloud копирует не только документы, но и другие данные – контакты, настройки, сообщения, данные приложений и многое другое. В настройках iCloud на своем устройстве можно выбрать данные для синхронизации – передвигая переключатели, вы помечаете то, что должно синхронизироваться автоматически. Для хранения данных выделяется 5 Гб свободного пространства
. При необходимости, этот лимит может быть увеличен за счет платных подписок.
Какие еще полезные функции мы можем найти в настройках синхронизации своих Айфонов и Айпадов? Вам непременно должна понравится такая функция, как автоматическая загрузка приобретаемого контента сразу на несколько устройств, авторизованных под одним Apple ID. Для этого необходимо зайти в «Настройки – Магазин» и установить там соответствующие галочки. Автоматической загрузке подлежат приложения, книги и музыка.
Способ 2. Синхронизация между айфонами с помощью инструмента настройки на iOS 11
Автоматическая настройка — это новая функция в iOS11, которая предназначена для быстрой передачи данных, настроек и контента со старого iPhone на новый.
Что нужно знать об этом инструменте? Он доступен только в том случае, если два ваших iPhone работают под управлением iOS 11 и находятся на небольшом расстоянии. Если ваши устройства невозможно разместить рядом друг с другом или они работают не под управлением iOS 11, метод 1 может быть лучшим вариантом для вас.
Как синхронизировать айфон с айфоном этим способом? Отзывы говорят о том, что это довольно просто.
Положите новый iPhone на небольшое расстояние от старого. Уведомление о настройке вашего нового айфона с Apple ID старого появится на экране. Если это не произошло, включите Bluetooth.
Сканируйте изображение на новом iPhone, используя старый, а затем введите пароль своего Apple ID. Установите новый Touch ID или Face ID на новом айфоне. Выберите восстановление из резервной копии iTunes или iCloud.
Синхронизируем 2 айфона через iCloud
Сделать соединение путем использования популярного «облака», или связать два смартфона с iOS между собой, довольно просто. Функциональность Айклауда мощная, способствует быстрому перетаскиванию файлов «без проводов» при условии интернет-доступа и рабочего iCloud. Итак, нужно открыть на iPhone-«доноре» приложение «Настройки» – iCloud. Войти в аккаунт, введя привязанный к сервису Apple ID, а затем – пароль.
Для запуска процесса необходимо пройти двухэтапную синхронизацию в iCloud:
- Провести активацию резервного копирования (РК).
- Восстановить информацию из РК.
Для выполнения первого пункта выбрать «Резервная копия в iCloud», войти в раздел:
Копирование
Перевести ползунок «Резервная копия в iCloud» в режим активности (загорится зеленым), затем нажать на «Создать резервную копию»:
При копировании данных объем, скорость передачи окажут прямое влияние на время процедуры. Если функцию оставить включенной, копирование будет происходить автоматически при каждом подключении смартфона к «зарядке» с выходом в интернет.
Восстановление
Чтобы восстановить полученные данные из iCloud, следует учесть три возможные ситуации, если используются:
Рабочий, дополнительный Айфон. Открыть приложение «Настройки» – «Основные» – «Сброс» – «Стереть контент и настройки».
Внимание! Произойдет удаление информации со второго Айфона
После того как мы подтвердим, что действительно собираемся стереть все содержимое с устройства, айфон перезагружается и предлагает заново его настроить. После выбора языка, страны выбираем пункт необходимо выбрать пункт «Восстановить из копии iCloud»:
- Новый Айфон. Все то же самое, только не нужно стирать данные, так как он изначально пуст.
- Соединить два айфона для передачи данных можно и через программу iTunes, но об этом немного позже.
Плюсы и минусы сервиса iCloud
Как и водится, всегда есть достоинства и недостатки. К положительным моментам сервиса относятся:
- Автоматизация процесса.
- Получение новой информации.
Среди негативных называются:
- Невозможность передачи мультимедиафайлов.
- Соединение только по Wi-Fi.
- Недостаточный размер хранилища: 5 Гб.
При желании иметь больший объем нужно оформить платную подписку.
Настройка выборочной синхронизации

Когда второй смартфон будет использовать кто-то из родителей, жена или ребенок, можно тоже использовать один Apple ID на двоих, но на втором iPhone настроить только выборочную синхронизацию контента.
Так на двух смартфонах будут доступны контент и покупки с одной учетной записи.
2.
Отключите синхронизацию контента между смартфонами.
Для этого следует перейти в Настройки – iTunes Store и App Store
и отключить все переключатели. Кроме этого выключите синхронизацию фотографий по пути Настройки – Фото – Фото в iCloud
хот бы на одном смартфоне.
3.
В разделе Настройки – Пароли и учетные записи
можно указать разные записи для раздельного использования почты, календаря, заметок, напоминаний и синхронизации контактов.
Так получится хранить контакты или заметки одного пользователя в iCloud, а второго в Gmail.
4.
В разделах настроек Сообщения
и FaceTime
можно разделить использование мессенджера Apple.
В качестве идентификатора на каждом iPhone можно выбрать свой номер телефона или разные учетки электронной почты.
5.
Отключите синхронизацию данных с iCloud (Настройки – Учетная запись Apple ID – iCloud
) для тех приложений, которые будете использовать независимо.
6.
На одном из устройств можно и вовсе запретить использование некоторых приложений или заблокировать совершение покупок. Для этого задайте соответствующие ограничения в меню Настройки – Экранное время – Контент и конфиденциальность
.
Так получите пару смартфонов на одном аккаунте Apple ID, но с разным контентом.
Всех категорически приветствую! Как вы думаете, почему большинство людей после покупки своего первого устройства от компании Apple, в будущем остаются верны этому бренду? Дизайн, материалы, крутые технологии, продуманная эргономика, удобство – все это замечательно, но для многих людей огромную роль играет то, как между собой синхронизируются iPhone с iPhone.
А синхронизируются они просто «на ура». В итоге получается такая изумительная и прекрасная экосистема, что ты погружаешься в нее полностью – выбраться будет очень и очень тяжело (у меня, например, до сих пор не получилось:)). И именно это, пожалуй, самая классная «фишка» устройств от компании Apple.
Вопрос, озвученный в заголовке, можно интерпретировать с разных сторон:
- Вам необходимо знать, как синхронизировать все данные с одного iPhone на iPhone, но уже другой. Например, после покупки новенького телефона.
- Требуется частичная передача информации. У вас просто есть на руках два устройства, и имеется желание обменяться между ними фотографиями, видео, контактами, играми и приложениями.
Наиболее часто встречается первый пункт, с него и начнем.
Как предотвратить проблемы
Сохраните данные со всех телефонов, сделайте резервные копии медиатеки с фотографиями, копии контактов, календарей и прочих важных данных.
Создайте три учетных записи iCloud:
- Основная или общая. Будет настроена на двух телефонах.
Под этой учетной записью я провожу покупки в App Store , организован семейный доступ, куплено место в хранилище iCloud на 1Тб. - Ваша личная учетная запись iCloud.
- Учетная запись iCloud для жены.
Ваш аккаунт и аккаунт жены будут нужны для персонализации телефонов. Контакты, Сообщения, Календари, Напоминания, Facetime — будут работать независимо.
Это может произойти, если вы включили синхронизацию на одном устройстве и отключили его на своем втором устройстве или включили и отключили синхронизацию несколько раз подряд. Когда вы отключите синхронизацию на одном или всех ваших устройствах, а затем включите его снова, у вас будет много шансов, что вы получите дубликаты.
Вы можете узнать больше о том, как удалить дубликаты здесь. Нажмите «Настройки» на главном экране, чтобы просмотреть экран «Настройки», а затем нажмите «Почта», «Контакты», «Календари». Ник Пеерс пишет статьи, связанные с технологией, поскольку он имеет степень магистра в области информационных технологий в Университете Ист-Лондона.
дополнительные проверки
После выполнения одного из описанных выше методов ваш второй iPhone должен иметь тот же Apple ID, учетные записи почты, контакты, приложения и макет главного экрана. Однако, если что-то не в порядке, выполните следующие действия, чтобы убедиться, что второй iPhone идентичен первому.
Войдите с тем же Apple ID
Перейти на айфонНастройкииграть вВаше имячтобы увидеть Apple ID и убедиться, что он одинаков на обоих iPhone.
После того, как вы вошли на второй iPhone с тем же Apple ID на первом iPhone, держите оба iPhone рядом и выполните следующие действия:
- ЗлостьНастройки>Ваше имя>iCloudна обоих айфонах.
- Посмотрите, какие настройки iCloud, такие как «Фотографии», «Связка ключей», «Контакты», «Календари» и т. д., включены на вашем первом iPhone, и включите их на втором iPhone, если это еще не сделано.
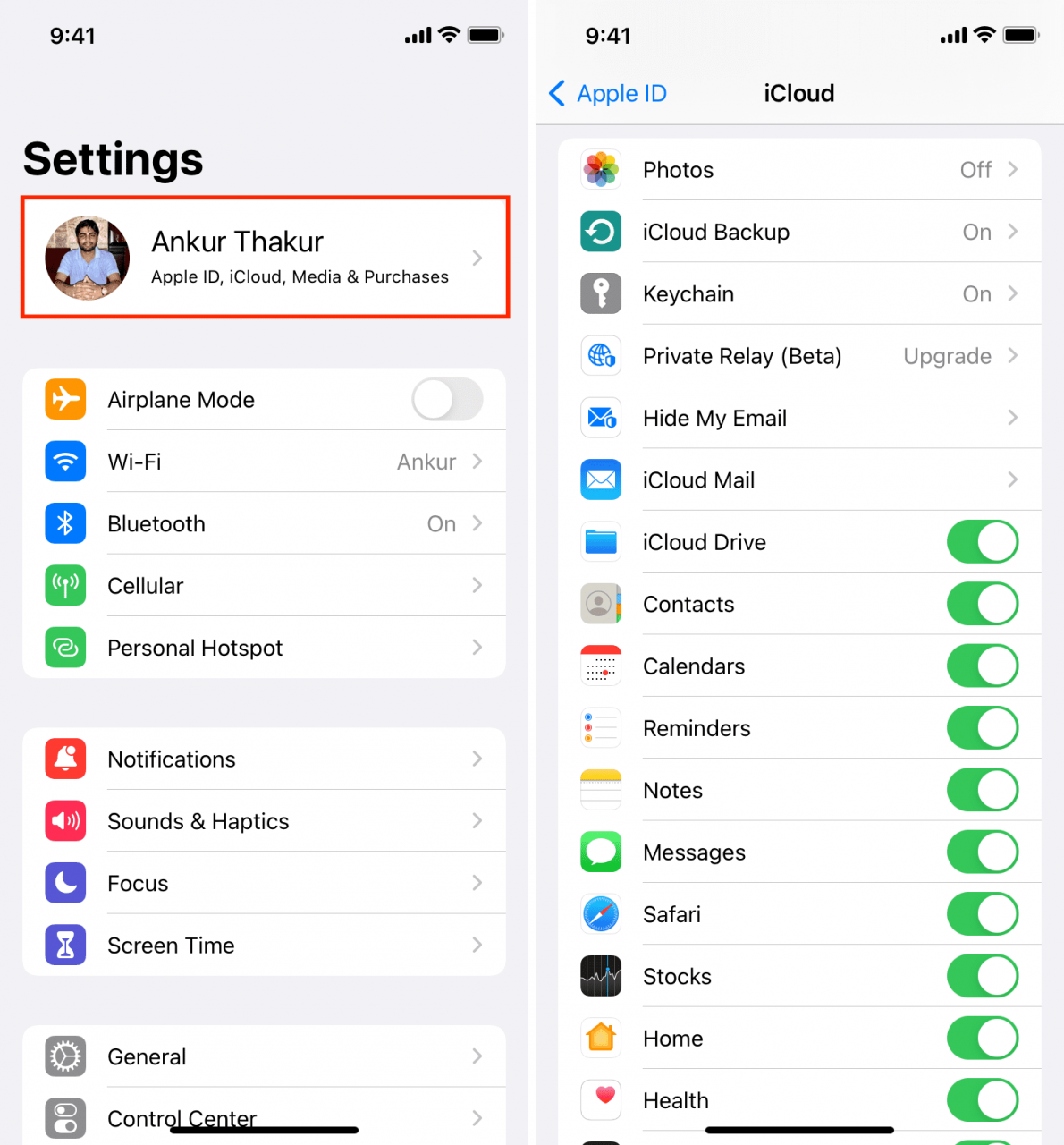
Поскольку оба устройства имеют один и тот же Apple ID, изменения, внесенные на одном, будут отражены на другом.
Скачать те же приложения
Если вы обнаружите, что на вашем втором iPhone отсутствует приложение, откройте App Store и загрузите его. Чтобы найти все свои бесплатные или купленные приложения, коснитесь значка App Store и коснитеськупленный>Мои покупки>Не на этом айфоне.
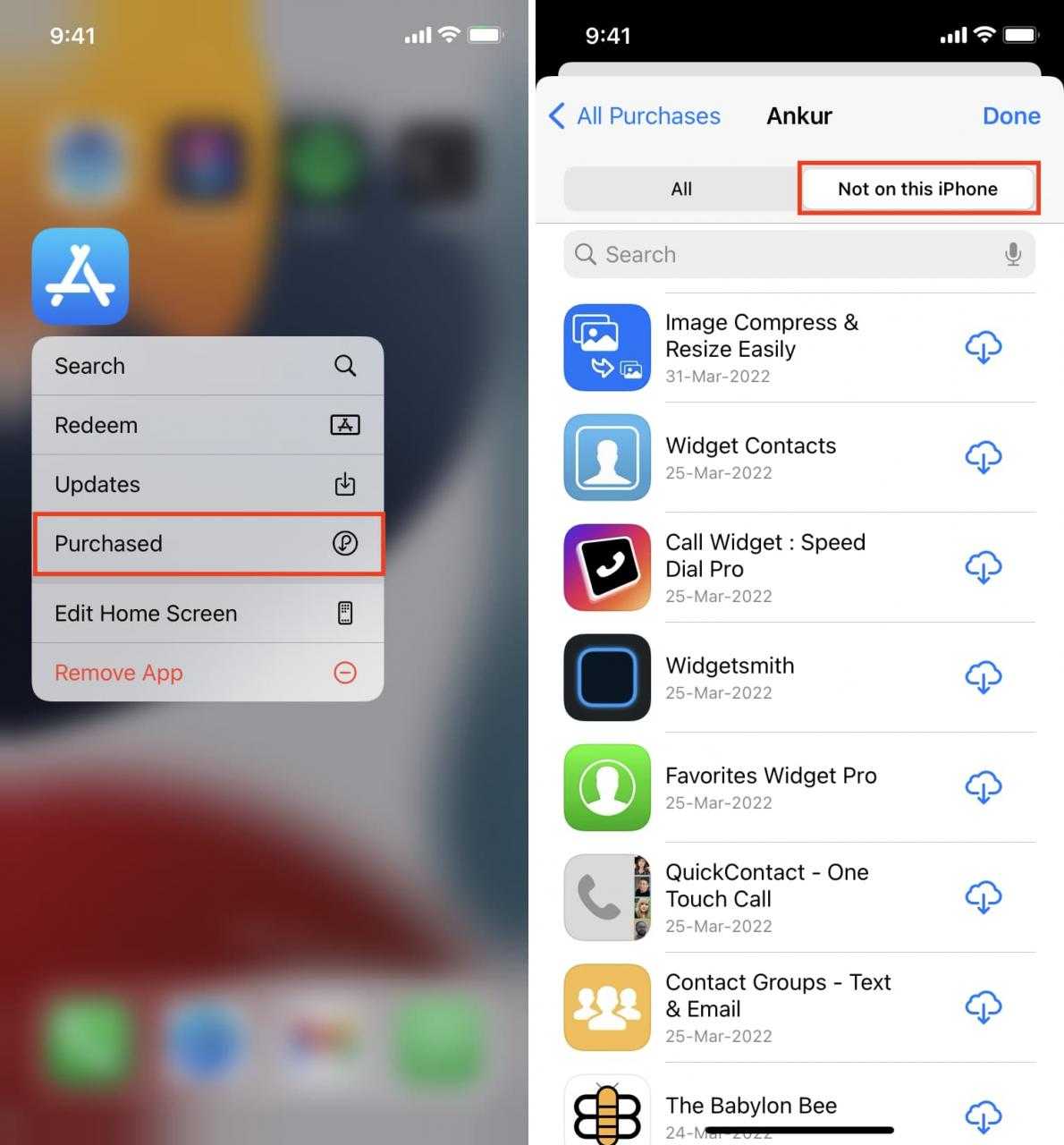
Как обновить приложения на iPhone
Стабильный опыт работы с приложением
Когда у вас будут все приложения на обоих устройствах, войдите в систему с теми же данными для входа на втором iPhone. Например, используйте одни и те же данные для входа в Facebook, Instagram, Twitter на обоих устройствах.
Настройка учетных записей электронной почты
Перейти на айфонНастройки>Почта>учетные записи>Добавить аккаунтнастроить Google, Outlook, Yahoo или другие учетные записи в Интернете. После входа в систему вы можете включить нужные переключатели, такие как Почта.
Включить iMessage и FaceTime
Перейти на айфонНастройкии коснутьсяСообщения. Отсюда включитеiMessageпереключите, чтобы включить его. Сделайте то же самое с FaceTime. Вы также можете выбрать нужный адрес электронной почты или номер телефона в качестве идентификатора вызывающего абонента или нового начала разговора.
Те же контакты, календарь, напоминания, заметки и т. д.
К настоящему времени у вас должно быть два одинаковых iPhone. Быстро открывайте Контакты, Календари, Напоминания, Заметки и другие подобные приложения, чтобы убедиться, что все соответствующие данные с первого iPhone находятся здесь. В противном случае оставьте свой второй iPhone подключенным к Интернету, и он мгновенно синхронизирует все ваши контакты iCloud, события календаря и напоминания с этим устройством.
Контакты отсутствуют в iCloud на iPhone? Вот 8 решений, чтобы вернуть их
AirPods и Apple Watch
Если вы используете AirPods, они уже должны быть сопряжены со вторым iPhone, поскольку у него тот же Apple ID, что и у первого. Если нет, выполните следующие действия, чтобы выполнить сопряжение AirPods.
Если у вас есть Apple Watch, ознакомьтесь с этими полезными руководствами, если вы хотите использовать их со своим вторым iPhone.
- Как связать и настроить Apple Watch с вашим iPhone
- Как связать существующие Apple Watch с новым iPhone
Один и тот же номер телефона на обоих iPhone
У вас не может быть одного и того же номера телефона на двух или более iPhone. Даже если вы используете eSIM, ее можно активировать только на одном iPhone (и Apple Watch сопряженной сотовой модели), но не на другом iPhone.
Таким образом, самое близкое, что вы можете получить, — это использовать тот же номер телефона или адрес электронной почты для входа в другие приложения для звонков, такие как Telegram, Skype, Zoom, Hangouts, Google Duo и т. д.
Примечание:Некоторые приложения, такие как WhatsApp, могут не позволять вам иметь одну и ту же учетную запись на двух iPhone. Если вы войдете в систему с тем же номером телефона на втором iPhone, вы выйдете из первого iPhone.
маленькие вещи
Теперь у вас есть два одинаковых iPhone. Кроме того, вы можете установить те же обои, персональный пароль точки доступа, точный пароль устройства, мелодию звонка, соответствующие настройки местоположения и конфиденциальности и многое другое на втором iPhone.
Посмотрите ниже:
- Как настроить свой медицинский идентификатор на iPhone и Apple Watch
- Как создать пустой домашний экран iPhone без приложений
- 40+ способов сэкономить заряд батареи на iPhone
15 советов по настройке использования двух iPhone
Настройки Apple ID и включение функции «Найти iPhone»
1. Используйте один и тот же Apple ID для двух iPhone, так синхронизировать данные между ними будет проще.
2. Активируйте функцию «Найти iPhone» на двух смартфонах, чтобы не потерять один из них. Это можно сделать через меню «Настройки» > «Пароли и учетные записи» > iCloud.
3. Включите пункты «Программы» и «Книги и аудиокниги» в меню «Настройки» > iTunes Store и App Store, если хотите, чтобы этот контент скачивался автоматически.
4. Переведите в активное положение пункт «Медиатека iCloud» в меню «Настройки» > «Музыка», если хотите получить доступ к своей библиотеке Apple Music на двух iPhone.
Обратите внимание, одновременная работа этой функции на двух iPhone может загружать Wi-Fi до 100%. 5
Активируйте функцию «Фото iCloud» в меню «Настройки» > «Фото», если хотите, чтобы снимки автоматически синхронизировались между смартфонами
5. Активируйте функцию «Фото iCloud» в меню «Настройки» > «Фото», если хотите, чтобы снимки автоматически синхронизировались между смартфонами.
Синхронизация снимков и музыки через «Фото iCloud» и «Медиатека iCloud»
6. Используйте возможность «Синхронизация подкастов» из меню «Настройки» > «Подкасты», если хотите, чтобы они были доступны на двух iPhone.
7. Синхронизируйте контент остальных приложений через iCloud Drive в меню «Настройки» > «Пароли и учетные записи» > iCloud.
8. Настройте синхронизацию «Контактов», «Календарей» и других сервисов через меню «Настройки» > «Пароли и учетные записи». Для этого можно использовать не только iCloud, но и Gmail.
9. Если хотите отвечать на вызовы с любого iPhone, настройте это через меню «Настройки» > «Телефон» > «На других устройствах».
10. Включите переадресацию сообщений в меню «Настройки» > «Сообщения» > «Переадресация», а также настройте iMessage в меню «Отправка/прием».
Учет «Экранного времени» на всех устройства и режим модема
11. Если планируете использовать интернет с одного iPhone на другом, используйте функцию «Режим модема», включить которую можно в меню «Настройки» > «Режим модема».
12. Считайте общее время, которое проводите в приложениях. Для этого включите «Учет на всех устройствах» в меню «Настройки» > «Экранное время».
13. Включите Handoff в меню «Настройки» > «Основные» > Handoff. Это даст вам возможность начать работу на одном iPhone, а продолжить на другом.
14. Активируйте синхронизацию паролей через меню «Настройки» > «Пароли и учетные записи» > iCloud > «Связка ключей».
15. Включите «Автообновление» в меню «Настройки» > «Основные» > «Обновление ПО», чтобы не тратить время на скачивание новых версий iOS.
Нужен дополнительный номер телефона
Даже двух номеров телефона многим может оказаться недостаточно
Несмотря на то, что у меня китайский iPhone Xs Max сразу на две SIM-карты, даже мне очень часто нужен еще один номер телефона.
Причин может быть несколько:
- Разделить звонки между первым, вторым и третьим направлениями работы;
- Выделить еще один номер телефона для семьи, друзей и других близких людей;
- Использовать отдельную SIM-карту для банкинга из другой страны или из соображений безопасности;
- Разделить свои звонки между операторами связи, которые предлагают более выгодные тарифы внутри сети;
- Использовать выгодный тариф для интернета или оператора с лучшим покрытием для доступа в сеть.
Последний случай для меня особенно актуален. Так как я живу недалеко от моря, летом очень часто работаю в небольшом семейном домике практически на пляже.
Оборудование моего основного оператора не справляется с наплывом туристов, а вот не настолько популярный второй при этом работает просто отлично.
Другие варианты синхронизации
Для синхронизации можно использовать востребованный сегодня сервисы для хранения информации «на облаке». Это Дропбокс или ЯндексДиск. Они помогают работать с файлами на разных девайсах, даже если эти устройства функционируют на разных платформах. Чтобы провести синхронизацию, следуйте такому алгоритму:
- Установите соответствующее приложение на двух девайсах.
- Создайте свой аккаунт на одном гаджете.
- Введите данные вашего аккаунта на другом девайсе.
После добавления материалов в общие папки происходит копирование «на облако». Затем можно будет работать с этими файлами на других гаджетах. К примеру, вы можете создать файл на айфоне, чтобы в дальнейшем редактировать его на ПК. Кроме того, «облако» помогает передать материалы с ПК на айфон, не прибегая к функционалу iTunes.
Изначально для информации выделяется на так много места. К примеру, Dropbox предусматривает всего 2 Gb для пользовательских данных, а на ЯндексДиске – 10 Gb. Платные подписки помогают расширить место для хранения информации. Сервис Дропбокс интересен дополнительной опцией – использованием реферальной программы, которая предоставляет пользователям 500 Mb за каждого реферала.
Хранилища «облачного» типа обладают рядом преимуществ, в частности, возможностью экономить место на девайсах, которые работают на iOS. Вся информация сохраняется на удаленном сервере, а не на внутренней памяти гаджета. Они скачиваются только во время использования.
http://support.apple.com/HT210612http://iphonemia.ru/other/kak-sinhronizirovat-dva-telefona-mezhdu-soboy.htmlhttp://tarifrus.ru/kak-sinhronizirovat-iphone-s-iphone-instruktsiya/

































