Что делать, если утерян пароль от резервной копии на iPhone
Важно понимать, что информацию из бэкапа без пароля нельзя восстановить. Если был утерян password для разблокировки резервной копии iPhone, необходимо выполнить ряд следующих действий:
- Пройти путь на своем устройстве: «Настройки» – «Основные» – «Сбросить».
- Необходимо тапнуть на кнопку «Сбросить все настройки», после чего для подтверждения действия нужно ввести пароль мобильного устройства.
- Далее на экране смартфона будет отображаться пошаговая инструкция по сбросу настроек. В процессе не будут затронуты, повреждены любые данные пользователя. Сбросятся следующие настройки: обои, положение приложений на экране, уровень яркости дисплея. Также будет удален и password для шифрования резервных пакетов данных.
Владелец устройства не сможет использовать ранее зашифрованные бэкапы, но этот алгоритм позволит сгенерировать новое хранилище данных, а также задать новый пароль.
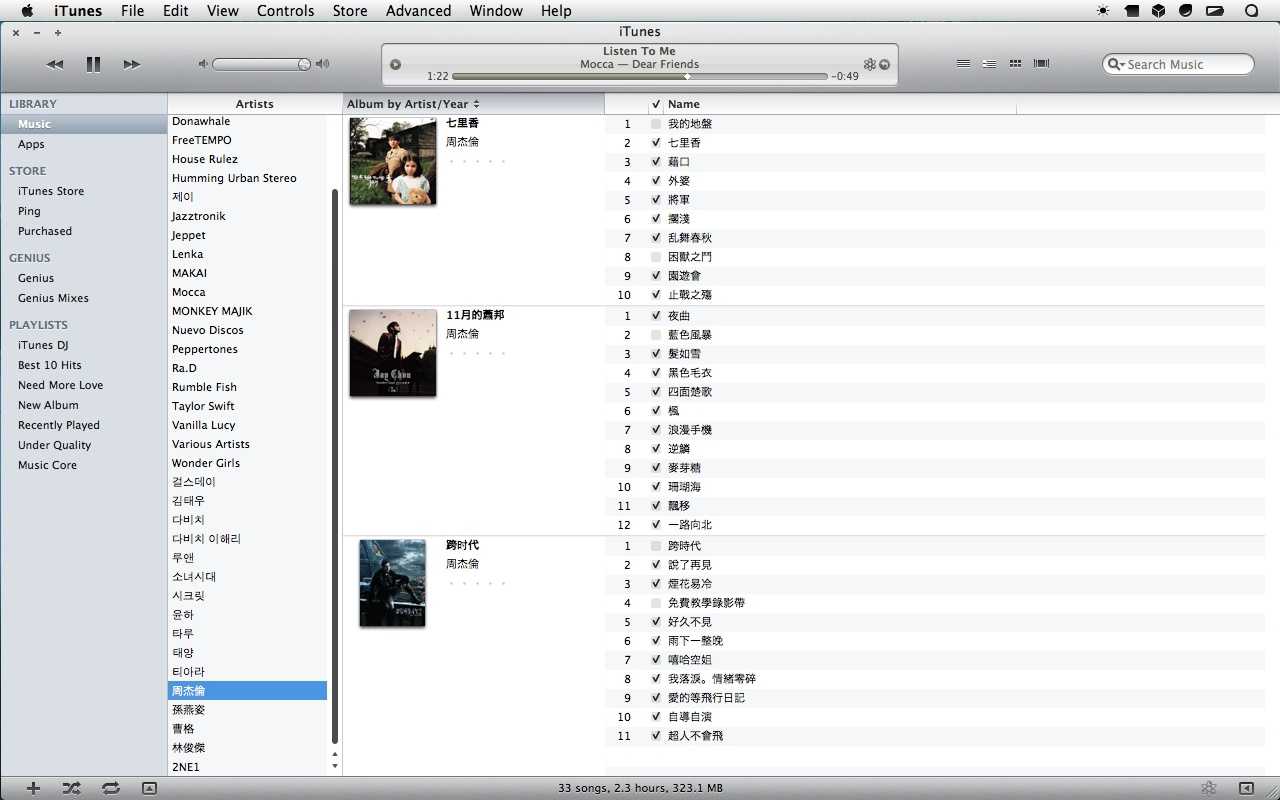
Интерфейс приложения iTunes
Версия iOS 10 и более ранние не позволяют сбрасывать password, поэтому нужно прибегнуть к иному подходу. Если система требует «Введите пароль для разблокировки резервной копии iPhone», а где взять его пользователь не знает, то нужно предпринять следующее:
- Если смартфон настраивал другой человек, то стоит у него поинтересоваться, возможно, он помнит пароль или найти где-то записанный код.
- Также можно воспользоваться резервной копией iCloud на айфоне. Если ее все еще нет, ее можно создать быстро и совершенно бесплатно.
- Последний вариант – постараться воспользоваться более ранней резервной копией в айтюнс.
Попытки вспомнить забытый password
Забывать пароли просто, особенно сложные символьные комбинации, ведь ежедневно их использовать нет необходимости. Однако специалисты рекомендуют не отчаиваться раньше времени и методом проб проверить возможные варианты.
Обратите внимание! Сервис iTunes не вводит санкции за попытки использовать несколько разных символьных комбинаций, однако на каждую проверку потребуется определенное количество времени. Вполне возможно, что был использован в качестве пароля один из перечисленных вариантов:
Вполне возможно, что был использован в качестве пароля один из перечисленных вариантов:
- простые комбинации, например, 12345, noob123, password, qweasdzxc;
- пароль от iPhone, Apple ID или iTunes;
- пароль для входа на рабочий стол персонального компьютера;
- пароль от электронной почты или социальных сетей.
Разработчики настоятельно не рекомендуют устанавливать везде одинаковый password, однако для простоты запоминания лучше придумывать ассоциативные и простые для человека комбинации.
Не удалось восстановиться из резервной копии iPhone, iPad в iTunes
- Перезагрузите компьютер и iPhone или iPad, после чего вновь попробуйте выполнить резервное копирование данных вашего устройства.
- Обновите программное обеспечивание: загрузите последнюю версию iTunes , установите все необходимые обновления для своего Mac, обновите iOS.
- Проверьте наличие свободного места у вашего iPhone или iPad. Нехватка свободного места у мобильного устройства может стать причиной невозможности восстановления из резервной копии. В этом случае зайдите в «Настройки» на вашем iPhone или iPad и перейдите в «Основные» > «Сброс» > «Стереть контент и настройки». Затем попробуйте восстановить данные из резервной копии.
- Проверьте настройки безопасности. Вполне возможно будет необходимо обновить ваше программное обеспечение безопасности или отключить его на время. После этого вновь попробуйте выполнить восстановление из резервной копии iPhone или iPad в iTunes.
- Отключите ваш iPhone, iPad от компьютера и выполните сброс папки Lockdown. Подробная инструкция по сбросу находится. Затем вновь подключите мобильное устройство к компьютеру и повторите процедуру восстановления из резервной копии.
- Попробуйте выполнить восстановление из резервной копии на другом компьютере. Предварительно скопируйте резервную копию в папку резервного копирования на новом компьютере. Где хранятся резервные копии данных – указано выше. Также, возможно, будет необходимо создать папку Backup или MobileSync.
- Если ничего не помогло, обратитесь в службу поддержки Apple.
Если вы не нашли ответа на свой вопрос или у вас что-то не получилось, а в комментаряих ниже нет подходящего решения, задайте вопрос через нашу.
Это быстро, просто, удобно и не требует регистрации. Ответы на свой и другие вопросы вы найдете в разделе.
Пару дней назад я попытался сделать в iCloud, но, к сожалению, безуспешно: в окне, размещенном по адресу «Настройки» — iCloud — «Резервная копия», меня встретило сообщение о том, что создать бэкап устройства невозможно. Почему так произошло? Ответ на этот вопрос остался за кадром, но не его решение от idownloadblog.
Если вы тоже столкнулись с подобной ошибкой, в первую очередь удалите старую резервную копию гаджета из «облачного» хранилища. Сделать это можно на iPhone или iPad в разделе «Настройки» — — «Хранилище». Нажмите «Управлять», выберите резервную копию и удалите ее.
Бывает так, что по непонятным причинам удалить копию с устройства не получается. В этом случае на помощь приходит компьютер: на OS X открываем «Настройки» — iCloud (на это панель управления iCloud). Снова нажимаем «Управлять» и в открывшемся списке резервных копий удаляем ненужную.
Не помогло? Тогда попробуйте выйти из на iPhone или iPad, а потом снова войти в него. Также может помочь сброс настроек сети в разделе «Основные» настроек телефона.
Кстати, вполне возможно, что копия не создается из-за низкого качества интернет-соединения. Подключитесь к другой сети Wi-Fi и запустите процесс копирования еще раз.
KiruHaHa Посмотреть профиль Отправить ЛС KiruHaHa Найти все сообщения KiruHaHa. Начинаю синхронизацию и сразу вылетает окно SyncServer — обнаружена ошибка. Приносим извинения за неудобства. MobileDeviceHelper — обнаружена ошибка. Потом пишет что тунцу не удалось загрузить информацию класса данных из служб синхронизации потом выскакивает окно: MobileBackup — обнаружена ошибка.
Giggles Посмотреть профиль Отправить ЛС Giggles Найти все сообщения Giggles. В айфоне и компьютере должны быть выставлены одинаковые часовые пояса и время. Была такая же проблема — все заработало.
Видимо с переходом на зимнее время связано. Спасибо, теперь все наконец-то работает. Никогда бы не подумал, что из-за такой мелочи могут быть такие проблемы! Сегодня из-за этой ошибки с синхронизацией слетели начисто все контакты и музыка. Опции темы Версия для печати. Опции просмотра Линейный вид Комбинированный вид Древовидный вид.
Как восстановить работоспособность Google Chrome . Что нового в iOS 11 Beta 3 — полный список изменений. Как сделать переносную зарядку из старых аккумуляторов от смартфонов. Билайн переведёт часть абонентов на более дорогие тарифы. Apple выпустила tvOS 11 Beta 3. Apple выпустила macOS High Sierra Beta 3. Вышла iOS 11 Beta 3. Как сделать светильник с логотипом Apple. Отремонтированный Galaxy Note 7 может начать продаваться за пределами Южной Кореи. Приложения iGuides для смартфонов.
Найти все сообщения laswe. Найти все сообщения iSwiss. Найти все сообщения gruzdev. Найти все сообщения iMoonnz. Найти все сообщения KiruHaHa. Найти все сообщения mazanigga. Найти все сообщения Giggles. Найти все сообщения elantra.
Можно ли сделать резервную копию iPhone на компьютер через iTunes и без него
Казалось бы, что сложного в резервном копировании – используй iTunes и всего-то. Но что если на вашем ПК нет такового? Рассмотрим все возможные случаи.
Что такое резервное копирование и когда его нужно проводить
Под данным термином подразумевают создание прямой копии данных со смартфона, которая хранится в зашифрованном виде на компьютере или в облачном хранилище. Необходима такая процедура для того, чтобы можно было восстановить старые контакты, фото, файлы и папки.
Резервная копия окажется полезной и в нескольких других случаях, среди которых:
- Потеря iPhone или его поломка. При наличии резервной копии восстановить данные с утерянного или вышедшего из строя устройства можно на другом смартфоне.
- Проблемы в работе iOS. Они в редких случаях могут возникать при обновлении iPhone, когда смартфон отказывается включаться, требуя восстановления.
- Покупка нового iPhone. Резервная копия позволит быстро и без лишних манипуляций перенести созданный ранее контент и приложения со старого устройства.
Эти два основных способа несколько отличаются между собой, имея свои особенности и нюансы.
Также стоит знать, какая именно информация сохраняется при копировании:
- настройки смартфона;
- настройки приложений и данные о них;
- история сообщений, в том числе iMessage;
- медиатека;
- рингтоны,
- история покупок в App Store и iTunes Store.
Несовместимость техники Apple с Windows OS — лишь стереотип. При этом синхронизация возможна как через iTunes, так и без него
Сколько места понадобится на другом диске
Владельцы мобильных устройств от Apple не могут одновременно сохранять копии настроек в iTunes и iCloud, хотя есть возможность переключения между ними без удаления прежних образов. Обычно итоговый «файл» занимает много места, поэтому старые данные при записи новых по возможности лучше удалять.
Копия не может занимать больше места, чем позволяет смартфонная память. В случае с iCloud резервный образ хранится в течение 180 дней, после чего Apple его удаляет. Облачное хранилище предлагает 5 ГБ бесплатного пространства.
Создаем копию через iTunes
С этим способом размер резервной копии ограничивается разве что объемом накопителя на самом компьютере. И лучше всего сохранять данные с его помощью тогда, когда на устройстве хранится много медиафайлов и папок.
Для этого рекомендуется придерживаться следующего алгоритма:
- Подключаем iPhone к ПК или ноутбуку посредством USB-кабеля и запускаем iTunes. Если на компьютере его нет, можно скачать последнюю версию с сайта Apple.
- В окне iTunes выбираем нужное устройство.
- При открытии вкладки «Обзор» ставим флажок рядом с пунктом «Этот компьютер».
- Из списка выбираем вкладку «Создать копию сейчас». Перед этим есть возможность настроить шифрование локального образа с целью установки пароля на резервную версию данных.
- Дожидаемся завершения создания резервной копии. До этого нельзя производить отключение iPhone от компьютера. Также нужно понимать, что процесс может затянуться, особенно если на смартфоне хранится большой объем контента.
Выполняемые действия простые и не требуют дополнительных знаний или стороннего софта.
Без iTunes
Самый распространенный способ создания копии для ноутбуков от Apple — использование iTunes. Однако начиная с macOS Catalina и в более поздних версиях разработчик решил упразднить упомянутое приложение.
Для бэкапа нужно придерживаться следующих инструкций:
- Находим и открываем окно Finder.
- Подключаем iPhone к ноутбуку посредством USB-кабеля.
- При появлении запроса назначаем компьютер доверенным и вводим пароль разблокировки смартфона.
- В боковом меню Finder выбираем подключенный iPhone.
- В разделе «Основные» нужно не забыть зашифровать данные, иначе копия не будет включать сохраненные пароли, сведения об уже знакомых Wi-Fi сетях, историю браузера, звонков и т. д.
- Вводим запоминающийся и надежный пароль для восстановления.
- Выбираем пункт с созданием резервной копии прямо сейчас.
- Дожидаемся окончания процесса, не отключая смартфон от MacBook.
Когда копирование завершится, обязательно нужно проверить, насколько удачно оно прошло. В окне отображаются дата и время создания последнего бэкапа. В окне отмечены дата и время создания последней резервной копии.
Как очистить iCloud
«Как очистить хранилище iCloud на Айфоне 5s/6» — один из самых популярных вопросов среди пользователей электроники Apple. Со временем использования iPhone, MacBook или другого гаджета от яблочной компании 5 Гб пространства облачного хранилища становится мало. Это не значит, что нужно полностью удалять всю информацию из Айклауд. Достаточно найти ненужные файлы, фото или видео, скопировать их на твердотельный накопитель или удалить по ненадобности. Тогда и появится свободное место.
Произвести чистку облачного сервиса можно с iPhone, Mac, iPad.
- Нужно перейти в настройки.
- Найти там пункт «iCloud», он находится внизу списка.
- Отыскать в настройках Айклауд раздел «Хранилище».
- В открывшемся меню снова выбрать «Хранилище» или «Управление».
Далее можно просмотреть информацию о хранящихся в облаке файлах, удалить ненужные документы, данные. Теперь вопроса, как очистить резервное хранилище iCloud, не возникнет.
Пункт «Документы и данные» содержит в себе информацию приложений. Эти данные занимают достаточно много места.
Если не удалось очистить достаточно пространства, придется удалять данные из медиатеки, пункта «Резервное копирование».
Возможные проблемы
С тем, как очистить память Айклауд, обычно осложнений не возникает. Одна из главных проблем при отключении iCloud – это забытый пароль от Apple ID, а, следовательно – невозможность отключить «Поиск устройства Apple». Есть несколько вариантов для того, чтобы изменить пароль от Apple ID.
- Используя электронную почту, получить ответ на секретный вопрос.
- Двухфакторная аутентификация.
- Изменение пароля на устройстве с iOS версии старше 10.
Электронная почта/ответ на секретный вопрос
Один из самых простых способов решения проблемы – ответить на секретный вопрос, установленный пользователем или получить ссылку на изменение пароля на привязанную электронную почту.
- Нужно перейти на страницу Apple ID в интернете.
- Выбрать пункт «Забыли Apple ID или пароль».
- Ввести идентификатор Apple ID. Если пользователь забыл и его, то освежить память можно при помощи сервисов iTunes, iCloud и App Store. Там отображается Apple ID.
- Выберите пункт «Сброс пароля».
Далее действовать нужно согласно инструкциям, предоставленным на сайте. Можно получить сообщение на электронную почту или указать новый пароль, ответив на секретный вопрос.
Двухфакторная аутентификация
Если функция двухфакторной аутентификации включена по отношению к Apple ID, сбросить пароль можно с любого другого синхронизированного устройства.
iOS версии старше 10
На смартфонах яблочного бренда можно изменить пароль от Apple ID, если версия iOS в них выше 10-й. В пункте настройки нужно выбрать «Имя пользователя» — «Пароль и безопасность» — «Сменить пароль». Далее действовать согласно инструкциям.
Что не входит в cохраняемые данные
- Что не входит в iTunes. С потерей телефона вы потеряете музыку из iTunes Store, приложения из Apple Store, а также музыку, видео и книги, скачанные при помощи iTunes (если не поставить одну важную галочку, см. ниже). Также придется распрощаться с настройками Touch ID, настройками Apple Pay и данными из программ «Активность», «Здоровье» и «Связка ключей».
- Что не входит в iCloud. Будут утеряны ранее занесенные в облако данные вроде контактов, заметок, календарей и информация. Также, как и в случае выше, придется распрощаться с настройками ID. Пропадут все данные, скачанные не из iTunes Store, Apple Store или IBooks Store.
Однако в обоих случаях основные данные будут сохранены, а судить о лучшем из вариантов — вам.
Резервная копия iCloud
- Создается непосредственно на iPhone и iPad.
- Сохраняется в облачном хранилище (на серверах Apple).
- Создается автоматически или вручную.
- Автоматически создается ежедневно, если:
- устройство подключено к источнику питания,
- устройство подключено к сети Wi-Fi с доступом к Интернету,
- экран устройства заблокирован.
- Для восстановления данных из резервной копии iCloud не требуется подключение устройства к компьютеру.
- Восстановление данных из копии iCloud выполняется при активации устройства после восстановления в iTunes и стирания контента и настроек.
Как создать резервную копию iCloud на iPhone/iPad?
-
Создайте Apple ID, если у вас нет учетной записи Apple — это бесплатно.
-
Подключите iCloud на вашем устройстве, если вы этого еще не сделали — бесплатно доступно 5 ГБ свободного места в облачном хранилище (для резервных копий этого объема более чем достаточно).
- Подключите iPhone/iPad к Интернету по Wi-Fi (чтобы начать резервное копирование, необходимо подключение к сети Wi-Fi).
-
На устройстве перейдите в «Настройки -> iCloud -> Резервное копирование» (страницу нужно прокрутить донизу).
- Включите выключатель «Резервная копия в iCloud».
-
Нажмите на кнопку «Создать резервную копию».
Кнопка «Создать резервную копию» неактивна, если ваше устройство не подключено к сети Wi-Fi с доступом в Интернет.
Как создать резервную копию iPhone/iPad с помощью iMazing и ему подобных?
iTunes не единственная компьютерная программа с функцией резервного копирования iPhone/iPad, в своей работе я использую iMazing — почти полный аналог iTunes, только без функции восстановления и обновления устройства.
Интересно то, что резервные копии iMazing и iTunes полностью совместимы: копия iTunes распознается в iMazing и наоборот — копия iMazing совместима с iTunes.
Также в iMazing можно создать однофайловую резервную копию iPhone/iPad, в отличии от iTunes, резервная копия в которой — это десятки зашифрованных с помощью алгоритма криптографического хеширования (SHA-1) файлов. Таких резервных копий можно создавать сколь угодно много для каждой версии iOS.
Чтобы создать резервную копию iPhone/iPad с помощью iMazing:
- Подключите устройство к компьютеру по USB.
-
Запустите программу iMazing.
-
Если вы впервые связываете устройство с компьютером, разрешите компьютеру доступ к настройкам и данным на вашем iPhone/iPad.
-
Выберите ваше устройство в основном меню программы и нажмите кнопку «Создать копию».
-
В появившемся окне выберите тип копии: стандартная резервная копия (совместимая с iTunes) или однофайловая копия iMazing.
- Включите функцию «Автоматического создания копии при обнаружении этого устройства» и программа будет автоматически создавать резервные копии вашего iPhone/iPad каждый раз при его подключении к компьютеру (если запущен iMazing).
- Также в iMazing можно изменить путь для сохранения резервных копий и включить их шифрование — это позволит скопировать пароли и данные о здоровье из учетной записи.
-
Нажмите кнопку «Создать копию» и не отсоединяйте устройство до окончания процесса. Резервное копирование моего iPhone 5s на 16 ГБ со свободными 2,8 ГБ заняло не более 1 минуты.
-
Запустите iTunes, перейдите в Настройки программы на вкладку «Устройства» и по времени создания копии убедитесь в том, что созданная копия в iMazing заменила копию в iTunes.
Автоматическое резервное копирование iPhone/iPad
Если ваш iPhone/iPad подключен к источнику питания и к сети Wi-Fi с доступом в Интернет, и его экран заблокирован, то резервные копии в iCloud создаются автоматически ежедневно без вашего участия.
С одной стороны, это здорово, потому что экономит наше с вами время, с другой — это может привести к потере контактов, событий календаря или закладок Safari. Например, ваш айфон находится на зарядке и подключен к сети Wi-Fi, вы удалили контакт, а затем заблокировали устройство, нажав кнопку «Power» (кнопка выключения). В iCloud автоматически создается новая резервная копия без удаленного вами контакта, которая заменяет старую копию, созданную ДО удаления данных. В результате, вы остались без контакта, и, если бы не функция восстановления данных в iCloud, ваши данные были бы безвозвратно удалены. К счастью, файлы в iCloud Drive, контакты, календарь и закладки Safari можно восстановить.
Разблокировка после джейлбрейка
Официальные методы почти не подходят для пользователей, на iPhone которых установлен джейлбрейк. Установка официальной прошивке приведет к потере работоспособности смартфона, поэтому для разблокировки придется использовать сторонние программы. Рассмотрим процесс на примере утилиты SemiRestore, которую нужно скачать и поставить на компьютер.
- Подсоедините Айфон к ПК при помощи кабеля.
- Откройте приложение SemiRestore и дождитесь распознавания смартфона.
- После сопряжения устройств нажмите ссылку «SemiRestore» в боковой части экрана.
- Дождитесь завершения очистки.
Пока идет восстановление устройства, экран iPhone будет гаснуть и включаться – это нормальный процесс. Но настройку придется проводить заново, хотя джейлбрейк со смартфона не исчезнет.
Не удается вспомнить пароль для зашифрованной резервной копии
Данные из зашифрованной резервной копии нельзя восстановить без пароля. В iOS 11 или более поздней версии либо в iPadOS можно создать зашифрованную резервную копию данных устройства путем сброса пароля. Чтобы сделать это, выполните следующие действия.
- На устройстве перейдите в меню «Настройки» > «Основные» > «Сбросить».
- Нажмите «Сбросить все настройки» и введите пароль устройства.
- Следуйте инструкциям по сбросу настроек. Это не затронет данные или пароли пользователей, но приведет к сбросу таких настроек, как уровень яркости дисплея, позиции программ на экране «Домой» и обои. Пароль для шифрования резервных копий также будет удален.
- Снова подключите устройство к Finder или iTunes и создайте зашифрованную резервную копию, выполнив описанные выше действия.
Вы не сможете использовать ранее созданные зашифрованные резервные копии, но сможете создать резервную копию текущих данных и установить новый пароль для шифрования резервных копий с помощью Finder или iTunes.
На устройстве с iOS 10 или более ранней версии сброс пароля невозможен. В этом случае попробуйте выполнить следующие действия.
- Если ваше устройство настраивал кто-либо другой, узнайте пароль у него.
- Для этого воспользуйтесь резервной копией iCloud. Если у вас нет резервной копии в iCloud, ее можно создать.
- Попробуйте воспользоваться более ранней резервной копией в iTunes.
- https://www.iphones.ru/inotes/694246
- https://support.apple.com/ru-ru/ht205220
- http://profiapple.ru/iphone/instrukcii/bezopasnosty/parolj-dlya-razblokirovki-rezervnoy-kopii-iphone.html
Процесс восстановления системы из резервной копии в Windows 8 (8.1) и Windows 10
Запуск программы для восстановления
Для того чтобы запустить процесс восстановления системы Windows 8 и Windows 10 из резервной копии есть несколько способов:
Таким образом, если у вас Windows 8 / 10 хотя бы успешно запускается, то запустить восстановление проще всего по 1-му способу. Если система не запускается и сама не открывает диагностическую программу, то вам нужен либо диск восстановления (способ 2), либо установочный диск с Windows 8 / 10 (способ 3). Если ни того, ни другого диска нет, и Windows не загружается, то вы не сможете запустить процесс восстановления!
Процесс восстановления из образа
После того как вы запустите специальную оболочку (программу), через которую можно выполнить различные варианты восстановления Windows, она будет выглядеть вот так:
Выберите «Диагностика».
В следующем окне нажмите «Дополнительные параметры».
Затем выберите «Восстановление образа системы».
Начнётся запуск программы для восстановления вашей системы из созданного ранее образа. Прямо сейчас вы можете подключить к компьютеру через USB тот диск или флешку, на котором у вас хранится созданный образ (резервная копия). Если у вас образ хранится на одном из жёстких дисков, установленных в компьютере, то тогда ничего подключать, соответственно, не требуется.
Если программа найдёт на компьютере уже установленную операционную систему, то вам нужно будет выполнить вход под своей учётной записью:
Если у учётной записи есть пароль, введите его (1) и нажмите «Продолжить» (2) либо просто нажмите эту кнопку.
Если у вас не было установлено на жёстком диске операционной системы Windows 8 или Windows 10, то вход в учётную запись программа не потребует и вы сразу перейдёте к следующему шагу — восстановлению.
Если резервная копия системы находится у вас на каком-то внешнем диске и вы его ещё не подключили, то сделайте это сейчас и обновите поиск резервной копии, чтобы программа его обнаружила.
Когда образ с резервной копией будет найден, программа восстановления сама его выберет (если вы создавали несколько копий, то будет выбран самый последний, актуальный). Нажмите «Далее» (2).
Если вдруг программа автоматически выбрала не ту резервную копию, то нажмите «Выберите образ системы» (3) и нажмите «Далее», чтобы вручную найти резервную копию. И в следующем окне вы сможете выбрать образ из списка найденных либо нажать «Дополнительно», чтобы включить поиск образа в сети или установить драйвер для оборудования, которое не распознаётся данной программой и на котором хранится ваша резервная копия.
В следующем окне, если активна опция «Исключить диски» (1), то вы можете нажать соответствующую кнопку, для того чтобы исключить те диски, которые не должны участвовать в процессе восстановления, поскольку информация на всех восстанавливаемых дисках будет удалена и разделы на них будут созданы заново. Если эта опция не активна, то, скорее всего, у вас подключено, итак, только 1-2 диска и выбор сделать нельзя.
Для запуска процесса восстановления нажмите «Далее».
Нажав «Дополнительно» (2), вы можете настроить ещё 2 опции:
- Перезагрузить ли компьютер сразу после восстановления. Если эту опцию отключить, то после восстановления вы получите окно с сообщением об успешном восстановлении, после чего вам вручную нужно будет перезагрузить компьютер.
- Автоматически проверить диски. Эту опцию лучше всегда оставлять включённой.
В последнем окне остаётся нажать «Готово» чтобы запустился процесс восстановления Windows 8 / 10 из выбранной вами резервной копии.
Время восстановления напрямую зависит от размера вашей резервной копии, из которой вы восстанавливаете систему.
После завершения восстановления, если вы не отключили автоматическую перезагрузку, то компьютер сам перезагрузится и будет запускаться уже восстановленная Windows. Если вы отключили автоматическую перезагрузку, то после восстановления откроется вот такое окно:
Нажмите в нём «Перезагрузить сейчас».
На этом всё! Восстановление Windows 8 или Windows 10 из образа завершено.
Как восстановить утерянные данные с iPhone из копии iTunes или iCloud
Существует множество способов из резервной копии без наличия у вас iPhone. Ниже мы расскажем, как просто восстановить данные с помощью программы Tenorshare UltData . Она позволяет восстанавливать данные как из локальной копии iTunes, так и из резервной копии iCloud.
Программа имеет три режима восстановления:
- Восстановление данных напрямую с iPhone без наличия резервных копий
- Восстановление данных из копии iTunes
- Восстановление данных из копии iCloud
Программа может быть полезна, если:
- Вы удалили данные по ошибке
- Обновили iOS на вашем iPhone и забыли сделать копию
- Выполнили сброс на заводские настройки
- Потеряли данные iPhone после джейлбрейка
- Сломался iPhone
- iPhone завис на логотипе Apple, черном/белом экране “смерти”
- iPhone заражен вирусом
- Вы забыли пароль от iPhone, и он заблокирован
- iTunes не может распознать ваш iPhone, и вы не можете восстановиться из резервной копии iTunes
Если вы не потеряли свой iPhone и имеете к нему доступ
- Скачайте программу. Программа имеет бесплатную пробную версию:
2. После установки и запуска подключите ваше устройство к компьютеру с помощью USB-кабеля
3. Нажмите кнопку Start Scan
. Начнется сканирование удаленных данных на вашем устройстве. Это займет некоторое время.
4. После окончания сканирования вы получите сообщение:
5. В левой части окна отобразятся все данные вашего iPhone, в том числе которые были ранее удалены. Это могут быть фотографии, сообщения, телефонные номера, записи календарей, заметки и многое другое.
6. Выберите данные, которые хотите восстановить и нажмите Recover
. Например удаленный недавно совершенный звонок.
7. Откроется каталог с восстановленными данными. Если речь идет о фотографиях, то необходимо переименовать фотографии, дописав к ним расширение .jpg
или .png
.
Если вы все же потеряли свой iPhone и не имеете к нему физического доступа
Надеемся, инструкция будет полезной, если вы все же потеряли iPhone или свои данные!
Восстановление данных из поврежденной резервной копии iTunes сложно, но не невозможно, и сообщения типа «резервная копия повреждена или несовместима с восстанавливаемым вашим iPhone» не означает, что ваши данные «безвозвратно утеряны». У вас есть отличный шанс автоматически восстановить поврежденные резервные копии с помощью iPhone Backup Extractor.
Как определить, повреждена ли резервная копия iTunes
Самый простой способ — установить бесплатную версию iPhone Backup Extractor и загрузить в нее свою резервную копию. Он покажет статус вашей резервной копии: если он говорит «Завершить и зашифровать» или «Завершить и зашифровать», это хороший знак. Если iPhone Backup Extractor не распознает резервную копию, он не заполняет ее, не показывает никаких доступных данных или предлагает создать резервную копию очень давно — например, 01/10/1981 ! — тогда, вероятно, проблема с резервной копией.
Еще одним индикатором является попытка — и отказ — восстановить резервную копию с помощью iTunes.
Как правило, восстановить данные из незашифрованной поврежденной резервной копии iTunes обычно просто. Зашифрованные
поврежденные резервные копии сложнее, особенно если отсутствуют «файлы манифеста», так как они описывают, как данные в резервной копии были зашифрованы, и важны для процесса дешифрования.
Резервные копии могут быть повреждены в разной степени. Например, нехватка дискового пространства в середине резервной копии, сбой жесткого диска (или Dropbox пожирает ваши файлы!), Сбой обновления iOS или сбой питания во время резервного копирования могут повлиять на резервное копирование по-разному. пути.
Хороший способ здравомыслия проверить, есть ли приличный объем данных в резервной копии, чтобы проверить, насколько велика папка. iPhone Backup Extractor сделает это автоматически для вас. Фотографии, сделанные недавним iPhone, обычно составляют несколько мегабайт каждый, а типичная резервная копия может быть севернее 30 ГБ.
Могу ли я избежать, чтобы iTunes повредил мою резервную копию iOS?
Учитывая, что резервное копирование iTunes может быть повреждено многими способами, трудно предотвратить все случаи проблемы. Тем не менее, существуют лучшие практики, которые необходимо соблюдать, чтобы не потерять ценные фотографии или важные контакты.
- Всегда делайте копию своей резервной копии iTunes перед обновлением
- Сохраните безопасную копию в другом месте на вашем компьютере, кроме по умолчанию
- Не отключайте устройство, пока iTunes создает резервную копию!
Есть несколько ошибок, которые вы можете получить, если резервная копия повреждена. Давайте посмотрим на причину и решение для каждого.
































