По каким внешним признакам дисплея можно отличить оригинальный Iphone от подделки
И так, давайте приступим! Отличия оригинального дисплея от копии мы будем на самой популярной на сегодняшний день модели Iphone 6,
-
Оригинальный дисплей в отличии от копий, реплик и восстановленного имеет более насыщенную цветовую гамму. Цвета не преломляются, все отображается так как оно есть.
-
Еще одной из особенностей оригинального дисплея Iphone является то, что при установке в корпус грани не чувствуются. То есть на месте стыка дисплея и корпуса нет ни каких перепадов.
-
Разница в аэрофобном покрытии оригинального дисплея Iphone и китайской копии очевидна! Краска на оригинале скатывается в капли, на копии же просто размазывается.
-
На оригинальном модуле есть маркировка, логотип яблока, на разъёмах дисплея есть поролон, шлейфа чёрные жесткие, отверстие камеры под углом переливает синим или зелёным цветом (минеральное стекло). Угол в рамке заклеен скотчем, под ним находиться QR код. На копии или, переклеенном экране от открыт. На копиях поролона нет, логотипа яблока нет, шлейфа разного цвета, или светлые, тонкие.
- Также оригинальный экран не в редких случаях отличаются толщиной. Совсем дешёвые копии толще и выпирают из корпуса. На первом фото линия корпуса переходит в край рамки и стекла ровно и эстетично. На втором фото мы видим чёткую ступеньку рамки, которая выпирает из корпуса.
Настройка функции «Адаптация касания»
Вы можете настроить функцию «Адаптация касания» с помощью четырех основных параметров, чтобы ваше устройство лучше реагировало на касания.
Время фиксации
Используйте параметр «Время фиксации», чтобы указать длительность нажатия на экран, необходимую для распознавания касания. Если выбрано время фиксации более 0,3 секунды, при касании экрана будет отображаться циклическое время. После истечения таймера устройство распознает ваше касание как специальный жест.
Чтобы включить параметр «Время фиксации», выполните указанные ниже действия.
- Перейдите в меню «Настройки» и выберите пункт «Универсальный доступ».
- Выберите пункт «Касание», а затем — «Адаптация касания».
- Включите параметр «Время фиксации».
- Изменить время можно с помощью кнопок «+» и «–».
Жесты смахивания
Чтобы использовать функцию «Жесты смахивания», на устройстве необходимо включить параметры «Время фиксации» и «Помощь при касании». Если функция «Жесты смахивания» включена, вы можете выполнять жесты смахивания, не дожидаясь истечения таймера «Время фиксации». Вы можете также указать длину движения пальца при смахивании, необходимую для распознания жеста. Для этого включите параметр «Необходимое движение», который появляется, если включена функция «Жесты смахивания».
Чтобы включить функцию «Жесты смахивания», выполните указанные ниже действия.
- Перейдите в меню «Настройки» и выберите «Универсальный доступ».
- Выберите пункт «Касание», а затем — «Адаптация касания».
- Включите параметр «Жесты смахивания».
Пропуск повтора
Вы можете настроить распознавание нескольких случайных или непроизвольных касаний как одно касание. Для этого выберите время при нескольких касаниях. Чтобы включить эту функцию, выполните указанные ниже действия.
- Перейдите в меню «Настройки» и выберите «Универсальный доступ».
- Выберите пункт «Касание», а затем — «Адаптация касания».
- Включите параметр «Пропуск повтора».
Помощь при касании
Если функция «Помощь при касании» включена и вы случайно выполнили жест смахивания, устройство может определить, является ли первое место касания или последнее касание намеренным.
Если в качестве предпочитаемого параметра выбран «Точка первого касания», вы можете коснуться экрана и выполнять движение пальцем до истечения таймера «Задержка для жеста «Помощь при касании»».
Если в качестве предпочитаемого параметра выбран «Точка последнего касания», вы можете коснуться экрана в любом месте и провести пальцем к нужной точке касания до истечения таймера.
Чтобы включить функцию «Помощь при касании», выполните указанные ниже действия.
- Перейдите в меню «Настройки» > «Универсальный доступ» > «Касание» и выберите пункт «Адаптация касания».
- Нажмите «Точка первого касания» или «Точка последнего касания».
После включения функции «Помощь при касании» устройство будет реагировать на касание в тех случаях, если вы снимете палец с экрана в течение определенного времени, называемого задержкой жеста. Устройство может реагировать на другие жесты, например перетаскивание, если они выполняются по истечении этого времени.
Изменить задержку жеста можно с помощью кнопок «+» и «–».
Задержка для жеста «Помощь при касании»
Этот параметр доступен, если вы используете одну из настроек функции «Помощь при касании». При использовании в сочетании с параметром «Время фиксации» обратный отсчет таймера «Задержка для жеста «Помощь при касании»» начнется сразу после истечения таймера «Время фиксации».
Источник
Уменьшите белую точку
Среди опций iPhone — возможность уменьшить белую точку на процент. Он отвечает за регулировку интенсивности ярких цветов, которые могут быть очень яркими. Эта настройка может быть очень интересной, особенно ночью, когда яркие цвета могут мешать глазам. Это опция в разделе специальных возможностей, которую вы можете активировать, выполнив следующие действия:
- На iPhone перейдите в «Настройки».
- Прокрутите до раздела «Доступность».
- Откройте «Экран и размер текста».
- Активирует функцию «Уменьшить точку яркости».
- Выполните настройку с помощью появившегося ползунка.
Вы увидите в реальном времени, как яркие цвета начинают уменьшаться в своей яркости, так что пользоваться оборудованием становится намного удобнее, эту настройку можно изменить в любой момент.
Симптомы
При данной проблеме можно встретить казалось бы не подходящие друг под друга симптомы, например, когда телефон нагрелся и выдал на 5s синий экран. Казалось бы, при чем тут нагрев и системная ошибка. Ответ прост, скорей всего произошла ошибка процессора, зациклившегося на решение бессмысленной задачи.
Кроме этого, есть целый набор симптомов:
- Бесконечная перезагрузка.
- При включении появляется красный экран.
- При включении появляется синий экран.
- Телефон на зарядке греется и не подает признаков жизни, через минуту появляется синий (BSOD) или красный экран (red screen of death).
- При попытке включить аппарат, появляется надпись «перед использованием iphone требуется охлаждение». В данной ситуации вариантов два:
- Айфон просто перегрелся на солнце, значит необходимо охладить его в тени. Или положите его на 15 минут в морозилку, обернув тряпкой.
- Если 5 не включается и корпус холодный, но пишет «перед использованием iphone требуется охлаждение», пробуем включить еще раз, возможно появление режима BSOD.
Пугаться подобного поведения устройства не стоит, необходимо провести процедуры, описанные в следующей главе, в 80% случаев, это спасает девайс от глюков, а вас от потерянного времени и денег в сервисном центре.
Как получить кнопку «Домой» на вашем iPhone 11
Если приведенных выше советов недостаточно, чтобы утолить жажду функциональности кнопки «Домой», вы можете рассмотреть крайние методы. Например, чтобы ваш iPhone всегда отображал на экране кнопку «Домой».
Это активируется через раздел Доступность приложения Настройки. Перейдите в «Настройки»> «Основные»> «Специальные возможности», затем прокрутите вниз и найдите параметр «AssistiveTouch».
(Возможно, поиск AssistiveTouch будет быстрее на начальном экране настроек.) Включите этот параметр, и в правой части экрана появится кнопка
Это быстрая версия, но прочтите «Как получить кнопку« Домой »на iPhone X» для более подробного объяснения того, как использовать AssistiveTouch и что он может делать.
Ночная смена, что это?
Синий свет — один из величайших врагов, которые существуют для здоровья глаз, а также для контроля циркадных циклов. Есть много исследований, которые предполагают, что перед сном следует избегать использования экранов из-за синего света. Вот почему этот тип света может быть устранен благодаря ночному смещению, особому режиму, который может изменять цвет экрана на сепию. Очевидно, что его рекомендуется использовать ночью, чтобы не утомлять глаза, хотя его можно без проблем использовать в течение дня. Чтобы активировать его, вам просто нужно выполнить следующие шаги:
- Зайдите в Настройки.
- Прокрутите вниз до «Дисплей и яркость».
- Активируйте опцию «Ночная смена».
Вы должны иметь в виду, что в любой момент вы можете выбрать определенное расписание для автоматической деактивации и активации. Это идеально, чтобы, когда солнце садится, ночная смена включается и деактивируется утром следующего дня.
Набор текста и работа с ним
Вы удивитесь, но многие тексты для этого и других сайтов лично я частично набираю на iPhone. Конечно, не полностью, но это действительно случается — особенно в общественном транспорте.
Бывает, я ограничиваюсь только структурой, но чаще пишу целые куски — на iPhone Xs Max набирать текст вполне удобно. Без этих функций делать это точно было бы не так комфортно.
11. Удобно вводить текст одной рукой
Перейдите в меню «Настройки» > «Основные» > «Клавиатура» > «Клавиатура для одной руки» и выберите её расположение
Вы можете прижать клавиатуру к левому или правому краю, в зависимости от того, какой рукой набираете текст.
12. Не отрывать палец для ввода цифр и знаков
Нажмите на кнопку переключения клавиатуры на цифры и знаки, не отрывайте палец и переведите его на необходимый символ, отпустите палец
После ввода необходимого символа клавиатура автоматически переключится обратно на текст.
13. Потрясти iPhone для отмены изменений
Просто потрясите свой смартфон и выберите «Не применять»
Таким образом вы сможете отменить любые изменения текста на iPhone.
14. Добавить сокращения для фраз и Эмодзи
Это можно сделать в меню «Настройки» > «Основные» > «Клавиатура» > «Замена текста»
В это меню вы можете добавить сокращения для любого текста, который часто вводите — даже для смайликов. Я вот использую их для тире разной длины.
15. Быстро переключайтесь между всеми языками
Зажмите кнопку с изображением глобуса на клавиатуре
Если вы одновременно используете несколько клавиатур, переключаться по очереди между ними не удобно — лучше сразу выбрать конкретный язык ввода.
Экран iPhone не реагирует на касания
При отсутствии реакции на касание необходимо выяснить из-за чего произошли неполадки. Для начала требуется произвести внешний осмотр на предмет выявления физических дефектов: трещины на дисплее, сколы. Также стоит исключить попадание влаги в корпус телефона.
Обратите внимание! В крайних случаях может потребоваться жесткая перезагрузка устройства. Для жесткой перезагрузки необходимо придерживаться следующего алгоритма действий:
Для жесткой перезагрузки необходимо придерживаться следующего алгоритма действий:
- Зажать кнопку «Home». При ее отсутствии на более поздних моделях используется качелька регулировки громкости.
- Клавиши удерживают в течение 15-20 сек. Устройство проанализирует память и выполнит глубокую очистку системы.

Если метод жесткой перезагрузки не помог, то можно воспользоваться следующими способами для восстановления работоспособности экрана:
- полностью разрядить телефон и дождаться автоматического выключения. Затем произвести полную зарядку айфона и включить устройство;
- восстановление через iTunes. Для этого необходимо подключить аппарат к компьютеру, зайти в программу во вкладку «Обзор» и выбрать опцию «Восстановление iPhone».
Важно! Если делать восстановление через iTunes, смартфон вернется к заводским настройкам. Все файлы и параметры приложений будут удалены
На разных устройствах причины при отсутствии реакции на сенсор могут быть разные. На старших моделях можно воспользоваться адаптацией касания. Что такое адаптация касания на айфон? Это самостоятельная настройка времени отклика дисплея.
На моделях с Face ID
На моделях iPad с Face ID требуется принудительно перезагрузить устройство, если наблюдаются неполадки с дисплеем:
- Необходимо зажать кнопку увеличения регулировки громкости и быстро ее отпустить.
- Затем повторить действие только с кнопкой уменьшения громкости.
- Вновь нажать на увеличение громкости и дождаться полной перезагрузки устройства.
На iPhone 8 и более поздних
На устройствах iPhone 8 и плюс можно выполнить принудительную перезагрузку:
- Требуется нажать и быстро отпустить клавишу увеличения громкости и то же самое проделать с кнопкой уменьшения звука.
- Далее необходимо в течение нескольких секунд удерживать боковую клавишу и дождаться появления логотипа разработчика на экране смартфона.
На iPhone 7
Для смартфона 7-го поколения процесс перезагрузки несколько отличается от более поздних моделей. Пользователю необходимо зажать верхнюю боковую клавишу и удерживать ее до появления логотипа Apple.
На iPhone 6 и более ранних
На устройствах Apple 6 поколения, где используется копка «Home», устранение проблем с дисплеем производится по следующей инструкции:
- Требуется в течение 15-20 сек. удерживать кнопку «Home» на лицевой стороне смартфона.
- Затем дождаться появления логотипа разработчиков и подождать до включения аппарата. После этого можно проверить работоспособность сенсора.
Что означает значок трубка со стрелкой на iPhone
Если в верхней части экрана вашего iPhone отображается значок в виде трубки со стрелкой, то это означает, что у вас включена переадресация вызовов. Данная функция позволяет перенаправить все входящие звонки на другой номер телефона. При этом можно указать как номер мобильной связи, так и городской стационарный номер. Более того, вызовы можно перенаправить на номера сервисов Google Voice или Skype. Переадресация – это очень удобная функция, которая может использоваться в самых разных ситуациях. Например, для получения вызовов с рабочего и личного номера телефона на одном и том же устройстве. Также вы можете перенаправить входящие вызовы на голосовую почту или вообще на несуществующий номер телефона.
Но, при этом переадресация может использоваться для мошенничества. Злоумышленники могут воспользоваться данной функцией для того, чтобы получить доступ к вашим финансам. Обычно это выглядит как звонок от службы безопасности банка с просьбой внести определенные настройки в телефон. Если пользователь попадается на эту удочку и вносит требуемы настройки, то мошенники получают возможность принимать входящие вызовы, которые адресовались пользователю. Это позволяет получить доступ к онлайн-банкингу и вывести деньги. Поэтому, если вы не пользуетесь переадресацией, но наблюдаете значок в виде трубки со стрелкой, то эту функцию нужно отключить.
Принудительно перезагрузить iPhone
Принудительный перезапуск — или полный сброс — требует выключения и повторного включения питания внутренних схем iPhone. Это побуждает устройство автоматически перезагрузиться независимо от состояния системного программного обеспечения. Вы можете запустить принудительный перезапуск, нажав или удерживая последовательность или набор кнопок, которые меняются в зависимости от модели iPhone.
В большинстве случаев принудительный перезапуск iPhone — верный способ избавиться от черного экрана с проблемой круга загрузки. Он также может исправить другие проблемы, такие как iPhone, застрявший на логотипе Apple, или iPhone, отображающий белый экран.
Надеемся, что после принудительного перезапуска ваш iPhone должен без проблем загрузить iOS. Затем вы можете ввести пароль своего устройства, чтобы получить доступ к главному экрану.
iPhone 8 Series, iPhone X и новее
Вы должны нажимать следующие кнопки в правильном порядке на iPhone 8 серии, iPhone X и более поздних моделях iPhone с функцией Face ID или Touch ID.
- Быстро нажмите и отпустите кнопку увеличения громкости.
-
Быстро нажмите и отпустите кнопку уменьшения громкости.
-
Немедленно нажмите и удерживайте боковую кнопку. Затем отпустите его, как только увидите на экране логотип Apple.
Только iPhone 7 и iPhone 7 Plus
Если вы используете iPhone 7 или iPhone 7 Plus, одновременно удерживайте кнопки уменьшения громкости и боковые кнопки и отпустите их, когда увидите логотип Apple на экране.
iPhone 6s, iPhone 6s Plus и старше
На iPhone 6s, iPhone 6s Plus и более старых моделях iPhone нажмите и удерживайте кнопки «Домой» и «Боковая / верхняя», пока на экране не появится логотип Apple.
Дайте вашему iPhone остыть
Одной из самых распространенных причин тусклого экрана iPhone является перегрев. Если вы активно используете свой iPhone в течение длительного периода времени, он может перегреться и экран потускнеет. Кроме того, это может произойти, если вы используете iPhone на открытом воздухе в течение длительного периода времени и выполняете ресурсоемкие задачи, такие как игры, просмотр фотографий или редактирование видео.

Решение состоит в том, чтобы держать ваш iPhone в режиме ожидания в относительно более прохладной среде. Не используйте его какое-то время и дайте ему остыть. Как только температура вернется к норме, вы сможете использовать свой iPhone при более высоких уровнях яркости.
Дисплей iPhone 4S мерцает: основные причины
Сразу скажем, что подобная неприятность может случиться не только с моделью 4S, но и со многими другими. Мигать может экран на iPhone 5, iPhone 6 и любом другом «яблочном» гаджете. Первая модель приведена в пример, поскольку нередко обладатели именно этой версии смартфона жалуются на мигание экрана.
Итак, среди основных причин мерцания дисплея айфонов можно выделить следующие:
Это были основные причины мерцания дисплея на айфонах разных моделей. Конечно, имеются и другие, но выявить их сможет только опытный мастер после комплексной диагностики аппарата.
Подводя итоги этого раздела скажем еще, что иногда экран светится желтым, синим или другим ярким цветом. Это свидетельствует, как правило, об одном – сбилось программное обеспечение и требуется перепрошивка.
Организованные уведомления
Каждый пользователь iPhone или iPad знаком с бесконечным списком уведомлений на экране блокировки.
Отследить действительно важную и полезную информацию было сложно.
К счастью, Apple позаимствовала функцию Android, которую отметили даже многие пользователи «яблочной» техники.
Теперь IOS 12 группирует ваши уведомления. Все аккуратно организовано в виде отдельных вкладок, которые появляются на экране в зависимости от типа уведомления или приложения.
Это значительно улучшает работу с iOS и позволяет быстро получить доступ к каждой категории уведомлений, основываясь на их важности и необходимости. Можно выбрать, какие уведомления вы хотите отключить для показа на экране блокировки, поэтому вы не столкнетесь с огромным количеством ненужных сообщений в течение дня
Когда вы получите уведомление, проведите пальцем влево и коснитесь «Управление». Это позволяет деактивировать их. В качестве альтернативы можно нажать на кнопку «Тихо», и уведомление появится в «Центре уведомлений», а не на заблокированном экране
Можно выбрать, какие уведомления вы хотите отключить для показа на экране блокировки, поэтому вы не столкнетесь с огромным количеством ненужных сообщений в течение дня. Когда вы получите уведомление, проведите пальцем влево и коснитесь «Управление». Это позволяет деактивировать их. В качестве альтернативы можно нажать на кнопку «Тихо», и уведомление появится в «Центре уведомлений», а не на заблокированном экране.
Рис.5
5 способов исправить слишком тусклый экран iPhone 12
Нам сообщили об этой проблеме, которая возникает с первого дня на устройстве iPhone 12 Pro Max. Однако это может произойти и с любой другой новой моделью iPhone 12 mini, 12 или 12 Pro. Вот что вы можете сделать, чтобы это исправить:
1. Отрегулируйте яркость вручную.
Естественно начать с настройки яркости вручную. Проведите вниз от правого верхнего угла экрана, чтобы открыть Центр управления и используйте переключатель яркости.Подсказка: Нажмите и удерживайте элементы управления яркостью, чтобы открыть расширенное представление. Увеличьте яркость пальцем. Также убедитесь, что темный режим и ночной режим не включены.Факт: Если вы установили максимальную яркость, а ваш iPhone 12 не такой яркий, как ваш предыдущий iPhone, переходите к следующему шагу.
2. Отключить / включить автоматическую яркость.
Ваш следующий вариант — убедиться, что яркость на вашем iPhone установлена автоматически. Даже если это так, вы можете отключить и снова включить этот параметр, чтобы убедиться, что незначительный сбой не мешает ему работать должным образом:
- Открыть Настройки приложение.
- Прокрутите для Дисплей и яркость.
- Проверить статус Автоматическая параметр. Если он включен, отключите его, принудительно перезагрузите устройство и снова включите его после перезагрузки iPhone.
3. Уменьшите точку белого.
Тусклый экран iPhone 12 мог быть вызван Доступность Настройка этой роли заключается в том, чтобы уменьшить интенсивность ярких цветов, чтобы помочь пользователям с нарушениями зрения.
- Открытым Настройки.
- Прокрутите для Доступность.
- Нажать на Дисплей и размер текста, в Зрение раздел.
- Прокрутите для Уменьшить точку белого и отключите эту опцию.
Подсказка: Вы также можете использовать панель управления, чтобы установить, насколько сильно снижается интенсивность ярких цветов.
(Обновлено 17 мая)
4. Отключить фильтр увеличения при слабом освещении.
Есть еще одна функция универсального доступа, которая может вызвать проблему с затемненным экраном iPhone 12. Это найдено в Настройки -> Специальные возможности -> Масштаб. Нажмите на фильтр масштабирования и, если он установлен на ‘Приглушенный свет’, переключитесь на ‘Никто’!
Если этот параметр включен, экран вашего iPhone будет отображаться с низкой яркостью при использовании режима масштабирования.Кредиты: Большое спасибо Марианн за то, что поделилась этим исправлением в разделе комментариев! Это вам помогло? Не стесняйтесь комментировать!
Факт: Мы все еще ждем подтверждения, но, по-видимому, ошибка iOS 14 может автоматически запускать Уменьшить точку белого настройки, без ведома пользователя. Если вы тоже столкнулись с этой проблемой и у вас новая модель iPhone 12 или 12 Pro, не стесняйтесь использовать раздел комментариев и поделиться своим мнением.
(Обновлено 24 июня)
5. Обновитесь до iOS 15.
Это только у меня или экран iPhone 12 Pro в iOS 15 намного ярче? Я заметил это во время тестирования первой бета-версии Developer Beta.Важный: На момент написания бета-тестирование iOS 15 находится на начальной стадии. Хотя бета-версия для разработчиков очень стабильна, я не рекомендую вам устанавливать ее на основное устройство.Как: Следуйте этому пошаговому руководству, если хотите опробовать iOS 15! Используйте раздел комментариев и сообщите нам, решит ли он проблему с затемненным экраном iPhone 12!
С чего начать
Есть несколько общих советов, которые помогут понять, где айфон 11 Про оригинал и подделка.
В обоих случаях это будет Китай. Не секрет, что производство продукции Apple сосредоточено на территории Поднебесной. В США никто смартфоны не собирает. Это мнимый стереотип, не имеющий ничего общего с реальностью. И если вам кто-то скажет, что подлинный аппарат — это исключительно тот, где написано made in USA, проходите мимо таких экспертов. Они ничего не понимают.
Уже есть целая серия материалов, посвященных поддельным яблочным телефонам на сайте. В частности это касается следующих моделей:
- iPhone 6;
- iPhone 7;
- версия iPhone 8;
- iPhone 11;
- iPhone 11 Pro Max.
Именно между 11 и 11 Pro Max располагается сегодняшний герой в лице модели 11 Pro.
Начнем обсуждать вопрос о том, как определить айфон 11 Про от подделки.
Первым делом обратите внимание на несколько общих советов. Уже по ним во многом можно понять, реплика это или оригинальный аппарат
Ведь копия бывает разного уровня исполнения. Иногда отличие лежит на поверхности. А в некоторых случаях удается скопировать функции, внешний вид. Да и камера вроде настоящая. Но детали все равно указывают на то, что это подделка.

Дисплей ProMotion
На протяжении года ходили слухи о дисплее с частотой обновления 120 Гц, которые вот уже три года как являются одной из главных фишек линейки iPad Pro — почему такие дисплеи не завезли для смартфонов с такой же приставкой?
Если верить слухам, виновата пандемия. Она нанесла удар по всем сферам жизни и производства, Apple просто не успела доработать технологию. Если быть точнее, то подрядчик не успел изготовить необходимое количество контроллеров, а Apple не смогла побороть жор батареи, который в связке с 5G разряжал устройство моментально.
Тогда выбрали продавать технологию сетей пятого поколения, поскольку обычному пользователю она интереснее. Технология простая для понимания, это быстрый интернет, и работает уже сейчас.
Когда появится ProMotion в iPhone? Вероятно, в следующем году, если какой-нибудь другой вирус не вмешается в планы компании ещё раз.
Принудительно перезагрузите устройство
Этот метод предназначен для пользователей, у которых iPhone застрял на розовом (фиолетовом) экране и не хочет перезагружаться. В общем, принудительный перезапуск включает в себя набор комбинаций кнопок, чтобы обойти различные сбои, не позволяющие вашему iPhone загрузиться. Вы можете использовать их для перезагрузки устройства всякий раз, когда вы чувствуете, что оно зависло.
- Нажмите и быстро отпустите Увеличение громкости кнопку.
- Нажмите и быстро отпустите Уменьшение громкости кнопку.
- Нажмите и удерживайте Боковую кнопку (ту, что вы используете для разблокировки экрана), пока не увидите логотип Apple.
Мерцает экран iPhone из-за программной неисправности
Чаще всего проблема с мерцающим экраном возникает неожиданно. Например, она может проявиться после загрузки на устройство очередной версии iOS или обновления программ. В таком случае чаще всего проблема имеет аппаратный характер, и ее можно довольно просто устранить, сбросив настройки смартфона.
Перед тем как переходить непосредственно к сбросу настроек устройства, рекомендуем выполнить следующие действия:
При помощи iTunes создайте резервную копию файлов вашего iPhone. Для этого нужно подключить смартфон к компьютеру и выполнить синхронизацию
Важно, чтобы у вас на компьютере была установлена последняя версия iTunes;
Отключите функцию « », которая стала доступна на мобильных устройствах компании Apple после операционной системы iOS
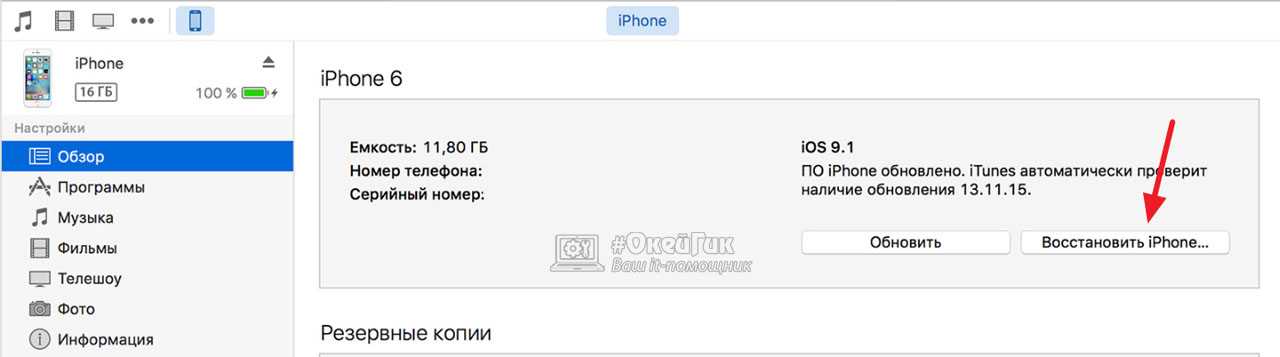
Подобные действия чаще всего помогают решить проблему с мерцающим экраном.
Стоит отметить, что если у вас нет возможности подключить iPhone к компьютеру, можно сбросить настройки устройства и напрямую через операционную систему. Для этого потребуется зайти в «Настройки» и выбрать раздел «Основные». Далее зайдите в меню «Сброс» и нажмите среди доступных вариантов пункт «Сбросить все настройки».
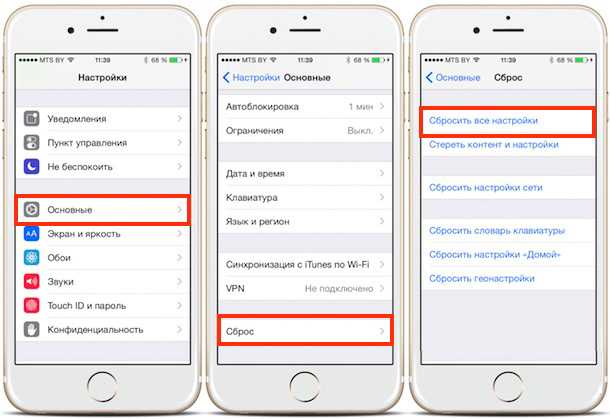
После этого устройство перезагрузится, и проблема должна решиться.
Скачать инструмент для восстановления
Иногда устранение ошибок находится вне нашего контроля и возможностей. Именно здесь сторонние инструменты более чем приветствуются, чтобы внести свой вклад и устранить все трудности. Если вы столкнулись с вылетом на розовый/фиолетовый экран или подобными проблемами, но не можете воспользоваться ни одним из приведенных ниже шагов вручную, попробуйте использовать iMyFone FixPpo – отличный инструмент восстановления, специально разработанный для устранения подобных ошибок. Узнайте, как пользоваться данной программой для успешного восстановления или обновления IOS устройства на их веб-сайте.
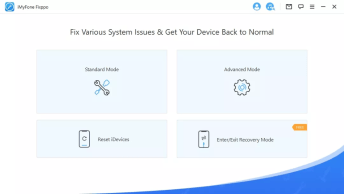
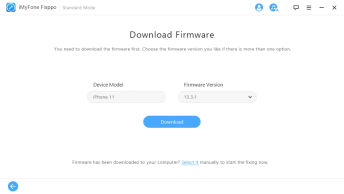
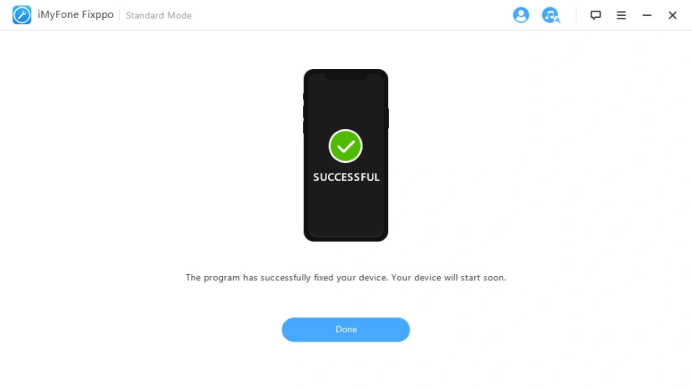
Где находится автояркость в iOS 11 и iOS 12
На гаджетах с одиннадцатой операционной системой опция находится в необычном месте: подразделе «Экран и яркость». Отыскать ее можно по следующей инструкции:
- Зайти в «Настройки».
- Переместиться в «Основные».
- Перейти в «Универсальный доступ».
- Затем – в «Адаптацию дисплея».
Общая функциональность приложения не изменилась, несмотря на непривычное место локализации. Она регулирует яркость дисплеев на мобильных устройствах Эйпл, меняя его уровень в соответствии с показателями освещенности. Изначально функция включена по умолчанию, как и во всех предыдущих версиях iOS. Автояркость iOS 12 расположена по аналогичному адресу.
Передислокация переключателя программы удивила постоянных пользователей компании. С учетом того, что она является наиболее часто используемой, попытка разработчиков ее спрятать не была воспринята с восторгом.
По основной версии о спрятанной функции компания не хочет, чтобы владельцы престижных смартфонов занимались выключением этого приложения
Если обратить внимание на его описание, то выключение автояркости может отрицательно повлиять на объем времени автономной работы. А для некоторых вариантов гаджетов ее дисфункция может послужить источником быстрого выгорания дисплея и сокращения его срока службы
Вторая версия перепрятывания заветной кнопки связана с тем, что компания не смогла сделать достаточную емкость батареи, а если не убирать энергосберегающий режим, то можно продлить время ее работы. Несмотря на все усилия, настроить приложение на тринадцатой и остальных операционных системах несложно.
Важно! Вне зависимости от варианта iPhone: 6 s, se, xr, изменение в настройках приложения не гарантирует увеличение работы гаджета в автономном режиме. Пользователь может случайно выставить уровень максимальной освещенности и забыть о ней на некоторое время
В результате батарея разрядится в несколько раз быстрее, чем при активной работе утилиты.
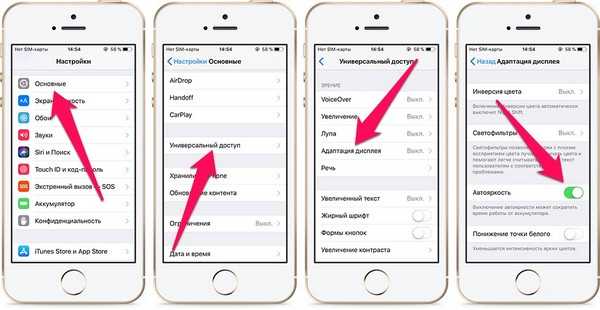
Отключение автояркости на 11 ОС
Заключение
Конечно, в любой технике могут время от времени возникать неисправности в силу разных причин, но у пользователя всегда есть возможность предотвратить риски. Например, бережно относиться к устройству, не использовать вблизи воды, стараться не ронять на пол и т.д. Чтобы дополнительно обеспечить защиту своего Айфона, заранее приобретайте чехлы, а также защитные стекла или пленки. Ну а если поломки избежать все же не удалось, рекомендуем не терять времени даром и не заниматься самодиагностикой аппарата. Лучше всего обратиться за квалифицированной помощью и получить качественную консультацию по поводу своего iPhone.





























