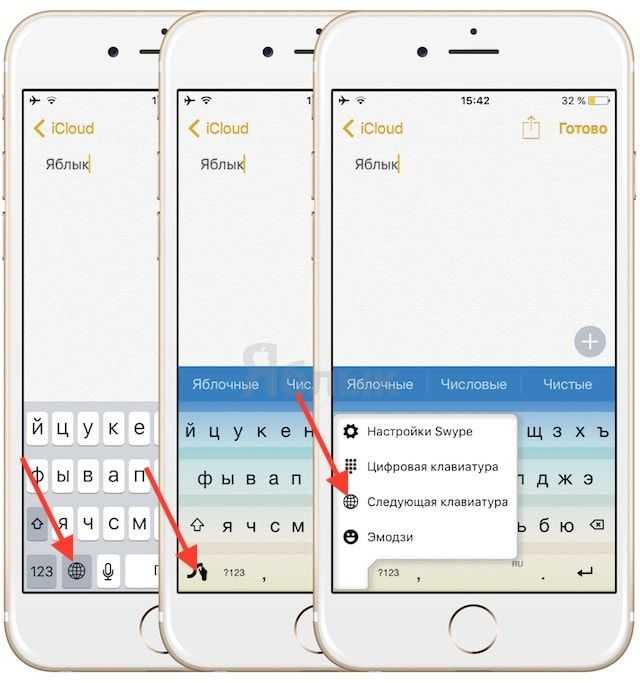Как включить смайлики на айфоне
Emoji — это маленькие смайлики. Привлекательные иконки давно стали универсальным языком, который укоренился в пользовательских сообщениях, являясь их неотъемлемой частью.
Обратите внимание! Последние модели iOS имеют встроенную клавиатуру для этих иллюстрированных символов, но недостатком является то, что Apple не показывает ее по умолчанию
Маленькие смайлики
Чтобы разблокировать функцию Emoji на устройствах iOS, выполняют следующие действия:
- Открывают «Настройки» и нажимают «Общие».
- Выбирают «Клавиатура» и нажимают ее подменю.
- Выбирают «Добавить новую», чтобы открыть список доступных.
- Выбирают «Emoji».
- Чтобы использовать приложение, открывают: iMessage, Mail, Notes или Twitter.
- Когда пользователь нажмет на поле ввода текста, он увидит значок «глобуса» слева от клавиши пробела, после выбора которого появится «Emoji».
- Нажимают на значок в нижней части, чтобы переключать темы эмодзи. Если провести пальцем влево или вправо в каждой теме, то можно увидеть, что существуют дополнительные цветные смайлики. Первая категория, отмеченная символом часов, сохраняет смайлики, которые были недавно использованы.
Важно! При пользовании этой клавиатурой нужно учитывать, что если у получателя СМС нет устройства с поддержкой смайликов, то он увидит пустые символы. Это не все функциональные возможности виртуальной клавиатурой iPhone, iOS полна небольших скрытых приемов, созданных для упрощения набора текста, о которых многие пользователи даже не догадываются:
Это не все функциональные возможности виртуальной клавиатурой iPhone, iOS полна небольших скрытых приемов, созданных для упрощения набора текста, о которых многие пользователи даже не догадываются:
- многие не знает, как выглядят автопрописные в айфоне, что это почти отдельная опция. Данная функция работает, когда в конце предложения пользователь должен поставить точку или знак вопроса. Приложение автоматически включит функция «Shift», и следующее предложение будет начинаться с большой буквы;
- функция встряхивание. Существует уже давно. Можно встряхнуть iPhone, чтобы отменить текст, который только что был набран, а затем нажать «Отменить» в появившемся всплывающем окне;
- можно быстро добавить точку в конце предложения. Если дважды нажать на пробел, то мобильный аппарат автоматически введет точку, а затем пробел. Трюк значительно увеличивает скорость записи;
- можно быстро ввести «URL». Если удерживать кнопку «точка», приложение предложит пользователю ввести конец URL-адреса напрямую;
- после ввода символа валюты, удерживая кнопку €, можно получить обозначение валют разных стран;
- еще одна новинка iOS 13 — функция прокрутка, которая называется QuickPath и предназначена для упрощения набора текста одной рукой. Она позволяет быстро вводить текст, просто перемещая палец от одной буквы к другой, не поднимая ее. iOS благодаря машинному обучению распознает путь и автоматически исправляет слова.
К сведению! На телефонах Apple нет функции, помогающей убрать открытую клавиатуру. Если скачать приложение ReturnDismiss, это можно будет сделать быстро. Перед тем как убрать клавиатуру с экрана айфона, просто нажимают и удерживают кнопку «Ввод».
Современная виртуальная клавиатура айфона — это то, что делает телефон многофункциональным. Все вышеперечисленные методы пользовательской настройки помогут изучить приемы iPhone, чтобы использовать весь потенциал своего мобильного телефона.
Включение ввода одной рукой
На устройстве iPhone можно включить режим, облегчающий ввод одной рукой. Для этого необходимо выполнить следующие действия.
- Нажмите и удерживайте или .
- Нажмите , чтобы переместить клавиатуру влево. Нажмите , чтобы переместить клавиатуру вправо.
- Когда закончите, нажмите и удерживайте или . Затем нажмите , чтобы вернуться к исходным настройкам.
Режим ввода одной рукой также можно включить в меню «Настройки» > «Основные» > «Клавиатуры», выбрав вариант «Клавиатура для одной руки». Чтобы воспользоваться клавиатурой для одной руки, вам потребуется устройство iPhone 6 или более поздних моделей. Для устройств iPhone SE (1-го поколения) и iPod touch эта функция недоступна.
На устройствах iPhone 6 или более поздних моделей клавиатура для одной руки не работает, если дисплей вместо стандартного отображения настроен на увеличенное. На устройствах iPhone 6 Plus или более поздних моделей клавиатура для одной руки будет работать, если дисплей настроен на увеличенное отображение вместо стандартного. Чтобы изменить настройки дисплея, перейдите в меню «Настройки» > «Экран и яркость» > «Увеличение».
![]()
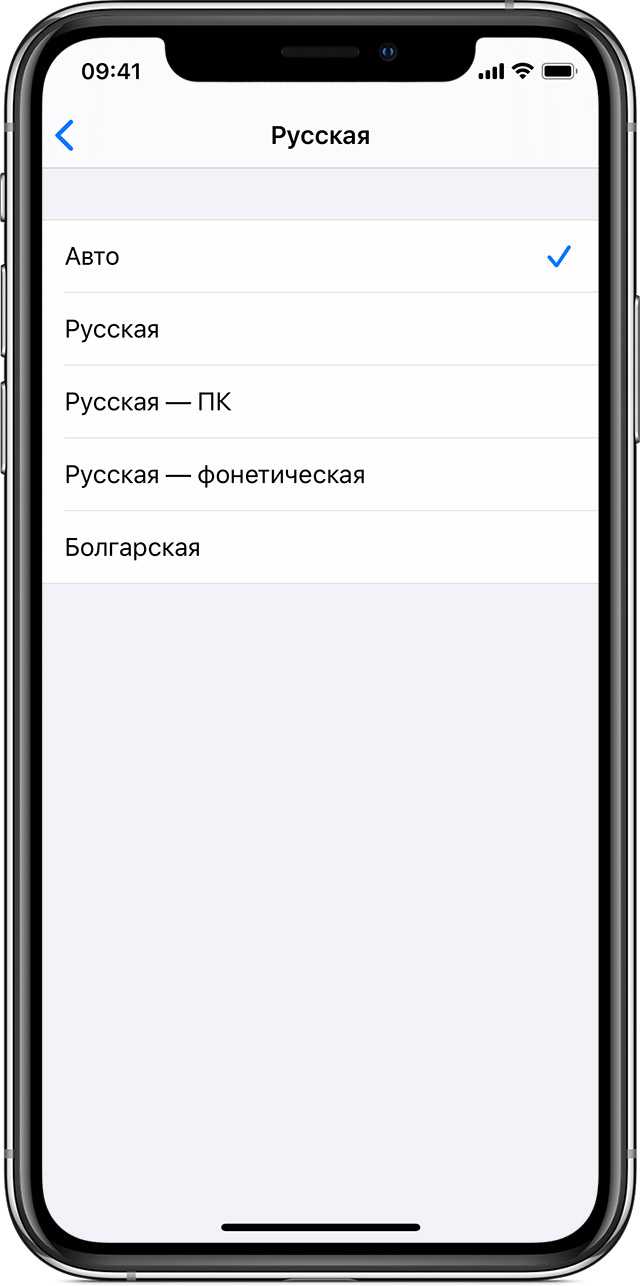
Безопасность
11. Создание буквенного пароля для разблокировки
Если вы не доверяете четырёх- или шестизначным паролям и не любите технологию Touch ID, вы можете установить длинный пароль из букв и цифр.
Зайдите в настройки код-пароля и выберите пункт «Сменить код-пароль». Система потребует ввести сначала старую комбинацию, а потом новую. На экране ввода нового пароля нажмите на «Параметры код-пароля» и выберите приемлемый вариант.
Создание скрытых фотографий
Если делать фотографии в стандартном приложении камеры, то они сохранятся в медиатеке. Чтобы защитить фото паролем, необходимо прибегнуть к хитрости. Отключите экспорт фотографий и установите пароль в настройках приложения «Заметки». Чтобы сделать секретный снимок, перейдите к созданию новой заметки и тапните по значку камеры. После того как фотография будет сделана, нажмите на «Экспорт» и выберите «Заблокировать заметку».
Гид-доступ
Мы часто отдаём смартфон в чужие руки «уровень в игре пройти», «статью почитать» или «видео на YouTube посмотреть». Если вы не доверяете тому, кто будет пользоваться вашим iPhone, включите гид-доступ в настройках: «Основные» → «Универсальный доступ» → «Гид-доступ».
Передавая iPhone кому-то, трижды нажмите на кнопку Home для включения гид-доступа, и человек сможет пользоваться только открытым приложением.
«Чей это iPhone?»
Если вы нашли потерянный iPhone, связаться с его владельцем без ввода пароля поможет Siri. Спросите у неё «Чей это iPhone?» или «Кому принадлежит этот iPhone?», и перед вами откроется окно с именем хозяина гаджета.
Чтобы нашедший ваш iPhone мог отыскать вас этим способом, зайдите в настройки Siri и во вкладке «Данные» назначьте контакт с информацией о себе.
Мужской голос Siri
Не все знают, но наш верный электронный ассистент может разговаривать приятным мужским голосом. Эта опция доступна в настройках Siri.
Звонки
Вызов последнего набранного номера
Чтобы повторить последний вызов, не обязательно заходить во вкладку «Недавние». Нажмите на зелёную трубку на экране с клавишами, и iPhone предложит перезвонить по последнему набранному номеру.
Быстрый доступ к избранным контактам
Для быстрого набора важных номеров добавьте их во вкладку «Избранные» в стандартном приложении «Телефон». Свайпом вправо на рабочем столе перейдите к панели виджетов. Отмотайте вниз и нажмите «Изменить», а потом тапните по плюсу у виджета «Избранное». Теперь вы можете звонить любимым быстрее и даже при заблокированном экране.
19. Определение входящего вызова в наушниках
Отвечать на звонки с наушников иногда гораздо проще, чем тянуться за телефоном. Чтобы узнать, кто вам звонит, не доставая iPhone из кармана, включите тумблер «Объявления вызовов» в настройках телефона.
Другие интересные фишки iPhone
Дальше все полезные возможности смартфона, которые не вошли в другие категории. С помощью некоторых даже можно лихо подшутить над пользователями iPhone — владельцам Android на заметку.
41. Упорядочить приложения по алфавиту
Перейдите в меню «Настройки» > «Основные» > «Сброс» и выберите «Сбросить настройки «Домой»»
При использовании этой возможности значки стандартных приложений на домашнем экране вернутся в первоначальное положение, как при первом запуске iPhone, а остальные будут выстроены по алфавиту.
Это отличный способ подшутить над владельцем смартфона, которому придётся долго и нудно возвращать все значки на привычные места.
42. Установить таймер для прослушивания музыки
Откройте «Таймер», перейдите в меню «По окончании» и выберите пункт «Остановить»
Таймер на остановку воспроизведения работает не только с Apple Music, но и с любыми другими приложениями и сервисами.
43. Поставить трек из Apple Music на будильник
Откройте «Будильник», перейдите в раздел редактирования будильника, в меню «Мелодия» > «Выбор песни»
Очевидная возможность, которую мало кто знает. Просыпаться утром можно не только под пронзительные трели, но и под любимую музыку.
44. Узнать первое приложение, которое установили
Откройте App Store > перейдите в меню Apple ID > нажмите на кнопку «Покупки», выберите пользователя и пролистайте вниз до упора
Оказывается, шесть лет назад я первым делом установил на iPhone «ВКонтакте». А какое приложение было первым у вас?
45. Перетащить несколько приложений на домашнем экране
Активируйте режим редактирования значков на домашнем экране, начните перетаскивать любой значок одним пальцем и выберите дополнительные значки другим
Чтобы упорядочить значки на домашнем экране, можно перетаскивать их не по одному, а сразу пачкой.
46. Отсортировать комментарии в App Store
Это можно сделать в меню «См. все» в разделе «Оценки и отзывы» приложения в App Store — здесь их можно сортировать по собственному желанию
Сортировка комментариев в App Store даст возможность быстро перейти к самым позитивным и наиболее негативным. В первом случае вы узнаете о сильных сторонах приложения, во втором — о слабых.
47. Запустить настройки любого приложения голосом
Активируйте Siri и скажите «Настройки»
Если вы запустите эту команду с домашнего экрана, перейдёте в главное меню «Настроек». Если сделаете это из любого приложения, быстро откроете список его параметров в «Настройках».
48. Найти историю поиска музыки через Siri
Отройте iTunes Store, перейдите в список желаний и разверните раздел Siri
Именно в этом меню вы найдёте полную историю треков, которые когда-либо распознавали через Siri.
49. Сделать из iPhone подслушивающее устройство
Подключите к iPhone наушники AirPods, активируйте «Слух» в «Пункте управления»
Возможность, которая создана для людей с нарушениями слуха, можно использовать даже как подслушивающее устройство.
В данном случае iPhone можно оставить в комнате, отойти от него на расстояние действия Bluetooth и услышать все, что в ней происходит. Нужны только AirPods.
50. Получить напоминание по местоположению
Выберите «Напомнить по месту» при создании напоминания и выберите геопозицию
Необходимое напоминание вы сможете получить, когда подойдёте к магазину, приедете или будете уезжать из офиса.
iPhones.ru
Про некоторые забыли, остальные даже не знали.
Рассказать
Кандидат наук в рваных джинсах. Пишу докторскую на Mac, не выпускаю из рук iPhone, рассказываю про технологии и жизнь.
Как скрыть клавиатуру на iPhone и iPad одной кнопкой [джейлбрейк]
Одна из главных причин, побуждающая пользователей к джейлбрейку, – новые функции для iOS. Начиная с небольших твиков и заканчивая целыми пакетами тем оформления, например, Winterboard и SBSettings, каждый из них в той или иной степени оптимизирует взаимодействие пользователя с iPhone и iPad.
Сегодня мы расскажем об одной небольшой, но очень полезной разработке, которая упрощает работу с текстом на iPhone и iPad. Твик под названием ReturnDismiss написал разработчик под ником RiDan. Единственная функция этого расширения состоит в возможности быстро скрывать клавиатуру в iOS.
На мобильных устройствах Apple не предусмотрена кнопка для того, чтобы убрать открытую клавиатуру в текстовых приложениях. ReturnDismiss позволяет скрыть блок виртуальных клавиш в те моменты, когда он не требуется, нажатием одной кнопки. Для этого нужно просто нажать и удерживать секунду кнопку «Ввод».
Программа не добавляет новых иконок или разделов в меню iOS: просто установите твик и пользуйтесь клавиатурой с новой фичей.
Для того, чтобы использовать ReturnDismiss, нужно выполнить процедуру джейлбрейка – загрузить на iPhone или iPad магазин неофициального софта Cydia. Выполнить процедуру можно с помощью Evasi0n. Подробная инструкция по работе с программой опубликована на MacDigger для Windows и Mac OS X.
Скачать ReturnDismiss можно бесплатно из репозитория BigBoss.
Включите iCloud + Private Relay
Наряду с iOS 15 Apple представила услугу «iCloud» +, которая добавляет новые функции в ее платные планы «iCloud» (обновленные уровни хранения «iCloud» начинаются с 0,99 доллара США). Одной из этих функций является «iCloud» Private Relay, которая предназначена для шифрования всего трафика, выходящего с вашего устройства, чтобы никто не мог его перехватить или прочитать.
Чтобы включить его в настройках , коснитесь баннера «Apple ID» вверху, затем выберите iCloud -> Private Relay и включите переключатель рядом с iCloud Private Relay. При включенной частной ретрансляции, нажав «Местоположение IP-адреса», вы можете использовать параметр «Сохранить общее местоположение» по умолчанию, чтобы сохранить локальный контент при просмотре, или переключиться на менее географически привязанный и более конфиденциальный вариант «Использовать страну и часовой пояс» .
Стандартная клавиатура
Родная клавиатура на iOS намного менее функциональная, чем та же Gboard, и имеет ряд недостатков.
Нельзя спрятать клавиатуру, например после отправки сообщений в Instagram. Нужно сделать какой-то неочевидный свайп, чтобы спрятать клавиши, и так в каждом приложении. Очень не хватает единой кнопки «Спрятать клавиатуру» для всех приложений.
Блок цифр над основной клавиатурой нельзя вывести. А при одновременном наборе цифр и букв приходится постоянно переключаться между раскладками, что многих раздражает.
Нет режима ввода только цифр, как на Android. Если тебе нужно вводить много цифр, приходится пользоваться неудобной раскладкой (см. скрин выше).
Нет виброотклика, учитывая, что на iPhone используется крутой вибромоторчик TapticEngine. Можно использовать только звуки от динамика при наборе с клавиатуры (см. Настройки — Звуки — Щелчки клавиатуры).
Нельзя вызывать знаки на первом уровне клавиатуры. Чтобы набрать скобки, тире и другие скрытые символы, нужно переходить на другую раскладку. На iPad это делается свайпами вниз по нужной кнопке. На Android можно зажать кнопку и вывести нужный символ без смены раскладки.
Нет точки и запятой на первом уровне клавиатуры. Приходится переходить на символьную раскладку, затем жать пробел, чтобы вернуться обратно к набору букв.
Нет быстрого набора на русском (свайп на английском работает) через свайпы. На Андроид функция работает уже давно.
Как ставить знак «цитата» на айфоне
Как заблокировать неизвестный номер на айфоне
Если пользователю понадобится ввести значок авторского права, который также известен как «цитата» или «copyright», на iPhone или iPad, то его можно легко получить одним из двух способов, указанных ниже.
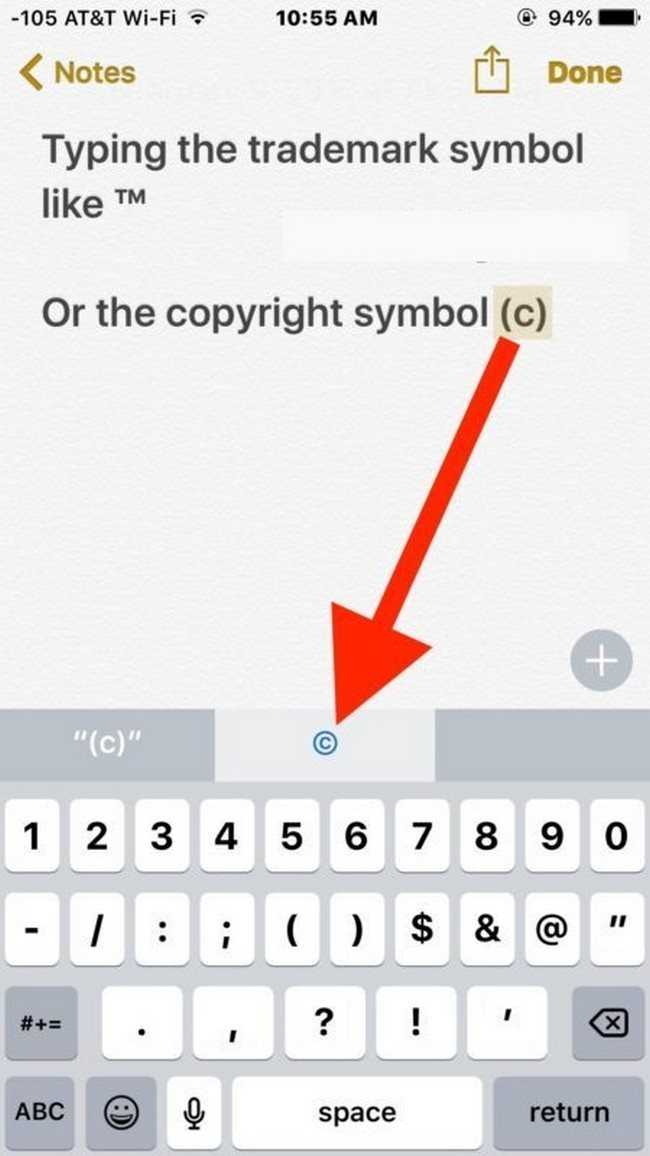
Знак «цитата»
Первый способ ввода значка авторского права «» предполагает использование панели подсказок QuickType на клавиатуре iOS, а второй – клавиатуры Emoji.
Самый простой способ ввести символы в iOS – это использовать панель быстрого набора на iPhone. Для этого нужно использовать QuickType на iOS:
- Необходимо открыть приложение, в котором нужно ввести значок авторского права.
- Набрать комбинацию (с), чтобы активировать клавиатуру QuickType для замены символа.
- Нажать на соответствующий символ на панели быстрого набора.
Метод QuickType может быть самым простым для большинства пользователей, однако, если читатель не использует данную опцию или версия iOS не поддерживает ее, то можно воспользоваться альтернативным способом. Рекомендуется использовать клавиатуру Emoji на iOS для ввода тех же специальных символов.
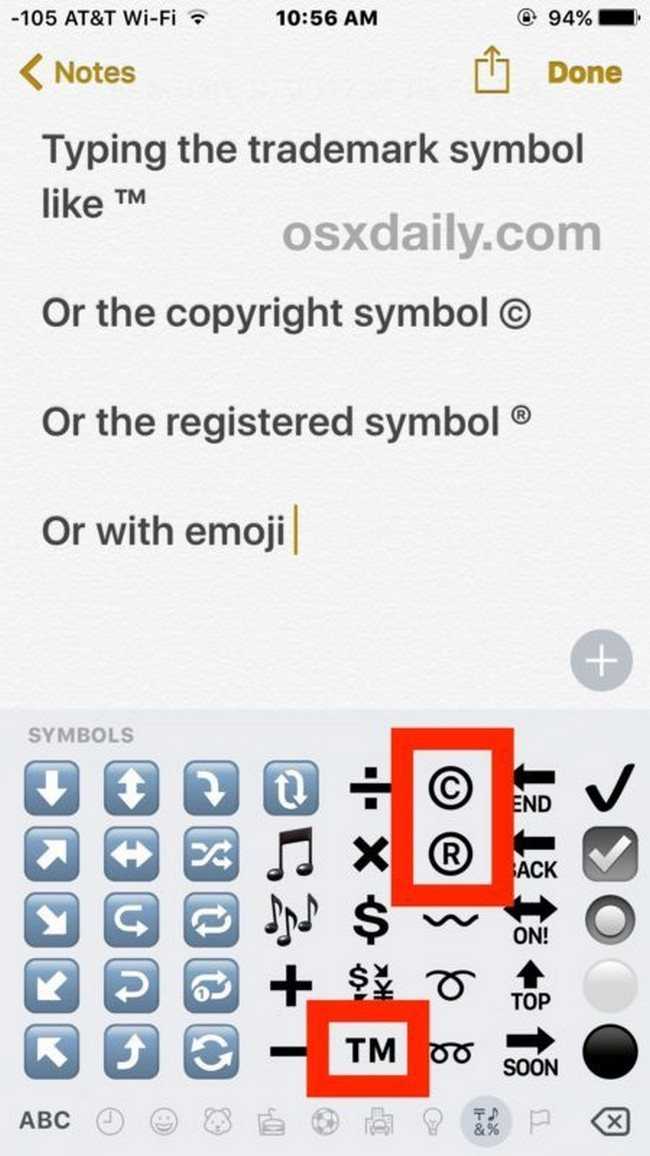
Альтернативный способ получить значок «цитата»
Альтернативный способ поставить знак «цитата» на айфоне
Другой вариант ввода различных знаков – использовать клавиатуру Emoji. Для начала ее необходимо включить и сделать это можно в меню настроек телефона. Далее необходимо открыть приложение, где нужно ввести символ:
- Следует нажать на кнопку со смайликом, чтобы установить доступ к клавиатуре Emoji.
- Далее необходимо перейти по опциям Emoji, пока не откроется взгляду раздел «Символы».
- В этом окне отобразится значок авторского права «», который можно распечатать.
Не стоит волноваться за отображение символа. В тексте он появится в качестве печатного знака, а не смайлика, как это может показаться на первый взгляд.
Обратите внимание! В качестве беспроигрышного варианта всегда можно скопировать нужный знак в сети. Этот способ подходит идеально для тех, кто не хочет ничего менять в настройках смартфона и желает решить проблему максимально быстро
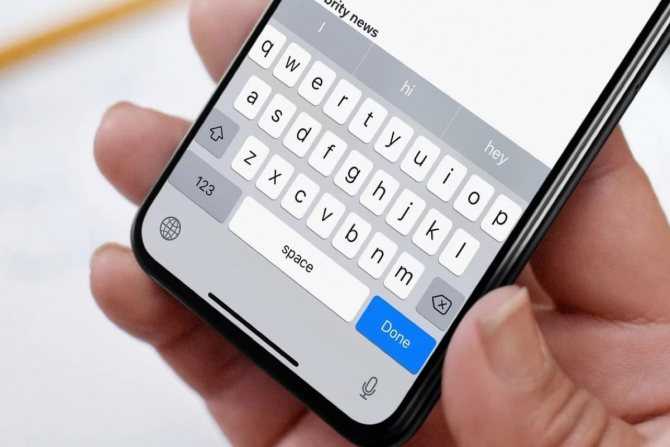
Лучшая клавиатура
Существует несколько способов, как поставить знак «номер» на айфоне. По такому же принципу можно найти и все остальные скрытые символы, поэтому настоятельно рекомендуется ознакомиться со всеми опциями и возможностями клавиатуры. Это позволит увеличить скорость работы со смартфоном и улучшит производительность. Со временем опция станет привычной и пользователь сможет набирать необходимые символы с высокой скоростью.
Отличия от Android
Основное различие между Android и iOS заключается в том, что вторая — это закрытая система, которая работает только на телефонах Apple и чей бренд она контролирует. Бренд Cupertino всегда был гораздо более закрытым и жестким, в том числе в области аппаратных средств со специальными аксессуарами, эксклюзивными функциями и собственными приложениями. Android работает на телефонах всех брендов, что делает его гораздо более популярным на рынке благодаря тому, что он установлен на телефонах всех диапазонов, всех марок и всех цен… iOS эксклюзивна для Apple и Apple.
Приложения
Приложения в обеих операционных системах различаются. В случае с Google вам нужно будет войти через Гугл игры Store, а в случае iOS — через Apple App Store. Игры и инструменты, которые мы находим может быть другим, хотя их сумма составляет около двух миллионов, и для Android их, вероятно, больше, чем для iOS, и это также на рынке Google, где мы находим больше бесплатных приложений. Однако, качество приложений и игр для iOS как правило, выше во многих случаях, и многие разработчики сначала тестируют iPhone, прежде чем делать ставку на другую версию.
Собственные приложения также меняются. Например, на iOS Вы можете использовать FaceTime совершать видеозвонки исключительно с пользователями этой операционной системы, и она поставляется в виде предустановленного приложения на любом устройстве. Тем не менее, вы не можете общаться с кем-либо на устройствах Android.
Голосовой помощник
Siri — одна из самых известных функций iOS, голосовой помощник, который вы спрашиваете, чему хотите, и учите этому вас, или с которым вы можете разговаривать. Очень практично искать что-то в Интернете или просить кого-нибудь позвонить, хотя Google хвастался Google Assistant годами.
Безопасность
Одним из основных отличий, которое всегда было сказано, является то, что Android менее безопасен, чем iOS но уже несколько месяцев эксперты утверждают, что это уже не тот случай, когда взлом телефона Android теперь стоит дороже взлома телефона iPhone. Как мы собрали на нашем сайте, это интервью с детективом Рексом Кайзером, отвечающим за цифровой криминалистический анализ для полицейского управления Форт-Уэрта, уверяет, что в 2019 году было обычным делом не иметь возможности взломать iPhone, но они могли получить доступ ко всем Android телефоны. В 2020 году происходит обратное: они могут войти в мобильные телефоны iPhone, но телефоны Android невозможно взломать. Это существенно зависит от версий или обновлений.
Перемещайте курсор по виртуальному трекпаду
Во время работы с текстом важно не только быстро нажимать клавиши, но и мгновенно перемещать курсор по экрану. Для этого лучше всего использовать виртуальный трекпад, который изменяет место ввода одним движением пальца
Трекпад этот впервые появился в iOS 9. До недавнего времени он работал только на смартфонах Apple с поддержкой 3D Touch, начиная с iPhone 6s. Но с выходом iOS 12 доступ к нему открыли для всех устройств.
Чтобы включить его на iPhone 5s, iPhone 6 и 6 Plus, iPhone SE, а также iPhone XR, нужно просто зажать пробел. На остальных iPhone с iOS 12 можно действовать так же или с усилием нажать на любую часть клавиатуры.
Сохраните несколько изображений из Интернета в свой фотоальбом
В «iOS 15» Apple дает пользователям возможность перетаскивать изображения, текст, файлы и многое другое между приложениями на «iPhone». Во многих приложениях вы можете перетащить один элемент одним пальцем и при перетаскивании выбрать дополнительные элементы, нажав их другим пальцем. Выбранные элементы перемещаются вместе и отображаются стопкой под пальцем, перетаскивающим исходный элемент. Затем вы можете перетащить элементы как группу в другое приложение.
Например, можно выполнить поиск изображений в Google, перетащить несколько изображений из результатов поиска в Интернете, затем переключиться на «Фотографии» и добавить их в фотоальбом.
Как открыть скрытое меню Telegram на iOS?
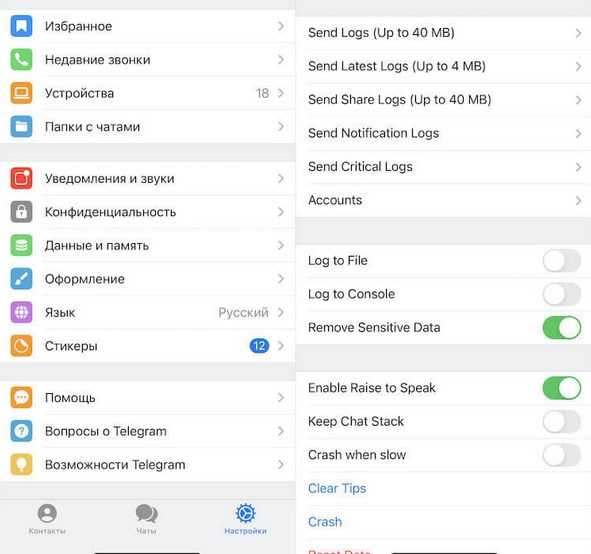
Чтобы зайти в раздел отладки требуется проделать следующий путь:
- Для начала необходимо запустить мессенджер на своем мобильном устройстве (iPhone, iPad).
- В приложении внизу окна требуется тапнуть по «Настройкам».
- Десятикратное нажатие на данную кнопку перехода откроет доступ к скрытым возможностям.
На картинке сверху показано несколько из имеющихся в разделе настроек. Раздел не стали переводить на другие языки. Скорее всего, это было сделано из-за того, что это меню предназначено для разработчиков и никто не думал, что оно будет полезно простым абонентам. А те, кому данные опции действительно необходимы, и без перевода разберутся во всем.
Мы не станем описывать возможности приложения полностью и перечислять все опции, так как они навряд ли пригодятся обывателям. Но о некоторых функциях стоит рассказать. Использование команд из раздела отладки не входит в стандартный пакет, который предназначен для простых людей. Тем не менее в меню можно найти важные опции.
Поиск фотографий в центре внимания
Apple сделала поиск Spotlight более мощным, интегрировав его с большим количеством приложений, включая приложение «Фотографии». Проведите пальцем вниз по «Домашнему экрану», чтобы вызвать поиск Spotlight, введите «Фото», затем начните поиск своих изображений, указав места, людей, сцены или даже объекты на ваших фотографиях, например растения или домашних животных, благодаря Visual Lookup.
«Фотографии» также могут отображаться в результатах поиска как предложения. Так, например, если вы введете «кошки», вы увидите, что ваши фотографии отображаются рядом с результатами из приложения «Файлы», Интернета, Siri Knowledge и других источников. Вы можете контролировать, что будет отображаться в поиске, перейдя в « Настройки» -> «Siri и поиск» -> «Фотографии» .
Добавление песен Apple Music в фото-воспоминания
Вот как вы можете выбрать песни из «Apple Music», чтобы добавить их в свои воспоминания в iOS 15. В «Фото» выберите память, которую вы хотите отредактировать, на вкладке «Для вас» и коснитесь воспроизводимой памяти, чтобы отобразить наложение элементов управления.
Коснитесь сверкающей музыкальной ноты , затем проведите пальцем влево или вправо, чтобы увидеть рекомендуемые музыкальные миксы, или коснитесь значка «Добавить музыку» (музыкальная нота со знаком +), чтобы добавить свою. Теперь вы можете просмотреть «Лучшие рекомендуемые песни Apple Music» и другие категории или нажать значок «Поиск» вверху, чтобы найти определенную песню в своей музыкальной библиотеке и добавить ее в свою память.
Что такое скрытые знаки на iPhone
Значок «номер» на айфоне найти достаточно просто. При первом взгляде на клавиатуру iPhone или iPad можно увидеть обычные буквы, цифры и символы, которые, скорее всего, будут использоваться в повседневном общении или работе. Тем не менее, под этой простотой скрывается намного больше, чем кажется. Здесь спрятаны всевозможные значки, которые могут быть так или иначе использованы. Любой из них может быть получен двумя способами – посредством долгого нажатия или посредством перехода в дополнительное меню.

Самый быстрый способ получить знак на клавиатуре айфон
Практически для всех знаков актуально следующее правило:
- Необходимо нажать кнопку со значком, к которому необходимо получить доступ.
- Нужно подождать, пока не появится всплывающий селектор.
- Далее палец (не отпуская кнопку) сдвигается вверх на специальный знак, который нужно получить.
- Отпустить.
Обратите внимание! На iPhone существует клавиша «123», которая содержит практически весь спектр символов. Самый удобный способ получить «номер» на айфон
![]()
Самый удобный способ получить «номер» на айфон
Используйте режим трекпада для лучшего управления курсором
Нажмите и удерживайте кнопку пробела, чтобы клавиатура превратилась в трекпад. Не поднимая палец, проведите по этой области трекпада, чтобы переместить курсор точно туда, куда вы хотите, включая середину слова.
Вы даже можете использовать эту клавиатуру для выбора текста на экране iPhone или iPad. Перемещая курсор, коснитесь вторым пальцем, чтобы начать выделение текста.
Если ваш iPhone поддерживает 3D Touch, нажмите для входа в режим трекпада в любом месте на клавиатуре, не нажимая клавишу пробела. Сожмите еще раз, чтобы начать выбор текста.
На iPad войдите в режим трекпада, проведя двумя пальцами по клавиатуре. К сожалению, вы не можете выделять текст одновременно с этим методом.
Приложение Телефон
В разделе «Недавние» хранится только около 100 последних вызовов. Я не могу просмотреть, кому звонил месяц-два-год назад, как это можно на Android.
Не хранится информация с историей звонков с конкретным контактом. Отображается только один последний звонок.
При использовании двух сим-карт (стандартная и eSim) в iPhone можно настроить, какому абоненту с какой симки ты звонишь по умолчанию. Но ты не можешь выбрать симку именно в момент звонка. Приходится каждый раз заходить в «Абоненты» и выставлять нужную симку.
Нет подсказок при частичном наборе номера. Подсказка появится только при наборе всего номера.
Также нет подсказок при наборе номера T9, буквами. На Андроиде, чтобы позвонить маме, достаточно набрать цифры 5252 (из них складывается слово), на iOS такая функция работает только со smart-номерами, которые в СНГ не используются.
Уникальный рингтон на звонок по умолчанию поставить нельзя. Для этого многие используют приложение или iTunes (читаем здесь и здесь).
При исходящем вызове хотелось бы увидеть вибрацию, говорящую о том, что абонент взял трубку. При наборе номера звонок может просто сброситься, а ты продолжаешь держать трубку и «дозваниваться».
Нет виджета с избранными абонентами. Раньше до iOS 14 можно было поставить виджет с избранными контактами и быстро звонить им по 1 тапу (либо зажимать палец на трубке и выбирать раздел Избранные). А в актуальной версии iOS такого нет.
Сейчас, чтобы позвонить избранным контактам, нужно переходить в приложение Телефон, вкладка Избранные и звонить.
Лучшие три приложения для клавиатуры
FancyKey
С более чем 28 000 положительных отзывов, FancyKey является одним из самых популярных приложений в своей категории. В дополнение к различным цветам клавиатуры это приложение предлагает темы клавиатуры, эффекты, смайлики и наклейки. Другие основные моменты – встроенная опция автокоррекции и функция прокрутки.
”
FancyKey – бесплатное приложение, и вы получаете много, не платя ни копейки, включая довольно большую библиотеку шрифтов. Но если вы хотите немного разориться на клавиатуре, FancyKey Plus доступен с подпиской. Вы должны знать, что цена немного высока, и что вы получаете только трехдневную бесплатную пробную версию.
Цветная клавиатура: темы и скины
Как следует из названия, это приложение предназначено для того, чтобы придать клавиатуре iPhone всплеск цвета. Изменения также влияют на фон чата и Цветная клавиатура делает действительно хорошую работу по сопоставлению цвета шрифта с фоном.
Как и в случае с конкурентами, приложение предлагает смайлики и некоторые интеллектуальные функции, помогающие быстрее печатать. Но то, что выделяет Color Keyboard – это поддержка более сорока языков. Приложение бесплатное, и есть встроенные покупки, чтобы получить еще больше возможностей.
Прикольные шрифты
Это приложение разработано независимым разработчиком, но это ни в коем случае не является нарушителем. Помимо шрифтов, он имеет тонну для клавиатур с различными кнопками и цветами. И это также дает вам клавиатуру только с символами и смайликами.
Самый простой способ увеличения текста на iPhone
Для того чтобы воспользоваться данной функцией не нужно делать какие-то дополнительные настройки. Pinch-to-zoom – функция, ставшая одной из главных особенностей оригинального iPhone, позволяет пользователю увеличивать текст в различных приложениях мультитачем. Функция уже давно привычная для пользователей, но на всякий случай напомним как она работает: для того чтобы увеличить текст или изображение в приложении прикоснитесь двумя пальцами к экрану и раздвиньте их в разные стороны. Pinch-to-zoom работает далеко не во всех приложениях, но стандартные приложения, например, Safari, Фотографии, Почта поддерживают ее.

Сюда же хочется отнести и функцию Smart Zoom. В тех же стандартных приложениях, или приложениях, которые работают с текстом и изображениями, например, сторонних браузерах (Google Chrome, Puffin), можно увеличивать отображаемый контент быстро щелкнув дважды по одному месту.
Как добавлять и менять порядок виртуальных клавиатур
https://youtube.com/watch?v=ykmIjfxSDxM
Работа с установленной в iPhone по умолчанию стандартной клавиатурой не позволяет по максимуму использовать весь ее потенциал. Существует целый ряд приложений, прибавляющих клавиатуре множество интересных и полезных функций – от перевода текста на иностранный язык до отправки забавных GIF-картинок.
Попробуйте использовать, например, одну из сторонних клавиатур, размещенных ниже:
- Kimoji — клавиатура с откровенных смайликами от Ким Кардашян.
- Fleksy — виртуальная iOS-клавиатура с упрощенным вводом и улучшеной автозаменой.
- Swype — iOS-клавиатура для быстрого ввода.
- PopKey — iOS-клавиатура с анимированными GIF-вставками «LOL», «Facepalm», «WOW!», «Shoked», «Kiss» и т.д.
- GIF Keyboard — iOS-клавиатура со встроенными ”гифками”.
- Slated — клавиатура для iOS с переводчиком на 80 языков в реальном времени.
- KeyFeed — фото из Instagram в клавиатуре iOS.
- KuaiBoard — отличная вспомогательная iOS-клавиатура.
- MyScript Stack — рукописная клавиатура для iOS с поддержкой русского языка.
- DrawType — клавиатура для iPhone и iPad с возможностью рисовать в тексте.
- Многофункциональная iOS-клавиатура Next от студии Tiny Hearts.
- 7 лучших альтернативных клавиатур для iOS.
Активировать новую клавиатуру после ее установки можно по пути: Настройки -> Основные -> Клавиатура -> Клавиатуры -> Новые клавиатуры.
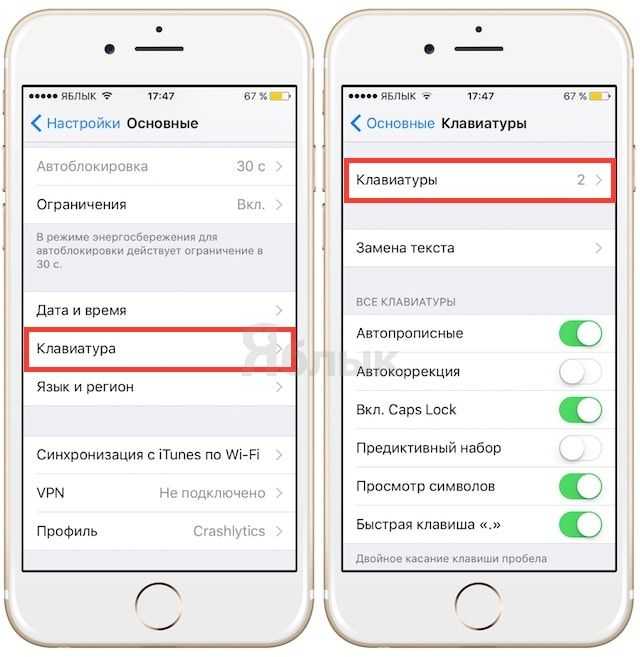
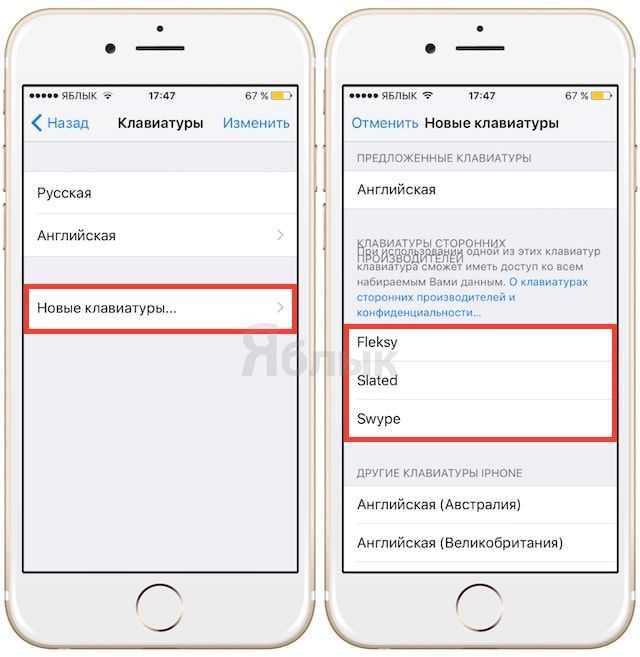
Для работы с клавиатурой необходимо предоставить ей полный доступ к iOS. Для этого нажмите на наименование клавиатуры и передвиньте переключатель в положение ВКЛ, после чего подтвердите намерения, выбрав вариант Разрешить.
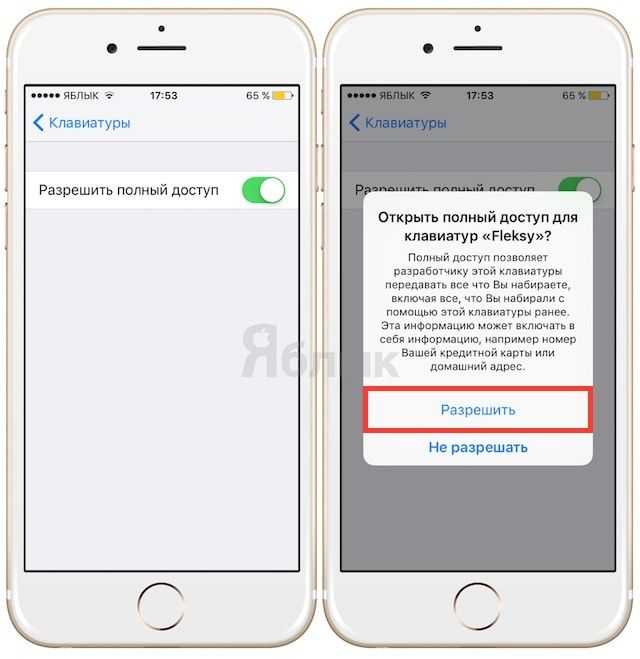
Порядок клавиатур в списке можно изменить, нажав на кнопку «Изменить» в правом верхнем углу. Это позволит точно знать, какая клавиатура появится следующей при переключении.
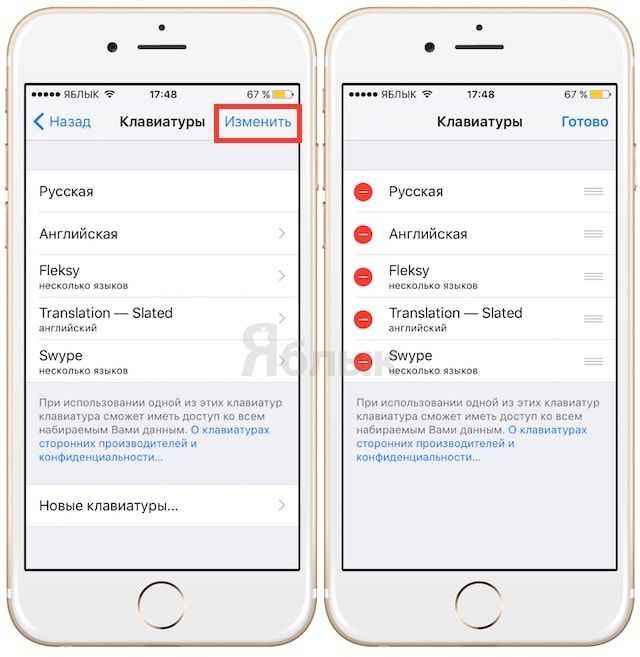
Переключить клавиатуру можно, нажав на иконку в виде земного шара в нижнем левом углу или в настройках активной клавиатуры.