Какой режим мощности подходит вам?
Хотя все это может показаться немного сложным, на самом деле довольно легко рекомендовать определенные параметры мощности для различных пользовательских контекстов. Если вы регулярно пользуетесь ноутбуком, просто используйте обычный спящий режим. Встроенный аккумулятор избавляет от опасений по поводу отключения электроэнергии. Если вы собираетесь отложить ноутбук на долгое время и не хотите разряжать аккумулятор, вы, конечно же, можете перейти в спящий режим. Однако вам, вероятно, не нужно возобновлять сеанс, который длился несколько недель или месяцев.
Если вы используете настольный компьютер, мы рекомендуем гибридный режим сна, если вы не против потратить несколько ватт, когда компьютер не используется.
Если вы ищете максимальную экономию энергии, воспользуйтесь гибернацией на своем настольном компьютере. Пока вы не слишком заботитесь о немного более длительном времени запуска, когда вы садитесь, чтобы вернуться к работе.
IP-адрес как логический адрес и MAC-адрес как физический адрес
IP-адреса и MAC-адреса необходимы для передачи данных. Предположим, что есть две сети. Первая сеть имеет три устройства: A, B, C, а вторая сеть имеет три устройства: X, Y, Z. Если устройство A из первой сети хочет отправить данные на устройство Y во второй сети, оно должно сначала определить, где находится Y во второй сети, что требует изучения IP-адреса/логического адреса, поскольку соединение может быть изменено и не является постоянным из-за характера сети с коммутацией пакетов (логической). Однако, для отправки данных на это устройство оно должно передавать данные по физическим каналам связи, для чего используется MAC-адрес/физический адрес.
IP-адрес – адрес интернет-протокола
Это уникальный адрес, который идентифицирует устройство в сети. Интернет-провайдер (ISP) назначает IP-адреса всем устройствам в своей сети. IP-адреса не генерируются случайным образом. Управление по присвоению номеров в Интернете (IANA), входящее в состав Интернет-корпорации по присвоению имен и номеров (ICANN), генерирует и присваивает их математически.
IP-адреса используются на сетевом уровне. IP-адреса являются маршрутизируемыми по своей природе.
Типы версий IP
Существует 2 разные версии IP, как показано ниже:
- IPv4 (версия IP 4): IPv4 использует 32-битный адрес. Он состоит из четырёх чисел, разделенных «точкой», то есть периодами, называемыми октетом (байтом). Каждое число в октете может находиться в диапазоне от 0 до 255.
- IPv6 (версия IP 6): IPv6 – это следующее поколение адресов интернет-протокола. По сравнению с IPV4, IPv6 имеет большее адресное пространство. IPv6 имеет длину 128 бит и записывается в шестнадцатеричном формате. Он состоит из восьми полей, каждое из которых содержит два октета. В результате IPv6 имеет всего 16 октетов.
MAC-адрес – уникальный идентификатор
MAC-адреса имеют длину 48 бит, и эти адреса не могут маршрутизироваться между сетями. MAC-адрес представляет собой 12-значное шестнадцатеричное число, которое чаще всего выражается с использованием двоеточия или дефиса, разделяющего каждые две цифры (октет), что упрощает чтение. MAC-адреса используются на канальном уровне.
Причины, по которой IP-адрес называется «логическим» адресом, а MAC-адрес называется «физическим» адресом:
- IP-адрес также известен как логический адрес, и он может меняться со временем, а также от одной сети к другой. Интернет-провайдер будет нести ответственность за его назначение. Когда устройство подключается к другой сети, оно получает другой IP-адрес в результате смены поставщика услуг Интернета.
- С помощью протокола динамической конфигурации хоста (DHCP) даже в одной сети, когда устройство хочет подключиться к Интернету, оно будет получать разные адреса из пула. Нет гарантии, что устройство всегда имеет один и тот же IP-адрес. IP-адрес напрямую не связан с какими-либо устройствами.
- MAC-адрес предоставляется поставщиком аппаратного интерфейса. Он никогда не меняется, когда устройство подключено к какой-либо сети.
Когда завершать работу, переходить в спящий режим и переходить в спящий режим
Разные люди по-разному относятся к своим компьютерам. Некоторые люди всегда выключают свои компьютеры и никогда не пользуются удобством режимов сна и гибернации, в то время как некоторые люди работают на своих компьютерах 24/7.
-
Когда спать
: Сон особенно полезен, если вы ненадолго отойдете от ноутбука. Вы можете перевести компьютер в спящий режим, чтобы сэкономить электроэнергию и заряд аккумулятора. Когда вам снова понадобится компьютер, вы сможете возобновить работу с того места, на котором остановились, всего за несколько секунд. Ваш компьютер всегда будет готов к работе, когда он вам понадобится. Сон не так хорош, если вы планируете находиться вне компьютера в течение длительного времени, так как со временем разрядится батарея.
-
Когда переходить в спящий режим
: Гибернация экономит больше энергии, чем сон. Если вы не собираетесь использовать компьютер какое-то время — скажем, собираетесь спать на ночь — вы можете перевести компьютер в спящий режим, чтобы сэкономить электроэнергию и заряд аккумулятора. Выход из спящего режима происходит медленнее, чем из спящего режима. Если вы переходите в спящий режим или выключаете свой компьютер каждый раз, когда вы выходите из него в течение дня, возможно, вы теряете много времени, ожидая этого.
СВЯЗАННЫЕ С:
PSA: не выключайте компьютер, просто используйте спящий режим (или гибернацию)
Когда выключить
: Большинство компьютеров выходят из спящего режима быстрее, чем из состояния полного выключения, поэтому вам, вероятно, лучше перевести ноутбук в спящий режим, а не выключать его. Однако некоторые ПК или программное обеспечение могут работать некорректно при выходе из спящего режима, и в этом случае вам нужно вместо этого выключить компьютер. Также рекомендуется время от времени выключать (или хотя бы перезагружать) компьютер. Большинство пользователей Windows заметили, что Windows время от времени требуется перезагрузка. Но
большую часть времени спящий режим должен быть в порядке
.
Точное количество энергии, потребляемой спящим и спящим режимом, зависит от ПК, хотя в спящем режиме обычно требуется всего на несколько ватт больше, чем в спящем режиме. Некоторые люди могут выбрать режим сна вместо гибернации, чтобы их компьютеры возобновили работу быстрее. Хотя он потребляет немного больше электроэнергии, он, безусловно, более энергоэффективен, чем компьютер, работающий круглосуточно и без выходных.
Гибернация особенно полезна для экономии заряда аккумулятора на ноутбуках, которые не подключены к розетке. Если вы хотите взять ноутбук куда-нибудь и не хотите тратить ценную энергию аккумулятора, вы захотите перевести его в спящий режим, а не переводить его в спящий режим. .
Хранение Mac всегда включается
Оставляя Mac постоянно включен, это еще один жизнеспособный вариант, хотя я считаю, что он лучше всего подходит для компьютеров Mac, которые функционируют как серверы. Этот подход также имеет самые полярные преимущества и недостатки. С другой стороны, вам не нужно беспокоиться о возобновлении чего-либо, поскольку он уже включен, вы можете запланировать все задачи по обслуживанию и резервному копированию в течение нерабочего времени бездействия системы, и это позволяет использовать что-то вроде постоянно доступного SSH-сервера или носителя центр, который будет работать на машине. Недостатки — это в основном постоянное потребление энергии и постоянно действующее оборудование, которое может ограничить общую продолжительность жизни компонентов компьютера.
- Плюсы: не ожидая использования; мгновенно возобновить все приложения и задачи именно там, где вы остановились; позволяет серверам работать с постоянной доступностью; задачи резервного копирования и обслуживания системы могут быть запланированы в нерабочее время
- Минусы: постоянное энергопотребление; больше износа на жестких дисках, вентиляторах и физическом оборудовании из-за возможного тепла
Если вы используете сервер или медиацентр, оставив Mac включен постоянно, это не проблема. Для обычного пользователя Mac лучше всего поместить Mac в режим сна, когда он не используется, но он дает жестким дискам и вентиляторам отдых и, как правило, приводит к увеличению продолжительности работы компьютера.
Когда лучше выключить Mac, а не переводить его в спящий режим?
Время от времени выключение вашего Mac может быть полезным. Полное отключение позволяет вашему компьютеру выявлять сбои и проблемы, чтобы при следующей загрузке исправить их и сделать работу более комфортной и устойчивой.
Вот почему перезагрузка или выключение Mac — это первое ваше естественное действие, которое надо предпринять в случае плохой работы компьютера, его замедления или выявления других проблем. Перезагрузка Mac раз в неделю или даже раз в месяц может помочь обнаружить эти проблемы на ранней стадии.
Также лучше выключить Mac, если вы не планируете использовать его в течение длительного периода времени, скажем, более недели. Выключение также позволяет вашей машине остыть, если она перегревается.
Если вы планируете отключить свой Macbook на длительное время, очень важно предварительно зарядить его до 50% перед выключением, чтобы сохранить работоспособность аккумулятора. Убедитесь, что вы держите компьютер в защищенной от влаги среде при температуре менее 32 °C и не переохлаждайте технику
Если вы планируете хранить Mac в таком состоянии дольше, пополняйте заряд батареи до 50% каждые шесть месяцев.
Чем сон отличается от гибернации
Многие пользователи путают режимы сна и гибернации, принимая их за один и тот же процесс. Такая путаница обусловлена тем, что в обоих случаях работа Windows временно приостанавливается, но происходит это в соответствии с разными сценариями.
К отличительным признакам относятся следующие моменты:
- Во время активации режима «Сон» временно приостанавливаются все процессы, экран монитора отключается, потребление электроэнергии техникой значительно сокращается, но при этом все железо компьютера, процессор, модули связи продолжают функционировать. Для возобновления работы достаточно провести пальцем по тачпаду, подвигать мышкой или нажать на любую клавишу. Ноутбук отреагирует и продолжит свою деятельность.
- Преимуществом «ждущего» режима является минимальное количество времени, требуемое на возобновление работы устройства, недостатком – снижение заряда аккумулятора, поскольку лэптоп, фактически пребывает в активном состоянии.
- При гибернации питание на ноутбуке полностью отсутствует, поэтому батарея практически не разряжается. К тому же после перевода лэптопа в режим сна дата и время сохраняются на BIOS, тогда как при переходе в «зимнюю спячку» этого не происходит – на жестком диске фиксируется последний образ, который запомнила оперативная память.
Вечный вопрос
Ни сна, ни отдыха измученной человеческой душе… (мне). Но речь пойдет не обо мне, а о компьютере. Возможно вы слышали, что лучше держать свой компьютер в спящем режиме, а не выключать его полностью. Почему именно так? Ответ на этот вопрос был дан технологическими специалистами. В результате частого включения ПК создается нагрузка на жесткий диск, что, в конечном итоге может привести к непредвиденным последствиям.
О нет, срочно выломать кнопку выключения и пользоваться только спящим режимом!!!
Конечно, нет. Мы же с вами не в каменном веке. Давайте искать иголку здравого смысла в стоге сена.
Это правда, что жёсткие диски очень сложные механические устройства, которые, рано или поздно, просто выходят из строя и приходится обращаться в специализированные сервисные центра по ремонту компьютеров. Также верно суждение, что его поломка более вероятна, чем повреждение остальных составляющих компьютера. Но прогресс не стоит на месте и качество винчестеров значительно улучшилось за последние несколько лет. Проблем они создают гораздо меньше и реже, а современные компьютеры теперь выдают что-то типа S.M.A.R.T. status bad backup and replace error, если они повздорили с накопителем. Твердотельные накопители в настоящее время захватывают рынок.
Короче говоря, компьютер не испортится, если вы – подумать только – выключаете его после использования. Но это все-таки всем и так понятно. А что насчет режима гибернации (сна)? Или режима ожидания? Неужели так лучше?
Самым большим преимуществом является то, что вам не придется долго ждать загрузки операционной системы для полного запуска компьютера. Хотя это занимает не так уж много времени, но тем не менее! Кроме того, если разбудить ваш компьютер, можно продолжать работать с того места, где вы остановились. Ну а при включении после полного выключения, то так не получится.
Но есть и недостатки. Не все коту масленица. Одним из них (причем довольно существенным) использования спящего режима на компьютере является его потребление энергии. Если вашей целью является экономия энергии, что подходяще для ноутбука, работающего от аккумулятора, лучше полностью его выключать.
Тем не менее, компьютер, находящийся в спящем режиме потребляет очень малое количество энергии. Как правило – примерно около 10%, от расхода электроэнергии компьютера при полноценном рабочем режиме. Такое потребление электроэнергии сравнимо с потреблением обычного ночника, что незначительно.
Как отключить гибернацию операционной системы
Режим гибернации Windows 10 выключается разным способами. Ниже описаны самые простые и популярные из них.
Используя раздел «Параметры»
В Windows10 программисты Microsoft сделали все, чтобы разместить все службы и настройки OS в одном большом разделе «Параметры».
Открывают его следующими способами:
- нажимают «Пуск» в левом части панели уведомлений. Далее находят и открывают там вкладку «Параметры»;
- открывают меню «Пуск» и выбирают там значок шестеренки, после чего пролистывают список установленных программ до буквы «П» и нажимают в нем вкладку «Параметры»;
- с помощью клавиш «Windows + I» быстро открывают инструмент «Параметры».
Вкладка «Система»
Отключить гибернацию Windows 10 с помощью данного инструмента просто, для этого нужно выполнить следующее:
- Открыть инструмент «Параметры» с помощью одного из перечисленных выше способов.
- Далее выбрать там пункт «Система»
- После открыть подраздел «Питание и спящий режим».
- Потом нажать вкладку «Дополнительные параметры питания».
- Выбрать параметр «Настройка перехода в спящий режим» в следующем окне.
- Далее нажать «Изменить дополнительные параметры питания».
- Выбрать параметр «Сон».
- Перейти в подраздел «Гибернация после» и выставить там значение «Никогда». В итоге в пункте «Питание и спящий режим» должно быть так, как на нижнем скриншоте.
Отображение параметров сна в пункте «Питание и спящий режим»
При помощи «Панели управления»
Если пользователь ПК не хочет полностью избавляться от гибернации, а просто желает, чтобы ноутбук не переходил в сон (после простоя или в результате закрытия крышки), то ему нужно отключить гибернацию виндовс 10 следующим образом:
Настройка плана энергоснабжения
- Зайти в «Панель управления» с помощью меню «Пуск».
- Установить там вариант отображения «Мелкие значки» и выбрать в появившемся списке настроек пункт «Электропитание».
- Потом возле действующего профиля (в данном случае это «Сбалансированная» схема питания) нажать вкладку «Настройка схемы электропитания».
- Далее выбрать «Изменить дополнительные параметры питания».
- После откроется окно с пунктами настроек, в котором требуется развернуть вкладку «Сон» и выбрать там подпункт «Гибернация после».
- Потом развернуть его и напротив «Значение» установить «Никогда», после чего нажать «Ок», чтобы настройки вступили в силу. В результате компьютер перестанет автоматически отключаться после длительной неактивности пользователя.
Отключение гибернации
Важно! Процедура настроек на этом завершена, для их вступления в силу отключать или перезагружать ПК не нужно
Отключение в командной строке
Этот способ предусматривает отключение гибернации с помощью ввода «powercfg -h off» в командную строку. Для этого нужно запустить данную консоль от имени администратора. Делается это через панель задач, где нажимают «Пуск» и выбирают требуемый пункт.
Благодаря этой команде можно выключить гибернацию, удалить файл hiberfil.sys из системы и деактивировать быстрый запуск Windows10 (тоже затрагивает эту технологию и не функционирует без нее).
Можно также отключить данный режим с помощью реестра, но для начинающих пользователей процедура будет сложной и не очень удобной.
Обратите внимание! Не стоит забывать делать резервный снимок реестра, чтобы быстро возвратить работоспособность системы при появлении глюков в результате внесения изменений в его параметры. Очистить реестр позволит программа cCleaner и другой схожий софт
Как работает “Гибернация” в Windows 10?
Скорость загрузки в этом случае будет немного дольше, чем при выходе из “сна”, потому что скорость чтения данных с винчестера ниже. Но и есть положительные, весьма значительные, моменты. HDD/SSD может работать без электропитания, поэтому если ваш компьютер внезапно выключится, вся ваша работа будет сохранена!
Когда стоит использовать гибернацию ПК?
Заряд батареи будет расходоваться ещё меньше, ведь получать электропитание (другими слова — работать) будут лишь базовые компоненты для загрузки ОС и компоненты ПК, которые играют роль “выключателя” (мышь или клавиатура).
В теории, гибернация может помочь в случае, если вы заняты серьёзной работой в виндовс (открыто множество вкладок в браузере, запущено несколько программ), но вам нужно срочно оставить ПК более чем на 3 часа. Особенно полезен режим гибернации для ноутбуков, не имеющих постоянного источника питания.
Вред наносимый SSD-диску: миф или правда?
Некоторые люди утверждают, что постоянная перезапись файла “hiberfyl.sys”, вес которого, к слову, может превышать 5 ГБ, значительно укорачивает срок эксплуатации SSD-накопителя. Дело в том, что они имеют ограниченный объём записи.
Вроде бы всё и верно… Но стоит понимать, что ресурс не самого дорого ССД — не менее 150 TBW (терабайт). Используя режим гибернации, грубо говоря, раз в две недели, вы добавляете к ресурсу около 120 ГБ в год (среднестатистический пользователь за год записывает информации объёмом в 10 000-25 000 ГБ).
Таким образом мы можем сделать вывод, что использовать этот режим вполне возможно без серьёзных нагрузок на ССД. В любом случае, решать вам)
Пробуждение устройства (Windows 10) с использованием клавиатуры или мыши
Используя стандартные настройки Windows, вы можете пробудить компьютер нажав на любую кнопку клавиатуры или пошевелив мышкой. Для некоторых пользователей может быть неудобен один из способов пробуждения или же оба. Поэтому покажем вам, как можно настроить пробуждение.
Пробуждение клавиатурой
Чтобы вам отключить или наоборот, включить выход из спящего режима Windows 10 клавиатурой, необходимо выполнить эти действия:
Откройте «Диспетчер устройств», потом нажмите Win+X, чтобы вызвать меню быстрых настроек, и выберите нужный пункт.
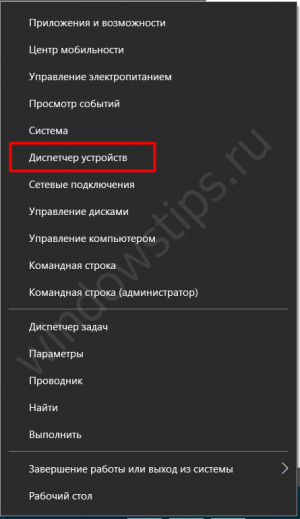
После этого раскройте список «Клавиатуры», нажмите ПКМ по клавиатуре и выберите Свойства
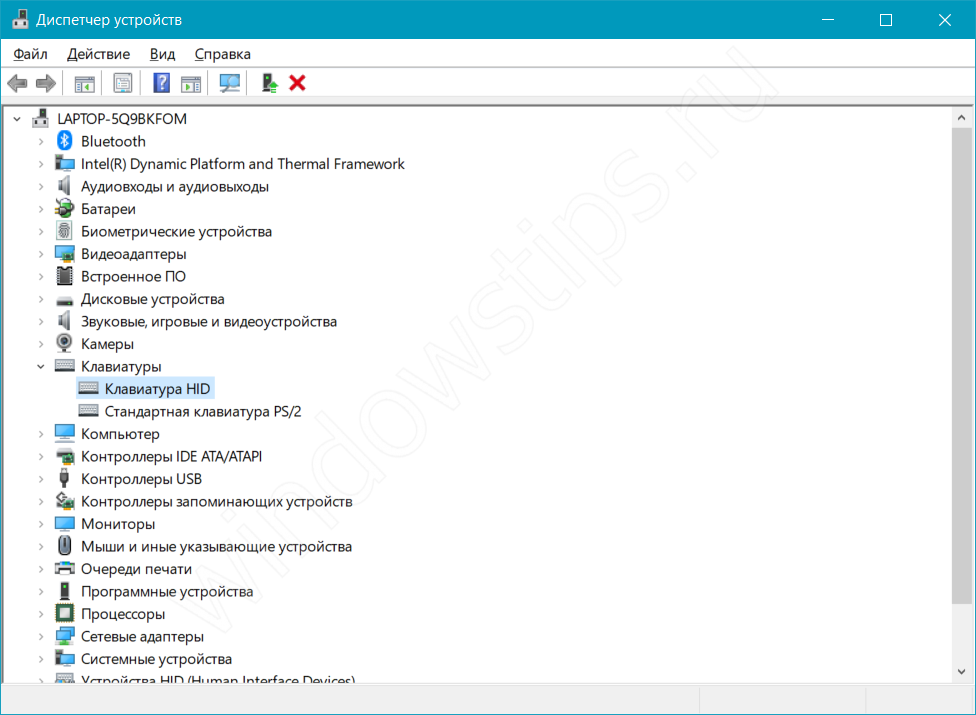
После этого пройдите в «Управление электропитанием»

Включенное значение «Разрешить этому устройству…» даст возможность пробуждать ПК из сна с помощью любой кнопки клавиатуры. А если галочка не стоит, соответственно, пробудить ПК из сна не получится.
Вот такая простая настройка позволяет включить или отключить возможность пробуждения ПК клавиатурой. Перейдём к мышке.
Пробуждение мышкой
Чтобы выполнить настройку спящего режима Windows 10, а именно отключить или включить выход из сна мышью, следуйте следующей инструкции:
- Запустите окно «Диспетчер устройств». Нажмите Win+X и потом выберите нужное значение
- Раскройте список «Мыши и иные указывающие устройства», выберите любое из списка, нажмите по нему ПКМ и нажмите на «Свойства».

Откройте «Управление электропитанием». Значение «Разрешить этому устройству…» позволит или запретит выводить ПК из сна.

Но что же делать, если устройство не выходит из сна, или наоборот не хочет засыпать. Об этом далее.
Что использовать сон, гибернацию или завершение работы?
Это зависит от привычек пользователя. Кто-то вообще не слышал про сон и гибернацию. А кто-то говорит, что никогда не выключает компьютер — он сам засыпает. Тем не менее, можно все же привести несколько типичных ситуаций для того или иного режима.
Спящий режим полезен, если пользователь ненадолго отходит от своего компьютера. В том числе, это обеспечивает некий уровень пассивной безопасности: пользователь отлучился, забыл или не захотел выйти из сеанса, пусть хоть компьютер заснет — чтобы коллеги без спросу не пользовались. Пароль-то при выходе из сна все равно придется вводить. Плюс энергия экономится, конечно. А возобновление текущего сеанса — это буквально секунды.
Гибернация больше подходит, если компьютером не планируется пользоваться длительное время. Например, по завершении рабочего дня вполне логично перевести компьютер в этот режим. Например, для ноутбука это может очень сильно сэкономить заряд батареи. Последующее включение не будет быстрым: оно займет сопоставимое время с холодным стартом. В принципе, при наличии современного компьютерас SSD-диском — пользователь может и не заметить разницы по времени ожидания.
Завершение работы иногда незаменимо. Во-первых, при выходе из сна возможны неприятности. А именно программы могут зависать. Не очень хорошо работать, пока не перезагрузишь компьютер. Или просто выход из сна может затягиваться. Такое случается: выход из спящего режима может длиться дольше полной загрузки. При этом если загрузка — предсказуемый процесс, то длительный выход из сна может заставить понервничать. Особенно если были открыты какие-то важные программы. Вообще говоря, периодически компьютер надо перезагружать. Или завершать работу и выполнять холодный старт.
Конечно, наличие этих режимов связано в первую очередь с распространением ноутбуков. Пользователь отошел ненадолго — компьютер уснет, сэкономит немного заряда батареи. Плюс есть страны с дорогой электроэнергией.
В Windows можно настроить параметры электропитания, т.е. задать, когда компьютер перейдетв спящий режим, а когда выполнит гибернацию. На ноутбуках также задаются действия при закрытии крышки при питании от сети и от батареи.
Некоторые, конечно, держат компьютер постоянно включенным. Но есть ли в этом смысл? Задать один раз правильные параметры электропитания — пусть засыпает или переходит в гибернацию. Все-таки компьютер может потреблять примерно 400-500 ватт. Конечно, если его не трогать, потребление будет поменьше, но все равно у нас электричество тоже небесплатное.
Почему нет «Спящего режима» в Windows 10 и как это исправить?
Современные компьютеры активно работают с операционной системой Windows 10, к которой еще далеко не все привыкли. Активные пользователи ПК, чтобы полностью не выключать компьютер после работы, переводят его в спящий режим, что очень удобно. Но многие уже успели столкнуться с той проблемой, что спящий режим (режим сна) в Windows 10 не работает. Конечно же, обычные люди не понимают в чем причина такой неисправности и хотели бы узнать, как решить ее быстрее.
Причины
Если функция сна на компьютере не срабатывает, на это может быть несколько причин. Среди них стоит отметить такие:
- Запуск программы, которая постоянно скачивает что-то из сети.
- Отключенная функция в настройках.
- В сетевом адаптере работает опция, выводящая оборудование из спящего режима.
- Запущена служба программного обеспечения.
Каждая из выше представленных «неисправностей» имеет свой путь решения, с которыми мы и познакомимся.
О том, как включить, отключить и настроить режим сна в Windows, рассказывается в следующем видео:
Запущена программа для скачивания файлов
Если на компьютере было включено приложение, которое автоматически выкачивает файлы из интернета, то переключиться «в сон» он не сможет. Чтобы перевести технику в спящий режим в этом случае, нужно просто закрыть программу для скачивания контента из сети. Теперь Windows 10 без проблем активирует нужную функцию.
Отключен режим сна
Если на компьютере с ОС Windows 10 нет нужной функции, вполне возможно, что она попросту отключена в настройках. Чтобы исправить эту ситуацию, стоит поступить следующим образом:
- Откройте приложение «Панель управления» на ПК;
- переведите просмотр на «Мелкие значки» и зайдите в раздел «Электропитание»;
- слева найдите пункт «Настройка перехода в спящий режим» и выберите нужные параметры.
Также найти опцию можно через «Параметры Windows». Зайдите в раздел «Система» и слева выберите пункт «Питание и спящий режим».
Все очень просто и доступно, с задачей таких настроек справится даже чайник в компьютерном деле.
Проблемы с сетевым адаптером
Если в сетевом адаптере включена опция, которая выводит из сна компьютерное оборудование, то ее просто можно выключить. Чтобы отключить, нужно действовать согласно следующей инструкции:
- открыть на компьютере «Диспетчер устройств»;
- найти раздел «Сетевые адаптеры» и открыть его;
- выбрать в появившимся меню необходимое устройство и кликнуть по нужному названию;
- в свойствах найти вкладку, отвечающую за управление электропитанием, и открыть ее;
- если возле параметра «Разрешить выводить компьютер из спящего режима» стоит галочка, просто ее убрать;
после снятия галочки нажать ОК, что будет свидетельствовать о подтверждении совершаемой операции и ее завершении.
Все достаточно просто и займет всего пару минут.
Запущенная служба ПО
Если запущенная служба программного обеспечения не дает компьютеру перейти в режим сна, тогда просто нужно ее отключить. Процесс выключения выполняется за счет одновременного нажатия двух клавиш – WIN+R. После нажатия этих кнопок на экране появится всплывающее окно (приложение «Выполнить»), в котором нужно ввести английским алфавитом net start sppsvc.exe и нажать ОК.
Другие проблемы
Многие пользователи Windows 10 сталкиваются с тем, что в меню «Пуск» нет опции спящего режима, а только «Завершение работы» и «Перезагрузка».
Чтобы исправить это, нужно выполнить такую инструкцию:
- провести запуск «Диспетчера устройств»;
- зайти в раздел «Видеоадаптеры»;
- посмотреть, какой драйвер установлен на вашем устройстве;
- если он не оригинальный, стоит скачать другой, с официального сайта, либо попробовать исправить проблему, используя опцию «Обновить драйверы»;
дождаться окончания установки микропрограммы, посмотреть, содержит ли видеоадаптер оригинальное имя производителя;
проверить в «Пуске» еще раз, доступен ли спящий режим, теперь он там должен быть.
Добавить функцию в меню выключения можно и другим способом, придерживаясь такого руководства:
- открыть «Панель управления» (выполнить команду Control в окне Win+R);
- открыть подраздел «Электропитание», а после этого «Настройка перехода в спящий режим»;
- нажать на кнопку изменения параметров;
- в новом окне найдите пункт «Кнопки питания и крышка», далее «Действие кнопки питания»;
- установите нужные параметры;
сохраните изменения.
Причин того, что в Windows 10 не включается спящий режим, может быть несколько, но их можно выявить самостоятельно и решить без посторонней помощи, что позволит сделать работу компьютера более комфортной и продуктивной.































