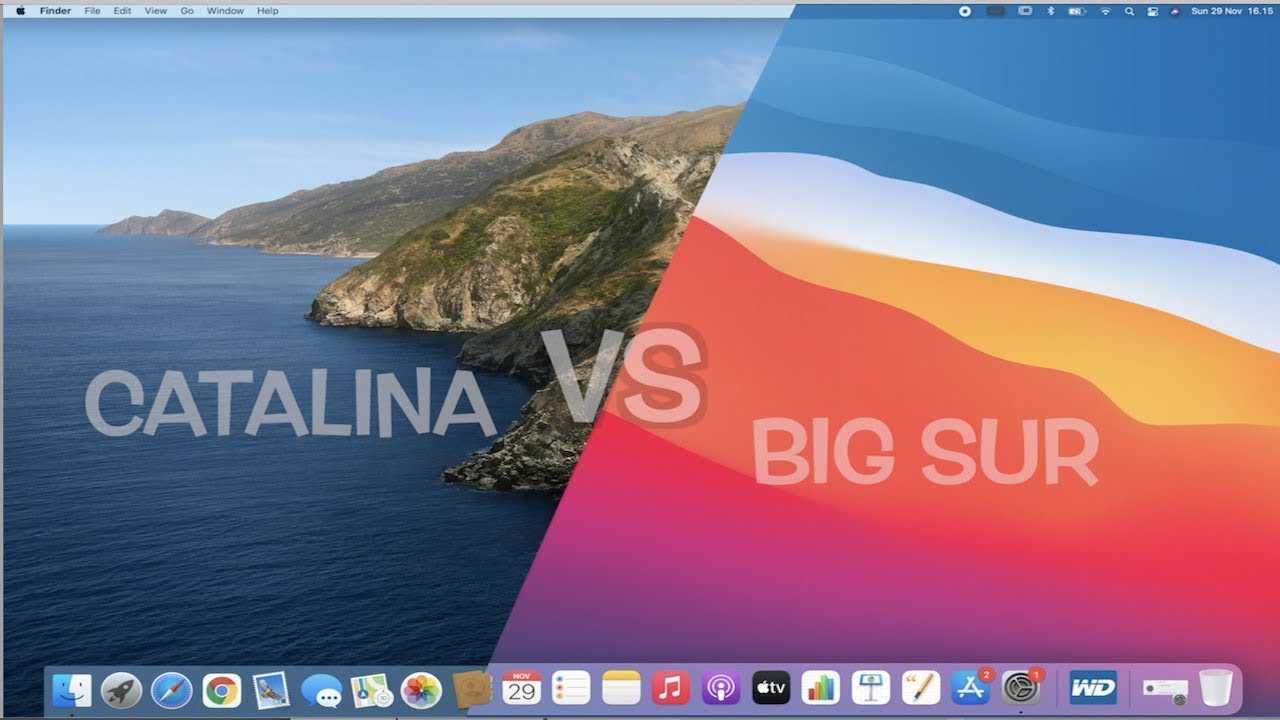3арядка аккумулятора
Аккумуляторы для MacBook могут удерживать заряд в течение определенного срока в зависимости от производства, возраста устройства и времени использования. Аккумулятор – ион-литиевый. Эти батареи заряжаются двумя способами – быстрой зарядкой и подзарядкой. Когда батарея полностью разрядится, зарядное устройство будет использовать быстрое зарядное напряжение и ток, чтобы довести заряд батареи примерно до 80 % в течение 2 часов. Через два часа зарядное напряжение и ток постепенно снижаются, пока батарея не зарядится полностью на 100 %. Этот второй этап известен как зарядка для «Макбука» под струей, и она занимает около 2 часов. Время зарядки аккумулятора немного уменьшается после каждого цикла — это объем использования, необходимый для слива 100 % энергии аккумулятора.
Можно заряжать аккумулятор в любое время в процессе использования, и не обязательно он должен быть полностью изъятым из устройства, чтобы продолжить свой срок эксплуатации. Согласно веб-сайту Apple, если батарея имеет мощность около 50 %, для достижения 80 % требуется около 1 часа, а дополнительные 2 часа – для полной зарядки заряда. Более старые батареи, прошедшие больше циклов зарядки, могут занимать немного больше времени, чтобы достичь тех же уровней мощности, что и новые аккумуляторы. Ошибки «Макбука» часто связаны со слабой батареей.
Захват и редактирование видео в QuickTime
Современному QuickTime Player в плане развесистости далеко до классического QuickTime, не говоря уже про версию Pro. Однако и здесь есть несколько интересных штуковин. В первую очередь, это возможность записывать звук, видео или даже происходящее на экране компьютера. Впрочем, последнее в macOS Mojave перенесут в системную утилиту для захвата скриншотов.
Секретными эти функции можно назвать разве что с натяжкой: это первые три пункта в меню «Файл». Выбирай нужный, и откроется окно с предпросмотром
Обрати внимание: рядом с кнопкой записи есть небольшая стрелка. Она открывает настройки источников ввода, причем аудио и видео можно задать отдельно
Если ты подключишь к компьютеру устройство на iOS, откроешь новое окно для записи видео в QuickTime и в качестве источника ввода выберешь свой девайс, то… нет, не угадал, его камера не будет задействована для записи. Вместо этого ты увидишь экран своего айфона или айпада и сможешь записать видео с демонстрацией какой-нибудь программы. Странно, что для этого выбрали «видеозапись», а не «запись экрана», но круто, что такая функция вообще есть.
Записав видео, ты всегда можешь подрезать его, не выходя из QuickTime. Соответствующие инструменты ты найдешь в меню «Правка». Впрочем, вряд ли этим сейчас кого-то удивишь — те же функции с выходом Mojave появятся даже в QuickLook.
mds, mds_stores, mdworker — «гаденыши» Spotlight
Следующие процессы которые могут доставить неприятные хлопоты носят имя mds_stores, mdworker и mds (все они из одной шайки). На самом деле это очень даже благородные процессы которые отвечают за индексацию данных на Mac, то есть, как многие уже догадались, напрямую сотрудничают со Spotlight. Но вот иногда эта троица (либо раздельно) может неоправданно сильно нагружать комп оставляя жалкие крохи свободной оперативки и ресурсов процессора.
Лечение: Раз эти процессы вызывает Spotlight то его и нужно усмирять (не бойтесь, это не надолго я прекрасно понимаю как здорово он облегчает жизнь многим «яблочникам»). Для этого заходим в терминал и вводим такую команду
sudo mdutil -a -i off
Spotlight теперь полностью отключен, заходим в мониторинг и радуемся.
Теперь включим поиск всего и вся обратно:
sudo mdutil -a -i on
После этих манипуляций вышеописанные процессы должны усмирить свой аппетит, а если нет то переходим ко второму способу.
Для этого предлагаю полностью переиндексировать все ваши данные (имейте ввиду процедура весьма длительная, поэтому советую ее запускать после того как вы оставили Мак в покое), в терминале запускаем команду
sudo rm -rf /.Spotlight-V100/*
и идем спать
И в завершении один маленький совет: Чтобы свести к минимуму потребление ресурсов Mac этими процессами, будет здорово добавить папки с постоянно меняющимся содержимым (загрузки, Dropbox и т.д.) в конфиденциальные, то есть исключить их из индексации. Для этого идем в настройки > Spotlight > вкладка конфиденциальность и плюсиком добавляем папки.
Если у вас имеются другие проблемы в работе Mac, то очень советую «пройтись» по нему утилитой CleanMyMac 3, она решает очень много вопросов связанных с тормозами системы, а также прекрасно вычищает все лишнее.
P.S. Надеюсь эта статейка поможет кому-нибудь оперативно вернуть свой «яблык» в прежнее рабочее русло, а не лазить несколько часов по зарубежным сайтам в поисках решения. Также советую почитать очень полезную статью о других возможных проблемах Мак.
А какие процессы Mac доставляли хлопоты вам ? А также о других настигнувших проблемах и способах их решения обязательно пишите в комментарии, думаю всем будет интересно узнать.
Как вам статья?
Мне нравится1Не нравится
Перенести фотографии на внешнее хранилище
Лучшим решением было бы освободить место на вашем Mac, переместив библиотеку фотографий на внешний жесткий диск.
Подводя итог, вот как переместить вашу библиотеку фотографий на внешний диск:
- Выйти из фотографий.
- Скопируйте свою библиотеку фотографий на внешний диск. (Чтобы избавиться от необходимости удалять их снова после этого, нажмите клавишу Cmd при перетаскивании файлов, чтобы они были перемещены, а исходные файлы автоматически удаляются, а не копируются.)
- После завершения копирования файлов удерживайте клавишу Option / Alt при запуске приложения «Фото».
- В «Фото» выберите «Фотографии»> «Настройки» и в общем случае выберите «Использовать как системную библиотеку фотографий».
- Если у вас включена библиотека фотографий iCloud, Mac может быть занят, поскольку он определяет, какие фотографии находятся в iCloud, но в конечном итоге это должно завершиться, не требуя массовой передачи данных.
Современный MacBook Pro
Это самый современный ноутбук от Apple, и он поставляется в двух размерах: 13 дюймов и 15 дюймов. В дополнение к новому дизайну, который был вдохновлен обычным MacBook, MacBook Pro имеет четыре порта Thunderbolt, что означает, что можно подключить к нему больше устройств и большую зарядку. Особенностью MacBook Pro является новый TouchBar.
Когда Apple впервые представила TouchBar, она попыталась сделать его намного более крутым, чем раньше. Но в итоге новшество стало раздражающим пользователей фактором из-за постоянного поиска ключей. Многие клиенты, купившие MacBook Pro в последние пару лет, жаловались, что частицы пыли или грязи могут попасть в ключи и, по сути, разрушить устройство.
Это кажется глупым, фатальным недостатком для такого дорогого в использовании устройства. Некоторые реселлеры имеют обновленные модели, и они работают так же хорошо, как и современный Pro.
Нет идеального ответа, когда речь заходит о выборе нового устройства. У каждой модели есть свой собственный критический недостаток, и все они нуждаются в обновлении
Если покупателю необходим новый MacBook, все же сначала нужно обратить внимание на модель Air
Значения экранов когда не удается запустить MAC
Ну, по честному, вышеперечисленные экраны обычно ни у кого никогда вопросов не вызывают, т.к. в данном случае MAC загружается естественным нормальным образом.
Но что если во время загрузки MAC что-то пошло не так? В этой ситуации ваш компьютер постарается проинформировать вас о конкретной причине, выдав соответствующую картинку на экран. Что могу означать различные экраны во время неудачной загрузки MAC обсудим ниже.
Изображение папки с вопросительным знаком
Папка с вопросительным знаком, которая появляется вместо логотипа Apple, означает что ваш MAC не смог найти локальный (или же сетевой) загрузочный диск.
Это может произойти в том случае, когда в Системных Настройках в разделе Загрузочный диск выбран диск, который более не доступен.
Иле же когда вы выключили компьютер с подключенной флешкой. Подождите пару секунд чтобы убедиться что ваш MAC действительно не может определить указанный вами загрузочный диск.
Если изображение папки с вопросительным знаком не исчезает, то вам необходимо перезагрузить MAC, используя Менеджер Загрузки (при включении, после звукового сигнала зажать кнопку Option (Alt) и выбрать другой диск для загрузки). Обычно загрузочный диск с MAC OS по умолчанию называется «Maсintosh HD«.
Изображение выше может появиться после неудачной установки обновления ПО. Для решения данной проблемы необходимо выбрать “правильный” загрузочный диск, используя Режим Восстановления (перезагрузка с зажатым Command + R).
“Стоянка запрещена“ (запрещающий знак)
Если на экране MAC отображается перечеркнутый круг, это может означать что ваш MAC не может найти Системный Каталог (папку) из которого должна производиться загрузка системных файлов.
Для решения этой проблемы необходимо заново переустановить MAC OS, используя Режим Восстановления (перезагрузка с зажатым Command + R).
Логотип замка
Отображение на экране MAC логотипа закрытого навесного замка обычно появляется в случае когда была активирована защита паролем на уровне прошивки. Введите пароль, установленный на доступ к прошивке, для продолжения загрузки компьютера.
Внимание!!! Пароль доступа на уровне прошивки не является одинаковым с паролем от вашей учетной записи MAC OS. Если вы забыли пароль, то здесь вам сможет помочь только представитель официальной поддержки Apple… и то если у вас сохранился товарный чек на этот компьютер
Если вы забыли пароль, то здесь вам сможет помочь только представитель официальной поддержки Apple… и то если у вас сохранился товарный чек на этот компьютер.
Вращающийся глобус
Вращающийся глобус на экране MAC означает что компьютер начал загрузку с сетевого диска или же перешел в режим восстановления OS с сервера Apple (через интернет).
Если сетевая загрузка MAC не входила в ваши планы, необходимо жестко выключить компьютер, зажав кнопку включения пока не погаснет экран. Затем повторно нажмите на кнопку включения для нормального запуска MAC OS.
Если ваш MAC постоянно стартует с “крутящимся глобусом”, возможно что в настроенной сети есть сервер с которого он пытается запуститься.
Для решения проблемы попробуйте загрузить MAC в Режиме Восстановления и проверить загрузочный диск и OS на наличие ошибок.
Изображение батареи
Здесь, по-моему, и писать особо нечего. Должно быть и так понятно, что изображение батареи намекает на то, что компьютер необходимо подзарядить.
Поэтому подключите адаптер питания, подождите пока батарея немного зарядится, а уже потом пробуйте включать компьютер.
Иногда может потребоваться до 15 минут времени, прежде чем компьютер соизволит включиться.
Ввод PIN кода
Если вы или же кто-то другой заблокировал данный MAC при помощи “Find my MAC”, то при попытке запуска на экране компьютера появится запрос на ввод четырехзначного (или шестизначного) кода.
Вы не сможете продолжить загрузку до тех пор пока правильно не введете код блокировки, установленный ранее.
Ну вот как-то так! Если эта статья оказалась вам полезной, обязательно поделитесь ссылкой в соц. сетях (кнопки ниже)
Для меня это важно!
А еще, если у вас есть возможность помочь нашему проекту, пожертвуйте 1 американский рубль на развитие сайта и еду для Макса (т.е. меня).
Всем хорошего дня!
Обозначьте свои папки и документы
Теперь мы хотим рассказать вам о быстром и эффективном способе доступа к определенным папкам или документам, которые действительно важны для вас и которые вы хотите иметь в пределах досягаемости одним щелчком мыши. Вы можете добиться этого благодаря тегам. Если вы зайдете в Finder, вы увидите, что в меню слева внизу у вас есть ярлыки. Возможно, вы давно используете macOS и не обращали на них внимания, или вы только что перешли на эту операционную систему и только что обнаружили их, в любом случае, как мы уже упоминали, ярлыки дают вам быстрый доступ к этим документам. , файлы или папки, помеченные этими ярлыками.
Отметить файл, документ или папку тегом очень просто. Вам просто нужно щелкнуть правой кнопкой мыши по элементу, на который вы хотите подписать, и в отображаемом меню выбрать нужный ярлык, так просто и так просто. После того, как вы отметили указанный элемент меткой, когда вы войдете в Finder, вам просто нужно перейти к метке, с помощью которой вы отметили указанный элемент, и вы его найдете.
В macOS уже есть ряд предопределенных ярлыков, однако их можно настроить по своему вкусу, поскольку вы можете как редактировать, так и удалять их, а также создавать новые с желаемым цветом и желаемым именем. Чтобы выполнить любое из этих действий, вам просто нужно нажать Finder, затем Preferences и, наконец, Tags. Оказавшись здесь, вы можете либо удалить ярлыки, либо отредактировать их, либо, как мы уже говорили, создать новые с желаемыми цветами и названиями, которые лучше всего подходят для вас, чтобы, в конце концов, иметь все файлы и документы на вашем компьютере. лучше организовано.
DaisyDisk
DaisyDisk является одним из наиболее широко используемых приложений для управления накопителями в macOS. Частично это объясняется простотой использования приложения, но в значительной степени это также связано с тем, насколько оно красиво выглядит.
После завершения сканирования накопителя DaisyDisk отображает файлы и папки в виде визуальной интерактивной карты. На ней можно обнаружить большой файл, просмотреть его содержимое, а затем удалить, если он вам не нужен. Все это можно сделать, не покидая DaisyDisk.
DaisyDisk стоит 9,99 долларов в Mac App Store, но также доступна бесплатная пробная версия.
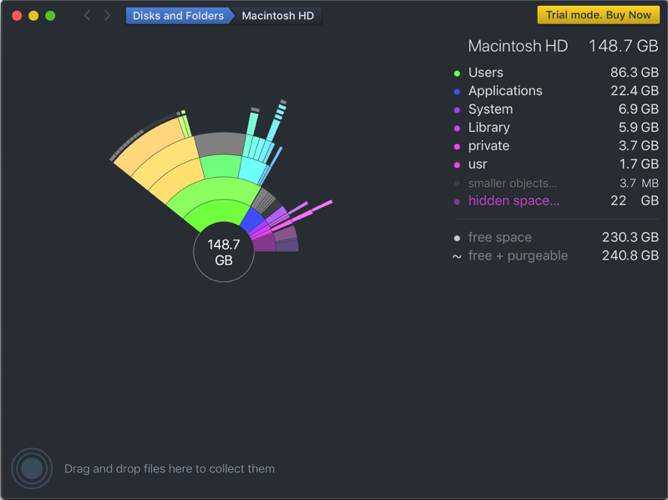
Посмотреть размер папки на Android
У вас есть мобильный телефон таблетка Android и вы хотели бы знать, сколько места занимают папки в памяти устройства (или на вставленной в него microSD)?
Нет проблем, вы можете скачать один из множества файловых менеджеров по адресу Play Маркет и используйте их для получения подробной информации о каждой папке, включая размер памяти.
Среди множества доступных файловых менеджеров я рекомендую X-plore File Manager, который является бесплатным, легким и не имеет раздражающих рекламных баннеров.
Чтобы узнать, сколько «весит» папка в Файловом менеджере X-plore, сделайте по ней долгий тап и выберите пункт Показать детали из меню, которое появляется.
Откроется окно с подробной информацией о выбранной папке, включая общий размер занято в памяти устройства последним.
Полное описание папок, занимающих больше всего места в памяти устройства, см. Использование диска: небольшое бесплатное приложение, которое анализирует память вашего мобильного телефона или планшета и отображает график, связанный с данными, которые «весят» больше всего.
Чтобы использовать DiskUsage, все, что вам нужно сделать, это запустить приложение, выбрать блок памяти для сканирования (например, Внутренняя карта ) и дождаться анализа папок.
В конце процедуры появится график с серией цветных квадратов, связанных с путями, которые больше всего затрагивают память устройства. Чтобы увидеть детали папок, которые занимают больше всего места, нажмите на каждую панель графика.
Как раздать Wi-Fi на Mac
Бывают моменты в жизни, когда просыпаешься, а роутер накрылся. Бывает приезжаешь в отель, а там вместо Wi-Fi торчит RJ-45 (даже в пяти звездах такое встречается). Бывает жалко денег на роутер, а беспроводной сети так не хватает для чтения Twitter на балконе с любимого (или не очень) смартфона. А еще бывает, что у вас (как у меня), печальный ADSL-модем, который вы (как и я), купили за $0.13 у своего провайдера услуги доступа к «www» и этот печальный модем не может потянуть все ваши домашние девайсы, плюс частые гостевые. На такой случай в Apple тоже подумали головой.
Стандартной возможностью любого компьютера Мас есть функция роутера. Точнее, «Общий интернет». Чаще всего модель выглядит так: вы приезжаете в отель, Wi-Fi отсутствует, проводное подключение есть. Вместо того, чтобы отчаиваться и лишать себя удовольствия от использования смартфона или планшета в качестве устройства для выхода в сеть, просто раздайте Wi-Fi с MacBook. Зайдя в настройки можно найти пункт «Общий доступ», предпоследняя служба с тик-боксом «Общий интернет», вот она нам и нужна. Настройка проста до безобразия: в пункте общего подключения нужно выбрать тот способ, через который вы получаете сеть, а в пункте «Для компьютеров , использующих» выбрать способ распространения интернета, который требуется. Другими словами, интернеты можно расшарить не только через связку от ethernet на wi-fi, а в любой удобной комбинации, даже на FireWire 800 и Bluetooth PAN. Единственное условие, прием и передача сигнала не могут проходить через один и тот же вход. То есть, используя Wi-Fi как источник интернетов, создать еще одну сеть и через нее же раздать интернет на другие устройства нельзя. Но это логично, что вам не нужна еще одна сеть Wi-Fi, когда одна уже есть.
Бесплатным бонусом такого подключения есть обход запрета посещения каких-либо ресурсов. Так, воспользовавшись подобным способом «раздачи интерента», вы сможете зайти на заблокированные роутером страницы.
Как отобразить размер папок прямо в Finder на macOS?
Если у вас нет колонки «Размер», то это легко исправляется. Достаточно щёлкнуть правой клавишей мыши по шапке одной из колонок или пройти в меню Вид → Показать параметры вида и поставить галочку напротив соответствующего пункта. Таким же образом можно добавить и другие интересующие колонки.
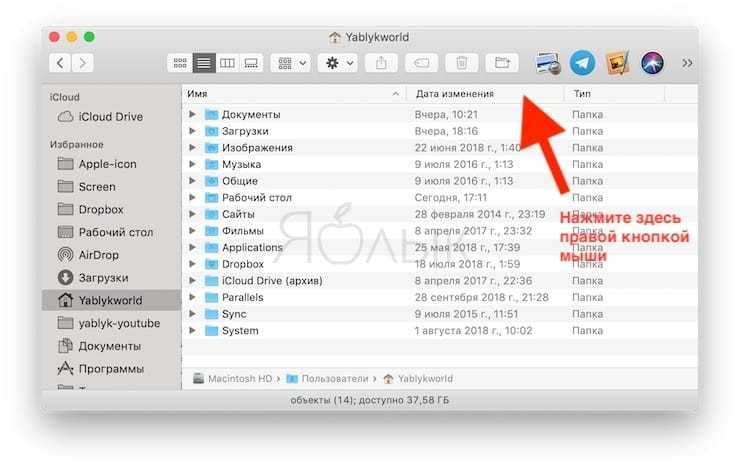
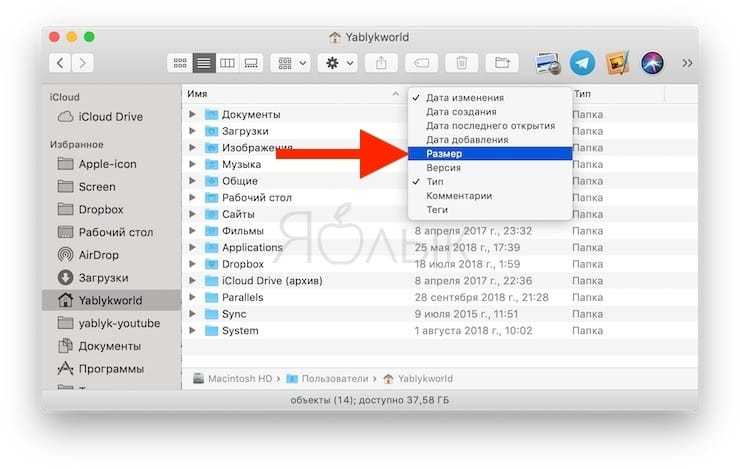
2. В строке меню перейдите во вкладку Вид → Показать параметры вида или нажмите сочетание клавиш Command (⌘) + J.
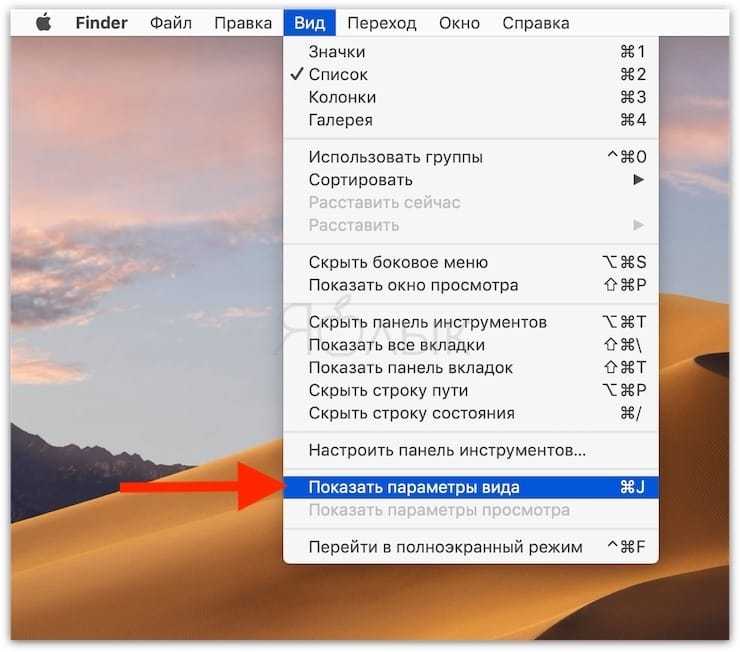
3. В появившемся окошке поставьте галочку напротив пункта «Вычислять все размеры».
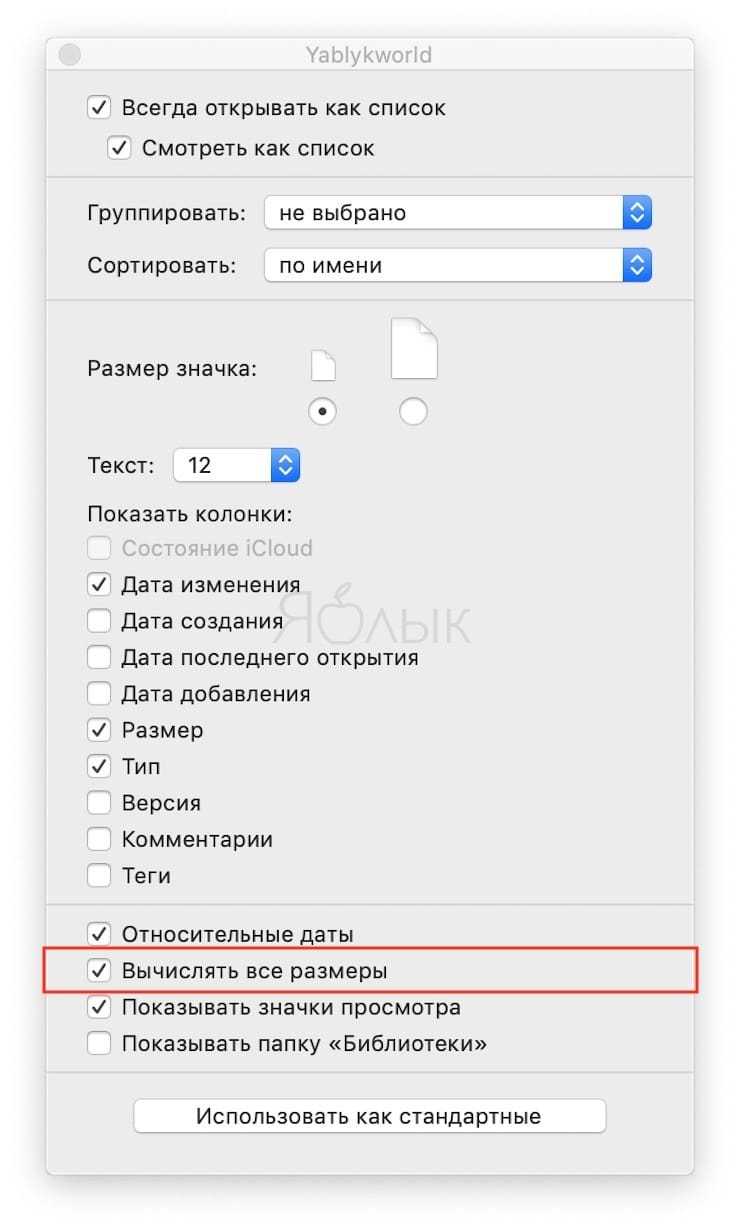
Всё! Теперь напротив каждой папки вместо прочерков будет отображаться суммарный размер всех находящихся в ней файлов. Больше не надо будет обращаться к свойствам каждой папки.
Источник
Узнайте, какие приложения занимают много места
После того, как вы разобрались с очевидными виновниками, пришло время углубиться и найти других дисковых «пожирателей». Есть несколько приложений, которые покажут вам, какие файлы занимают большие куски дискового пространства, или позволят вам упорядочить файлы в Finder в зависимости от их размера.
GrandPerspective (бесплатно) или из Mac App Store за 1,99 фунтов стерлингов и DaisyDisk (9,99 фунтов стерлингов / 9,99 долларов США) дают хорошие визуальные индикаторы, в то время как OmniDiskSweeper (бесплатно) использует стандартное иерархическое окно файлов для отображения размеров каждого файла и папки . Другие приложения, такие как CleanMyMac 2 (34,95 фунта стерлингов), показывают использование диска как часть своих функций очистки. В Parallels Toolbox также есть инструмент очистки диска и множество других полезных инструментов (за 15,99 фунтов стерлингов в год).
Процедура установки
Теперь непосредственно о том, как выполняется установка яблочной операционной системы при использовании флешки.
Стоит отметить, что процедура инсталляции macOS с помощью флешки отличается от того, как устанавливается любая другая операционная система. Это обусловлено тем, что в случае с продукцией Apple в их компьютерах не предусмотрена система BIOS в её привычном виде. Поэтому дополнительные настройки и переключение источника загрузки здесь не проводится.
Сам процесс выглядит следующим образом:
- подключите подготовленную загрузочную флешку к компьютеру и убедитесь, что он её распознал, всё работает стабильно;
- отправьте компьютер на перезагрузку;
- в процессе загрузки операционной системы зажмите и удерживайте кнопку Option;
- при этом пользователь должен вызвать меню Bootloader за счёт зажатой клавиши;
- с помощью стрелочек на клавиатуре MacBook или ПК от Apple переключитесь на вариант с названием «Install macOS»;
- далее отобразится меню для выбора языка;
- выбирайте тот язык операционной системы, который вам больше подходит;
- в следующем разделе среди представленных вариантов нужно выбрать «Disk Utility» (Дисковая утилита);
- теперь выбирайте накопитель, куда будет установлена в последующем операционная система;
- выполните процедуру форматирования диска;
- какие-либо изменения в настройках по умолчанию вносить не рекомендуется;
- когда форматирование закончится, дисковую утилиту можно закрыть;
- теперь нажимайте на пункт «Install macOS», то есть запускайте установку ОС;
- выберите диск, который на предыдущем этапе был отформатирован и подготовлен для инсталляции операционной яблочной системы;
- пропишите свои данные от ранее создаваемого аккаунта Apple ID (его лучше сохранить и куда-то записать ещё до переустановки ОС);
- согласитесь с предлагаемым лицензионным соглашением;
- снова выберите язык, которым вы хотите пользоваться в системе;
- в зависимости от версии операционной системы, дополнительно может потребоваться выбрать часовой пояс и раскладку для клавиатуры;
- ещё раз нажмите кнопку согласия с предлагаемым лицензионным соглашением;
- дождитесь полного завершения процесса установки.
Будьте готовы к тому, что переустановка яблочной операционной системы процедура довольно продолжительная. Стоит запастись терпением. Если у вас ноутбук, он обязательно должен быть подключён к розетке. Порой даже 100% заряда аккумулятора не хватает.
Также не обращайте внимания на то, что в процессе установки компьютер по несколько раз перезагружается.
Заканчивается инсталляция тогда, когда на экране появляется рабочий стол.
Некоторые распространенные операции на Mac
http-equiv=»Content-Type» content=»text/html;charset=UTF-8″>style=»clear:both;»>
Введите в консоли
Могу видеть
Показать размер папки на Mac
1. Проверьте размер папки в Finder:
1. Cmd + A выбирает все файлы в текущем каталоге.
2. В контекстном меню выберите «Параметры отображения» или нажмите сочетание клавиш Cmd + J.
3. Установите флажок «Рассчитать все размеры».
Затем отобразится размер папки.
2. Просмотрите размер всех файлов (включая папки) в текущем каталоге в Терминале:
или:
Вторая команда может отображать в конце Общий размер, то есть общий размер текущего каталога.
Интеллектуальная рекомендация
、 , , 。 , , , 。 , , , ( )。 , , 。 。 : , , , , , CPU 。 , , , , A B ,A B 10 , ,A B 。 A B , A B , , , 0.1 ( ), 20 + 19 * 0.1 = 21.9 。 , A ,A B , , 20 + 1 * 0.1 = 20.1 。 , , A B , 10 , 20.1 。 :thread.py бе…
Просмотр исходных данных Пресс Обратный заказ в деньгах order by column_name Выпрямить в списке денег order by column_name desc…
Во-первых, линейная регрессия Или примеры цен на жилье. Обучающая выборка набора данных (М образец) Возвращение в том, что мы прогнозируем выходное значение конкретного, который является ценой….
Каталог статей Операционная система Linux Сервис Redis (1) Репликация Redis master-slave 1 Обзор 2. Один главный и два подчиненных -Конфигурация -Test master-slave чтение и запись -Принцип репликации …
province_provider Выбор провинции в соответствии сAndroid-PickerViewFlutterplugin Getting Started dependency init Call show…
Вам также может понравиться
Почему 80% фермеров кода не могут быть архитекторами? >>> Сегодня у меня появился github. Скорость интернета на github слишком низкая, слезы текут, лучше с открытым исходным кодом…
dubbo передает параметры между потребителями и поставщиками задний план: В распределенной системе и потребителям, и поставщикам необходимо вести журналы запросов, но они не находятся в одном приложени…
При написании программы Java, когда класс не может быть найден, JVM иногда выдает исключение ClassNotFoundException, а иногда — NoClassDefFoundError. Глядя на буквальное значение двух исключений, каже…
Использование перегруженных методов. Методика упражнений с перегрузкой: Приведенный выше код только для справки…
Описание проблемы: Given an absolute path for a file (Unix-style), simplify it. Or in other words, convert it to the canonical path. In a UNIX-style file system, a period . re…
Процессор для Хакинтош
Центральный процессор – это мозг компьютера. Все задачи из операционной системы и запущенных приложений обрабатываются ЦП. Чем быстрее процессор, тем быстрее он может выполнять задачи, тем быстрее и мощнее компьютер.
Скорость или тактовая частота CPU измеряется в Гигагерцах, сокращенно GHz. При прочих равных условиях процессор 3,3 ГГц будет быстрее, чем 2,8 ГГц.
Многие современные процессоры имеют многоядерную систему. Многоядерные процессоры по существу представляют собой несколько процессоров на одном чипе. Некоторые задачи, выполняемые компьютером, могут выполняться параллельно, например обработка видео и звука, тогда мы получаем заметное увеличение скорости от многоядерного процессора. Другие задачи должны выполняться последовательно, поэтому множество процессов не сильно ускоряются с множеством ядер, в эту категорию попадает редактирование фотографий.
Если вы не знаете, нужен ли вам компьютер для быстрой параллельной обработки, нет необходимости смотреть дальше четырехъядерных процессоров.
С середины 2000-х годов OS X работает на процессорах Intel
Хотя некоторые продолжаются попытки заставить OS X на PC работать на других процессорах, это не стоит брать во внимание для вашего первого Хакинтош. Несмотря на это, с выбором CPU у вас есть больше свободы, чем с материнской платой
Любой процессор из современного поколения чипов Intel Core должен работать без проблем. Если у вас сильно ограничен бюджет, возьмите i3 или нижний предел i5. Если вам нужно что-то помощнее, посмотрите на топовый уровень i5 или i7. Я для железа хакинтош выбрал четырехъядерный процессор Intel Core i5-4670K с тактовой частотой 3,4 ГГц.
В качестве бонуса процессоры Intel поставляются со встроенной графикой. Это означает, что вам в принципе не нужна видеокарта. Хотя, если планируете играть или заниматься графикой, всё равно придётся покупать.
И не забудьте о кулере, вентиляторе, который цепляется на процессор и не даёт ему сгореть и расплавиться. Выбирайте целиком на свой вкус.
Как использовать панель инструментов Finder
Панель инструментов Finder — еще один полезный инструмент, который можно использовать для более быстрого перемещения по Mac.
Если у вас его нет в Finder, перейдите в меню ленты Finder вверху экрана и выберите «Просмотр»> «Показать панель инструментов», чтобы включить его.
Вы, вероятно, раньше использовали кнопки «Вперед» и «Назад» на панели инструментов FInder. Если дважды щелкнуть папку, чтобы войти в нее, вы можете использовать кнопку «Назад», чтобы перейти в папку над ней.
Однако это работает, только если вы вошли в папку, дважды щелкнув по ней. Если вы использовали команду «Перейти к папке» сверху или любой другой метод, кнопка «Назад» приведет вас к месту назначения, в котором вы были ранее, а не к одной папке выше.
Если вы удерживаете кнопку «Назад», вы можете получить доступ к списку недавно посещенных папок. В нем будут перечислены все места, которые вы посетили с момента последнего запуска Finder, и он автоматически очистится, когда вы выйдете из Finder или перезапустите его. Используя этот список, вы можете быстро перейти к месту, к которому вы недавно обращались, не копаясь снова в папках в Finder.
Еще одна удобная кнопка, которую вы можете найти на панели инструментов Finder, — это кнопка «Путь». Его цель — показать вам местоположение папки, в которой вы находитесь. Вместо того, чтобы использовать кнопку «Назад» для перемещения по одной папке за раз, вы можете использовать кнопку «Путь» для быстрого перехода на несколько папок за один раз. Просто выберите нужную папку в раскрывающемся меню, чтобы открыть ее.
Назначаем горячие клавиши сами (бонус №2)
Бывает так, что пользователь часто выполняет одно и тоже действие и думает как неплохо было бы назначить для него горячие клавиши, а в чем собственно проблема? Рассмотрим на примере.
Назначим шорткат действию экспортировать
в программе Просмотр
:
Открываем системные настройки > клавиатура > сочетания клавиш
и смотрим на скрине что делать дальше
В появившемся окошке выбираем программу, вводим ТОЧНОЕ название действия которому присваиваем шорткат и задаем комбинацию клавиш:
Все готово, теперь изображения можно экспортировать используя ⌘+⇧+/
И в конце статьи хочу еще раз сказать что, горячие клавиши Mac OS позволяют значительно повысить производительность вашего труда акцентируя внимание на клавиатуру. Несмотря на самые удобные трекпады и мыши опытные маководы предпочитают пользоваться горячими клавишами
Со временем вы узнаете десятки различных сочетаний, а пока запомните самые основные
Несмотря на самые удобные трекпады и мыши опытные маководы предпочитают пользоваться горячими клавишами. Со временем вы узнаете десятки различных сочетаний, а пока запомните самые основные.
Для начала напомним названия и обозначения клавиш-модификаторов на клавиатуре Mac, символы которых в разных поколениях компьютеров немного отличаются и могут быть незнакомы для новичков.
- ⌘ — Command, Cmd.
- ⌥ — Option, Alt.
- ⌃ — Control, Ctrl.
- ⎋ — Escape, Esc.
- — Eject.
Просмотр размера папки в Linux
Если вы используете дистрибутив Linux а конкретнее UbuntuВы можете узнать размер папки, просто щелкнув правой кнопкой мыши по ее значку и выбрав элемент собственность из меню, которое появляется.
Откроется окно с серией информации о выбранной папке, включая ее размер: чтобы увидеть ее, проверьте значение, расположенное рядом с элементом. содержание, после количество объектов присутствует на дороге (например. хх объектов, всего хх МБ ).
Если, с другой стороны, вы хотите узнать, какие папки занимают больше места на диске вашего ПК, щелкните значок значок меню приложения (логотип Ubuntu или значок с девятью белыми кружками, в зависимости от используемой версии дистрибутива), найдите Анализатор использования диска и запустите его.
В открывшемся окне щелкните значок диск Для анализа подождите несколько секунд, и вы увидите экран слева со списком папок, которые занимают больше всего места (в порядке «веса»), а справа — с их отображением.
Чтобы найти папки и файлы, которые фактически занимают больше всего места на диске, щелкните пути вверху списка «Анализатор использования диска».
Список дисков X
Disk Inventory X — это служебное приложение, которое дает вам обзор пространства, занимаемого различными типами файлов. Откройте меню «Файл» и выберите любой диск или папку, которую вы хотите проанализировать.
После завершения процесса сканирования приложение создает графическую древовидную карту для визуализации места для хранения.
Левая панель помогает отсортировать список файлов по цветам, связанным с определенным типом файла, размером, количеством файлов и форматом файла. Кликните любой элемент на графике, чтобы помочь вам определить и найти самые большие файлы.
Уникальные особенности Disk Inventory X:
- Любой выбор, который вы делаете в диаграмме древовидной карты, синхронизируется с видом, подобным поисковику. Это поможет вам найти основных виновников, независимо от того, где они находятся на диске.
- Приложение сортирует типы файлов в порядке убывания. Каждый тип файла имеет цвет, используемый в диаграмме древовидной карты и во всех открытых папках.
- Вы можете просматривать содержимое пакета, увеличивать масштаб папок и скрывать свободное пространство для анализа дискового пространства различными способами.
Скачать: Disk Inventory X (бесплатно)
Просмотр информации о файлах, папках и дисках на Mac
Можно быстро получить информацию о файлах, папках или дисках.
На Mac можно сделать следующее.
Получение информации об отдельных объектах. Выберите объект, затем выберите «Файл» > «Свойства» или нажмите сочетание клавиш Command-I.
Для каждого объекта открывается отдельное окно свойств.
Получение сводной информации о нескольких объектах. Выберите несколько объектов (нажмите и удерживайте клавишу Control), затем выберите «Файл» > «Показать общие свойства».
Откроется окно, содержащее общую информацию об объектах.
Отображение пути к файлу или папке. На Mac нажмите значок Finder
Внизу окна Finder отображается расположение и вложенные папки, которые содержат файл или папку.
Отображение свойств под значками. Откройте папку в Finder или нажмите на рабочем столе, выберите «Вид» > «Показать параметры вида», затем выберите «Показывать свойства». (Доступно только для вида «Значки».)
В свойствах объекта могут отображаться такие данные, как размер файла, длина фильма, размеры изображения и многое другое.
Отображение информации в панели предварительного просмотра. Откройте папку в Finder, затем выберите «Вид» > «Показать окно просмотра». См. раздел Использование панели предварительного просмотра.
Просмотр состояния iCloud. Если функция «Рабочий стол и документы iCloud» включена, рядом с папками и файлами (в столбце «Состояние iCloud») могут стоять следующие индикаторы.
В iCloud. Значок состояния «В iCloud»
Несоответствующий. Значок состояния «Несоответствующий»
Загружено. Значок состояния «Загружено»
Ожидание загрузки. Значок состояния «Ожидание загрузки»
Недостаточно места. Значок состояния «Недостаточно места»
Похожий значок может также появиться рядом с iCloud Drive в боковом меню, и он тоже показывает, что в iCloud закончилось место для хранения файлов.
Круговая диаграмма. Значок состояния «Круговая диаграмма»
Такая же круговая диаграмма может появиться рядом с iCloud Drive в боковом меню, и там она показывает общий прогресс передачи файлов на iCloud Drive или обратно.
Примечание. Даже если столбца «Состояние iCloud» в окне Finder нет, Вы все равно в большинстве случаев можете видеть состояние передачи файла на iCloud рядом с именем папки или файла. Единственный значок, который там не отображается — это значок «Загружено».
В меню статуса, расположенном внизу или вверху окна Finder отображается количество объектов на диске или в папке, а также объем доступного дискового пространства. Если Вы не видите меню статуса, выберите «Вид» > «Показать меню статуса».
Источник




![Как очистить «другое» хранилище на mac [guide]](http://ogorshkov.ru/wp-content/uploads/b/3/4/b34a21622d260efb1fc5ae2d48ecc244.jpeg)








![Как очистить «другое» хранилище на mac [guide] - технологии и программы](http://ogorshkov.ru/wp-content/uploads/7/1/0/710b7cec551cbb869b40616c433d51c3.png)