Как создать свой пакет иконок и можно ли на этом заработать?
Дизайнеры рекомендуют для создания иконок использовать приложение Canva. Оно как раз и разработано для создания логотипов, а также для обработки фотографий. Инструментария вполне хватит для самостоятельной генерации иконки.
Программа уже обладает макетами иконок популярных приложений. Если фирменного значка нет, то есть возможность выбрать вариант по умолчанию. Так, для музыкального сервиса можно задать ноту, для онлайн-кинотеатра – кусочек пленки, геймпад на игру. Но подобное может сделать вообще любой графический редактор, в том числе и всем известный Photoshop.
А вот для монетизации своей работы вам понадобится создать нечто особенное, что привлечет внимание пользователей. Это могут быть иконки, навевающие ностальгию, как старые версии Windows или iOS, или же уникальные авторские работы с выраженным стилем
Да и свободный доступ к иконкам после их продажи тоже мешает бизнесу. Никто не мешает покупателю поделиться товаром с кем-то другим или вообще выложить картинки в общий доступ. Правильным решением кажется создание специального магазина тем, в котором дизайнеры смогли бы размещать свои продукты. Пока же ситуация организованной не выглядит. Зато авторы не платят комиссию со своих продаж, а ведь Apple безжалостно удерживает 30% с покупок, сделанных в ее экосистеме. Для кого-то возможность кастомизации станет всего лишь временным развлечением, но к этой функции iOS шла долгих 13 лет.
Вернуть белую тему instagram
Чтобы вернуть белую тему instagram, необходимо сделать все тоже самое, что делали для ее получения, только наоборот:
- У вас уже обновлена операционная система (iOS 13 или Android 10), а также последняя версия приложения (поэтому пропускаем этот пункт).
- Заходим в настройки телефона — Экран — Яркость — Ночной режим (выключаем).
- Теперь инстаграм вернется к старому белому стилю (то есть будет отключен Dark Mode Insta).
Как отключить темную тему инстаграма? Если вы уже пробовали обновить приложение, и это не принесло никаких результатов, а черная тема вас по-прежнему бесит, то есть пока что единственное решение:
Нужно вернуть основную светлую тему для своего смартфона.
То есть, вы возвращаете белую тему на свой телефон. Здесь взаимосвязь:
- основная светлая тема на телефоне — светлый инстаграм;
- темная тема на смартфоне — черный инстаграм.
Отдельно включить и выключить тему в инстаграме пока что невозможно. Но может в скором времени эта функция появится.
APK Editor
APK Editor – довольно популярная вспомогательная программа для операционной системы андроид. Она способна редактировать, взламывать и заменять файлы в формате apk. Это приложение помогает в изменение фона изображений, изменение строк локализации, а также способно убирать рекламу из приложений. Именно с помощью APK Editor можно заменить каждую иконку в меню по отдельности.
Для начала потребуется скачать программу для мобильной версии, установить и запустить. Нажимаем на строчку «Выбрать APK из приложений». Выбираем то приложение, в котором хотим поменять иконку и нас перекидывает в проводник. Потребуется найти файл с именем icon.png. Нажав по нему выбираем пункт «Замена файлов» и выбираем изображение, которое хотим поставить вместо этой иконки.
Как сменить иконку Instagram
Чтобы изменить значок insta, следуйте инструкциям ниже:
- Затем запустите приложение и откройте свой профиль;
- Сначала установите последнюю версию Instagram;
Механизм смены значка Инстаграм скрыт в настройках
- В открывшемся окне выберите нужный значок.
- Здесь выберите «Настройки» и прокрутите вниз как можно быстрее в направлении стрелок, расположенных рядом с эмодзи;
У нас есть фантастический аккаунт в Instagram, где мы публикуем анонсы грядущих публикаций, эксклюзивные фотографии с мероприятий, опросы и раздаем призы. Подписывайся. Тогда скажи спасибо.
- Щелкните «Значок приложения» и выберите новый значок.
- Откройте APK в APK Editor Studio.
- Скачать APK Editor Studio.
- Готовый!
- Нажмите «Сохранить APK».
Шаг 1
Прежде всего, вам необходимо скачать APK Editor Studio. Эта программа полностью бесплатна и доступна для всех основных операционных систем: Windows, macOS и Linux. Установите его и откройте нужный APK.
Шаг 2
Нажмите кнопку «Значок приложения» и выберите желаемое изображение для нового значка.
Это автоматически заменит все значки приложений. Если вы хотите установить разные значки для определенных размеров экрана, щелкните правой кнопкой мыши нужный элемент в списке «Значки» и выберите действие «Заменить актив» или просто перетащите файл изображения.
APK Editor Studio поддерживает множество форматов (например, PNG, SVG, JPEG, BMP, ICO, GIF) и автоматически конвертирует изображения по мере необходимости.
Темы для iPhone.
Вы можете перейти в AppStore и найти там множество программ с различными наборами виджетов для iPhone. В них можно выбрать различные циферблаты, блоки и даже темы для своего смартфона. Прежде чем устанавливать их, прочитайте отзывы к приложению. Таким образом вы сможете быстрее выбрать подходящую для себя программу. Некоторые приложения уходят из AppStore, поэтому постарайтесь самостоятельно отыскать для себя наилучший вариант.
В статье для примера используются несколько приложений из AppStore, чтобы вы смогли понять, как можно легко и просто настроить темы под свой девайс. Многие разработчики уже создали полноценные темы для рабочего стола, чтобы вы смогли быстро кастомизировать свой iPhone.
В приложениях можно найти различные виджеты, настроить их размер, цвет, шрифт, фон и установить себе на рабочий стол. Есть различные циферблаты, календари, отображение батареи, напоминания и многое другое. Вы можете выбрать виджеты в одной тематике, чтобы сделать рабочий стол в одном стиле. Выбирайте виджеты, а после переносите их на экран iPhone. Также есть возможность самостоятельной настройки параметров. Можно настроить изменение темы, чтобы в разный момент времени она изменялась. Например, днём иконка будет светлой, а вечером — тёмной.
Файлы, ожидающие загрузки
Всякий раз, когда вы добавляете какие-либо файлы в приложение «Файлы» — либо через общий доступ, либо с помощью перетаскивания — вы должны найти их очень быстро синхронизированными с любым облачным хранилищем. Однако это не всегда так.
Иногда процедура загрузки может зависать и оставаться такой в течение неопределенного времени. Общие исправления, такие как принудительное завершение работы с приложением «Файлы», не приносят никакой пользы, поскольку приложение работает в фоновом режиме.
К счастью, есть простое исправление, которое разрешает такие случаи и включает в себя включение и выключение режима полета.
Для этого проведите вверх от нижней части экрана вверх, а затем нажмите значок «Режим полета», чтобы включить его. Подождите не менее десяти секунд, а затем выключите его.
Надеюсь, это должно побудить приложение «Файлы» загрузить файлы с нуля, и вы, скорее всего, с этого момента добились успеха.
Actions (Действия)
Данный тип используется для выполнения определенного действия со списка возможных действий или для подтверждения/отказа совершенного пользователем действия
В портретном режиме (и в альбомном режиме на экранах с маленьким разрешением), действия отображаются в виде списка кнопок который выплывает снизу и остается внизу экрана. Всегда должна присутствовать кнопка отмены для того чтобы отказаться от выполнения действий представленных в списке.
Когда есть достаточно свободного места (например на iPad), список действий преобразуется в Popovers (более подробно о них далее). В этом случае, кнопка отмены больше не нужна, так как отменой будет касание в любой области вне этого всплывающего окна.
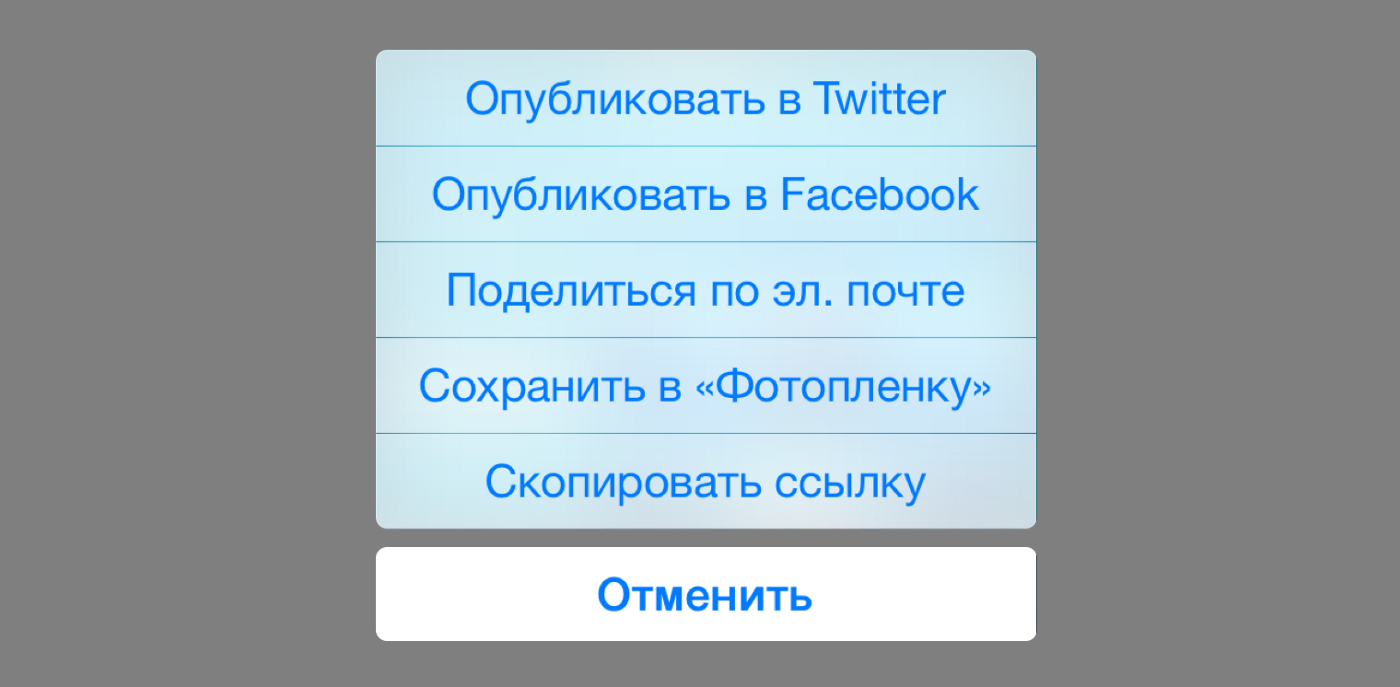
Точная настройка параметров в зависимости от используемого вами приложения
Прямо в верхней части «Share Sheet» вы должны увидеть контент, которым вы делитесь. На основе приложения может отображаться кнопка «Опции», которую вы можете настроить в соответствии со своими потребностями.
Например, когда вы обмениваетесь фотографиями и видео, вы можете воспользоваться этой функцией, чтобы удалить данные о местоположении из ваших фотографий, чтобы защитить вашу безопасность и конфиденциальность.
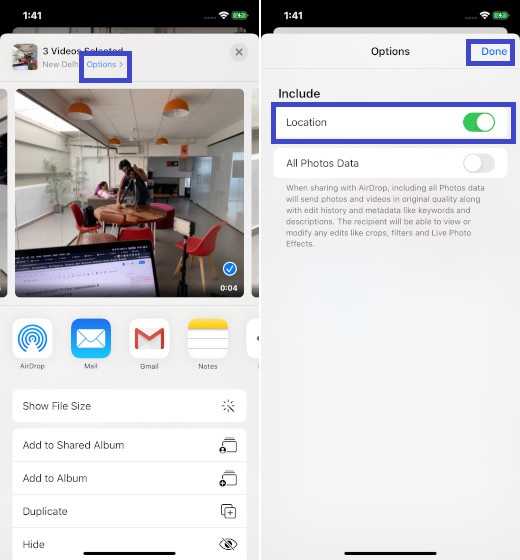
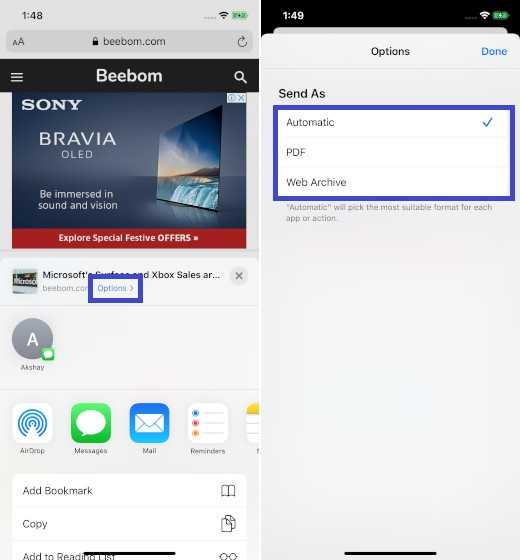
Примечание: Прямо под этим разделом вы должны увидеть параметры обмена на основе контактов, основанные на предыдущей активности контакта с этим человеком. В этом же районе AirDrop также покажет ближайших людей с готовыми устройствами, такими как iPhone, iPad и Mac.
Как поменять иконки на Андроиде
.gif» data-lazy-type=»image» data-src=»http://androidkak.ru/wp-content/uploads/2015/10/pomenyat-ikonki.jpg» alt=»Поменять иконки» width=»400″ height=»237″ srcset=»» data-srcset=»http://androidkak.ru/wp-content/uploads/2015/10/pomenyat-ikonki.jpg 400w, http://androidkak.ru/wp-content/uploads/2015/10/pomenyat-ikonki-300×177.jpg 300w» sizes=»(max-width: 400px) 100vw, 400px» /> Не секрет, что стандартные иконки операционной системы Android нельзя поменять при помощи базового набора функций. Это неудобно, особенно если хочется что-то изменить в своем смартфоне, придать ему новый вид или стилизовать под собственные интересы. Есть спрос, значит, обязательно появится и предложение, для чего и были разработаны дополнительные программы.
Так, появились лаунчеры. Лаунчер – это оболочка, которая отвечает за графическое изображение. Она включает в себя рабочий стол, виджеты, приложения, посредством которых пользователь управляет своим устройством. Чтобы его установить необходимо зайти на PlayMarket и выбрать подходящий вариант.
- Новый вид смартфона с помощью встраиваемых программ
- Как поменять иконки
- Замена иконок при помощи приложений
- Замена с Root-правами
Как сменить иконку Instagram
Чтобы поменять иконку инсты, следуйте инструкции ниже:
- Для начала установите последнюю версию Instagram;
- Затем запустите приложение и откройте свой профиль;
Механизм смены иконки в Инстаграм скрыт в настройках
- Здесь выберите «Настройки» и как можно резче свайпните вниз по направлению стрелок, выложенных эмодзи;
- В открывшемся окне выберите любую понравившуюся иконку.
Мы ведём супер-классный аккаунт в Инстаграм, где публикуем анонсы предстоящих публикаций, эксклюзивные фоточки с мероприятий, опросы и разыгрываем призы. Подписывайтесь. Потом спасибо скажете.
Данная инструкция проверена на Android 8. Мало кто знает, но настройки системы Android позволяют изменять форму значков (иконок) на рабочем столе и в меню. Например, можно сделать их квадратными и квадратными с закруглениями углов, круглыми. Для того, чтобы эта функция стала доступна, вам необходимо будет выполнить следующие действия:
- Активируйте режим «Для разработчиков». Как это сделать, можно посмотреть здесь
- Перейдите на рабочий стол и удерживайте палец на пустом месте
- Откроется окно, в котором нужно нажать на раздел «Настройки», располагающийся в правом нижнем углу
Вы увидите пункт «Изменить форму значка», в котором можете выбрать понравившуюся.
Cодержание
Как изменить значки приложений в iOS 15
Откройте приложение «Ярлыки» и нажмите «+» в правом верхнем углу экрана.
Нажмите на «+ Добавить действие».
Теперь найдите «Открыть приложение», используя строку поиска вверху.
Нажмите и выберите то же самое, когда оно появится на вашем экране.
Нажмите на «Приложение».
Выберите приложение, для которого вы хотите создать новый значок приложения, и он должен автоматически добавляться в ярлык.
Теперь нажмите «Открыть приложение» вверху и введите имя только что выбранного приложения.
Следуйте одному из разделов ниже в зависимости от типа значка приложения, который вы хотите создать для соответствующего приложения.
Если вы хотите установить глиф в качестве пользовательского значка
Нажмите на значок рядом с вашим именем приложения вверху.
Выберите цвет значка вашего приложения.
Нажмите на «Глиф».
Теперь выберите желаемый Глиф из списка. Вы можете использовать настраиваемые категории внизу страницы для навигации по всем глифам.
Как только вы закончите, нажмите на то же самое в правом верхнем углу.
Нажмите на значок «Меню» вверху прямо сейчас.
Нажмите «Добавить на главный экран».
Нажмите «Добавить» в правом верхнем углу.
Выбранный ярлык теперь будет добавлен на ваш домашний экран с выбранным вами символом и цветом приложения в качестве настраиваемого значка.
Если вы хотите использовать собственное изображение в качестве значка
Нажмите на значок меню в правом верхнем углу экрана.
Нажмите «Добавить на главный экран».
Нажмите на значок приложения по умолчанию и выберите «Выбрать фото». Вы также можете нажать «Выбрать файл», если файл значка существует в вашем локальном хранилище.
Масштабируйте и перемещайте фото, пока не получите желаемый результат. После этого нажмите «Выбрать» в правом нижнем углу экрана.
Выбранная фотография теперь будет установлена в качестве значка вашего приложения. Теперь вы можете нажать «Добавить» в правом верхнем углу.
Значок приложения теперь будет добавлен на ваш домашний экран, и вы можете запустить приложение с домашнего экрана, используя то же самое.
Beautiful Icon Styler
Ещё одна замечательная вспомогательная утилита – Beautiful Icon Styler. Вся прелесть этой программы в том, что в несколько нажатий можно заменить любую надоевшую вам иконку без особых усилий. К тому же утилита отлично контактирует с различными лаунчерами. После запуска программы будет предложен богатый выбор как платных, так и бесплатных наборов иконок. После скачивания понравившегося набора следует нажать на кнопку Apply и можно наслаждаться новым видом своего меню.
Приветствую вас мои дорогие читатели. Раз вы оказались на этой странице, значит вас интересует вопрос смены иконки приложения на своем андроид девайсе.Изменить иконку приложения в меню андроид не так сложно. Прочитав статью до конца вы в этом убедитесь.
Иконки приложений
Можно выделить следующие типы иконок в iOS: иконка приложения, иконка для магазина приложений AppStore, иконка для Spotlight, иконка для настроек. Размеры этих иконок изображены в таблице ниже.
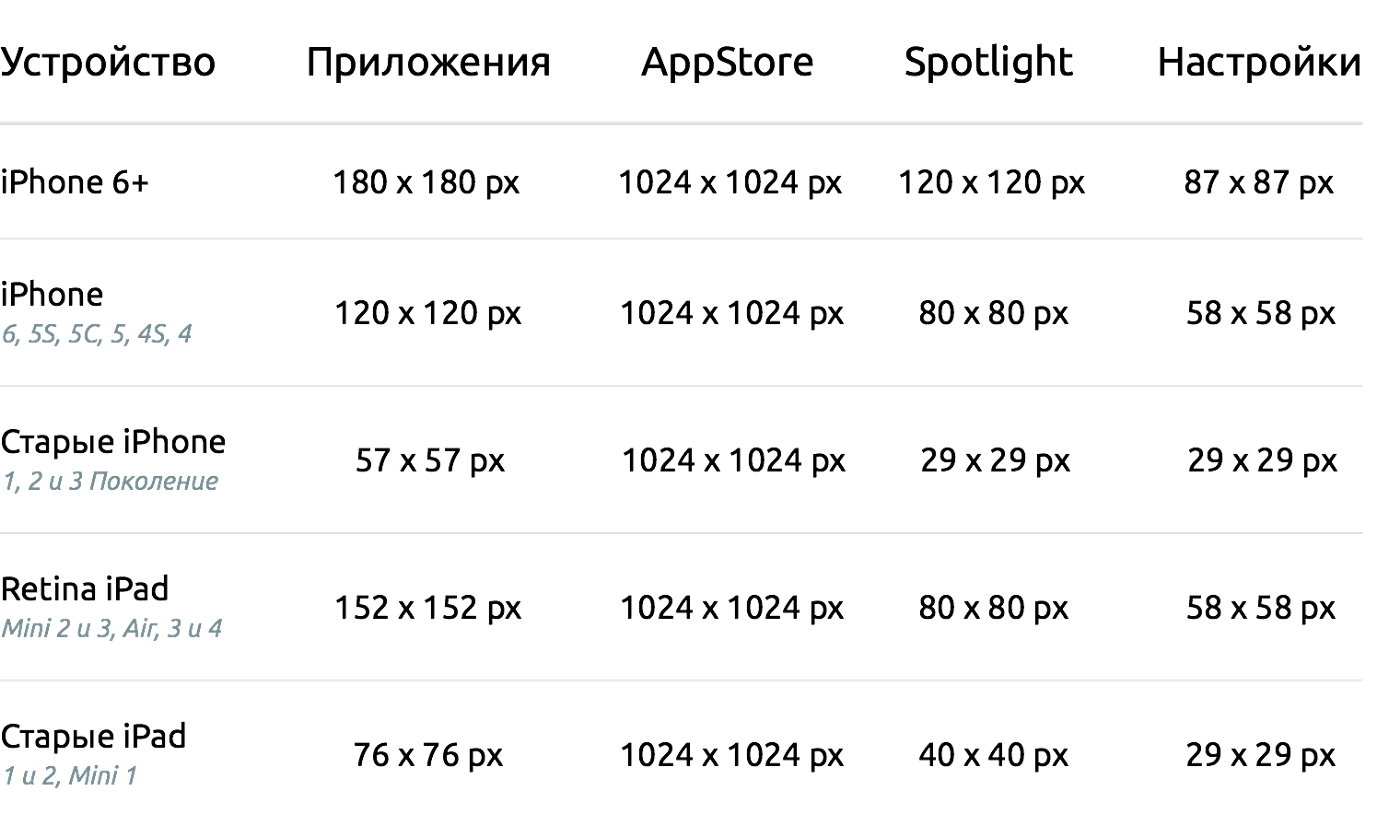
Иконки обычно сохраняются как квадратные PNG файлы в различных разрешениях. Никаких дополнительных эффектов дизайнеру применять не нужно. iOS сама применяет все необходимые эффекты. Тоже самое касается радиуса углов иконок. На iOS устройствах и в AppStore мы видим «закругленные» углы (углы с радиусом). Ни в коем случае не нужно самому создавать эти закругления и сохранять их в финальном файле. Apple обрежет вашу иконку с необходимым радиусом самостоятельно. Поэтому результатом вашей работы должно быть просто квадратное изображение в PNG формате.
Для презентаций заказчикам или для того чтобы видеть как будет выглядеть иконка, вы конечно можете применять маски с закругленными углами в Photoshop, но не забудьте их отключить/удалить перед экспортом финального изображения.
Еще один важный аспект который следует учитывать — прозрачность. Имейте ввиду что прозрачность не поддерживается для иконок приложения вообще. Поэтому все прозрачные участки будут заполнены черным цветом.
Если ваша иконка имеет белый фон, то серая 1px обводка будет применена к ней чтобы сделать её более выделяющейся. Это будет сделано только для иконок которые будут находиться в разделе «Настройки» устройства (если ваше приложение представлено там).
Также для создания пиктограмм, советую пользоваться вспомогательными неофициальными шаблонами. Там уже применена система сеток разработанная компанией Apple для своих иконок. Это может облегчить вам процесс создания дизайна.
Как изменить значки на Android без Launcher: X Icon Changer
X Icon Changer — еще одно приложение для смены значков, которое работает как шарм. Он выпущен компанией ASTER PLAY с рейтингом 4,6 звезды и 6 тысячами отзывов. Вы можете изменить значки на Android, просто загрузив и установив это приложение размером 5,2 МБ из Play Store. Вы также можете отправлять значки со своей камеры или галереи. Действительно просто.
https://play.google.com/store/apps/details?id=io.hexman.xiconchanger&hl=en
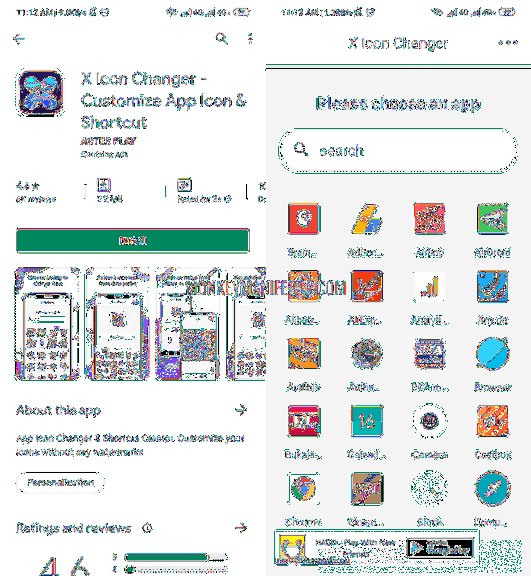
Теперь вы увидите только то, что можете заменить значки другими, уже созданными. Вы можете изменить значки на свои, выбрав «Галерея» или «Камера» с помощью кнопки «+» слева. Более того, вы также можете изменить название приложения, а не только значок. Просто нажмите ОК, чтобы применить измененные значки.
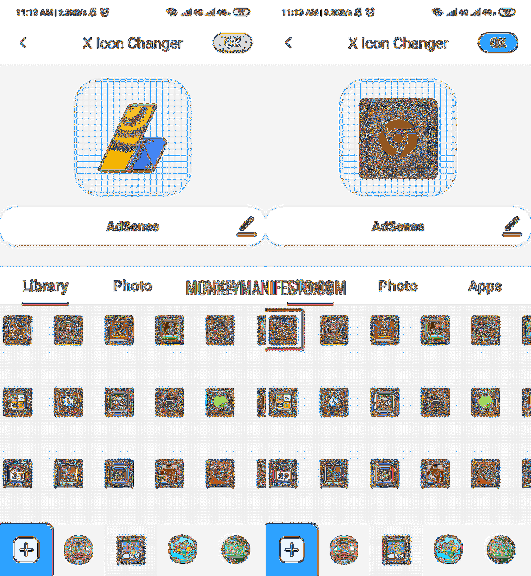
Какие ограничения накладываются на ненадежного корпоративного разработчика на айфоне
Ограничение по сути одно – невозможность запустить программу такого производителя цифровых продуктов и пользоваться. Оно и самое существенное. Человек просто не сможет воспользоваться предоставленным функционалом или старой и стабильной версией того или иного приложения, которое необходимо ему из-за технических особенностей его девайса.
Важно! Сюда входит и невозможность обновить операционную систему для работы с новыми версиями приложений, ошибки и сбои в новых сборках программного обеспечения и так далее

Программа из сторонних источников может быть зараженной
Таким образом, было разобрано, что такое ненадежный разработчик iOS, отключить которого можно через меню настроек. Вопрос, как на айфоне обозначить надежного разработчика, решается с помощью одной функции, которая позволяет не только убирать уведомление, но и обратно снимать статус доверия с объекта разработки.
Другие исправления проблемы выхода из Apple ID, выделенные серым цветом
Если вы видите выделенную серым цветом опцию «Выход» в настройках Apple ID вашего iPhone или iPad, но без сообщения «Выход недоступен из-за ограничений», то вот несколько быстрых исправлений, которые вы можете попробовать.
Включить сотовые данные для приложения настроек
Вы отключили сотовые данные для приложения «Настройки»? Если это так, вы обнаружите, что опция выхода вашего Apple ID неактивна. Чтобы решить эту проблему, подключитесь к Wi-Fi или включите сотовые данные для приложения «Настройки» (перейдите в «Настройки»> «Сотовая связь» и включите переключатель рядом с «Настройки»).
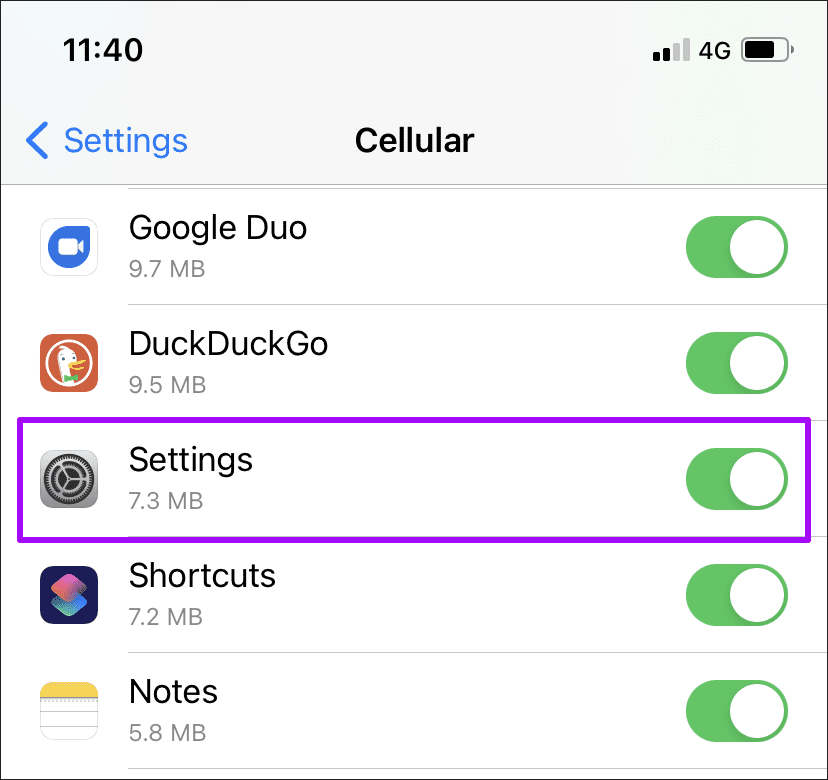
Проверить состояние системы Apple
Проблемы на стороне сервера также могут помешать вам выйти из своего Apple ID. Чтобы определить, так ли это, начните с загрузки Статус системы Apple страницу в Сафари. Затем проверьте статус рядом с Apple ID — если он указывает на какие-либо проблемы, подождите пару часов и повторите попытку.
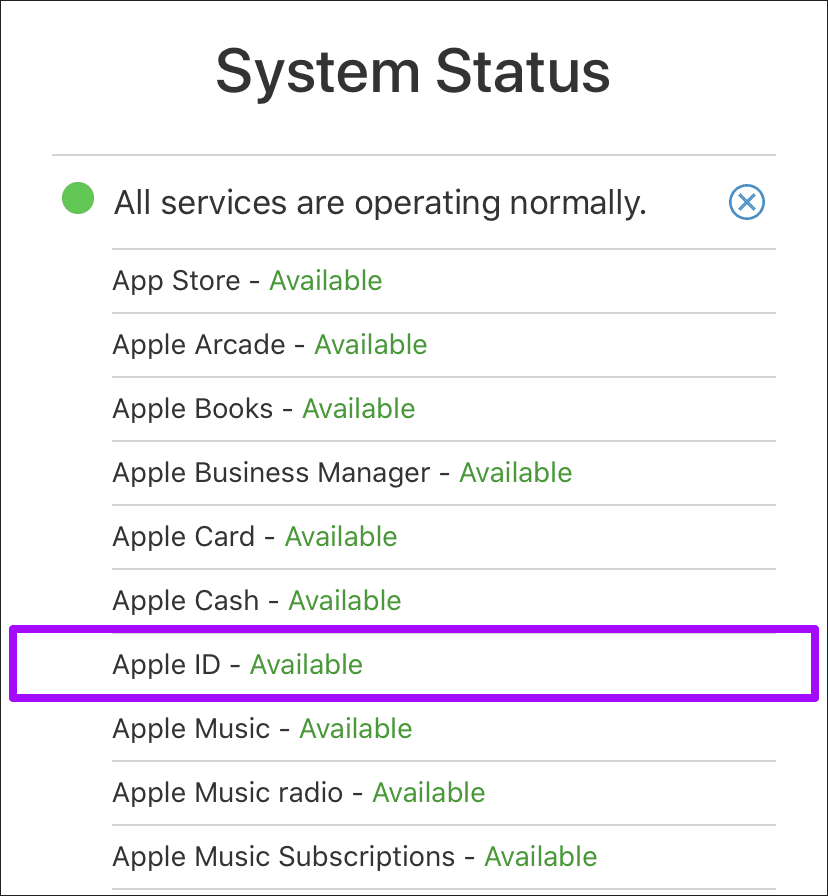
Перезагрузите iPhone/iPad
Перезагрузка iPhone или iPad может помочь исправить ошибки и другие аномалии. На устройствах с Face ID последовательно нажмите кнопки увеличения громкости > уменьшения громкости, удерживайте боковую кнопку, а затем сдвиньте ее, чтобы выключить. После этого снова нажмите и удерживайте боковую кнопку, чтобы перезагрузить устройство.
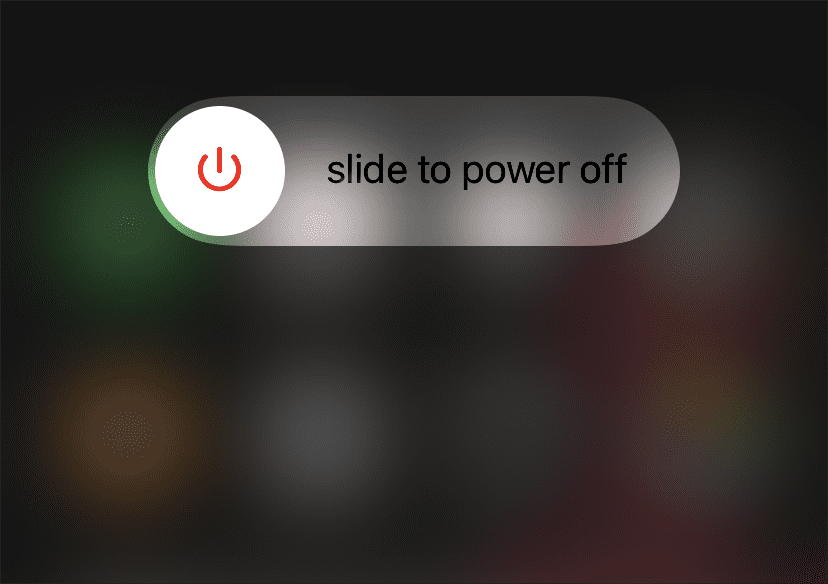
На iPhone и iPad с Touch ID удерживайте нажатой боковую кнопку, чтобы выключить устройство. Затем снова удерживайте ее, чтобы перезагрузить устройство.
Обновите iOS/iPadOS
Вы недавно обновляли свой iPhone или iPad? Если нет, перейдите в «Настройки»> «Основные»> «Обновление программного обеспечения», чтобы найти и установить последние обновления вашего устройства.
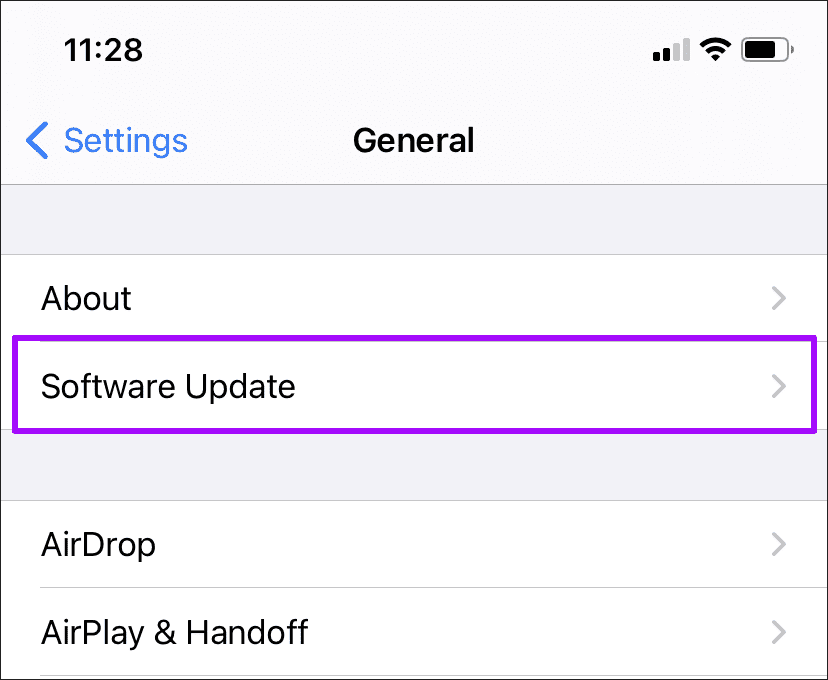
Сбросить настройки сети
Постоянные проблемы, связанные с сетью, также могут привести к тому, что опция выхода из Apple ID будет недоступна. Следовательно, рассмотрите возможность сброса настроек сети на вашем устройстве. Перейдите в «Настройки»> «Основные»> «Сброс», а затем выберите «Сбросить настройки сети».
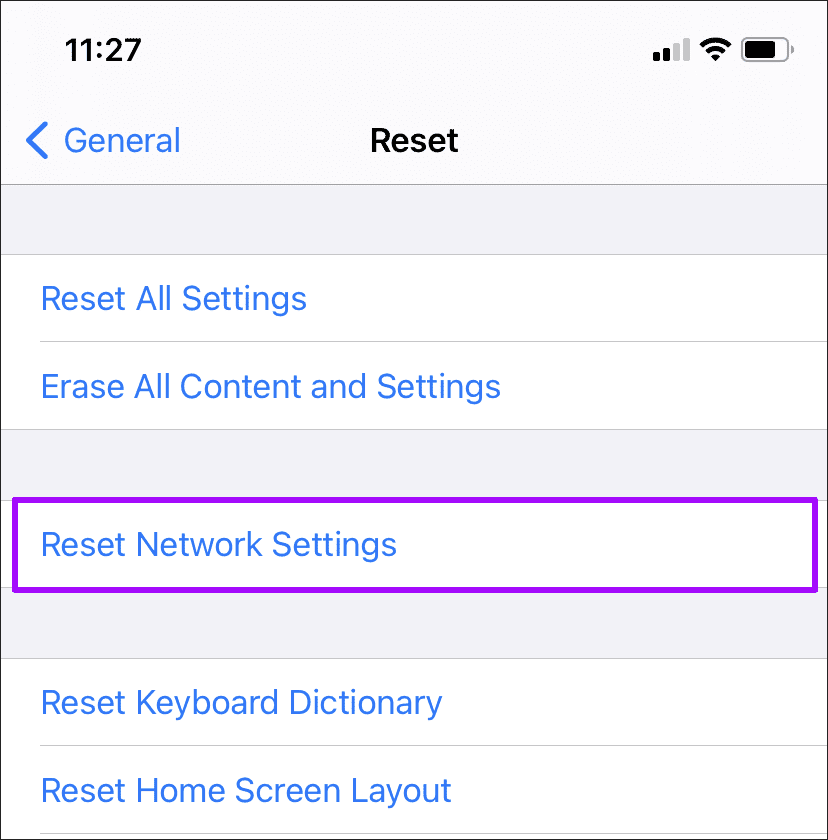
Сделав это, либо подключитесь к сети Wi-Fi, либо включите сотовые данные, а затем попробуйте выйти из системы.
Предупреждение. Сброс настроек сети приведет к удалению всех сохраненных сетей Wi-Fi (включая пароли).
Как настроить «Share Sheet» на iPhone и iPad
Возможно, вы обнаружите, что панель совместного доступа к приложениям полностью перепутана большим количеством ненужных приложений, занимающих много места.
Или, возможно, лист действий кажется загроможденным несколькими избыточными вариантами. Какой бы ни была ваша личная причина, вы можете настроить «Share Sheet» на iPhone или iPad, чтобы ваши любимые приложения или часто используемые действия были легко доступны.
Точная настройка параметров в зависимости от используемого вами приложения
Прямо в верхней части «Share Sheet» вы должны увидеть контент, которым вы делитесь. На основе приложения может отображаться кнопка «Опции», которую вы можете настроить в соответствии со своими потребностями.
Например, когда вы обмениваетесь фотографиями и видео, вы можете воспользоваться этой функцией, чтобы удалить данные о местоположении из ваших фотографий, чтобы защитить вашу безопасность и конфиденциальность.
И когда вы делитесь страницей из Safari ,вы можете использовать эту функцию для сохранения страницы в виде архива или PDF.
Примечание: Прямо под этим разделом вы должны увидеть параметры обмена на основе контактов, основанные на предыдущей активности контакта с этим человеком. В этом же районе AirDrop также покажет ближайших людей с готовыми устройствами, такими как iPhone, iPad и Mac.
Настройка меню «поделиться» в приложениям на iPhone и iPad
В меню ничего не изменилось с точки зрения функциональности. Таким образом, вы можете продолжать использовать его как обычно.
1. Нажмите на Кнопку Поделиться из приложения на вашем iPhone или iPad.
2. Теперь проведите пальцем влево на панель «Поделиться» и выберите Еще,
3. Затем нажмите на редактировать, чтобы начать настройку панели по своему вкусу.
Добавьте ваши любимые приложения в разделе избранного
В разделе Предложения вы должны увидеть список всех приложений, которые вы еще не добавили в избранное. Чтобы добавить конкретный, просто нажмите на «+» Кнопка слева от него.
Измените порядок приложений в меню «поделиться»
Если вы часто используете несколько приложений, поместите их прямо вверху, чтобы вы могли легко найти их в списке. И поместите те, которые вы не используете, внизу.
Чтобы расположить приложения в разделе «Избранное», просто нажмите и удерживайте палец и перетащите в предпочтительном месте.
Удалите приложения из панели поделиться
Слишком много приложений могут привести к тому, что меню будет полностью занято. Таким образом, лучше держать лишние вне поля зрения, чтобы разделенный список выглядел аккуратно.
Забудьте о внешнем виде, это также поможет вам легко найти приложения, которые вы часто используете. Чтобы удалить приложение из Избранного, нажмите на красную кнопку и нажмите Удалить,
Настроить меню действий на iPhone и iPad
В отличие от меню поделиться, список действий имеет много изменений. Для разнообразия он был разделен на три части:
- Избранное: Он показывает только ваши любимые действия, такие как копирование URL, добавление в список чтения и многое другое, что вы выполняете довольно часто.
- Действия для приложений: Он отображает только конкретные действия, связанные с приложением.
- Другие действия: Он показывает набор часто используемых действий, таких как разметка, печать и многое другое.
1. Чтобы начать, нажмите на поделиться внутри приложения, такого как Notes, Safari и т. д. на вашем устройстве iOS или iPadOS.
2. Теперь прокрутите вниз и нажмите на Изменить действия,
Добавить действие в список избранных
Добавить действие в список действий. Под Избранное вы должны увидеть два раздела. В то время как одно зависит от приложения, другое связано с общими действиями. Чтобы добавить действие, просто нажмите на «+» Кнопка слева от опции.
Изменить порядок избранных действий
Переставить значки на листе действий довольно просто. Все, что вам нужно сделать, это просто нажать пальцем прямо рядом с параметром в разделе «Избранное» и перетащите его в нужное место.
Удалить действие из списка избранных
Что если вы обнаружите, что ваш лист действий перегружен слишком большим количеством опций и хотите удалить те, которые больше не нужны?
Ну, в зависимости от ваших требований, вы можете избавиться от ненужных действий, которые вы вряд ли используете. Таким образом, ваш лист действий будет выглядеть аккуратно и без помех.
Чтобы избавиться от ненужных действий, нажмите на красная кнопка слева от опции и нажмите Удалить,
Излишне говорить, что если вам когда-нибудь удастся вернуть их в свой список, просто вернитесь к списку действий и нажмите «+» Кнопка слева от соответствующего значка.
Как только вы все настроите идеально, нажмите на Готово.
Всегда здорово иметь возможность персонализировать свои настройки.
На моем iPhone / iPad отсутствует папка
На «Моем iPhone» или «На iPad» есть еще одно расположение по умолчанию, помимо iCloud, которое отображается только в том случае, если у вас установлены определенные приложения, хранящие файлы локально.
Но если вы обнаружите, что он отсутствует, при установке приложения, такого как Word, PowerPoint или Excel, это местоположение должно снова появиться.
Мы собрали специальное руководство, чтобы сделать местоположение «На моем iPhone / iPad» видимым в приложении «Файлы», а также некоторые советы и рекомендации, которые помогут вам сохранить любой файл на вашем устройстве локально. Не забудьте проверить это.
Шаг 1: разблокировать опции разработчика (если еще не готово)
Перейдите к «Система» в приложении «Настройки», затем нажмите «Дополнительно», чтобы расширить эти параметры. Затем нажмите «О телефоне», затем разверните собственный раздел «Дополнительно». Наконец, быстро нажмите по крайней мере семь раз на «Номер сборки», пока не увидите «Вы теперь разработчик!» Возможно, вам придется ввести свой PIN-код, чтобы продолжить.
Полные инструкции: разблокировать опции разработчика Pixel в Android Pie выше
Приложение призвано обеспечить Вам возможность сменить иконку любого андроид приложения на ту, что Вам придется по душе.
При этом Вы всегда сможете воспользоваться уже готовым набором иконок и даже создать собственную иконку — пейзаж, портрет или любое изображение, просто сняв его на камеру.
Ценителей минималистического стиля порадует возможность создавать иконки с пустыми метками, а тех, кто любит менять внешний вид полностью, есть возможность задавать собственный стиль для каждой из страниц.
Особенностей Awesome icons:
— Создание и настройки значка для любого приложения; — Возможность брать за основу любое изображение из галереи для создания значков приложений; — Возможность использования иконпаков; — Настройка ярлыка для любого значка, а так же его удаление; — Не просит наличия root прав и не садит батарею; — Работает на любом андроид гаджете, будь то смартфон или планшет.
Скачать Awesome icons можно по ссылки ниже:
При этом создатели приложения обещает, что Awesome icons будет совместимо с любым лончером. Неплохо, не правда ли? Плюс установить его может каждый совершенно бесплатно.
Иконка на Андроиде: функции, зачем менять?
Пиктограмма (ярлык, пиктограмма) — это графическое изображение, изображение, пиктограмма, которое произвольно расположено на экране. Его основные функции:
- формирование интуитивного понимания цели программы.
- обеспечить быстрый поиск и мгновенный доступ к нужному приложению;
Другими словами, значки должны заменять текст и облегчать получение информации о программе. Исследования показали, что люди запоминают изображения быстрее, потому что они характеризуются формой и цветом. Надписи не имеют таких характеристик, поэтому, чтобы отличить одну надпись от другой, вам нужно будет их прочитать. В 1985 году Apple в своем руководстве для разработчиков прямо указала на необходимость замены, где это возможно, ярлыков значками, что, по ее мнению, позволит неопытному пользователю освоить функциональность гаджета намного быстрее.
Этикетки можно разделить на две группы:
- Последние добавляются вручную через меню виджетов. Эти ярлыки предназначены для выполнения определенных задач. Например, запустите камеру в WhatsApp, чтобы быстро отправить фото.
- Первые создаются автоматически после установки программы. Они позволяют быстро получить доступ к приложению и начать его использовать. Это открывает главное окно программы (меню), откуда пользователь переходит в нужный ему раздел.
Если вы хотите настроить свой гаджет в соответствии со своими предпочтениями, вы можете настроить интерфейс, заменив базовый набор значков. Изменение ярлыков не отразится на работе самого приложения, а только улучшит визуальное восприятие. Однако стандартного набора функций может быть недостаточно. В этом случае помогут другие инструменты.
Как возникает совесть

Когда психологии как таковой не существовало, ее функции на себя брала философия. Философы определяли совесть очень поэтично. Кто-то говорил о том, что совесть – это голос Бога, кто-то – что голос Бытия (именно с большой буквы), возможно, были версии о том, что это голос разума. Гипотез хватало. Сейчас психология сдернула с нравственных установок мистическо-поэтическое покрывало, поэтому мы довольно отчетливо представляем: совесть – это наше воспитание вкупе с саморазвитием. Разумеется, формирование совести, как и любых взглядов и убеждений, нельзя разобрать до последнего винта. Поэтому не все сводится к чтению книг и поучениям родителей. Но база формируется в детстве, ибо именно в ту пору закладываются понятия о добре и зле. Правда, всегда остается в подобных схемах что-то такое неуловимое, постоянно ускользающее. Дети нередко демонстрируют поразительную доброту или обескураживающую злобу еще до всяких поучений. Поэтому обе точки зрения на проблему совести (и философская, и психологическая) все еще сохраняют актуальность.
Пусть читатель не гневается, рассмотрение феномена совести – это не затяжка времени, а необходимая остановка, которая позволит лучше понять значение слова «бессовестность».






![Как изменить иконку приложения в меню андроид [pc-assistent.ru]](http://ogorshkov.ru/wp-content/uploads/6/8/b/68b0cf9c939737b42ff19b6c5f5dabcd.png)























