Настраиваем режим сна на MacBook
Все мы знаем, что при закрытии крышки MacBook практически сразу переходит в режим сна. Для экономии энергии, все фоновые задачи ставятся на паузу — будь это загрузка больших файлов или рендеринг видеопроекта. Впрочем, иногда хочется, чтобы ноутбук выполнял задачи и при закрытой крышке. Радует, что это задумку достаточно легко воплотить в реальность.
Настроить режим сна на MacBook поможет приложение InsomniaX. Продукт давно присутствует на рынке и распространяется совершенно бесплатно. Утилиту можно загрузить здесь.
Итак, как же заставить работать MacBook при закрытой крышке?
- Первым делом следует убедиться, что у вас отключен SIP (защита целостности системы);
- Скачав утилиту, перекидываем InsomniaX в папку «Программы».
- Запустив приложение, мы увидим следующие параметры:
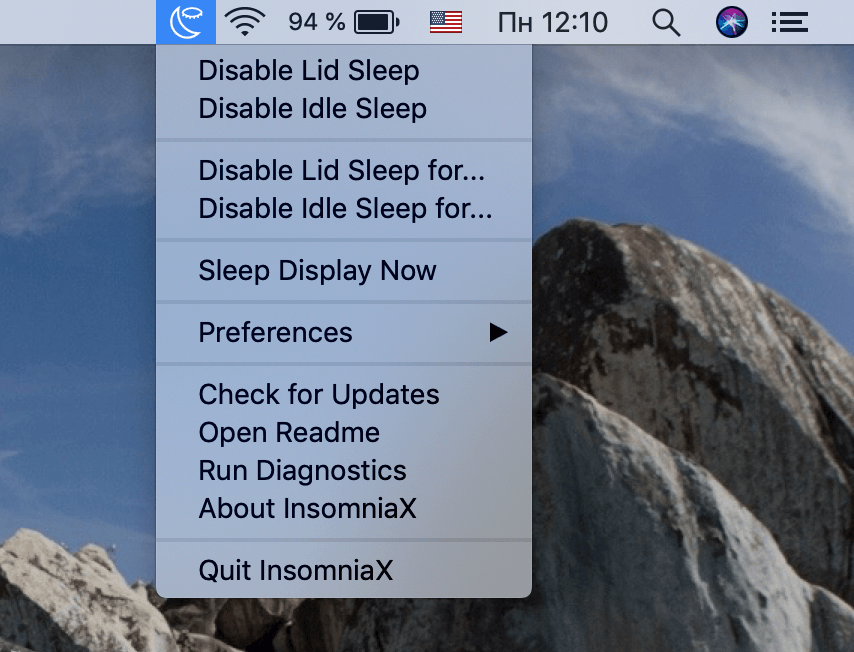
Disable Lid Sleep – отключение режима сна при закрытии крышки;
Disable Idle Sleep – отключение режима сна при бездействии MacBook;
Disable Lid Sleep for – установка времени, в течение которого компьютер не будет переходить в спящий режим при закрытой крышке;
Disable Idle Sleep – установка времени, в течение которого MacBook не будет засыпать при бездействии.
В том случае, если мы полностью хотим отключить режим сна при закрытой крышке, активируем первую опцию. Если же спящий режим нужно оставить, выбираем третий параметр и указываем время — по происшествию указанного времени ноутбук «заснёт».
Очень удобно, что данная программа прекрасно работает как от адаптера питания, так и от встроенного аккумулятора. Помимо всего прочего, утилита располагает другими дополнительными опциями — можно назначить горячие клавиши, звуковое уведомление, а также активировать режим пониженного энергопотребления.
Следует принять во внимание, что MacBook может перегреваться в подобном режиме — особенно при длительной и большой нагрузке. Дело в том, что дисплей ноутбука перекрывает выходную щель радиатора, делая систему охлаждения неэффективной
Поэтому данный режим следует использовать с осторожностью
Новости, статьи и анонсы публикаций
Свободное общение и обсуждение материалов
Лонгриды для вас

Завалялась резервная копия iPhone в компьютере и хочется узнать, что в ней? Есть отличный способ извлечь фотографии и чаты, перенести файлы с компьютера на iPhone и в обратном направлении

У нас на примете есть несколько реально крутых штук, которые пригодятся каждому владельцу iPhone этим летом. От емкого пауэрбанка для путешествий до автомобильного держателя для долгих поездок. Промокоды как обычно внутри!
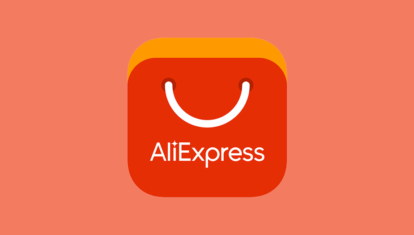
Оригинальные аксессуары для техники Apple стоят просто немыслимых денег
Поэтому гораздо рациональнее обратить внимание на АлиЭкспресс, где существует огромное количество качественных аналогов
Источник
Что делает режим полета?
Во-первых, давайте выясним, что делает режим самолета и почему он существует. Например, на iPhone настройка режима полета отключает следующие службы:
- Сотовый: Это мешает вашему телефону общаться с вышками сотовой связи на земле.
- Wi-Fi: Отключает ваше устройство от всех сетей Wi-Fi и не позволяет ему искать сети.
- Блютуз: Отключите все устройства Bluetooth, к которым подключен ваш телефон (например, AirPods). Ваш телефон также прекращает поиск этих устройств.
- GPS: Останавливает ваше устройство от получения сигналов со спутника.
Причина, по которой режим самолета был первоначально введен, заключается в том, что все эти службы передают и / или принимают радиосигналы на нескольких разных частотах. Сигналы могут потенциально мешать радиосистеме самолета, а также вышкам на земле.
До сих пор не было никаких доказательств того, что радиосигналы, испускаемые электронными устройствами, представляют более серьезную угрозу, чем неприятный шум на радиоуправлении самолета. В теории, однако, даже этот шум мог отвлечь пилота или помешать им получить критическую информацию.
Система отчетности по авиационной безопасности имеет записи о нескольких случаях, когда устройства пассажиров якобы вызывали радиостатические помехи и даже сбои системы компаса. Этой причины достаточно, чтобы отрасль придерживалась правила.
Почему нельзя сдавать в багаж
У этого запрета есть несколько объяснений:
- Во избежание поломки устройства. Многие аэропорты славятся небрежным отношением к багажу пассажиров: чемоданы кидаются друг в друга, образуя свалку. При ударе вы можете сломать оборудование и серьезно повредить материнскую плату, корпус и т.д.
- Не украсть. Персонал не несет ответственности за содержимое багажа. В случае утери объекта при транспортировке никто не возместит ущерб.
- Согласно правилам авиакомпании, запрещается перевозить в багажном отделении предметы, работающие от литий-ионных аккумуляторов, из-за возможного возгорания.
Как обращаться с ноутбуком во время полета. Советы по перевозке
При путешествии самолетом с ноутбуком в салоне самолета необходимо соблюдать следующие правила:
- Не ставьте ноутбук на верхнюю полку. Во время турбулентности устройство может быть повреждено.
- На переднем сиденье сзади есть карман — лучшее место для размещения компьютера. Другой вариант — положить под стул.
- Компьютером можно пользоваться только во время полета. Когда самолет набирает высоту или снижается, ноутбук необходимо выключить. Нарушение этого запрета может повлечь запрет для членов экипажа включать устройство во время полета.
- Ноутбук не должен издавать никаких звуков. В этом случае нужно использовать проводные наушники.
- Включенные Wi-Fi и Bluetooth отключают устройства самолета. Вы можете пользоваться беспроводными сетями только во время полета.
- Полет сопровождается сильными толчками, во время которых ноутбук может выпасть из рук. Это создает риск повреждения ноутбука и травм пассажиров.
Перед полетом необходимо внимательно изучить правила и рекомендации авиакомпании по использованию электронных устройств.
У каждой авиакомпании свои требования к пассажирам.
Несоблюдение правил может привести к наложению штрафа на пассажира. В худшем случае это приведет к попаданию в черный список, и пассажир больше не сможет пользоваться услугами этой авиакомпании.
С правилами организаций можно ознакомиться на официальных сайтах или получить информацию по телефону у сотрудников сервисной компании. Чтобы избежать непредвиденных расходов и конфликтных ситуаций, лучше разбираться с ними заранее.
MacBook Air M1 для программирования: плюсы и минусы
Новейший MacBook Air M1 предлагает различные преимущества для программистов. Однако также стоит отметить, что он не идеален.
Я создал этот список, чтобы показать вам плюсы и минусы. Так что, если вы планируете приобрести этот ноутбук, убедитесь, что ожидания правильные.
Плюсы
- Поддерживает почти все среды компиляции.
- Совместимый с пакетами с открытым исходным кодом для таких инструментов, как MacPorts, Homebrew и др., машина позволяет устанавливать различные приложения.
- Поддерживает программирование XCode для iOS, iPadOS, watchOS и tvOS на разных языках.
- Поддерживает огромное количество инструментов и приложений для разработки, таких как Eclipse, PyCharm и другие.
- С новым добавлением эмуляторов Android на базе ARM теперь можно работать как с iOS, так и с эмуляторами Android.
- Очень портативный.
Минусы
- 13-дюймовый дисплей может быть слишком маленьким и неудобным для глаз.
- Пользователи могут подключить только один дополнительный монитор.
- ОЗУ может стать ограниченным для интенсивного использования. Например, при одновременном использовании эмуляторов iOS и Android с несколькими приложениями.
Проверка батареи MacBook
Батарея лэптопа рассчитана примерно на 1000 циклов до того момента, как заметно сокращается время его автономной работы. А замена накопителя стоит очень дорого. Как проверить батарею macbook air Air M1 и других моделей перед покупкой?
Откройте меню в углу экрана и зайдите во вкладку «Об этом Mac». Вам нужно в Обзоре найти «Отчёт о системе». В данной вкладке следует выбрать «Аппаратные средства» → «Электропитание». Чтобы посмотреть, в каком состоянии находится батарея, нужно войти в «Количество циклов перезарядки».
Суммарно все тесты гаджета на оригинальность и работоспособность всех ресурсов могут занять до полутора часов. В магазине новый или восстановленный гаджет проверяется минут за 30. Не пожалейте времени, только тщательная проверка гарантирует стабильную работу лэптопа и его долговечность.
Дополнительные советы
Если вы покупаете МакБук с рук, то кроме предварительных тестирований перед сделкой посоветовать больше и нечего. Но если вы приобрели девайс в магазине, то у вас есть две недели на возврат или обмен товара. Что требуется проверить в МакБуке Air M1 в это время?
В первую очередь обращайте внимание на посторонние шумы или слишком громкую работу кулера. Если таковые имеются, стоит обратиться к продавцу
Попробуйте запустить «тяжелую» игру или приложение, требующее больших ресурсов. Гаджет не должен при нагрузке выключаться самопроизвольно.
Протестируйте время автономной работы лэптопа. Это время должно совпадать с заявленным у производителя. В случае, если батарея разряжается гораздо раньше положенного срока, скорее всего, это брак. В таком случае продавец обязан воспользоваться гарантийным случаем и поменять гаджет на новый.
Несмотря на популярность, продукция Apple весьма ощутимо стоит. Разумеется, покупка подержанных гаджетов пользуется спросом. А рынок б/у техники использует такие красочные описания, что хоть бери не глядя. Поэтому при покупке с рук следует проявлять бдительность и проверять девайс тщательно и последовательно. Если продавец отказывает вам в проверке под предлогом нехватки времени, откажитесь от покупки. Так вы сохраните свои деньги. Только в случае, если все проверки пройдены, можно соглашаться на сделку.
artmoskovia.ru
Упаковка и порядок досмотра

Чтобы при досмотре не было проблем, нужно заранее выяснить, как правильно перевозить ноутбук в самолете у сотрудников авиакомпании.
Установленные правила требуют:
- использовать для перевозки лэптопа в самолете специальный чехол или компьютерную сумку;
- на сумке не должно быть цепочек, замков, крючков;
- если компьютер лежит в чехле, при досмотре его придется достать и переложить в досмотровую корзину;
- при использовании специальной сумки лэптоп не нужно извлекать, достаточно полностью раскрыть кейс;
- последнее правило работает, если компьютер и комплектующие правильно уложены в соответствующие отсеки сумки.
Тачпад

Продолжая наш рассказ про МакБук для чайников, стоит поговорить и о тачпаде. Казалось бы, это обычный заменитель мышки, но в последних версиях МакБука это не так.
В последних версиях устройств, компания Apple убрала из него все кнопки. Управление возможно по двум технологиям. Первая, это форс тач, а вторая, это жесты.
Форс тач — это технология, которая считывает силу нажатия на тачпад, что позволяет использовать сенсор как кнопку. При использовании жестами, нужно знать эти самые жесты. К примеру для того, чтобы перетащить окно с помощью тачпада, потребуется нажать на него тремя пальцами.
Можно ли брать ноутбук в самолет?
Многих людей, собирающихся в отпуск, живо волнует вопрос «можно ли взять с собой ноутбук на борт самолета?». Правила провоза ручной клади постоянно меняются в связи с угрозой терроризма и далеко не в сторону ослабления, поэтому вопрос не лишен смысла, но ответ на него абсолютно положительный.
Ноутбук несомненно можно брать с собой в ручной клади, как и другую технику: фотоаппараты, телефоны, DVD-проигрыватели, плееры и т.д. Запрет на провоз ноутбуков был введен лишь однажды, в Великобритании, и продержался он всего две недели, а слух распространился и укоренился в головах будущих пассажиров. В бизнес-классе всех авиакомпаний даже предусмотрены розетки для вашей электроники (в эконом-классе они тоже могут быть, но этого уже никто не гарантирует), так что ноутбук на борту – это дело обыденное. Если бы дорогостоящую технику не разрешали брать на борт самолета, то авиакомпании разорились бы, выплачивая компенсации за побитую в багаже электронику.
Другой вопрос, можно ли пользоваться ноутбуком на борту, и вот тут уже есть ограничения. Дело в том, что практически все современные гаджеты имеют возможность подключения к интернету, сотовым сетям и даже спутникам. Даже если соединение с какой-либо сетью не установлено на данный момент, устройство может искать подходящую точку доступа и мешать работе приборов самолета. Именно из-за тонко настроенных приборов воздушного судна всю электронику, включая ноутбук нельзя включать во время руления, набора высоты и посадки самолета. Зато вы сможете включить свой ноутбук после набора высоты и посмотреть фильм, послушать любимую музыку или поиграть во время самой продолжительной (как правило) части пути.
А вы берете ноутбук в самолет? Были ли проблемы с этим?
А еще у нас есть женский форум. Заходите ))
Как выбрать чехол, сумку или рюкзак для ноутбука
Существует несколько пунктов, на которые стоит обратить внимание при выборе решения для хранения ноутбука
Размер
Должен быть адаптирован к размеру вашего ноутбука. Особенно это касается сумок и чехлов, которые должны быть максимально точно подобраны, чтобы обеспечивать безопасность оборудования.
В случае, если сумка оказалась немного другого размера, чем Вы ожидали, рекомендуем через какое-то время заменить свой компьютер на больший/меньший.
Количество отсеков
Простейшие сумки или рюкзаки для ноутбука, как правило, имеют 1 отделение, как и чехол. Наиболее продвинутые могут иметь до 3 отсеков, благодаря чему Вы легко разложите дополнительные устройства и аксессуары, например, планшет, смартфон. В некоторых даже найдётся место для мобильного принтера или проектора.
Количество и размер карманов
Чем их больше, тем проще организовать и разложить дополнительные аксессуары и предметы, например, ручка, документы, наушники. Только помните, что меньшее количество карманов является эффективной мотивацией для стремления к минимализму.
Кроме того, сумку мы держим, как правило, в руке, поэтому важно избегать перегрузки. Ношение неравномерно распределенных грузов вредно для позвоночника
Вес
Зависит от материала, из которого изготовлена сумка (например, кожа довольно тяжелая, в то время как нейлон или полиэстер очень лёгкие).
Столь же значительное влияние на вес имеет количество отсеков и карманов, которые мы заполняем разнообразными предметами.
В случае с рюкзаком, вес может быть немного больше. Если вы выбираете сумку – ограничьте его до минимума, потому что это просто удобнее.
Безопасность ноутбука
Во-первых, водонепроницаемость, которая зависит от материала. Благодаря этому Вам не будет страшно промокнуть под дождём.
Во-вторых, остаётся ещё вопрос крепления компьютера внутри сумки или рюкзака, благодаря которому он не перемещается во время транспортировки. В сумках используются, как правило, ленты и липучки, благодаря которым ноутбук сохраняет стабильность. В рюкзаке имеется достаточно глубокий карман. Не помешает также слой пены, который поглощает удары и защищает ноутбук, например, от царапин.
Материал
Влияет на безопасность ноутбука (водонепроницаемость, стойкость к ударам) и вес. В случае сумок имеет влияние на стиль. Интересный материал – баллистический нейлон – лучший из доступных на рынке типов нейлона, из которого делаются также… бронежилеты. Водонепроницаемый и прочный.
Качество исполнения
Это очень важный вопрос. От него зависит, насколько хорошо сумка будет защищать ноутбук, будет ли она удобна и сохранит ли внешний вид после некоторого времени использования.
Выбирая рюкзак для ноутбука, обратите внимание на:
Элементы жесткости и скругленный зад
Случалось ли Вам переносить, например, теннисные ракетки в рюкзаке без жесткости? В таком случае, конечно, вам знакомо это неприятное ощущение ударов содержимого по спине…
Также носить компьютер в рюкзаке без элементов жесткости может быть достаточно некомфортно. Профилированная поверхность сделает рюкзак соответствующим естественным искривлениям позвоночника. Это также имеет большое влияние на удобство.
Вывод кабелей
Пригодится Вам, если вы хотите перевозить ваш планшет или смартфон в рюкзаке и одновременно слушать музыку через проводные наушники. Если у вас нет этой опции, можно воспользоваться беспроводными наушниками.
Не используете активные углы macOS
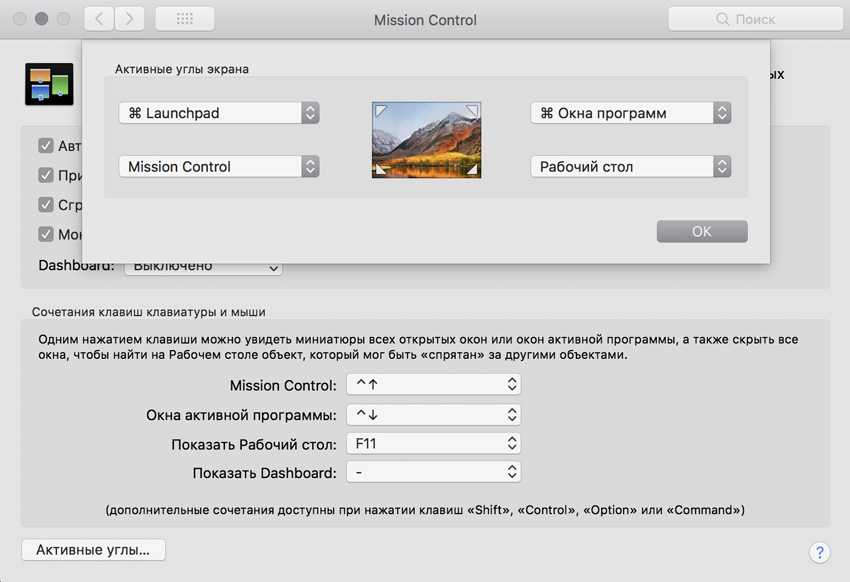
Настройка активных углов происходит в «Системные настройки» > Mission Control > «Активные углы».
Вы можете выбрать одну из следующих возможностей, которые активируются, когда вы будете отправлять курсор в один из углов экрана:
- Mission Control — многозадачность macOS
- «Окна программ» — все открытые окна одного приложения
- «Рабочий стол» — свернуть все окна
- Dashboard — экран виджетов
- «Центр уведомлений» — то самое боковое меню
- Launchpad — все приложения
- «Запустить заставку»
- «Отключить заставку»
- «Перевести монитор в режим сна» — спящий режим
Например, при наведении курсора в правый нижний угол мой MacBook сворачивает все окна, обнажая содержимое рабочего стола. Так как все текущие файлы до конца работы над статьей или еще чем-то я храню именно здесь, для меня это очень удобно.
А вот использовать верхние активные углы просто так сложно — здесь кнопки для перехода к системному меню Mac и открытию «Центра уведомлений», поэтому кажется, что случайных действий не избежать.
Здесь лучше воспользоваться кнопками модификации — например, Command. Нужно просто удерживать его сначала при настройке, а потом и при использовании.
Как пользоваться MacBook
От настроек девайса самое время перейти к нюансам его эксплуатации. Эппловский ноутбук имеет много интересных фишек, которые стоит изучить перед тем, как начать использовать Макбук (как вариант, такой A1932).
Установка и удаление приложений
Одним кликом мышки здесь не обойтись. Проги на Маке можно удалять одним из 2-х способов:
| Launchpad | Finder |
| (для программ из App Store) | (для приложений не из App Store) |
| 1. Открыть Launchpad (кликнуть на значок на панели Dock или открыть файл в папке «Программы). | 1. Найти нужное приложение в Finder (в папке «Программы). |
| 2. Если программа, которую нужно удалить, не отображается в Launchpad, нужно ввести ее название в поиске вверху экрана ноутбука. | 2. Перетащить программу в «Корзину» или выделить приложение → Файл → Переместить в Корзину. |
| 3. Нажать и удерживать клавишу Option на клавиатуре ноутбука или щелкнуть и удерживать значок любой программы, пока они не начнут «дрожать». | 3. Ввести имя и пароль учетной записи (при необходимости). |
| 4. Кликнуть на «крестик» возле приложения, которое нужно удалить. | 4. Удалить приложение (Finder → Очистить Корзину. |
| 5. Подтвердить удаление программы. |
Нюанс: Если удаленная прога была частью macOS (например, Safari), то восстановить ее обратно можно только после переустановки ОС.
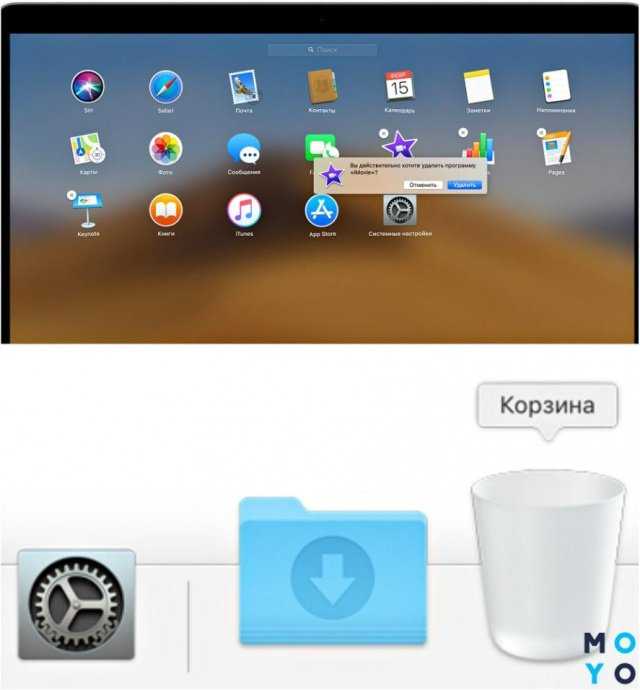
Скачивать и устанавливать проги можно из сервисов Эппл, таких App Store, iTunes, Apple Books. Кликаем «Установить» на странице с выбранным приложением и следуем инструкции на экране.
Полезная статья: Как удалить ненужные приложения с ноутбука – 2 способа
Взаимодействие с окнами
Какими кнопками здесь можно пользоваться:
- «Х» – закрывает только окошко проги, а не само приложение, т.к. в mac OS утилита может иметь несколько окон и при закрытии одного из них продолжить работать;
- «+» – изменяет размер окошка, подстраиваясь под отображаемый контент;
- «Cmd+Q» – полностью завершает работу программы.
Кроме того, можно отслеживать запущенные приложения. На панели Dock, внизу работающей утилиты будет видна небольшая точечка. Функция включается/выключается в системных настройках.
Используем Multi-Touch жесты
С помощью трекпада мультитач или мышки Magic Mouse можно использовать жесты при работе с MacBook: смахивание, разведение, нажатие, сведение.
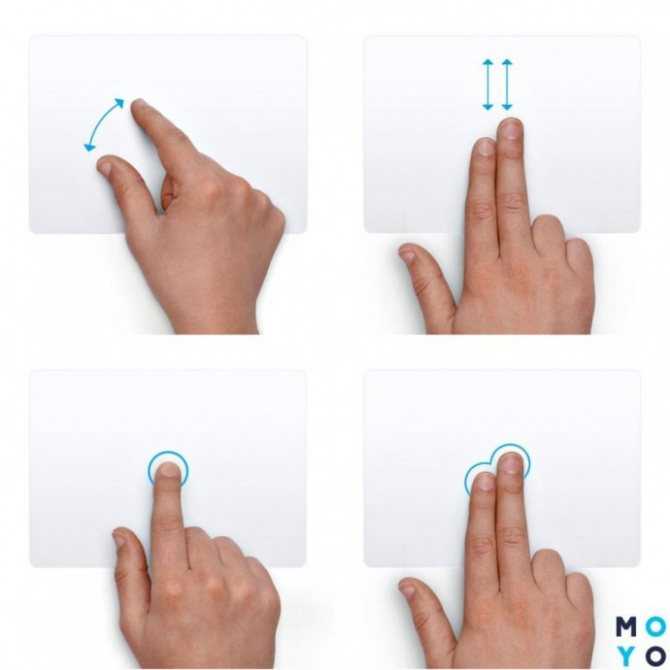
С помощью несложных манипуляций запросто получится:
- прокручивать экран;
- масштабировать картинку;
- поворачивать или перетаскивать объекты;
- искать слова и пр.
Как же настроить тачпад на Макбуке? Опять же понадобится раздел «Системные настройки» → «Трекпад». Здесь можно вкл/выкл нужные жесты и посмотреть демонстрацию их работы.
Интересно узнать: Как отключить тачпад на ноутбуке: 6 пошаговых инструкций
Полезные функции клавиши «Fn»
Комбинации из 1-2 «горячих» кнопок помогают быстро получить доступ к некоторым опциям системы.
Для примера, Fn + … (подставляем кнопку из списка ниже и получаем новое действие):
- ← – замена кнопки Home;
- → – вместо клавиши End;
- ↓ – замена Page down;
- ↑ – вместо Page Up;
- F11 – отобразить рабочий стол;
- Backspace – заменяем Delete;
- Ctrl+F2 – передвижение по меню без мышки.
Подобные shortcut заметно упрощают и ускоряют работу с Mac.
Добавляем утилиту в «Автозагрузку»
Зачем это нужно? При запуске системы все, что находится в перечне «Автозагрузки», сразу же будут загружаться. Пользователи могут дополнять или уменьшать этот список. Для этого переходим в настройки девайса → «Пользователи и группы» → «Объекты входа». С помощью кнопочек с изображением «плюса» и «минуса» на экране ноутбука Эппл, например, A1534, редактируем перечень утилит в автозагрузке.
Быстрый просмотр файлов
Опция помогает отобразить миниатюры практически всех видов файлов. При этом открывать их не нужно. Для этого надо просто тапнуть на пробел, чтобы повернуть картинку, обрезать видео и другое. Быстрый просмотр доступен в Finder, на рабочем столе, сообщениях и пр.
Порядок действий:
- В Finder или на рабочем столе выбрать нужный объект.
- Нажать на пробел.
- В окошке «Быстрый просмотр» выполнить необходимое действие (просмотреть, изменить размер, увеличить/уменьшить масштаб и т.д.).
Закончить работы можно повторным нажатием на пробел или на кнопочку «крестик».
Принудительное завершение приложений
«Зависла» прога на MacBook? Не беда! «Горячие» клавиши помогут завершить работу приложения. В ОС на Маках используем такой shortcut: Option + Command + Escape (зажимаем одновременно). Появится окошко с программками, выбираем «зависшую» утилиту и кликаем на кнопочку «Завершить принудительно». Все.
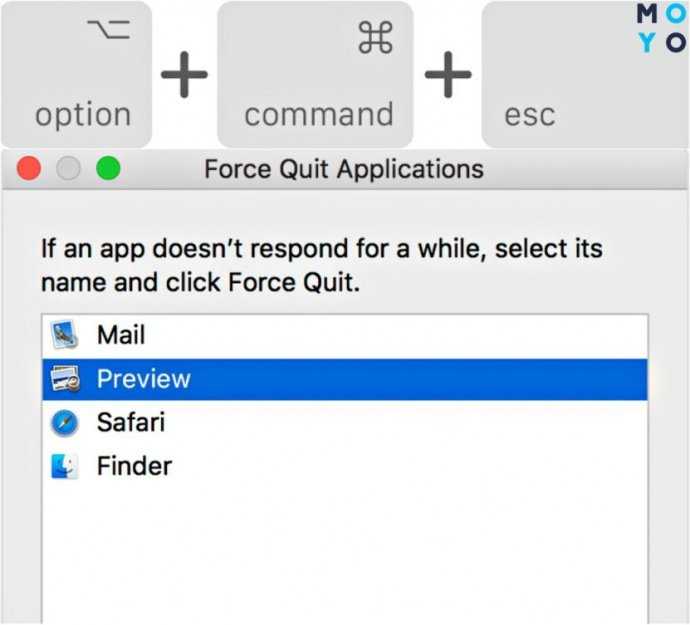
Проверка пароля администратора и привязки к iCloud
Если вы покупаете МакБук в магазине, то, скорее всего, проблем с учетной записью не возникнет. Обычно специализированные площадки продают или новые гаджеты, или фабрично восстановленные. Но если покупка совершается на вторичном рынке, то проверить привязку к облаку будет не лишним. Ведь в случае введенных данных в учетную запись владельцем гаджета фактически окажется хозяин личного кабинета. Он не просто получит доступ ко всем данным на лэптопе, но и сможет удаленно заблокировать его. Попросите продавца, каким образом он входит и выходит в учетную запись. Только так вы можете быть уверены, что ноутбук принадлежит ему.
Для проверки iCloud вам следует:
- Войти в меню МакБука.
- Выбрать «Системные настройки».
- Открыть вкладку учетной записи.
Не забывайте, что при покупке с рук дополнительные настройки должны быть снесены.
Также стоит поменять пароль администратора. Для этого в меню в тех же системных настройках необходимо выбрать «Пользователи и группы». Нажмите на замочек, вам станет доступно смена имени, пароля и аватара.
Лучшие чехлы для MacBook Pro
Защитные оболочки для этой линейки Макбуков выпускают те же компании, о которых говорилось выше. Часто одни и те же чехлы подходят для линеек Air и Pro, если речь идет об устройствах с одинаковой диагональю экрана. Об этом напоминают полные названия моделей кейсов или их подробные характеристики.
Например, у накладок iGlaze для MacBook/MacBook Pro 13 от Moshi предусмотрены выемки под Thunderbolt 3/USB-C, поэтому владелец не столкнется с трудностями при подключении внешних устройств через указанный порт.
 Стоит отметить кожаные кейсы от китайской компании JisonCase. Кроме элегантных конвертов, например, JisonCase Leather Case, выпускаются папки JisonCase Sleeve Pouch Shell, которые трансформируются в удобные подставки: сторона, прилегающая к верхней крышке, у них снимается и складывается, так что экран и клавиатура оказываются под оптимальным углом по отношению к глазам и рукам пользователя.
Стоит отметить кожаные кейсы от китайской компании JisonCase. Кроме элегантных конвертов, например, JisonCase Leather Case, выпускаются папки JisonCase Sleeve Pouch Shell, которые трансформируются в удобные подставки: сторона, прилегающая к верхней крышке, у них снимается и складывается, так что экран и клавиатура оказываются под оптимальным углом по отношению к глазам и рукам пользователя.
Такой чехол для MacBook Pro 13 с дисплеем Ретина — стильный и полезный аксессуар, который дополняет и подчеркивает стиль владельца.
Настройка параметров энергосбережения
Когда вы не используете компьютер Mac некоторое время, macOS, можно автоматически отключать функции, которые вы не используете. Когда компьютер должен выполнять задачи, связанные компоненты питание.
Вы можете настроить параметры, связанные с энергетикой на панели «Экономия энергии» в Системных настройках:
- Выберите меню Apple > Системные настройки.
- Нажмите «Экономия Энергии».
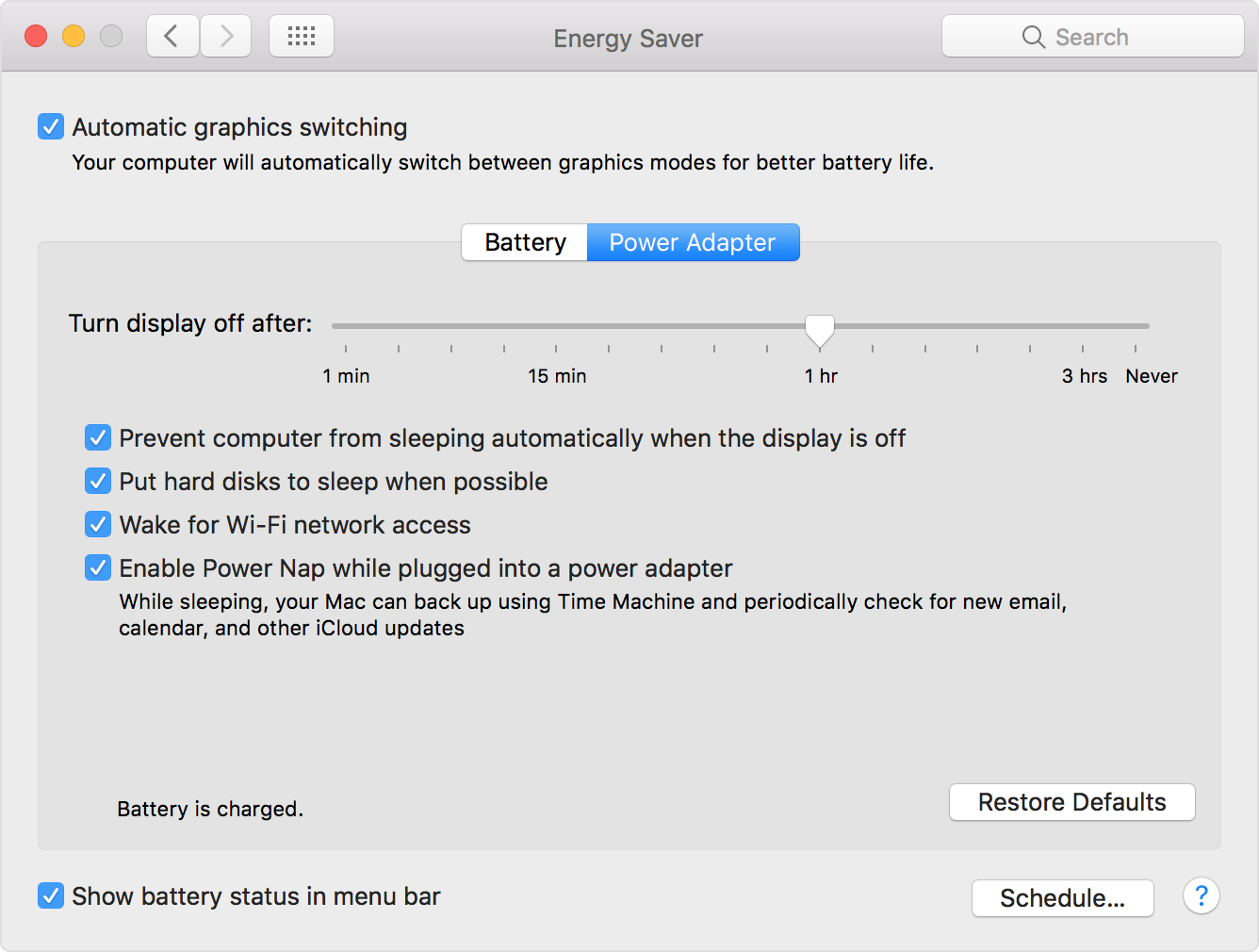
Дисплей сна
Вы можете сказать свой Mac как долго ждать, прежде чем она ставит его дисплей в спящий режим. Превратить ваш экран выключен, это полезно, если ваш компьютер выполняет задачу (например, проигрывание музыки), но вам не нужно видеть все, что компьютер делает.
Поставив свой дисплей в спящий режим останавливает видеосигнала на любые внутренние и внешние дисплеи. Для Apple дисплеями и встроенными дисплеями, это также означает, что подсветка на ЖК-дисплей отключается для экономии энергии.
Когда дисплей переходит в спящий режим, экран гаснет или выключается, но приложения, которые до сих пор заняты на вашем Mac, активный отдых. Если ваш дисплей имеет индикатор питания, он может изменить, чтобы указать, что дисплей находится в режиме пониженного энергопотребления. Чтобы разбудить вашего дисплея, переместите мышь, коснитесь сенсорной панели или нажмите любую клавишу на клавиатуре.
Ставим жестких дисков в спящий режим
Этот параметр отключает жесткий диск мотора, когда вы не чтения или записи файлов с диска. Твердотельные накопители (SSD) не имеют движущихся частей, поэтому этот параметр не влияет на компьютерах Mac, которые используют только SSD для хранения данных.
Рассмотрим сняв эту опцию, если у вас есть внутренние или внешние номера-SSD-диск и использовании приложений—например, профессиональное аудио-или видео-редактирования программного обеспечения, что лучше работать с Продолжение чтения и записи на жесткий диск.
Услуга для доступа к сети
Выберите эту опцию, если вы хотите, чтобы ваш компьютер автоматически просыпаюсь, когда кто-то обращается к общим ресурсам, таким как общие принтеры или iTunes плейлисты.
Этот параметр применяется для проводных подключений с других компьютеров, таких как Ethernet-соединения. Это также относится и к Wi-Fi-соединения, если вы используете правильно настроить базовую станцию Airport. Некоторые задачи могут предотвратить компьютер от сна при бездействии.
Включить Защиту Доступа К Сети Питания
Питание сон позволяет вашему Mac, чтобы периодически выходить из спящего режима для выполнения таких задач, как проверка Новой почты или обновления программного обеспечения.
Во время дневного сна, ваш Mac оставляет своих дисплеев и других компонентов, которые не нужны для этих задач отключать для экономии энергии. После его окончания, ваш Mac автоматически уходит в сон для экономии энергии.
Если вы не хотите, чтобы ваш Mac, чтобы проснуться, чтобы выполнить эти задачи, снимите этот флажок.
![]()
Пытаетесь уместить в Dock весь свой софт
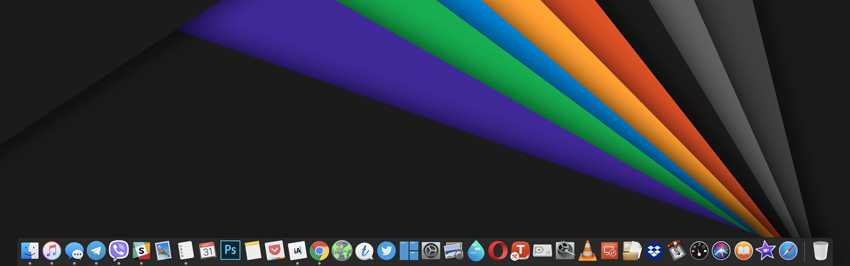
Когда я начал активно пользоваться Mac в рабочих целях несколько лет тому назад, сразу влюбился в Dock — мистическую панель для быстрого доступа к приложениям, которой не было и нет на Windows.
Сразу попытался уместить на ней чуть ли не весь софт, который может мне когда-либо в теории понадобиться: пару офисных пакетов (Microsoft, Apple), набор графических редакторов из комплекта Adobe, календари, заметки, удаленный доступ и еще черт знает что.
Такую же ошибку один за одним повторяют все мои знакомые. А потом возмущаются — мол, такие мелкие иконки на этом Доке, что по ним и не попадешь.
Конечно, вы же запихнули сюда все, что только можно — удалите большую половину и оставьте только тот софт, который действительно нужен в быстром доступе и с БОЛЬШИМИ значками.
Например, в моем Dock несколько мессенджеров, которыми чаще всего пользуюсь, музыка и проводник, почта и напоминания, календарь и заметки, Photoshop, Pocket, Chrome и текстовый редактор iA Writer.
Все остальное доступно на Launchpad по нажатию F4 или через Touch Bar. Поверьте, так намного удобнее!
Больше вариантов
Вы можете просмотреть больше вариантов в энергосбережение предпочтения в зависимости от того, вы используете Mac настольного компьютера или ноутбука.
имак, Mac Pro и Mac мини
Когда вы используете настольный компьютер Mac, вы можете контролировать, когда ваш компьютер, дисплей и жесткие диски положить спать, чтобы сохранить энергию.
Эти опции доступны на iMac и Mac Pro в:
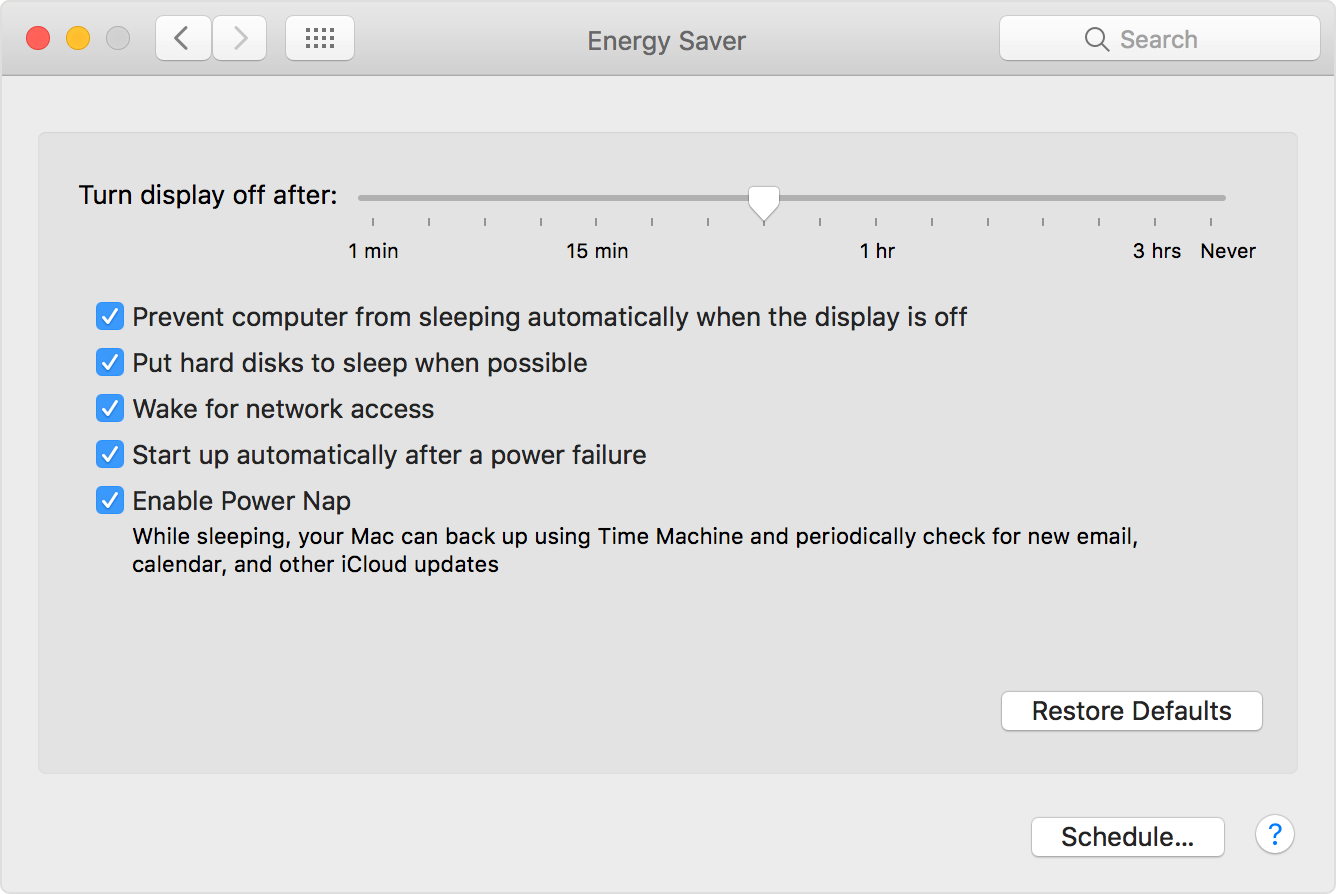
Компьютер Mac Mini имеет следующие параметры:
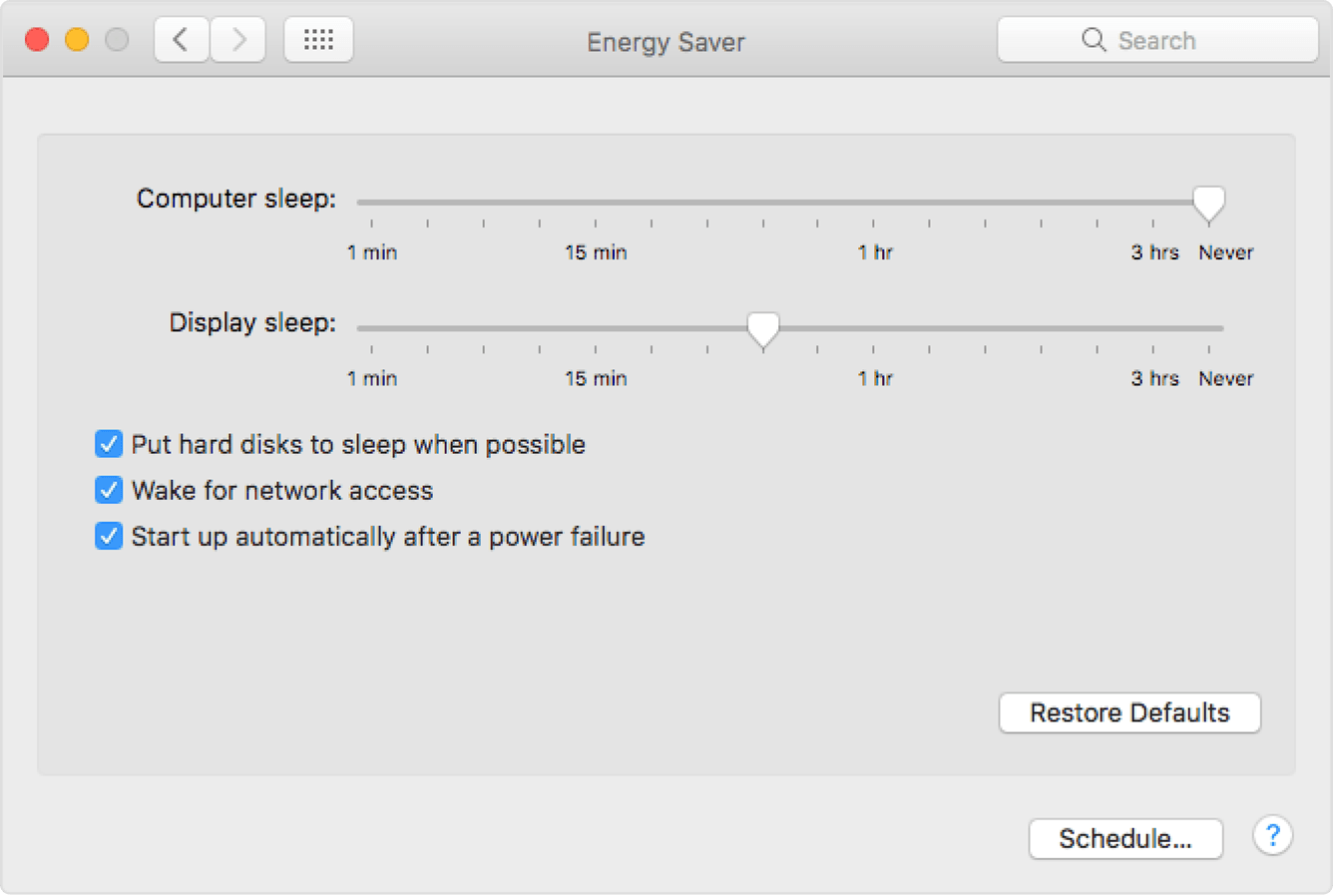
Выключите экран
С некоторыми настольными компьютерами Mac, вы можете установить, как долго ждать, пока компьютер переходит в режим наименьшего энергопотребление в режиме простоя. Этот параметр отличается от дисплея в режим сна, потому что другие части компьютера тоже спать.
Если вы установите в компьютер, чтобы не спать, используя этот слайдер, дисплей и другие элементы компьютера, оставаться в полностью питание состояние.
Автоматический запуск после сбоя питания
Вы можете установить настольным компьютером Mac для автоматической перезагрузки, если его подключение питания переменного тока становится недоступным. Например, если есть отключение электричества, или вы случайно отключите шнур питания переменного тока, компьютера Mac снова запускается самостоятельно после питание подключено.
Вы можете автоматически повторно открытые окна приложений и документов на вашем Mac после перезагрузки, что очень удобно, если у вас есть компьютер настроен на выполнение задачи, когда он остается без присмотра.
Макбук Про, макбук Air, и MacBook
С ноутбуков Mac, некоторые опции доступны, когда компьютер работает от батареи, и другие доступны на питания переменного тока. Например, вы хотите, чтобы ваш компьютер никогда не спит, когда вы подключены к сети переменного тока. Но когда он от батареи, возможно, вы хотите спать, когда он не используется в течение только короткого времени, так что аккумулятор остается заряженным дольше.
В панели настроек «Экономия энергии», выберите вкладку батареи или адаптера питания:
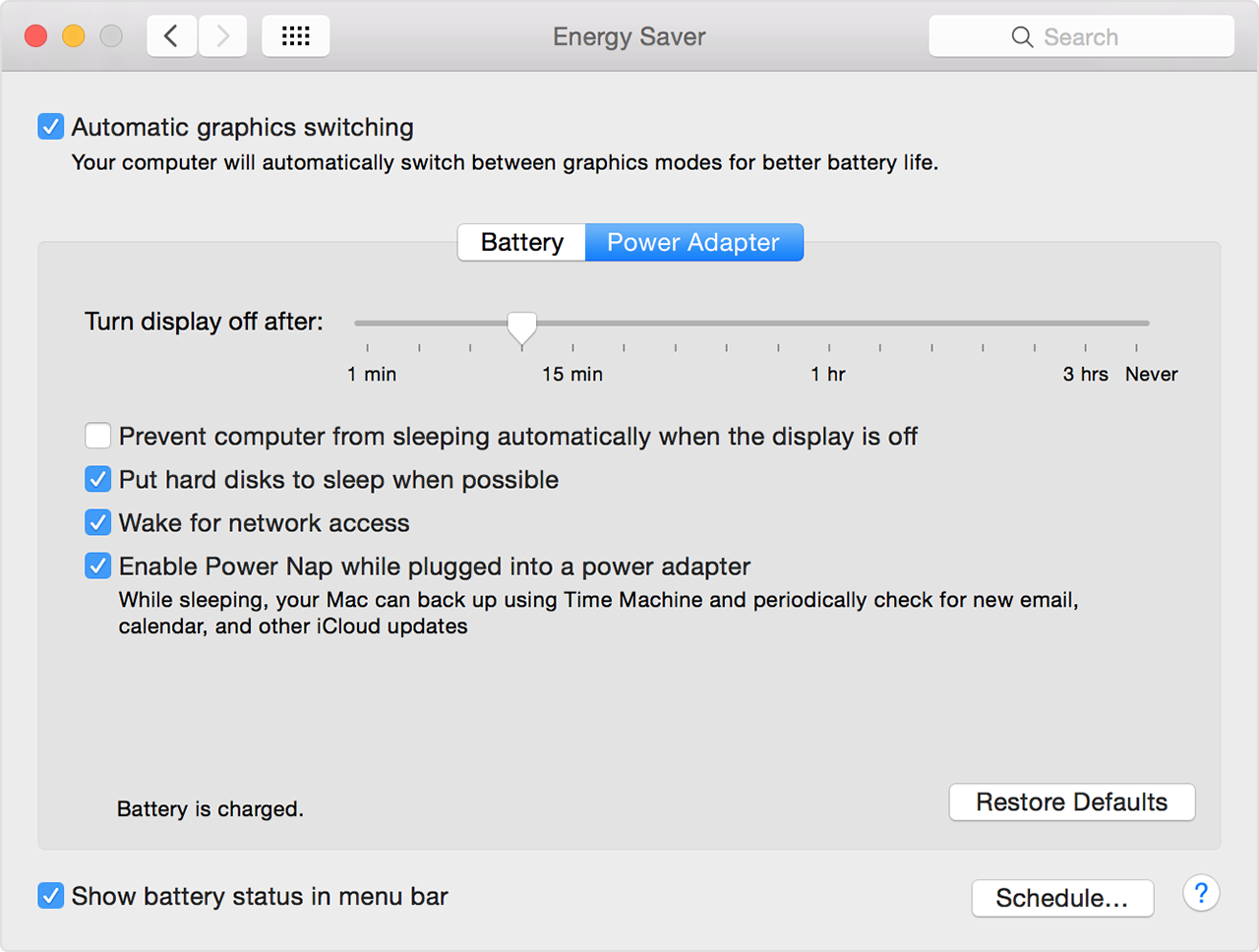
Автоматическое переключение графики
В автоматическое переключение графики параметр отображается на Mac ноутбуков, которые имеют более чем один встроенный графический чип. Когда вы выберите его, ваш компьютер использует его низкой мощности графического процессора для таких задач, как редактирование текста, чтобы сохранить энергию. Для более высокой интенсивности задачи, любите играть в игры или сжать видео файлы автоматически переключается на другой более сложный графический чип.
Если вы отключите эту опцию, ваш компьютер всегда использует высокопроизводительной графической системой, которая использует больше энергии.
![]()

























![Исправить mac запускается до мигающего вопросительного знака папки - проблемы [2021] - wapk](http://ogorshkov.ru/wp-content/uploads/3/2/e/32e4a33dda7bb1f3d2f1cb03c21195c2.jpeg)








