Как узнать, заряжается ли мой AirPod?
Если вы помещаете наушники AirPods в чехол и видите красный или желтый индикатор, это означает, что чехол их заряжает. Когда они будут полностью заряжены, при открытии корпуса загорится зеленый свет. Когда вы подключаете чехол AirPods или кладете его на беспроводное зарядное устройство, индикатор на передней панели становится желтым.
Что означает оранжевый индикатор на AirPods pro? В обычных условиях оранжевый или желтый индикатор на чехле AirPods означает, что идет зарядка. Индикатор будет гореть постоянно, а когда зарядка будет завершена, он переключится на зеленый. Если светодиодный индикатор ваших AirPods мигает оранжевым, это означает, что AirPods столкнулись с неисправимой ошибкой.
Как восстановить заводские настройки AirPods Pro?
Как восстановить заводские настройки Apple AirPods
- Нажмите и удерживайте кнопку настройки не менее 15 секунд.
- Удерживайте кнопку, пока индикатор состояния не начнет мигать несколько раз желтым, а затем белым.
- Теперь ваши AirPods полностью сброшены. Вам нужно будет повторно подключить свои AirPods к своим устройствам, чтобы использовать их снова.
Как узнать, заряжается ли мой чехол для зарядки AirPod? Если вы помещаете наушники AirPods в чехол и видите красный или желтый индикатор, это означает, что чехол их заряжает. Когда они будут полностью заряжены, при открытии корпуса загорится зеленый свет. Когда вы подключаете чехол AirPods или кладете его на беспроводное зарядное устройство, индикатор на передней панели становится желтым.
Как AirPods восполняют потерю энергии?
«Яблочные» наушники заряжаются от футляра. Он идет в наборе и сочетает в себе микс из 2 функций: зарядка и кейс для хранения аксессуара. Это удобно, ведь «коробочка» всегда под рукой, что позволяет восстанавливать энергию AirPods даже в пути.
Достаточно положить наушники в футляр, и они сами начнут заряжаться. Никаких дополнительных манипуляций не требуется. Энергии кейса хватает на несколько подпиток наушников до 100%. Всего 15 минут в футляре и аксессуар работает 3 часа.
Сам производитель рекомендует укладывать AirPods в футляр каждый раз, когда они не используются по назначению. Таким образом аксессуар всегда будет заряжен и готов к работе.
Чехол также требует периодического восстановления энергии. Чтобы его подпитать, нужно:
- взять кабель Lightning (есть в наборе);
- подключить один выход в разъем чехла;
- второй конец нужно соединить с любым совместимым зарядным блоком или портом USB, подключенным к электросети.
Максимально ускорить процесс можно, используя устройство для восстановления энергии от iPhone или iPad.
К сведению: в наушниках может использоваться 2 типа футляра – обычный зарядный кейс, который восстанавливает свою энергию через шнур и кейс с возможностью беспроводной зарядки. Во втором варианте индикатор питания находится на корпусе, а в первом – под крышкой, между разъемами для наушников. Кейсы с беспроводной зарядкой (Qi) можно размещать на зарядном блоке в закрытом состоянии, индикатором кверху.

Чехол заряжается как самостоятельно, так и вместе с наушниками. А вот зарядить AirPods без кейса не удастся. Если потерять или сломать кейс, придется покупать новый.
Интересно почитать: О вреде наушников: какие из 4 видов самые опасные
Не заряжается кейс от наушников
На разных моделях может быть по-разному, но когда кейс заряжается, то на нем обычно мигает красный индикатор. Когда зарядился – индикатор просто горит. Если вы подключаете питание но нет никакой реакции со стороны наушников и кейса, то скорее всего он не заряжается.
Если есть проблемы с зарядкой именно кейса (он же бокс, футляр), то первым делом нужно заменить кабель и источник питания. Подключите кейс через другой адаптер (от телефона, планшета). Возьмите другой кабель. Обычно используется кабель Micro-USB. Думаю, у вас дома точно найдется несколько таких кабелей. Если для зарядки нужен Lightning (используется на хороших копиях), то можно использовать даже оригинальный кабель от Apple.

Убедитесь, что разъем в зарядной кейс вставлен до конца. Обязательно попробуйте подключить питание от USB порта компьютера или ноутбука.
Разборка кейса и проверка контактов
Если вы уже все проверили и попробовали, но по прежнему ничего не работает, то можно скрыть кейс и посмотреть, нет ли каких-то проблем внутри. Может какой-то провод оторван, или еще что-то. Все делаем на свой страх и риск!
Разбираются они очень легко. Нужно просто поддеть одну часть каким-то острым предметом. Желательно использовать специальную пластиковую лопатку, чтобы не повредить корпус.
Внутри это выглядит примерно вот так (на примере Xiaomi Earbuds):

Заодно можно проверить контакты, через которые соединяются наушники.

А вот так выглядит разобранный кейс китайских беспроводных наушников за 4 доллара.

Если там все в порядке, провода не оторваны, значит проблема либо в плате, либо что-то с аккумулятором. Если у вас есть специальный тестер, то можете прозвонить контакты и измерить напряжение в аккумуляторе. Возможно, что-то удастся выяснить и найти причину.
Подаем питание на аккумулятор напрямую
Это решение я увидел в интернете, и судя по отзывам оно работает. Бывает, что наушники полностью разряжают батарею в кейсе и после этого она перестает заряжаться через разъем. Чтобы ее оживить, нужно подать на нее питание от другого аккумулятора или даже от трех пальчиковых батареек. В зарядных боксах, как правило, аккумулятор на 3.7v.
Нужно взять такую же батарею (или чуть мощнее, но не больше 5v), разобрать кейс и подать питание на контакты, которые идут к аккумулятору. Несколько раз по минуте. Можно соединить три пальчиковых батарейки. Только не перепутайте +/-.

Или заказать такую же батарею и заменить ее. Отпаять старую и припаять новую.
343
347896
Сергей
Bluetooth
Ваша прошивка Устарело
AirPods имеют встроенную систему программирования, называемую прошивкой, которая работает аналогично операционной системе вашего компьютера. В большинстве случаев эта прошивка будет автоматически обновляться при подключении к сети Wi-Fi, чтобы привести устройство в соответствие с новыми отраслевыми стандартами и стандартами безопасности. Бывают случаи, когда вы находитесь вдали от сети Wi-Fi и застреваете с устаревшими AirPods, которые не работают. Вы можете получить доступ к обновлениям прошивки с мобильного устройства.
На устройствах iOS
Когда ваши AirPods подключены к мобильному устройству (iPad, iPhone), выполните следующие действия, чтобы обновить их прошивку. :
- Перейдите в “Настройки” на устройстве iOS и коснитесь Bluetooth.
- Выберите наушники AirPods из списка устройств.
- Нажмите значок “i” значок (информационный значок) рядом с названием вашего устройства.
- Здесь вы можете увидеть, какая версия у ваших AirPods. Убедитесь, что это последняя версия, а затем при использовании Wi-Fi (или мобильных данных, если они у вас есть) загрузите и установите текущую версию.
На MacBook и других устройствах
К сожалению, нет возможности обновить прошивку AirPods через компьютеры Android, Windows и даже MacBook. Если вам нужно обновить прошивку и у вас нет iPhone или iPad, найдите друга, который поможет вам.
Как зарядить AirPods?
Чтобы зарядить AirPods, просто положите наушники в кейс. Полностью заряженный чехол AirPods дает более 24 часов прослушивания музыки или до 11 часов в режиме разговора. Если дадите зарядиться AirPods 15 минут в кейсе, то сможете использовать гаджет 3 часа для прослушивания или 1 час для разговоров.
Если AirPods или AirPods Pro находятся в футляре, индикатор внутри корпуса (или на передней части корпуса, если у вас есть кейс для беспроводной зарядки) показывает состояние зарядки AirPods. Когда AirPods извлекаются из кейса, индикатор показывает состояние зарядки корпуса. Зеленый означает, что заряжен, а желтый, что осталось менее одного полного заряда.

Для зарядки не беспроводного чехла AirPods подключите кабель Lightning, входящий в комплект поставки, к разъему Lightning в нижней части кейса. Затем подключите другой конец кабеля к USB-зарядному устройству или к порту компьютера. При этом, нахождение наушников AirPods в кейсе необязательно!
На Mac
Если проблема связана с использованием AirPods на вашем Mac, проверьте настройки звука в Системных настройках вашего Mac.
- Нажмите «Системные настройки»> «Звук» и на вкладке «Выход» выберите свои AirPods.
- Сделайте то же самое на вкладке Input.
Если вы обнаружите, что проблема возникает во время FaceTime или аудиовызовов на вашем Mac, когда звонящие сообщают, что ваш голос не ясен, или что они вас не слышат, это может быть связано с тем, что Bluetooth должен отправлять и получать аудио. Это может привести к переключению качества звука с высокой точности на низкую.
Отдельно у нас есть совет, какие устройства совместимы с AirPods.
Источник
Шаг 1: Проверьте уровень заряда батареи
Первое, что нужно сделать, это убедиться, что ваши AirPods заряжены достаточно. Если они вне власти, вы, очевидно, не сможете ничего услышать.
Вы можете проверить состояние зарядки AirPod на вашем iPhone, выполнив следующие действия:
- С AirPods внутри корпуса, откройте крышку и держите чехол рядом с вашим iPhone.
- Всплывающее окно на вашем iPhone покажет уровень заряда батареи.
- Вы также можете проверить виджет батареи на вашем iPhone. Проведите слева направо на домашней странице и прокрутите вниз.
- Если вы не добавили виджет батарей на свой iPhone, прокрутите вниз, пока не увидите «Редактировать», нажмите на него и добавьте батарейки.
- Этот виджет также покажет вам состояние батареи других связанных устройств Apple, таких как Apple Watch.
Кстати, вот как улучшить время автономной работы AirPods.
Что означает оранжевый свет на AirPods Pro?
В обычных условиях оранжевый или желтый индикатор на чехле AirPods означает, что идет зарядка. Индикатор будет гореть постоянно, а когда зарядка будет завершена, он переключится на зеленый. Если светодиодный индикатор ваших AirPods мигает оранжевым, это означает, что AirPods столкнулись с неисправимой ошибкой.
Почему чехол для AirPod мигает оранжевым?
Давайте рассмотрим каждый из них, чтобы лучше понять, что означает оранжевый свет: Когда AirPods находятся внутри чехла: Зеленый свет: AirPods полностью заряжены. Янтарный/светло-оранжевый: AirPods заряжаются.
Можно ли перезарядить AirPods? Короткий ответ: да, это безопасно. Ваши AirPods не могут перезаряжаться и делая это в одночасье, они не повредят аккумулятор.
Как починить свои AirPods?
Почему мои AirPods продолжают отключаться?
Вы не захотите это слышать, но есть множество причин, по которым AirPods отключается от iPhone и других устройств Bluetooth. Это может быть аппаратная проблема, проблема качества сигнала или проблема с определенной версией iOS.
Отключения AirPod были утомительно распространены в 2016 и 2017 годах с iOS 10.1, а затем снова возникли в 2018 году после обновления iOS 11.2.6. Эта проблема возникла в третий раз после обновления iOS 12.1 и, вероятно, повторится в будущем
Сообщить о проблемах в Appleи обратите внимание на исправления в дальнейших обновлениях
Проблемы с отключением, как правило, связаны с телефонными звонками: вызывающий абонент жалуется на то, что он вас плохо слышит или не слышит вообще, или вы обнаруживаете, что ваши AirPods отключены, когда вы были в середине разговора. Реже вы можете столкнуться с проблемой при воспроизведении музыки или подключении к автомобильному Bluetooth.
Проблема может быть связана с датчиками внутри AirPods, которые определяют, находятся ли они в ваших ушах, или с микрофонами; или это может быть связано с помехами Bluetooth. Независимо от причины, мы надеемся, что одно из наших исправлений ниже поможет вам решить проблему отключения AirPod.
Если вы не можете это исправить, прочитайте Best AirPods предложения или отправляйтесь прямо к Сайт Apple для замены пары. Но пока не сдавайся.
Почему Bluetooth наушники не заряжаются в кейсе?
Если вы перепробовали все способы подачи питания на беспроводную гарнитуру, но при этом наушники не заряжаются ни от розетки, ни от павербанка или ПК, то давайте разбираться, почему так происходит. Я не буду писать про такие очевидные причины, как
- неисправный кабель зарядки,
- полностью севший аккумулятор в футляре,
- сгоревший адаптер питания,
- отсутствие напряжения в электророзетке.
Пленки на контактах
Перейдем к разбору практических примеров. Вы купили новые наушники, распаковали их, положили в бокс, а они не заряжаются.
Прежде всего проверьте, нет ли на коннекторах на беспроводных модулях малюсеньких пленочек, предохраняющих контактирование их с соответствующими разъемами в корпусе кейса. По правилам безопасности при транспортировке по почте наушники не должны находиться в контакте с зарядкой.
В боксе имеется кнопка
Если предохранителей нет, то проверяем следующие моменты. Во-первых, есть такие модификации, в которых на корпусе футляра присутствует отдельная кнопка. Она может иметь разный функционал. Например, отвечать за отображение оставшейся емкости аккумулятора футляра.
Ваше мнение — WiFi вреден?
Да 22.69%
Нет 77.31%
Проголосовало: 41261
Однако у некоторых беспроводных наушников у нее другое назначение — активация режима зарядки. Такое попадается чаще всего в недорогих репликах Apple Airpods.
Если просто поместить эти вкладыши в кейс, то само собой ничего происходить не будет. Для включения зарядки нужно нажать на ту самую кнопку на корпусе.
Не идет заряд на один из наушников
Далее проверьте, четко ли ваши наушники зафиксированы в своих гнездах. Например, в Redmi Airdots площадки довольно широкие, из-за чего легко сместить их со своего места.
Мне также попадалось очень много моделей, где в кейсе нет магнитов или они не слишком мощные, как например в Awei T3.
Иногда же производители так фантазируют с дизайном, что класть наушники в кейс не удобно, да и вообще правильное их положение в боксе не очевидно, и его легко перепутать — как в Havit G1 первого поколения.
В любом из этих примеров может произойти такое, что не заряжается только один из наушников, в то время как второй вполне комфортно себя «чувствует». Признаком этого является то, что на одном из них горит лампочка, а на другом нет.
Почему пропадает звук, не работает левый или правый наушник
Если перестали работать наушники Apple AirPods, требуется проверить настройку громкости, модуля Bluetooth, уровня зарядки. Если в норме, выполнить такие действия:
- Поместить гаджет в кейс для подзарядки.
- Закрыть крышечку на 30 секунд.
- Достать наушники, подключить, проверить звук.
Если наушники AirPods не работают, или работает только один из них, поможет сброс настроек:
- На устройстве iOS зайти в «Настройки».
- Найти пункт меню «Bluetooth».
- Выбрать i (значок сведений) напротив AirPods.
- Кликнуть на «Забыть это устройство», «Подтвердить».
- Положить AirPods в кейс, закрыть на полминуты.
- Открыть кейс, не вынимая устройство.
- Непрерывно удерживать кнопку настройки.
- Когда индикатор состояния мигнет несколько раз желтым, а затем белым цветом, отпустить кнопку.
- Произвести повторное сопряжение со смартфоном согласно указаниям на экране.
- Проверить звук.
Накопившаяся грязь и износ
AirPods портативны, поэтому вы, вероятно, берете их с собой куда угодно. Это может привести к сильному износу устройства, что может создать проблемы в будущем
Важно заботиться о своих наушниках AirPods, храня их в футляре, когда они не используются
Еще один хороший способ обеспечить бесперебойную работу ваших наушников AirPods — чистить их каждые несколько дней. Во-первых. вам понадобятся следующие материалы: 70% изопропиловый спирт, зубная щетка, зубочистки, ватные палочки и безворсовая ткань.
Чтобы чистить и обслуживать наушники AirPods, следуйте этим инструкциям:
нанесите немного спирта на ватный тампон и ткань.
Используйте ватную палочку, чтобы проникнуть во все щели устройств. Удалите мусор или ушную серу.
Пройдитесь зубочисткой по краям и складкам AirPods
Будьте осторожны с этой частью, так как сетчатая часть наушников AirPods очень тонкая и может сломаться.
Возьмите зубную щетку и осторожно очистите AirPods от любого мелкого мусора
.
ли>
Протрите наушники AirPods тканью, и все готово!
Важно поддерживать наушники AirPods в хорошем состоянии. Если вы позаботитесь о них, у вас не должно возникнуть слишком много проблем с подключением их к вашим устройствам
Вот еще несколько способов, как вы можете снова заставить свои AirPods работать.
Поставить Ваши AirPods в футляре
После отключения AirPods бывают случаи, когда они не подключаются автоматически к вашему устройству.
Когда вы кладете свои AirPods обратно в футляр, функция зарядки прерывает любое соединение AirPods. Когда вы вытащите их обратно, они попытаются снова подключиться.
Сбросьте настройки AirPods
Как и большинство гаджетов, AirPods обычно можно исправить, сбросив их вручную. Для этого выполните следующие действия:
- Поместите наушники AirPods в чехол. У них должно быть не менее 75 % заряда батареи, поэтому, если они разряжены, зарядите их сейчас.
- Откройте крышку футляра, вставив наушники AirPods, и удерживайте кнопку «Назад» в течение 20 секунд.
- Как только цвет индикатора изменится с белого на желтоватый, вы успешно сбросили настройки AirPods.
Теперь ваши AirPods должны работать нормально. Проверьте и убедитесь, что больше нет проблем с отключением, а затем наслаждайтесь!
Ошибка в работе
TWS наушники — устройство довольно сложное технически. Ведь один из модулей постоянно держит связь не только с устройством или даже с двумя одновременно (есть такие модели), но и со вторым ведомым наушником. А значит в его программной начинке во время работы вполне могут периодически происходить некоторые сбои.
Возможно это и есть именно ваш случай, поэтому рекомендую последовательно выполнить следующие действия. И после каждого из них поместить наушники в кейс и проверить, отключаются ли они автоматически или нет.
Ваше мнение — WiFi вреден?
Да 22.69%
Нет 77.31%
Проголосовало: 41236
- Выключить наушники вручную кнопкой и заново включить. И потом положить в футляр
-
Также в ручном режиме забыть наушники на телефоне или ноутбуке и заново соединить с тем же или другим устройством.
-
Сделать полный сброс настроек наушников и заново их синхронизировать между собой. После чего снова подключить к смартфону или планшету и проверить, будут ли они отключаться, когда их кладут в кейс.
Отключается один наушник AirPods
Самая частая проблема, возникшая буквально на днях — внезапное отключение AirPods. Одни владельцы пишут, что один из наушников отключается каждые 5 минут, другие говорят, что при каждом использовании AirPods приходится заново подключать их с помощью кнопки на задней стороне.
В Купертино проблему пока никак не прокомментировали, поэтому винить во всем обновление пока не стоит. В качестве решения наши коллеги предлагают отвязать AirPods, изменить имя вашего iPhone и привязать их по новой. Вот как это сделать:
- Подключите наушники к своему iPhone.
- Далее на смартфоне открыть Настройки, Bluetooth.
- Найти ваши AirPods среди доступных устройств.
- Нажать на иконку «i» напротив ваших наушников.
- Пролистать до конца списка и нажать Забыть это устройство.
- После этого вернитесь в Настройки, перейдите в Основные, Об этом устройстве, Имя.
- Измените имя вашего iPhone и подключите наушники снова.
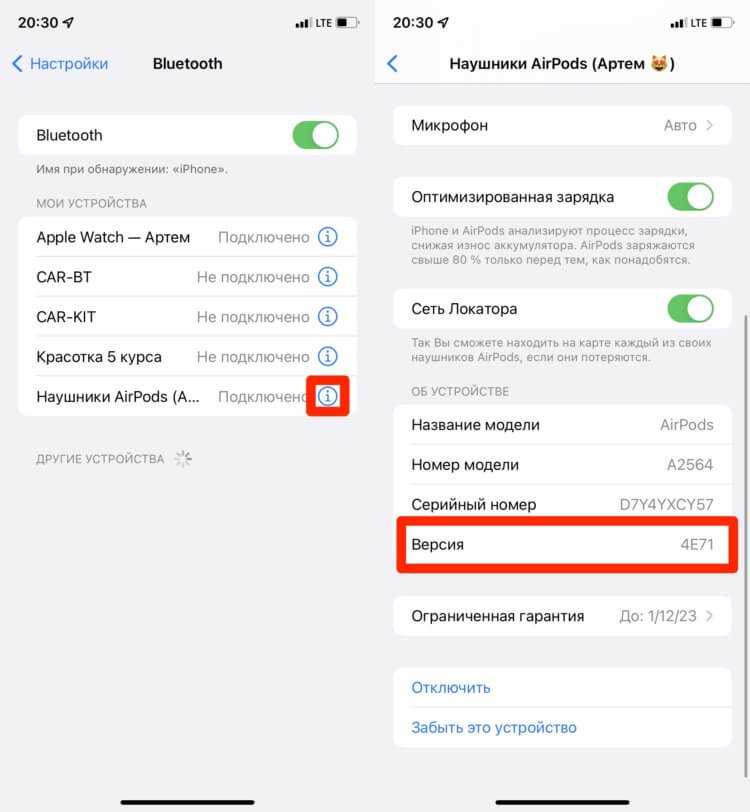
Удалите AirPods из списка доступных устройств и измените имя на iPhone. Проблема должна решиться.
Не могу с точностью утверждать, что этот способ сработает, но некоторым он помог. Неизвестно, поможет ли это полностью решить проблему или позволит лишь некоторое время использовать AirPods без нервотрепки. Одно известно точно: если AirPods отключаются из-за прошивки, Apple поправит это в будущем обновлении.
Ограничьте громкость на встроенных динамиках
Хотя здорово иметь возможность ограничивать громкость воспроизведения мультимедиа через наушники и динамики Bluetooth, это не решает все. Другая «проблема», с которой вы можете столкнуться, возникает, когда ваши дети используют встроенные динамики устройства.
Воспользуйтесь преимуществами управляемого доступа
В этих случаях вам нужно глубже погрузиться в управляемый доступ, который находится в разделе Доступность. Вот что вы можете сделать, чтобы ограничить громкость встроенных динамиков.
Настроить управляемый доступ
Перед началом работы вам необходимо убедиться, что управляемый доступ включен и правильно настроен. Вот что вам нужно сделать:
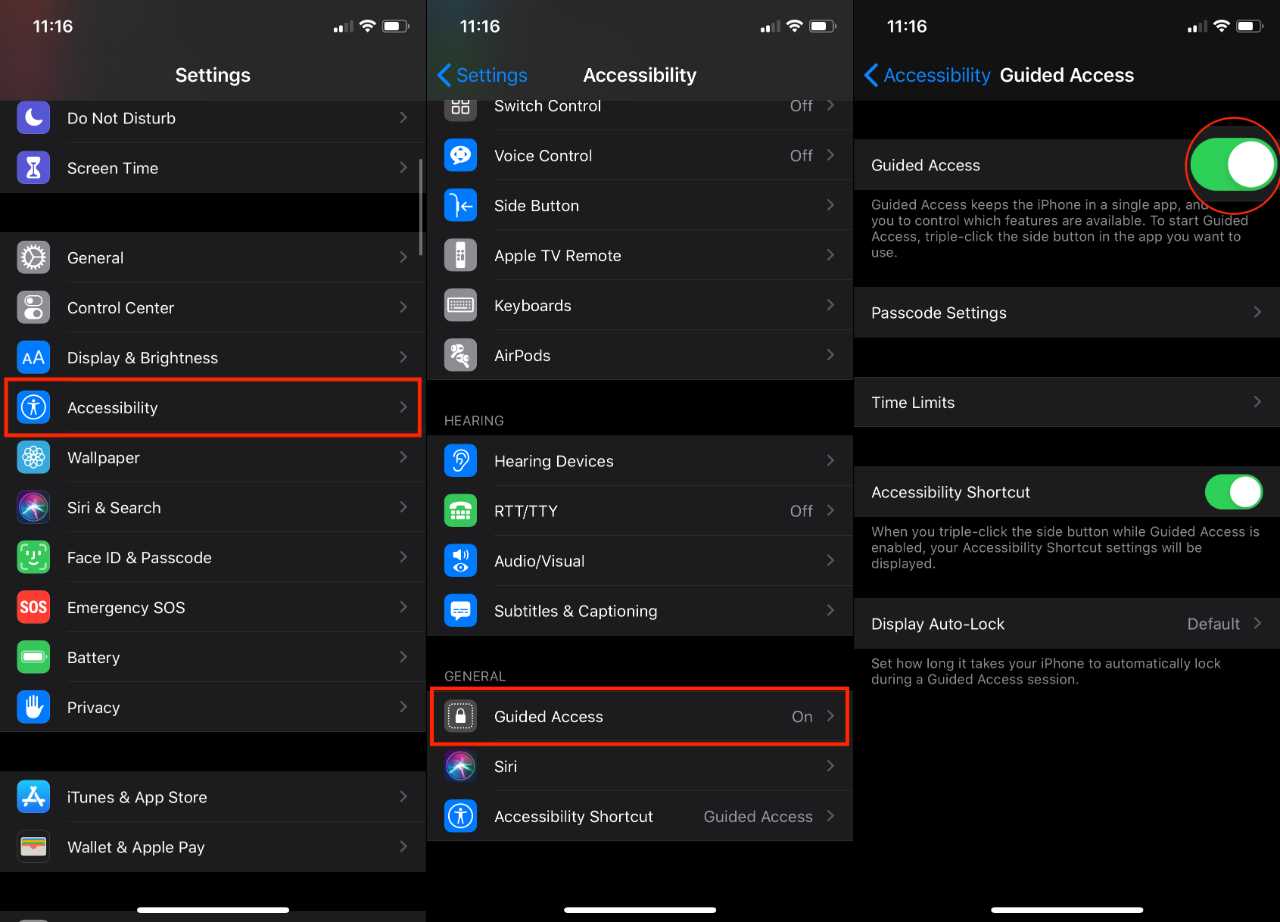
- Открыть Настройки приложение на вашем iPhone или iPad
- Прокрутите вниз и выберите Доступность
- Найдите Управляемый доступ и нажмите на него
- Переключить Управляемый доступ к На должность
После включения управляемого доступа вы захотите установить пароль, отличный от вашего обычного пароля. Появится всплывающее уведомление, когда что-то за управляемым доступом пытается изменить, и вам нужно отменить это.
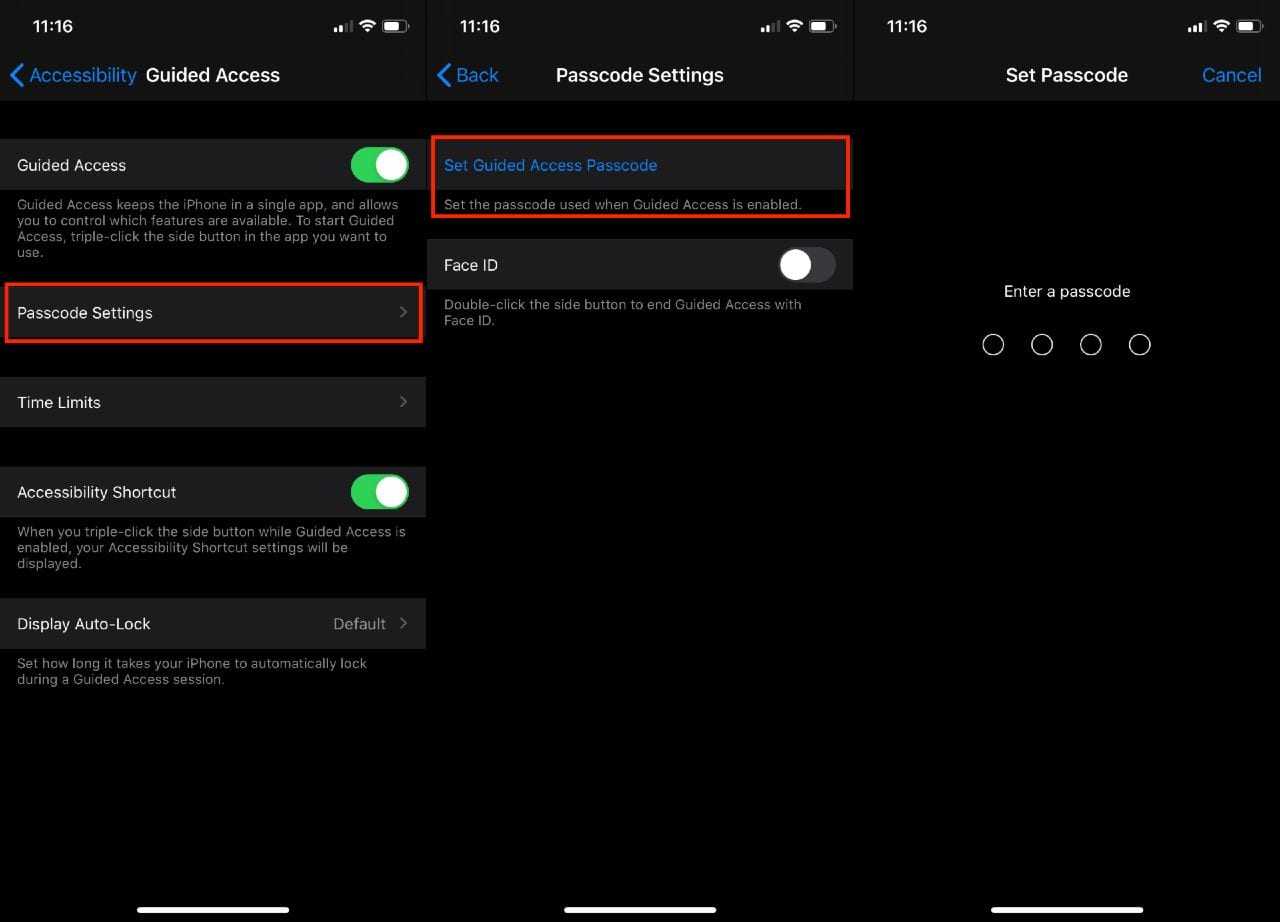
- Из Управляемый доступ настройки, коснитесь Настройки пароля
- Выбрать Установить пароль для управляемого доступа
- Введите пароль и подтвердите
Отсюда вам также предоставляется возможность включить Face ID или Touch ID. После ввода пароля сеанс управляемого доступа завершится.
Прежде чем покинуть эту панель настроек, убедитесь, что вы можете использовать ее с помощью ярлыка специальных возможностей. В разделе «Ограничения по времени» есть переключатель, который вам нужно будет включить, прежде чем двигаться дальше.
При включении ярлыка специальных возможностей вы сможете быстро включить управляемый доступ, трижды щелкнув боковую кнопку. Для тех, кто на старых iPhone и iPad с кнопкой «Домой», трижды нажмите кнопку «Домой» вместо боковой.
Начало и завершение сеанса управляемого доступа
Теперь, когда управляемый доступ настроен, включая ярлык специальных возможностей для его включения, вам нужно активировать его.
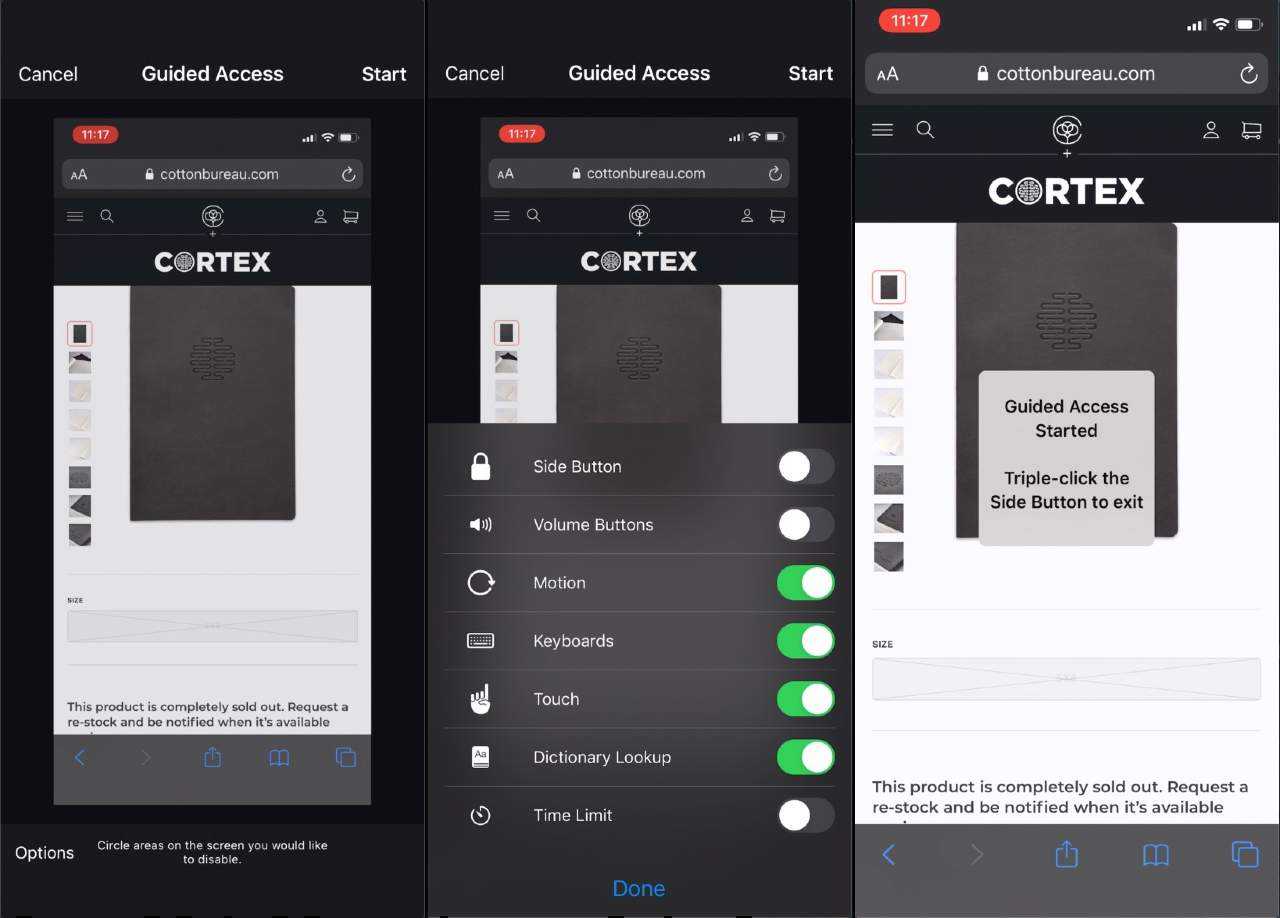
- Откройте приложение, которое хотите использовать
- Трижды щелкните значок Главная или же Боковая кнопка на вашем устройстве
- Обведите области, которые вы хотите отключить, если применимо.
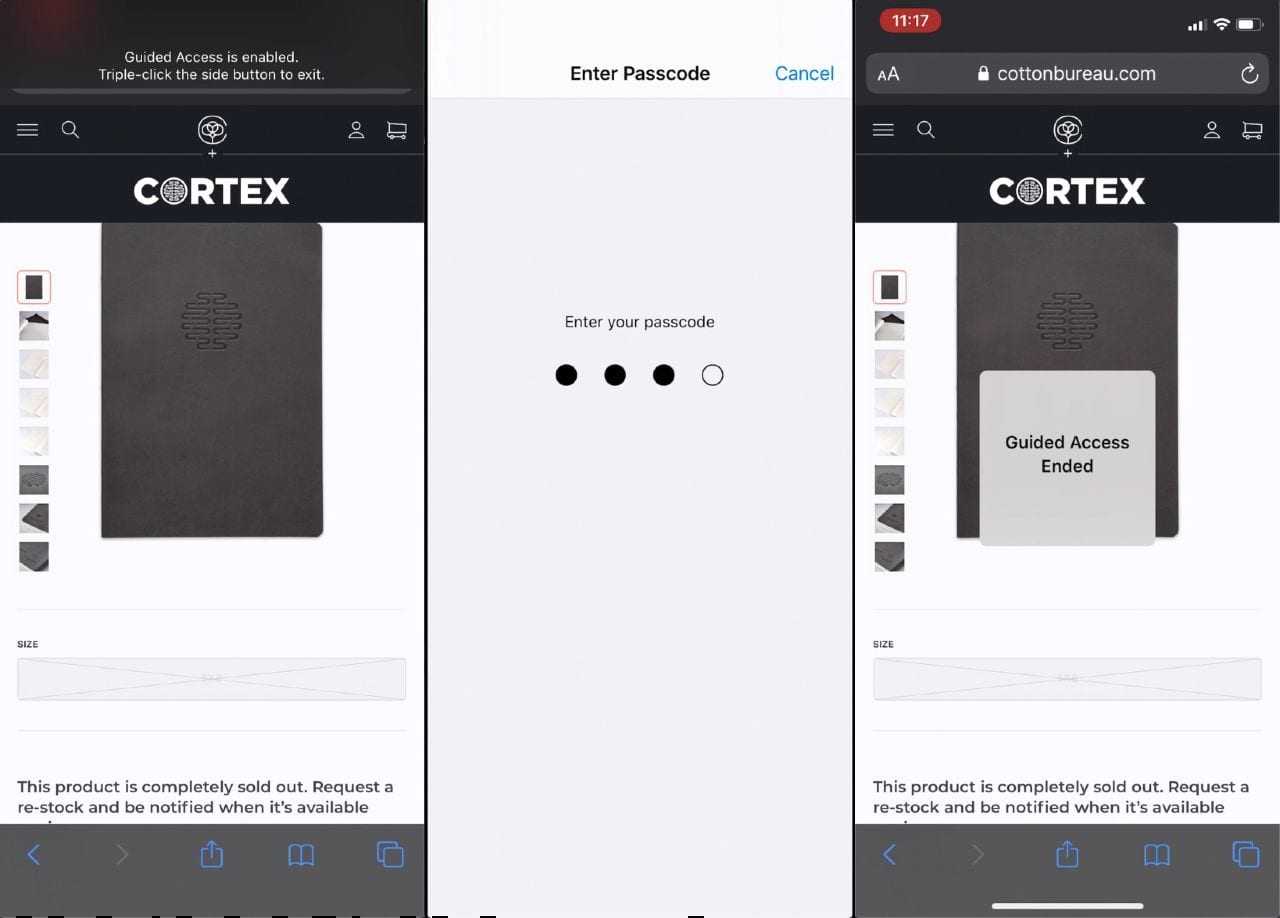
- Нажмите Параметры в Нижнем левом углу
- Выберите из следующего:
- Боковая кнопка
- Кнопки громкости
- Движение
- Клавиатуры
- Touch
- Лимит времени
- Нажмите Готово
- Нажмите «Пуск» в правом верхнем углу.
Маловероятно, что вы захотите продолжить использование управляемого доступа для себя после того, как ваши дети закончат просмотр видео. Вот что вам нужно сделать, чтобы завершить сеанс:

- Если на iPhone X или новее:
- Дважды щелкните боковую кнопку и разблокируйте с помощью Face ID (если он включен)
- Трижды нажмите боковую кнопку, а затем введите ранее созданный пароль для управляемого доступа.

- На старых моделях:
- Дважды щелкните кнопку «Домой», чтобы разблокировать с помощью Touch ID (если он включен)
- Трижды нажмите кнопку «Домой» и введите ранее созданный пароль для управляемого доступа.
Сбросить AirPods до заводских настроек
Если вы помните, наушники AirPods это не просто миниатюрный динамик с батарейкой. Тут и чип W1 свой имеется, и контроллер зарядки, и мозги в кейсе. Естественно все это работает под управлением ПО, которое может глючить или совсем зависнуть.
Возможно это ваш вариант, поэтому давайте попробуем просто сбросить AirPods по инструкции ниже.
ШАГ 1 — Вставьте наушники в чехол.
ШАГ 2 — На задней стороне чехла в нижней части найдите круглую кнопку настройки.
ШАГ 3 — Откройте чехол AirPods.
ШАГ 4 — Зажмите и удерживайте круглую кнопку как минимум 15 секунд, до тех пор, пока LED индикатор внутри кейса 3 раза мигнет оранжевым цветом, а затем загорится непрерывным белым.
Это все… Ваши AirPods были скинуты до заводских настроек. Теперь поднесите AirPods к любому из своих устройств, откройте крышку наушников и заново настройте Bluetooth соединение. После сброса AirPods до заводских настроек, придется заново подключать их к каждому устройству, с которым вы их использовали ранее.
Способы исправить зарядку кейса AirPods Note
Есть простые решения, которым вы можете следовать, которые могут помочь решить проблему с зарядкой корпуса AirPods.
Проверьте USB-кабель
USB-кабель для зарядки всегда подвержен повреждениям, порезам и даже порезам. И это вполне нормально, что такое случается с любым USB-кабелем для зарядки. Вы можете проверить, не поврежден ли ваш кабель. Если повреждений нет и вы по-прежнему не можете зарядить чехол AirPods, возможно, кабель неисправен. Лучше всего попробовать его с другим кабелем, чтобы узнать, проблема ли это в кабеле или в самих AirPods. Если проблема связана с кабелем, вы всегда можете приобрести новый в онлайн-магазине Apple Store или, возможно, приобрести кабель стороннего производителя, который официально поддерживает зарядку вашего чехла AirPods.
Очистите корпус AirPods
Электроника склонна собирать пыль в портах и других датчиках устройства. Очистка устройства, особенно его портов, может решить проблему с зарядкой корпуса AirPods. Чтобы очистить порты, просто возьмите ватный тампон или ткань и протрите корпус и порты. Лучше всего, если вы будете использовать сухую ткань и аккуратно чистить их. Пыль или даже ворсинки с одежды, когда чехол AirPods находится в карманах, может попасть в порты и заблокировать разъемы.
Установите последние обновления
Теперь у гаджетов есть проблемы, особенно с программной частью. Возможна ошибка, из-за которой корпус AirPods не мог заряжаться сразу. В этом случае лучшее, что вы можете сделать, — это проверить наличие обновлений. Вы можете использовать свой мобильный телефон или настольный компьютер для загрузки и установки последних обновлений. Новые обновления, безусловно, помогут решить многие проблемы, в том числе проблему с зарядкой.
Сбросьте ваш чехол AirPods
Иногда обновление всегда может включать новые функции и повышать производительность, но вы также обнаружите новые проблемы или ошибки, которые могут возникнуть. Теперь лучший способ исправить все это — просто выполнить сброс к заводским настройкам корпуса AirPods или корпуса AirPods Pro. Просто сбросить корпус Airpods. нажмите и удерживайте кнопку настройки на корпусе. Когда цвет света изменится с желтого на белый, отпустите кнопку настройки. Ваш чехол AirPods был сброшен. Конечно, вам придется снова соединить их, но это не проблема, если сброс устранил вашу проблему, верно?
Избегайте удлинителей для зарядки корпуса AirPods
Удлинители великолепны и пригодятся, когда вы хотите зарядить или подключить несколько устройств, когда у вас есть доступ только к одной розетке. Теперь, поскольку питание передается другим устройствам, которые были подключены, вполне возможно, что корпус AirPods не получает достаточно энергии для зарядки. Лучшее, что вы можете сделать, — это напрямую подключить AirPods к розетке или просто отключить другие устройства от удлинителя. Иногда может быть неисправность и в удлинителе, и замена будет работать нормально.
Заменить чехол AirPods
Даже если после выполнения описанных выше методов ваш чехол AirPods вообще не заряжается. Единственное лучшее решение для этого — заменить его в Apple Store, если срок гарантии не истек, иначе вам, возможно, придется искать новый чехол, что иногда может быть немного сложно, поскольку Apple не продает замену. кейсы у всех.
Верните свои AirPods
Теперь, если вы на сто процентов уверены, что ваши AirPods и их корпус полностью неисправны, вы можете просто пойти в магазин Apple Care и заменить их в течение гарантийного срока. Они проверит устройство и, если обнаружат, что в нем действительно есть проблемы, выдадут вам совершенно новое устройство.


































