Двойной рерайтинг и проверка уникальности
Двойной рерайтинг повышает уникальность на несколько десятков пунктов. При первой обработке текста сразу следует вторая, при которой на вход поступает уже обработанный рерайт. За счет этого статья получается еще более уникальным по структуре, но иногда полёт мыслей может обрести немного иной смысл. Уникальность каждого рерайта можно сразу проверить на антиплагиат. Для этого у вас на аккаунте должны быть символы. Для автоматического рерайта, нормальными показателями считается уникальность текста в среднем от 15% до 100%, при двойном рерайтинге, начальный порог увеличивается в 2 раза, от 30% до 100%.
Схема обмана
Схем обмана связанных с этой темой великое множество, расскажем о двух самых распространенных.
Обман первый: Вы откликаетесь на одну из подобных вакансий, в ответ вам присылают список заданий, где все подробно расписано: тематика задания, количество листов, размер оплаты, срок исполнения, формат файла. И самое главное — указана сумма страховки, которую необходимо перечислить на счет работодателя! Объясняется это тем, что взнос взимается по причине безответственных работников, мол есть люди, которые берут заказ и не выполняют его. Для этого и нужна «страховка» которая идёт на счёт заказчика, как неустойка.
Разумеется никакая страховка никуда не идет, да и задание ваше никто проверять не будет. После перечисления денег работодатель пропадает, и никогда больше не выйдет на связь.
Пример мошеннических вакансий
Обман второй: Вы находите «работодателя», обсуждаете с ним делали работы, вам предлагают сотрудничать, но с одним но! Работодатель говорит: «У нас так много кандидатов на эту работу, что мы стали вынуждены брать предоплату, чтобы нас не кинули. Разумеется мы вернем Вам всю эту предоплату с первой же зарплатой.»
Как вы уже наверное догадались, никто ничего не вернет, да и собственно, первой зарплаты не будет.
Вариаций множество, вам могут предложить получить материалы для перепечатки пересылкой по почте, или даже вручить лично после оплаты «страховки», либо какого-то необходимого взноса для оформления вас на работу и т.п. При этом оплата труда будет обещана очень достойная, сравнимая с зарплатой специалистов в разных областях. Ну, на обещания все щедры, побольше желающих набежит. А вот суть одна, 90% сайтов и вакансий по набору текста — это обман и лохотрон.
Pages
Более классический вариант, претендующий на место Microsoft Word в экосистеме продуктов компании Apple. Word и Pages во многом похожи. Они не поддерживают Markdown, они работают со своим уникальным форматом, оба достаточно «неповоротливы». Из плюсов редактора можно выделить:
- Понятный интерфейс. Хотите вставить картинку? Перетяните ее под текст. Нужна таблица? Нажмите на соответствующую кнопку в меню. Нужно выделить текст жирным? Нажмите на кнопку B в инспекторе справа. Все интуитивно.
- Поддержка файлов DOCX. Если вам кто-то пришлет файл в формате Microsoft, но фирменного офисного пакета на компьютере не найдется, то Pages станет вашим спасением.
- Возможность создавать визуально богатые документы. Тут вам всевозможные сноски и фигуры всех сортов. Можно хоть рекламный слайд сделать, хоть диссертацию написать.
- Бесплатность.
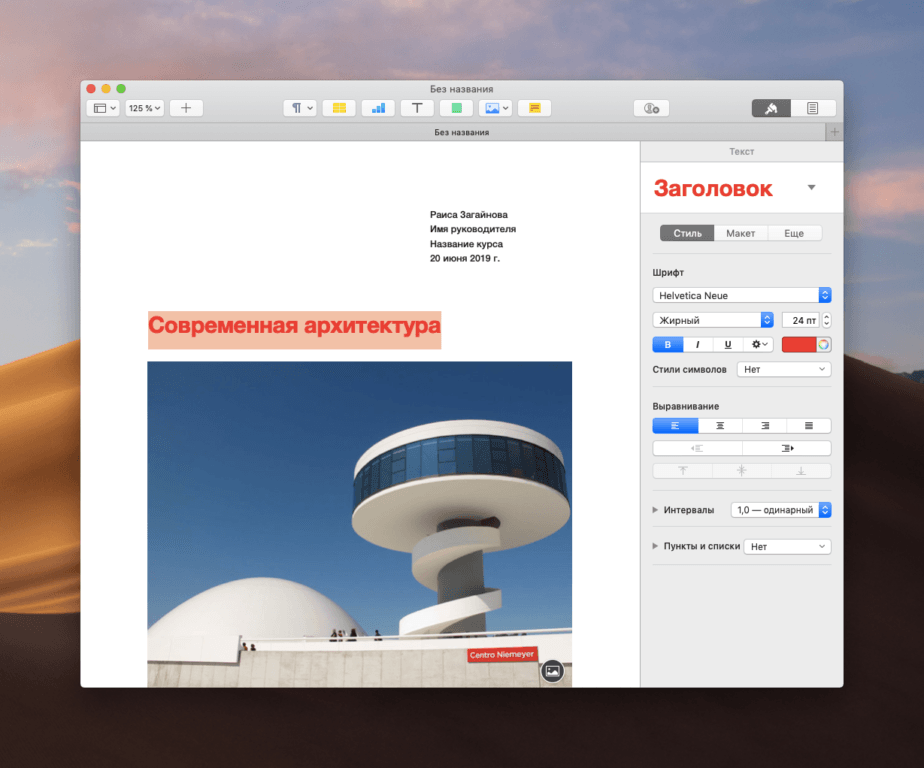
Так выглядит рабочее пространство в Pages
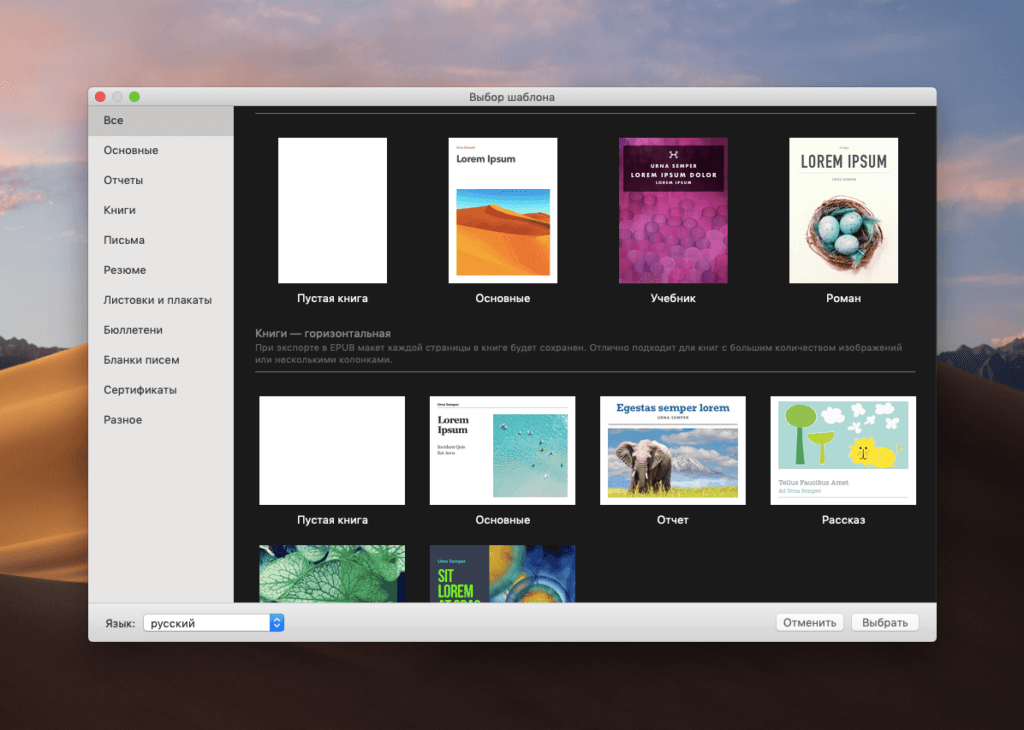
В программе есть куча заготовок под разные документы. Полезно для тех, кто постоянно борется с «чистым листом»
Ommwriter
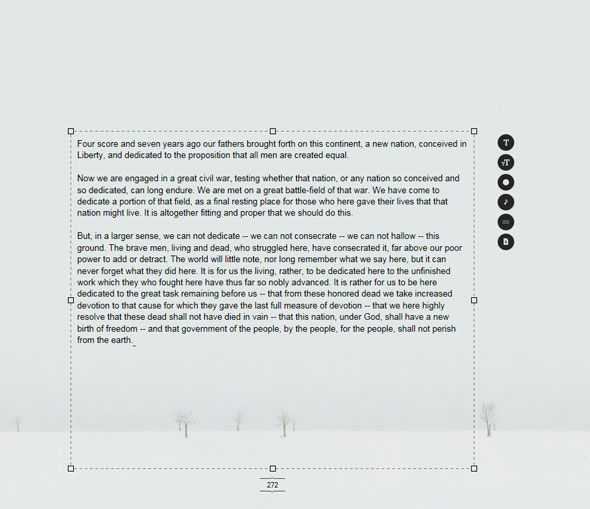
Ommwriter — простой минималистичный текстовый процессор, который можно использовать на Mac, Windows и iPad. Есть две версии — Dana 1 и Dana 2 (с большим количеством аудио и визуальных функций). Дана 1 бесплатна, а Дана 2 — платная версия.
Особенности, которые вам могут понравиться:
- Ommwriter дает вам полноэкранное полотно с красивым безмятежным фоном.
- Самая крутая функция на Ommwriter — это, вероятно, фоновые звуковые эффекты.
- Выберите между четырьмя шрифтами, четырьмя размерами шрифта, тремя фоновыми изображениями, тремя музыкальными петлями, тремя печатными звуками.
- Вы также можете экспортировать готовый текст в PDF.
Операционная система: Mac, ПК и iPad.
Читать: Соблюдайте свои сроки написания в без отвлекающей письменной среде с OmmWriter
iA Writer — тексты для интернета и шаблоны
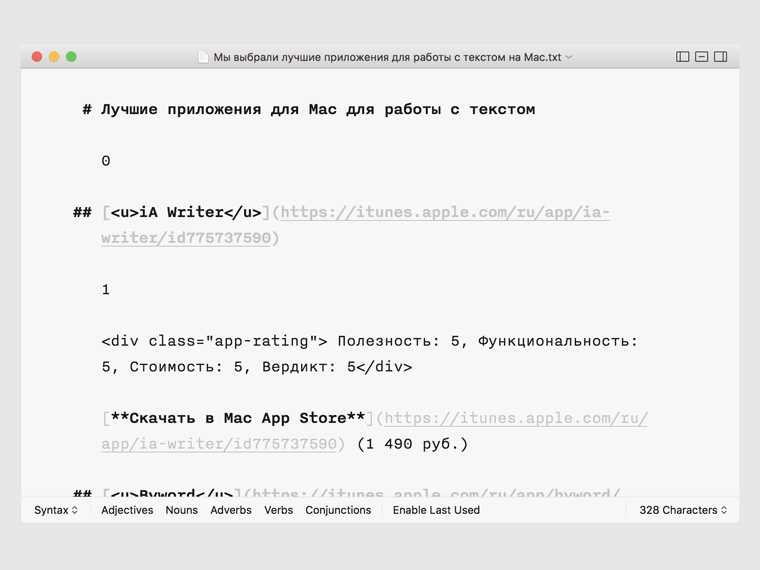
Если до iA Writer вы работали только в Microsoft Word, интерфейс приложения покажется вам пугающим, незнакомым и по-спартанскому простым.
Но именно это приложение для Mac использует подавляющее большинство авторов, профессия которых связана с созданием текстов для интернета.
А все потому, что iA Writer поддерживает работу с упрощенным языком разметки под названием Markdown, с помощью которого можно очень просто отформатировать текст и перевести результат в HTML.
Тем не менее, это приложение с большим удовольствием используют и другие категории авторов, которым пришлись по душе встроенные в текстовый редактор шаблоны.
После условного форматирования текста с расстановкой заголовков и других элементов с помощью них вы можете очень быстро создать готовый отформатированный документ с заданным шрифтом и другими параметрами.
Именно этот текстовый редактор в работе использует и ваш покорный слуга, а модераторы App Store неоднократно отмечали его своим выбором.
Полезность: 5, Функциональность: 5, Стоимость: 4, Вердикт: 5
Скачать в Mac App Store (1 490 руб.)
Скачать в App Store (379 руб.)
Работа со шрифтами на Mac OS X
Работа на макбуке в большинстве своем зависит от необходимости частого ввода информации. Программа «Шрифты» дает возможность пользоваться разными нужными опциями (возможность переключить, закачивать, удалять , прочее).
«Шрифты»
Программа расположена в папке с соответствующим названием (путь: «Finder» => «Программы» => «Шрифты» или определенный файл). В программе пользователь увидит несколько столбиков, первый из них имеет название «Коллекция». Коллекции включают различные типы шрифтов, уже установленных на макбук, которые отображаются в центральной колонке. Так же Вы можете посмотреть все шрифты. Справа, при нажатии на определенный файл, будет пример его внешнего вида.
Установка шрифтов.
Шрифты установить весьма просто, придерживаясь данной инструкции:
- Немного ниже окна для просмотра файла находится кнопка установки;
- Просмотр отчета проверки шрифта.
Два основных шага выполнены, если второй шаг ошибок не выявил. Если ошибка все же нашлась, отчет высветится в нижней части экрана, как значок предупреждения. Щелкаем на него и выбираем «Удалить выбранное». После переустанавливаем. Снова проводим проверку («Шрифты» — «Коллекции» — «Все шрифты» — «Файл» — «Проверить шрифты/файл»), если проблема не исчезла – обращаемся к источнику за помощью.
Для использования шрифтов всеми пользователями, следует в настройках утилиты «Шрифты» нажать на настройки, после чего совершить клик на «Компьютер». Там в окошке выбираем «Размещение шрифтов по умолчанию».
Включение/выключение
Начнем с выключения конкретных шрифтов. В специализированной утилите выбираем имя нужного шрифта. Далее кликаем на «Правка» => «Отключить семейство … (наименование шрифта)». Невозможно отключить системные шрифты. Отключенные файлы не исчезают из общего списка, однако отображает их серый цвет, а рядом расположена отметка «Выкл.». Включение происходит аналогичным методом. Первоначально выбираем имя шрифта, после чего кликаем в «Правка» и включаем. Тем же методом можно отключать целые коллекции. По старой системе нажимаем на имя коллекции, переходим в меню для правки, кликаем Вкл. / Выкл.
Создание коллекций
Это удобная функция, которая позволяет распределять файлы по Вашему усмотрению. «Шрифты => Файл => Новая коллекция» — это просто путь к созданию удобной работы. Внесите название новоиспеченному разделу, после чего из всех шрифтов перетащите на его название нужные Вам наименования.
Для чего может потребоваться подобная функция. Пункт первый: множество до безобразия аккуратных людей следят за папками и их идеальным расположением, видом и т.д. Так что содержание коллекций в нужном им виде становится не маловажным моментом. Пункт два: не секрет, что одни шрифты задействуются куда чаще других. А поиск нужного начинает занимать все большее количество времени, с каждым новым файлом. Поэтому создание коллекций сделает работу быстрее и удобнее во много раз.
Текстовая информация очень распространена во всех сферах человеческой жизни. Особенно это связано с компьютерными технологиями и интернетом. Множество людей с каждым днем все больше и чаше теряют зрение на работе, дома и где бы то ни было из-за необходимости постоянно воспринимать различные источники информации, которые сами по себе часто вредят зрению. Изменение размера шрифта в различных программах займут у Вас некоторое время, однако это может благосклонно повлиять на возможность хорошо видеть.
TextRoom
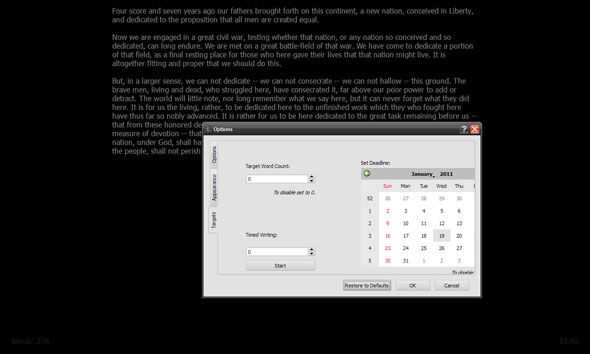
Минималистичные, полностью черные полноэкранные редакторы часто сравнивают с темными комнатами, поскольку цель та же. TextRoom соответствует определению, а также предоставляет вам богатый набор инструментов. Одно ключевое отличие от других редакторов в списке — вы можете вставлять изображения в свои документы. Используйте это как портативное приложение.
Особенности, которые вам могут понравиться:
- Вы можете экспортировать свои документы в Google Docs.
- Есть музыкальный проигрыватель для воспроизведения собственной фоновой музыки во время работы.
- Вы можете вставить изображения и настроить писатель с фоновым изображением.
- Редактор полностью настраивается с возможностью изменения цвета и вставки фонового изображения.
- Функция календаря позволяет устанавливать сроки написания. Вы также можете писать цели.
- Инструменты для мозгового штурма, такие как блокнот и инструмент «карта ума», чтобы побить блок писателя.
Операционная система: Windows, Mac OS X, Ubuntu, Fedora и другие дистрибутивы Linux.
Читать: Два минималистских текстовых редактора Linux, облегчающих написание
Microsoft Word
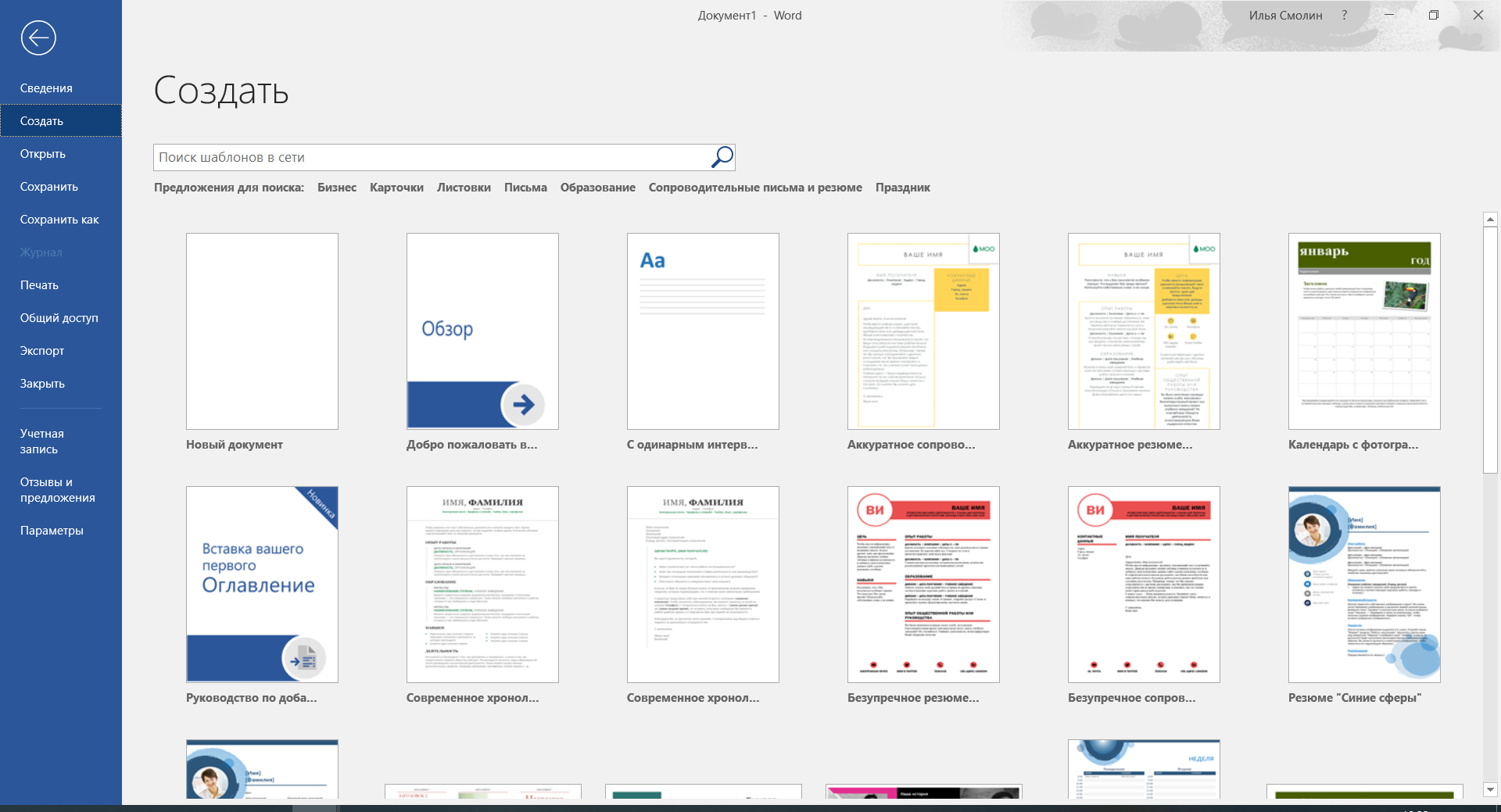
Всеми любимый Word, который я не мог обойти стороной в этом обзоре. Не будем долго на нем останавливаться, так как вы наверняка хорошо с ним знакомы. В Ворде мы можем включить синхронизацию через OneDrive, форматировать документ как душе угодно, добавлять скрытый текст и даже работать в браузере.
Также стоит сказать о шаблонах, которыми мало кто пользуется, однако такой функционал позволяет легко создавать не только обычные документы, но и конверты, письма, брошюры и открытки.
Особенности:
- есть отдельное приложение для iOS и Android;
- проверка правописания, подбор синонимов и автоматический перенос слов;
- есть буфер обмена;
- добавление ударений в словах;
- добавление водяных знаков;
- встроенный переводчик;
- работа с PDF и многое другое.
Платформы: Web, Windows, macOS, Android, iOS
Стоимость: от 2990 рублей на ПК, мобильное приложение можно загрузить бесплатно
Официальная страница: Microsoft Word
Комьюнити теперь в Телеграм
Подпишитесь и будьте в курсе последних IT-новостей
Подписаться
Сочетания клавиш для документов
| Сочетание клавиш | Описание |
|---|---|
| ⌘ + B | Выделение выбранного текста полужирным шрифтом или включение/отключение такого выделения. |
| ⌘ + I | Выделение выбранного текста курсивом или включение/отключение такого выделения. |
| ⌘ + U | Выделение выбранного текста подчеркиванием или включение/отключение такого выделения. |
| ⌘ + T | Отображение или скрытие окна «Шрифты» . |
| ⌘ + D | Выбор папки «Рабочий стол» в диалоговом окне открытия или сохранения файла. |
| ^ + ⌘ + D | Отображение или скрытие определения выбранного слова. |
| ⇧ + ⌘ + : | Открытие окна «Правописание и грамматика» . |
| ⌘ + ; | Поиск в документе неправильно написанных слов. |
| ⌥ + Delete | Удаление слова слева от точки вставки. |
| ^ + H | Удаление символа слева от точки вставки.Или используйте клавишу Delete. |
| ^ + D | Удаление символа справа от точки вставки. Или используйте клавиши Fn+Delete. |
| Fn + Delete | Удаление вперед на клавиатурах, на которых отсутствует клавиша Forward Delete. Или используйте сочетание клавиш ^ + D. |
| ^ + K | Удаление текста между точкой вставки и концом строки или абзаца. |
| ⌘ + Delete | Выбор кнопки «Удалить» или «Не сохранять» в диалоговых окнах, где имеется такая кнопка. |
| Fn + ↑ | Page Up: прокрутка вверх на одну страницу. |
| Fn + ↓ | Page Down: прокрутка вниз на одну страницу. |
| Fn + ← | Home: прокрутка к началу документа. |
| Fn + → | End: прокрутка к концу документа. |
| ⌘ + ↑ | Перемещение точки вставки в начало текущего документа. |
| ⌘ + ↓ | Перемещение точки вставки в конец текущего документа. |
| ⌘ + ← | Перемещение точки вставки в начало текущей строки. |
| ⌘ + → | Перемещение точки вставки в конец текущей строки. |
| ⌥ + ← | Перемещение точки вставки в начало предыдущего слова. |
| ⌥ + → | Перемещение точки вставки в конец следующего слова. |
| ⇧ + ⌘ + ↑ | Выделение текста с точки вставки до начала текущего документа. |
| ⇧ + ⌘ + ↓ | Выделение текста с точки вставки до конца текущего документа. |
| ⇧ + ⌘ + ← | Выделение текста с точки вставки до начала текущей строки. |
| ⇧ + ⌘ + → | Выделение текста с точки вставки до конца текущей строки. |
| ⇧ + ↑ | Распространение области выделения текста до ближайшего символа в той же позиции по горизонтали на одну строку выше. |
| ⇧ + ↓ | Распространение области выделения текста до ближайшего символа в той же позиции по горизонтали на одну строку ниже. |
| ⇧ + ← | Расширение области выделения текста на один символ влево. |
| ⇧ + → | Расширение области выделения текста на один символ вправо. |
| ⌥ + ⇧ + ↑ | Расширение области выделения текста до начала текущего абзаца, при повторном нажатии — до начала следующего абзаца. |
| ⌥ + ⇧ + ↓ | Расширение области выделения текста до конца текущего абзаца, при повторном нажатии — до конца следующего абзаца. |
| ⌥ + ⇧ + ← | Расширение области выделения текста до начала текущего слова, при повторном нажатии — до начала следующего слова. |
| ⌥ + ⇧ + → | Расширение области выделения текста до конца текущего слова, при повторном нажатии — до конца следующего слова. |
| ^ + A | Перемещение в начало строки или абзаца. |
| ^ + E | Перемещение в конец строки или абзаца. |
| ^ + F | Перемещение на один символ вперед. |
| ^ + B | Перемещение на один символ назад. |
| ^ + L | Расположение курсора или выделенного фрагмента по центру видимой области. |
| ^ + P | Переход на одну строку вверх. |
| ^ + N | Переход на одну строку вниз. |
| ^ + O | Вставка новой строки за точкой вставки. |
| ^ + T | Обмен позиций символа после точки вставки и символа перед точкой вставки. |
| ⌘ + { | Выравнивание по левому краю. |
| ⌘ + } | Выравнивание по правому краю. |
| ⇧ + ⌘ + вертикальная черта | Выравнивание по центру. |
| ⌥ + ⌘ + F | Переход в поле поиска. |
| ⌥ + ⌘ + T | Отображение или скрытие панели инструментов в программе. |
| ⌥ + ⌘ + C | Копировать стиль: копирование параметров форматирования выбранного объекта в буфер обмена. |
| ⌥ + ⌘ + V | Вставить стиль: применение скопированного стиля к выбранному объекту. |
| ⌥ + ⇧ + ⌘ + V | Вставить и согласовать стиль: применение к вставленному объекту стиля окружающего текста. |
| ⌥ + ⌘ + I | Отображение или скрытие окна «Инспектор» |
| ⇧ + ⌘ + P | Параметры страницы: отображение окна для выбора настроек документа. |
| ⇧ + ⌘ + S | Отображение диалогового окна «Сохранить как» или дублирование текущего документа. |
| ⇧ + ⌘ + – | Уменьшение размера выбранного элемента. |
| ⇧ + ⌘ + + | Увеличение размера выбранного элемента. |
| ⌘ + = | Увеличение размера выбранного элемента. |
| ⇧ + ⌘ + ? | Открытие меню «Справка» |
Bear — текст с привкусом заметок
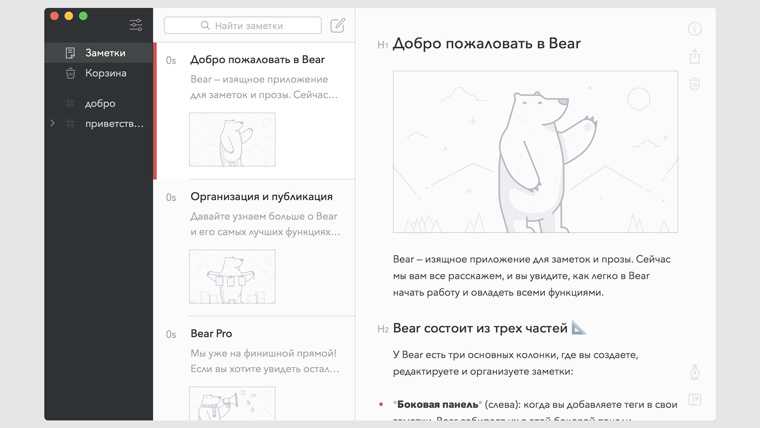
Одно из самых молодых приложений для работы с текстом, которое может использоваться в том числе и для работы с Markdown.
Когда оно только появилось в App Store, сразу собрало вокруг себя неподдельный интерес со стороны самых разнообразных авторов из разных уголков мира.
Тем не менее, для меня и многих моих единомышленников инструмент перестал представлять интерес, когда разработчики решили позиционировать его в качестве продвинутого заметочника и начали обвешивать его соответствующими возможностями.
Если работу с текстом вы видите в формате заметок, зарисовок и набросков, вам нужно обязательно попробовать Bear.
Сам я разделяю работу с текстом и заметки — для меня это два принципиально разных типа контента, которые нельзя смешивать.
Но разработчики точно молодцы, ведь модераторы App Store уже отметили их труды своей рекомендацией.
WriteMonkey [больше не доступно]
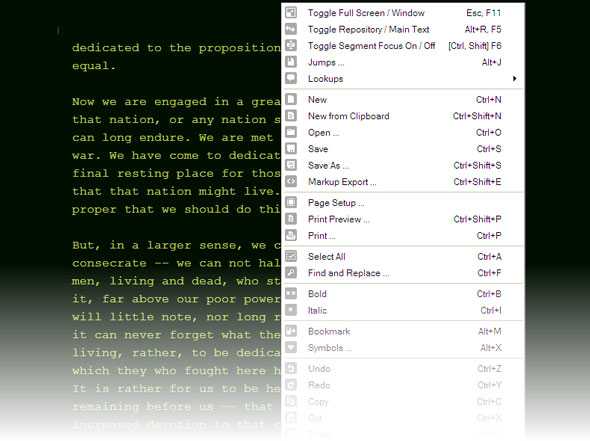
WriteMonkey настолько же прост, насколько это возможно, когда речь идет о легких минималистичных текстовых редакторах. Но под простым интерфейсом есть полезные навороты, чтобы подарить радость каждому начинающему писателю. При примерно 50 МБ загрузке Ommwriter, WriteMonkey работает с тактовой частотой всего около 1,4 МБ. Начните с черного фона и зеленого текста для отвлечения свободного письма.
Особенности, которые вам могут понравиться:
- Вам не нужно устанавливать WriteMonkey. Запустите его прямо сейчас или используйте на переносном диске.
- WriteMonkey полностью настраивается с параметрами макета. Вы также можете создавать разные профили.
- WriteMonkey имеет расширенные статистические данные, которые сообщают вам о таких аспектах вашего письма, как частота слов, лексическая плотность и приблизительное время чтения.
- У WriteMonkey есть отдельные загрузки для языковых пакетов, словарей, схем ввода текста и петель белого шума.
- WriteMonkey предоставляет вам поддержку разметки для форматирования вашего текста.
Операционная система: только Windows.
Читайте: WriteMonkey — простой текстовый редактор для легко отвлекается
Bear
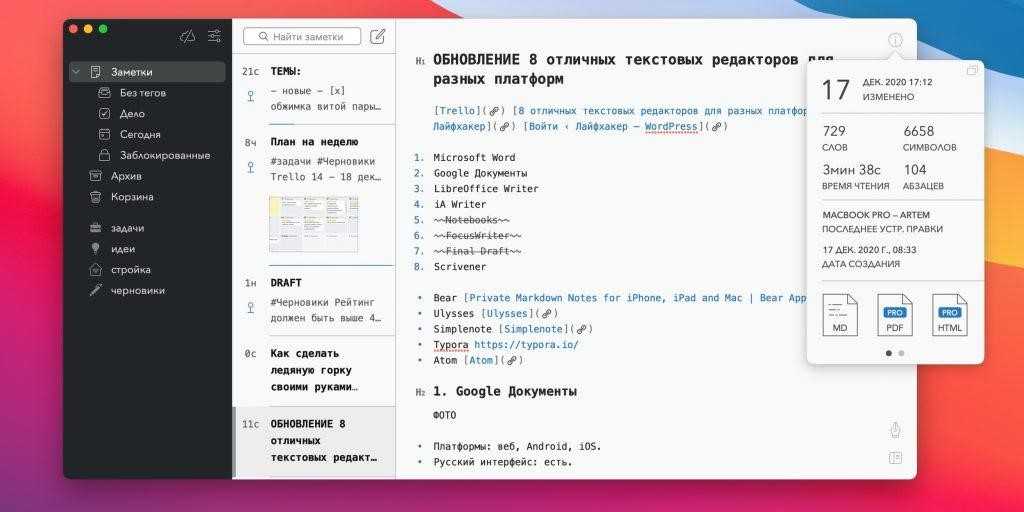
Bear – это приложение, созданное для заметок, но оно идеально подходит и для сложных текстов благодаря функции Markdown. От других аналогов оно отличается продуманным интерфейсом и приятным дизайном с выбором тем оформления. Для организации материалов и навигации по тексту применяются теги и внутренние ссылки. Можно закрепить часто используемые документы на боковой панели, а также легко находить нужные файлы через поиск.
Bear распространяется бесплатно, но также есть подписка за $15 в год, которая нужна для синхронизации между устройствами и расширенного экспорта.
Особенности:
- отличный вариант для заметок;
- синхронизация между устройствами в платной подписке;
- доступны многие возможности полноценных текстовых редакторов: добавление заголовков H1, H2, H3, добавление цитат, ссылок, нумерованного списка и так далее;
- доступно 7 вариантов шрифтов;
- 11 тем оформления.
Платформы: macOS, iOS
Стоимость: бесплатно или $15 в год
Официальная страница: Bear
WriteMonkey [больше не доступно]
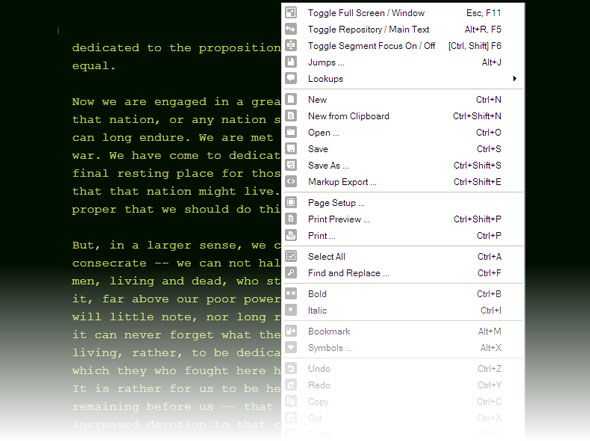
WriteMonkey настолько же прост, насколько это возможно, когда речь идет о легких минималистичных текстовых редакторах. Но под простым интерфейсом есть полезные навороты, чтобы подарить радость каждому начинающему писателю. При примерно 50 МБ загрузке Ommwriter, WriteMonkey работает с тактовой частотой всего около 1,4 МБ. Начните с черного фона и зеленого текста для отвлечения свободного письма.
Особенности, которые вам могут понравиться:
- Вам не нужно устанавливать WriteMonkey. Запустите его прямо сейчас или используйте на переносном диске.
- WriteMonkey полностью настраивается с параметрами макета. Вы также можете создавать разные профили.
- WriteMonkey имеет расширенную статистику, которая сообщает вам о таких аспектах вашего письма, как частота слов, лексическая плотность и приблизительное время чтения.
- У WriteMonkey есть отдельные загрузки для языковых пакетов, словарей, схем ввода текста и петель белого шума.
- WriteMonkey предоставляет вам поддержку разметки для форматирования вашего текста.
Операционная система: Только для Windows
Читать: WriteMonkey — простой текстовый редактор для простого отвлечения
Zed
Zed — это довольно хипстерский текстовый редактор, который также пытается переосмыслить современный процесс разработки ПО. Если Light Table пытается изменить сам принцип разработки, то Zed в основном ограничивается экспериментами с интерфейсом. Разработка была начата в 2011 году, и на сегодняшний день на официальном сайте Zed доступен в виде бинарников под основные платформы, а также в качестве приложения для Chrome Web Store.
Первое, что бросается в глаза при знакомстве с Zed, — отсутствие привычных элементов интерфейса вроде дерева проекта или вкладок. Достаточно спорный шаг, весь зачастую при разработке значительно легче ориентироваться в структуре проекта именно по дереву. Но вот в отсутствии табов некое рациональное зерно есть: обычно при работе с большими проектами количество открытых вкладок разрастается экспоненциально, и уже через полчаса работы приходится постоянно ходить по ним, закрывая то, с чем ты не работаешь в данный момент. В Zed же навигация по проекту осуществляется или с помощью прыжка напрямую к нужному файлу в проекте по его названию () через небольшую консоль в верхней части приложения.
Второй запоминающейся особенностью Zed является упор на многоколоночный интерфейс. Редактор поддерживает несколько фиксированных вариантов сплита рабочего пространства — 50/50%, 25/75% и так далее. Стоит отметить, что вторая (или даже третья) колонка предназначена не только для одновременного редактирования нескольких файлов, но также и для моментального предпросмотра кода на языках, требующих пропроцессинга (таких как Markdown или CoffeeScript).
При работе с Zed очень чувствуется его ориентированность на удаленное редактирование. Так, из коробки он имеет шикарную поддержку редактирования файлов из Dropbox или напрямую на удаленном сервере и поддерживает сессии. Но вот именно как редактор Zed весьма беден. Его встроенное автодополнение базируется на словаре, он не имеет удобных средств работы с расширениями, не позволяет настроить UI так, как хотелось бы. Хотя, наверное, Zed просто не об этом.
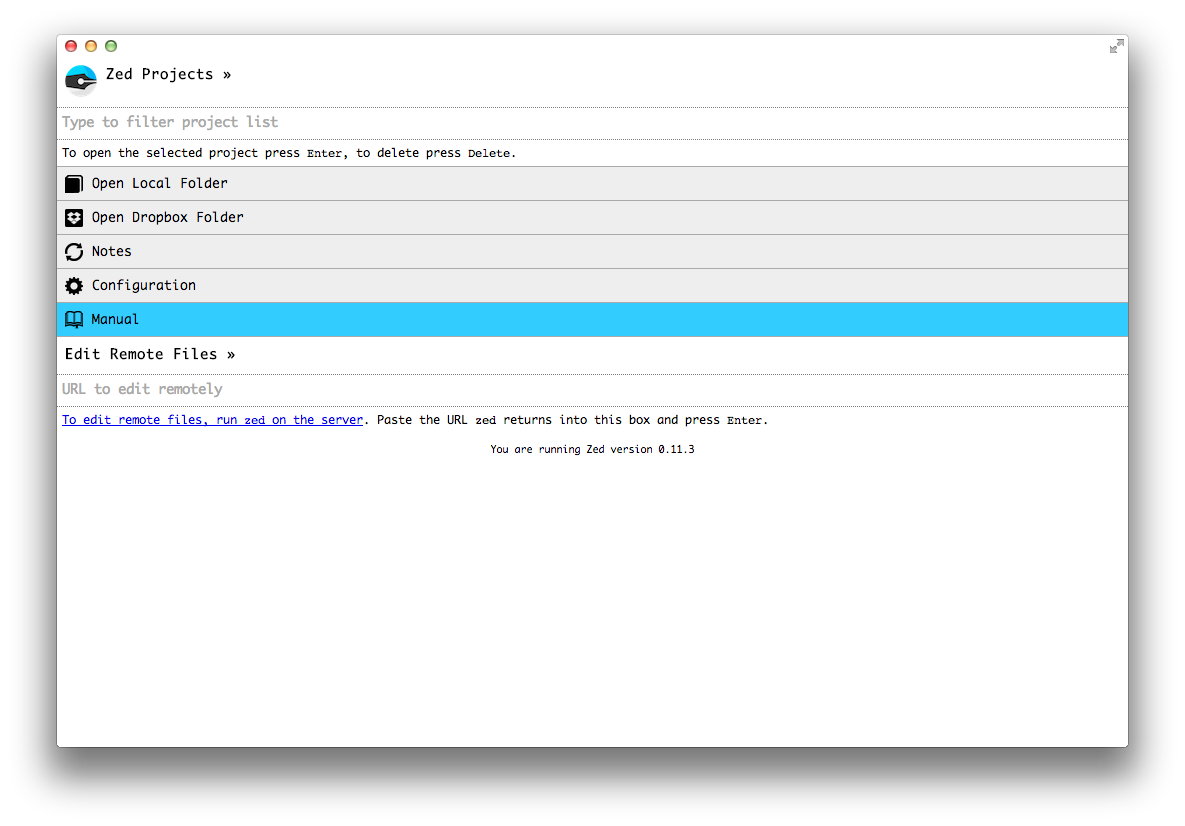 Из коробки Zed ориентирован на удаленное редактирование
Из коробки Zed ориентирован на удаленное редактирование
Кстати, нельзя не отметить, что Zed весьма задумчив. Временами приложение достаточно надолго застывает и теряет всякую отзывчивость, что, конечно, не добавляет удобства к и так довольно необычному экспириенсу.
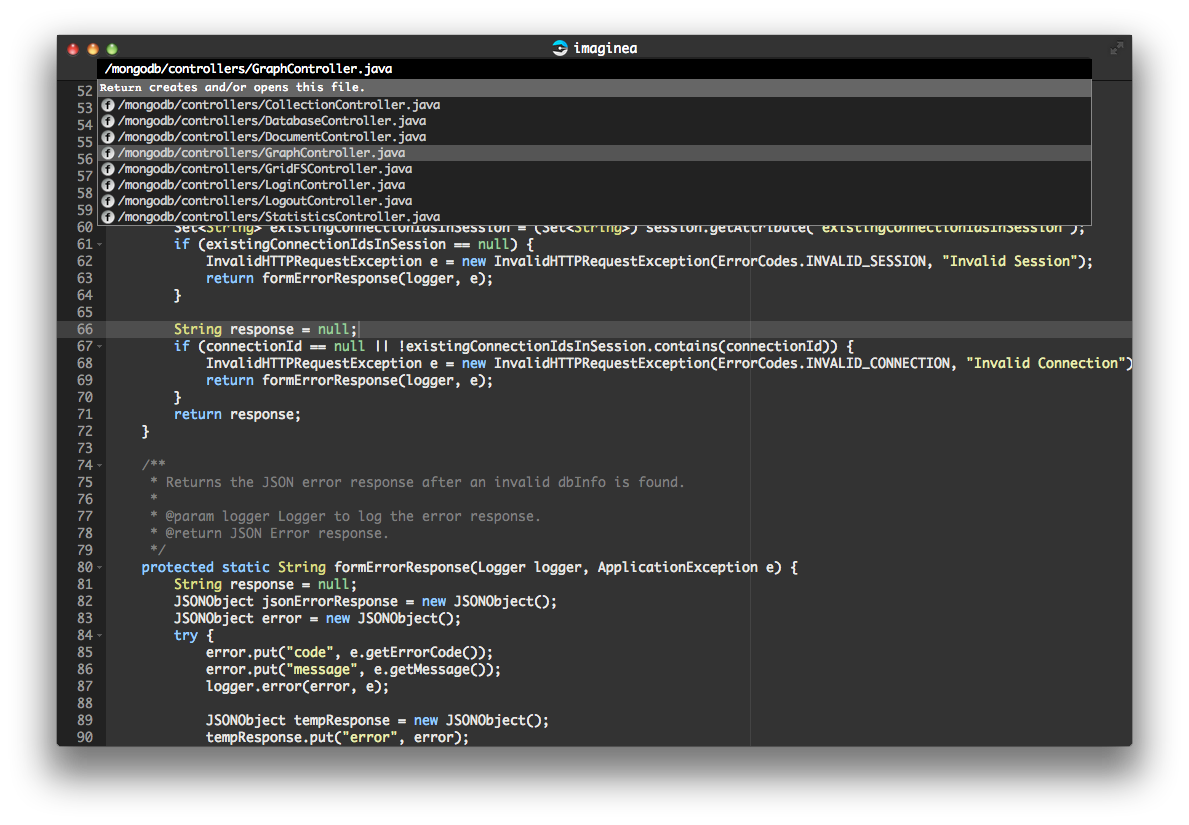 Навигация осуществляется с помощью GoTo-панели
Навигация осуществляется с помощью GoTo-панели
Что такое Markdown редактор?
Markdown редактор – это интуитивно понятный и легкий инструмент преобразования текста в HTML для авторов веб-контента. Вы можете использовать его для форматирования списков, заголовков и выделения, а также для включения ссылок и изображений. Идея состоит в том, чтобы создавать веб-контент, который читается так же легко, как и обычный текст.
Визуальный редакторы существуют достаточно давно, но стали популярными только после того, как Джон Грубер из Daring Fireball представил Markdown ещё в 2004 году.
После того, как он разочаровался в необходимости писать длинные и трудоемкие HTML-коды для форматирования своего контента, он поработал с покойным компьютерным программистом Аароном Шварцем над созданием синтаксиса форматирования простого текста, который бы быстро и легко переводил контент в HTML. Так родился Markdown.
В языке используется простой в освоении синтаксис для достижения той же цели, что и в HTML. Однако, это проще, чем разметка гипертекста, и вам не нужно беспокоиться о закрытии или открытии текста.
Чтобы подготовить фрагмент текста к публикации, Markdown использует уже знакомые символы. Итак, если вы знаете, как создать смайлик или создать хэштег, вы можете использовать редактор Markdown.
Сегодня Markdown поставляется в комплекте с инструментами, которые не требуют полного запоминания синтаксиса, поэтому даже тот, у кого нет опыта работы с HTML, может использовать редактор Markdown для создания веб-контента.
Преимущества использования редакторов Markdown
Помимо ускорения процесса форматирования, редакторы Markdown предлагают следующие преимущества:
- Вы можете сотрудничать. Если вы пишете в Microsoft Word и требуете участия других людей, вам нужно отправить им документ, а затем попросить их отправить его вам, чтобы вы могли объединить изменения. С совместным редактором Markdown это довольно просто, поскольку несколько пользователей могут работать с одним и тем же документом в режиме реального времени.
- Вы можете экспортировать в несколько форматов. Писать в Markdown намного проще, чем работать с чистым HTML. С учетом сказанного, вы все равно можете экспортировать контент в формат HTML. Лучший редактор Markdown упростит написание вашего контента и обеспечит быстрый экспорт его в PDF, веб-страницу или Rich Text Format.
- Вы можете работать на любой платформе. Поскольку существуют десятки действительно хороших редакторов Markdown для всех платформ (Linux, Mac, Windows, Веб и т.д.), вы можете писать и редактировать текст с любого устройства и из любого места. Это может значительно повысить вашу производительность. Если у вас есть облачная папка для хранения копий вашей работы, переключение устройств должно происходить без усилий, без искажений в вашем рабочем процессе или пользовательском опыте.
Синонимайзер текста онлайн без потери смысла
Синонимайзер Sinoni.men сделает уникальность вашего текста 20-100% без потери смысла в предложениях. Наш сервис может делать текст уникальным за считанные секунды. вам нужно только отправить нам свой текст, размером от 100 до 1 100 символов (бесплатно) в порядке очереди, либо без ограничения символов и без очереди от 4 руб / 1 000 символов и через несколько секунд вы получите этот же текст по смысловому содержанию, написанному другими словами. Сервис не допускает граматических ошибок, однако синтаксические несоответствия могут попадаться. Уникальность вашего текста на выходе зависит от многих факторов, включая наличие в тексте большого числа имён, кличек животных, названия городов и тому подобные слова и словосочетания, у которых нет синонимов.
Как вычислить мошенников
По названиям компаний это сделать практически невозможно, потому что они постоянно используют новые. Верный признак мошенников, это просьба что-либо оплатить, взнос или страховку. Если вас просят заплатить за получение работы, будьте уверены, это обман. Так же могут попросить полные данные вашей банковской карты (со сроком действия и кодом на задней стороне), либо фото карты. Ни в коем случае не отправляйте!
И чтобы ограничить распространение этого обмана, давайте вместе составим название фирм и издательств, под которыми предлагают работу мошенники. Вот только некоторые из них:
- ооо лидер плюс
- Медиа-Инфо
- Поли-c
- Гриф
- ИД ЛИРА
- ООО Респект
Нажмите «Поделиться», чтобы как можно больше людей узнало об этом лохотроне и не попалось на него. И оставляйте комментарии, здесь они точно не будут удалены!

































