Как сделать, чтобы Инстаграм не изменял параметры фото
Полностью решить проблему со сжатием контента на Android не получится. Но можно уменьшить вмешательство смартфона в качество снимков и видео.
Улучшение качества фото через предварительную обработку
Инстаграм выдвигает определенные технические требования к контенту, несоблюдение которых приводит к сжатию файлов
Для сохранения хорошего качества важно проводить предварительную обработку
Проводить обработку можно в любом редакторе, включая встроенный
Важно обращать внимание на такие характеристики, как разрешение, вес и формат. Они должны отвечать требованиям системы, в таком случае вероятность и уровень ее вмешательства резко сократится
Публикация фото в хорошем качестве с помощью Instander
Улучшить качество контента можно и с помощью так называемых модов. Они помогают обойти некоторые ограничения инсты и позволяют снизить сжатие до 95%.
Мод позволяет изменять разрешение снимков в свою пользу. Снимки, загруженные через Instagram и с помощью мода, существенно отличаются. Вторые практически не отличить от фото, загруженных через iPhone.
Приложение позволяет увеличить разрешение загруженной фотографии до 2160 пикселей при стандартных 1440. При этом сжатие происходит только на 5%, обычно урезается 30% качества. Для активации нужных настроек нужно попасть в раздел «Экспериментальные функции». Попасть туда можно обычно зажатием кнопки «Home».
Если ни одна попытка загрузить фото без потерь в его качестве не увенчивается успехом, то значит настала пора опробовать в деле какое-нибудь вспомогательное приложение, гарантирующее хороший результат. И такие приложения есть, наглядным примером чему является Instader и не только
Через приложение Image Resize + Convertor
Решить проблему можно с помощью доступного приложения Image Resize + Convertor. Примечательно то, что воспользоваться его функциями могут владельцы iPhone. Утилита доступна в AppStore.
Алгоритм использования:
- Запустите скаченное приложение.
- Кликните на надпись Select a Photо.
- Загрузите фото, которое должно оказаться в ленте.
- Измените размер фото на нужный после его загрузки.
-
Кликните на «Next», и сохраните результат, клавишей Save.
Полученный снимок будет загружаться в Инстаграм без заметного сжатия. Главное, указать нужный размер фото в пикселях, чтобы он совпадал с требованиями системы.
Приложение позволяет менять размер фотографий в процентах, но лучше довериться пикселям, чтобы максимально сберечь красоту контента. Иначе есть шанс, что даже красочное фото при приближении превратится в расплывчатое нечто, избитое пикселями.
Инстаграм – это прежде всего социальная сеть, нацеленная на обмен фотографиями, поэтому важно, чтобы они были красивыми и гармоничными. Это азы ведения любого блога, даже любительского, монетизация которого не планируется
Способ 1: конвертировать живые фотографии в длительную экспозицию
Живые фотографии от Apple — это отличная функция, позволяющая запечатлеть три секунды движения в момент нажатия кнопки спуска затвора. В iOS 11 Apple пошла еще дальше.
Вы можете не знать об этом, но вы можете преобразовать Live Photo в фотографию с большой выдержкой, просто проведя пальцем по экрану.
Это означает, что даже если вы не знаете, что означают термины «выдержка» или «экспозиция», вы все равно сможете сделать потрясающий снимок.
Как конвертировать живую фотографию в длинную экспозицию
Давайте начнем с того, что сначала возьмем живое фото. Не каждая Live Photo сделает хороший снимок с большой выдержкой, поэтому убедитесь, что у вас есть хотя бы один движущийся элемент (проезжающие мимо машины, поезд, прибывающий на станцию, падающая вода) и чистый статический фон.
Например, живое фото, на котором бегает слишком много людей, может привести к размытому беспорядку.
Если вы ранее не делали Live Photo, вот как это делать:
- Откройте приложение «Камера».
- Нажмите на значок Live Photos в верхней части. Он выглядит как набор концентрических кругов и становится желтым, когда функция включена.
- Составь свой кадр.
- Держите iPhone устойчиво и нажмите кнопку спуска затвора.
- Держите телефон неподвижно еще две секунды. Живые фотографии снимаются за полторы секунды до нажатия кнопки спуска затвора и через полторы секунды после.
Теперь давайте конвертируем живое фото и посмотрим, получится ли хорошее изображение с большой выдержкой:
- Откройте приложение «Фотографии».
- Найдите и откройте вашу живую фотографию.
- Проведите пальцем вверх, чтобы показать эффекты .
- Проведите пальцем вправо, пока не увидите длинную выдержку .
- Нажмите на него и подождите секунду.
Система наложит каждый кадр на вашу живую фотографию, и, надеюсь, вы получите круто выглядящую фотографию с нужным количеством размытия.
Вы можете редактировать его, как обычно, с помощью инструментов по умолчанию в Фото или одного из этих бесплатных фоторедакторов для iPhone.
Снимок легко найти в « Фото»> «Типы носителей»> «Длительная выдержка» , и вы быстро узнаете его в «Фотопленке» по значку « Длительная выдержка» .
Если в какой-то момент времени вы хотите вернуть фотографию в формат Live, вы можете сделать это, выполнив следующие действия:
- Откройте длинную выдержку в фотографиях.
- Проведите до Эффектов.
- Live .
4.Используйте стороннее приложение
В то время как приложение Apple выполняет задание на регулярную съемку, настройки постоянно меняются, особенно если вы используете карданный шарнир. Баланс белого и экспозиция могут постоянно меняться при движении, что может легко испортить некоторые кадры. С помощью стороннего приложения вы можете установить эти параметры вручную.

Одним из наших фаворитов является ProMovie Recorder +, который предлагает тонну средств управления всего за 2,99 доллара.
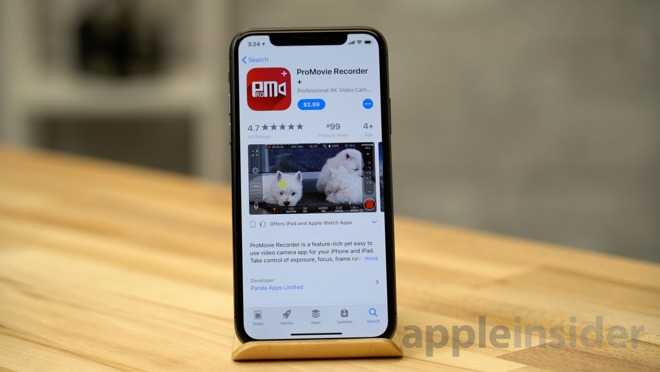
Чтобы вручную установить баланс белого в ProMovie, чтобы он не сдвигался во время записи, нажмите кнопку WB рядом с нижней частью пользовательского интерфейса, а затем выберите вариант, который соответствует вашим условиям освещения. Если вы не знаете, какой из них использовать, попробуйте каждый, а затем выберите тот, который правильно отображает белый.
Вы также можете настроить баланс белого с помощью ползунка в правой части интерфейса. Просто убедитесь, что True Tone выключен, прежде чем делать это.
Если вы хотите заблокировать экспозицию, просто нажмите на объект и нажмите кнопку блокировки. Если изображение по-прежнему выглядит слишком ярким, вы можете использовать слайдер для его тонкой настройки, который будет регулировать как выдержку затвора, так и ISO. Вы также можете настроить их самостоятельно, нажав на каждый параметр.
При ярком освещении установите для ISO самую низкую настройку и отрегулируйте экспозицию с помощью выдержки затвора, это уменьшит шум в вашей кадре.

При низкой освещенности установите выдержку затвора не ниже, чем кадры в секунду, которые вы снимаете, и отрегулируйте экспозицию с помощью настройки ISO.
Если вы планируете снимать в 4K60 и замедлять своё видео, тогда убедитесь, что выдержка затвора не менее, чем в два раза превышает частоту кадров, иначе видео будет иметь слишком большое размытие движения.
Если вы нажмете на настройки разрешения, вы можете настроить скорость передачи видео на гораздо более высокие 120 Мбит / с, по сравнению со стандартными 25 Мбит / с, которые записывает приложение Apple camera. Это улучшит качество видео, уменьшив объем сжатия, но в то же время, видео будет занимать гораздо больше места для хранения.

Мы предлагаем увеличить эту настройку при съемке 4K со скоростью 60 кадров в секунду и установить ее около 50 Мбит / с при съемке 4K со скоростью 30 кадров в секунду для экономии места. Но если у вас много дополнительного места для хранения и вы не беспокоитесь об использовании этого, просто оставьте его выше.
Ну а на что способен iPhone, вы можете узнать, посмотрев небольшую короткометражку ниже. Описание к видео, вы можете прочитать здесь.
Как настроить камеру на iPhone, iPad, iPod touch
В этом разделе будут поочередно описаны настройки, которые можно изменить в камере, и функции, помогающие улучшить качество съемки.
Что такое режим HDR в Айфон и как его включить
Режим HDR позволяет увеличить диапазон цветов, доступных камере при съемке. Различия между обычным снимком и снимком, сделанным в режиме HDR, вы можете увидеть на примере ниже.
Активировать режим можно в самом приложение «Камера». В верхней панели нажмите на кнопку HDR и подождите, пока режим активируется.
Но включение режима не гарантирует то, что снимок будет лучше, в некоторых условиях это не так, поэтому рекомендуется сохранять не только фотографию в режиме HDR, но и без него. Чтобы не фотографировать все по два раза, можно выполнить следующие шаги:
- Откройте приложение «Настройки».
Как включить сетку
Сетка представляет собой решетку, которая активируется при съемке видео и фото. На сделанном снимке ее видно не будет, она нужно для того, чтобы выровнять фотографию: главный объект должен находиться в центральном прямоугольнике. Выглядит это следующим образом:
Включить функцию «Сетка» можно в разделе «Фото и камера» в настройках телефона.
Настройка интервала
Параметры интервала выставляет для того, чтобы изменить частоту между созданием нового снимка. Например, можно поставить три секунды, что при автоматической съёмке фотографии создавались раз в три секунды. Выставить интервал можно в самом приложении «Камера», нажав на значок в виде часов и выбрав нужный параметр времени.
Как пользоваться ручной выдержкой
Кроме автоматической фокусировки камеры, вы можете использовать ручную выдержку, чтобы повысить четкость снимков. Нажмите и удерживайте палец на области, которая является центральной для фокусировки. Заодно можете увеличить или уменьшить яркость, передвигая палец вверх или вниз соответственно.
Как включить и выключить вспышку
У вспышки есть три режима: автоматический, ручной и тот, при котором она отключена. Первый позволяет телефону самостоятельно решать: включить вспышку или нет. При втором варианте вспышка будет использоваться в любой случае, а в третьем, наоборот. Нажав на молнию в приложении «Камера», можно выбрать один из вышеописанных режимов работы.
Применение фильтров
Большой выбор фильтров позволяет сделать вашу фотографию более уникальной и живописной. Подберите наиболее подходящий вам фильтр, нажав на значок в виде трех кружков.
Как сделать качественное видео
Перейдя в раздел «Фото и камера» в настройках устройства, вы можете выбрать разрешение, в котором будут записываться ролики, а также количество кадров в секунду. Чем выше разрешение, тем лучше качество съемки.
Живое фото
Live Photos — технология, которая позволяет создать трехсекундные живые фотографии. Живое фото — это комбинация файла .jpeg и .MOV, состоящая из 45 кадров, производимых со скоростью 15 кадров в секунду. Активировать этот режим можно в самом приложении «Камера», нажав на кнопку Live Off. Если функция включена, то кнопка превратится просто в Live.
Камера iPhone 8 Plus: Широкий динамический диапазон, более низкий уровень шума
12-мегапиксельная двойная система камер на iPhone 8 Plus использует новые датчики с низким уровнем шума и широким динамическим диапазоном и обеспечивает отличную цветопередачу. Снимок неоновой вывески был сделан поздно вечером.
По словам Мартина, он удивлен тем, насколько качественно камера iPhone 8 Plus смогла передать диапазон тонов в условиях столь низкого освещения.
Фотографии руин старой башни Сатро-Батс в Сан-Франциско были сделаны в пасмурное утро. На снимках четко видны бьющиеся о берег волны и мост «Золотые Ворота». Заметьте, насколько великолепно камера iPhone 8 Plus передала цвет и текстуру волн и камней даже в условиях плохого освещения.
С iPhone 8 Plus вам не потребуется прекращать съемку после захода солнца. Фотография, сделанная на острове Аламеда, яркое тому доказательство. Комбинация 12-мегапиксельной матрицы, способной захватывать больше света, и апертура f/ 1.8 позволяет получать качественные снимки даже в условиях очень низкого освещения.
Как замазать текст на скриншоте или фото
На фото или сделанном скриншоте может содержаться информация, которую следует скрыть от глаз других лиц. Для этого могут использоваться разные инструменты, например, встроенный в устройство редактор или фотошоп.
Какие варианты для замазывания текста имеются:
- замазывание при помощи фломастера — выбирается просто зачеркивание, фломастер может быть любого цвета и толщины;
- применение геометрических фигур — подходящий вариант, когда нужно скрыть целый блок информации, например, может использоваться квадрат или круг;
- размытие фона — красивый и удобный эффект, в английском языке он носит название «Blur», применяется чаще всего в дорогих редакторах.
Начните с отличной фотографии
Никакое редактирование не исправит фотографию, которая не была хорошо сделана с самого начала. Не нужно быть профессиональным фотографом, чтобы создавать отличные снимки для Инстаграм: включите камеру телефона и изучите все советы по фотографии. Подробнее мы писали в статье.
Советы по редактированию снимков
Обработка делится на два этапа: базовая и со спецэффектами.
Базовая подразумевает выборочную коррекцию и включает в себя три компонента:
- Ретушь: удаление прыщиков, ненужных предметов и случайно попавших в кадр людей.
- Сглаживание: делаем кожу более гладкой, без перепадов и резкого освещения.
- Выборочная коррекция по свету.
Сначала на фотографии прорабатываются все детали. Следующий этап — общая цветокоррекция, и только после ее можно накладывать фильтры и завершать редактирование.
Именно в этом суть обработки фото для Инстаграм в одном стиле: вы подбираете цвета на снимке к тем, которые используете в своем профиле. После редактирования нескольких изображений лента будет смотреться гармонично.
Кроме того, нужно решить, какие задачи стоят:
- улучшить фото, сохранив естественный вид;
- придать нереалистичную атмосферу.
Два варианта нельзя совместить вместе, поэтому необходимо определиться заранее. Вы должны четко понимать, к какому результату надо прийти, чтобы не тратить часы в фоторедакторах на лишние действия.
Что не следует делать во время обработки
- Использовать все инструменты подряд на одной фотографии без надобности. Красивый снимок и так покажет ваш профессионализм.
- Тратить время на неудачные снимки.
- Доводить лица на портрете до неузнаваемости (например, высокой контрастностью и затемненностью), если такая задумка не стоит.
Рекомендации по обработке
- Следите за экспозицией. Сильно засвеченные изображения — переэкспонированные, темные — недоэкспонированные. Соблюдайте баланс и настраиваете свет в меру. Если вы понижаете экспозицию, то позже вам нужно выровнять цвета и контраст.
- Не увеличивайте резкость на размытых областях снимка. В некоторых случаях она просто не нужна: во время дождя или тумана, когда объекты расплываются.
- Используйте кисть для проработки отдельных участков, нуждающихся в осветлении/затемнении, изменении температуры и насыщенности.
- Горизонт на фото не должен быть «завален». Используйте Photoshop для его коррекции.
- Выбирайте композицию правильно. Если снимок сделан с участием людей, не нужно их помещать далеко и делать их еле заметными.
- Корректируйте баланс белого. Это позволит получить лучшую цветопередачу.
- Подавляйте шумы. До конца их убирать не стоит, чтобы не придавать снимку эффект отполированности.
- Для засвеченных фото увеличьте контраст. Он насыщает цвета. Но чрезмерное его использование приводит к неестественному виду.
- Делайте правильное кадрирование. Объект в центре кадра скучен. Расположите его по правилу третей, и снимок приобретет приятную естественность.
Следите за успешными блогерами и отмечайте детали. Со временем вы научитесь избегать ошибок и подчеркивать красоту фотографий.
Используйте красивые обои.
Еще одна настройка домашнего экрана, которую вы должны сделать, касается обоев или фона. В недавних обновлениях Apple добавила несколько новых обоев с довольно крутой особенностью.
Откройте приложение « Настройки» на своем iPhone и выберите «Обои» из списка. Убедитесь, что переключатель с надписью «Темный внешний вид затемняет обои» под двумя эскизами ваших обоев включен. Теперь нажмите «Выбрать новые обои» и выберите «Кадры» или «Живые». Видите кружок внизу каждого? Он наполовину черный, наполовину белый. Этот кружок означает, что обои имеют светлый и темный режимы и будут автоматически меняться в зависимости от состояния системы вашего телефона.
Как включить ручные настройки камеры на iPhone

Камера iPhone — это самая популярная камера в мире. Многие миллионы фотографий были сняты людьми именно на данный смартфон. Но камера вашего iPhone способна на большее! Весь потенциал можно раскрыть при помощи ручных настроек камеры. А как это сделать, сейчас расскажу.
Сначала нужно запомнить, что стандартное приложение камеры iPhone способно снимать лишь в автоматическом режиме, поэтому нам потребуется скачать стороннее приложение, например, бесплатное Lightroom. Скачать его можно по данной ссылке.
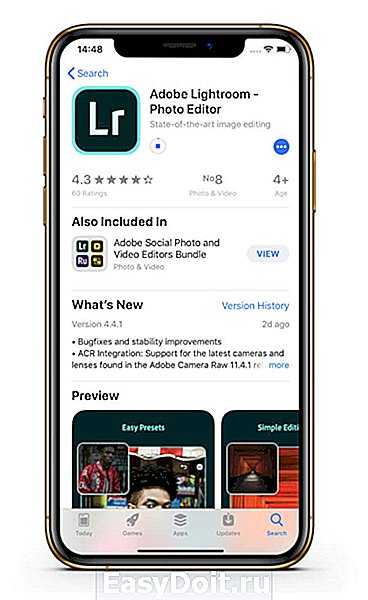
Далее запускаете приложение и нажимаете на иконку камеры в нижнем углу.
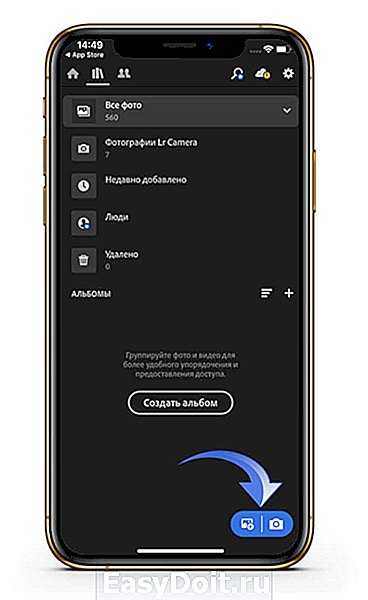
Далее меняем режим съемки с «Авто» на «Профи».
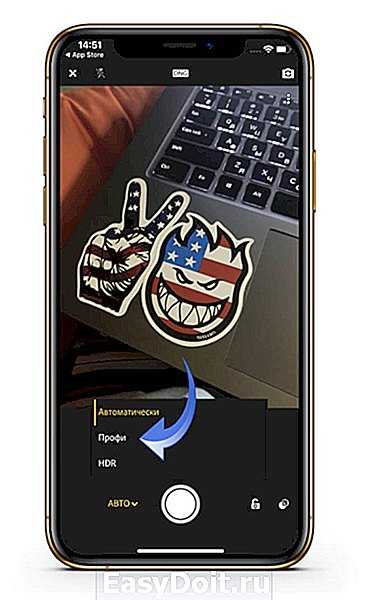
Теперь можно снимать с ручными настройками камеры. Вы сможете настроить такие параметры, как:
- экспозиция
- выдержка
- ISO
- баланс белого
- фокус (включая фокус пикинг)
- режим сжатия JPG или DNG
- зебра
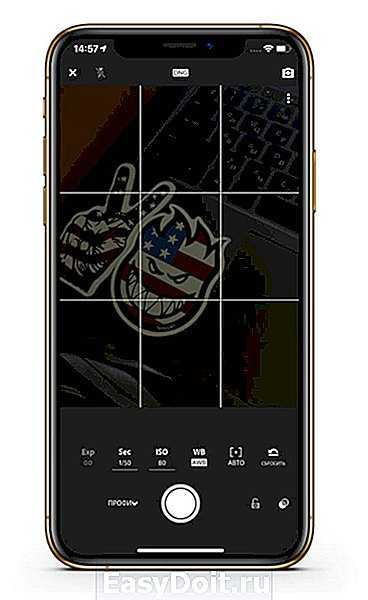
Также вы можете посмотреть эту инструкцию в видеоформате:
madgeek.io
Хотите убрать блики на фотографии?
Блики — дефект или художественный приём?
На одних фотографиях блики являются частью задумки и смотрятся красиво. На других — мешают, а иногда и вовсе портят кадр. От них, как и от любого другого дефекта, можно избавиться в программе для редактирования фото. В данной статье мы на конкретных примерах покажем, как убрать блики со снимков в редакторе «ФотоМАСТЕР».
Способ первый: настраиваем засветки
Запустим программу и загрузим фотографию для работы. Попробуем улучшить это изображение:

Фотография «пересвечена», поэтому блик смотрится неестественно. Исправим проблему. В разделе «Улучшения» обратимся к шкале «Засветки». Передвигаем бегунок в сторону минуса до тех пор, пока дефект не будет полностью устранен. Например, мы поставили максимально возможную отметку -100. Блики скорректированы, фотография теперь выглядит более живой и объемной:
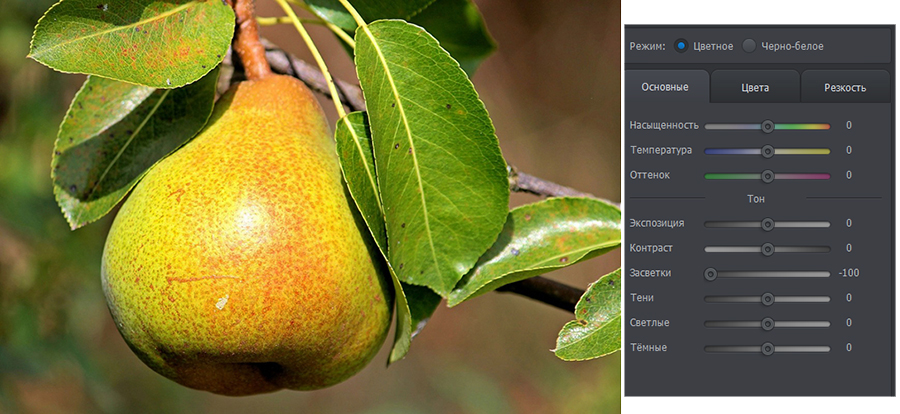
Обратите внимание: этот способ поможет вам только в случае, если бликов на фотографии мало. При редактировании портретных снимков с множеством бликов только регулировки засветок будет недостаточно — вам потребуются инструменты «Корректор» и «Штамп»
О них речь пойдет далее.
Способ второй: убираем блики с помощью корректора
Откроем портретное фото и перейдем в раздел «Ретушь». Из трех кнопок в правой панели выберем опцию «Корректор». Сначала удалим самый крупный блик, который находится на лбу.

Для этого выставим размер кисти 23. Параметры «Растушевка» и «Прозрачность» оставим по умолчанию. Замажем блик кистью. Настроим параметры выделенной области в меню справа. Бегунок на шкале «Засветки» установим на -3, «Тени» и «Темные» увеличим до 100, «Светлые» убавим до -67. Аналогично обработаем остальные блики: на щеках, носу, переносице, под глазами, на подбородке.
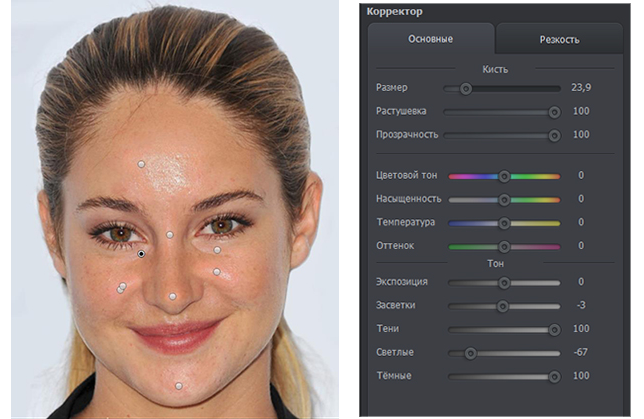
Зафиксируйте изменения кликом по кнопке «Применить». Сравните исходное изображение с улучшенной версией:

Мы приглушили блики, поэтому они уже не бросаются в глаза. Если этого оказалось недостаточно, попробуйте воспользоваться третьим способом.
Способ третий: «Штамп» + «Корректор» = Идеальное фото
Используем ту же фотографию, но на этот раз будем убирать блики с помощью двух функций. Вернемся в раздел «Ретушь» и выберем инструмент «Штамп». Выставим размер кисти 12, «Растушевку» оставим по умолчанию 100, «Прозрачность» снизим до 70. Приступим к редактированию. Проведем кистью по блику и в качестве «донора» возьмем фрагмент с поверхности носа.
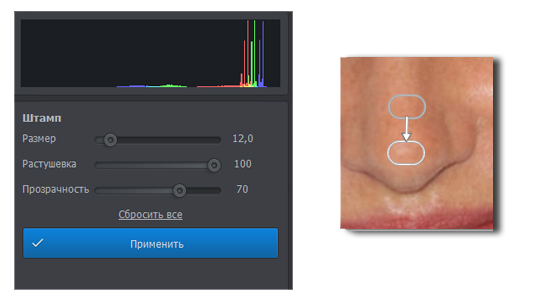
Выставим в качестве размера кисти 14,9 и проведем по блику на переносице. В этот раз пиксели будем копировать с поверхности лба, как показано на изображении.
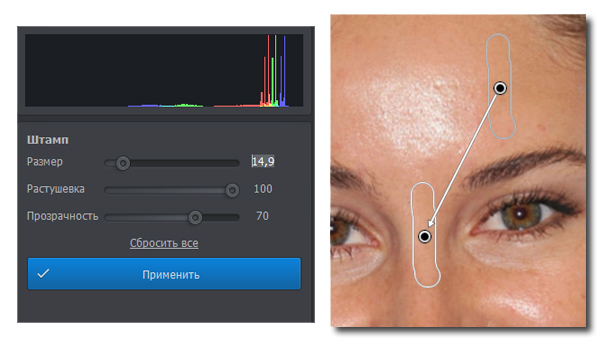
Теперь избавимся от бликов на щеках. Подберем наиболее близкие по тону участки кожи. В данном случае подойдут области со лба и щеки.
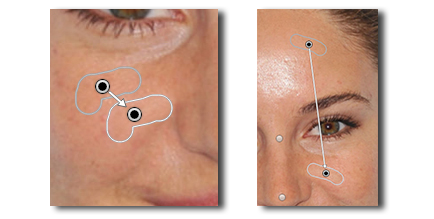
Также поступаем с подбородком, носогубной складкой и бликами под глазами.
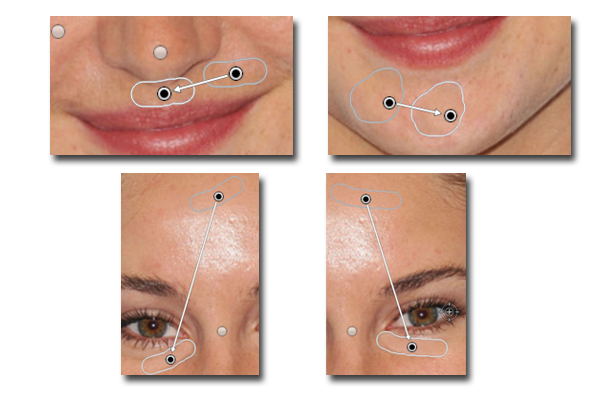
Теперь перейдем к самому крупному блику — на лбу. Выставим размер кисти 34. Будем поэтапно убирать этот блик. Если границы становятся заметны на коже, снова воспользуйтесь штампом и замаскируйте проявившиеся края. После того как все проблемные участки будут убраны, нажимаем «Применить».

Фотография выглядит значительно лучше. Но изображение всё ещё требует доработки. Воспользуемся опцией «Корректор», которая также представлена в разделе «Ретушь». Размер кисти выставим 56, а ее прозрачность — 100. Замажем участок лба, на котором присутствует блик. Теперь корректируем: значение экспозиции выставляем 3, «Тени» 52, «Светлые» -35, а «Тёмные» 40.
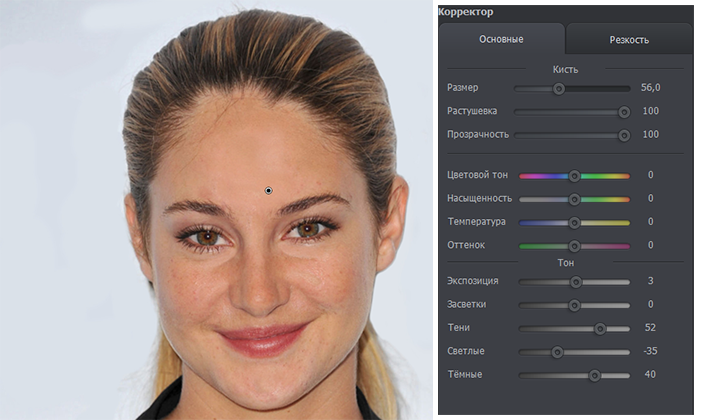
На щеке виден небольшой дефект – «заплатка» немного отличается по цвету. Исправим это. Установим размер кисти 14.3, выделим нужный участок и выставим в меню справа следующие значения: «Экспозиция» 5, «Засветки» – 40, а «Тени» 100.
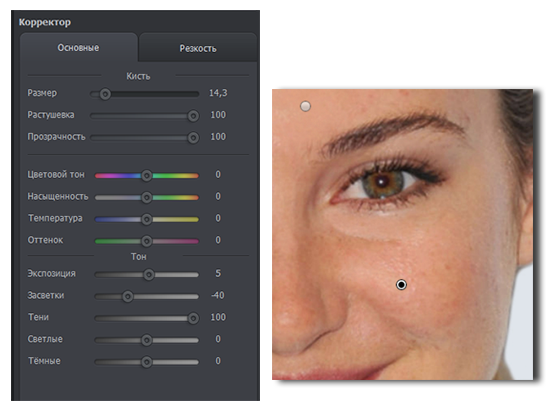
Всё готово! Дефект устранен:

Вы узнали, как убрать блики в программе «ФотоМАСТЕР» легко и быстро. Теперь скачайте фоторедактор и отработайте полученные знания, раз и навсегда избавившись от досадных дефектов на своих любимых фото!
Получайте фото с эффектом шлейфа (большой выдержкой) при помощи Live Photos
Вероятно, не все знают, что для получения фото с большой выдержкой на iPhone, можно обойтись без покупки стороннего дорогостоящего приложения, как например, Spectre Camera. Для того чтобы снимать с эффектом шлейфа водопады, колесо обозрения, поток автомобилей и другие объекты можно совершенно бесплатно воспользоваться стандартными возможностями функции Live Photos. Для этого.
1. Откройте приложение Камера, перейдите на вкладку Фото и включите режим Live Photos.
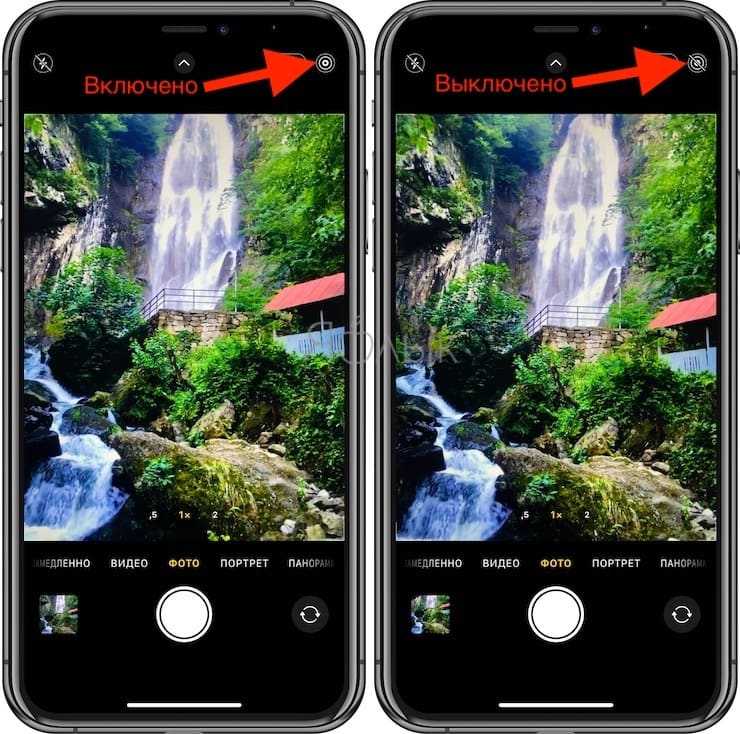
2. Сделайте фотографию движущегося объекта, например, водопада.
3. Откройте приложение Фото и перейдите во вкладку Альбомы.
4. Найдите альбом Live Photos и откройте в нем необходимую фотографию.
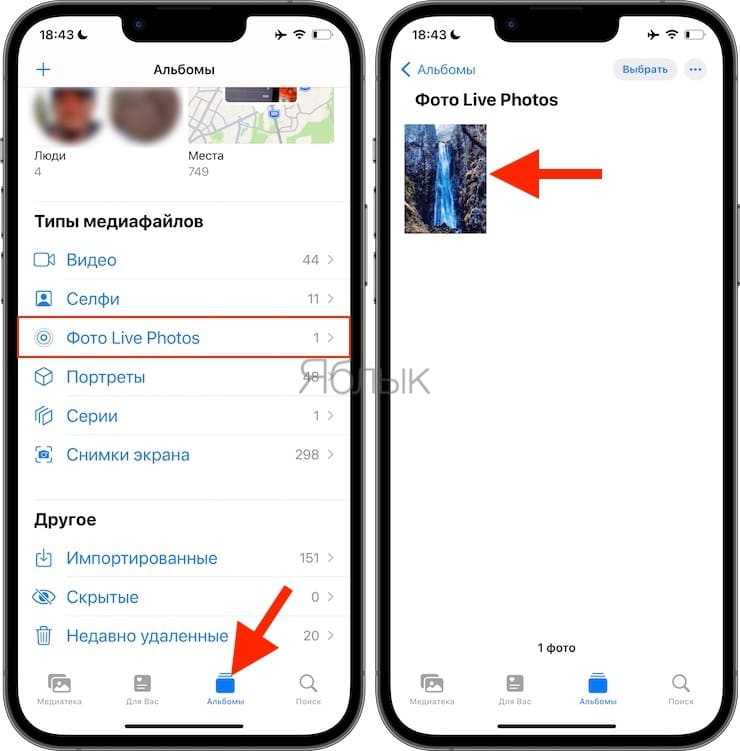
5. Если у вас iPhone под управлением iOS 15 или более новой версией ПО, нажмите на кнопку LIVE в левом верхнем углу. В появившемся списке выберите Длинная выдержка.
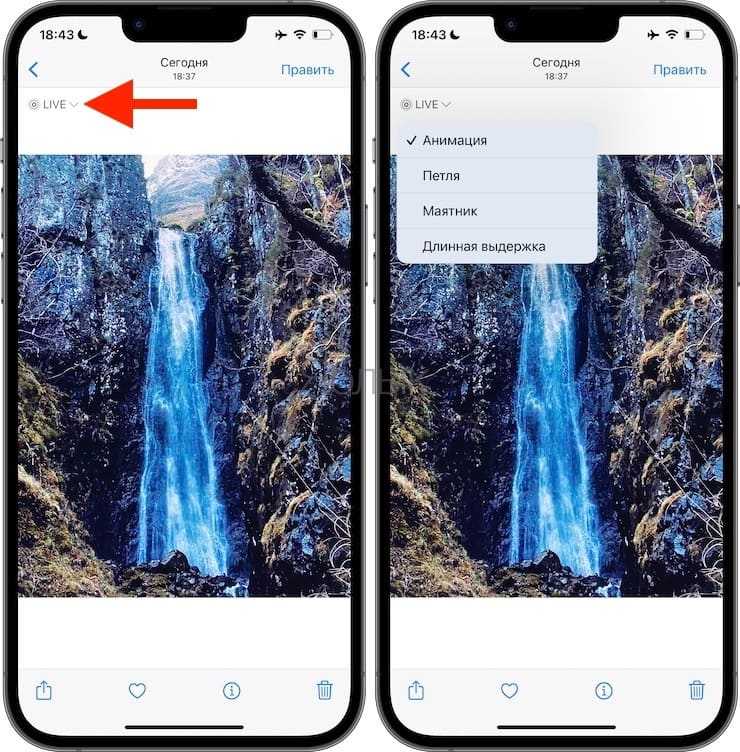
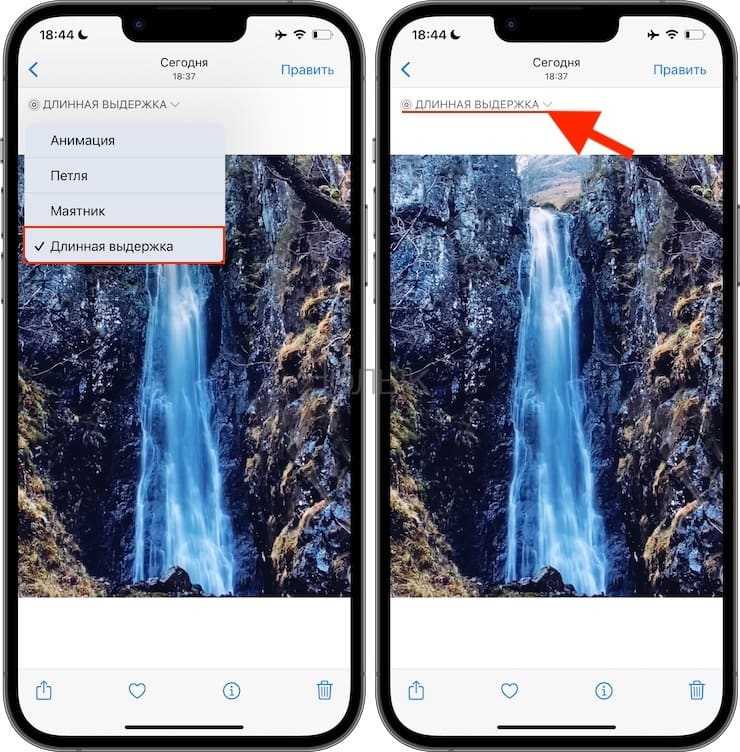
Если же у вас iPhone под управлением iOS 14 или более старой версией ПО, сделайте свайп (жест) снизу вверх, чтобы открыть расширенные параметры Live Photos. Выберите эффект Длинная выдержка.
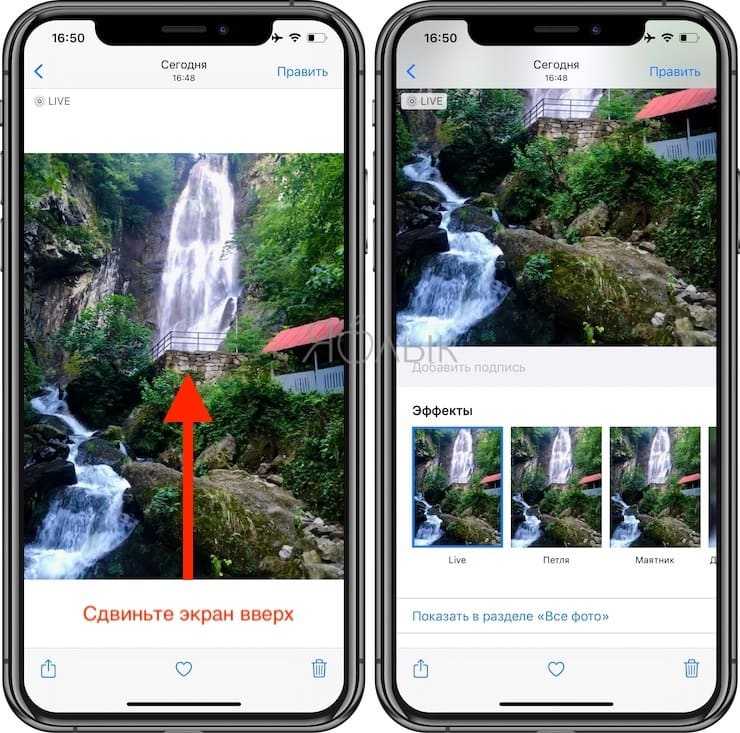
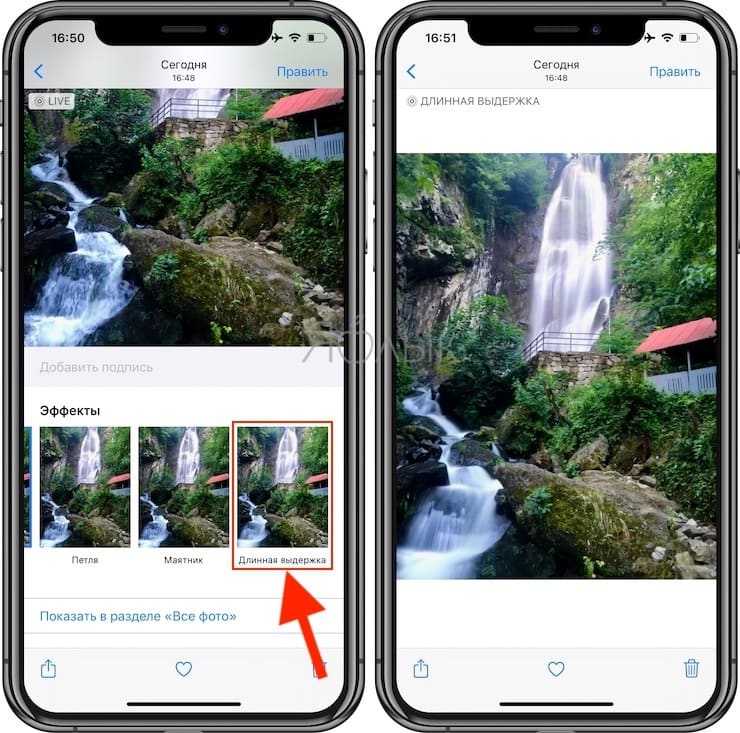
Получившийся пример:
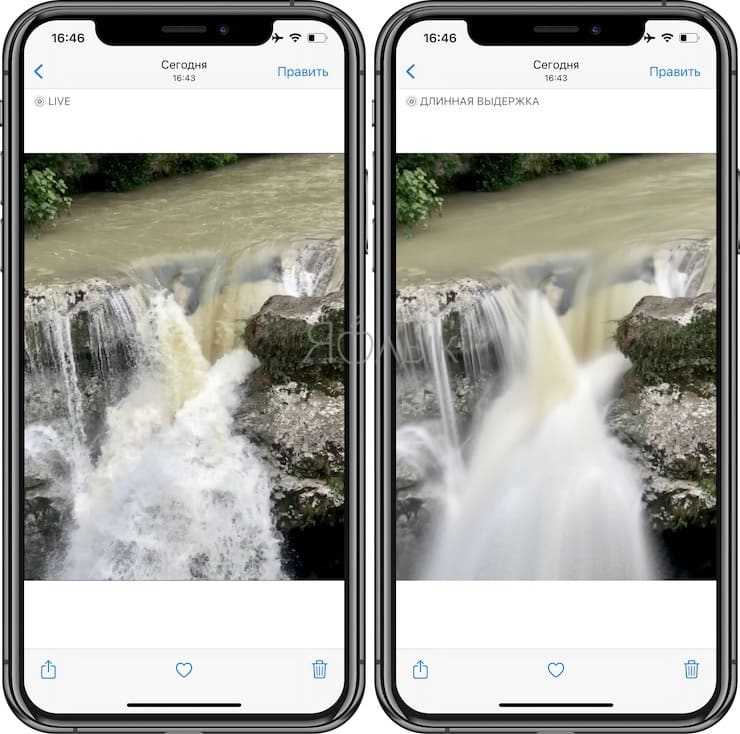
1.Снимайте видео горизонтально.
В настоящее время есть приложения, которые используют вертикальное видео. Но не все. Вы вполне можете оказаться в ситуации, когда в вашем видео, будут две черные полосы по бокам экрана.
Лучше всего, сразу снимать видео по горизонтали, почти все приложения поддерживают полноэкранное видео в ландшафтном режиме, и у вас не будет проблем с отображением ваших видео на экране телевизора или компьютера.
Поэтому, прежде чем начать запись, всегда помните, что съемка должня производится в горизонтальной ориентации. Но если у вас уже есть видео, снятое вертикально, то не стоит огорчатся, читайте — Как работать с вертикальным видео, снятым на телефон или смартфон.
Камера iPhone 8 Plus: Портретный режим и режим Портретное освещение
В новом поколении iPhone Apple представила новый режим «Портретное освещение», который в настоящее время находится на стадии бета-тестирования. «Портретное освещение» (Portrait Lighting) – улучшенная версия портретного режима с использованием глубины картинки, имитирующая различные световые эффекты.
Пользователю требуется всего лишь выбрать нужный световой эффект и продолжить редактировать фото в портретном режиме. Если ни один из предлагаемых эффектов не подходит, можно просто отключить эффект глубины.
Пример портретного фото с эффектом студийного света («Портретное освещение»):
В iPhone 8 Plus Apple улучшила портретный режим. Эффект размытия заднего фона (боке) стал выглядеть более естественно. Граница между объектом съемки и задним фоном стала более ярко выраженной и менее отвлекающей по сравнению с портретным режимом в iPhone 7 Plus.
Эти фотографии Мартин снял в портретном режиме на iPhone 8 Plus. Даже в пасмурный день качество съемки камеры смартфона оказалось на высоте. Голубая куртка рыбака выглядит очень ярко, а на пойманной им рыбе четко видны чешуйки.
Другие настройки в настройках
В отличие от большинства Android На устройствах iPhone большинство настроек недоступно из приложения «Камера». Чтобы получить к ним доступ, вам нужно перейти на Настройки> Камера . Оказавшись здесь, как указано выше, вы найдете больше или меньше параметров для изменения в зависимости от модели вашего iPhone.
Вот список всего, что вы смогли найти:
- Форматы: it позволяет выбрать режим захвата, если вы хотите получить результат с высоким разрешением или, наоборот, вам нужны более компактные форматы файлов, даже если они теряют качество.
-
Запись видео: область, в которой вы можете установить качество ваших видео и количество кадров в секунду, которые вы хотите, чтобы они записывались. Чем выше разрешение и рамки, тем лучше результат, хотя они также займут больше места. Вы также можете найти другие функции:
- HDR видео
- Автоматический FPS
- Заблокировать камеру
- Запись в замедленном темпе: вы можете выбрать разрешение и кадры видео, снятых в этом режиме.
- Запись стереозвука: если вы отключите эту функцию, звук видео будет записываться в моно.
-
Сохранить настройки:
- Режим камеры: позволяет, когда вы открываете камеру, она открывается для последнего режима, в котором вы ее использовали.
- Креативные настройки: в этом случае он сохраняет яркость, пропорции, глубину и другие настройки, которые вы использовали при последнем посещении приложения «Камера».
- Регулировка экспозиции: та же функция, что и предыдущие, но в данном случае для экспонирования.
- Живое фото: если эта вкладка активирована, ваши фотографии по умолчанию всегда будут сниматься в формате «Live».
- Кнопка увеличения громкости для серийной съемки: позволяет нажать и удерживать одну из этих кнопок, чтобы начать съемку в режиме серийной съемки.
- Сканировать QR-коды: вы можете сканировать любой код этого типа из самого приложения «Камера», если этот флажок установлен.
- Сетка: сетка всегда будет отображаться в интерфейсе, который поможет вам улучшить кадрирование ваших фотографий и видео.
- Сохранить зеркальный эффект: если вы хотите, чтобы ваши фотографии, сделанные с помощью передней камеры, были видны в зеркальном формате, вам всегда нужно включать эту функцию.
- Просмотр вне кадра: Позволяет iPhone делать снимки с более широкой рамкой, чем то, на что вы фактически смотрите, когда делаете снимок.
- Обнаружение сцены: Включение этой функции помогает искусственному интеллекту телефона лучше определять ситуацию и вносить автоматические корректировки для достижения наилучшего результата.
- При фотосъемке ставьте скорость важнее качества: Идеальная функция для получения наилучшего качества при одновременной съемке нескольких фотографий.
- Коррекция линз: Если у вас iPhone со сверхширокоугольным объективом, вы можете уменьшить искажение, создаваемое этим эффектом.
- Умный HDR: Эта активированная вкладка означает, что ваш iPhone объединит несколько снимков в один для создания наилучшей композиции.
Почему возникает «эффект масляной живописи»?
Об эффекте масляной живописи в основном сообщили 12 пользователей Pro / Pro Max и 13 пользователей Pro / Pro Max. Эти устройства поставляются со специальным телеобъективом, который теоретически должен позволить им делать более четкие изображения, чем стандартные iPhone 12 и 13 или iPhone 12 Mini и 13 Mini. К сожалению, вместо того, чтобы добиться желаемого эффекта, модели Pro iPhone щелкают нечеткими изображениями при увеличении.
Изображение предоставлено: Reddit — u / RuivoM
Поскольку модели Pro поставляются со специальным телеобъективом, камера должна переключаться на специализированный телеобъектив при приближении. Однако, благодаря «интеллектуальным усовершенствованиям» iOS в iPhone 12 и 13, приложение камеры по умолчанию не переключается на телеобъектив. даже когда это необходимо, вместо этого используйте широкоугольную камеру.
Как вы, возможно, знаете, iPhone 12 и 13 имеют только 12-мегапиксельные сенсоры. Таким образом, вы не можете увеличивать масштаб без ущерба для качества, и это именно то, что происходит на телефонах Pro. Полученное изображение представляет собой обрезанный искаженный беспорядок, который намного ниже заоблачных стандартов iPhone.
Например, если вы снимаете объект далеко и решили увеличить масштаб, ваш iPhone должен легко перейти со стандартного широкоугольного объектива на зум-объектив. Однако в случае с 12 Pro и 13 Pro он часто предпочитает использовать цифровой зум — через основную широкоугольную камеру 12MP. В результате получается нечеткое изображение, очень похожее на нарисованную от руки картину маслом.
Поскольку Apple, кажется, гордится своими достижениями в области AI-камеры, мы, скорее всего, останемся с этой «функцией» надолго.
Связанный: Что такое Защита конфиденциальности почты на iPhone?
Почему Инстаграм стал черным после обновления на телефоне
Начиная с 7.10.2019 появилась темная тема в инстаграме, которая стала доступна для всех. (Напоминаем, что меньше месяца назад данная функция была доступна ограниченному количеству пользователей).
Сейчас люди массово начали применять темную тему instagram на своих устройствах. Однако большая часть пользователей осталась недовольна этой темой, которая черная, как ночь!
Позже режим dark mode появился у всех телефонов на андроид от версии 10, а также iOS 13 и выше. Многие до сих пор ищут, как отказаться от такого обновления.
«Темная тема» оформления профиля инстаграм — это самый массовый флешмоб, так как многие начали обсуждать изменения ВК, где появилась раньше темная тема. Тогда пользователи массово писали «темная тема» под постами, чтобы получить возможность получить темный дизайн ВК, этот тренд понравился и youtube, twitter и FB (инста в том же числе).
И начали сыпаться разные запросы в виде «Как вернуть белую тему инстаграм«. Мы сделали специально для этого эту статью.
































