Главные фишки iPadOS 15
Практически всё, что добавили в iOS, появилось и в iPadOS. Повторяться не будем, а сосредоточимся на нововведениях системы для планшетов.
Переработанная многозадачность
Приложениями и их отображениями стало удобно управлять благодаря кнопке на дисплее. Можно развернуть на весь экран, выбрать ещё одно приложение для разделения экрана на две части или отобразить в режиме Slide Over.
Также появилось отображение приложений поверх запущенных, но работает только в оптимизированных разработчиками программах. Например, в стандартной «Почте».
Появилась новая панель со всеми открытыми окнами одной программы. Их можно закрывать, добавлять новые или быстро переключаться между ними.
В меню многозадачности можно создавать зоны Split View на одном экране. Просто перетащите одно приложение на другое.
Если используете чехол-клавиатуру или внешнюю клавиатуру, то вам станут доступны новые сочетания клавиш. Узнать доступные сочетания можно просто удержанием клавиши Command.
Виджеты и «Библиотека приложений»
В прошлом году «Библиотека приложений» появилась на iPhone, а в этом — на iPad. Открыть меню с рассортированными по категориям приложениями можно с главного экрана, но иконка также встроена в док. Открывается с красивой анимацией, особенно на iPad Pro с дисплеями ProMotion. Отсутствие пользовательских папок, как и на iPhone, разочаровывает. Глядишь, в iPadOS 16 такую опцию добавят.
Виджеты теперь можно размещать на главном экране вперемешку с иконками. Но самое главное — огромные виджеты для планшетов. Виджет «Календаря», например, отображает расписание на несколько дней. Сторонние разработчики тоже подтягиваются и показывают красивые, полезные и удобные виджеты для своих программ.
«Короткие заметки»
Смахнули вверх из угла экрана пальцем или Apple Pencil, записали самое важное — и заметка сохраняется в отдельную папку приложения
Если вы сохранили фрагмент с какого-то сайта, то после того, как откроете страницу ещё раз, фрагмент будет подсвечен. Так не придётся искать информацию повторно. Все ваши «Короткие заметки» будут доступны на iPhone и Mac.
На этом фишки iPadOS 15 заканчиваются. Всё остальное есть в iOS: новый браузер с переработанным интерфейсом, «Онлайн-текст», сводка уведомлений по времени, режим «Фокусировка» и прочее.
Со временем на iPadOS и macOS Monterey станет доступно «Универсальное управление», позволяющее использовать трекпад и клавиатуру компьютера для управления планшетом. Релиз функции запланирован на этот год.
Заметки
Появились быстрые заметки. Они открываются свайпом от правого нижнего угла к середине.
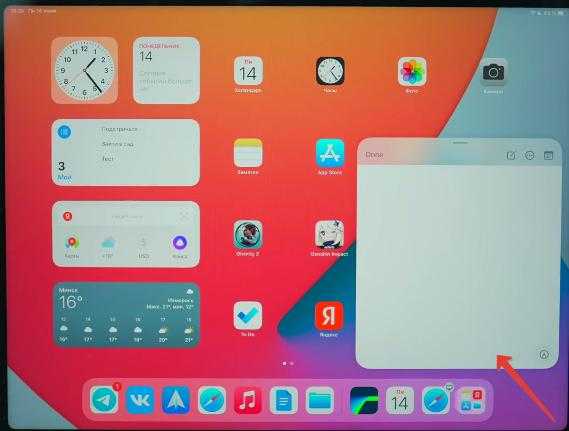
Напомню, левый свайп к середине экрана делает скриншот. Переназначить функции нельзя, но можно отключить Активные углы, если много ложных срабатываний (Настройки — Apple Pencil).
А при использовании внешней клавиатуры для вызова быстрых заметок нажмите Глобус + Q. Приятно то, что Быстрые заметки можно запускать в любых системных и сторонних приложениях.
Окно заметок имеет 3 размера (меняется свайпом). Расположить заметку на экране можно в одном из четырех активных углов экрана, в центре нельзя.
У заметок есть элементы интерфейса — создать новую заметку, поделиться или удалить, открыть во весь экран, открыть панель с инструментами.
Быстрая заметка «понимает», в каком приложении вы находитесь, и открывает последнюю созданную быструю заметку, чтобы вы продолжили работать с данной страницей на экране.
Есть поддержка Drag-and-drop, т.е. можно например, перетащить картинку с сайта в окно заметки.
На iOS 9 iPhone/iPad быстро разряжается
Новый режим энергосбережения на iPhone и iPad ждали давно, дождались в iOS 9. Данный режим можно включить вручную или настроить на автоматическую активацию при снижении заряда аккумулятора до 20%. Режим энергосбережения снижает производительность устройства, но вместе с тем, продлевает время его работы — бесспорно, он полезен и будет востребован.
Некоторые пользователи iPhone и iPad жалуются на быстрый разряд аккумулятора после перехода на iOS 9. Вот несколько советов как продлить автономную работу iOS-устройств:
- Удалите (если возможно) приложения с высоким энергопотреблением. Найти их можно в «Настройки -> Основные -> Статистика -> Использование аккумулятора».
- Загружайте музыку из Apple Music в память устройства вместо того, чтобы слушать ее в онлайне.
- Включайте «Авиарежим» в местах с плохим покрытием сотовой сети вашего оператора. Это снизит мощность потребляемую модемом айфона.
- Перезагрузите устройство или сбросьте все настройки.
11. Потерял информацию на iPhone/iPad после обновления на iOS 9
Перепрошивка — дело серьезное и приводит к полному удалению всего содержимого память устройства. Перед каждым обновлением/восстановлением iPhone и iPad необходимо создавать резервную копию данных в iTunes или iCloud (лучше сразу 2).
Если вы обновили iOS в iTunes и потеряли информацию на айфоне, и резервной копии у вас нет или она повреждена, попробуйте восстановить данные с помощью специальных утилит, например, FoneLab.
12. После обновления iOS 9 не отправляются сообщения iMessage
Некоторые обновившиеся на последнюю версию мобильной операционной системы Apple не могут отправлять сообщения в iMessage или это занимает длительное время. Если вы из их числа, сделайте так:
- Проверьте настройки сотовой связи и Wi-Fi: iMessage работает по сотовой сети 3G или LTE, а также через интернет по Wi-Fi. Иногда сообщения не отправляются или отправляются долго из-за плохого сигнала. Если вы используете Wi-Fi, убедитесь в достаточном уровне сигнала. Качество сигнала беспроводной сети определяется по виду значка Wi-Fi в статусбаре — по уровню его заполнения. Если вы отправляете сообщения по сотовой сети, отключите и включите заново выключатель «Сотовые данные» в меню «Сотовая связь».
- Отключите и включите заново выключатель «iMessage» в меню «Сообщения».
- Убедитесь, что вы отправляете сообщение пользователю iMessage.
- Выйдите из своего Apple ID: в меню «Сообщения -> Отправка/прием» нажмите на кнопку с вашим Apple ID и выберите пункт «Выйти». Затем авторизируйтесь заново.
- .
13. После обновления на iOS 9 iPhone показывает неправильное время
Некоторые пользователи после обновления жалуются на то, что iPhone/iPad показывает неправильное время. Есть, как минимум, 3 способа исправить ситуацию.
- Отключите автоматическую синхронизацию времени: в «Настройки -> Основные -> Дата и время» отключите выключатель «Автоматически» и установите время вручную.
- Если на вашем устройстве установлены альтернативные часы (приложение из App Store, наподобие этого), закройте приложение: дважды нажмите на кнопку «Home», найдите часы среди программ работающих в фоновом режиме и смахните их вверх.
- Перезагрузите iPhone или iPad.
14. После обновления на iOS 9 «вылетают» приложения на iPhone/iPad
Если после обновления устройства установленные приложения «вылетают», удалите их и установите заново. Еще можно сделать следующее:
- Проверьте обновления приложений: на iPhone и iPad запустите App Store, перейдите на страницу «Обновления». Приложение автоматически проверить наличие обновлений для установленных на устройстве приложений и выдаст соответствующий результат. Если обновления имеются, то нажмите на надпись «Обновить все».
- Перезагрузите iPhone и iPad обычным образом (кнопкой «Power»).
- Закройте приложение работающее в фоновом режиме: запустите панель многозадачности (дважды нажмите на кнопку «Home») и поняните приложение вверх.
15. На iOS 9 не активируются iMessage и FaceTime
Некоторые пользователи (их единицы) столкнулись с проблемой при активации iMessage и FaceTime после обновления на iOS 9 на iPhone 6.
Если и вы столкнулись с аналогичной проблемой:
- Проверьте, включены ли у вас «Сотовые данные» в меню «Сотовая связь» или Wi-Fi. Если у вас iPhone, для активации iMessage и FaceTime устройство автоматически отправляет международное смс-сообщение — убедитесь, что на вашем балансе есть необходимые средства.
- Проверьте часовой пояс в «Настройки -> Основные -> Дата и время -> Часовой пояс». Он должен быть правильным для вашей временной зоны.
- Отключите iMessage и FaceTime в «Настройки -> Сообщения -> iMessage», и «Настройки -> Сообщения -> FaceTime». Затем перезагрузите устройство и включите данные функции.
«Фокусирование» – улучшенный режим «Не беспокоить»
Теперь режим «Не беспокоить» расширил свои полномочия до «Фокусирования» (подробный обзор). В этом новом разделе «Настроек» можно как на время заглушить вызовы или входящие уведомления, так и настроить несколько сценариев поведения устройства в подобных ситуациях.
Изначально «Фокусирование» дает возможность настроить «Личное время», «Работу» и «Сон». Каждый из этих режимов можно скорректировать на свой вкус, учитывая личные потребности. В этом меню можно выбрать разрешенные программы и контакты для конкретного сценария.
Также в «Фокусировании» можно создавать пользовательские режимы, а быстро переключаться между сценариями можно через «Пункт управления».
Android 13 Beta 3 вышла
Программа публичного бета-тестирования, готовящегося к запуску Android 13, продолжается полным ходом. Теперь у нас есть уже третья публичная бета-версия операционной системы от Google
Ключевым ее преимуществом является повышение стабильности, которое так важно перед официальным запуском. Но до него осталось еще не меньше двух-трех месяцев, а это значит, что можно поэкспериментировать с новыми функциями
Давайте рассмотрим, что нам принесло обновление, стоят ли эти изменения отдельной номерной бета-версии и на какие телефоны можно ее установить.
Android 13 еще не вышел официально, но уже готовится к этому и становится все лучше.
Все изменения, ориентированные на приложения и API-интерфейсы, являются окончательными именно в этой третьей бета-версии Android. Это говорит о том, что разработчики могут включаться в работу и заниматься полноценной работой над своими приложениями, а производители смартфонов могут ориентироваться на то, что есть, при создании своих оболочек.
Для потребителей это означает, что в будущем будут внесены небольшие изменения в функциональность или пользовательский интерфейс, но существенными они уже не будут. Стоит также отметить, что Android 13 придерживается куда более высокого темпа обновления, чем Android 12, которой в прошлом году потребовалось намного больше времени, чтобы достичь этого рубежа.
! Это наш Яндекс Дзен. Не пропускай интересные статьи.
Первая предварительная версия Android 13 для специалистов так же появилась довольно рано — в феврале 2022 года. За ней последовала первая публичная бета-версия, представленная уже в апреле. Это произошло за пару недель до ее официального анонса в рамках конференции разработчиков Google I/O 2022. Вторая публичная бета-версия была представлена сразу после конференции, а третья — в четверг на этой неделе.
Мы еще увидим бету Android, А официальный выход состоится примерно в сентябре-октябре
Новые функции конфиденциальности, такие как разрешения на уведомления и средства выбора изображений, функции повышения производительности, настраиваемые значки приложений, HDR-видео, Bluetooth LE Audio и поддержка MIDI 2.0 через USB — все это теперь включено в Android 13.
- Google Pixel 4 и 4XL
- Google Pixel 4a и 4a (5G)
- Google Pixel 5 и 5а
- Google Pixel 6 и 6 Pro
Помимо Android 13 автолюбители в последнее время начали получать новейшее обновление Android Auto 7.8 от Google. Обновление теперь доступно только тем, кто дал согласие на участие в программе. Тем не менее, Android Auto 7.8 теперь доступен для скачивания на сайте и в виде APK для самостоятельной установки.
Обновление Android Auto тоже более, чем важная новость.
Автомобильная платформа Google также получила значительный импульс к развитию. Android Automotive OS 12L теперь доступна для автомобилей с поддержкой Android Automotive, таких как Polestar 2 и Volvo XC40 Recharg. Согласно обзорам, обновление является «массовым». Быстрое управление стало одним из самых важных достижений. Производители могут добавлять отдельные настройки, такие как переключатели Bluetooth, строку состояния или другие компоненты системного пользовательского интерфейса. По словам разработчиков, пользователи смогут «безопасно настраивать важные параметры во время вождения, не запуская программу настроек».
Поделиться своим мнением об Android 13 или опытом использования, если вы уже установили бета-версию, можно в нашем Telegram-чате.
Сообщение об ошибке во время загрузки
Одна из наиболее частых проблем при попытке обновить iPadOS — это то, что на экране появляется сообщение, предупреждающее о невозможности загрузки
Сообщений об ошибках этого типа может быть несколько, и часто причина даже не указывается, поэтому в следующих разделах мы углубимся в ключевые моменты, которые вы должны принять во внимание, чтобы узнать причину этого сбоя
Перезагрузите iPad (на всякий случай)
Это звучит глупо, но вы удивитесь, сколько проблем можно решить, выключив и снова включив устройство. И это не с помощью черной магии или чего-то подобного, поскольку у этого есть очень простое объяснение. IPad, как и многие другие устройства этого типа, выполняет некоторые задачи в фоновом режиме, что часто приводит к ошибке, которую мы даже не замечаем. Единственный способ устранить эти типы сбоев — перезапустить планшет, поэтому, если это проблема вашего iPad, она будет полностью решена.
Проверьте ваше интернет соединение
Это кажется очевидным, но, возможно, это не так: для загрузки программного обеспечения требуется подключение к Интернету. Если у вас также есть iPad с возможностью использования мобильных данных, это может быть причиной. Желательно всегда быть подключенным к Wi-Fi сеть, чтобы продолжить эти типы загрузок, но в дополнение к этому вы должны убедиться, что у вас хорошая скорость. Если у вас нет хорошего освещения в этом отношении, рекомендуется связаться с компанией, которая предоставляет вам Интернет, чтобы уведомить их об инциденте и исправить его как можно скорее.
Разбились серверы?
Несмотря на большую серверную инфраструктуру, которую Apple имеет для своих услуг, понятно, что в определенных случаях существует определенный уровень активности, превышающий нормальный, из-за чего она не работает нормально. Если обновление вышло всего несколько минут или часов назад, это еще более нормально, что такое коллапс существует. Apple включает веб-сайт, на котором вы можете проверить, предоставляются ли ваши услуги в обычном режиме, хотя следует сказать, что в конце концов в этих случаях единственное решение, которое у вас под рукой, — это набраться терпения и дождаться его устранения. Если это занимает больше времени и у вас нет чрезмерной потребности в обновлении, лучше подождать на следующий день, чтобы обновить iPadOS.
Расширение прав приложений в многозадачности
В iPadOS 15 по этой части ничего существенно не изменилось.
Если вы на iPad скроете программу, выполняющую ресурсоёмкое действие, то она в 90% случаев его остановит. Например, рендеринг видео или пакетную обработку фотографий. За исключением каких-то совсем минималистичных действий, вроде вызова Siri или ответа на уведомления из шторки, в ходе длительных операций iPad становится просто пассивной рабочей станцией.
Это даже касается сторонних приложений для видеозвонков: свернули на секунду, и вас больше не видят в кадре. Кроме Zoom. Почему-то конкретно для Zoom Apple сделала исключение. Вот это мне непонятно отдельно, но сейчас статья про другое.
Жесткий лимит прав приложений был объективным во времена, когда на iPad было 2-3 гигабайта оперативной памяти. Но теперь их может быть и 8, и 16 гигабайт, прямо как на Mac. И если macOS это никак не мешает, то iPadOS – всё, баста и пауза.
Возможно, Apple хочет, чтобы поведение приложений в iPadOS оставалось единым как между самым доступным планештником с памятью в 2 ГБ, так и самым прокачанным с 16 гигами RAM. Но это очень вредит практической полезности последнего как раз в тех немногочисленных сценариях, где он качественно отличается от «бюджетной» модели.
Как откатиться с iOS 15 на iOS 14
Новая iOS вышла меньше суток назад, а в нашем Telegram-чате уже огромное количество жалоб на работу системы, автономность аккумулятора и другие проблемы iOS 15. Таков удел тех, кто установил обновление — к сожалению, этого стоило ожидать. Разработчикам еще предстоит выпустить обновления приложений, поэтому, наверное, есть повод вернуться на iOS 14.8, пока не выйдет стабильное обновление iOS 15.
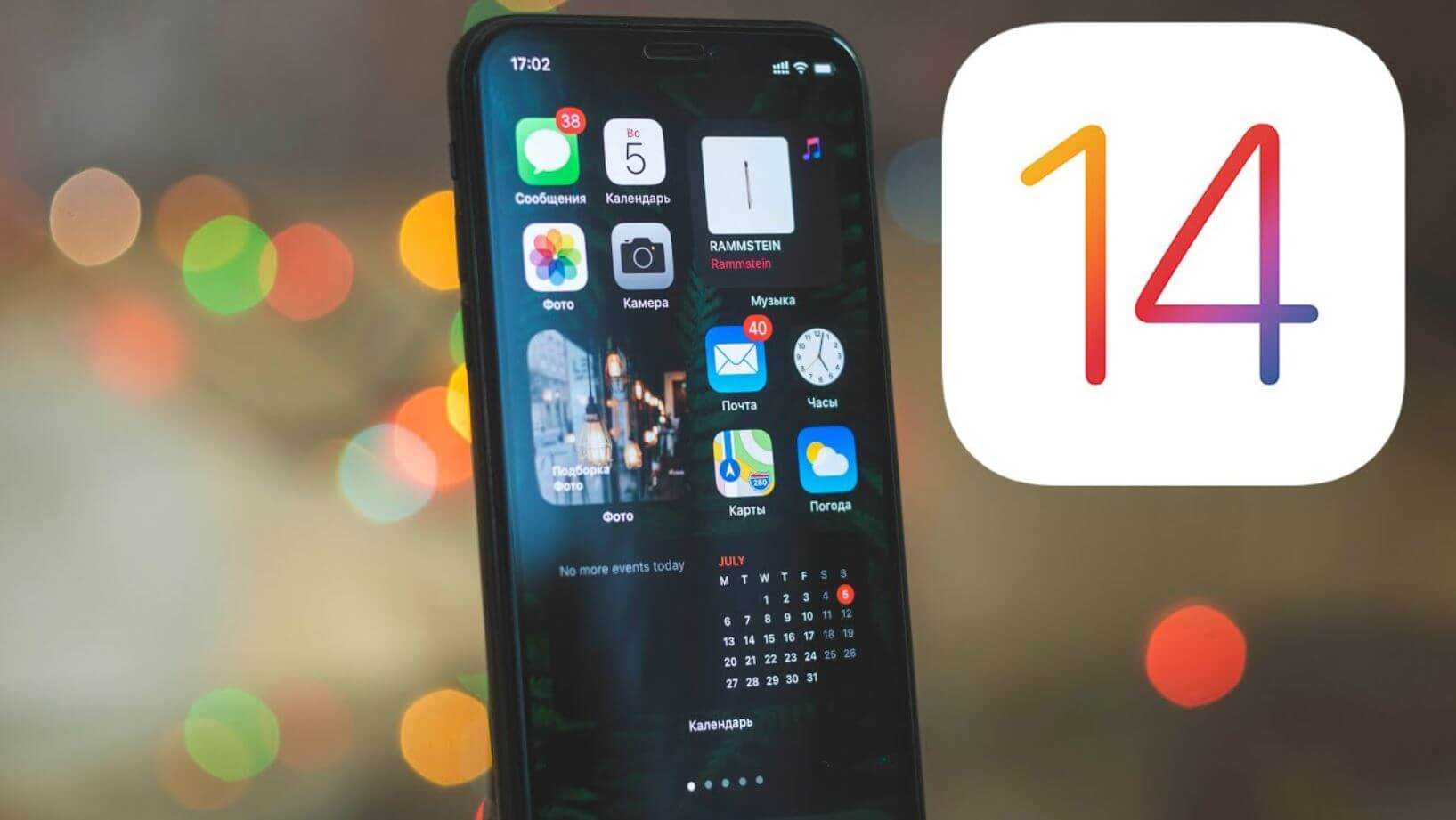
Рассказываем, как откатиться с iOS 15 на iOS 14
Несмотря на то, что неполадки при обновлении случаются не часто, важно сохранять данные, чтобы потом была возможность восстановить все файлы обратно при откате на предыдущую версию iOS
Зачем нужен откат с iOS 15
При обновлении iOS нередко возникают проблемы у некоторых пользователей. Несмотря на то, что обновление прошло долгий путь тестирования, какие-то проблемы iOS 15 остаются незамеченными. В этом помогает откат iPhone на предыдущую версию iOS
Важно не затягивать с этим — Apple через какое-то время попросту перестает подписывать версии iOS, в результате чего откат становится невозможен

Обновление до iOS 15 может обернуться проблемами
Вот, какие проблемы iOS 15 нашли наши читатели:
- Недостаточное быстродействие iOS;
- Некорректная работа приложений;
- Не работают новые функции iOS;
- Непривычный интерфейс;
- Проблемы с автономностью iPhone.
Если столкнулись с проблемами, то лучше вернуться на стабильную iOS 14.8. Рассказываем, как это сделать.
Как откатиться на iOS 14 без потери данных

Вы можете вернуться на iOS 14.8. Как это сделать?
Мы уже упоминали о том, что перед обновлением важно создать резервную копию. Это позволит без потерь откатиться на iOS 14.8
Если iPhone ушел в перезагрузку или вовсе не включается, а у вас есть резервная копия с iOS 14, то могут быть некоторые проблемы. Как их решить — мы уже рассказывали в отдельной статье.
Что нужно делать, чтобы вернуть стабильную iOS 14.8:
- Зайдите на сайт ipsw.me;
- Нажмите на iPhone, выберите вашу модель в списке;
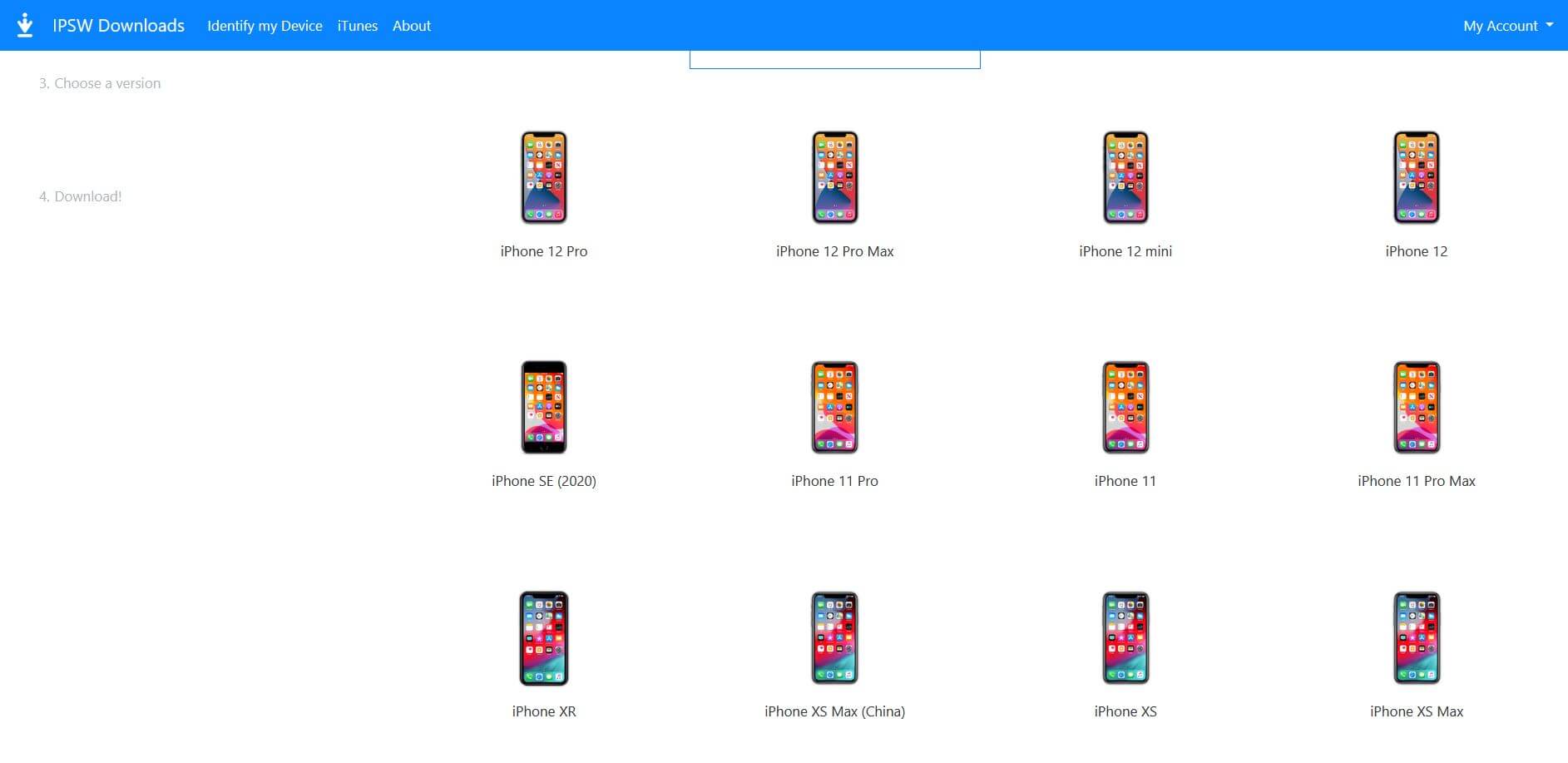
Необходимо выбрать свою модель iPhone
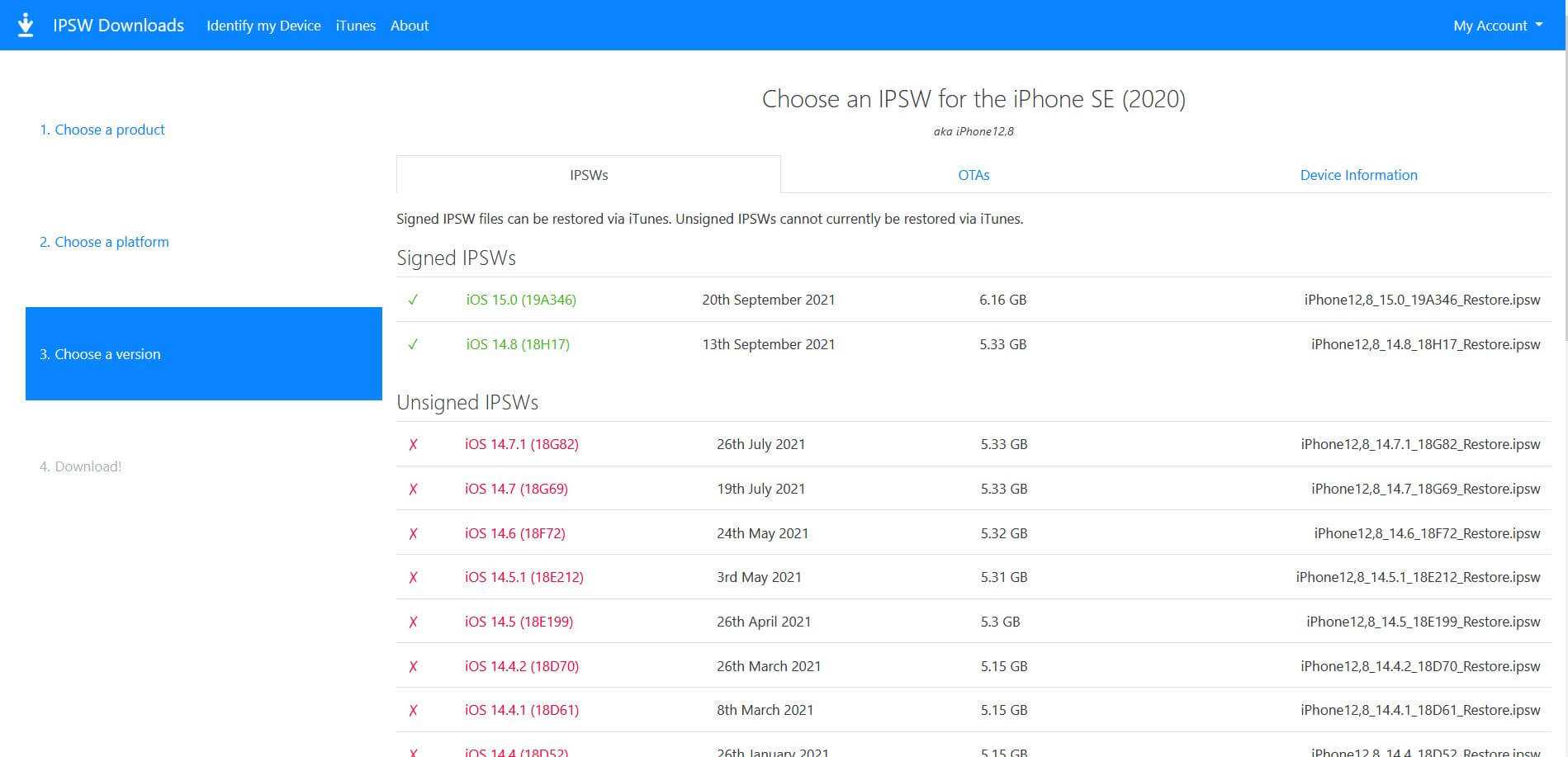
На данный момент доступна актуальная iOS 14.8
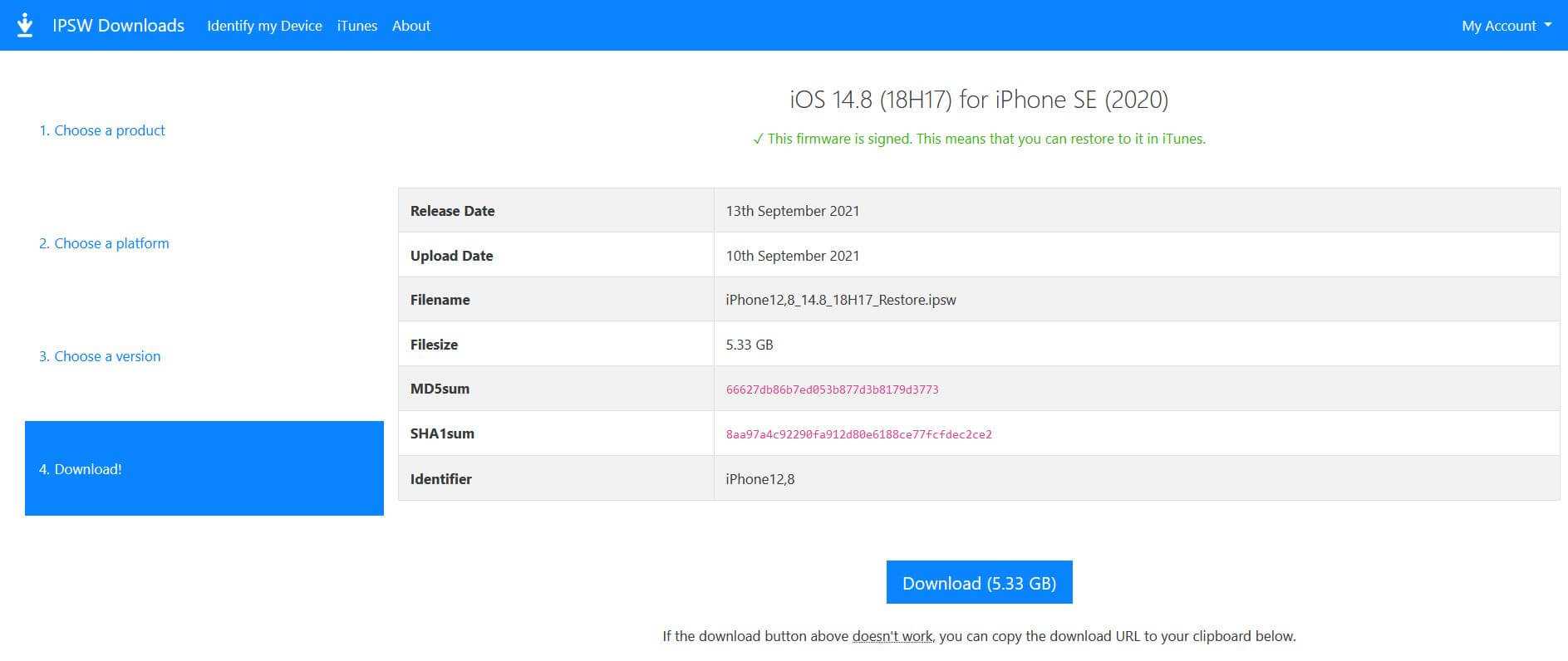
Начните загружать файл iOS 14.8
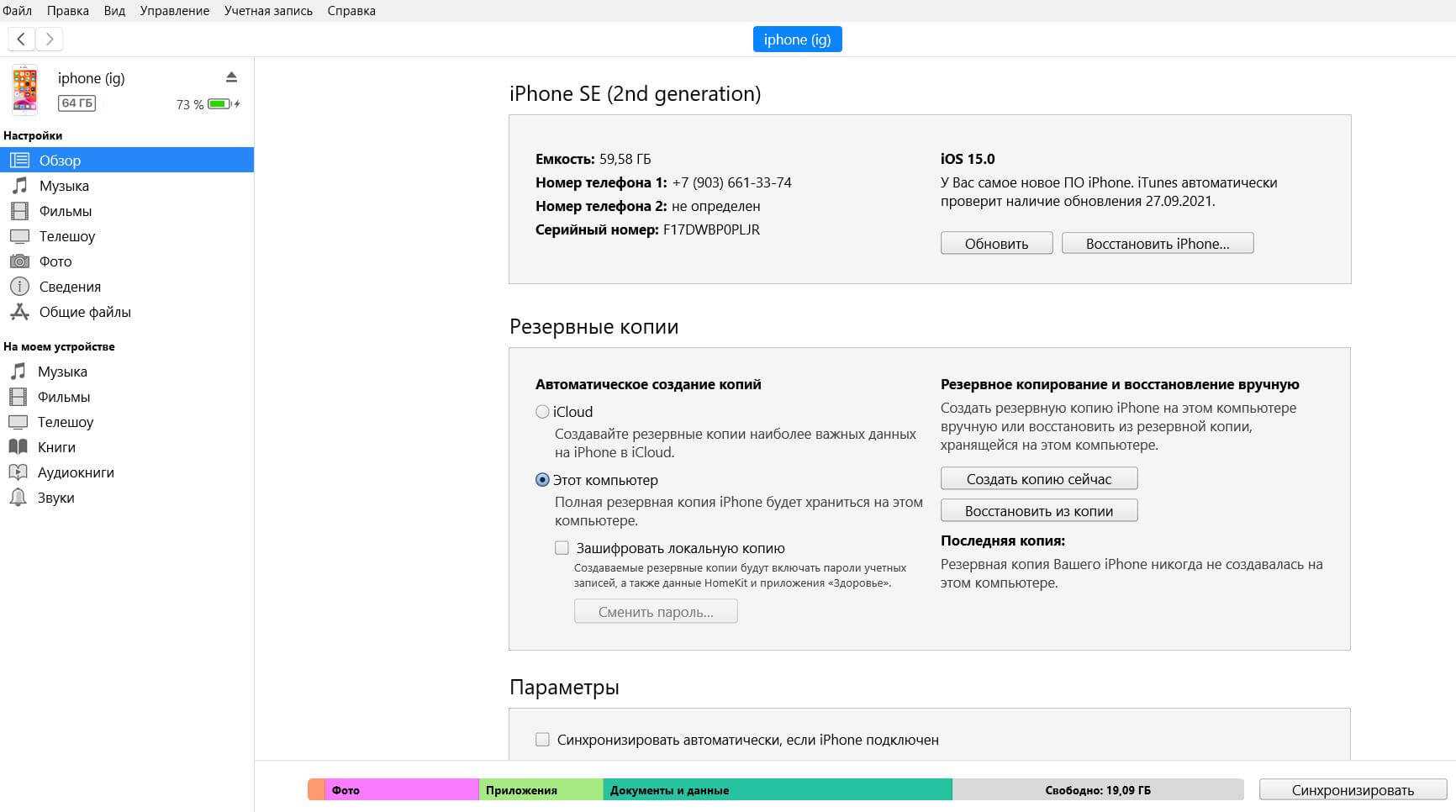
К сожалению, без iTunes ничего не получится
Мы еще раз напоминаем о том, что это первая публичная версия обновления iOS 15. Отключите автообновление и внимательно следите за новостями в нашем Telegram-канале: спустя некоторое время Apple решит проблемы iOS 15, после чего можно будет устанавливать прошивку.
Новости, статьи и анонсы публикаций
Свободное общение и обсуждение материалов
Лонгриды для вас

Установка iOS 15 спровоцировала немало проблем в работе совместимых моделей iPhone и iPad — от банального перегрева до холостого перерасхода памяти. Разбираемся, откуда они взялись и как их можно исправить

Apple представила iPadOS 15, но лучше бы вообще ничего не показывала. Обновление вышло очень слабым и никак не убирает программные ограничения, которые не позволяют использовать iPad на полную мощность.

Думаете, iPhone 12 mini провалился? А вот и нет. Но Apple всё равно решила свернуть производство линейки iPhone mini после этого года. Разберемся, почему в Купертино так поступают.
iPhone 12 Pro Max. Автономность упала катастрофически. За сутки аккум до 12% разрядился. На 14.8 до 50/60% за сутки садился. Сброс не помог.
Если iPad остается на обновлении яблока
В другой вершине проблемы с обновлением iPad мы находим цикл, в котором мы видим только логотип Apple на экране, и в течение большего времени мы не видим ничего другого. Это, хотя и кажется более сложным для решения, также всегда под рукой.
Убедитесь, как долго это было
Прежде чем приступить к выполнению каких-либо действий, удобно принять во внимание, сколько времени ваше устройство находится в таком состоянии. Когда iPad показывает этот экран, это означает, что он устанавливает все изменения новой версии, поэтому понятно, что это может продлиться со временем
Есть несколько версий с большим объемом данных и большим весом, которые подразумевают время, которое можно воспринимать как вечное. Поэтому мы рекомендуем вам проявить немного терпения, и если по прошествии значительного времени вы все еще не видите отклонений, вам следует приступить к работе, пытаясь их решить.
Попробуй выключить нормально
Конечно, вы уже пробовали, но если нет, то для удобства вы попробуете выключить iPad, как обычно. Нажмите и удерживайте верхнюю кнопку в течение нескольких секунд, чтобы выключить его, и как только экран станет черным, попробуйте снова включить его таким же образом, чтобы увидеть, устранена ли проблема. Если это не сработает, не волнуйтесь и прочтите следующий раздел.
Переведите в режим DFU
С предыдущего пункта вы можете идеально перейти к этому, либо потому, что он не сработал и яблоко продолжает появляться на экране, либо потому, что непосредственно, когда вы снова его включаете, появляется изображение, подобное тому, которое мы видим ниже, что указывает на то, что iPad к компьютеру.
Что в основном делает режим DFU, так это оставляет iPad с единственной доступной опцией, которая заключается в восстановлении данных с помощью компьютера. Поэтому вам понадобится кабель для соединения iPad и компьютера, который служит центром управления. Если это Mac, вы можете использовать iTunes (macOS Mojave и более ранние версии) или Finder (macOS Catalina и более поздние версии). Но сначала вы должны перевести iPad в режим DFU, выполнив следующие действия:
- На iPad с кнопкой «Домой»: одновременно нажмите и удерживайте кнопку «Домой» и верхнюю кнопку питания, пока экран не выключится и не отобразится изображение с просьбой подключить устройство к компьютеру.
- На iPad без кнопки «Домой»: нажмите и отпустите кнопку увеличения громкости, нажмите и отпустите кнопку уменьшения громкости и удерживайте кнопку питания, пока экран не погаснет и не появится вышеупомянутое изображение с просьбой подключиться к компьютеру.
Как только вы это сделаете, вам нужно будет подключить iPad к компьютеру и, используя одну из вышеупомянутых программ, вы должны перейти в управление iPad и нажать кнопку «Восстановить». Если у вас нет предыдущей резервной копии, вы не сможете восстановить данные, поскольку iPad запустится так, как если бы он был с завода.
Шумопонижение и портретный режим во время звонков
Теперь при осуществлении голосового или видео-вызова с помощью как стандартных инструментов, так и встроенных в социальные сети или мессенджеры, можно для голоса или видео выбрать соответствующие эффекты. В «Пункте управления» для этих целей появятся специальные панельки (подробно).
Например, эффект «Изоляции голоса» позволит заглушить посторонние звуки, таким образом программно реализуется активное подавление шума, присутствующее в AirPods Pro и AirPods Max. Звонки с iPhone станут еще более качественными.
А для видеосвязи в режиме реального времени полезным окажется режим «Портрет», аналогичный присутствующему в «Камере» (подробно).
Откат на предыдущую версию прошивки
Процесс возврата на предыдущий, ещё актуальный выпуск прошивки состоит из двух пунктов, второй опциональный.
Откат до iOS 14/iPadOS 14
Убедитесь что у вас есть резервная копия сделанная в iOS или iPadOS 14, чтобы удалось восстановить данные без потерь. Иначе могут не восстановиться такие данные, как заметки, напоминания, которые изменились в 15 версиях.
- Скачайте на сайте ipsw.me последнюю актуальную прошивку на Mac или PC, именно для вашего устройства, иначе что-то может пойти не так;
- Подключите ваше мобильное устройство к Mac или PC при помощи кабеля;
- Нажмите на значок смартфона в левом верхнем углу iTunes или откройте Finder ( macOS 10.15 и новее ) и выберите параметр «Восстановить», удерживая клавишу Option или Shift;
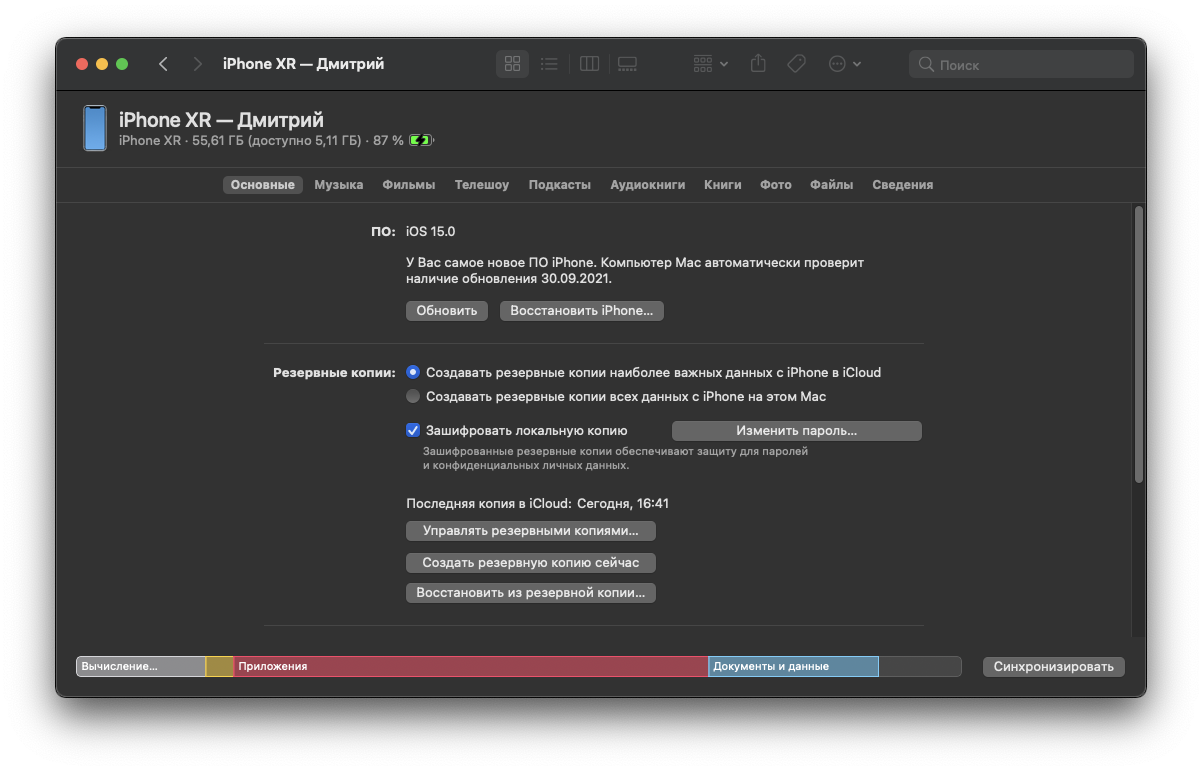
Настройки iPhone в Finder
- Найдите и выберите только что загруженный образ, а затем нажмите кнопку «Открыть» и подтвердите действие;
- Дождитесь установки iOS 14 или iPadOS 14.
Далее осталось только восстановить данные.
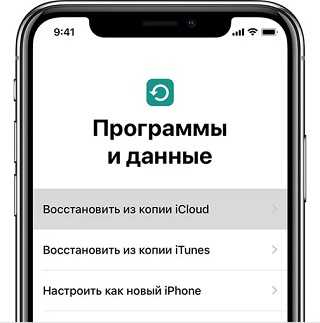
Восстановление данных
Если вы сделали резервную копию через iTunes или Finder, на PC или Mac, тогда для того, чтобы восстановить данные:
- Подключите устройство к Mac или PC по кабелю;
- Нажмите на значок смартфона в левом верхнем угле iTunes или откройте Finder и выберите параметр «Восстановить из копии»;
- Выберите копию, введите пароль, если требуется и жмите «Восстановить«.
Если резервная копия хранится в iCloud то легче всего это сделать так:
- После перепрошивки устройства при прохождении настройки гаджета нажмите на пункт «Восстановить из копии iCloud«.
Заключение, что мы имеем в итоге?
Вот последний шаг, и это важно: в сети есть тонна статей об ускорении вашего устройства, и многие из них изобилуют дезинформацией. Будьте внимательны
Например, закрытие каждого открытого приложения, не всегда помогает. Также, как и калибровка кнопки «Домой» – скорее всего она изношена или сломана.
Вышеупомянутые подсказки повысят скорость работы устройства больше, чем что-либо еще.
Конечно, вы могли бы просто купить новый iPhone или iPad – и, в конце концов, он может понадобиться… Но если у вас немного денег или вы ожидаете нового поколения устройств, эти «исправления» должны продержать вас немного дольше.































![Как откатиться на предыдущую версию ios [инструкция]](http://ogorshkov.ru/wp-content/uploads/2/d/9/2d94f01156ce13066d3230ede97f5432.jpeg)

