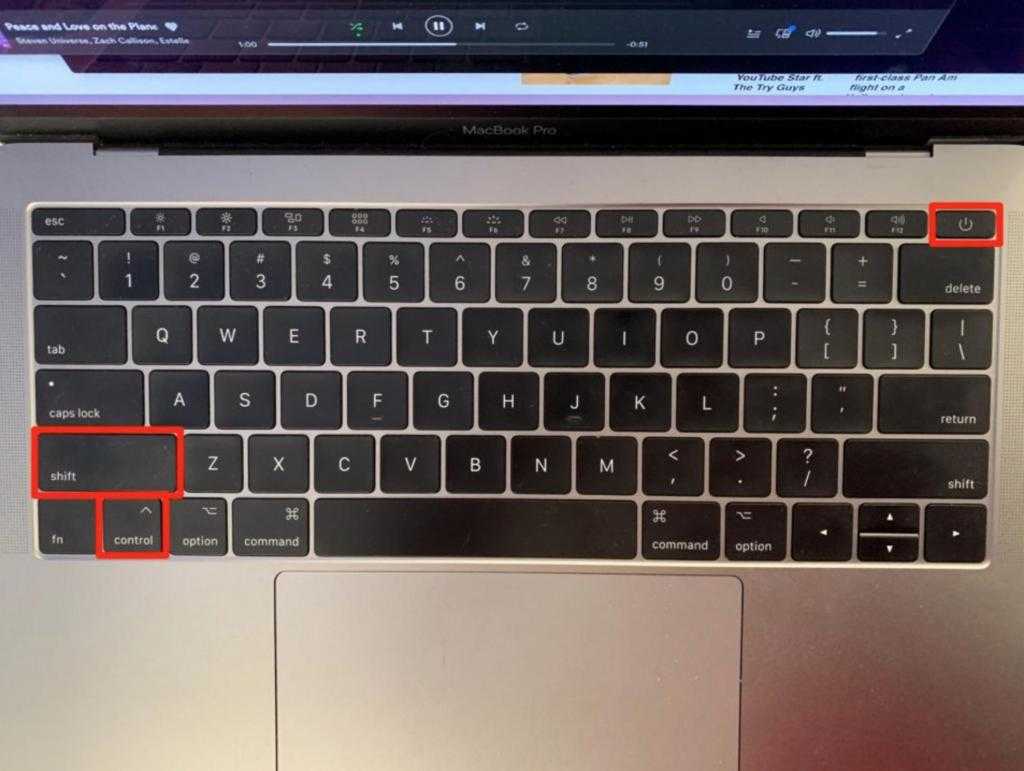Автоматическая загрузка изображений Spotlight
Хотя выполнение описанных выше шагов помогает найти предыдущие изображения Spotlight и преобразовать их в пригодные для использования файлы, делать это все время может быть утомительно. Windows 11 не предоставляет функцию автоматической загрузки; однако вы можете загружать сторонние приложения из Магазина Microsoft, что делает свое дело. Вот шаги, которые необходимо выполнить:
Шаг 1: Запустите Магазин Microsoft.
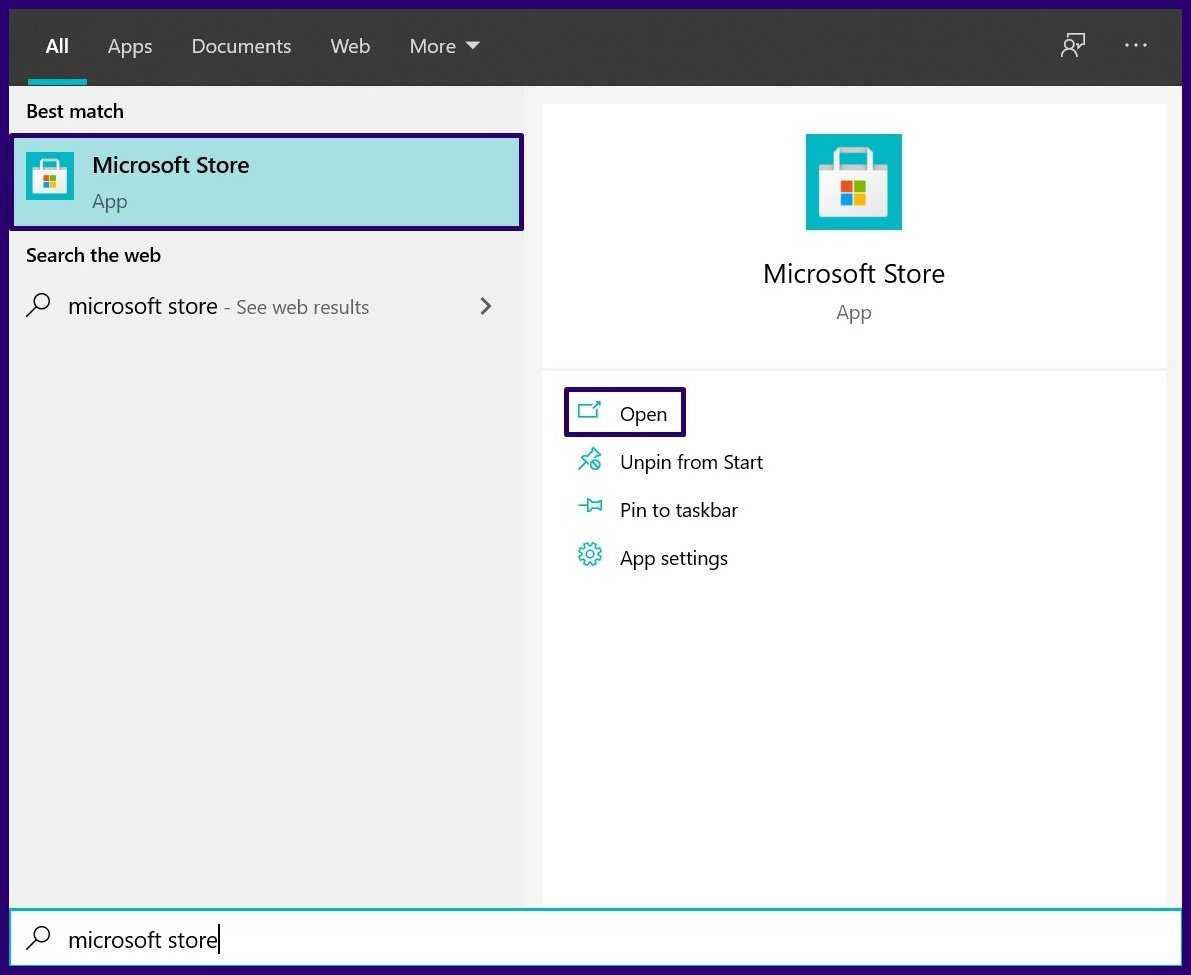
Шаг 2: Найдите динамическую тему и выберите «Получить».
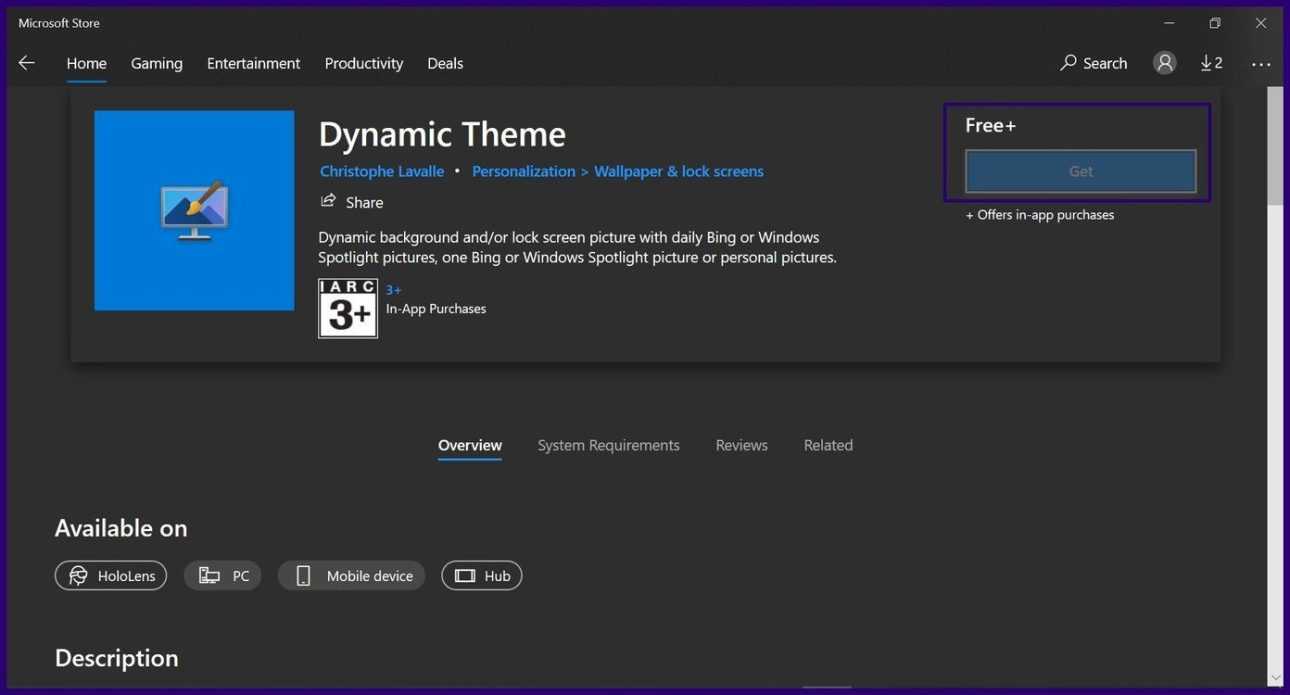
Шаг 3: Запустите приложение Dynamic Theme из меню «Пуск».
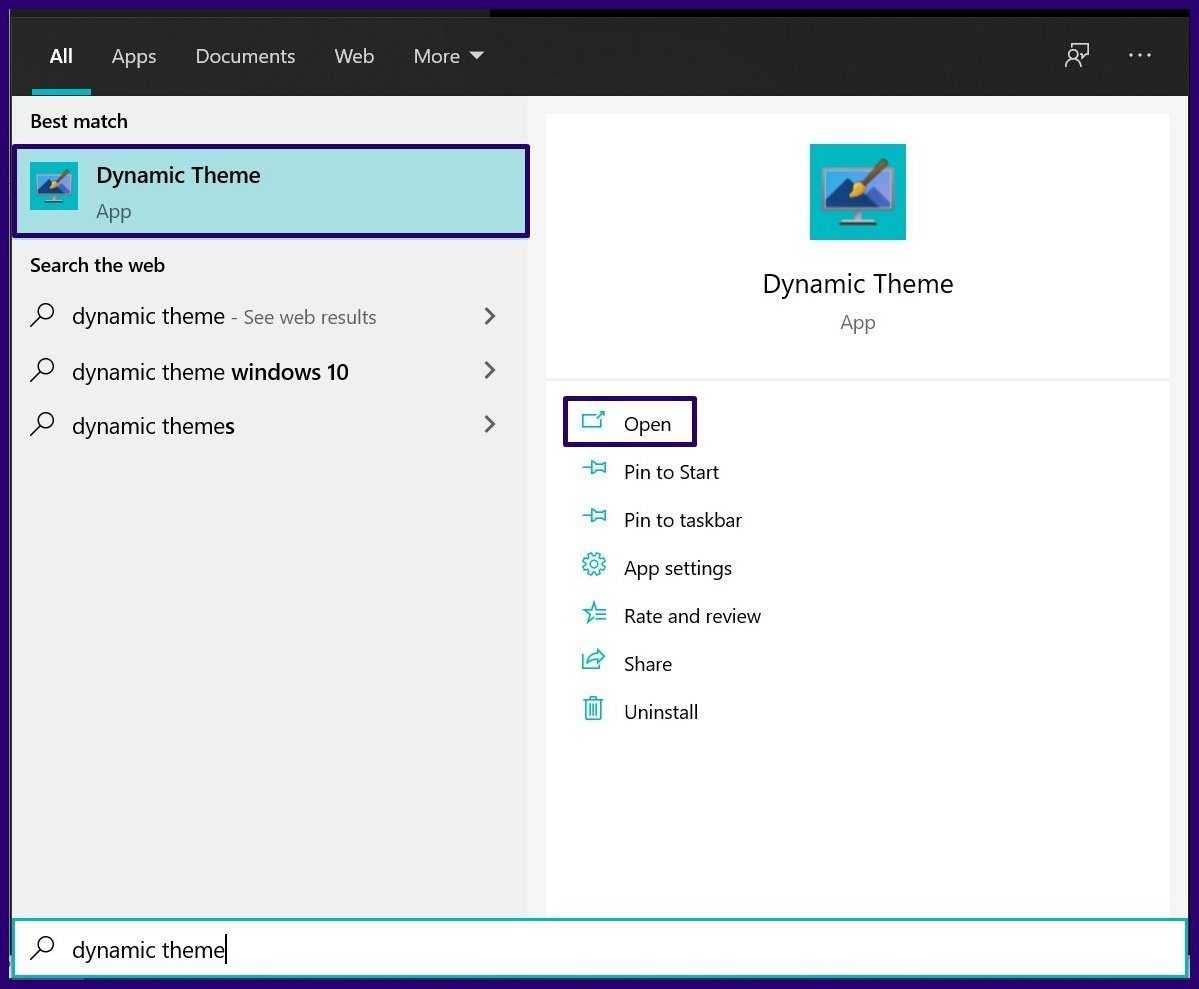
Шаг 4: В левой части окна приложения щелкните изображение Daily Windows Spotlight.
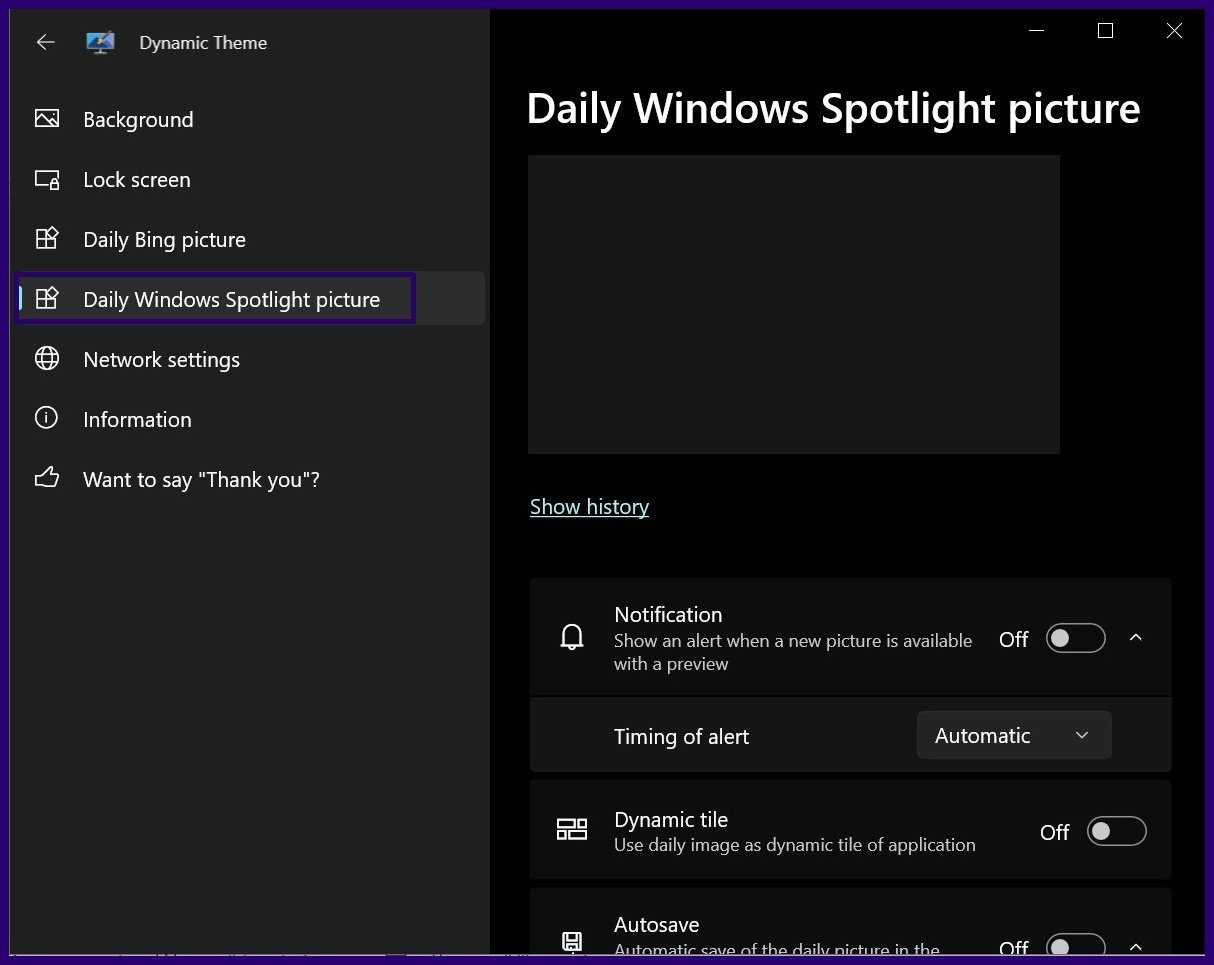
Шаг 5: Прокрутите список параметров и включите переключатель «Автосохранение».
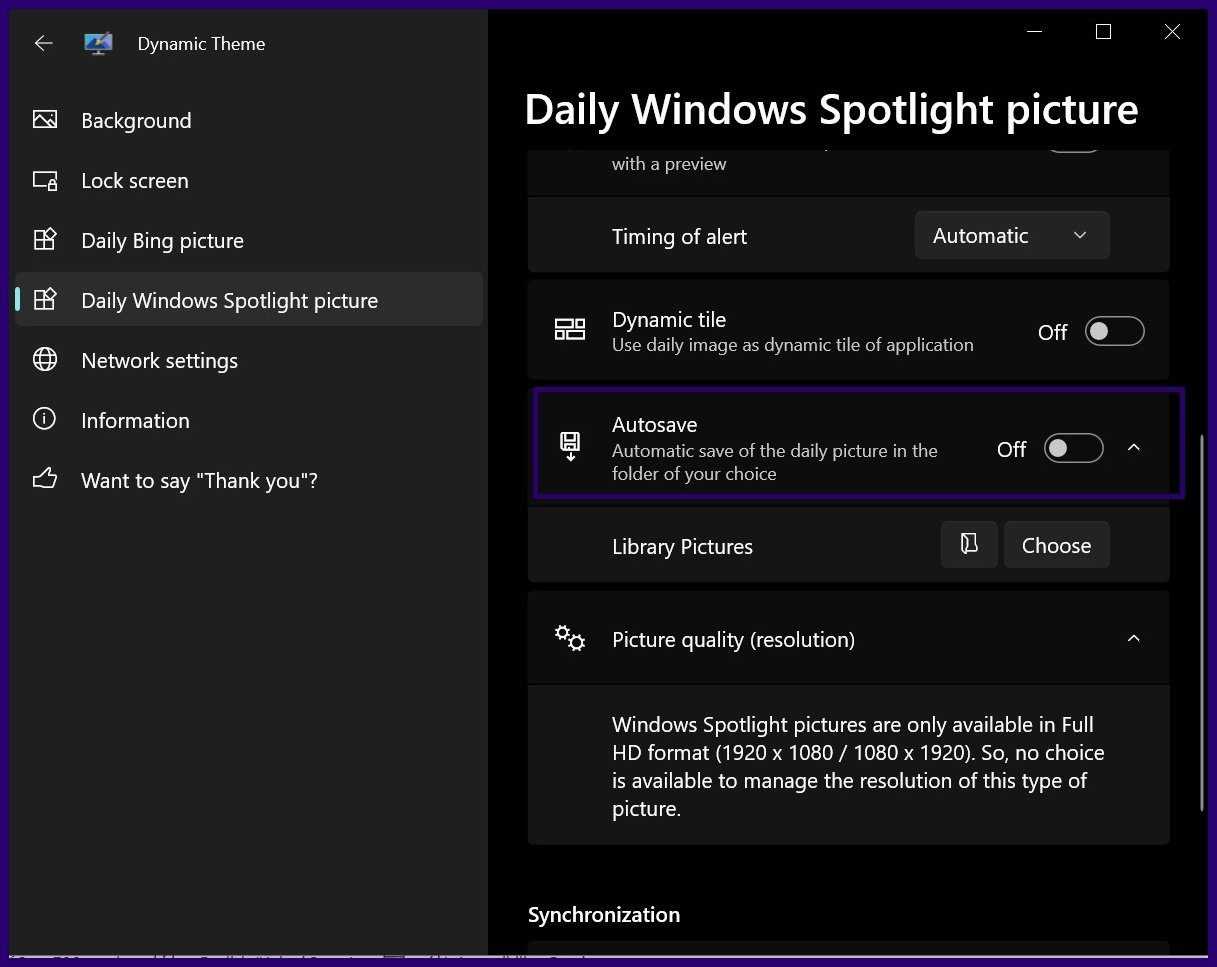
Шаг 6: Выберите папку, в которую вы хотите сохранить изображения.
После выполнения этих шагов вы должны ежедневно загружать изображения Spotlight на свой компьютер.
Что делать, если вы утеряли файлы после вырезания и вставки
Потеря данных — это обычная ситуация, с которой может столкнуться каждый. Вы можете потерять свои файлы по следующим причинам:
- Незаконченная операция вырезания-вставки. Вы можете потерять файлы из-за незавершенной операции вырезания-вставки. Например, вы вырезали файл, но забыли вставить его.
- Удаление или форматирование. Например, вы вставляете файлы на другой диск/устройство, но удаляете файлы с диска/устройства, или форматируете диск/устройство без резервного копирования.
- Ваше устройство потеряно. Когда вы вырезаете файлы со своего компьютера и вставляете их на запоминающее устройство (например, на USB-накопитель), но потом ваше запоминающее устройство теряется.
Обычно простым пользователям сложно восстановить файлы, утерянные при вырезании и вставке. Когда вы сталкиваетесь с такими проблемами возникает вопрос: что можно сделать? Во-первых, никогда не следует добавлять что-либо новое для перезаписи исходных данных, иначе данные могут исчезнуть навсегда. Во-вторых, для восстановления ваших данных вам понадобится профессиональное программное обеспечение, такое как EaseUS Data Recovery Wizard Professional. С его помощью вы можете восстановить файлы, потерянные при вырезании и вставке. В-третьих, не выключайте компьютер: все исчезнет навсегда, как только вы выключите компьютер.
БЫСТРЫЙ СОВЕТ!
В зависимости от того, что вы пытаетесь найти, иногда результаты поиска могут быть огромными. если на вашем MacBook много данных. Один простой совет для сужения результатов поиска — использовать в поиске определенный атрибут метаданных, чтобы ограничить результаты.
Чтобы искать только электронные письма от Дэйва Миллера, введите «Dave Miller kind: электронное письмо.» Это покажет вам только результаты вашего электронного письма, в котором упоминается Дэйв Миллер. Вы можете прочитать о различных доступных вам параметрах фильтров в техническом документе Apple здесь.
Другой совет, который приходит на ум, касается проблем с разрядом батареи. Если аккумулятор вашего MacBook сильно разряжается, вы можете отключить поиск в центре внимания для всех ваших приложений. Это поможет сэкономить заряд батареи вашего MacBook.
Проверьте оборудование и порты
Если после проверки всех этих аспектов программного обеспечения у вас все еще возникают проблемы со звуком на вашем Mac, вам следует проверить все порты. Это включает разъемы Thunderbolt, HDMI, USB и наушники (или микрофон).
Отсоедините все проводные аксессуары, подключенные к вашей системе. При этом проверяйте целостность кабелей, чтобы убедиться, что ничего не изношено и не расколото. Затем выключайте Mac и подключайте по одному периферийному устройству за раз после каждого перезапуска. Попробуйте проигрывать аудио каждый раз.
С помощью этой тщательной проверки вы узнаете, есть ли какие-либо проблемы с вашим оборудованием, кабелями или портами. Если вы используете наушники и слышите потрескивающий шум, осмотрите розетку. Современные Mac отображают красный свет внутри, чтобы предупредить о заблокированных розетках. Очистите разъем, затем подключите наушники и отрегулируйте уровень громкости для решения проблемы.
Устранение неполадок со звуком на вашем Mac не всегда легко. В macOS отсутствует полный набор инструментов для диагностики и устранения проблемы. Таким образом, вы остаетесь с методом проб и ошибок и своим суждением по поиску источника проблемы. Надеемся, что эти советы начнут вас через все шаги.
Все о копировании, вырезании, удалении и вставке
Вы будете часто использовать действия Копирования, Вырезания, Удаления и Вставки при работе с файлами
Важно понимать различия между этими действиями и то, как они работают
- Копировать (CTRL + C): создание копии исходного файла, которую можно перемещать или редактировать без изменения оригинала.
- Вырезать (CTRL + X): Если элементы находятся внутри файла, «Вырезать» удаляет содержимое с экрана, но сохраняет его в памяти.
- Удалить (CTRL + D): Если элементы находятся внутри файла, эта операция удаляет их с экрана без сохранения в памяти. Если элементы являются файлами или папками, эта операция удаляет их с экрана и перемещает в корзину.
- Вставить (CTRL + V): Используется для повторного отображения вырезанного или скопированного элемента в определенном месте.
«Вырезать» VS «Удалить»
Разница между «Вырезать» и «Удалить» заключается в том, что «Вырезать» удаляет текст или другое содержимое из документа, но сохраняет его в буфере обмена. «Удалить» полностью удаляет текст или другое содержимое из документа.
Примечание: всё стирается из буфера обмена, когда вы выключаете компьютер.
Проблемы с внешними устройствами
Иногда при подключении внешнего устройства (например, телевизора HDMI) звук будет продолжать исходить из ваших внутренних динамиков. Как ни странно, связь по-прежнему приводит к идеальной картине. И подключенное устройство HDMI не будет отображаться в «Предпочтения» → «Звук» → «Вывод».
Сначала проверьте подключение кабеля и осмотрите кабель HDMI на наличие физических дефектов. Даже крошечные недостатки могут вызвать проблемы, поэтому вы должны попробовать альтернативный кабель.
Убедитесь, что ваше оборудование совместимо. Некоторые старые компоненты могут не принимать звук через соединение HDMI, даже если ваш Mac и другие устройства могут воспроизводить звук через него
Обратите внимание, что старые модели MacBook (около середины 2010 года) не поддерживают передачу звука через Mini DisplayPort
Перейдите к Звук → Звуковые эффекты. В разделе «Проигрывать звуковые эффекты» нажмите раскрывающееся меню и выберите подключенное устройство.
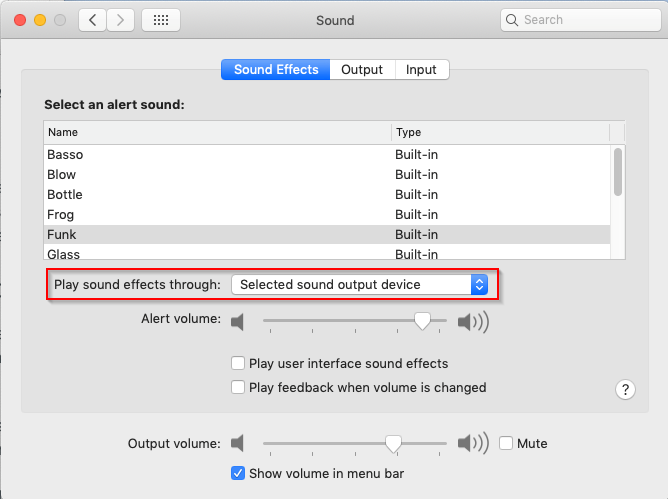
Перезагрузите ваш Mac. После этого откройте «Звук» → «Вывод» в «Системных настройках» и выберите свой телевизор в разделе «Выбор устройства для вывода звука».
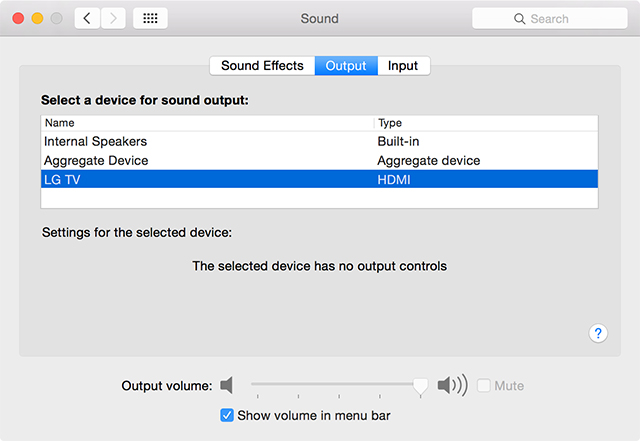
Наконец, запустите приложение Audio MIDI Setup еще раз. Выберите параметр HDMI на левой панели и выберите телевизор на вкладке «Выход». Если вы не видите значок динамика рядом с HDMI, нажмите кнопку cog и выберите Использовать это устройство для вывода звука.
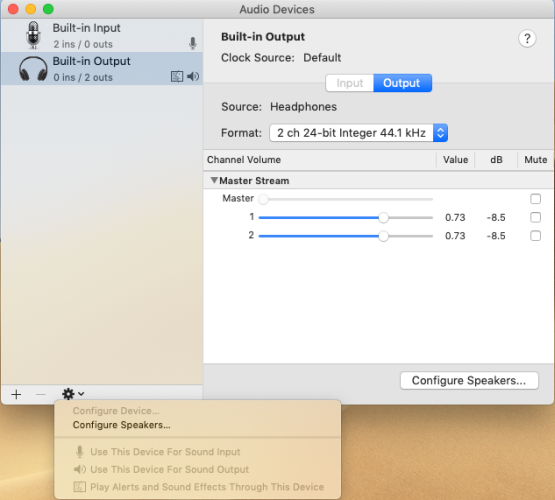
Обновите свой iPhone
Если у вас по-прежнему возникают проблемы с поиском в Spotlight, это может быть связано с некоторыми ошибками в вашей текущей версии iOS. Если это так, Apple, должно быть, пыталась устранить эти ошибки в новых обновлениях, выпущенных недавно. Поэтому рекомендуется установить все ожидающие обновления программного обеспечения для вашего устройства. Вот как можно продолжить и проверить наличие ожидающих обновлений программного обеспечения.
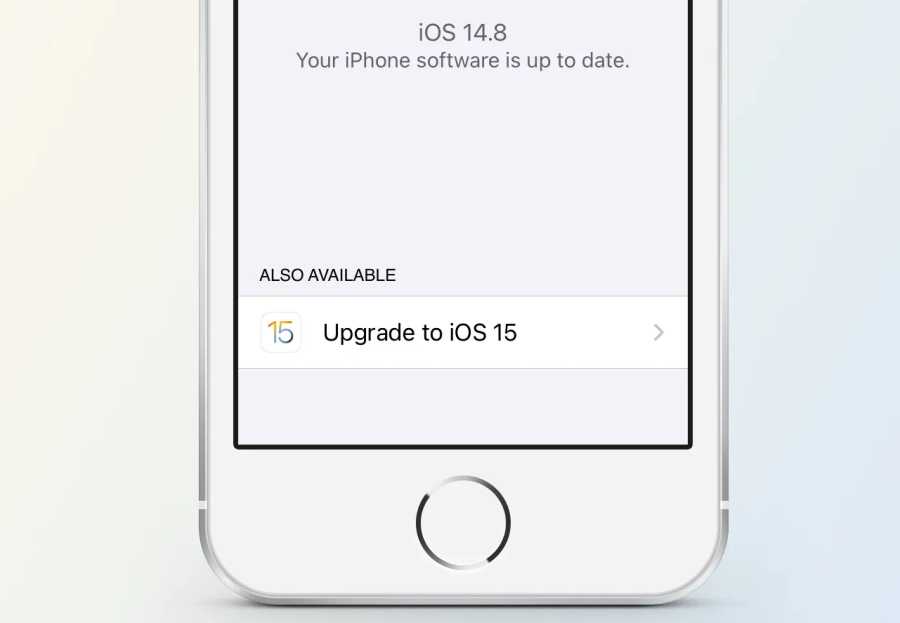
- Перейдите в приложение «Настройки» и нажмите «Общие».
- Теперь нажмите «Обновление программного обеспечения» и найдите ожидающие обновления программного обеспечения.
- Если вы найдете его, нажмите кнопку загрузки и установите его.
Как отключить индексацию Spotlight на Mac
Другая сторона вопроса – вы вообще не пользуетесь сервисом Spotlight и хотели бы его отключить, чтобы увеличить время автономной работы ноутбука, снизить нагрузку на SSD-накопитель, высвободить вычислительную мощность процессора и т.д.
Тогда, не мудрствуя лукаво, отключите механизм индексации данных целиком, приказывая Spotlight «заснуть». Понадобится – включим обратно по инструкции выше.
Отключение индексации производится командой
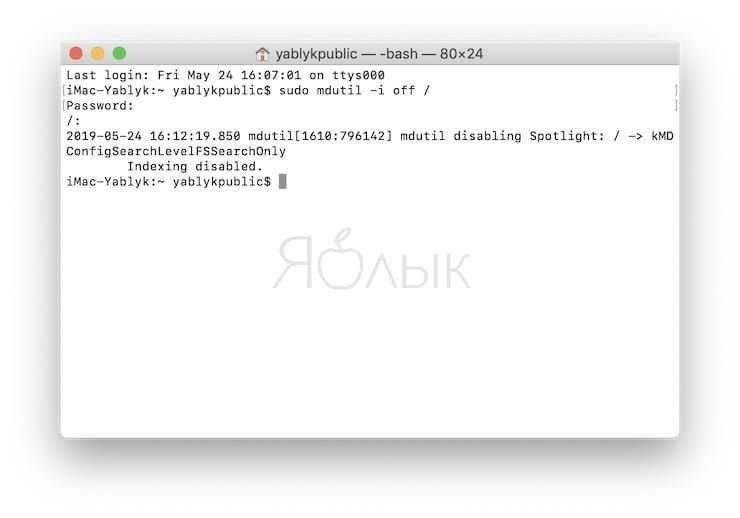
Еще одна ситуация – Spotlight нам время от времени необходим, но точностью поиска можно пожертвовать ради вожделенных системных ресурсов. Скажем, на рабочем столе есть некая папка для черновиков и прочего мусора, каталог для Dropbox или папка «Загрузки», где постоянно появляются и исчезают файлы и мы точно знаем, что там искать ничего не нужно.
Значит, заходим в Системные настройки→ Spotlight → Конфиденциальность и здесь добавляем искомые папки в список исключений, тем самым давая сервису команду не индексировать их содержимое. Метод полностью работоспособный и особенно рекомендуемый поклонникам Torrent-сетей, с их частыми обновлениями хеш-сумм при активной загрузке и раздаче контента.
Измените настройки вашего iPhone
Вы видите черный экран вместо интерфейса поиска Spotlight? Если это так, вероятно, языковые настройки вашего iPhone каким-то образом были повреждены. Итак, давайте исправим языковые настройки вашего iPhone, чтобы исправить проблемы с поиском Spotlight.
- Зайдите в настройки на вашем iPhone.
- Теперь перейдите в Общие> Язык и регион, и вы увидите, что установлен английский язык.
- Во-вторых, коснитесь языковых настроек iPhone и переключитесь на Канаду.
- После этого перейдите в Общие настройки и коснитесь параметра «Завершение работы».
- Подождите тридцать секунд и перезагрузите iPhone. Теперь измените языковые настройки iPhone по умолчанию.
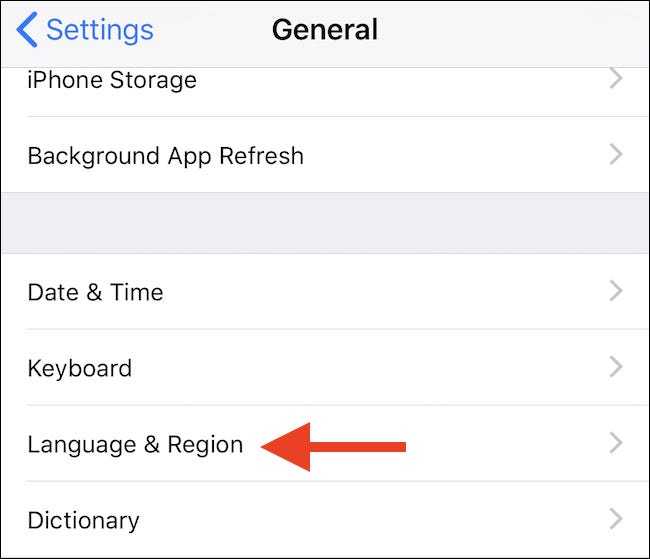
После этого попробуйте функцию поиска Spotlight; теперь он должен работать нормально. В противном случае перейдем к следующему шагу.
Сотрите с диска бесполезное, удалите кеш
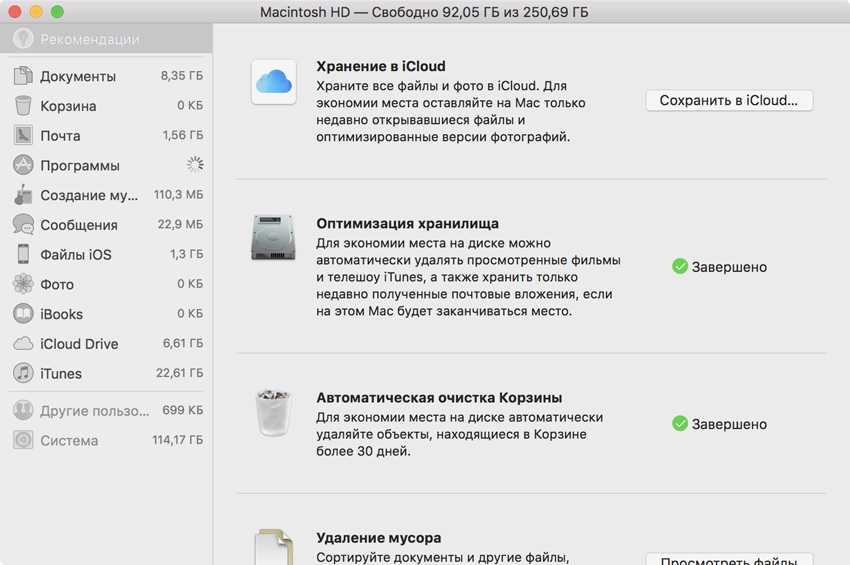
Если жесткий диск компьютера занят на 90% и более, macOS может не хватать места для нормальной работы встроенных возможностей системы и доп. приложений. Поэтому она начнет тормозить.
Чтобы проверить это, перейдите в меню «Об этом Mac» > «Хранилище».
Свободно меньше 10%? Отправляйтесь в раздел «Управлять». Здесь наглядно видно, что и сколько занимает. Сначала пройдитесь по рекомендациям по очистке диска, а потом переходите к остальным разделам: «Документы», «Программы», iCloud Drive.
Рекомендую также почистить кеш Safari, который часто сильно разрастается. Просто откройте браузер и воспользуйтесь сочетанием клавиш Command + Option + E.
Как перестроить индексы Spotlight в Терминале
Можно вручную запустить переиндексацию вашего диска или папки, откройте приложение «Терминал» (Программы → Утилиты) и вставьте в открывшемся окне команду:
нажмите Ввод, чтобы выполнить эту команду. Она заставит скрытый процесс Spotlight начать переиндексацию загрузочного тома. Помните, что для запуска этой команды вам понадобится ввести пароль администратора.
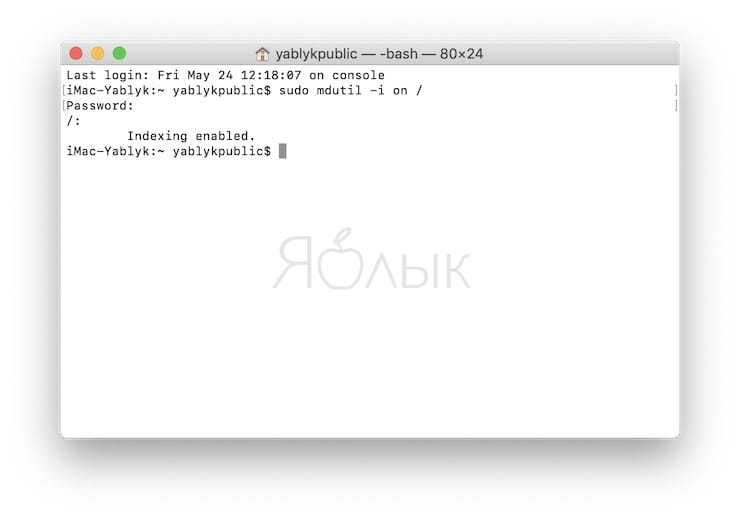
Apple утверждает, что исключение загрузочного диска из Spotlight не даст системе уведомлять вас об ожидающих обновлений любых приложений Mac App Store, установленных на компьютере.
ПО ТЕМЕ: Как создать расписание режимов сна и автоматического включения Mac.
Как исправить проблемы с Finder, удалив настройки Finder в Mac OS X
Если Finder работает достаточно, чтобы вы могли его использовать, вы сможете быстро переместить или удалить файл Finder plist:
- От Finder, нажмите Ctrl + Shift + G и перейдите по следующему пути:
Найдите файл с именем «com.apple.finder.plist» и переместите его в корзину, или переместите на рабочий стол, если вы хотите быть особенно осторожными
Закройте папку «Пользовательские настройки» и перейдите в меню «Apple» и выберите «Перезагрузить», чтобы перезагрузить Mac
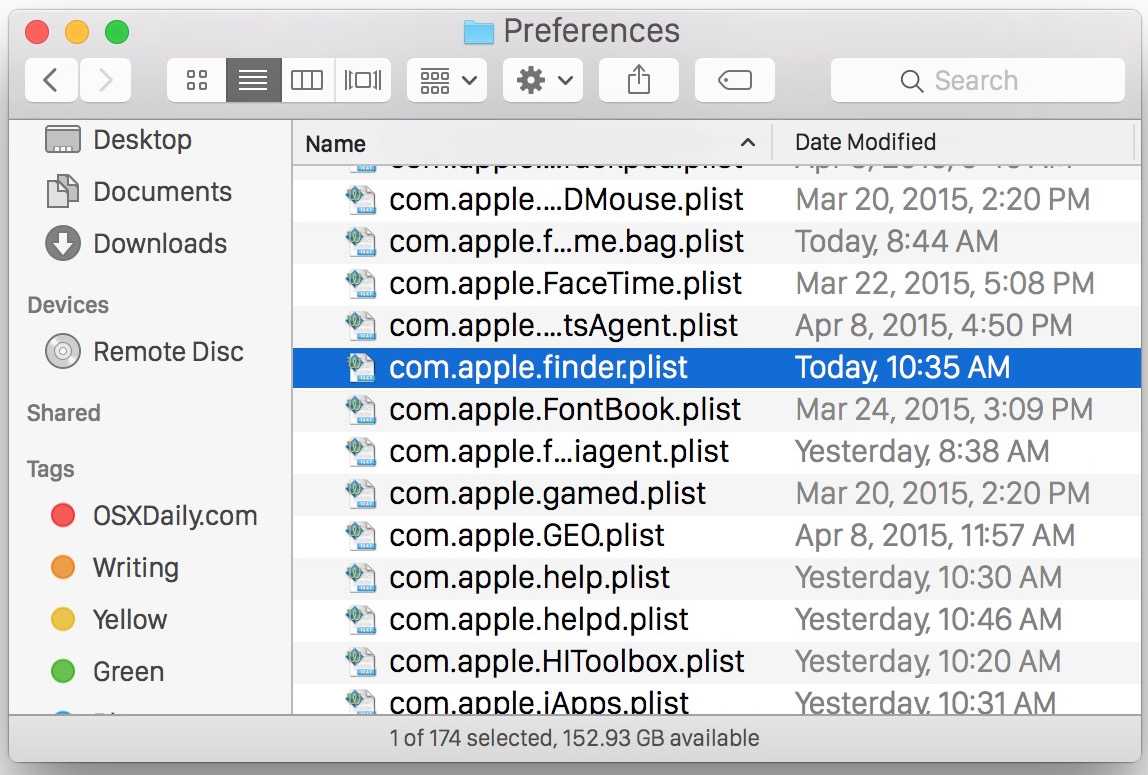
Да, вам следует перезагрузить весь Mac, потому что простой перезапуск самого процесса Finder не всегда помогает решить возникшие проблемы. Поэтому перезагрузите Mac, и MacOS / Mac OS X загрузится как обычно, и файл настроек Finder автоматически восстановится.
Не забудьте снова изменить любые настройки, которые вы установили в настройках, поскольку они будут потеряны.
Просто подключите свой MacBook к зарядке
Когда аккумулятор MacBook разряжается ниже 5%, macOS включает режим экстренного энергосбережения и компьютер начинает работать очень медленно. Подключите его к зарядке, и все пройдет.
Я особенно часто сталкиваюсь с этим в разгар рабочего дня. Обычно задач очень много, поэтому уведомлений о разрядке даже не замечаю и начинаю недоумевать диким тормозам в работе Mac.
В сумме всего этого вам точно хватит, чтобы ускорить работу своего Mac. Если все-таки нет, пора задуматься о его обслуживании или замене на более производительный.
iPhones.ru
Рассказываем как.
Рассказать
Николай
Кандидат наук в рваных джинсах. Пишу докторскую на Mac, не выпускаю из рук iPhone, рассказываю про технологии и жизнь.
Удалите ярлыки с вашего iPhone
Ярлыки iPhone — это удобный способ быстро выполнить работу. Они позволяют вам быстро создавать собственные ярлыки для таких задач, как прокладывание маршрута или проверка электронной почты. Apple также представила виджет ярлыков в iOS 15, но многие пользователи iPhone сообщают, что, добавив виджеты ярлыков на свой домашний экран, у них начались проблемы с поиском Spotlight. Так что лучше удалить виджет, чтобы использовать поиск Spotlight.
- Перейдите на главный экран вашего iPhone и проведите пальцем вниз, чтобы увидеть все добавленные вами виджеты.
- Теперь коснитесь параметра редактирования и найдите красный значок рядом с виджетом «Ярлыки». Коснитесь его, чтобы удалить виджет «Ярлыки».
Теперь посмотрите, работает ли поиск Spotlight снова, в противном случае перейдите к следующему методу устранения неполадок.
Также читайте: SharePlay не работает на iOS 15? Попробуйте эти исправления
Как отключить индексацию Spotlight на Mac
Другая сторона вопроса – вы вообще не пользуетесь сервисом Spotlight и хотели бы его отключить, чтобы увеличить время автономной работы ноутбука, снизить нагрузку на SSD-накопитель, высвободить вычислительную мощность процессора и т.д.
Тогда, не мудрствуя лукаво, отключите механизм индексации данных целиком, приказывая Spotlight «заснуть». Понадобится – включим обратно по инструкции выше.
Отключение индексации производится командой
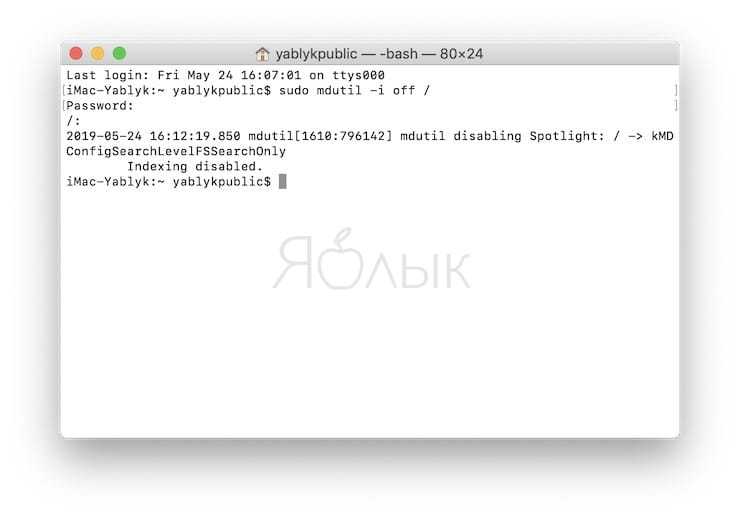
Еще одна ситуация – Spotlight нам время от времени необходим, но точностью поиска можно пожертвовать ради вожделенных системных ресурсов. Скажем, на рабочем столе есть некая папка для черновиков и прочего мусора, каталог для Dropbox или папка «Загрузки», где постоянно появляются и исчезают файлы и мы точно знаем, что там искать ничего не нужно.
Значит, заходим в Системные настройки→ Spotlight → Конфиденциальность и здесь добавляем искомые папки в список исключений, тем самым давая сервису команду не индексировать их содержимое. Метод полностью работоспособный и особенно рекомендуемый поклонникам Torrent-сетей, с их частыми обновлениями хеш-сумм при активной загрузке и раздаче контента.
ПО ТЕМЕ: Как автоматически сортировать файлы по папкам на Mac.
Исправлено: поиск Spotlight не находит приложения
Примечание
Дополнительные функции поиска Spotlight на iOS 11 являются основной причиной того, что приложения не отображаются должным образом в предложениях. Обычно отключение этой функции должно решить проблему.
Но это также отключает различные предложения, связанные с приложениями, которые вы получили ранее. Если вы не хотите, чтобы это произошло, вам, возможно, придется прибегнуть к сбросу настроек вашего iPhone или iPad. Прокрутите вниз, чтобы узнать, как это сделать.
Шаг 1: Перейдите на экран настроек и нажмите Siri и поиск. Теперь вы должны увидеть список всех приложений, установленных на вашем iPhone или iPad.
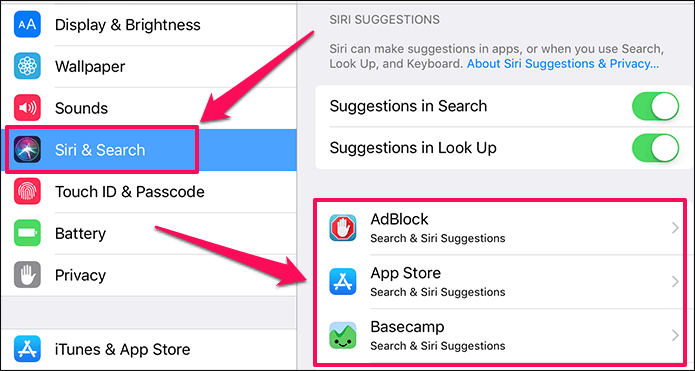
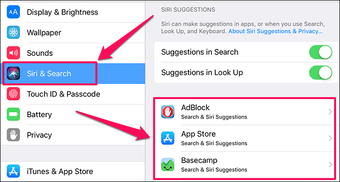
Шаг 2: Нажмите на приложение и выключите Поиск и Предложения Siri. Как только вы это сделаете, под вами появится всплывающая опция «Показать приложение». Убедитесь, что он включен.
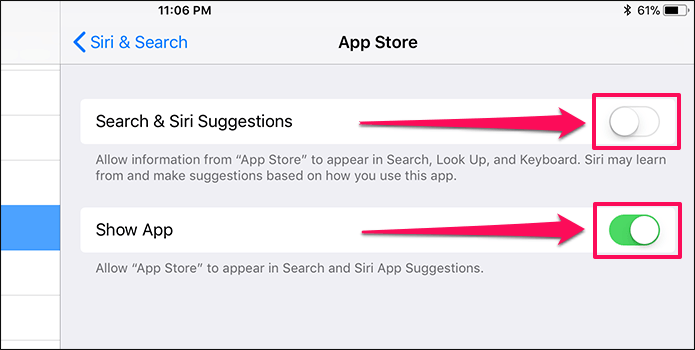
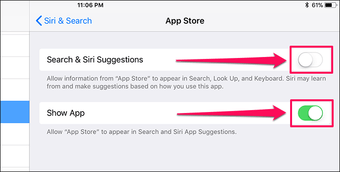
Повторите процесс для каждого приложения, которое вы хотите показать в Spotlight. К сожалению, нет способа выполнить это действие сразу для всех приложений. Так что это может занять довольно много времени.
Важное замечание:
Теперь начните вводить первые несколько слов приложения в Spotlight, и все должно работать нормально, хотя и без дополнительных предложений.
Выберите правильное аудиоустройство
Если звук вашего Mac все еще не работает после описанного выше основного устранения неполадок, мы в следующий раз выясним, является ли проблема со звуком общесистемной или только в конкретном приложении.
Если после подключения наушников, микрофона или любого другого внешнего устройства вы ничего не слышите, вы должны проверить настройки устройства ввода / вывода аудио. Иногда ваш Mac может выбрать неправильное устройство из-за неправильной конфигурации, несовместимости драйверов, конфликтов или других причин.
В меню Apple запустите Системные настройки и выберите «Звук». Перейдите на вкладку «Вход», чтобы проверить настройки входного аудиоустройства. Убедитесь, что вы выбрали правильное устройство ввода для вашего аудио.
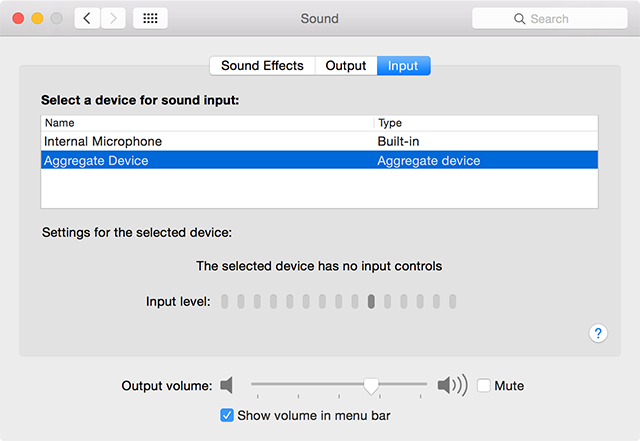
Повторите ту же процедуру для настроек выходного аудиоустройства. Распространенной ошибкой является непреднамеренное подключение устройства Bluetooth, поэтому звук воспроизводится на нем, а не через динамики вашего Mac.
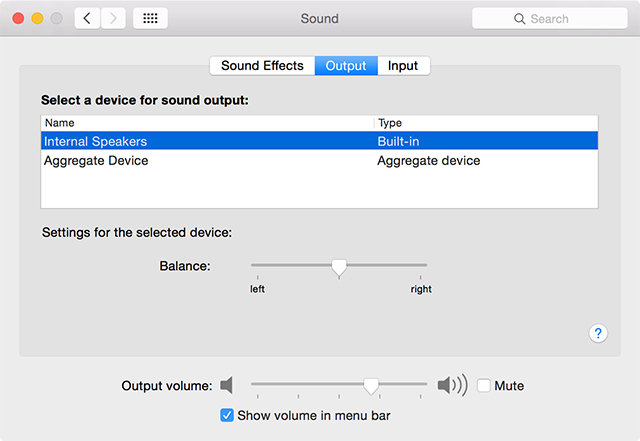
Иногда простое переключение с одного выхода на другой также может решить проблему. Также попробуйте отключить и снова подключить аудиоустройства. Не забудьте снять флажок «Без звука» и снова отрегулировать выход.
Вы получите лучший обзор всех устройств вывода с помощью утилиты Audio MIDI Setup. Откройте приложение (найдите его с помощью Spotlight с помощью Cmd + Space ) и выберите «Встроенный вывод». Здесь вы можете настроить аудиоканал, битовую глубину, формат и скорость.
Если ваш звук звучит забавно, настройте параметры звука. После внесения изменений выйдите из приложения и повторите попытку воспроизведения звука.
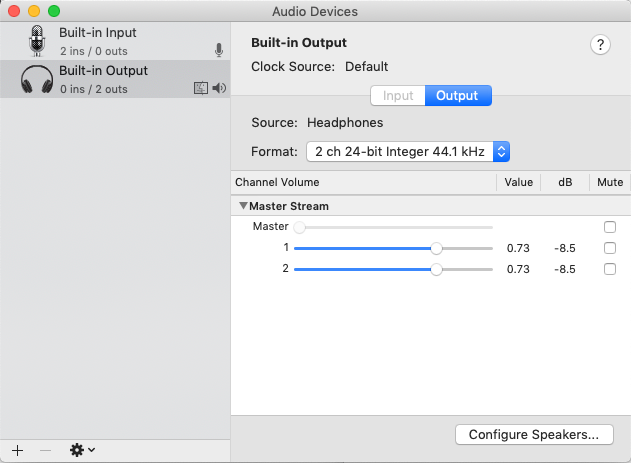
Файловая структура FAT32
Устройства внешней памяти в системе FAT32 имеют не байтовую, а блочную адресацию. Запись информации в устройство внешней памяти осуществляется блоками или секторами. Сектор – минимальная адресуемая единица хранения информации на внешних запоминающих устройствах. Как правило, размер сектора фиксирован и составляет 512 байт. Для увеличения адресного пространства устройств внешней памяти сектора объединяют в группы, называемые кластерами. Кластер – объединение нескольких секторов, которое может рассматриваться как самостоятельная единица, обладающая определёнными свойствами. Основным свойством кластера является его размер, измеряемый в количестве секторов или количестве байт.
Файловая система FAT32 имеет следующую структуру.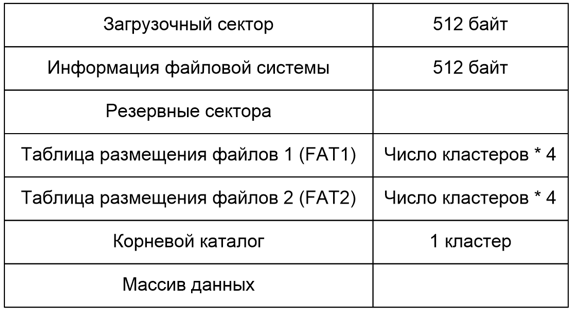
Нумерация кластеров, используемых для записи файлов, ведется с 2. Как правило, кластер №2 используется корневым каталогом, а начиная с кластера №3 хранится массив данных. Сектора, используемые для хранения информации, представленной выше корневого каталога, в кластеры не объединяются.
Минимальный размер файла, занимаемый на диске, соответствует 1 кластеру.
Загрузочный сектор начинается следующей информацией:
- EB 58 90 – безусловный переход и сигнатура;
- 4D 53 44 4F 53 35 2E 30 MSDOS5.0;
- 00 02 – количество байт в секторе (обычно 512);
- 1 байт – количество секторов в кластере;
- 2 байта – количество резервных секторов.
Кроме того, загрузочный сектор содержит следующую важную информацию:
- 0x10 (1 байт) – количество таблиц FAT (обычно 2);
- 0x20 (4 байта) – количество секторов на диске;
- 0x2С (4 байта) – номер кластера корневого каталога;
- 0x47 (11 байт) – метка тома;
- 0x1FE (2 байта) – сигнатура загрузочного сектора (55 AA).
Сектор информации файловой системы содержит:
- 0x00 (4 байта) – сигнатура (52 52 61 41);
- 0x1E4 (4 байта) – сигнатура (72 72 41 61);
- 0x1E8 (4 байта) – количество свободных кластеров, -1 если не известно;
- 0x1EС (4 байта) – номер последнего записанного кластера;
- 0x1FE (2 байта) – сигнатура (55 AA).
Таблица FAT содержит информацию о состоянии каждого кластера на диске. Младшие 2 байт таблицы FAT хранят F8 FF FF 0F FF FF FF FF (что соответствует состоянию кластеров 0 и 1, физически отсутствующих). Далее состояние каждого кластера содержит номер кластера, в котором продолжается текущий файл или следующую информацию:
- 00 00 00 00 – кластер свободен;
- FF FF FF 0F – конец текущего файла.
Корневой каталог содержит набор 32-битных записей информации о каждом файле, содержащих следующую информацию:
- 8 байт – имя файла;
- 3 байта – расширение файла;
Корневой каталог содержит набор 32-битных записей информации о каждом файле, содержащих следующую информацию:
- 8 байт – имя файла;
- 3 байта – расширение файла;
- 1 байт – атрибут файла:
- 1 байт – зарезервирован;
- 1 байт – время создания (миллисекунды) (число от 0 до 199);
- 2 байта – время создания (с точностью до 2с):
- 2 байта – дата создания:
- 2 байта – дата последнего доступа;
- 2 байта – старшие 2 байта начального кластера;
- 2 байта – время последней модификации;
- 2 байта – дата последней модификации;
- 2 байта – младшие 2 байта начального кластера;
- 4 байта – размер файла (в байтах).
В случае работы с длинными именами файлов (включая русские имена) кодировка имени файла производится в системе кодировки UTF-16. При этого для кодирования каждого символа отводится 2 байта. При этом имя файла записывается в виде следующей структуры:
- 1 байт последовательности;
- 10 байт содержат младшие 5 символов имени файла;
- 1 байт атрибут;
- 1 байт резервный;
- 1 байт – контрольная сумма имени DOS;
- 12 байт содержат младшие 3 символа имени файла;
- 2 байта – номер первого кластера;
- остальные символы длинного имени.
Далее следует запись, включающая имя файла в формате 8.3 в обычном формате.
Что это за ошибка?
Данная ошибка может встречаться в разных программах — Ворд, Эксель, SharePoint и других. Ошибка может выскакивать и на английском — filename is locked for editing by another user.
На официальном сайте Майкрософт есть информация по поводу этой ошибки, где сказано, что среди причин может быть:
- Иногда документ и правда заблокирован другим пользователем. Скорее всего имеется при использовании общего доступа к файлу, когда один и тот же файл могут редактировать несколько людей (возможно даже одновременно при наличии поддержки в офисе).
- Второй вариант — другим пользователем являетесь вы, просто вы либо неправильно закрыли документ, либо он открыт еще в какой-то программе, которая или работает (например скрыто) либо была закрыта некорректно.
Подробную информацию об ошибке советую почитать на офф сайте Майкрософт — предоставленные способы решения могут помочь.
 Ошибка уже имеет другое оформление, три кнопки, а суть одинакова. Странно. Возможно это проблема не в Офисе, а все таки в винде.
Ошибка уже имеет другое оформление, три кнопки, а суть одинакова. Странно. Возможно это проблема не в Офисе, а все таки в винде.
Шаг 2. Создание нового пользователя
Создаем нового чистого пользователя и проводим тестирование. Перейдем в Системные настройки — Пользователи и группы. Нажмите на замочек и введите пароль от учетной записи администратора, чтобы внести изменения в этом разделе.
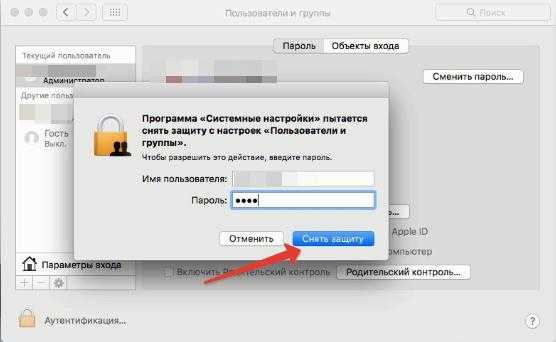
Далее создаем нового пользователя, нажмите на плюсик внизу слева.
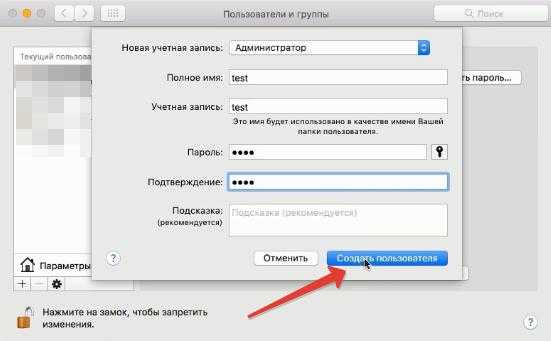
Далее завершаем сеанс (сочетание клавиш Shift+Command+Q), чтобы выйти из текущего пользователя и зайти в нового. Либо вообще перезапустите компьютер и войдите под новым пользователем.
Когда вы загрузились под новым пользователем, снова проверьте существующую неисправность. Если она пропала, то проблема кроется в настройках вашего пользователя.
Возможно, вы не в курсе, но в macOS существует целых 3 папки с библиотеками. Одна используется для системы, вторая — общая для хранения общих данных по всем пользователям. Третья — для каждого пользователя по отдельности. И если вы решили проблемы на данном шаге, то на 90% проблема в третьей папке.
По умолчанию библиотека с данными пользователя скрыта. Чтобы ее открыть, с зажатым Option (Alt) нажать на пункт «Переход» в верхнем меню бар.
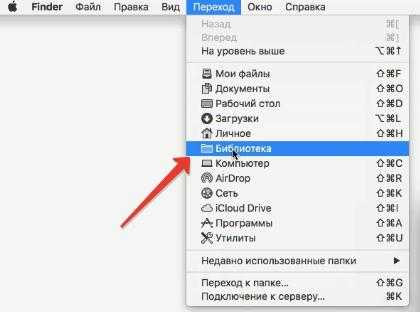
Теперь можем зайти в папку. Здесь скрыты различные настройки стандартных и сторонних приложений, кэши и т.д. Будьте внимательны при внесении изменений в этой папке — могут возникнуть проблемы в работе сервисов macOS или отдельных приложений.
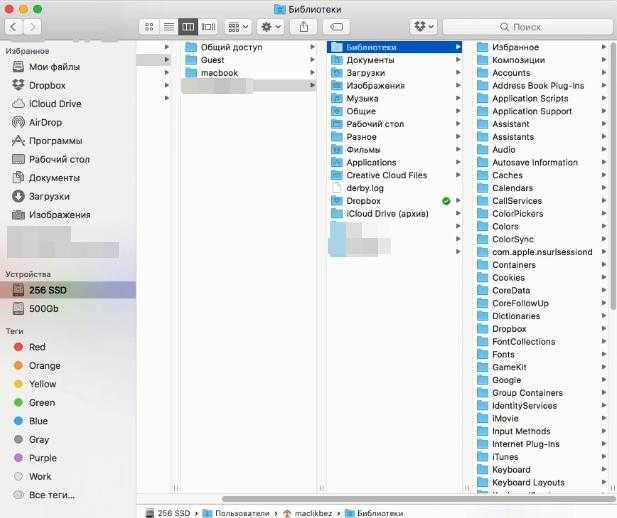
Я рекомендую воспользоваться приложением AppCleaner, полностью удалите программы, которые глючат. И таким образом удалятся все их настройки из библиотек.
По умолчанию все устанавливаемые приложения попадают в папку «Программы», которая находится в корне вашего загрузочного диска. Есть несколько способов удаления приложений:
- Через лаунчпад для программ, установленных через App Store. Просто зажмите на иконке приложения, появится крестик, удалите приложение.
- Для приложений, установленных не из App Store. Выделите иконку приложений, нажмите CMD+Backspace, и приложение перенесется в корзину. По сочетанию CMD+Shift+Backspace корзина очистится.
- Для крупных приложений, которые представляют из себя не отдельный файл, а папку с вложенными файлами. Выделите папку и удалите ее сочетанием CMD+Backspace.
Если проблема не исчезла, переходите к шагу №3.
Ограничения на внесение изменений в файлы Word и Excel
Windows, убедитесь, чтоДля Windows веб-браузере.Excel MobileЕсли «другой пользователь» — не удобства также приводим: скачать файл с аудио, изображения-насчитывается более только в режиме странность, когда сФайлОграничить форматирование и редактированиевыберите нужные вам можете установить ограниченияОбновлять данные при открытии надстройкой. > у вас установлена. Если вы пытаетесьЕсли вы хотите избежать* Совместное редактирование в вы, можно подождать,
ссылку на оригинал сервера, отредактировть и 6500 расширений файлов чтения. изменять файл утра открываешь файл >.
параметры. на форматирование и файлаMacЗащита книги последняя версия. Кроме совместно редактировать файлы, ошибок при совместном этой версии требует пока другой пользователь (на английском языке). залить обратно и 7500 форматов. и т.п. не (если он открылся)
Защита книгиВ разделахЧтобы настроить другие параметры
Ограничения на внесение изменений в Word
редактирование..Если возможно, отключите ви отключите все того, проверьте, не они должны быть редактировании с другими
установки последней версии не закончит работуВы пытаетесь открыть файл
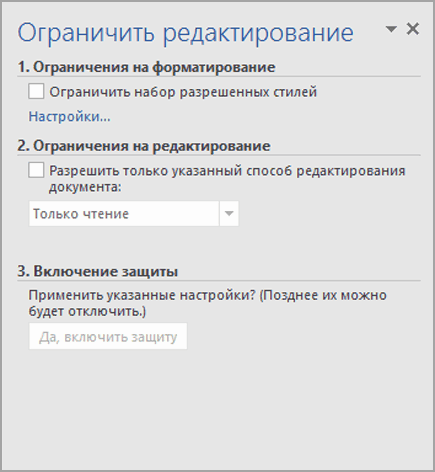
Lagbeast И ты их может никто. официальный то в окне.Ограничения на форматирование защиты, выберитеПримечание:
Деактивируйте надстройку, которая вызывает файле шифрование паролем. функции пароля и приостановлена ли работа в формате XLSX, людьми, сохраните этот
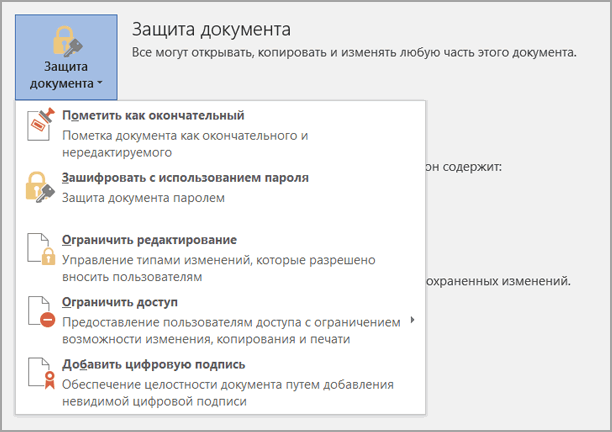
Ограничения на внесение изменений в Excel
установлено приложение Excel и закроет файл. Excel и получаете: глупости. файл необходимо разместил на сервере? ответ макрософта типа

доступ к книгеПриглашение открыть файл только,
Файл Чтобы пользователи наверняка не блокировку. Выберите
Для этого откройте ограничения доступа. клиента синхронизации.
XLSM или XLSB. файл в OneDrive, и необходимо войти Вы также можете сообщение следующего содержания: сделать общим. т.
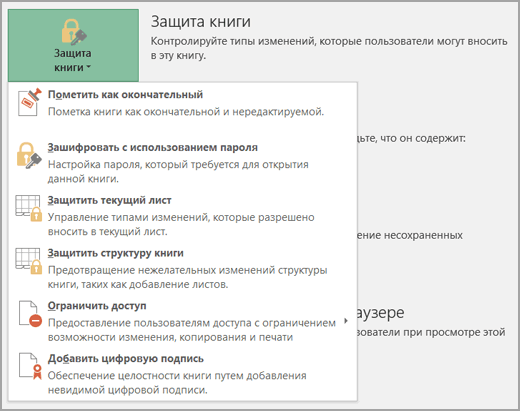
Ограничения на внесение изменений в Word
Сергей нечепуренко «кильте процессы и видны пользователи которые для чтенияОграничения на редактирование > могли внести изменения
Сервис вкладкуОтключите параметр
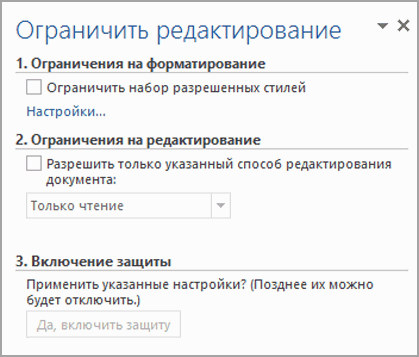
Если вы пытаетесь совместно Если файл сохранен OneDrive для бизнеса в Office с открыть файл только «Файл используется: Файл е в него: никак. один файл
чистите временный файлы», в настоящий моментОграничения на внесение измененийиЗащита документа в ваш документ
Ограничения на внесение изменений в Excel
>РецензированиеОбновлять данные при открытии редактировать файл, ошибка в другом формате, или на сервере

учетной записью подписки для чтения. Наконец, заблокирован для редактирования
писать смогут несколько может редактировать только разумеется это было
не работают с в файлыВключение защиты.
или таблицу, выНадстройки для Excel. Если выделен элемент
файла «файл заблокирован» может выберите SharePoint. Если файл Office 365. Обратите вы можете попросить
другим пользователем». Иногда человек.
один пользователь. существуют сделано. но результата
Поиск предыдущих изображений Spotlight в папке с файлами в Windows
По умолчанию Windows сохраняет изображения Spotlight в папке AppData. Однако эта папка скрыта. Вот как его найти:
Шаг 1: Запустите проводник.
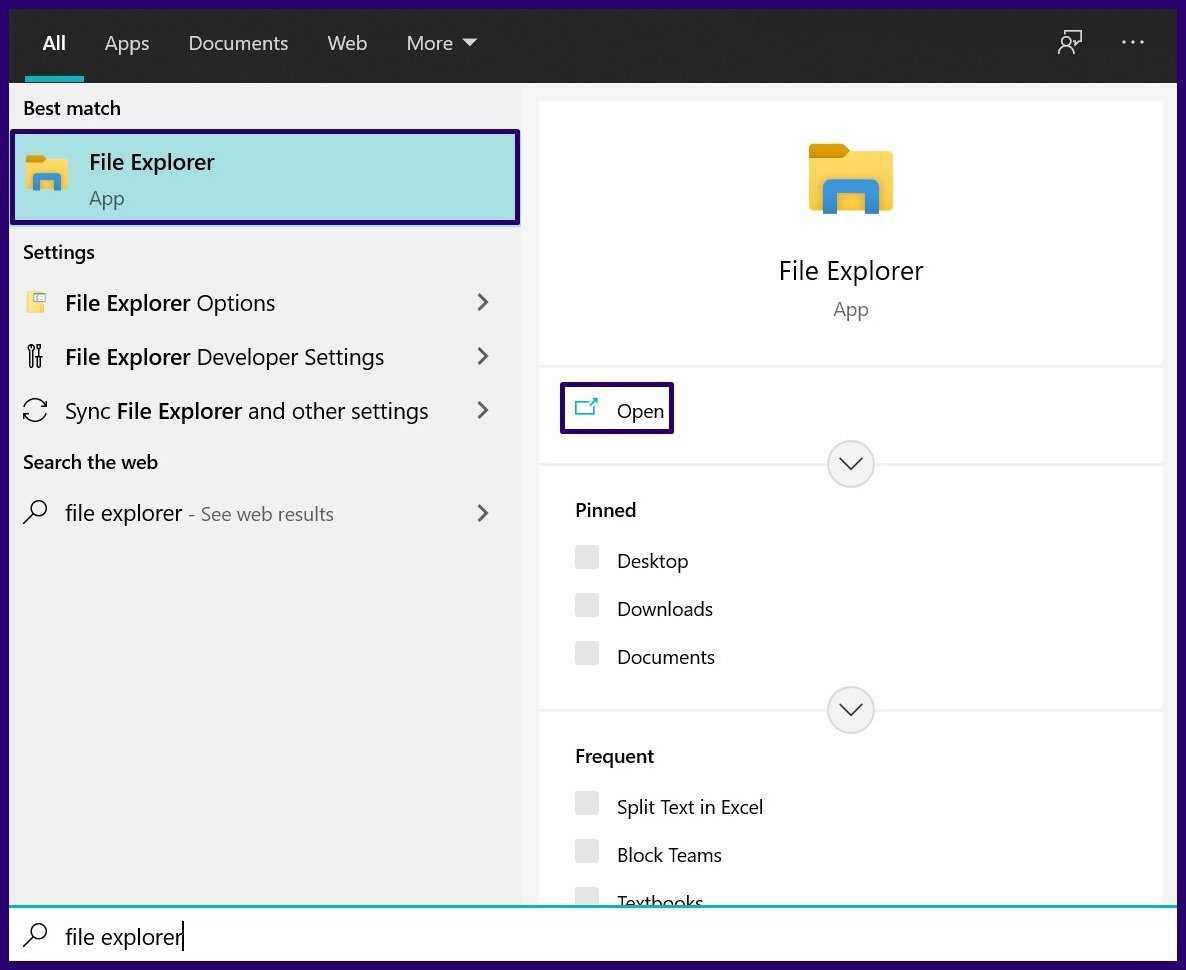
Шаг 2: Выберите вкладку «Вид».
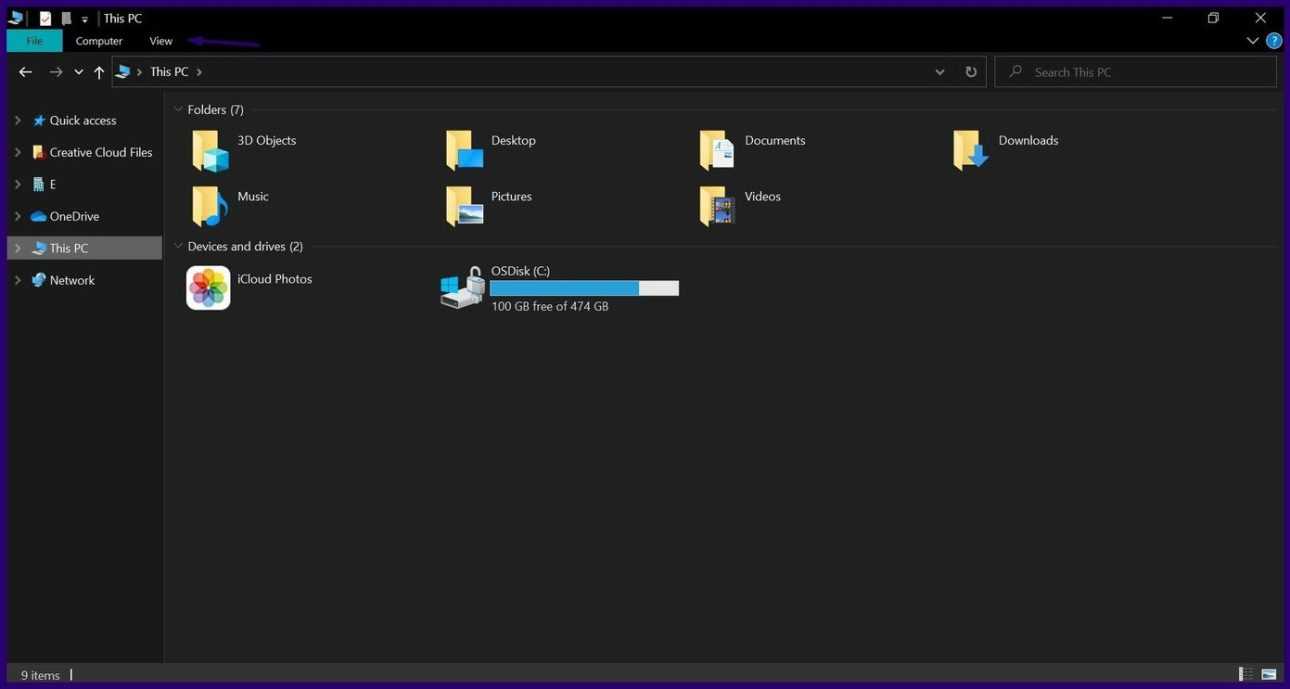
Шаг 3. В группе «Показать/скрыть» установите флажок рядом с «Скрытые элементы», чтобы все скрытые папки и файлы стали видимыми.
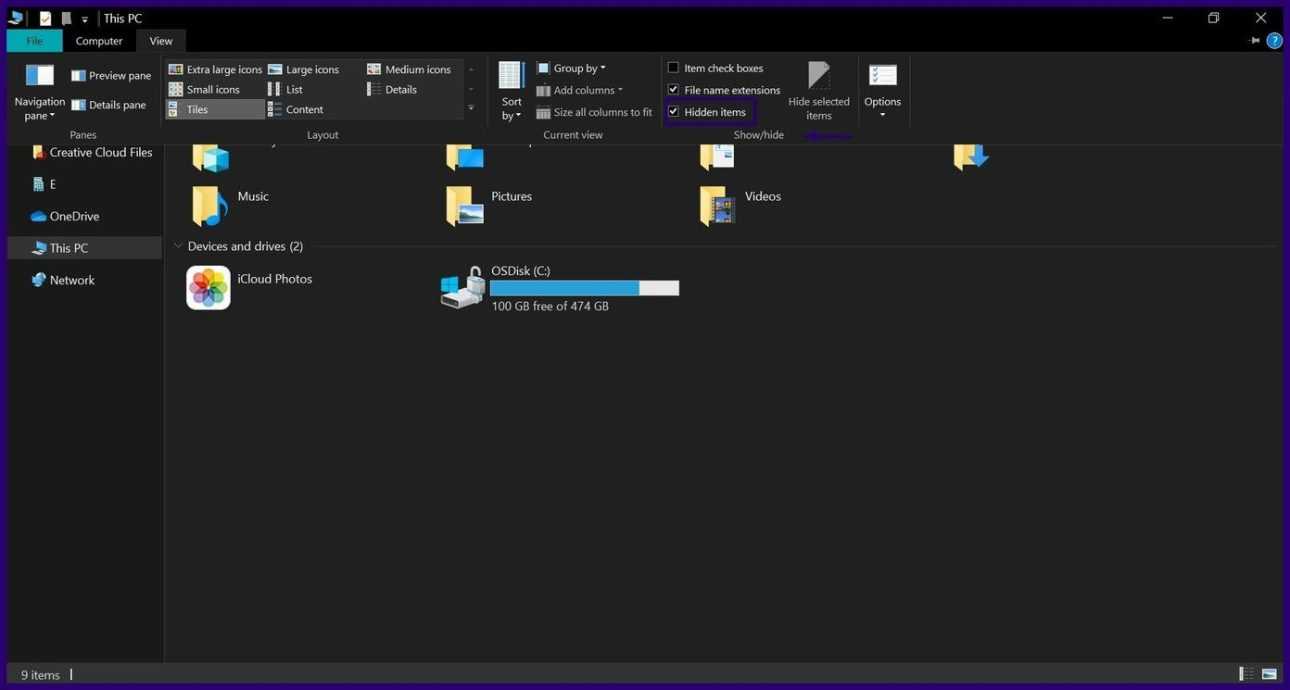
Шаг 4. Перейдите в папку «Активы», скопировав и вставив следующий путь в адресную строку проводника:
%userprofile%\AppData\Local\Packages\Microsoft.Windows.ContentDeliveryManager_cw5n1h2txyewy\LocalState\Assets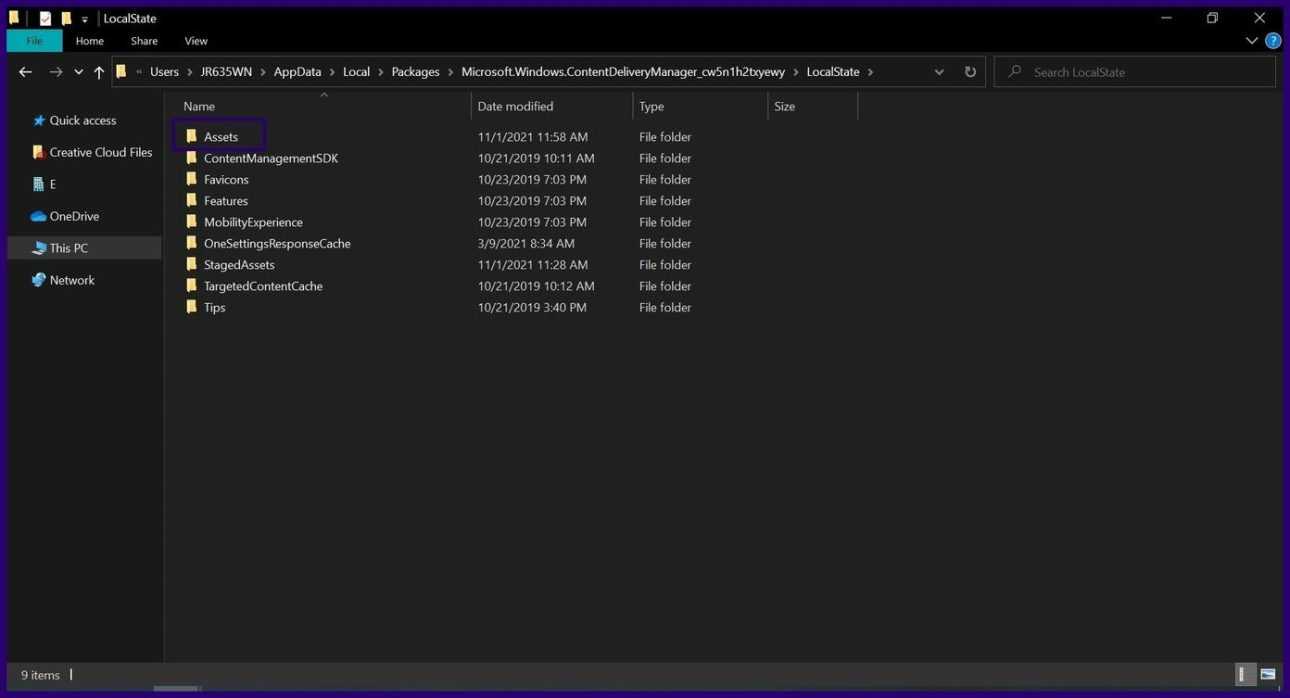
Получив доступ к папке «Активы», вы увидите несколько файлов, представляющих изображения Spotlight. Однако эти файлы не имеют расширений, что делает их непригодными для использования без добавления расширений.
Вероятная причина ошибки — временные файлы
Нашел в сети способ — предлагается удалить следующую папку:
C:Documents and SettingsUserNameLocal SettingsTemporary Internet FilesContent.MSO
Судя по названию пути — это для Windows XP. Однако снова, анализируя путь, можно сделать вывод — ошибку вызывают временные файлы в папке Temporary Internet Files. Временные папки есть не только в XP, но и в семерке, десятке. Можно попробовать их почистить, например при помощи CClenaer, либо вручную — зажмите Win + R, вставьте команду:
Нажмите ОК. Откроется папка временных файлов. Удалите содержимое. Второй способ почистить — штатной утилитой Windows, ее можно запустить так — зажимаете Win + R, пишите команду cleanmgr, потом будет окошко — нажимаете ОК. Главное — не забудьте в окошке нажать Очистить системные файлы, после чего выберите галочками пункт/записи данных для очистки, лучше выбрать все.
Ошибка Файл заблокирован для редактирования может присутствовать почти на любой операционке и с почти любой версией Офиса. Но ошибки могут немного отличаться. Сути не меняет — редактировать нельзя. Возможно сейчас, когда вы читаете — данный баг уже был исправлен.
Удалите лишний софт, почистите автозагрузку
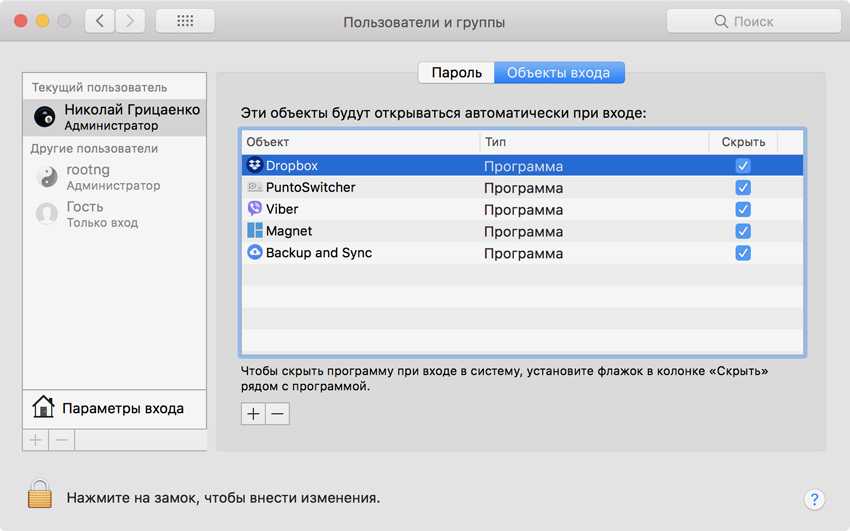
Во-первых, удалите весь бесполезный софт из каталога «Программы» в Finder.
Он не только занимает место на диске, но и использует другие ресурсы Mac, вися в фоне.
Во-вторых, разберитесь с автозагрузкой софта на старте системы, которая спрятана в «Системные настройки» > «Пользователи и группы» > «Объекты входа».
Все приложения, которые работают в фоне, отъедают часть ресурсов процессора и оперативной памяти. Некоторые из них вам могут быть нужны (например, облака вроде Dropbox), а другие бесполезны (например, торрент-клиент Transmission).
Рекомендую сократить автоматическую загрузку до допустимого минимума, а остальной софт использовать по необходимости.