Лучшие недорогие мониторы для МакБук Про до 50000 рублей
MSI Modern MD271QP
Бюджетный монитор для MacBook Pro с разрешением 1440p
 Возможно, многие удивятся тому, что компания MSI способна создавать отличные девайсы и периферийные устройства, ориентированные не только на креативщиков, но и геймеров. Прекрасный тому пример – монитор MSI Modern MD271QP . Он значительно дешевле всех остальных вариантов. Эта бюджетная модель с портом USB-C обеспечивает 100% охват цветовой гаммы sRGB, а также частоту обновления 75 Гц. Кроме того, монитор поставляется в комплекте с удобной подставкой, которая дает возможность менять угол наклона или высоту расположения экрана, а также поворачивать его в разные стороны и даже разворачивать на 90°.В действительности главное, что мешает этой модели стать безупречным монитором для MacBook Pro – это порт USB-C, который не обеспечивает подачу питания через свой кабель, а это значит, что вам придется подключать ноутбук к другому источнику питания. Но если вы ограничены в средствах из-за того, что потратились на мощный MacBook, вы не сочтете этот недостаток слишком существенным в сравнении с теми возможностями, которые предлагает монитор Modern MD271QP.
Возможно, многие удивятся тому, что компания MSI способна создавать отличные девайсы и периферийные устройства, ориентированные не только на креативщиков, но и геймеров. Прекрасный тому пример – монитор MSI Modern MD271QP . Он значительно дешевле всех остальных вариантов. Эта бюджетная модель с портом USB-C обеспечивает 100% охват цветовой гаммы sRGB, а также частоту обновления 75 Гц. Кроме того, монитор поставляется в комплекте с удобной подставкой, которая дает возможность менять угол наклона или высоту расположения экрана, а также поворачивать его в разные стороны и даже разворачивать на 90°.В действительности главное, что мешает этой модели стать безупречным монитором для MacBook Pro – это порт USB-C, который не обеспечивает подачу питания через свой кабель, а это значит, что вам придется подключать ноутбук к другому источнику питания. Но если вы ограничены в средствах из-за того, что потратились на мощный MacBook, вы не сочтете этот недостаток слишком существенным в сравнении с теми возможностями, которые предлагает монитор Modern MD271QP.
Плюсы
достойное качество изображения
высокая точность цветопередачи
Минусы
плохое покрытие Adobe RGB / P3
Viewsonic VP2458
Бюджетный монитор с отличной эргономикой до 30000 рублей
 Если вас не устраивает размер экрана MacBook Pro, и вы не ищите каких-то специфических возможностей, тогда у нас для вас есть отличное предложение. Этот ViewSonic позволяет регулировать высоту и угол наклона, а также имеет хорошую точность цветопередачи, и выдает картинку в качестве 1080p (что вполне неплохо, учитывая его диагональ). Чтобы подключить его к новому MacBook Pro, вам понадобится какой-то адаптер, потому что дисплей поддерживает соединения HDMI и DisplayPort, а не USB-C или Thunderbolt 3. Помимо этого, он имеет два входа USB-A. Он также гораздо менее яркий по сравнению с мониторами более высокого класса, но для работы вполне подходит. В общем и целом эта модель по-прежнему считается лучшим профессиональным экраном для MacBook для не очень требовательных пользователей.
Если вас не устраивает размер экрана MacBook Pro, и вы не ищите каких-то специфических возможностей, тогда у нас для вас есть отличное предложение. Этот ViewSonic позволяет регулировать высоту и угол наклона, а также имеет хорошую точность цветопередачи, и выдает картинку в качестве 1080p (что вполне неплохо, учитывая его диагональ). Чтобы подключить его к новому MacBook Pro, вам понадобится какой-то адаптер, потому что дисплей поддерживает соединения HDMI и DisplayPort, а не USB-C или Thunderbolt 3. Помимо этого, он имеет два входа USB-A. Он также гораздо менее яркий по сравнению с мониторами более высокого класса, но для работы вполне подходит. В общем и целом эта модель по-прежнему считается лучшим профессиональным экраном для MacBook для не очень требовательных пользователей.
Плюсы
отличные эргономичные настройки для комфортной работы
углы обзора
стоимость
Минусы
не очень яркий
Asus MB169C
Недорогой супер портативный монитор для ноутбуков Apple
 Такие портативные мониторы отлично подходят для тех, кому часто приходится работать в пути: конкретно эта модель весит всего 800 г и поставляется с хорошим защитным чехлом. Подключается устройство к MacBook Pro через USB-C, через один кабель идет как питание, так и передача данных. Этот 15,6-дюймовый экран имеет разрешение 1080p, благодаря чему он выдает очень детализированную картинку, а еще он в целом отлично сочетается с 16-дюймовым MacBook Pro из-за его размера (и не только). Экран представляет собой IPS-панель, поэтому он обеспечивает отличную цветопередачу. Порт USB-C также использует стандарт DisplayPort, поэтому вы можете подключать этот монитор к компьютерам без портов USB-C. Единственный реальный недостаток этой модели заключается в том, что, если вы будете в основном работать дома, то мы бы рекомендовали вам приобрести модель с большей диагональю. Если же вам нужна возможность создания рабочего пространства где-то в отеле или интернет-кафе, тогда этот дисплей станет идеальным вариантом.
Такие портативные мониторы отлично подходят для тех, кому часто приходится работать в пути: конкретно эта модель весит всего 800 г и поставляется с хорошим защитным чехлом. Подключается устройство к MacBook Pro через USB-C, через один кабель идет как питание, так и передача данных. Этот 15,6-дюймовый экран имеет разрешение 1080p, благодаря чему он выдает очень детализированную картинку, а еще он в целом отлично сочетается с 16-дюймовым MacBook Pro из-за его размера (и не только). Экран представляет собой IPS-панель, поэтому он обеспечивает отличную цветопередачу. Порт USB-C также использует стандарт DisplayPort, поэтому вы можете подключать этот монитор к компьютерам без портов USB-C. Единственный реальный недостаток этой модели заключается в том, что, если вы будете в основном работать дома, то мы бы рекомендовали вам приобрести модель с большей диагональю. Если же вам нужна возможность создания рабочего пространства где-то в отеле или интернет-кафе, тогда этот дисплей станет идеальным вариантом.
Плюсы
очень портативный
легкий
стоимость
Минусы
диагональ 15.6″
Используйте свой iMac в качестве монитора с целевым режимом отображения
Требования
- Модель iMac: 24- и 27-дюймовые iMac 2009 или 2010 года или любой iMac, выпущенный с 2011 до середины 2014 года.
- Модель MacBook Pro: 2019 года или ранее.
- Версия macOS: на iMac должна быть установлена macOS 10.13, High Sierra или более ранней версии. MacBook должен работать под управлением macOS 10.15, Catalina или более ранней версии.
- Другое: кабель Mini DisplayPort для iMac 2009 и 2010 годов, кабель Thunderbolt 1 или 2 для iMac 2011–2014 годов.
инструкции
1. Войдите в свой MacBook Pro.
2. Подключите MacBook Pro к iMac с помощью соответствующего кабеля, как указано выше.
3. Включите iMac и подключите клавиатуру к компьютеру.
4. Нажмите команду + F2 на клавиатуре iMac.
Примечание. В зависимости от настроек вашего iMac и подключенной клавиатуры вам, возможно, придется также удерживать нажатой клавишу fn, нажимая указанную выше комбинацию клавиш.
Как только вы нажмете указанную выше комбинацию клавиш, экран вашего MacBook отобразится на iMac. Режим целевого дисплея не позволит вашему MacBook использовать другие периферийные устройства, подключенные к iMac, такие как его камера iSight или что-либо, подключенное через USB.
Чтобы выйти из режима отображения цели, снова нажмите command + F2.
Mac через WLAN
Как подключить проектор к «Макбуку ПРО»? Ничего сложного в данном действий нет! Конечно, вы можете подключить свой персональный компьютер к проектору без проводов.
Процесс работы: для этого вам нужно беспроводное решение, предлагаемое отдельно многими производителями. Например, рекомендуется Epson Easy MP. Программное обеспечение может быть легко установлено на Mac.
Чтобы оно могло взаимодействовать с проектором Epson, должно иметь встроенный интерфейс WLAN или быть оборудовано беспроводным адаптером, таким как Epson ELPAP10. Подходящие адаптеры WLAN можно найти абсолютно в любом магазине.
Интересный факт! Телевизионная приставка Apple TV предлагает другое беспроводное решение. Он подключается к проектору через AirPlay и отображает рабочий стол MacBook, iMac или Mac Mini с помощью Screen Mirroring.
WLAN в непосредственной близости могут оказать негативное влияние на качество передачи, поэтому мы также рекомендуем проводное соединение между Mackie и проектором.
Мощность передачи по WLAN обычно слишком низкая для подключения проектора к макбуку. Этого обычно недостаточно для передачи видео, но для текстовых презентаций и передачи файлов и фотографий вполне подходит. В таком случае приходится искать альтернативные пути решения проблемы.
Лучшие профессиональные мониторы для MacBook
Eizo ColorEdge CG319X
Отличный профессиональный монитор для обработки фотографий на MacBook Pro
 Если вы планируете использовать свой MacBook Pro для редактирования изображений, тогда вам нужна очень четкая цветопередача, которую и предлагает эта модель, а все благодаря своей самокалибровке (да-да, хотите верьте, хотите нет). Здесь есть встроенный датчик, который регулярно проверяет экран на предмет того, не изменилась ли цветопередача, и действительно ли вы видите то, что должны видеть. В специализированном программном обеспечении Eizo вы можете выбрать, к какому цветовому профилю он должен адаптироваться, для этого достаточно нажать всего пару кнопок. У него немного необычное разрешение 4096×2160 (стандартное DCI Cinema 4K), в таком разрешении записывают некоторые камеры, поэтому, если у вас такая, вам будет очень комфортно просматривать отснятый результат. В противном случае у вас просто будет большой детализированный экран, который будет немного шире стандартного дисплея. С 10-битной матрицей, 98%-ным покрытием DCI-P3 и 99%-ным покрытием Adobe RBG эта модель станет идеальным решением для творческих личностей, которые работают с изображениями. Он даже совместим с HDR, хотя и яркость у него средненькая.
Если вы планируете использовать свой MacBook Pro для редактирования изображений, тогда вам нужна очень четкая цветопередача, которую и предлагает эта модель, а все благодаря своей самокалибровке (да-да, хотите верьте, хотите нет). Здесь есть встроенный датчик, который регулярно проверяет экран на предмет того, не изменилась ли цветопередача, и действительно ли вы видите то, что должны видеть. В специализированном программном обеспечении Eizo вы можете выбрать, к какому цветовому профилю он должен адаптироваться, для этого достаточно нажать всего пару кнопок. У него немного необычное разрешение 4096×2160 (стандартное DCI Cinema 4K), в таком разрешении записывают некоторые камеры, поэтому, если у вас такая, вам будет очень комфортно просматривать отснятый результат. В противном случае у вас просто будет большой детализированный экран, который будет немного шире стандартного дисплея. С 10-битной матрицей, 98%-ным покрытием DCI-P3 и 99%-ным покрытием Adobe RBG эта модель станет идеальным решением для творческих личностей, которые работают с изображениями. Он даже совместим с HDR, хотя и яркость у него средненькая.
Плюсы
фантастическая точность цветопередачи
огромное разрешение
Минусы
очень дорого!!!
Asus ProArt PA32UC-K
Лучший монитор для MacBook Pro для работы с видео в формате HDR
 Выбор этой модели в качестве лучшего монитора для MacBook Pro вовсе не означает, что он является эталоном. Но если вы планируете работать с HDR-контентом и при этом хотите приобрести по достаточно разумной цене монитор, удобный для размещения на рабочем столе, то Asus ProArt PA32UC-K – это именно то, что вам нужно. 32-дюймовый экран 4K HDR монитора с разрешением 3840×2160 Ultra HD дает значительно улучшенное качество изображения при работе над творческими проектами. Самый высокий стандарт качества дисплеев – HDR1000, в сочетании с 95% охватом цветовой гаммы DCI-P3 (а также 99,5% Adobe RGB и 100% sRGB) означает, что этот монитор по своим характеристикам превосходит подавляющее большинство моделей. Еще одним ключевым моментом является наличие полноразмерной подсветки mini-LED – она не только обеспечивает равномерную цветопередачу неподвижных изображений, но и может локально приглушаться при просмотре темных участков на ваших отснятых кадрах.
Выбор этой модели в качестве лучшего монитора для MacBook Pro вовсе не означает, что он является эталоном. Но если вы планируете работать с HDR-контентом и при этом хотите приобрести по достаточно разумной цене монитор, удобный для размещения на рабочем столе, то Asus ProArt PA32UC-K – это именно то, что вам нужно. 32-дюймовый экран 4K HDR монитора с разрешением 3840×2160 Ultra HD дает значительно улучшенное качество изображения при работе над творческими проектами. Самый высокий стандарт качества дисплеев – HDR1000, в сочетании с 95% охватом цветовой гаммы DCI-P3 (а также 99,5% Adobe RGB и 100% sRGB) означает, что этот монитор по своим характеристикам превосходит подавляющее большинство моделей. Еще одним ключевым моментом является наличие полноразмерной подсветки mini-LED – она не только обеспечивает равномерную цветопередачу неподвижных изображений, но и может локально приглушаться при просмотре темных участков на ваших отснятых кадрах.
Динамическая подсветка по 384 зонам локального затемнения не самая высокая, но в целом она обеспечивает действительно высокую контрастность при просмотре, о которой можно только мечтать. Если вам требуется еще большая точность цветопередачи, рассмотрите усовершенствованную версию этой модели – ASUS ProArt PA32UCX-K, предлагающая 99% покрытие цветового пространства P3 и подсветку mini-LED по 1152 зонам локального затемнения.
Плюсы
HDR 1000
переменная частота кадров
10-битная кодировка цвета
безупречная цветопередача
Минусы
дорого
Получить правильные адаптеры и ключи

amazon.com
В зависимости от того, какой Mac вы используете, у вас уже может быть все необходимое для подключения дополнительного монитора или двух. Если у вас довольно свежий MacBook, вам может потребоваться приобрести концентратор, чтобы получить доступ к выходу HDMI или DisplayPort.
Существует три типа соединений с дисплеями, с которыми вы чаще всего сталкиваетесь:
- HDMI: та же технология, которая соединяет Blu-ray плееры и консоли с вашим телевизором, позволяет передавать видео и аудио. HDMI 1.4 поддерживает разрешение до 4K со скоростью 30 кадров в секунду, в то время как HDMI 2.0 может работать с разрешением 4K со скоростью 60 кадров в секунду.
- DisplayPort: этот стандартный тип подключения к компьютеру для дисплеев может передавать видео и аудио. DisplayPort, который часто предпочитают геймеры за соединение с более высокой пропускной способностью, обеспечивает более высокую частоту обновления и, следовательно, большее количество кадров в секунду.
- Удар молнии это высокоскоростное активное соединение, разработанное Intel и Apple, позволяет использовать такие функции, как подача питания через USB, для зарядки ноутбуков. Это также позволяет последовательно соединять несколько устройств Thunderbolt.
Вы должны согласовать концентратор USB-C с типом разъема. CalDigit выпускает мини-док с двойным HDMI и множеством других портов. Вы также можете сэкономить немного денег и просто получить прямой адаптер, например, двойной адаптер DisplayPort Thunderbolt 3 от OWC. Если вы идете по маршруту HDMI или DisplayPort, не забывайте тратить деньги на кабели с завышенной ценой .
Мониторы Thunderbolt 3 — еще один отличный выбор. Они используют простой «активный» кабель Thunderbolt 3, который обычно одновременно заряжает ваш ноутбук. Официальные кабели Apple стоят $ 40 и «официально» поддерживаются, но вы можете найти кабели, которые стоят вдвое дешевле, чем Zikko . Просто убедитесь, что у вас есть сертифицированный кабель 40 Гбит / с, поддерживающий зарядку до 100 Вт.
Вы также можете встретить мониторы DVI и VGA, хотя сейчас они старые и устаревшие. Одиночный канал DVI работает чуть лучше разрешения 1080p и не передает звук. VGA — устаревшее аналоговое соединение. Если вы хотите подключить монитор DVI или VGA, вам также понадобится специальный адаптер.
Использование режима расширенного рабочего стола
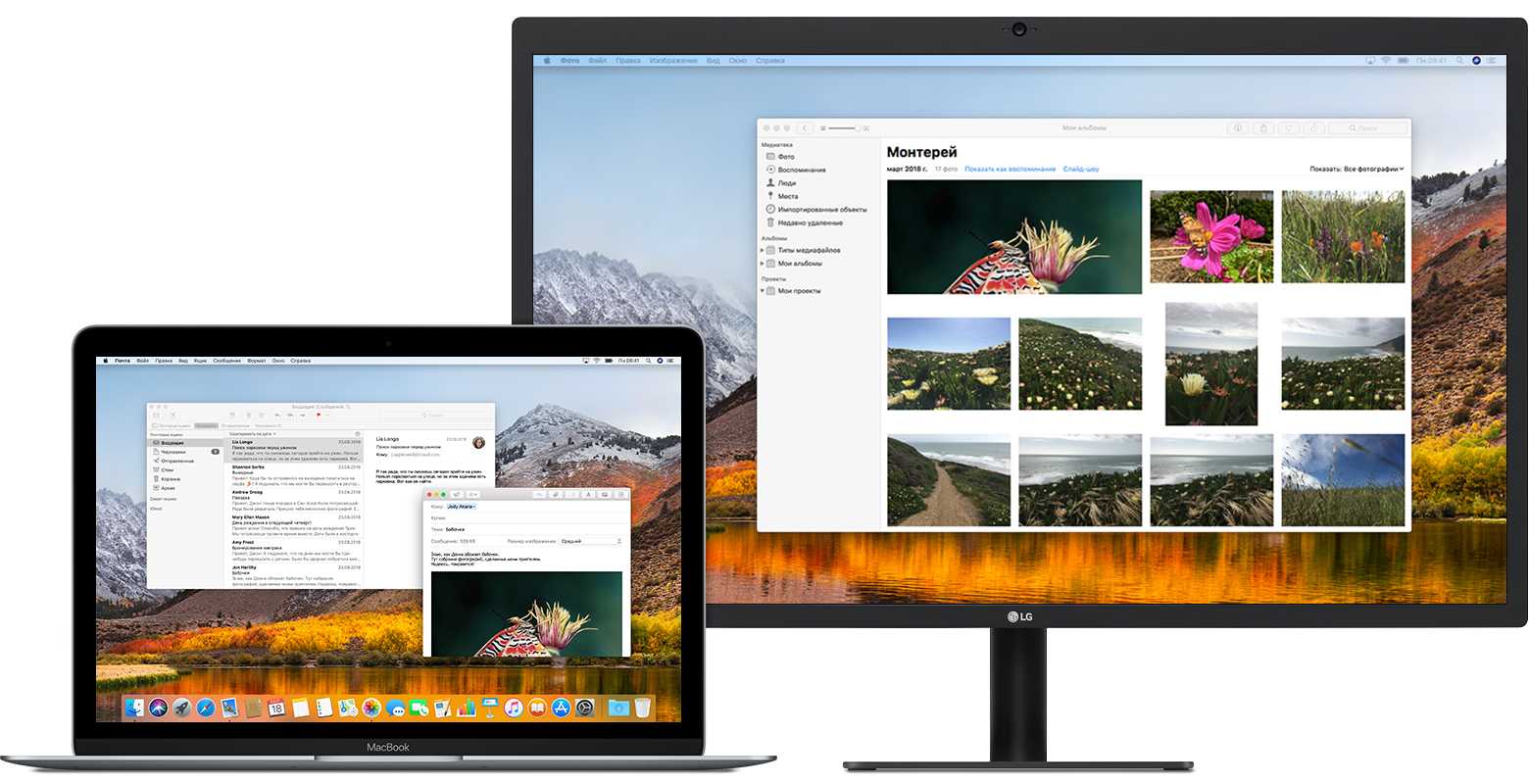
С помощью режима расширенного рабочего стола можно увеличить рабочее пространство, используя окна и программы в полноэкранном режиме на каждом мониторе. Для организации программ и окон на мониторах можно использовать программу Mission Control. Если панель Dock располагается внизу экрана, она отображается на всех подключенных мониторах при наведении курсора на нижний край экрана.
Включение режима расширенного рабочего стола
- Убедитесь, что внешний монитор включен и подключен к компьютеру Mac.
- Перейдите в меню Apple () > «Системные настройки» и нажмите «Мониторы».
- Перейдите на вкладку «Расположение».
- Убедитесь, что флажок «Включить видеоповтор мониторов» не установлен.
Изменение расположения мониторов и выбор другого основного монитора
Чтобы иметь возможность переключаться между программами и окнами на разных мониторах одним непрерывным движением, расположите мониторы так же, как они стоят на столе. Кроме того, можно выбрать другой монитор в качестве основного. Значки рабочего стола и окна программ сначала появляются на основном мониторе.
- Перейдите в меню Apple () > «Системные настройки» и нажмите «Мониторы».
- Перейдите на вкладку «Расположение».
- Чтобы изменить положение дисплея, перетащите его в нужное положение. При перемещении дисплея вокруг него появляется красная рамка.
- Чтобы установить другой дисплей в качестве основного, перетащите на него строку меню.
![]()
2. Поставьте док в нужном месте
Большинству пользователей Mac с двумя мониторами нравится, когда их док-станция находится внизу того же экрана, что и строка меню, но это не значит, что вы должны это делать. Вместо этого вы можете переместить его в сторону экрана. Если ваш основной дисплей находится слева, установка док-станции на правой стороне поместит его на дополнительный монитор.
Чтобы настроить положение док-станции, откройте « Системные настройки» и выберите « Док» . Здесь вы увидите позицию Position на экране , где вы можете выбрать Left , Bottom или Right . Вы также можете выбрать, хотите ли вы автоматически показывать или скрывать док-станцию по своему усмотрению.
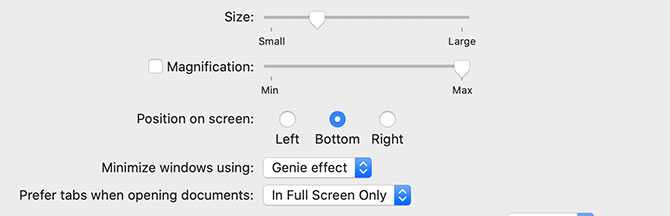
Внешние дисплеи: большая проблема M1 Mac
Новые Mac mini, MacBook Air и MacBook Pro 13 дюймов от Apple — первые компьютеры Mac с процессором M1, разработанным Apple. Они получили восторженные отзывы об их улучшении скорости по сравнению с ноутбуками на базе Intel, в том числе здесь, на Macworld.
Посмотрите наше сравнение 13-дюймового MacBook Pro (M1) с MacBook Pro (Intel) и MacBook Air (M1 Silicon) с MacBook Air (Intel). Мы также рассмотрели различия между Mac mini (M1) и Mac mini (Intel).
Но если ваш MacBook включает в себя работу более чем одного внешнего дисплея, у вас серьезная проблема. Чип Apple M1 просто не будет его рассматривать.
M1 Mac Mini изначально поддерживает до двух внешних мониторов — один через порт HDMI, а второй через USB-C. Но последние модели MacBook Air и MacBook Pro поддерживают только один внешний дисплей.
Производитель док-станций Plugable предлагает использовать комбинацию технологий отображения, чтобы обойти ограничение MacBook M1 на один монитор.
Его док-станции с несколькими дисплеями используют комбинацию альтернативного режима USB-C (собственный видеовыход «альтернативного режима») и технологии DisplayLink. Эта комбинация служит обходным решением для платформы M1, поддерживающей только один внешний дисплей через USB-C.
Обратите внимание, что DisplayLink требует, чтобы на Mac был установлен драйвер стороннего производителя. Существуют разные версии драйвера DisplayLink, и некоторые из них приносят свои компромиссы
Зарядка и автономность
Apple интегрировала самый большой по емкости аккумулятор 99,6 Вт/ч. Больше никто ставить не будет по нормам международной ассоциации воздушного транспорта IATA (ограничение для ручной клади 100 Вт/ч).
 MacBook Pro 16″ и 13″
MacBook Pro 16″ и 13″
В комплекте с ноутбуком идет зарядный адаптер на 140 Вт. Время автономной работы варьируется от 5 до 8 часов. Все сильно зависит от работающего софта.
В настройках питания есть возможность выбрать режим энергопотребления: низкий, автоматический или высокая мощность.
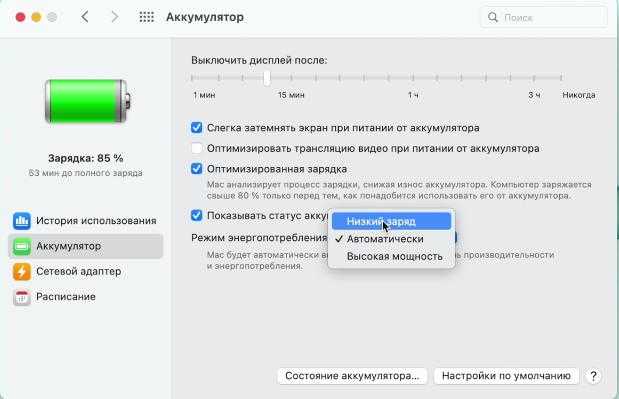
Аналогичная опция есть и при работе ноутбука от сетевого адаптера, хотя зачем она может понадобиться, неизвестно.
Скорость зарядки:
- 30 мин — 56% заряда.
- 1 час 25 мин — 100% заряда.
Что следует знать о USB-C (Type-C) и Thunderbolt 3 перед покупкой монитора
Когда требуется выбрать монитор для подключения по Type-C или Thunderbolt 3, могут возникнуть проблемы: информация на сайтах продавцов подчас неполная или не совсем точная (например, можно приобрести монитор, где USB-C используется только для USB-концентратора, а не передачи изображения), а может оказаться так, что несмотря на наличие порта на вашем ноутбуке, к нему нельзя подключить монитор.
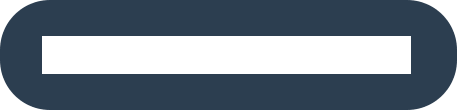
Некоторые важные нюансы, которые следует учесть, если вы решили организовать подключение ПК или ноутбука к монитору по USB Type-C:
- USB Type-C или USB-C — это тип коннектора и кабелей. Само по себе наличие такого разъема и соответствующего ему кабеля на ноутбуке и мониторе не гарантирует возможность передачи изображения: они могут служить только для подключения USB устройств и питания.
- Для возможности подключения через USB Type-C разъем и монитор должны поддерживать работу этого порта в Alternate Mode с поддержкой передачи по стандартам DisplayPort или HDMI.
- Более быстрый интерфейс Thunderbolt 3 использует тот же коннектор, но позволяет подключить не только мониторы (причем несколько по одному кабелю), но и, например, внешнюю видеокарту (так как поддерживает режим PCI-e). Также, для функционирования интерфейса Thunderbolt 3 нужен и специальный кабель, хотя и выглядящий как обычный USB-C.
Когда речь идет о Thunderbolt 3 обычно всё просто: производители ноутбуков и мониторов прямо указывают о наличии этого интерфейса в спецификациях товара, что говорит об очень высокой вероятности их совместимости, также вы легко найдете кабели Thunderbolt 3, на которых прямо будет это указано. Однако оборудование с Thunderbolt заметно дороже аналогов с USB-C.
В тех случаях, когда задача — подключить монитор по «простому» Type-C в Alternate Mode, может возникнуть путаница, потому что в характеристиках зачастую указывается только само наличие разъема, в свою очередь:
- Наличие разъема USB-C на ноутбуке или материнской плате не означает возможность подключения монитора. Более того, когда речь идет о материнской плате ПК, где поддержка передачи изображения и звука через этот разъем имеется, для этого будет использоваться интегрированная видеокарта.
- Разъем Type-C на мониторе также может быть предусмотрен не для передачи изображения/звука.
- Этот же разъем на дискретных видеокартах ПК всегда позволяет подключить мониторы в Alternate Mode (при наличии поддержки со стороны монитора).
Выше был приведен список мониторов, которые точно поддерживают подключение по USB Type-C. О том, поддерживает ли ваш ноутбук подключение монитора по USB Type-C можно судить по следующим признакам:
- Информации о модели ноутбука на официальном сайте производителя и обзорам, если все остальные пункты не подходят.
- По значку DisplayPort рядом с разъемом USB-C.
- По значку с изображением молнии рядом с этим разъемом (этот значок говорит о том, что у вас Thunderbolt0).
- На некоторых устройствах рядом с USB Type-C может быть схематичное изображение монитора.
- В свою очередь, если около разъема Type-C изображен лишь логотип USB, есть высокая вероятность того, что он может служить только для передачи данных/питания.
И ещё один дополнительный момент, который следует учитывать: некоторые конфигурации сложно заставить нормально работать на системах старше Windows 10, несмотря на то, что оборудование поддерживает все необходимые технологии и совместимо.
При любых сомнениях, прежде чем покупать монитор, внимательно изучите характеристики и обзоры вашего устройства и не стесняйтесь писать в службу поддержки производителя: обычно они отвечают и дают верный ответ.

Казалось бы, что может быть проще подключения MacBook к внешнему монитору? Берем ноутбук, монитор, соединяем их подходящим кабелем и наслаждаемся картинкой на большом экране. В теории оно действительно так, но на практике многие пользователи сталкиваются с многочисленными подводными камнями. В рамках данного материала мы постараемся рассмотреть основные проблемы, которые могут возникнуть у пользователя, решившего увеличить дисплейное пространство своего MacBook при помощи внешнего монитора.
Рассмотрим самую распространенную ситуацию, при которой у нас имеется MacBook и любой внешний монитор или даже телевизор. Их необходимо соединить между собой подходящим кабелем. Владельцы Cinema Display и Thunderbolt Display могут смело пропускать эту часть.
Как я узнаю, что кто-то получает удаленный доступ к моему Mac?
Если вы подозреваете, что кто-то может получить удаленный доступ к вашему Mac во время его использования, есть несколько явных признаков.
1. Проверьте свет камеры
Вы, наверное, слышали кошмарные истории о хакерах, запускающих веб-камеры без ведома владельца и наблюдающих — или, что еще хуже, записывающих — все, что может видеть камера.
К счастью, у компьютеров Mac со встроенными камерами, таких как iMac и MacBook, есть индикатор, который становится зеленым, когда камера используется.
Является ли свет надежным подсказкой?
Apple утверждает, что камеры соединены последовательно с камерой, а это означает, что если свет отключится, камера также отключится. В собственные слова компании,
«Камера спроектирована таким образом, что она не может активироваться без включения индикатора камеры. Вот как вы можете определить, включена ли ваша камера».
Тем не менее, подсветка веб-камеры была отключена раньше, и не исключено, что хакеры смогут найти способ включить вашу камеру, сохраняя при этом тусклым светодиодный индикатор.
Не полагайтесь на светодиод на 100%, но если вы заметите, что он включен, и вы не запускаете какие-либо программы, обращающиеся к камере, возможно, кто-то еще имеет к ней доступ.
2. Найдите значок удаленного рабочего стола Apple или общего доступа к экрану.
Программное обеспечение Apple для удаленного управления под названием Удаленный рабочий стол Apple (сокращенно ARD) позволяет учителям, ИТ-специалистам и всем, у кого есть разрешение, отслеживать, манипулировать и даже контролировать другие компьютеры Macintosh.
Демонстрация экрана — это еще один способ предоставления кому-либо или другому устройству доступа к вашему компьютеру.
Но когда кто-то подключается к вашему Mac с помощью ARD или совместного использования экрана, macOS отображает значок совместного использования экрана в правом верхнем углу экрана.
Если ваш Mac находится на экране блокировки (или на экране входа в систему), вы также увидите сообщение «Ваш экран наблюдают».
В зависимости от версии вашей ОС, это будет в правом верхнем углу рядом со значком общего доступа к экрану в macOS 12 Monterey или рядом с центром над учетными записями пользователей в более старых версиях.
Вот как это выглядит в macOS Monterey:
Если вы видите этот значок, возможно, ваш Mac находится под наблюдением.
Есть два случая, когда этот значок не означает, что кто-то удаленно контролирует ваш экран.
Во-первых, если вы используете AirPlay для беспроводного зеркалирования экрана вашего Mac. Когда вы сделаете это, подключившись к Apple TV или другому устройству, совместимому с AirPlay, macOS отобразит значок общего доступа к экрану точно так же, как ОС делает это с ARD и удаленным совместным использованием экрана.
Конечно, если вы не инициировали сеанс зеркального отображения экрана, возможно, кто-то удаленно запустил AirPlay. Но если бы у кого-то был доступ к вашему Mac, маловероятно, что у него или у нее были бы какие-либо мотивы для использования AirPlay.
Второй сценарий возникает при записи вашего экрана. Знаете ли вы, что в macOS возможна запись экрана? Это.
Самый простой способ начать сеанс записи экрана — использовать сочетание клавиш Shift + Command + 5, а затем нажать кнопку «Запись».
Если вы следите за происходящим дома, вы заметите, что в правом верхнем углу появляется кружок с квадратной кнопкой остановки. Вы увидите значок общего доступа к экрану только в том случае, если ваш экран заблокируется во время записи экрана.
3. Следите за движением мыши или другим неустойчивым поведением графического интерфейса
Ваша мышь движется сама по себе?
Программы открываются или закрываются сами по себе? Вы видите нажатия клавиш, введенные на вашем компьютере?
Эти и другие странные или неустойчивые действия могут указывать на то, что кто-то дистанционно управляет вашим Mac.
Убедитесь, что любые периферийные устройства ввода, такие как мышь Magic Mouse, беспроводная клавиатура или трекпад, не работают неправильно, так как они могут вызывать некоторые из тех же симптомов.
4. Используйте команду Кто
Если на вашем Mac включен удаленный вход, кто-то может получить доступ к вашему Mac с помощью Secure Shell (SSH).
Простой способ проверить — запустить команду «кто» из терминала macOS. На панели запуска найдите «Терминал» и щелкните приложение, чтобы открыть его.
В командной строке введите «кто» (без кавычек) и нажмите клавишу возврата.
Терминал покажет всех пользователей, вошедших в систему на вашем компьютере.
Удаленные пользователи будут перечислены вместе с их IP-адресами. На скриншоте выше пользователь с именем «jeremiah» подключен с IP-адреса 192.168.1.22.
Mac с разъемом Mini-DisplayPort
Как подключить к проектору макбук с этим разъемом? В 2010 году DVI и Mini-DVI были заменены разъемом Mini-DisplayPort. Последний выглядит аналогично разъему Mini-DVI, почти ничего не изменилось по форме.
Процесс работы: нам нужен адаптер Mini-DisplayPort-VGA или адаптер Mini-DisplayPort-DVI. Эти адаптеры также доступны, как оригинальные адаптеры Apple.
Интересный факт! Адаптер HAMA Mini-DisplayPort-HDMI удобнее и дешевле.
Преимущество состоит в том, что для цифрового сигнала нужен только один адаптер. Если вы используете адаптер Mini-DisplayPort-DVI, вам нужно будет использовать адаптер DVI, а затем HDMI. Соединение Mini-DisplayPort поддерживает только выводимое изображение.
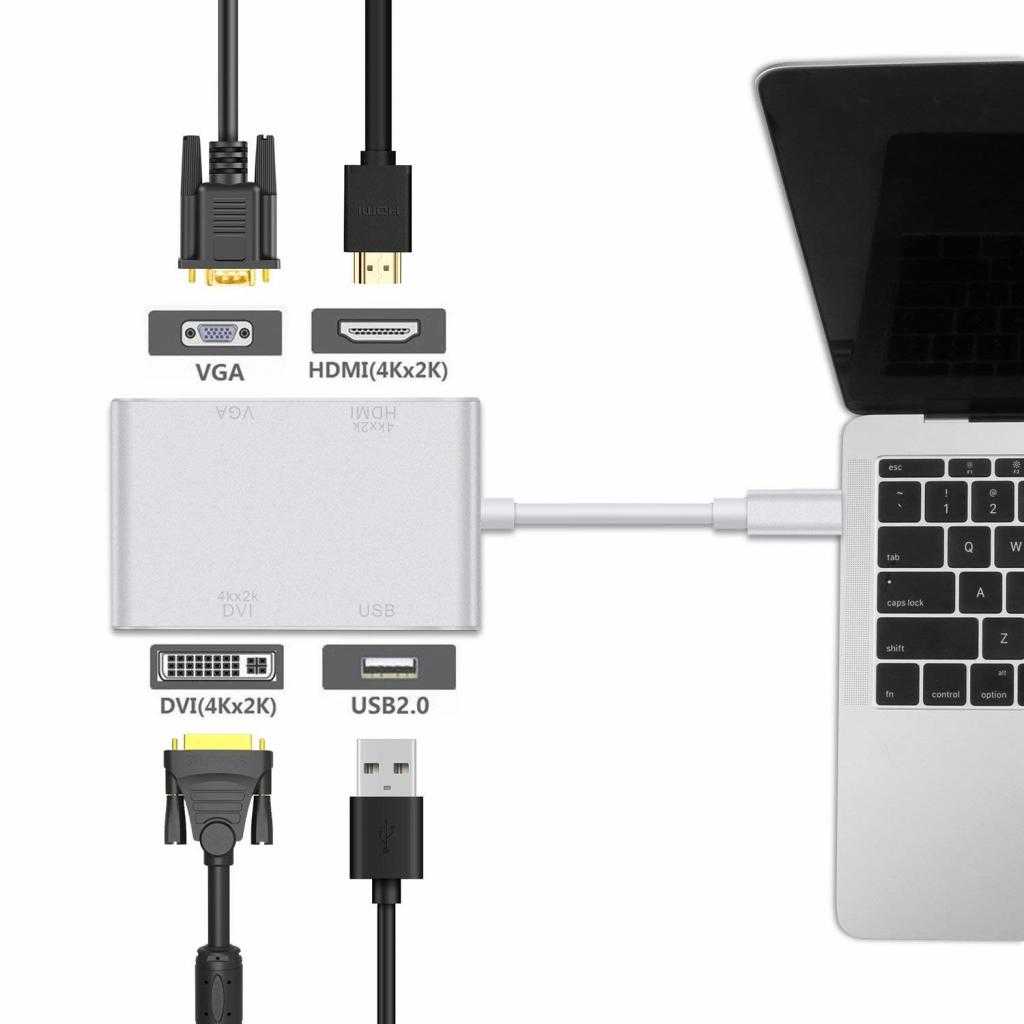
Выбираем режим работы с внешним монитором
Итак, MacBook успешно подключен к монитору. Теперь попытаемся определиться с режимом работы, которых в случае с ноутбуками Apple ровно три.
Первый и самый простой режим работы – видеоповтор мониторов. В данном режиме картинка на дисплее MacBook и мониторе полностью дублируется. В таком режиме удобно работать с проектором или в другой ситуации, когда необходимо отразить свою работу на большом экране. Разумеется, данный режим накладывает ограничение на максимальное разрешение внешнего монитора, оно не сможет превышать разрешение дисплея MacBook.
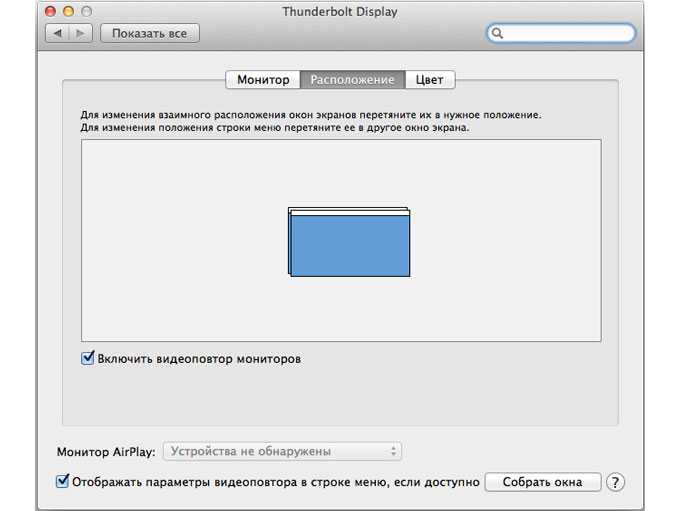
Второй и, пожалуй, наиболее популярный режим работы – расширенный рабочий стол. В таком случае один монитор является буквально продолжением другого, а пользователь имеет возможность использовать в работе площадь сразу двух дисплеев: встроенного в MacBook и внешнего монитора. Для активации данного режима достаточно подключить монитор к работающему MacBook или подключить внешний монитор и открыть крышку ноутбука.
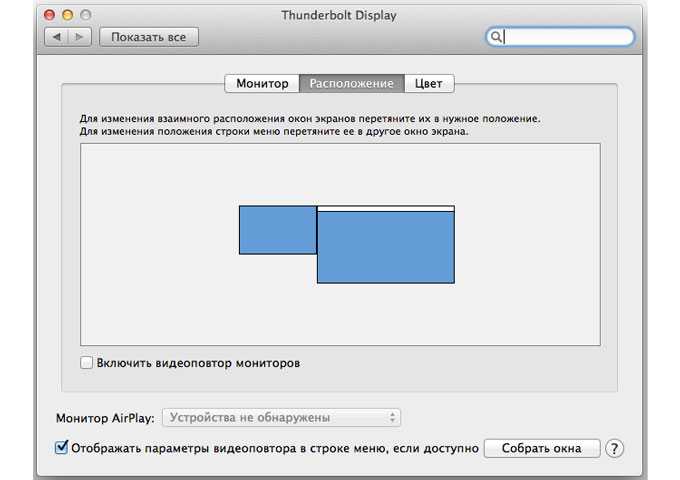
В системных настройках можно изменять порядок расположения мониторов, а также выбрать из них основной. Основной монитор будет демонстрировать строку меню в верхней части экрана. Кроме того, если монитору хватает высоты, то вполне возможно использовать трекпад и клавиатуру MacBook в качестве устройств ввода. То же самое, кстати, актуально и для первого варианта.
Наконец, третий режим предполагает использование MacBook в качестве системного блока и с закрытой крышкой. Для реализации данного варианта необходимо приобрести и подключить к своему компьютеру внешнюю клавиатуру и мышь или трекпад, поскольку доступа к устройствам ввода ноутбука не будет.

Для активации данного режима необходимо закрыть крышку MacBook и перевести его в режим сна. Затем подключается зарядное устройство и монитор. Чтобы вывести ноутбук из режима сна потребуется нажать клавишу на мышке или клавиатуре. MacBook будет использовать внешний монитор в качестве единственного и основного источника вывода изображения.
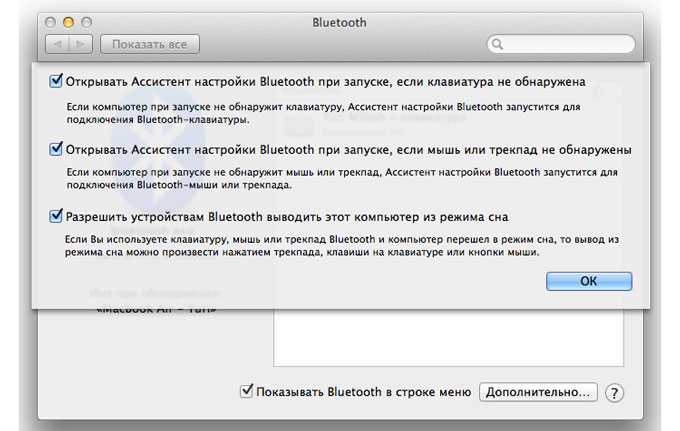
В данном случае разбудить MacBook может и не получиться. Дело в том, что в OS X по умолчанию отключена возможность вывода компьютера из сна при помощи устройств, подключенных посредством Bluetooth. Если у вас таким образом подключены клавиатура и/или мышь, то необходимо пройти в Настройки – Bluetooth – Дополнительно и активировать соответствующую опцию.
Подключение другого Mac к вашему iMac
27-дюймовый iMac имеет двунаправленный порт Mini DisplayPort или Thunderbolt (в зависимости от модели), который можно использовать для управления вторым монитором. Один и тот же порт Mini DisplayPort или Thunderbolt может использоваться как видеовход, который позволяет вашему iMac служить в качестве монитора для другого Mac. Все, что вам нужно, это правильные порты и кабели, чтобы установить соединение между двумя Mac.
Мини-DisplayPort или iMac, оснащенные Thunderbolt, могут получать только видео и аудио, совместимые с DisplayPort. Он не может получать аналоговые видео- или аудиоисточники, например, из разъема VGA.






























