Вы купили новый смартфон Xiaomi и не знаете, как перенести данные со старого Samsung? Вот руководство для вас
Вы купили новый смартфон Xiaomi, и у вас есть старый Samsung и новый Xiaomi, которые вы только что купили, и вы не хотите настраивать все с самого начала, но вы хотите перенести все данные со старого Samsung на новый Xiaomi, но вы этого не делаете. не знаю как? В этой статье мы увидим, как передавать данные с Samsung на Xiaomi.
Если ваш новый смартфон дешевый или лучший в линейке Xiaomi, и вы отказались от старого Samsung, мы расскажем вам, как перенести все данные с одного телефона на другой с помощью подходящих приложений, которые помогут вам перенести все данные автоматически. Самсунг к Сяоми.
В этом руководстве мы увидим, как быстро и легко перенести все данные со смартфона Samsung на Xiaomi, просто используя официальное приложение Mi Mover или синхронизацию данных Google, которая не является полной. Вот процедура, которой нужно следовать.
Лично я предпочитаю приложение Mi Mover, потому что оно простое в использовании и передает все данные за короткое время с помощью подключения к Wi-Fi. Вместо этого синхронизация данных в учетной записи Google не перемещает все, а что-то сохраняется, например настройки, учетные записи и многое другое.
Как перенести данные с Samsung на Xiaomi с Mi Mover
- Загрузите и установитеприложение Mi Mover на старом смартфоне Samsung
- Запустите приложение на своем устройстве Android и примите и разрешите доступ к данным.
- Установите переключатель в положение ВКЛ на пункте Разрешить изменение настроек системы.
- Теперь вернитесь в приложение Mi Mover и нажмите Принять.
- Теперь включите пункт «Разрешить просмотр над другими приложениями» и нажмите «Принять».
- Нажмите на элемент, который я отправил, и теперь перешел на смартфон Xiaomi.
- Теперь откройте приложение Mi Mover на новом Xiaomi.
- Нажмите Принять -> Я получатель -> Установлено -> Начать передачу, чтобы начать полную передачу и данные из старого Самсунга.
- Теперь на Samsung щелкните точку доступа Wi-Fi, чтобы использовать ее для передачи всех данных.
- Теперь на Samsung выберите данные, которые хотите передать.
- Наконец, нажмите «Отправить», и я понимаю, чтобы начать передачу, которая будет завершена, когда появится слово «Завершено» с процедурой, которая может занять до пары часов в зависимости от размера передаваемых файлов.
Как перенести данные с Samsung на Xiaomi с помощью Google Data Sync
- На устройстве Samsung перейдите в Настройки -> Учетные записи и резервное копирование -> Учетные записи -> Имя учетной записи GMail -> Синхронизировать учетную запись.
- Включите данные, которые хотите синхронизировать.
- Теперь, нажав на три точки в правом верхнем углу и выбрав команду «Синхронизировать сейчас», вы сохраните все в облаке Google.
- Теперь на смартфоне Xiaomi при первом запуске выберите опцию Копировать приложения и данные с другого устройства во время настройки.
- Подтвердите, что вы хотите импортировать резервную копию данных со смартфона Android.
- Теперь вам нужно будет ввести данные вашей учетной записи Google, ранее синхронизированной с Samsung (шаг 1).
- Теперь на странице найдите «настроить устройство», а затем нажмите Enter и Next, чтобы найти доступные устройства рядом с вами.
- Здесь появится название смартфона Xiaomi, где вам нужно будет выбрать пункт «Далее» и «Копировать».
- Наконец, на смартфоне Xiaomi войдите в свою учетную запись Google и дождитесь завершения передачи. Здесь также процедура, которая может занять до пары часов в зависимости от размера передаваемых файлов.
Как перенести контакты с помощью специальных приложений
Одной из самых многофункциональных программ при работе с контактной информацией считается MOBILedit! С ее помощью можно осуществлять импорт этих данных из разнообразных источников, а также их перенос на другие устройства в более удобной для пользователя форме.
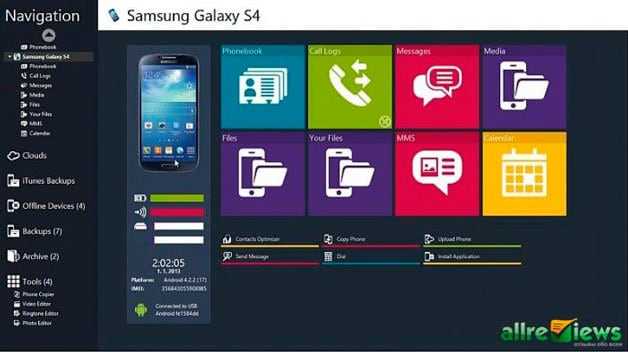
После установки программы на компьютер, подключите телефон, с которого нужно перенести адресную информацию, по USB-кабелю. Программа также может импортировать данные непосредственно с почты Gmail. Здесь надо сделать всего 2 шаги, а именно:
- После синхронизации компьютера и телефона, зайдите в меню «Phonebook», а потом нажмите кнопку «Export».
- Какой бы способ вы не выбрали, сохраните контактные данные на компьютере (например, в формате CSV). Подключите устройство, на которое нужно осуществить перенос.
Программа позволяет вывести данные с помощью:
Остальные варианты не предполагают синхронизации, поэтому подойдут для пользователей, которым просто нужно осуществить перенос данных с Gmail без возможности оперирования пользовательской информацией с других девайсов.
Перенести данные с iPhone на Android через компьютер
Понадобится Айфон и ПК.
- Вводим данные на официальном сайте ICloud используя свой ID аккаунт.
- В пункте “Контакты” выделяем номера с помощью сочетания Ctrl+A.
- Следующий шаг – нажатие шестеренки, открытие настроек, переход к “Провести экспорт“. После таких действий начнется скачивание файла архива с расширением “vcf”.
- Этот файл переносим в Андроид. Кликаем “Импорт“, открыв телефонную книгу или номера телефона, указываем к скачанному архиву путь.
- После выбора места хранения нажимаем “Далее“. Если доступа к ПК нет, то номера переносим с помощью копирования через iCloud. Алгоритм идентичен. При этом сайт открывается в браузере мобильного устройства.
Как перенести контакты с Windows Phone на Android
Существует несколько способов переноса контактов с Windows Phone на Android. Можно использовать приложения, которые позволяют сделать файл VCard. Так как контакты пользователей Windows Phone синхронизируются с учетной записью Microsoft, то они по умолчанию будут находиться в Outoook.com, можно добавить учетную запись Outlook в Android. Наконец, можно перенести контакты из Outlook c помощью файла csv.
Чтобы перенести контакты с Windows Phone на Android через синхронизацию с Outlook.com, нужно добавить учетную запись на телефон. Для этого пройти в Настройки – Аккаунты и синхронизация и нажать +. Из предложенного выбора нажать на Outlook далее ввести данные учетной записи и выбрать синхронизацию контактов. У данного способа есть некоторые недостатки. В некоторых случаях Outlook не дает редактировать контакты на сторонних устройствах, поэтому лучше сделать контакты «родными» для Android, перенеся их через файл
На Outlook.com нужно выбрать в меню пункт Люди. Затем нажать на кнопку Управление, а в новом меню – Экспорт для Outlook.com и других служб. Контакты будут сохранены в файл CSV. Его нужно сохранить на компьютер.
Далее в Gmail, как уже было описано выше, надо выбрать Контакты. В меню есть пункт Импортировать. Если его нажать появится всплывающее меню, в котором нужно выбрать импортировать из файла CSV или VCard. Остается выбрать файл на жестком диске, контакты будут загружены в Gmail, а затем синхронизируются с Android.
Как перенести контакты СИМ-карты
Скажем сразу, что ответа на вопрос о том, как штатными средствами перенести контакты с Айфона на СИМ, нет. Сделать это можно только «нештатными» средствами, то есть джейлбрейком. Если это сделано, копирование с iPhone на СИМ не составит особых трудностей. Делается это следующим образом.
Мы уже неоднократно рассказывали о различных способах переноса контактов в случае, если вы решили вместе с телефоном сменить и мобильную платформу. Сегодня в App Store и Google Play появилось новое приложение от Яндекса, которое делает этот процесс намного удобней и предлагает куда больше возможностей.
Приложение называется Яндекс.Переезд и позволяет переносить контакты не только с Android на iPhone и обратно, но также способно работать и с такими старыми мобильными платформами, как Symbian и Windows Mobile. Поэтому если ваш роман со старенькой Nokia затянулся, и перспектива приобретения iPhone навевает на вас тоску из-за необходимости вручную перебивать всю телефонную книжку — можете забыть об этой проблеме.
Итак, как это работает? Для начала рассмотрим процедуру переноса контактов с Android на iPhone. Для этого на ваше старое Android-устройство необходимо установить приложение «Яндекс.Переезд», которое соберет контакты, зашифрует их и отправит в облачный сервис «Яндекс.Диск».
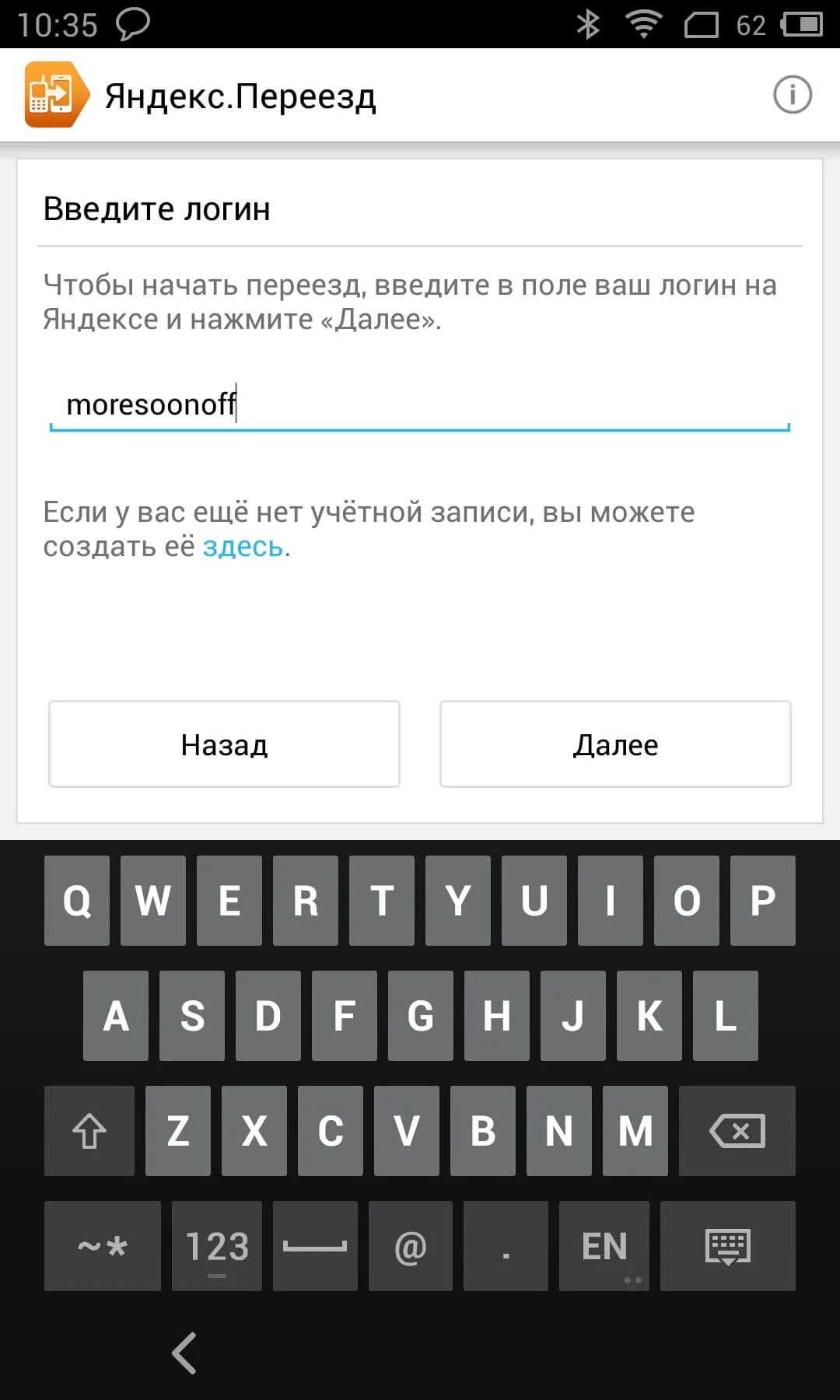
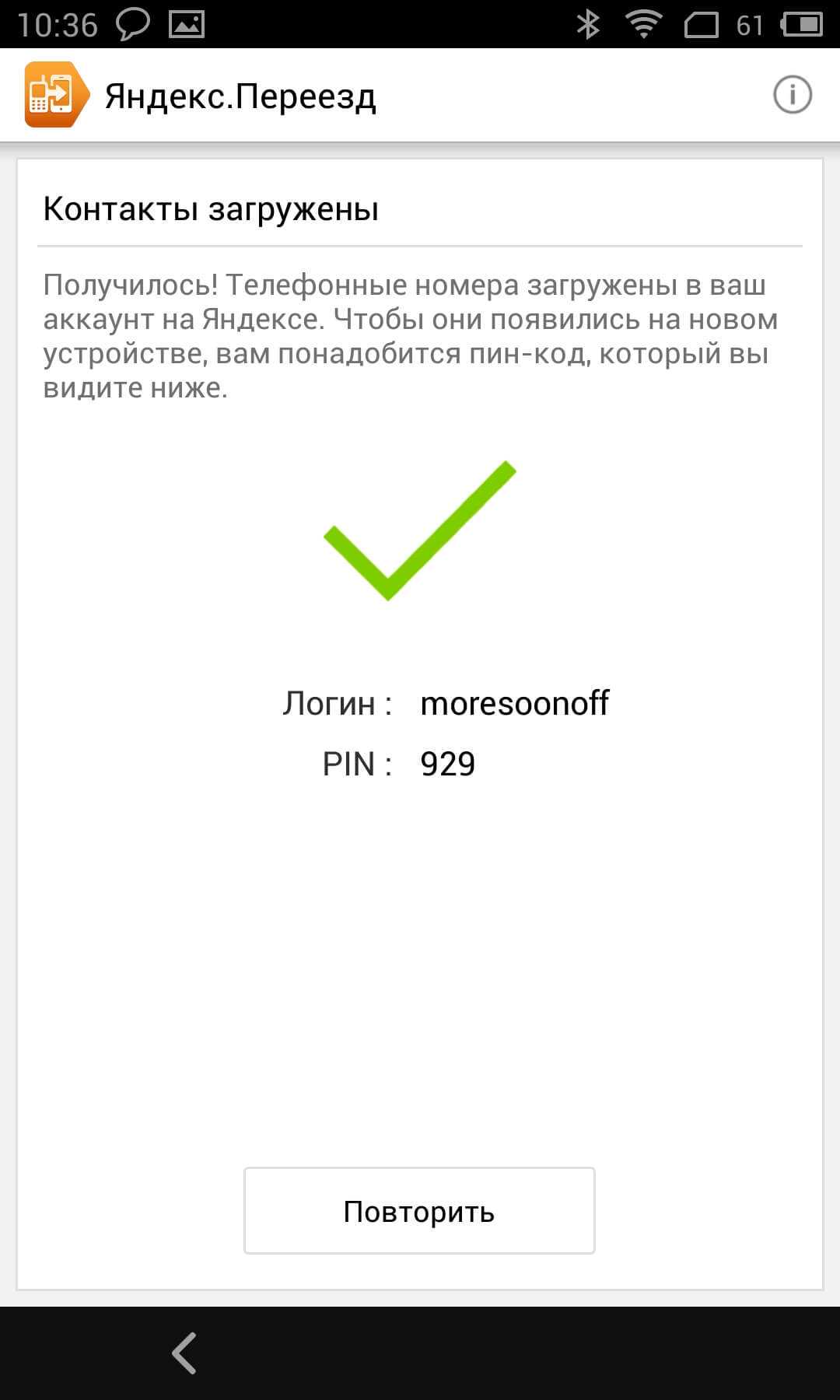
После этого на своем новеньком iPhone нужно зайти в Настройки и создать новую учетную запись в разделе «Почта, адреса, календари». В разделе настроек нужно выбрать меню Добавить и выбрать пункт Другое.
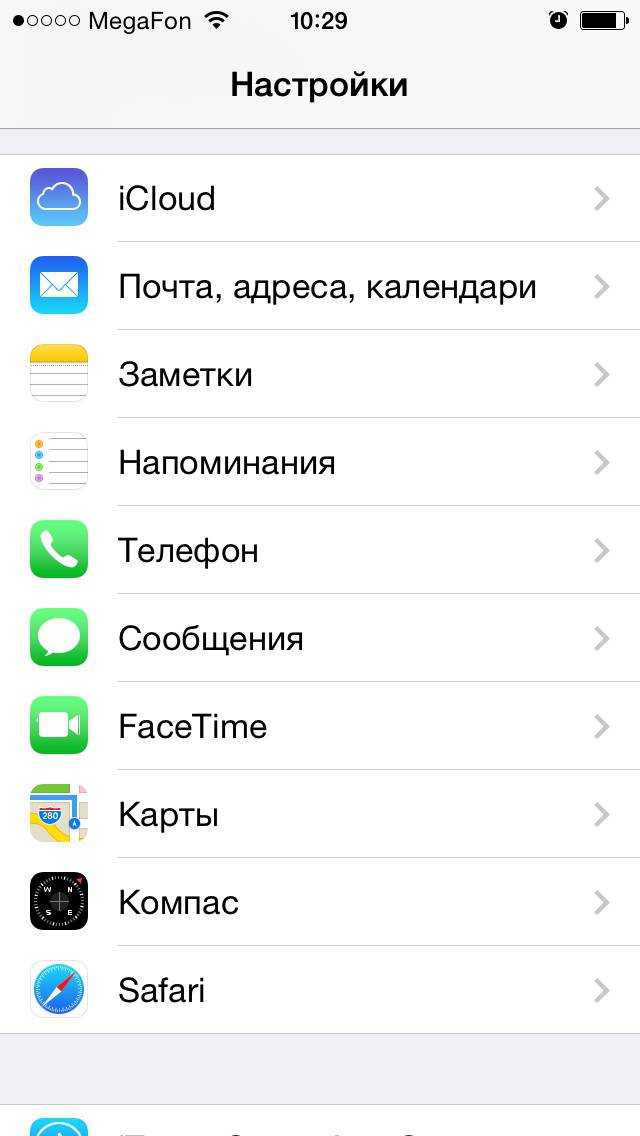
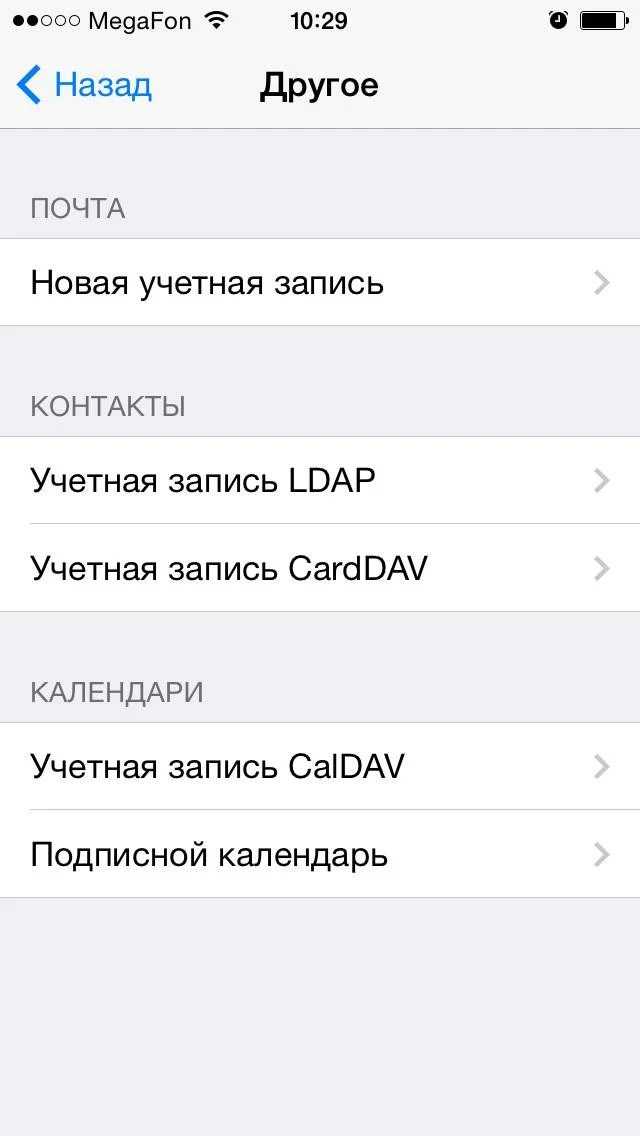
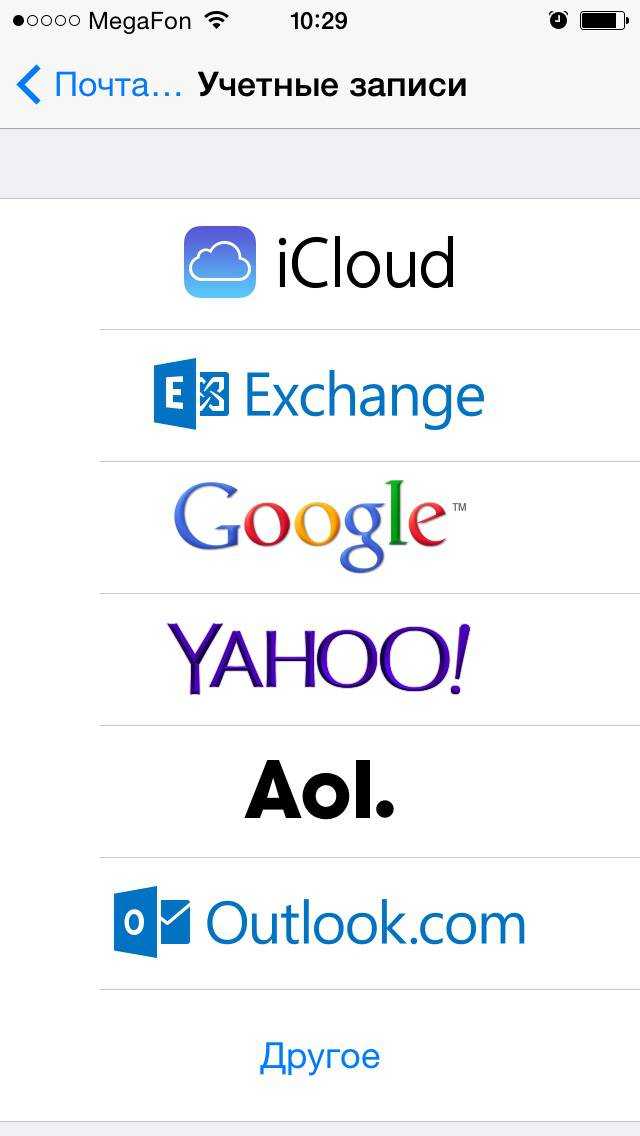
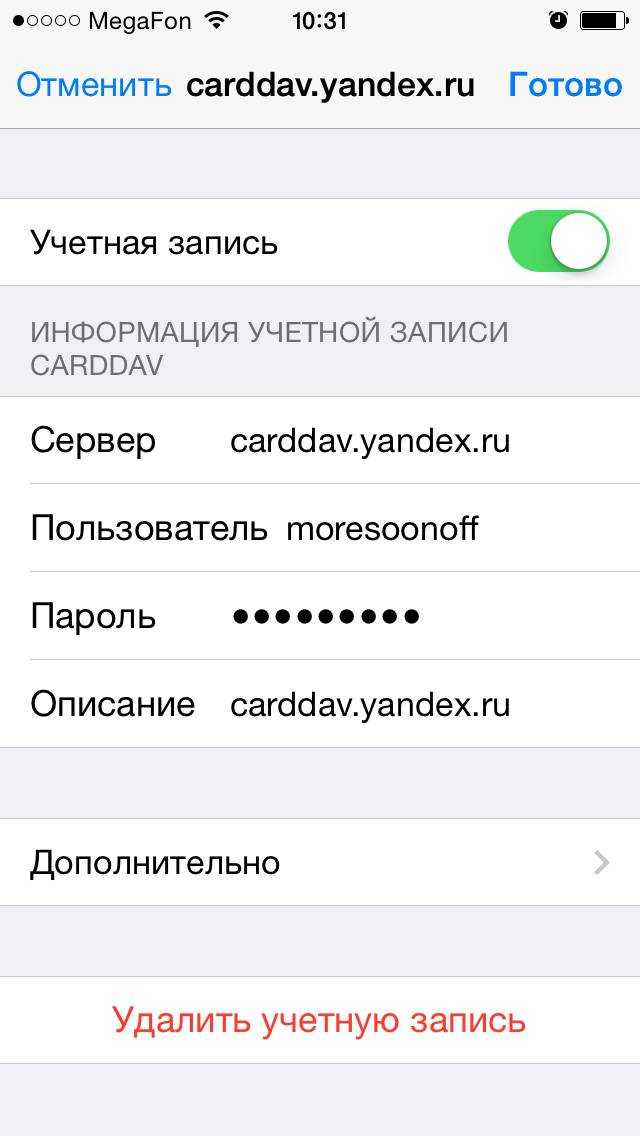
Заполнять нужно следующим образом:
- Сервер — yandex.ru
- Пользователь — ваш логин в «Яндексе»
- Пароль — ваш пароль
- Описание — Yandex
Что касается перемещения контактов с iPhone на Android, то здесь все происходит аналогичным образом. Как вы уже догадались, приложение «Яндекс.Переезд» на этот раз необходимо установить на ваш старый iPhone.
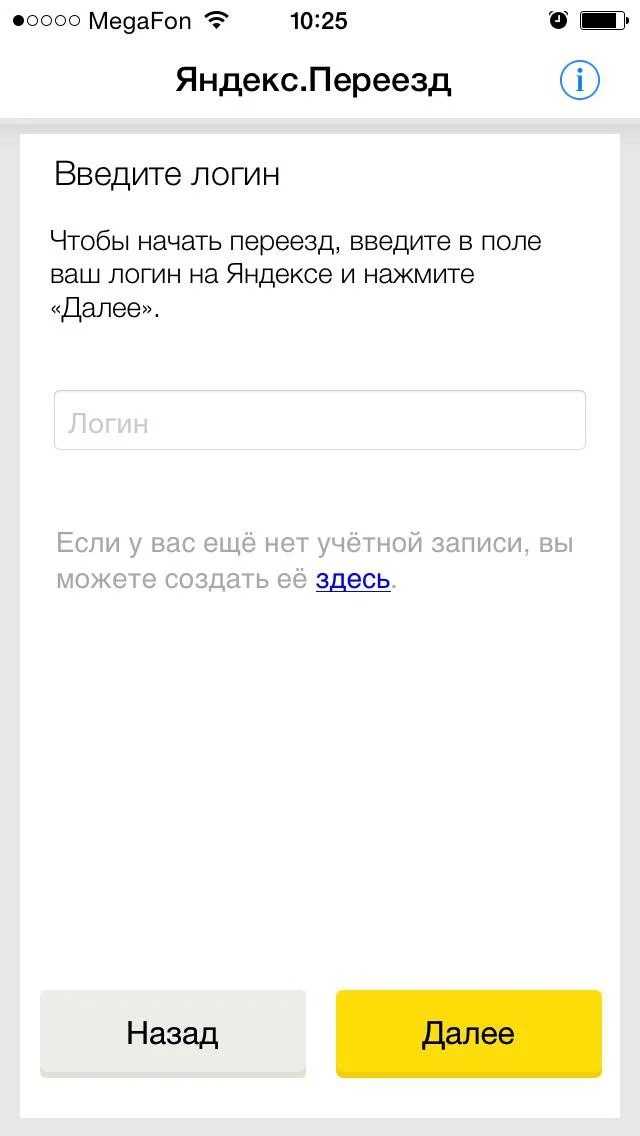
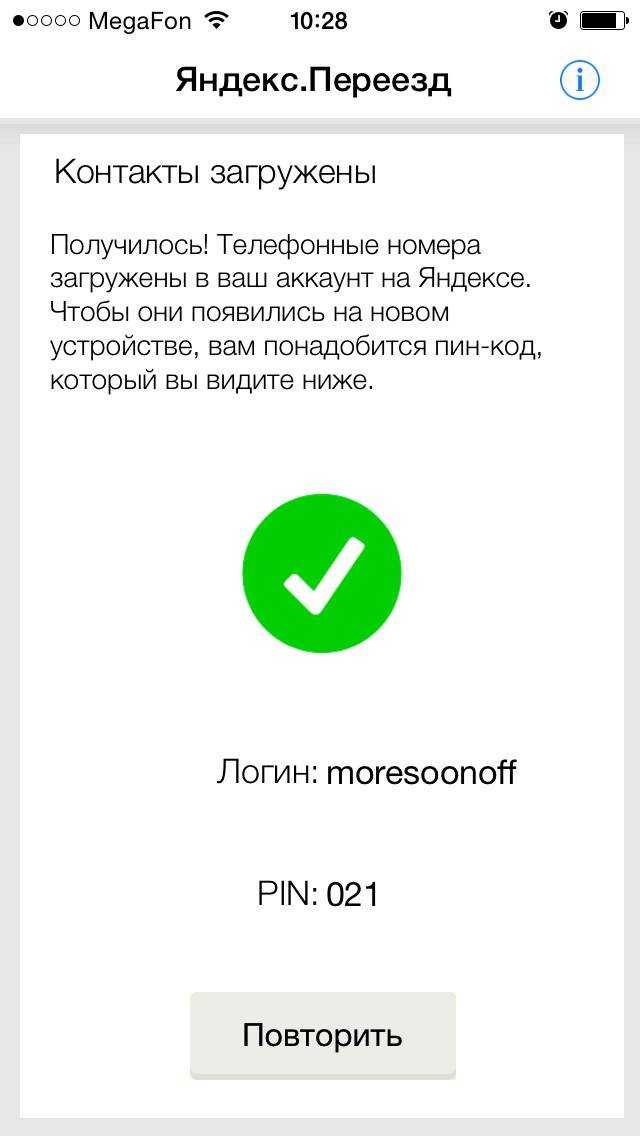
После этого нужно установить приложение «Яндекс.Диск» на ваше устройство на базе Android. Далее следует запустить «Яндекс.Диск» и авторизоваться в приложении с тем же логином, который был указан в «Яндекс.Переезд». После этого откройте меню приложения и выберите пункт Настройки.
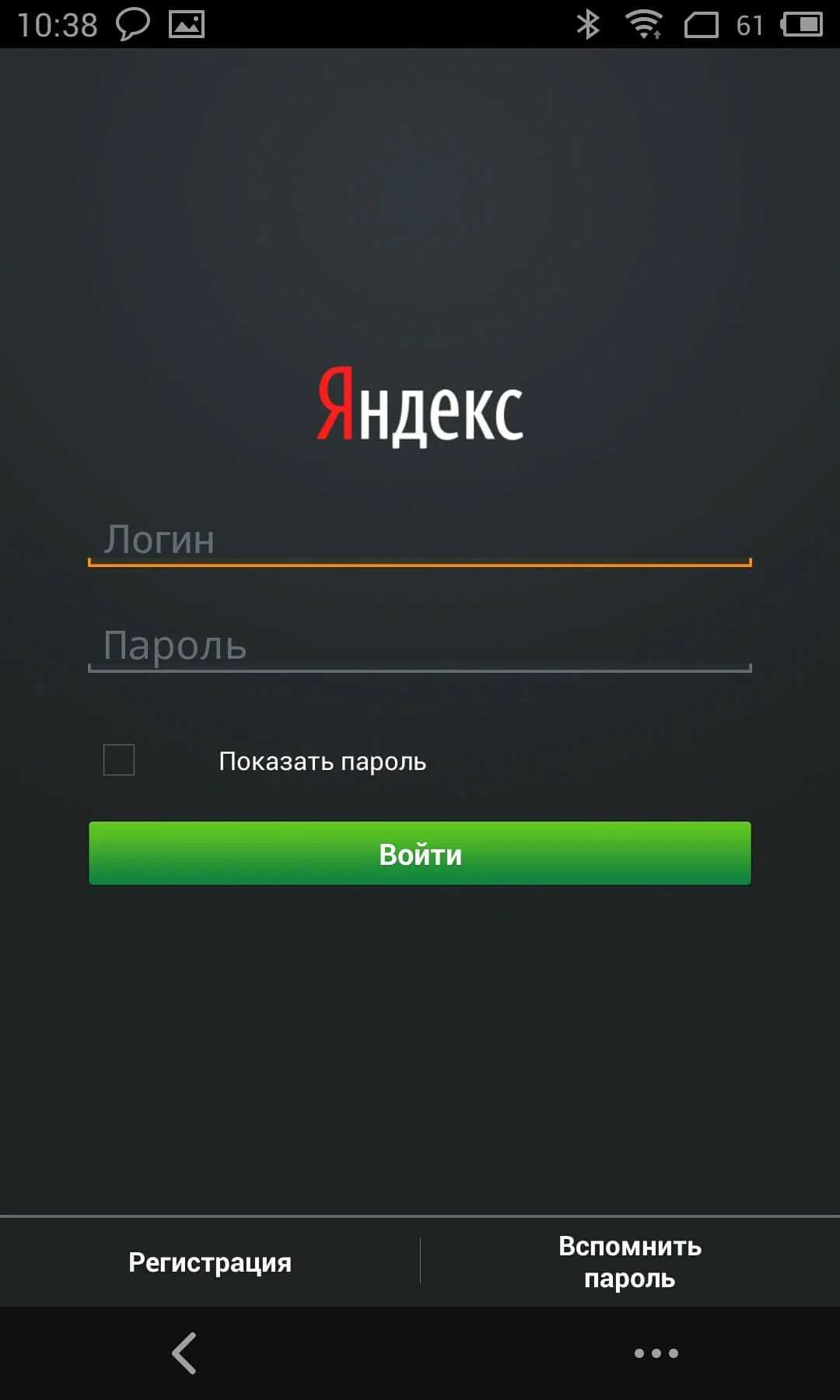
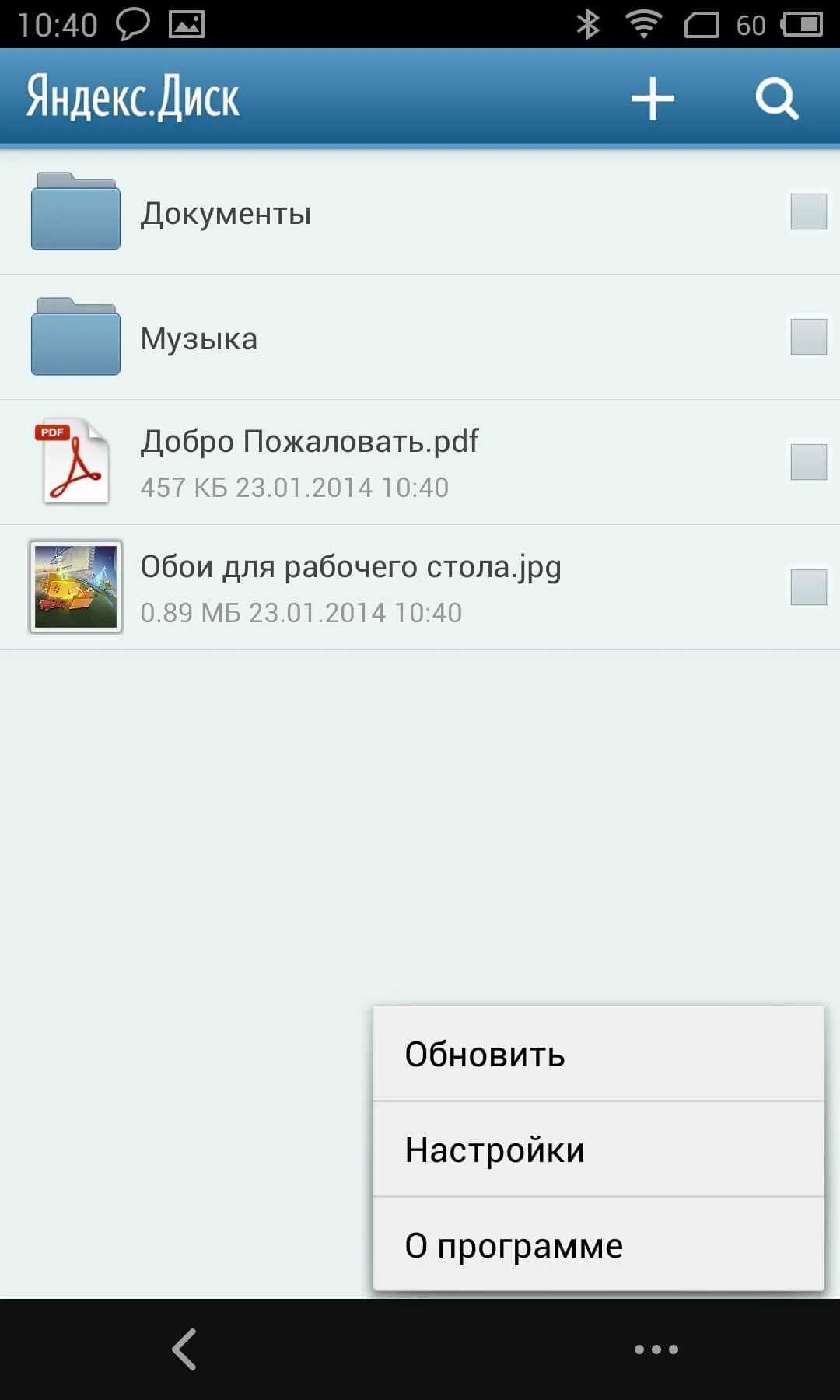
В настройках нужно нажать на кнопку «Переезд с телефона на телефон». Дальше все уже максимально понятно.
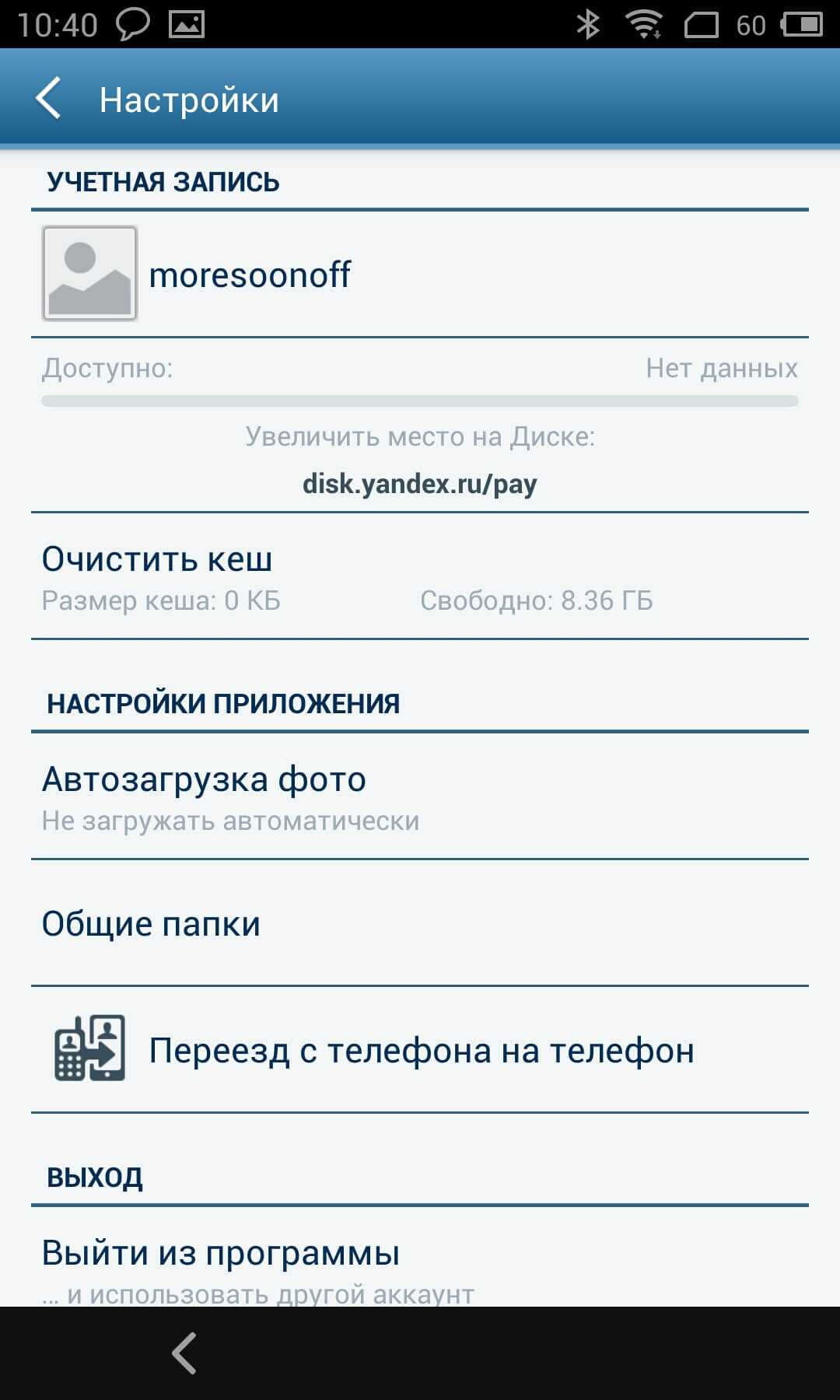
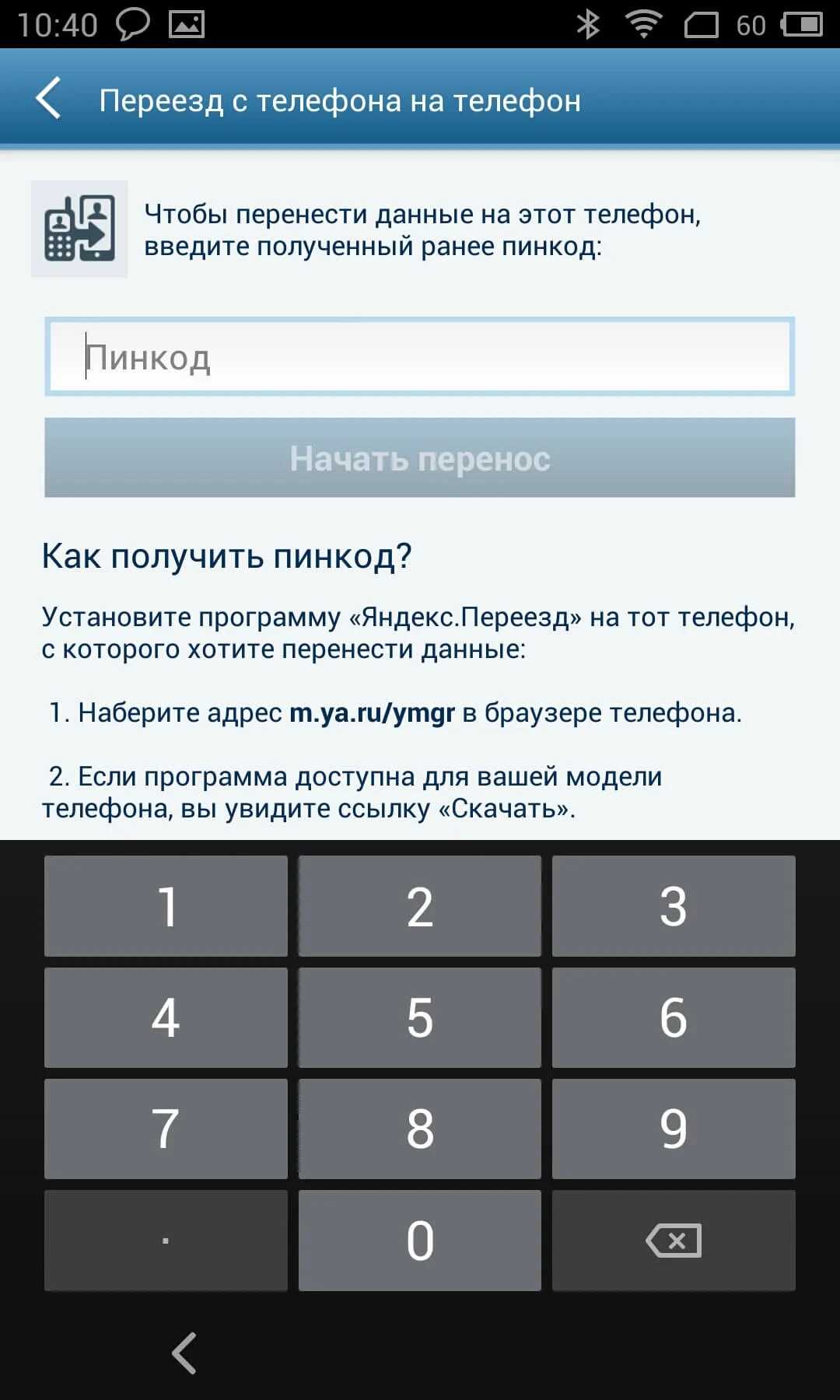
Как уже было сказано выше, переезд также возможен и с телефонов, работающих на более старых платформах. Чтобы это сделать, необходимо зайти на специальную страницу «Яндекса» , выбрать из перечня ваше устройство и ознакомиться с процедурой, которая не менее проста, чем две вышеописанные.
Все Ваши данные о контактах – номера телефонов, электронные адреса, фото профилей и т.п. можно перенести, используя компьютер. Для этого потребуется Android телефон
, с которого будете считывать информацию, устройство, на котором в итоге они должны оказаться и, собственно, компьютер
или ноутбук
, как промежуточное звено. Естественно понадобится также USB-кабель
.
Установите
драйвера для используемых смартфонов, если Вы еще не сделали этого ранее.
Кроме того потребуется скачать специальную программу
, которая поможет с переносом. Наиболее рекомендуемая и используемая для этих целей MOBILedit
.
Установив программу и подключив устройство, открываем вкладку Phone
, после чего Cable Connection
. Тип подключения ПК
к телефону – «PC Sync
». 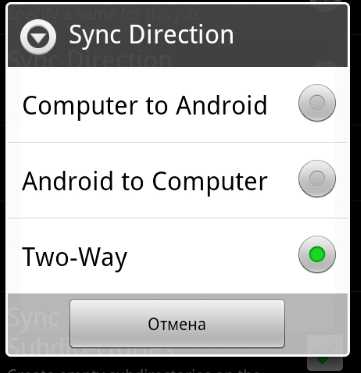
Это название может варьироваться в зависимости от используемой модели смартфона, но в любом случае обозначает синхронизацию. В настройках
открываем Параметры разработчиков
, где интересует режим отладки USB
. Отмечаем данный пункт флажком.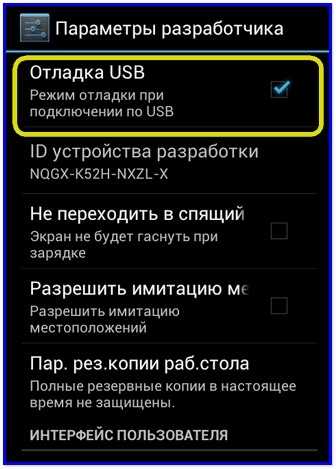
Размещение этого пункта может меняться в разных версиях Андроида. В старых версиях он располагается в разделе Система
/ Информация об устройстве
.
Опять возвращаемся к приложению на компьютере – жмем по вкладке Phonebook
(Телефонная книга).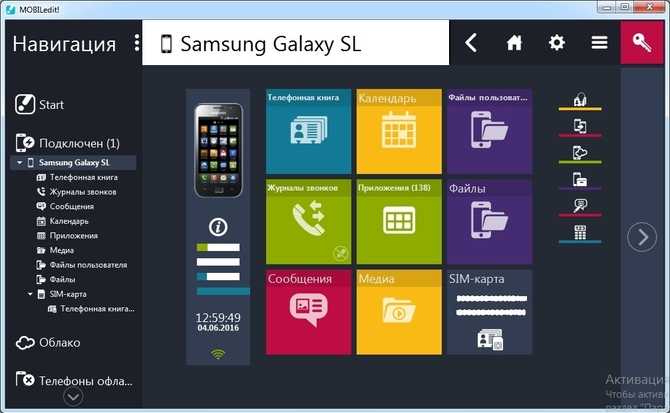
Затем экспортируем
. Указываем имя файла с типом.csv
и директорию, в которую следует его сохранить.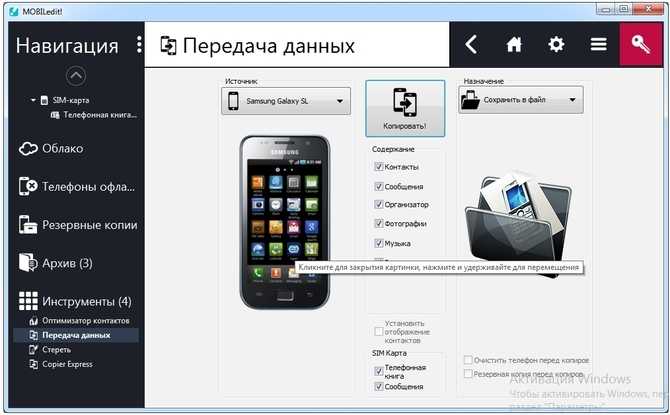
Теперь надо импортировать
готовый файл из телефонной книги на другое устройство. Сделать это можно через тот же USB кабель
, или же использовать одну из беспроводных технологий (Wi-Fi или Bluetooth).
На панели потребуется выбрать опцию импорта
, а затем найти ранее сохраненный файл.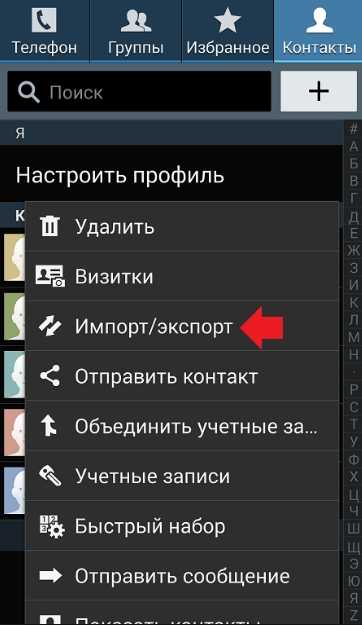
Как перенести данные с Андроида на Айфон через десктопную программу iTunes?
Самый удобный способ, позволяющий перенести сразу все данные с Android на iPhone (фото, видео, музыку, фильмы и книги), заключается в использовании десктопной программы iTunes.
- Подключите Android-устройство к компьютеру с помощью кабеля. Скопируйте на него все те файлы, которые вы хотите перенести на iPhone.
- Скачайте последнюю версию программы iTunes установите и запустите ее.
- После этого Android-устройство от компьютера можно отключать. Теперь нужно подключить iPhone.
- iTunes – это платформа для переноса файлов на устройство. Копируйте нужные фото, видео, музыку в медиатеку iTunes, а потом просто запускайте синхронизацию. После этого данные появятся на вашем iPhone.
Приложение My Contacts BackUp
Приложение очень напоминает Яндекс.Переезд не только по принципу своей работы, но и по оформлению интерфейса и дизайну главных окон.
Однако оно может работать не только с сервисами Яндекс, а потому очень подходит пользователям, которые на них не зарегистрированы.
Это софт исключительно для айфона – вам не нужно скачивать его на устройство с операционной системой Андроид.
После скачивания приложения на айфон, установите и запустите его с целью создания резервного файла хранения контактов:
- После запуска приложения на айфоне, оно автоматически проанализирует состояние вашего списка контактов и напишет, сколько их всего – вы увидите эту цифру в стартовом окне. После окончания анализа нажмите на кнопку BackUp.
- Приложение запустит процесс создания резервного файла для последующего копирования его на андроид. Вы сможете наблюдать за прогрессирование6м этого процесса в строке в центральной части окна.
- Когда оно будет завершено, нажмите кнопку Email, а затем из списка выберите тип файл, который создаст приложение и который будет переслан на указанный адрес электронной почты. Наиболее простой и эффективный формат – vCard.
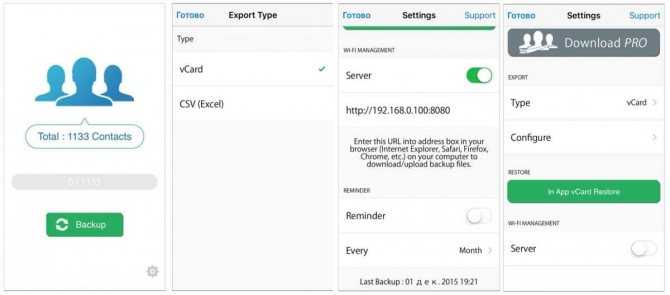
Рис. 6 Бэкап
На этом этапе процесс синхронизации закончен – файл будет создан, и отправлен на адрес электронной почты, который вы укажите в соответствующем окне.
После этого просто откройте электронную почту с вашего нового устройства и откройте vCard-файл, пришедший на почту.
Он запустится и контакты добавятся в память операционной системы Андроид.
Преимущество метода в том, что вам не нужно совершать практически никаких действий с новым устройством, оно не влияет на работу и настройки вашего аккаунта Гугл, не нужно ничего скачивать дважды.
Более того, вам даже не требуется скачивать и перемещать в корневую папку памяти телефона даже сам файл с контактами – достаточно просто однократно его открыть, и он запустится автоматически.
Важно! Для того, чтобы все перечисленные позитивные стороны данного метода имели место, очень важно правильно выбрать формат создаваемого приложением файла. Самостоятельно запускается и синхронизируется только формат vCard
Еще одна позитивная сторона такого подхода проявляется в случае, если вы используете два устройства одновременно.
Операционная система позволяет одновременно запускать сколько угодно много файлов такого типа, то есть вы можете периодически копировать и сбрасывать контакты с айфона таким образом.
При каждом запуске такого нового файла недостающие контакты в память будут «дозаписываться».
Яндекс.Переезд — с iOS на Android за пять минут
«Яндекс.Переезд» — многоплатформенный сервис, он поддерживает переход между самыми разными операционными системами: и c Android, и с iOS, и с Windows Phone, и даже с почти что ушедшей в небытие Java. Но есть небольшое различие в переезде: с устройств на базе Java, iOS и Android на момент написания статьи можно перенести только контакты из телефонной книги, как и на iPhone. Мы же рассмотрим наиболее известную комбинацию, переезд с iOS на Android или же с Android на iOS. И в том, и в другом случае нам потребуется установить на устройство, с которого требуется перенести контакты, приложение «Яндекс.Переезд.» Только прежде следует проверить, поддерживает ли вообще ваше устройство такой софт — на данный момент далеко не на всех устройствах присутствует поддержка «Яндекс.Переезда.»
Как только вы установили приложение и открыли его, вам будет предложено либо ввести логин своей учётной записи на «Яндексе» (важно — софту требуется только первая часть названия электронного ящика, без «. @yandex.ru»), либо создать новую с чистого листа с последующим переходом в браузер
После того, как вы авторизовались под своим аккаунтом, ваши данные (телефонные номера на настоящий момент) будут загружены в учётную запись на Яндексе. И тут вам даётся особый пин-код, который, если вы переносите данные на устройство под управлением Android, нужно запомнить, а лучше записать — он вам обязательно пригодится в дальнейшем. Если же вы переносите данные на iOS, то вам будет достаточно и галочки, подтверждающей успешность процесса загрузки контактов.
Теперь нам потребуется подтвердить процесс переноса данных на своём новом мобильном устройстве, куда и собираемся перемещать контакты. Если ваш новый выбор — iOS, то тут всё просто — достаточно зайти в «Настройках» в раздел «Почта, адреса, календари» и создать новую учётную запись (Другое — Учётная запись CardDAV) с «Яндексом в качестве сервера», затем зайти в приложение «Контакты» и подождать синхронизации. А если вы переносите контакты на Android, то вам потребуется скачать дополнительное приложение — «Яндекс.Диск», авторизоваться там, выбрать в «Настройках» пункт «Переезд с телефона на телефон» и ввести выданный нам ранее пин-код. Ваши данные будут перемещены, о чём и уведомит вас приложение.
«Яндекс.Переезд» — незаменимое приложение для тех, кто хочет перенести свои контакты с устройства под управлением одной операционной системы на устройство под управлением другой, а также с Android на Android — для операции «c iOS на iOS» можно использовать привычный всем сервис «iCloud». Но многие факты говорят о «сырости» приложения — достаточно небольшой список поддерживаемых устройств, в частности, на момент написания статьи владельцы iPad-а не имели возможности воспользоваться «Яндекс.Переездом», да и те данные, которые нам предлагают перенести, имеют слишком узкую специфику и формат. Но стоит подождать некоторых наработок, и «Яндекс.Переезд» станет незаменимым компаньоном всех, кто хочет поменять свою операционную систему.
Активация синхронизации: синхронизация контактов ОС android с google
Процедура включения не представляет собой особых сложностей. Вам будет достаточно только 1 раз активировать синхронизацию контактов. Как только телефон синхронизируется, ее можно убрать. Для активации следуйте пунктам представленной инструкции:
- Перейдите в настройки своего гаджета.
- Найдите раздел «Аккаунты» или «Учетные записи» (наименование раздела на разных устройствах может варьироваться). Ниже для примера представлено фото для телефонов Samsung.
- Выберите учетную запись «Гугл».
- У вас может быть несколько аккаунтов. Выберите тот, который будет синхронизироваться с вашим гаджетом.
- В настройках учетной записи включается синхронизация с «Гугл» (в том числе и фото). Строка, включающая синхронизацию, носит название «Контакты». Поставьте напротив нее галочку. В этом же разделе можно синхронизировать и другие данные.
После этого контакты с «Андроида» будут записаны на облако, и вам будет достаточно загрузить их на другой телефон. Теперь вы знаете, как включить синхронизацию на мобильных телефонах и планшетах на «Андроиде». Если вам интересно, как отключить синхронизацию, тогда необходимо просто снять галочки с пунктов, которые не нужно синхронизировать. Это все действия, которые необходимы для отключения.
Переносим контакты с помощью Google Диска
Следующий способ каким можно сделать бекап и перенести контакты с iPhone на Android без каких-либо проблем используя Google Диск.
Устанавливаем приложение Гугл диска на iphone и включаем функцию резервного копирования на iPhone, которая автоматически создает резервные копии и сохраняет все ваши контакты на в облако Гугл, чтобы мы смогли открыть их на своем новом устройстве Android с помощью существующей учетной записи Google и сохранить в своей телефонной книге.
Действия на телефоне iPhone
- Установка приложения Google Drive на iPhone
- После установки откройте Google Диск и откройте левую боковую панель. Нажмите на Настройки.
- Затем нажмите на кнопку Резервное копирование
- Нажмите «Контакты» и включите переключатель рядом с пунктом «Резервное копирование в контакты Google».
- Вернитесь назад и выберите события, фотографии и видео. (Включите, если хотите, или выключите, если нет).
- Нажмите на кнопку Резервное копирование.
- ждем завершения резервного копирования.
- Все!
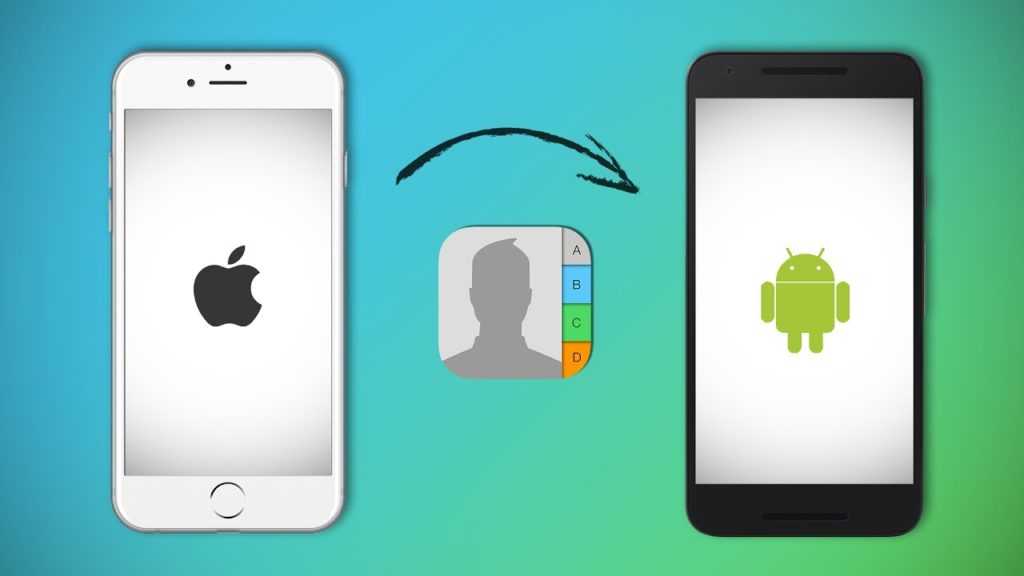
Действия на телефоне Android
- Откройте настройки и нажмите на Учетные записи
- В этом разделе учетной записи нажмите «Добавить учетную запись» и добавьте ту же учетную запись Google, в которой вы создали резервную копию своих контактов.
- После добавления нажмите на Синхронизировать учетную запись. И включите переключатель рядом с Контактами.
- Готово, теперь откройте приложение «Контакты», и вы увидите все свои контакты, которые ранее были на iPhone.
Перенос контактов с телефона на телефон. Способ № 5 — Использование приложения Copy My Data (самый удобный способ для смартфона)
Перенести данные контактов, а также фотографии, видео и настройки календаря со старого смартфона на новый очень удобно при помощи приложения Copy My Dada или подобных ему (приложение Data Transfer).
Принцип приложения весьма прост. Два смартфона устанавливают сопряжение по сигналу Wi Fi, далее пользователь просто указывает, какие контакты, фото, видео и музыку необходимо перенести на новый телефон. Спустя всего пару минут все ваши контакты и медиаданные будут перенесены со старого телефона на новый без использования проводов и других приспособлений.
Так, из приведенных выше способов можно выбрать наиболее подходящий. Главным образом, нужно стараться чаще создавать резервные копии контактов, которые помогут восстановить информацию.
Как перенести контакты с Андроида на Яндекс (диск или почту)
Раньше в Google Play было специальное приложение под названием «Яндекс Переезд», но сейчас его закрыли а все функции перенесли на ЯДиск. На новое устройство нужно установить программу «Яндекс Диск». Именно с его помощью будут сохраняться номера.
Не рекламы ради.
Скопилось у меня около 500 контактов, кое что задублировалось, кого то я вообще не знал, решил навести в контактах порядок, заодно был список сотрудников компании в ecxel каторый я не хотел вбивать по очереди. Выбрал программу для синхронизации и редактирования контактов myphoneexplorer. Ставится на телефон под управлением андроид, на windows устанавливается отдельный клиент.

Синхронизировался по wifi и удалил не нужные контакты разом, нужные подредактировал.
Теперь нужно внести 50 новых контактов разом:
1.Создаем excel документ и верхней строке каждому столбцу делаем обозначение- имя, фамилия сотовый, группа, и т.д (смотри скриншет из 4-го пункта), вбиваем контакты или берем из источника данных.
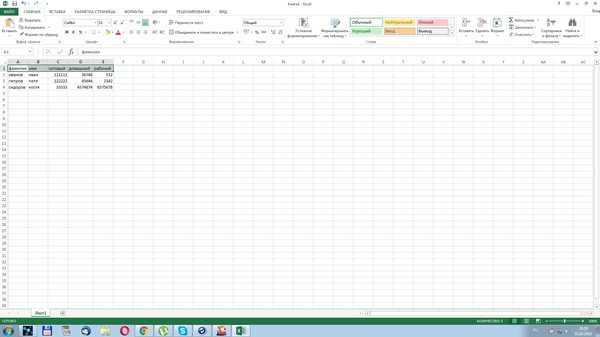
2.Сохронием в формате .csv
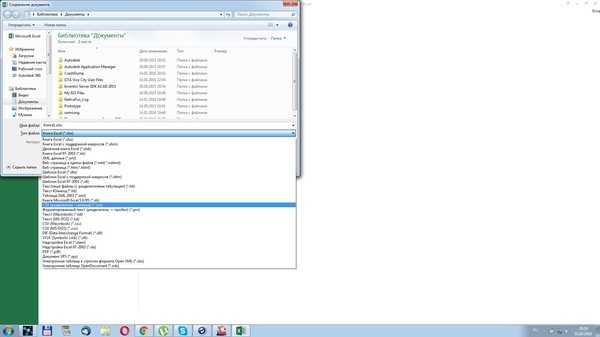
3.В клиенте myphoneexplorer под windows в разделе контакты кликаем правой кнопкой мыши и выбираем импорт, выбираем сохранившейся файл в формате .csv
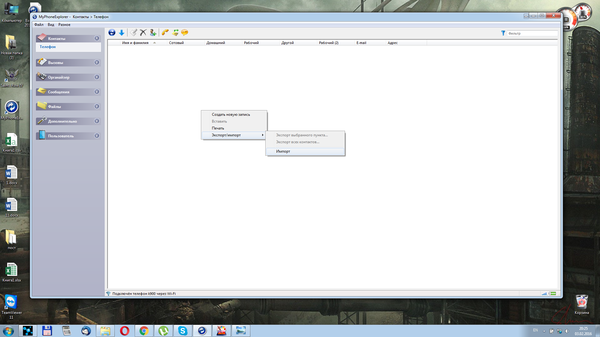
4.В появившемся разделе видим два окошка – в левом столбцы которые сделали мы, в правом доступные данной программой для синхронизации, перетаскиваем из левой в правый имя-имя, фамилия-фамилия и т.д.
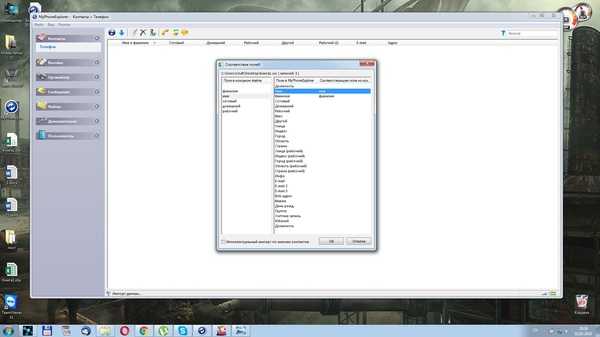
5.Нажимаем ок. и синхронизируем с телефоном.
При создании групп в excel создаем столбец с наименованием группы и каждому контакту присваиваем группу, работа, семья, и т.д. контакты в телефоне объединяются в группы автоматически.
Смартфоны и планшетники настолько прочно вошли в нашу жизнь, что трудно представить, как теперь можно обойтись без этих устройств. Но и они иногда преподносят нам неожиданные неприятности. Каждому владельцу смартфона приходилось сталкиваться с неприятной ситуацией, когда случайно или в результате его ошибочных действий с устройством, терялись различные мобильные данные – фотографии, музыка, сообщения, контакты, приложения и файлы. Если с вашим устройством работающем на базе Android, произошла неприятность в виде потери каких либо данных не спешите огорчаться. Все мобильные данные хранимые на вашем устройстве можно успешно восстановить. Возможностей для восстановления данных на Android предостаточно, главное правильно выбрать под себя нужное программное обеспечивание или воспользоваться услугами восстановления в сети. Но надо помнить, чем быстрее вы начнете восстановление данных в телефоне, тем больше шансов добиться положительного результата в итоге.
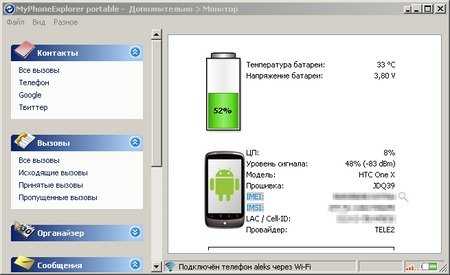
Восстановлене данных с Android
My Phone Explorer – бесплатная программа для работы с телефонами Sony Ericsson и на базе системы под управлением Android с помощью ПК. Помимо основных возможностей, таких как, мультисинхронизация, работа с текстом, изображениями, собщениями, контактами и другое, в программе присутствует возможность резервного копирования данных и восстановление данных из резервной копии. Программа успешно восстанавливает:
- Контакты телефона
- Журнал вызовов
- События и задания
- Заметки
- Сообщения телефона
- Файлы на телефоне
- Приложения
Работа с программой требует первоначальных настроек в ПК и телефоне. В ПК должны быть установлены драйверы для вашего устройства, а в телефоне должен быть включен режим «Отладка по USB». В дальнейшем работа с программой не вызывает каких либо трудностей.
Как восстановить удаленные сообщения в телефоне

Если вы случайно удалили сообщения из телефона, то при последующей синхронизации с ПК, программа предложит сохранить копии этих сообщений в архив, которые потом вы всегда сможете прочитатать или восстановить.

My Phone Explorer
Чтобы иметь возможность в случае сбоев или краха, восстановить нужную часть или весь обьем данных телефона, нужно переодически создавать резервные копии данных телефона. Отметьте галочками нужны компоненты, выберете путь для сохранения файлов, приложений на ПК и запустите резервное копирование. Программа создаст резервную копию с расширением «mpb» в указанном месте. Для восстановления данных подключите телефон к ПК и укажите путь к файлу с резервной копией. В зависимости от обьема файлов телефона, сам процесс копирования файлов займет некоторое время.
Программа MyPhoneExplorer состоит из двух частей, самой программы, которая устанавливается на компьютер и клиентской части, которая устанавливается в устройство на Sony Ericsson или Android, скачать которую можно в Play Mapket. Соединение ПК с телефоном возможно через Wi-Fi, USB или Bluetooth. Программа не требует для своей работы права «Root», очень удобна, проста и надежна в своей работе. Домашняя страница MyPhoneExplorer
iCloud+браузер
Чтобы перекинуть контакты этим методом, вам потребуется стационарный ПК с возможностью выхода в интернет. Что будем делать? Вот последовательность действий:
- Откроем браузер, зайдем на сайт iCloud — для этого понадобится Apple ID, но не сомневаемся, что она у вас есть, иначе, как бы вы скачивали приложения в App Store.
- В открывшемся меню выберем пункт «Контакты», подождем, пока загрузятся все номера.
- Выделим все контакты и кликнем по «шестеренке» слева, в выпавшем меню щелкнем пункт «Экспорт vCard» — в данный момент будет создан файл расширения VCF — в нем будут сохранены все контакты.
- Осталось этот файл передать на андроид-девайс и запустить его на нем — когда вы запустите файл, все номера автоматически перенесутся в контакты вашего нового смартфона.
iCloud+другой облачный сервис
Этот метод хорош тем, что стационарный ПК вам не потребуется, обойдемся смартфонами и, например, программой DropBox — соответствующее приложение должно быть установлено и на айфон, и на андроид-гаджете (можно использовать и другой облачный сервис — OneDrive, к примеру). Итак, выполняем следующие шаги:
Манипуляции с iPhone
- Через мобильный браузер Safari заходим на сайт iCloud, используя Apple ID.
- Тапаем меню «Контакты», далее «шестеренку» и выбираем пункт «Выбрать все».
- Дождемся, пока все номера станут «синими», опять нажмем на «шестеренку» и выберем на этот раз пункт «Экспорт vCard» — начнется процесс создания VCF-файла.
- Когда файл будет сформирован, Safari автоматически откроет новую страницу, а вам нужно будет нажать на пункт «Открыть в…» и из предложенных вариантов указать DropBox (или, как мы уже говорили выше, другой облачный сервис).
Манипуляции с Android
- Открываем приложение DropBox на Android-смартфоне.
- Загружаем из облака сформированный VCF-файл и ждем, пока он автоматически выполнит экспорт контактов в телефонную книгу.
- Вот и все можно изучать перенесенный список!
Перенос контактов телефонной книги
Первым делом, поговорим о самом важном – переносе контактов. В отличии от смартфонов старого образца, к примеру, тех что работали на Symbian OS, в Андроид с переносом данных пользователя все намного проще
Вариант первый — Используя интернет и свой аккаунт Google
Все что нужно сделать, это зарегистрировать Google аккаунт и авторизоваться в нем со своего устройства, на котором в настройках должно быть включено «Резервное копирование» и «Автоматическое восстановление». После этого все контакты с телефонной книги будут автоматически добавлены в аккаунт. Если зайти в аккаунт с другого устройства, например, нового, сохраненные ранее контакты в аккаунте, будут скопированы в телефонную книгу. Удобно и просто.
Вариант второй — Экспорт на карту памяти
Если вы из тех пользователей, которым интернет по каким-то причинам недоступен на данный момент, или просто желаете сделать перенос контактов вручную, то необходимо сделать их экспорт. Этот способ актуален только в том случае, если в обеих устройствах имеется слот для карт памяти.
Выполните следующие действия:
- Откройте приложение «Контакты» на своем Android-устройстве.
- Перейдите в меню настроек и найдите пункт «Экспорт контактов» или аналогичный ему.
- Экспортируйте контакты в отдельный файл и сохраните его на sd-карте.
- Переставьте sd-карту в устройство, на которое необходимо перенести контактные данные.
- Зайдите в приложение «Контакты» на устройстве для переноса.
- В настройках приложения найдите пункт «Импорт контактов» или аналогичный.
- Импортируйте контакты с карты памяти во внутреннюю память телефона, указав путь к файлу с экспортированными контактами.
Политика смены номеров в популярных мессенджерах
Смена номера для каждого мессенджера проходит по-разному. Именно поэтому следует рассмотреть более подробно данный вопрос, ознакомившись с нюансами каждого приложения, поскольку все они имеют разный функционал и возможности.
При смене в Ватсапе все данные вашей учетной записи будут переведены на новый номер, учитывая также чаты, как групповые, так и индивидуальные, сведения, настройки и так далее. После изменений вся история чатов сохранится на вашем телефоне, если вы не будете менять устройство.
Viber
С недавних пор в Вайбере также появилась опция, благодаря которой вы можете провести смену номера на аккаунте, не теряя при этом все важные данные. Процедуру необходимо проводить с основного устройства, где установлена SIM-карта.
При изменении телефонного номера будут перенесены все данные, которые касаются содержимого чатов, контакты, стикерпаки, паблик аккаунты, а также прочая информация. Всё что вам нужно сделать, для того чтобы изменить номер, это вставить в своё устройство SIM-карту, после чего приложение автоматически ее обнаружит.
Вам будет предложена возможность изменить его, сохраняя при этом все переписки в облаке. Если при этом вы также хотите изменить мобильный телефон или планшет, то для того, чтобы сохранить все данные, следует перенести контакты на новое устройство.
Обратите внимание, что такая функция недоступна, если вы хотите провести операцию с разными платформами. При этом все ваши контакты получат уведомление о том, что вы произвели смену в автоматическом режиме
Telegram
Мессенджер Telegram предлагает, пожалуй, самый простой способ смены номера в аккаунте. Вам следует всего лишь перейти в настройки и в соответствующем раздели и изменить нужные данные.
После этого придёт SMS с кодом подтверждения, который нужно перенести в специальное окно, подтвердив изменения. Может показаться, что это достаточно просто, но на самом деле рисков не избежать, ведь в таком случае у вас могут увести аккаунт мошенники.
При смене информации о номере в Telegram ваши контакты получат оповещение. Также у вас останутся с ними все действующие переписки и пересланные медиафайлы.
С iOS на Аndroid
Чтобы перенести с устройства под iOS на Андроид-дейвайс контакты, данные календаря и фото, можно воспользоваться функцией резервного копирования на Google Диске. Для этого на iOS-устройство нужно установить из App Store приложение Google Диск и залогиниться в учетную запись Google или создать новую. В настройках приложения выбрать «Резервное копирование» и что конкретно следует скопировать. После того как копирование закончится, выбираем на Android-устройстве «Восстановление из резервной копии» и нужный аккаунт Google. Выходит практически все то же самое, что и между Андроид-устройствами.
Используем сторонние программные средства
Для того, чтобы перекинуть контакты с айфона на андроид, вам необходимо:
- Скачать с AppStore приложение под названием MCBackup и установить на своём смартфоне.
- Дать все необходимые разрешения ПО, в том числе и на сохранение информации.
- Дальше вам остаётся лишь нетривиальное взаимодействие с простым интерфейсом, просто нажмите большую зелёную кнопку и ждите окончания, после чего кликните по ней вновь, когда появится надпись «Email».
- На указанный адрес придёт сохранённое, и таким образом вы можете перенести контакты с ios на любой гаджет, и даже сохранить их в компьютере.
- Остаётся лишь перенести контакты с iphone на android, для этого сохраните полученную базу в своём новом устройстве и откройте файл при помощи файлового менеджера. Он сам предложит импортировать всю информацию, а владельцу смартфона останется лишь подождать несколько минут.
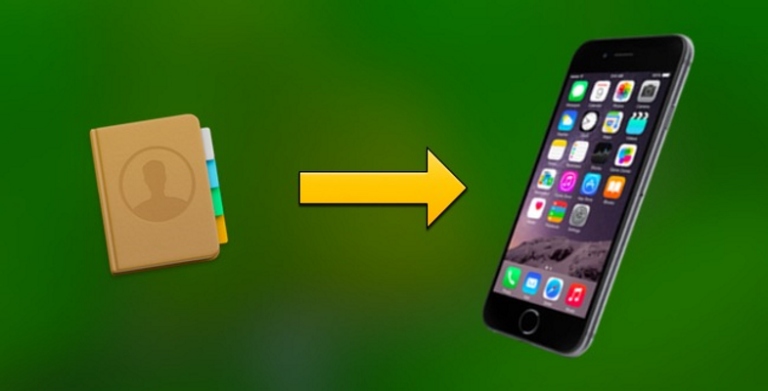
Такой перенос контактов с iphone на android выглядит слегка вычурно, но он также позволит сохранить всю необходимую информацию на третьем устройстве и в будущем получать к ней доступ даже без подключения к интернету.
Бесплатная версия поддерживает не более 500 людей за раз, но никто не запрещает вам использовать программу по несколько раз, удаляя уже перенесённые с ios на android данные, создавая несколько файлов бэкапа. Такая программа будет полезным дополнением к любому устройству, аналоги существуют на всех трёх мобильных ОС.
Платная версия
В платной версии к базовому функционалу добавлено множество профессиональных возможностей. Так вы можете не только перекидывать информацию с ios на android, но и синхронизировать контакты с облачными хранилищами, дабы не таскать с собой физические носители, а также иметь доступ в любой точке мира.
В дополнение к этому – удаление рекламы и возможность сортировать их по разным файлам, создавая таким образом первичные и вторичные банки данных. Однако для простого переноса на другой смартфон, сгодится и бесплатная версия, тем более что она вместе с номером сохраняет абсолютно всю информацию о нём, включая заметки, даты рождения и фотографии.
Такой функционал позволяет лишний раз обезопаситься от повсеместных взломов облачных хранилищ и одновременно с тем получить возможность носить данные всегда с собой
Если среди вашего списка номеров есть особо важное, MCBackup – то что нужно, пусть при первом использовании доступ в интернет всё же потребуется, но последующие разы вы сможете спокойно обойтись без него

Заключение
Самая посещаемая площадка рунета создала действительно стоящее приложение для переноса данных. Но, к сожалению, еще очень много недоработок. Конечно, «Яндекс.Переезд» намного удобнее из-за возможности переносить данные между телефонами с разными операционными системами.
Это отличает детище «Яндекса» от другого подобного программного обеспечения, направленного на работу с однотипными моделями. Но все же многие не могут полноценно использовать «Переезд» из-за несоответствия модели или пользуются лишь незначительным функционалом, перенося контакты, но не затрагивая приложения и другой контент.
































