Совместимость с роутером
Хоть стандарт Wi-Fi и является хорошо документированным и общепризнанным, иногда случается так, что Xiaomi не видит какую-то конкретную моделью роутера, какие-бы настройки не были на нём установлены.
Но чтобы свести этот эффект к минимуму давайте попробуем заново настроить Wi-Fi сеть на роутере, возможно, вы что-то сделали не так и поэтому интернета нет.
У меня дома установлен роутер MicroTik и поэтому я буду показывать настройку на нём. В вашем случае может быть совершенно другая модель от другого производителя, но принцип действий останется тот же.
В первую очередь надо попасть в админку роутера, для этого включите браузер и введите адрес 192.168.1.1 или 192.168.88.1 или 192.168.0.1 – обычно он указан на самом роутере. По этому адресу расположена система управления. В моём случае это 192.168.88.1. Вводите логин и пароль. Попадаете на первый экран настроек, вам нужно найти настройки беспроводных сетей, или Wi-Fi.
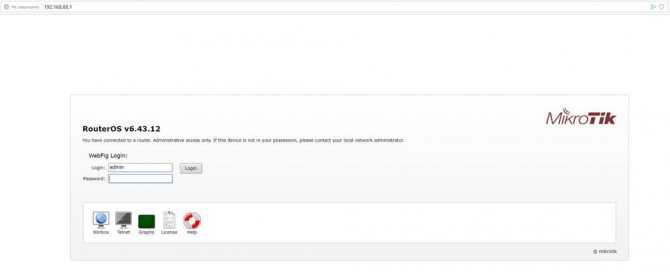
Существует две основных несущих частоты работы Wi-Fi: 2,4 Ггц и 5 Ггц.
- 2,4 Ггц – это старый стандарт, он наиболее распространён, к нему относятся такие протоколы как: 802.11 b/g/n.
- 5 Ггц – это новый стандарт, он самый быстрый, но обладает меньшей дальностью за счёт худшей проникающей способностью радиоволны и потому в помещениях с большим количеством стен и мебели работает хуже, чем 2,4 Ггц. К нему относятся протоколы 802.11 a/n/ac.
Существует проблема совместимости, так если в телефоне Xiaomi нет модуля, работающего на частоте 5 Ггц, он сможет подключить к новому стандарту беспроводной связи, но соединение будет нестабильным и медленным, поэтому для гарантии используйте старый-добрый протокол 802.11 n.
В моём случае, как видно на скриншоте, роутер настроен на работу в двух диапазонах одновременно и Xiaomi Mi 5 подключен к частоте 5 Ггц.
Проверьте, чтобы были правильно введены:
- Название сети
- Страна
- Пароль
- Метод шифрования (у меня их выбор происходит в других настройках, но у вас они могут быть на этом же экране. Выбирайте метод WPA2-PSK).
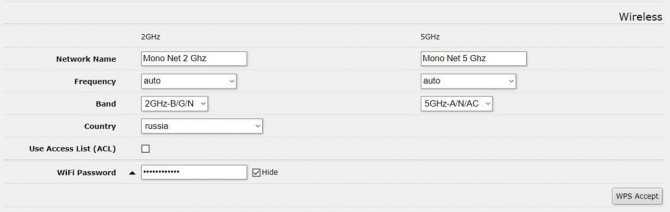
Если это не помогло, убедитесь, что у вас есть логин и пароль для доступа к интернету от вашего провайдера и сделайте Hard Reset роутеру, после чего вновь настройте доступ к провайдеру и Wi-Fi сеть.
По какой причине телефон Ксиоми может не раздавать интернет
Любое оборудование может иметь проблемы с подключением и последующим распространением в ограниченных условиях интернета. На форумах встречаются постоянные обсуждения о поисках решениях возникающих проблем, когда аппаратура отказывается раздавать связь.
Вопросы появляются по разным поводам, но в список часто поднимаемых входят:
- Неправильные настройки — неприятные моменты появляются сразу же после очередного системного обновления. Для решения проблемы достаточно провести повторное обновление девайса или откатить программное обеспечение до предыдущей версии. К более радикальным способам лечения относят сброс до заводских параметров.
- Блокировка антивирусной программой — отдельное ПО всячески препятствует установке двусторонней связи. Если после отключения антивируса все заработало, то стоит подумать о его замене или переустановке (обновлении).
- Отсутствует трафик — вопрос связан с недостаточным количеством денег на счету. Исправить ситуации можно пополнением баланса.
- Автоматическое отключение — по умолчанию был активизирован функционал. Его выключение избавит от проблемы.
- Неполадки сетевого соединения — сбои идут со стороны поставщика услуг. Пользователю придется ждать, пока оператор сотовой связи наладит работу своего оборудования.
- Дисфункция точки APN — образуется после обновления прошивки. Иногда связана с его некорректным завершением. Восстановление информации проводится по схеме: через меню сим-карты нужно войти в мобильную, а затем в сеть оператора, переместится в точки доступа и нажать на блок «создание новой». В параметрах прописывается поставщик услуг, пользовательское имя, пароль, вариант аутентификации, сведения о APN. Вся информация предоставляется провайдером.
- Поломка оборудования — самостоятельный ремонт ничего не даст, нужна диагностика аппарата и последующий ремонт.
В случае поломок, лучше обращаться в специализированный сервисный центр обслуживания, постоянно работающий с аппаратурой китайской компании, а не к сомнительным мастерам. В противном случае пользователя ждет срочное приобретение нового девайса.
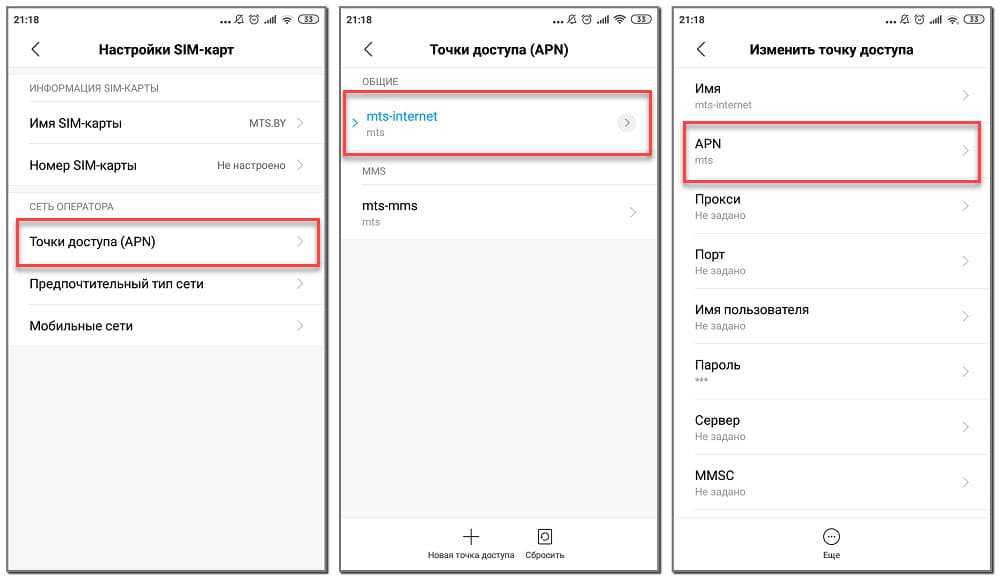 Как настраивать точку APN
Как настраивать точку APN
Большинство вопросов с вышеуказанной проблемой возникает по вине пользователя. При создании точки доступа владелец смартфона забывает активизировать передачу информации на самом аппарате, что и приводит к сбоям. Исправление ошибки устраняет нарушения и дает возможность свободного посещения сайтов.
Иногда вторичное оборудование не может отыскать сеть. Для исправления нужно обновить список доступных вариантов.
При отсутствии подключения обязательно проверяется правильность введенного пароля. Существует вероятность, что аппаратура не способна работать с сетями, функционирующими с частотой в 5 ГГц. Исправить положение может переключение в меню настроек указателя на 2,4 ГГц.
 Успешное завершение процедуры
Успешное завершение процедуры
После выполнения указаний из данного подраздела, вопросов о том, как можно раздать интернет с телефона Ксиоми или Редми, больше не возникает. Создание связок не требует специальных знаний или продолжительной отладки при точном выполнении предоставленных алгоритмов действия. Пользователи не должны забывать, что функционал синхронизации вызывает уменьшение скорости сети.
Базовые функции по раздаче Интернета
По умолчанию у большинства телефонов настройки одинаковы. Но лучше всё равно разобраться с параметрами, тогда будет проще организовать бесперебойную работу.
- Имя сети. Оно может состоять из любых символов, букв и цифр.
- Протокол защиты. При его установке поделиться Интернетом можно будет только с теми пользователями, которым дан пароль. Иначе несанкционированный доступ запрещён.
- Интервалы отключения. Эта функция важна для тех, кто хочет сэкономить на расходах трафика и заряда батареи. Предполагается, что при простоях в пользовании сетью приём и передача данных будут автоматически отключаться. Стандартные интервалы — по 5-10 мин. В таком случае раздавать связь не получится без дополнительных действий.
Обратите внимание! Пользователи точки доступа Wi-Fi» — графа, которая заслуживает отдельного внимания. Ведь подключаться к гаджету могут и посторонние люди, а трафик в большинстве случаев платный. Лучше внимательно следить за тем, как и зачем расходуется информация, переданная по такому каналу подключения
И пароли не всегда обеспечивают надёжную защиту, так как их могут просто передавать друзьям и знакомым, а те сообщать другим лицам
Лучше внимательно следить за тем, как и зачем расходуется информация, переданная по такому каналу подключения. И пароли не всегда обеспечивают надёжную защиту, так как их могут просто передавать друзьям и знакомым, а те сообщать другим лицам.
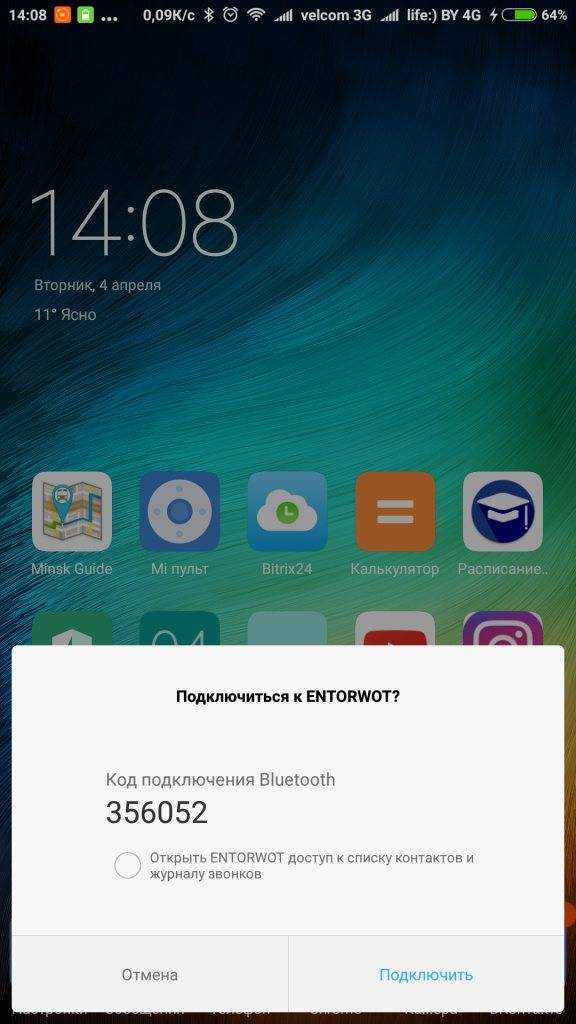
Включение режима точки доступа
Каналы связи для интернета, которые поддерживает смартфон:
- Wi-Fi-модуль — это самый часто используемые вариант, поэтому он вынесен в отдельный раздел «Беспроводные сети».
- Bluetooth.
- USB-кабель.
Удостоверьтесь, чтобы принимаемое устройство (компьютер, ноутбук, планшет, другой смартфон) имело соответствующие разъемы и подключения.
Раздача интернета через Wi-Fi
Чтобы раздать беспроводной трафик, выполните следующие действия:
- Подключите мобильный интернет (обмен данными).
- Затем выберите «Точка доступа WiFi — Настройка».
- Придумайте имя модему (аббревиатура SSID) или оставьте стандартное.
- Задайте пароль во вкладке «Защита». Укажите протокол шифрования WPA2 PSK.
- После всех действий передвиньте ползунок «Точка доступа» вправо.
- Найдите на компьютере или на смартфоне в доступных сетях имя текущего подключения, введите пароль.
Когда вы захотите воспользоваться интернетом в следующий раз, то устройство, запомнившее пароль, будет подключаться к сети автоматически (при включенной точке доступа).
Раздача по Bluetooth
Данный метод подходит только для передачи трафика на 1 гаджет. Как добиться сопряжения устройств:
- Включите мобильный обмен данными.
- Проследите, чтобы на компьютере или на втором телефоне была активирована функция обнаружения устройств.
- В дополнительных настройках выберите Bluetooth-модем, передвиньте ползунок вправо.
- На ПК выберете нужное название, нажмите кнопку «Связать».
На мониторе компьютера и экране телефона должны быть идентичные коды подключения. Если они одинаковые, нажмите подтвердить на всех устройствах.
Интернет через USB-кабель
Такое подключение сохранит заряд батареи и будет работать стабильнее без вылетов. Используйте оригинальный кабель, который идет в комплектации с устройством.
- Подсоедините шнурок к смартфону, затем — к компьютеру. На дисплее высветится «Режим работы USB» — выбираете «Зарядка этого устройства».
- Если такое подключение происходит первый раз, на ноутбуке или ПК должны установиться необходимые драйверы.
- Включите мобильные данные на телефоне. В дополнительных настройках выберите «USB-модем».
Проследите, чтобы на компьютере (ноутбуке) появилась новая сеть. Вызвав контекстное меню, щелкните по иконке «Подключение по локальной сети», затем выберите пункт «Включить». На панели управления должно появиться интернет-соединение.
Подключение по Wi-Fi через настройки
Это самый удобный и распространенный способ поделиться интернетом. Чтобы все получилось, нужен аппарат на Android или iOS, у которого есть соответствующая функция и принимающее устройство с адаптером Wi-Fi. Большинство современных ПК, ноутбуков и планшетов оснащены им, но если у вас старая модель техники, или адаптер сломан, то ничего не получится.
Если технических препятствий нет, идем дальше. Проверяем наличие мобильной сети и состояние счета. Если и тут все в порядке, и мобильный интернет исправно работает, переходим непосредственно к делу.
На Android
Зайдите в основное меню смартфона и откройте настройки. В разделе “Беспроводные сети” жмем на 3 точки с надписью “Еще”.
Затем идем в пункт “Режим модема” или “Модем и точка доступа”. Название может быть и другим, но похожим на это.
В открывшемся окне есть подраздел с параметрами Wi-Fi. Зайдите в него, посмотрите имя сети, оно понадобится для подключения, и, конечно, пароль. Если его нет, то нужно установить, чтобы не раздавать трафик соседям.
Затем сохраняем установки и возвращаемся в меню. Перемещаем рычажок напротив надписи “Точка доступа Wi-Fi” в активное положение, чтобы включить режим модема.
На iPhone
На мобильных устройствах фирмы Apple все делается примерно так же, как и на смартфонах с Android. Заходим в настройки и находим пункт “Режим модема”. Проверяем имя сети и пароль и, если нужно, меняем их.
На Windows Phone
Эти телефоны отходят в прошлое, но все же у некоторых пользователей они еще остаются. Если вы один из них, то отправляйтесь в настройки и заходите в раздел “Общий интернет”.
Здесь надо выбрать “Через Wi-Fi” и при первом подключении установить имя сети и пароль. Готово, можно передавать часть трафика на ПК и другие устройства.
Подключаем компьютер
После того как мы сделали нужные настройки в телефоне, нажимаем на значок Wi-Fi в панели задач на своем ПК или ноутбуке.
Затем выбираем имя сети, вводим пароль и подключаем компьютер к мобильному интернету. Учтите, что скорость, скорее всего, будет не очень высокой, и посмотреть фильмы вряд ли получится, а вот початиться с друзьями или ответить на письма в электронной почте вполне можно.
Возможные проблемы
В теории возможны три проблемы (лично я с таким в последние годы не сталкивался, но если вы как раз таковой счастливчик – добро пожаловать в комментарии):
- Не видит точку доступа. Тут немного вариантов – в первую очередь проверяем, чтобы у точки действительно был статус «Активна». Вторая возможная причина – вы раздаете точку на частоте 5 ГГц, а клиент видит только сети 2.4 ГГц, меняем в настройках и радуемся.
- Не подключается к точке доступа. Обычно – неправильно вводится пароль. Вторая причина – телефон запомнил у себя глубоко где-то настройки сети со старым паролем, и не хочет подключаться заново по новым данным. Все телефоны разные, на описание поиска этой проблемы может уйти еще одна такая статья, поэтому предлагаю простое решение – раздаем сеть с НОВЫМИ именем сети И паролем. Обычно все сразу лечится.
- Нет интернета. Т.е. подключение состоялось, но интернет мы не получаем. Есть две возможные причины: или что-то с сетевыми настройками (IP, шлюз, DNS) или ограничивает раздачу провайдер. Решения: статья по исправлению сетевых настроек, статьи по обходу ограничений оператора (Билайн, МТС, Yota, Мегафон подобным не балуется).
Обычно это все. Бывают, конечно, странные проблемы от чего-то аппаратного или побитой прошивки до вредоносов в системе, но это все случается гораздо реже. Если ничего не помогает – делаем сброс до заводских настроек с полной очисткой системы на проблемном устройстве (предварительно не забываем про резервное копирование своих данных). Все! За сим заканчиваю эту инструкцию Вопросы, предложения, дополнения можно смело писать ниже.
Xiaomi Mi WiFi Mesh Router
Для первоначальной настройки нам потребуется приложение Mi WiFi, да не обычное из Play Маркета (в котором отсутствует адаптация, для настройки данной модели), а его китайская версия. Оригинал можно скачать тут, но мы используем русскоязычную версию, переведенную товарищами с сайта Eda-studio. Это для устройств Android, на Ios вроде все в норме, скачать приложение можно тут.
Включаем первый блок в розетку и вставляем интернет кабель от провайдера (порт можно использовать любой). Ждем около минуты загрузки роутера, индикатор должен начать мигать желтым цветом. Далее заходим в приложение Mi WiFi, скачанное ранее, и регистрируемся, если нет учетной записи Xiaomi.
Нажимаем кнопку «Добавить мой Mi Роутер», приложение сделает поиск устройств поблизости. После выбора, нам предложат создать новую Mesh сеть, или добавить модуль к существующей.

Поскольку это первое устройство, выбираем «Создать новую Mesh сеть». Нам напомнят, о необходимости подключения кабеля провайдера, после чего автоматически будет определен тип используемого подключения (у меня PPPoE). Заполняем данные из договора интернета и задаем параметры WiFi сети. Для избежания необходимости переподключения всех устройств умного дома, можно задать старое имя сети и пароль.
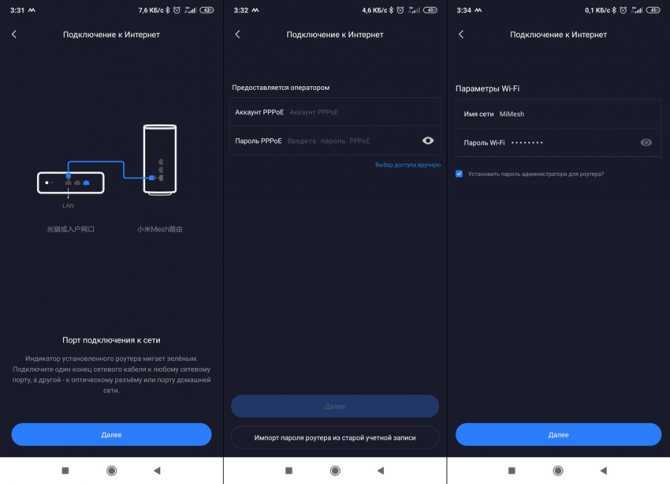
Для доступа администратора можно автоматически применить пароль WiFi, а лучше задать другой. Выбираем местоположение роутера и ждем, пока будет выполнена настройка (около минуты времени). При этой манипуляции, телефон должен быть недалеко от роутера, конфигурация передается на него по Bluetooth.
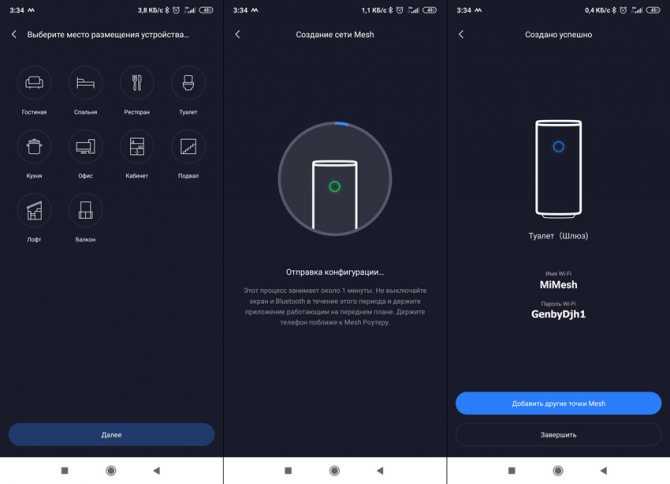
Готово, сеть создана. В целом, можно и так использовать, ведь это полноценный роутер. Перед тем как подключать второй модуль, я рекомендую обновить прошивку, поэтому нажимаем кнопку «Завершить». На главном экране можно заметить, что все устройства переподключились к новому роутеру автоматически. Но не будем отвлекаться, нам надо проверить наличие обновлений:
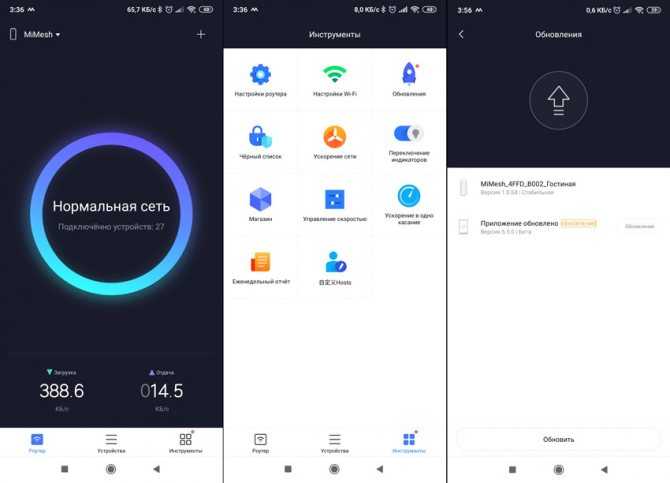
В моем случае она последняя, поскольку ранее я её уже обновил. Первый раз настраивал на ощупь, и промучался с подключением около 2 часов… То связь между модулями не могла установиться, то скорость WiFi не поднималась выше 100 Кбит/сек, но после установки обновлений на оба модуля, они заработали должным образом. Когда пробовал все перенастроить второй раз, все манипуляции заняли не больше 10 минут, поэтому наиболее вероятно, что дело было в сырой прошивке.
Теперь дело за добавлением второго модуля и создания Mesh сети. Включаем его в розетку, ждем выполнение загрузки. С главного экрана приложения нажимаем плюс, кнопка «Добавить роутер», приложение найдет второй модуль. Выбираем «Расширить Mesh сеть»:
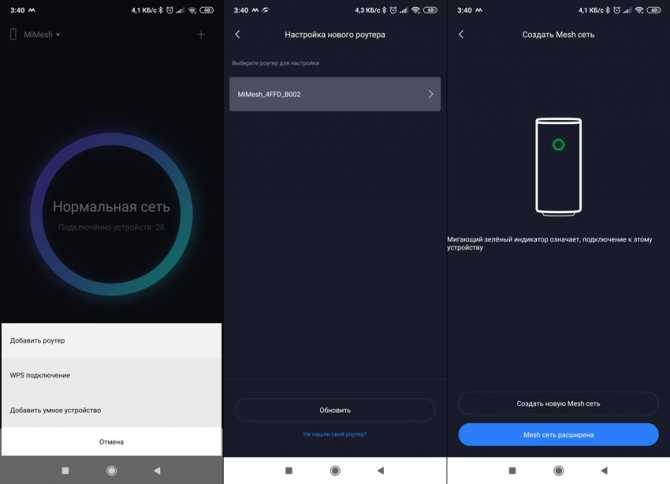
Далее выбираем ранее созданную сеть и местоположение модуля:
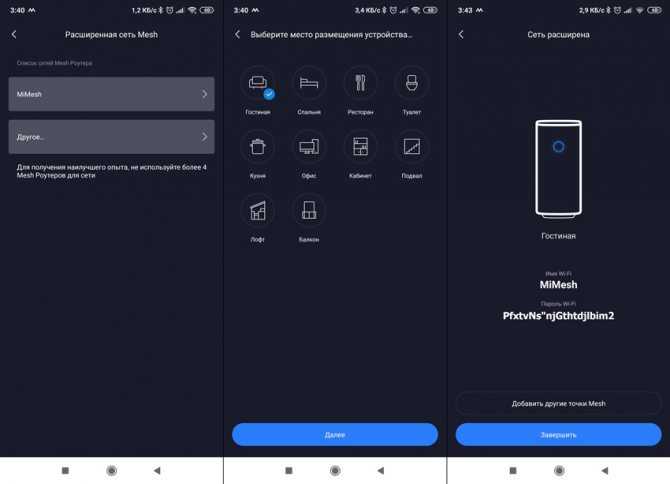
После подключения, обновляем прошивку на втором модуле. На этом настройка закончена. Аналогично можно добавить дополнительные модули, которые можно по отдельности заказать на Aliexpress.
Проверим, что Mesh сеть работает:
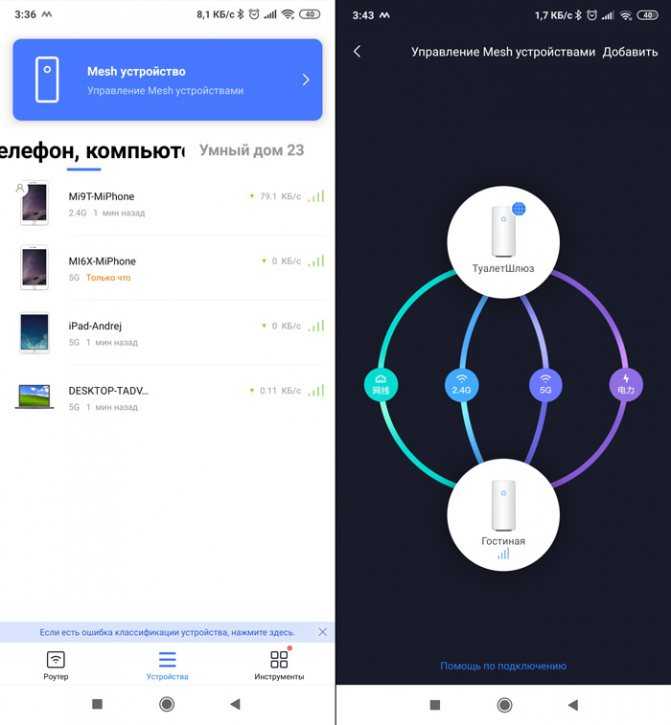
Все отлично, модули обмениваются между собой по 2.4 GHz, 5 GHz и Powerline (линии подключения по ethernet у меня не предусмотрено).
Если что-то не работает, проверьте обновления модулей, перезагрузите каждый по очереди или немного подождите. В моем случае, нормально работать они начали не сразу.
Раздать через USB на компьютер
Не у всех пользователей есть ноутбук, поддерживающий подключение к Wi-Fi. Также предыдущий способ не подойдёт и для стационарных компьютеров, поэтому на помощь приходит обычный USB-кабель. Чтобы сделать всё правильно и не допустить ошибок, воспользуйтесь следующим руководством:
- Активируем мобильную передачу на телефоне.
- Подсоединяем устройство к компьютеру посредством кабеля USB.
- Заходим в настройки смартфона, а из них переходим во вкладку «Дополнительные функции» или «Дополнительные возможности». Отметим, что для примера используется аппарат Xiaomi Redmi, поэтому на вашем телефоне название разделов может быть другим.
- Переводим ползунок вправо возле строки «USB-модем».
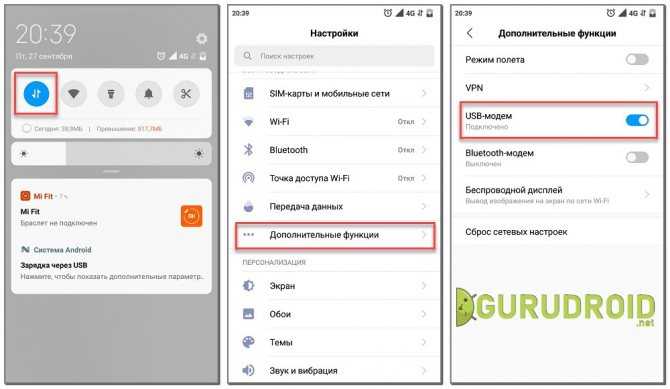
А теперь переходим к компьютеру:
- На него в автоматическом режиме загрузятся необходимые драйвера, при условии, что используется операционная система Windows 7 и выше.
- После заходим в раздел с сетевым подключением и выбираем нужную сеть.
Как видите, подключить смартфон в качестве USB-модема удалось за несколько шагов. При ограниченном мобильном трафике настоятельно рекомендуем следить за его расходом, чтобы раздача интернета через USB не привела к серьёзным расходам.
Wi-Fi-модем
У Android есть встроенная функция Wi-Fi модема. Мы покажем пример на устройстве Honor 8 Lite по управлением EMUI 8. На устройствах других производителей процесс должен быть похожим. Чтобы получить доступ к этой функции, откройте экран настроек Вашего телефона, нажмите на пункт «Беспроводные сети» и нажмите «Режим модема».
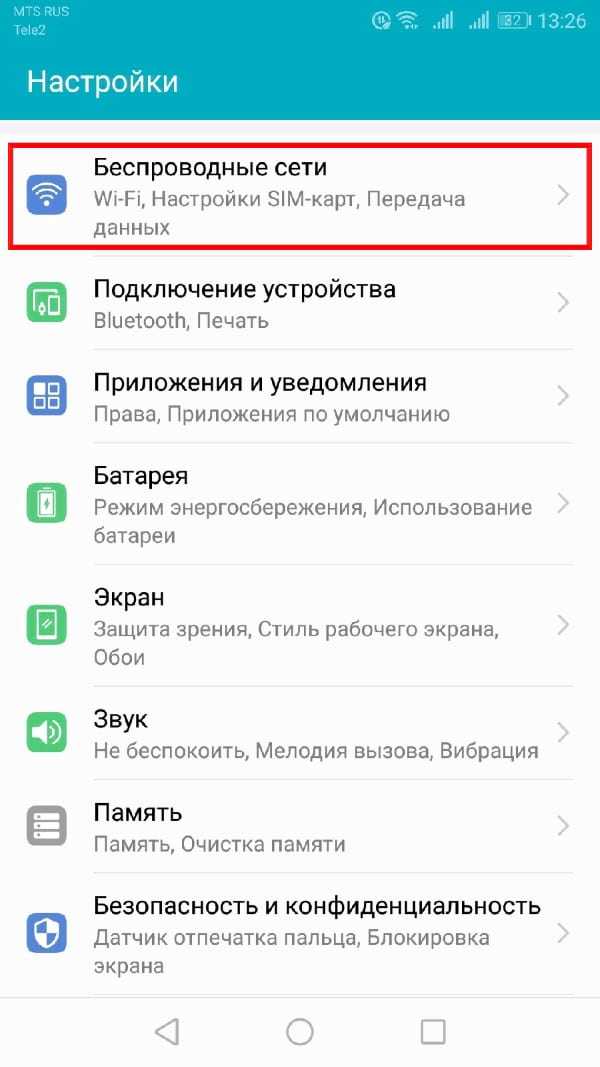
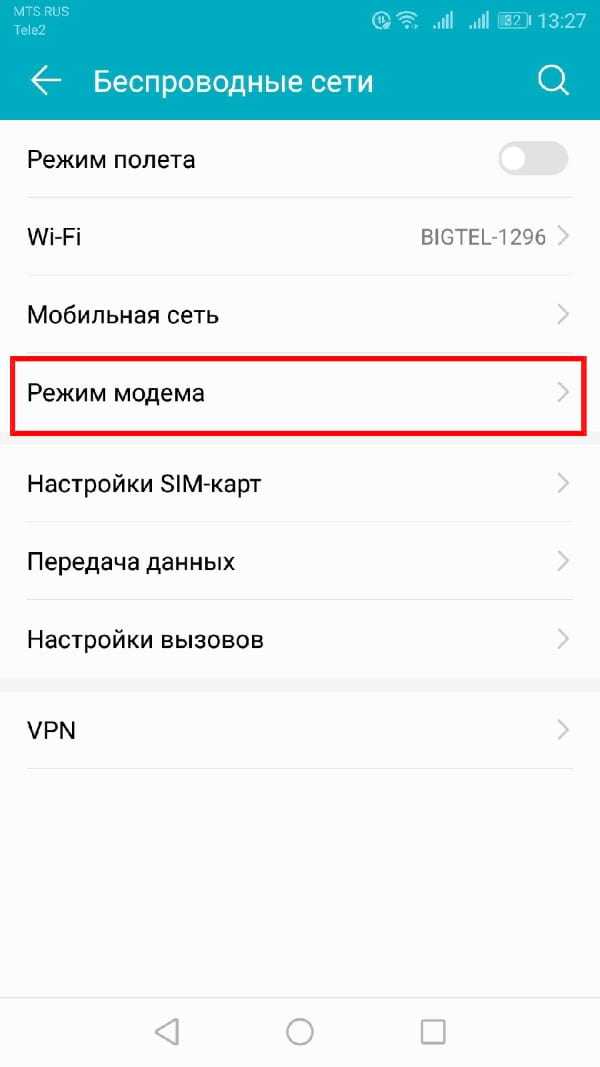
Нажмите «Точка доступа Wi-Fi» и следом «Настроить точку доступа Wi-Fi» и Вы сможете настроить точку доступа Wi-Fi Вашего телефона, изменить его идентификатор SSID (имя) и пароль. Оставьте WPA2 PSK, если Вам не нужно использовать более старое устройство, которое не поддерживает этот стандарт шифрования. WPA2 PSK — самый безопасный вариант, если Вы не хотите, чтобы другие люди подключались к Вашей точке доступа и использовали Ваш трафик.
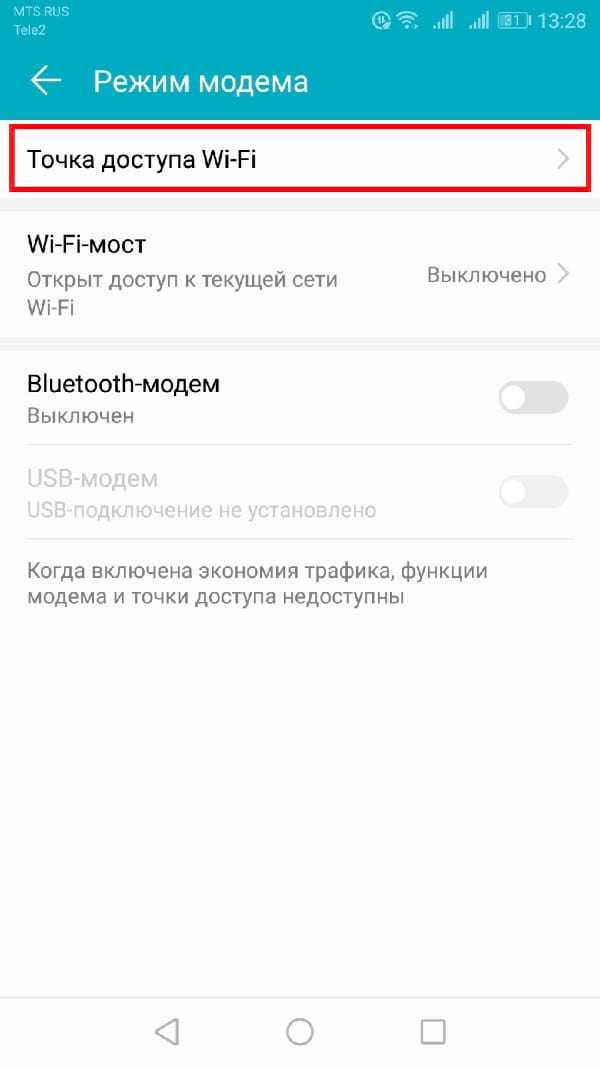
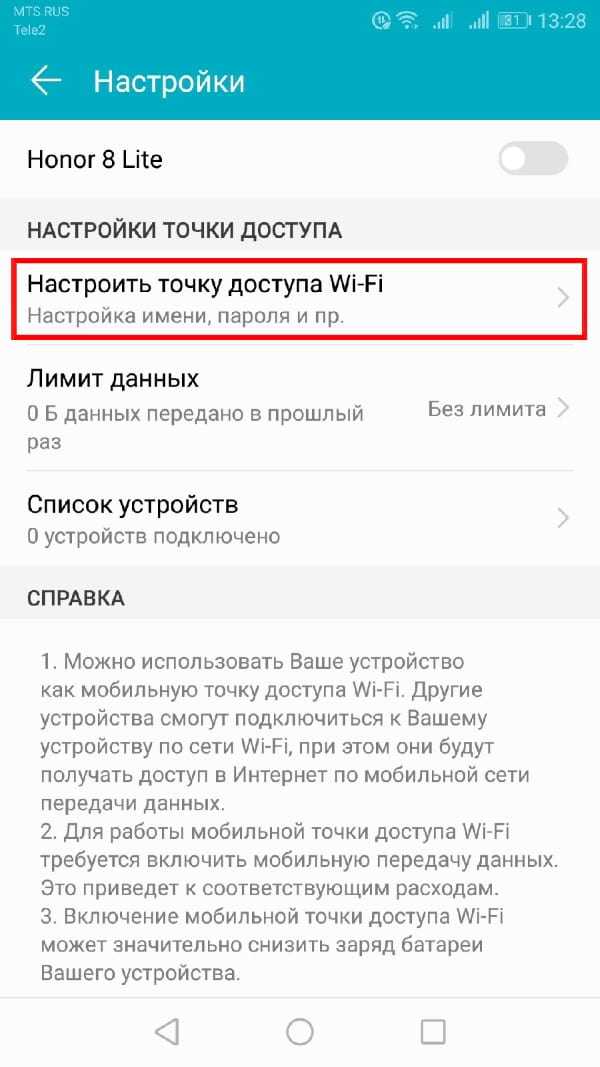
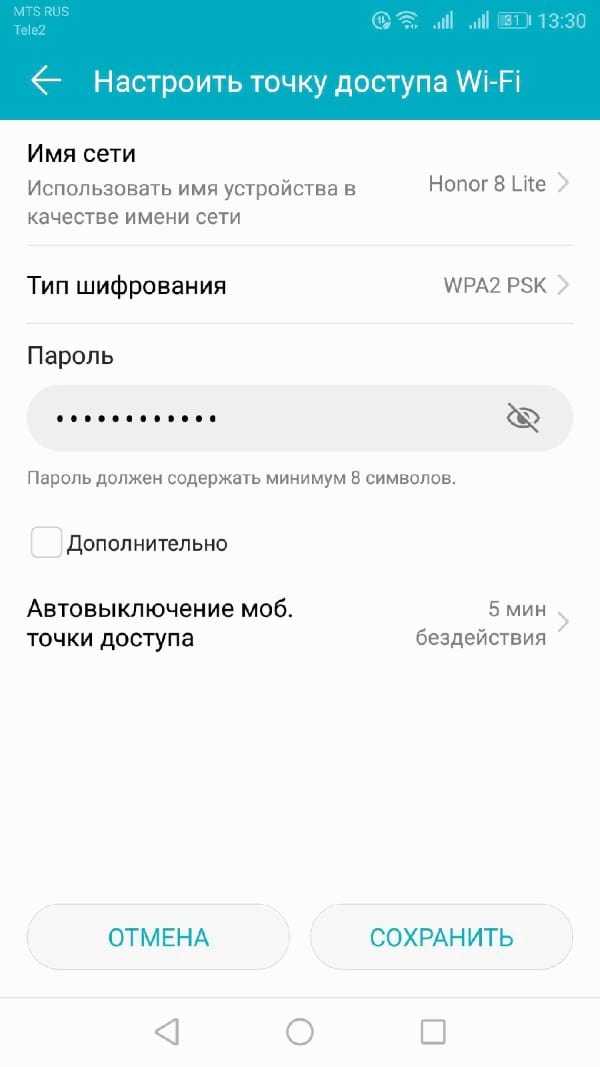
После настройки параметров включите точку доступа. Теперь Вы можете подключиться к точке доступа Wi-Fi Вашего телефона со своего ноутбука, планшета или любого другого устройства.
Это один из самых удобных и распространенных вариантов. Смартфон становится своего рода беспроводным роутером. Это позволяет вам подключить несколько устройств к нему.
Настройки сети настраиваются следующим образом:
- Зайдите в настройки, выберите раздел с личной точкой доступа.
- Выберите опцию, чтобы настроить точку доступа Wi-Fi.
- Введите имя точки доступа в поле SSID.
- Выберите обычный вариант защиты. Wpa-SPK2.
- Обязательно введите пароль (минимум 8 символов).
Заметка! На некоторых устройствах вы можете выбрать определенный диапазон частот. Рекомендуемая опция. 2,4 ГГц. Эта частота поддерживается большинством устройств.
Для активации режима вам необходимо:
- Выберите «Настройки», перейдите в пункт меню «Персональная точка доступа».
- Нажмите на строку «Точка доступа Wi-Fi».
В большинстве случаев второй шаг является заключительным, поскольку после активации вы уже можете распространять мобильный интернет на другие устройства.
Как раздать интернет с телефона Xiaomi
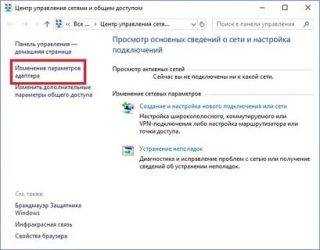
Наличие в телефонах таких модулей как Bluetooth и Wi-Fi дает возможность делиться с другими пользователями не только медиафайлами, но и раздавать интернет. Раздающее интернет-устройство может быть подключено к сети Wi-Fi, или же передача данных может осуществляться просто через протоколы сотовой связи (3G или LTE). Если необходимо предоставить доступ во «всемирную паутину» ноутбуку или ПК, надежнее будет использовать USB-подключение.
Современные смартфоны хороши тем, что все необходимое для раздачи интернета на связанные с ними устройства уже имеется, что называется, «из коробки». Достаточно выполнить несколько несложных действий, и в любое время, в любом месте можно выйти в глобал с других устройств – смартфона, планшета, ноутбука и даже ПК.
Как превратить телефон Xiaomi в точку доступа?
Самое первое условие – на телефоне, с которого планируется вести раздачу, должна быть включена опция обмена данными. То есть, должен быть подключен мобильный интернет. Далее нужно решить, что целесообразнее: использовать в той или иной ситуации:
- точку доступа Wi-Fi;
- USB-модем;
- Bluetooth-модем.
Точка доступа Wi-Fi
Данный способ предоставления доступа лучше всего подойдет в том случае, если планируется подключение нескольких телефонов, планшетов или других мобильных устройств. Этот способ также очень удобен, если интернет понадобился, что называется, «на ходу».
1) Открываем «Настройки» на Ксиаоми-телефоне.
2) Выбираем пункт “Точка доступа Wi-Fi”. Не нужно торопиться включать эту опцию. Лучше перейти к «Настройке точки доступа Wi-Fi», этот пункт находится ниже.
- SSID – задаете имя сети по своему усмотрению. По умолчанию она будет называться Redmi, если у вас, скажем, Редми 4, 4х или 5, 5 plus;
- Защита – рекомендуем выбрать вариант с защитой (WPA2 PSK);
- Пароль – вводим пароль (лучше из 8 разных символов, чтобы был понадежнее);
- Идентификация точки доступа – выбираем подходящий вариант;
- Диапазон частот Wi-FI – оставляем 2,4 ГГц, как самое широко используемое значение.
3) Теперь мы снова на предыдущей странице, и переключатель, находящийся рядом с пунктом «Точка доступа Wi-Fi», ставим в положение «Вкл.».
Доступ к интернету, который обеспечивается через телефон Сяоми по вай-фай, открыт. Подключиться смогут те пользователи, которым вы сообщите заданный вами пароль. А вообще проще сгенерировать QR-код, такая опция тоже имеется тут же в настройках.
USB-модем
Подключение ноутбука или стационарного компьютера к интернету, раздаваемому через телефон Xiaomi, рекомендуется осуществлять проводным способом, посредством USB-кабеля
Так связь будет стабильнее и, что немаловажно, будет более экономно расходоваться заряд батареи телефона
- Итак, допустим, что опция «Интернет» на Ксиоми уже включена. Если нет, опускаем шторку уведомлений и включаем ее.
- Соединяем USB-кабелем телефон и компьютер (активируется функция зарядки батареи по USB).
- Заходим в «Настройки» Xiaomi.
- Опция «USB-модем» находится в разделе «Дополнительные функции». Ставим переключатель в позицию «Вкл.».
Если телефон ранее не подключался к этому ПК, то сначала запустится процесс установки драйверов, затем система опознает устройство, и в папке «Сетевые подключения» будет отображаться новое соединение. Теперь с компьютера можно выйти в интернет.
Bluetooth-модем
Скажем сразу – этот метод раздачи интернета используется довольно редко. Применять его на телефоне Сяоми не имеет особого смысла, хотя возможность такая есть. В основном Bluetooth-модем актуален на старых моделях, не на смартфонах. Передача данных на другой телефон (то есть интернет) будет осуществляться через сим-карту сотового оператора. Имейте в виду, что оператор за такой способ раздачи может брать дополнительную помегабайтную оплату или же вообще может отказать в доступе в интернет. Все эти тонкости желательно узнать заранее.
Чтобы воспользоваться интернетом через Bluetooth, нужно сначала включить Bluetooth-модем:
- Открываем «Настройки» > «Дополнительные функции» > «Bluetooth-модем». Включаем эту опцию.
- На компьютере или на другом мобильном гаджете (планшете или телефоне) включаем Bluetooth и запускаем поиск доступных устройств.
- Как только наш телефон будет обнаружен, нажимаем соответствующую кнопку и устанавливаем связь между устройствами.
- На экранах подключаемых друг к другу устройств должен отобразиться специальный код. Он обязательно должен быть одинаковым и на телефоне, с которого будет раздаваться интернет, и на подключаемом устройстве. Остается сравнить коды и подтвердить подключение.























![Как раздать интернет (вай-фай) на xiaomi [3 способа]](http://ogorshkov.ru/wp-content/uploads/f/0/1/f01f1cabdeca6382e88152819373e005.jpeg)









