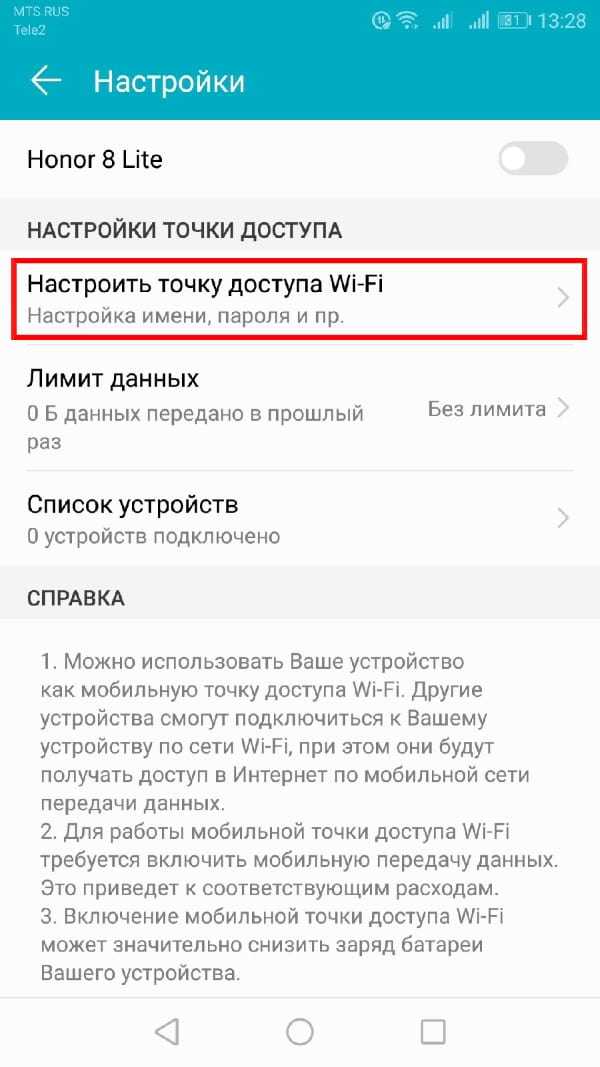Уменьшаем расход оперативной памяти
Чтобы не тратить время на очистку оперативной памяти, можно оптимизировать работу смартфона. Так он будет тратить меньше ресурсов и сэкономит время. Есть несколько способов это сделать:
- Вы можете настроить автоматическую очистку памяти. Ниже подробно описана настройка.
- Отключить лишние оповещения. Это сэкономит батарею и уменьшит расход памяти. Выбрать, какие приложения должны присылать уведомления, можно в Параметрах-Уведомления. Здесь же доступна настройка вывода оповещений на экран.
- Выберите режим энергопотребления. Ниже вы найдете инструкцию с полным описанием механики параметры.
- Оптимизировать доступ приложений к интернету в фоновом режиме. Если программа свернута, она будет получать данные из сети. Так смартфон постоянно тратит трафик и заряд аккумулятора.
- Настроить фоновую работу приложений. Оптимизировав её, снизится потребление энергии и оперативной памяти.
Примеры фото
Снимки на основную камеру
В условиях хорошем освещении (например, днем в солнечную погоду) камера бюджетного телефона Redmi 10 выдает качественные фото, с правильной цветопередачей и высоким уровнем детализации. Ниже приведен пример снимка с максимальными параметрами разрешения. Примеры фото, размещенные в статье, мы позаимствовали на сайтах с обзорами техники https://gagadget.com/, https://www.ixbt.com/live/, https://www.onliner.by/, https://www.notebookcheck-ru.com/.
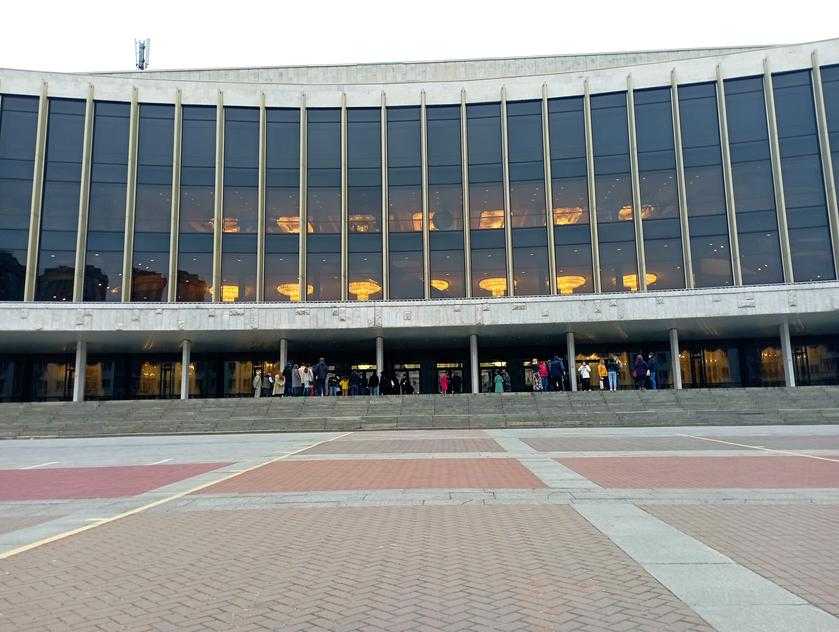 Redmi 10. Пример снимка на основной модуль.
Redmi 10. Пример снимка на основной модуль.
Сравнение режимов 12,5 Мп и 50 Мп
Теперь давайте посмотрим, насколько отличается качество фото с настройками «по умолчанию» (12,5 Мп) и в продвинутом 50-мегапиксельном режиме. В качестве эксперимента владельцы этого телефона сначала сделали 2 снимка одного и того же объекта в разных режимах. А затем увеличили полученные фото, чтобы рассмотреть на нем мелкие детали. Вот что у них вышло.
 Redmi 10. Сравнение снимков в режиме 12,5 Мп и 50 Мп.
Redmi 10. Сравнение снимков в режиме 12,5 Мп и 50 Мп. Redmi 10. Сравнение снимков в режиме 12,5 Мп и 50 Мп. Увеличенные фрагменты.
Redmi 10. Сравнение снимков в режиме 12,5 Мп и 50 Мп. Увеличенные фрагменты.
Оказалось, что по уровню детализации стандартный и продвинутый режимы практически не отличаются друг от друга. Относительно качественные фото можно получать, снимая с разрешением 12,5 Мп. При переходе в продвинутый режим «50М» вес снимков увеличится в 4 раза, а вот степень прорисовки мелких деталей — нет.
Наличие камеры с разрешением 50 Мп пригодится, когда владелец телефона будет хвастаться его возможностями перед знакомыми. Реальное качество фото в этом режиме, к сожалению, повышается несильно.
Съемки в ночном режиме
При хорошем освещении практически все современные смартфоны могут делать отличные снимки. Насколько хороша камера можно понять, если снимать объекты в темное время суток. Для улучшения качества фото в условиях недостаточного освещения на Redmi 10 можно активировать специальном режиме «Ночь».
На автоматических настройках в темное время суток снимки у Redmi 10 получаются нечеткими, с большим количеством шумов и смазанными деталями. В спецрежиме «Ночь» смартфон делает несколько фото, затем выбирает лучшие варианты и совмещает их при помощи программного обеспечения. Благодаря этому удается получить более четкое изображение. Однако качество ночных фото, которое выдает бюджетник Redmi 10, все равно отстает от снимков, сделанных с помощью дорогих премиальных смартфонов.
 Redmi 10. Сравнение снимков в автоматическом и ночном режимах.
Redmi 10. Сравнение снимков в автоматическом и ночном режимах.
Однако если объект, снимаемый ночью, имеет хорошую подсветку, то даже на автоматических настройках можно получить фото приемлемого качества. Разница между «Ночным режимом» и режимом «По умолчанию» будет почти незаметной.
 Redmi 10. Сравнение снимков в автоматическом и ночном режимах (при хорошем освещении).
Redmi 10. Сравнение снимков в автоматическом и ночном режимах (при хорошем освещении).
Широкоформатный модуль
Камера Redmi 10 имеет также специальный широкоугольный сенсор. При съемках на этот модуль в кадр попадет большее количество объектов. Масштаб съемки при этом уменьшается до «0,8x». Переключиться на широкоугольный модуль можно, если нажать на левую точку внизу камеры (если нажать на точку справа, то масштаб снимка будет увеличен до «2x»).
Здание, которое не уместилось в кадр при съемке на основную камеру, при помощи «ширика» удалось сфотографировать полностью на том же самом расстоянии о него.
 Redmi 10. Пример снимка на широкоформатный модуль.
Redmi 10. Пример снимка на широкоформатный модуль.
Однако качество фото, сделанных на широкоформатный модуль, будет ниже, чем у снимков, сделанных на основной сенсор. Вероятнее всего, пострадает детализация и появятся дополнительные шумы. А в темное время суток широкоформатный модуль становится практически бесполезным. Получить четкие снимки в сложных условиях с его помощью затруднительно.
Макрокамера
Модуль для макросъемки способен фокусироваться на мелких объектах на расстоянии около 2 см. Фото на этот сенсор получаются достаточно хорошего качества. Правда, на практике этот модуль используется редко.
 Redmi 10. Пример снимка на макрокамеру.
Redmi 10. Пример снимка на макрокамеру.
Также Redmi 10 способен делать портретные снимки с размытием заднего фона.
Фронтальная камера на этом телефоне ничем не отличается от аналогов на других недорогих моделях (ее разрешение 8 Мп). Кстати, камера для селфи также может делать портретные фото с эффектом боке (без всяких вспомогательных модулей). Размытие фона осуществляется на программном уровне. Это показывает, что 4-й сенсор в основной фотоблок инженеры поставили просто для количества (чтобы в итоге получилась «квардрокамера»).
Экспериментальные настройки камеры – что это?
На сегодняшний день, камера – это одна из самых важных характеристик смартфона, на которую обращают внимание большинство людей при покупке нового устройства. Ни для кого не секрет, что получить хорошие снимки можно даже благодаря бюджетным моделям смартфонов, при условии, если вы умеете пользоваться программной обработкой, а так же редактировать снимки в дополнительных приложениях
Для того чтобы сэкономить время обработки фотографий, можно использовать экспериментальные настройки камеры от Xiaomi при создании фото. Они позволят заметно улучшить качество снимка, хорошо справляются с шумом и автоматически выстраивают экспозицию и резкость
Можно так же установить сетку и фокусировку на лице, что позволит акцентировать внимание не на фоне, а на конкретном предмете или человеке. В портретном режиме будет доступно бьюти-преображение, которое улучшит качество кожи, скроет недостатки, выставит правильный свет и увеличит яркость глаз
Настройки эквалайзера
Эквалайзер Сяоми встроен в смартфон, поэтому пользователю не нужно искать, скачивать и устанавливать дополнительные приложения. Его нетрудно найти. Для этого следует зайти в Настройки, затем перейти в Расширенные настройки. В открывшемся списке нужно выбрать строку Наушники и звуковые эффекты. Затем следует нажать на опцию Улучшению звука Mi (Mi Sound). Только после этого настройки эквалайзера разблокируются. Все манипуляции проводятся только при подключенной гарнитуре. Во всех остальных случаях эквалайзер недоступен для пользователя.
Если все сделано правильно, откроется окно эквалайзера. В верхней части экрана размещается опционная строка, в которой можно выбрать пресет для любого музыкального жанра. Разработчики выставляют настройки по умолчанию. Но каждый пользователь может выбрать пресет, который по его мнению, нуждается в редактировании. Любители классических композиций предпочтут улучшить качество звучания любимых партий оперы и балета. Поклонники популярной музыки захотят услышать более динамичное звучание. Фанаты хип-хопа или электронной музыки добьются яркого звука. Поклонники блюза, джаза и кантри придадут новые нотки любимым композициям. Настройки звука осуществляются при помощи ползунков, которые позволяют устанавливать даже самые тонкие значения. Если нужно добавить в эквалайзер собственный пресет, сначала выставляют значение при помощи ползунков, затем нажимают на кнопку в правом верхнем углу и вписывают его название.
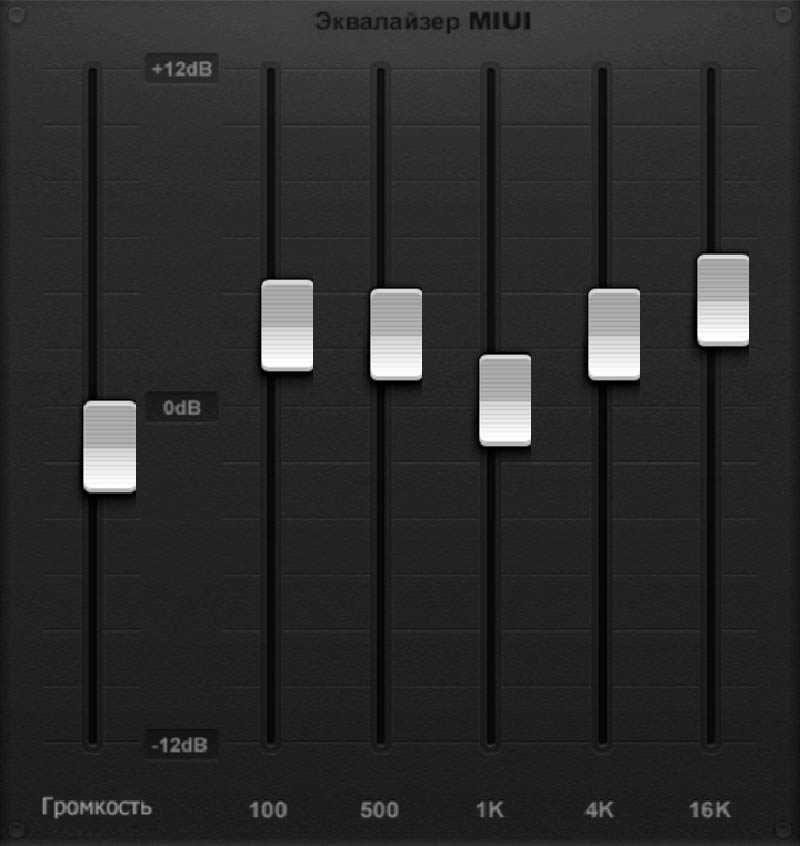
Тонкости настройки
Программный вариант настройки всем хорош. Однако, результат получается неоднозначным и неожиданным. Идеального образца настройки эквалайзера нет, каждый пользователь исходит из своего восприятия музыки, а настроить качественный звук с первого раза получается далеко не у всех. Возникает справедливый вопрос: как же улучшить звук, не испортив себе нервы. Для этого следует разобраться с некоторыми тонкостями.
Прежде всего, следует учесть, что звуковой диапазон, который улавливает человеческое ухо составляет от 20 до 20 тысяч Гц
Затем следует принять во внимание, что музыка воспроизводится через стереогарнитуру, которая обладает определенной амплитудно-частотной характеристикой или АЧХ. Проще говоря, наушники воспроизводят все частоты с определенной громкостью, независимо от условий использования
Но из-за несовершенной работы драйвера громкость звучания разных частот может существенно различаться. Поэтому пользователи замечают, что одна гарнитура передают яркий и точный звук, а через другую слышны вялые и невыразительные звуки.
Эквалайзер компенсирует недостатки драйвера: снижает громкость частот, которые гарнитура воспроизводит громко и увеличивает громкость тихих частот. В результате звучание любимых мелодий становится приятным для слуха, успокаивает и настраивает на позитив. Однако, редко у кого получается настроить эквалайзер с первого захода. Настройка может занять определенное время, поэтому лучше проводить ее без суеты и спешки. Не рекомендуется перетаскивать ползунки сильно вверх или вниз. Лучше постепенно менять частоту звука и включать композиции, чтобы послушать результат. Только так можно добиться органичного и не раздражающего звучания. Но поскольку качество звука во многом зависит от используемых наушников, стоит узнать об особенностях каждого вида стереогарнитуры.
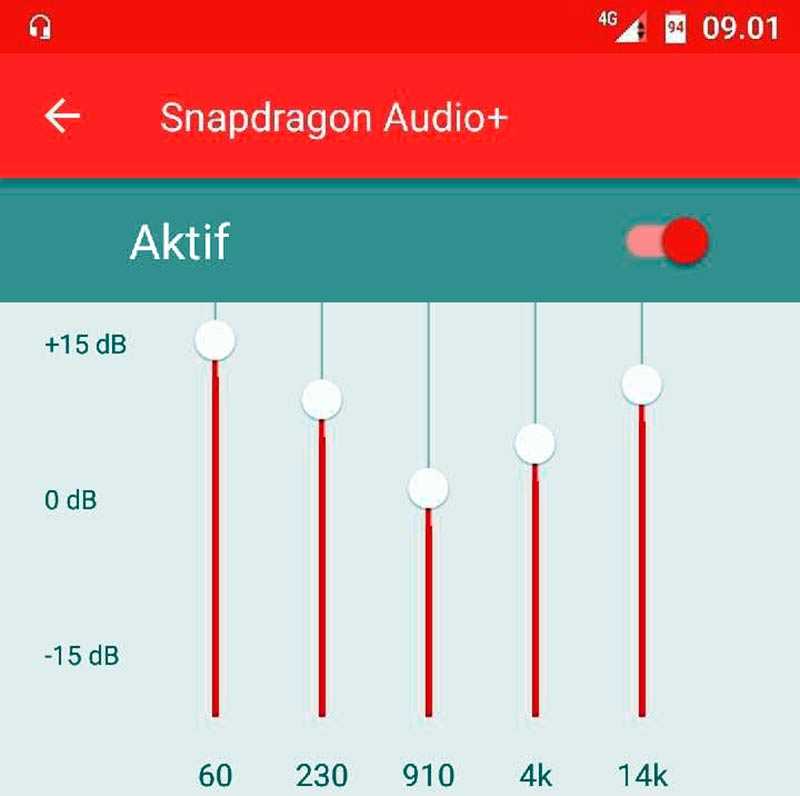
Как включить DC Dimming в OnePlus 7 и 7 Pro
Сразу после Xiaomi о поддержке DC Dimming заявила компания OnePlus — в первую очередь для смартфонов OP7 и 7 Pro. Во второй волне (в вышедших буквально на днях прошивках OxygenOS 9.0.16 для OnePlus 6T и 9.0.8 для OnePlus 6) возможность появилась и для прошлогодних флагманов компании. Новая возможность по умолчанию выключена; ее можно активировать в настройках OnePlus Laboratory.
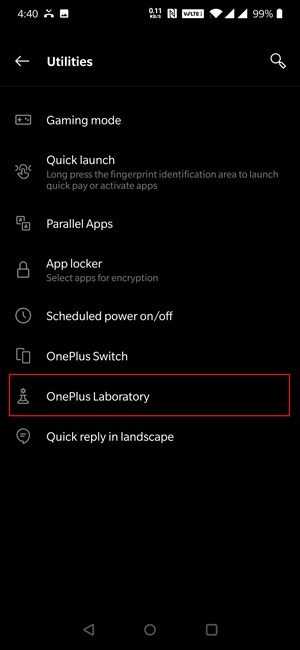
Решение OnePlus также чисто софтовое. Судя по отзывам пользователей, DC Dimming не распространяется на экран блокировки. Вероятно, это связано с тем, что встроенный в экран оптический датчик отпечатков пальцев не может работать при активном оверлее. Эту проблему можно решить настройками на уровне контроллера дисплейного модуля; надеюсь, контроллеры с соответствующими настройками появятся в ближайшем будущем.
Дизайн и внешний вид
Благодаря этому, телефон вмещает объёмный аккумулятор, поэтому толще обычного – 8,8 мм, но в руках тяжесть не ощущается. На выбор несколько расцветок: каменно-серая, небесно-голубая и лунно-белая. На любой из них остаётся множество отпечатков, поэтому лучше сразу надеть чехол, хотя так устройство станет ещё толще.
Боковые рамки сделаны из алюминия, что обеспечивает надёжный хват. У Xiaomi 11T есть защита от брызг IP53. В воду телефон погружать нельзя, но лёгкий дождь ему не страшен. Дисплей защищён стеклом Gorilla Glass Victus. Отверстие фронтальной камеры расположено по центру.
Рамки вокруг экрана тонкие, в верхней можно увидеть маленькую решётку для разговорного динамика. Как это часто бывает в последнее время, LED-индикатора уведомлений нет, но есть функция подсветки дисплея always-on.
Клавиши громкости и включения расположены справа. В клавише включения находится сканер отпечатков. Наверху дополнительный микрофон, внизу – основной микрофон, динамик, разъём USB-C и слот для двух SIM-карт. Разъёма для наушников и для microSD нет.
Габариты Xiaomi 11T – 16,4×7,7×0,88 см, масса – 203 грамма. В руках смартфон держать комфортно благодаря сбалансированному весу и удобным боковым сторонам, хотя задняя крышка из стекла немного скользкая.
Как принудительно включить частоту обновления 90 Гц на устройствах Xiaomi/Redmi/Poco
Поскольку это универсальное руководство Xiaomi, нет какой-либо уникальной команды ADB, которая могла бы помочь. Довольно разные устройства Xiaomi следуют разным командам. В связи с этим мне удалось получить большинство из этих команд и поделиться ими ниже. Возможно, вам придется попробовать каждый из них, пока один из них не сможет обеспечить вам успех. Итак, без лишних слов, приступим.
Предпосылки
Все эти предварительные условия относятся к первому методу (через команды ADB). Я обновил руководство другим методом, который не использует команды ADB, и, следовательно, вам не нужно выполнять какие-либо из перечисленных ниже требований для второго метода.
- Для начала загрузите Android SDK Platform Tools и извлеките его в любое удобное место на вашем ПК.
- Затем включите отладку по USB на вашем устройстве. Для этого перейдите в «Настройки» > «О телефоне» > нажмите на номер MIUI 7 раз > вернитесь в «Настройки» > «Дополнительные настройки» > «Параметры разработчика» > «Включить отладку по USB».
- Теперь подключите ваше устройство к ПК через USB-кабель.
- Затем перейдите в папку инструментов платформы, введите CMD в адресной строке и нажмите Enter. Это запустит командную строку.
- Введите приведенную ниже команду, чтобы проверить успешное подключение к ADB. Если на вашем устройстве появится запрос, нажмите «Разрешить».
- Наконец, введите любую из четырех приведенных ниже команд в этом оконном блоке CMD, и вы сможете установить частоту обновления 90 Гц на своем устройстве Xiaomi.
МЕТОД 1: принудительно установить частоту обновления 90 Гц на Xiaomi с помощью команд ADB
Во-первых, попробуйте эту команду и посмотрите, работает она или нет: настройки оболочки adb поставьте system display_refresh_mode 0
Если не получилось, то вот вторая команда которую надо попробовать: настройки оболочки adb поставить system display_refresh_mode 3
Если вторая команда также не сработала, попробуйте две приведенные ниже команды
Введите первую команду, нажмите Enter, затем введите вторую и снова нажмите Enter.
Если приведенные выше три команды не очень помогли, обратите внимание на эту четвертую команду. Как и прежде, выполняйте каждую из этих команд по одной
Настройки оболочки adb поставьте system display_refresh_mode 3 Настройки оболочки adb поставьте systempeak_refresh_rate 90.0 Настройки оболочки adb поставьте system min_refresh_rate 90.0
Если вы столкнулись с какими-либо проблемами при выполнении вышеуказанной команды, попробуйте этот трюк. Прежде всего, просто выполните adb оболочка команда. Это вызовет имя/кодовое имя вашего устройства в окне CMD. Как только это произойдет, вы можете выполнить остальную часть команды (начиная с параметр). Итак, это все из этого раздела о том, как вы можете принудительно установить частоту обновления 90 Гц на различных устройствах Xiaomi с помощью команд ADB. Давайте теперь проверим второй метод для выполнения этой задачи.
МЕТОД 2: Включить частоту обновления 90 Гц на Xiaomi/Poco/Redmi через приложение
- Для начала скачайте и установите Приложение SetEdit на вашем устройстве из Play Store.
- Затем запустите приложение и выберите «Системная таблица» в правом верхнем меню.
- Теперь перейдите к «частоте обновления пользователя» и измените ее значение со 120 на 90.
- Однако, если вы не можете найти «частоту обновления пользователя», попробуйте изменить значение «пиковой частоты обновления» на 90.
- Сохраните изменения и перезагрузите устройство один раз, и вы успешно активируете частоту обновления 90 Гц на своих устройствах Poco/Redmi.
Однако, если вы столкнулись с какими-либо проблемами, перейдите в «Приложения» -> «Управление приложениями»> выполните поиск «Батарея и производительность»> «Очистить данные этого приложения». Как только это будет сделано, запустите приложение SetEdit > измените «частоту обновления пользователя» на 90 и сохраните изменения. Вы не должны столкнуться с какими-либо проблемами сейчас.
Внешний ЦАП и усилитель
Сяоми по умолчанию оснащен и внешним ЦАП и усилителем со средним качеством звука. Разработчики знают, что далеко не всем пользователям нужно безупречное звучание. Да и дорогие наушники, которые передают тончайшие звуковые оттенки есть далеко не у всех. Поэтому дорогие микросхемы по обработке звука в производстве смартфонов не используются.
Но если пользователь – страстный любитель музыки, он наверняка захочет присмотреться к ЦАПам и усилителям для мобильного телефона. Эти компактные устройства напоминают флешку, они компактны, не мешают пользованию телефоном и существенно улучшают качество звука. Даже сжатый звук формата mp3 звучит лучше, чем через обычную стереогарнитуру. Однако, такие устройства дорого стоят. Не стоит выкладывать кругленькую сумму. Лучше присмотреться к более бюджетным вариантам стерео устройств.
Дополнительные настройки
Осталось еще ряд настроек, которые полезны в некоторых обстоятельствах. Они могут пригодиться не всем, но бегло рассмотрим основные из них.
Дополнительные настройки телевизора Xiaomi Mi TV:
- Родительский контроль. Включается в «Настройках» в том же разделе, что и большинство других параметров – «Настройки устройства». Так и называется «Родительский контроль». Он позволяет установить пароль на доступ к некоторому контенту.
- Настройки HDMI. В «Настройках» в разделе «Входы» — «Входы». Рекомендуем включить параметр «Управлять HDMI-устройствами» для тех, кто использует саундбары и игровые консоли. Они будут выключаться и включаться вместе с телевизором. Ниже будет еще пара дополнительных настроек с тем же смыслом, включайте по надобности.
Подключение аксессуаров. В основном меню «Настройки» выбираем «Пульты и аксессуары». Просто нажимаем «Добавить устройство», предварительно на другом девайсе включив Bluetooth и телевизор его найдет. Жмем на модель подключаемого устройства, и они между собой синхронизируются.
Удаление приложений. На Xiaomi Mi TV обычно присутствует приложение ТВ менеджер, через него можно удалить те программы, которые были установлены пользователем. Удалять встроенные приложения здесь нельзя и в целом это не рекомендуется делать, так как потом перестают работать другие функции телевидения.
Сброс настроек. Подробно описан в отдельной статье.
Инструкция провела через большинство шагов, которые нужно сделать, чтобы настроить телевизор Xiaomi Mi TV. В результате вы получаете ТВ с быстрым доступом в интернет и к любому онлайн-контенту: бесплатному или платному.
DC Dimming в iPhone X, Xs и Xs Max
Традиционно Apple использовали в iPhone матрицы, выполненные по технологии IPS. OLED-экран впервые появился в iPhone X, и в нем же пользователи смартфонов компании впервые столкнулись с мерцанием. В то же время в iOS есть встроенный механизм, позволяющий по желанию пользователя включать и отключать экранный фильтр заданной плотности, что позволяет полностью избавиться от мерцания дисплея на низкой яркости.
Как проверить экран на мерцание
Наличие или отсутствие мерцания можно проверить без специального оборудования, используя камеру другого смартфона. Открой на смартфоне страницу с белым фоном (например, about:blank в браузере Safari или Chrome), выключи свет и понизь яркость до минимума. Если теперь навести на экран камеру другого смартфона, то мерцание экрана будет выглядеть примерно так:
Чтобы определить, на каком уровне яркости прекращается мерцание экрана, открой «Центр управления» и плавно двигай ползунок яркости. Исчезновение диагональных полос означает отсутствие ШИМ на данном уровне яркости.
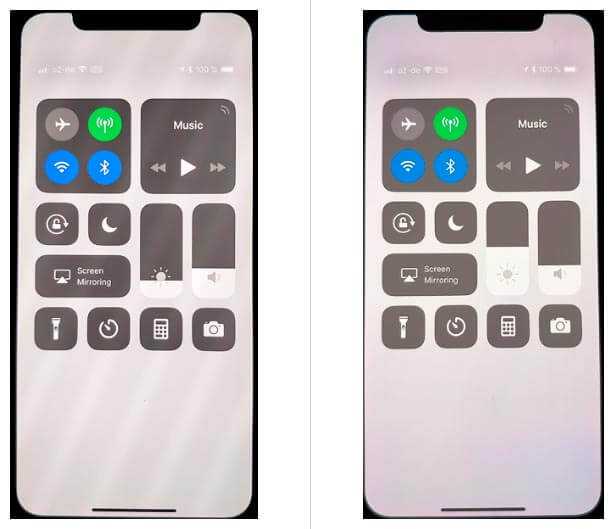
Экспериментально установлено, что у iPhone X минимальный уровень яркости без мерцания — 50%. Но если держать яркость на этом уровне, то в темноте устройством будет пользоваться некомфортно. Задача — понизить эффективный уровень яркости экрана, но не допустить мерцания.
Включаем серый фильтр
В настройках iOS есть специальный режим, который можно найти в настройках Accessibility —> Display Accomodations.
В этом режиме экран искусственно затемняется программным фильтром. Я не совсем понимаю, для чего нужен этот режим в устройствах с матрицей IPS (он заметно снижает яркость белого цвета и уменьшает контрастность экрана на том же уровне яркости подсветки, что приводит к ускоренному разряду аккумулятора), однако для дисплеев OLED он более чем полезен.
Чтобы включить фильтр, зайди в Display Accomodations. Теперь нужно нажать на надпись Display Accomodations и активировать ползунок Reduce White Point (см. скриншот). Значение плотности фильтра подбери экспериментально; попробуй начать со значения в промежутке от 85 до 100% и настрой до комфортного для собственных глаз уровня (яркость экрана в центре управления должна быть на уровне 50%).
Отключение ШИМ тремя кликами
На этом настройка не закончена; включать и выключать фильтр из настроек — долго и неудобно. Рекомендую повесить соответствующую команду на тройной клик кнопкой включения экрана.
Для этого найди в настройках опцию Accessibility Shortcuts (никогда не могу запомнить, в каком именно пункте меню она находится; проще всего использовать поиск по настройкам) и назначь на нее включение и отключение функции Reduce White Point (см. скриншоты).
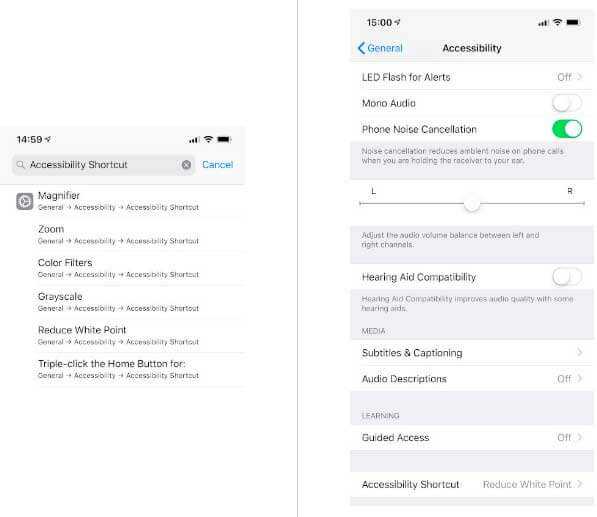
На этом все. После активации этой функции мы получили iPhone, мерцание экрана которого можно быстро включать и отключать трехкратным нажатием на боковую кнопку. Теперь можно спокойно пользоваться устройством в темноте.
Выводим включение фильтра в «Центр управления»
Если вы предпочитаете включать/выключать экранный фильтр не кликом на кнопку включения экрана, а командой в «Центре управления» — вы можете это сделать при помощи Accessibility Shortcuts (требуется iOS 12 или 13).
Открой настройки и найди Control Center (в меню General), далее Customize Controls.
Иконка Accessibility Shortcuts находится под пунктом More Controls. Нажми на Accessibility Shortcuts.
Иконка Accessibility Shortcuts будет добавлена в список доступных элементов управления.
Проверь, что иконка добавилась в «Центр управления». Расположение иконки можно изменить, перетащив ее в нужное место.
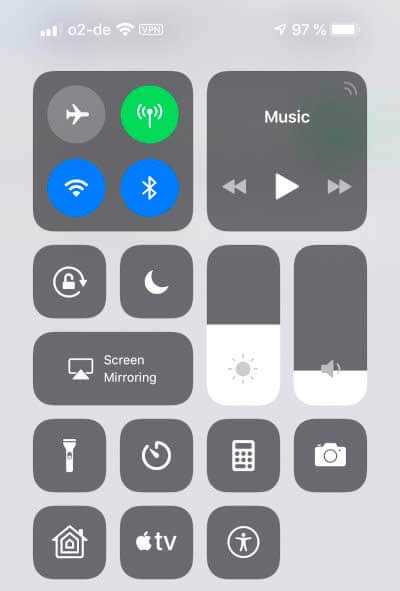
Для включения или выключения экранного фильтра теперь достаточно зайти в «Центр управления» и нажать на иконку Accessibility Shortcuts.
Настройка качества фотографий на Xiaomi
Первым делом нажимаем на кнопку “Качество фото” и выбираем “Высокое”. Это позволит уменьшить сжатие при сохранении фотографий, а значит сделает изображения более качественными и детальными.
Не менее важным является и пункт “Формат кадра”. На выбор предлагается два варианта:
- Стандартный 4:3;
- Широкоформатный 16:9.
Здесь нет универсального совета, какой именно формат выбрать и каждый устанавливает его на свое усмотрение. Стандартный позволяет использовать всю площадь матрицы для создания снимка. Тем самым, имея камеру на 16 МП вы получите фото с честным разрешением 16 МП, а вот широкоформатный режим попросту не использует верхнюю и нижнюю часть матрицы, что приводит к уменьшению размера, но при этом фотографии отлично вписываются в разрешение современных смартфонов и дисплеев ноутбуков без необходимости дополнительного кадрирования.
В самом низу меню настроек присутствует еще 4 пункта: режим экспозиции, контрастрость, насыщенность и резкость.
Настройка замера экспозиции может быть усредненной, центровзвешенной и точечной.
При усредненном замере яркость всех частей кадра учитывается в равной степени.
Центровзвешенный режим подразумевает расчет яркости исходя из данных в точке фокусировки с плавным затуханием к краям изображения.
Точечный режим – замер яркости кадра из расчета 1-5% размера матрицы.
Наиболее популярными являются два последних варианта – центровзвешенный и точечный.
Что же касается контраста, насыщенности и резкости – необходимо попробовать разные варианты и остановиться на том, который подойдет лично вам.
Также можно перевести съемку из автоматического в ручной режим. Это позволит самостоятельно устанавливать баланс белого, ISO и выдержку камеры.
Данный способ хорош во время съемки при недостаточном освещении, он позволяет значительно улучшить качество фотографий, но имеет и несколько недостатков:
- уменьшив ISO можно получить меньше шума на фотографии, но при этом увеличится выдержка, что приведет к смазыванию картинки, если использовать камеру без какой-либо опоры, например, штатива.
- для каждой фотографии в различных условиях придется менять настройки, что значительно замедляет процесс съемки. При этом, чтобы на фотографии не было смазанных объектов, во время съемки они должны быть статичны, если это, конечно, не художественный замысел фотографа.
Как пользоваться экспериментальными настройками в MIUI на Xiaomi?
Рассмотрим работу экспериментальных настроек на примере фото с повышенным уровнем шума. Такой прием стандартной камеры слишком сильно замыливает детали, из-за чего некоторые объекты выглядят смазано, даже при режиме макросъемки. Соответственно, если подобное ухудшение качества происходит при хорошем освещении, то в ночное время явно не стоит рассчитывать хотя бы на какой-либо положительный результат.
Чтобы улучшить качество снимка, перейдите в экспериментальные настройки и выберете либо пункты «Turn on MFNR» и «Turn on SR», либо активируйте сразу все функции, как это показано на выше представленном скриншоте. По итогу, вы получите улучшенный снимок, по которому сложно сказать, что вы обладатель Xiaomi.
Заключение
Широтно-импульсная модуляция — вещь противоречивая. С одной стороны, ШИМ приводит к повышенной утомляемости и усталости глаз приблизительно 30% пользователей (остальные 70% его не замечают, но при длительном использовании мерцающих устройств со временем устает и их мозг). С другой — использование ШИМ не только позволяет производителям сэкономить несколько десятков центов на каждом устройстве, но и дает им возможность эффективно маскировать недостатки OLED-панелей. Впервые OLED-экран без мерцания появился еще в 2015 году, но эксперимент оказался неудачным: на тот момент технология производства дисплеев не позволяла создать панель, обладающую удовлетворительными характеристиками на низких уровнях яркости.
Начиная примерно с 2017 года качество панелей достигло такого уровня, что производители стали массово использовать гибридную схему управления яркостью; в относительно свежих устройствах ШИМ часто появляется лишь на самых низких (25% и ниже) уровнях яркости.
На сегодняшний день Samsung (LG предлагаю оставить в покое) выпускает достаточно качественные панели OLED, на которых полное отключение ШИМ уже не приводит к заметной на глаз деградации картинки. Сейчас самое время отказаться от ШИМ в OLED-экранах. Китайские производители (Xiaomi, OnePlus, Oppo, Huawei) уже начали это делать; для крупных же производителей процесс наверняка растянется на несколько лет. Предлагаю взять заботу о своих глазах в собственные руки, используя описанные в статье методы избавления от мерцания.


![[решено] как подключить робот пылесос xiaomi - пошагово](http://ogorshkov.ru/wp-content/uploads/d/0/e/d0edfe907c1b3eafe13092f5c15c1cbc.jpeg)



















![Как увеличить громкость динамика на xiaomi – 3 способа [2020]](http://ogorshkov.ru/wp-content/uploads/8/2/3/8236f37572905620691381c5fc8c995d.jpeg)