Дизайн: есть ли отличия?
Для обоих вариантов характерен минималистический внешний вид, в котором нет ни одной лишней детали. Для того чтобы обеспечить устойчивость, нижняя часть стала обладательницей прорезиненного фиксатора круглой формы.
Аппарат выполнен в форме квадрата со скругленными углами, благодаря чему он смотрится невероятно стильно и подойдет к любому интерьеру.

«Четверка» отличается тем, что представлена в белом цвете, в то время как предыдущая модификация предлагалась исключительно в черном оттенке. Минусом черной поверхности является то, что на ней очень заметны пыль и следы от прикосновений, зато белая поверхность может не сочетаться с иными предметами интерьера, в том числе и самим телевизором. Матовый пластик отлично противостоит царапинам и ударам, на нем не появляются сколы и иные дефекты в процессе эксплуатации.
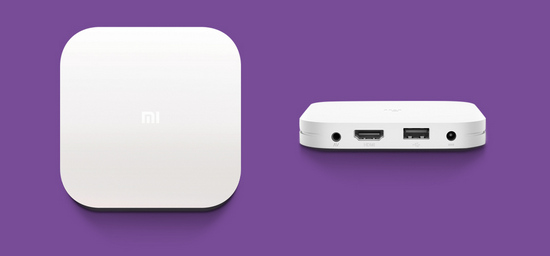
Теперь давайте сравним размеры: 101х101х20 мм и 95х95х16 мм у Xiaomi Mi Tv Box 3 vs Xiaomi Mi Tv Box 4. Как видно, четвертое поколение немного уменьшилось в габаритах и стало компактнее. Также снизился и вес: с 176 грамм до 140 грамм.
Качество изготовления у обеих моделей прекрасное: вы не услышите ни малейшего скрипа, не почувствуете никакого люфта. Детали подогнаны максимально плотно, они держатся прочно, как и во всех моделях приставок Ксиаоми.
Почему Xiaomi Mi Box лучше Apple TV и других приставок
Разработчики Xiaomi постарались на славу. Они не привязывают к своей экосистеме, разрешая использовать любые устройства совместно с собственными.
Больше того: умные гаджеты Xiaomi, включая медиаприставки, прекрасно управляются приложениями сторонних разработчиков (например, Domotikz), хотя и могут потребовать дополнительный сервер. Или вовсе работать напрямую от аппаратных средств управления.
Тем не менее, я не пользуюсь этой возможностью. Откровенно говоря, я не использую и смартфон для управления приставкой: фирменный пульт ничуть не хуже, чем у Nvidia Shield TV или Apple TV 4K. Моя Xiaomi Mi TV Box 3 Enchanced Edition за 85 долларов отличается от них парой моментов:
- нет поддержки фирменного сервиса для трансляции видеоигр с компьютера и удаленного сервера Nvidia;
- не работает iTunes (нужен ли в свете закрытия?);
- потребовалась перепрошивка на Android TV.
При ценовой разнице в 2-3 раза они не играют роли: достаточный для воспроизведения 4К канал домашней сети позволит транслировать экран через Miracast или превратить телевизор в удаленный Wi-Fi дисплей.
Если вместо Enchanced взять международную версию, то и прошивать не придется. Она чуть слабее, дешевле (65 долларов) но все равно справляется с своими задачами — и работает на официальном Android TV.
(4.60 из 5, оценили: 10)
Начальная настройка
На большинстве телевизоров Xiaomi есть инструкция на экране по подключению и настройке. Возможно, она будет на китайском языке или другом с иероглифами. Это не страшно, так как практически в самом начале можно выбрать язык.
Как настроить телевизор Xiaomi Mi TV P1:
Подключение пульта Mi Stick. Для этого подносим его к включенному ТВ и зажимаем вместе левую с правой кнопки чуть ниже джойстика (на 4 секунды)
Важное условие – расстояние до телевизора должно быть около 20 см.
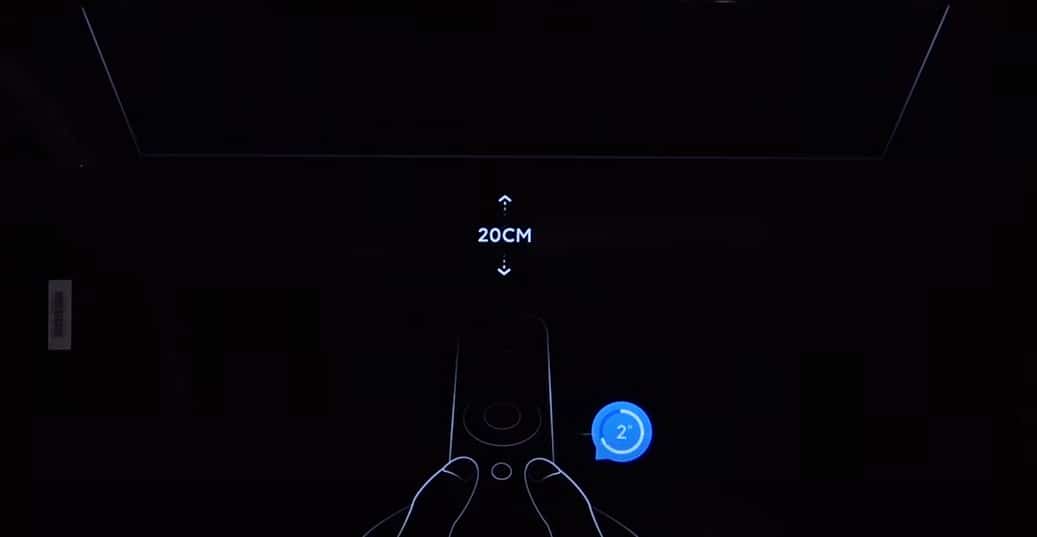
- Выбор языка и региона. Ничего сложного, язык следует переключать стрелками и выбрать русский или другой удобный для вас язык. Регион можно указать свой или любой европейский.
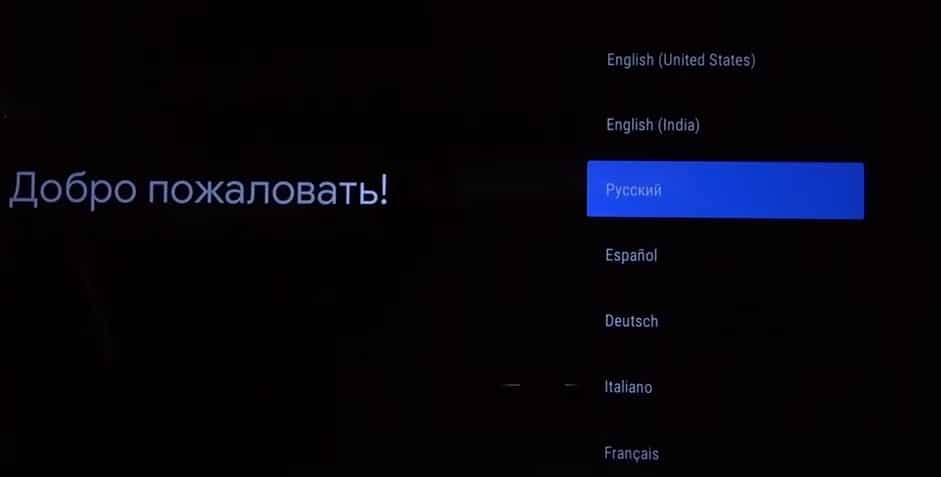
- Подключение к Wi-Fi. Следующим шагом является настройка через смартфон, но этот пункт можно пропустить. На следующем экране выбираем вашу Wi-Fi сеть и вводим пароль к ней. Если он стандартный, то нанесен на наклейку роутера. Здесь же можно подключиться и к проводному интернету.

- Принятие условий и отказ от лишнего. Геоданные лучше отключить, как и помощь в улучшении Android. Пропускаем следующие окна, можете их почитать, там описаны некоторые функции телевизора.
- Часовой пояс. Обычно есть выбор из нескольких вариантов, выбираем ваш.
- Подключение ТВ. В следующем меню выбираем тот вариант подключения к телевидению, который присутствует. Вариант «Антенна» — для цифрового ТВ, «Кабель» — для кабельного ТВ, но нередко применяется и для цифрового, «Спутник» — для спутникового телевидения. Если автоматическая настройка не сработает, нужны будут ручные настройки. Об этом вы можете прочитать в другой нашей инструкции.
- Время. Сразу нужно перейти в «Настройки» — «Дата и время» и устанавливаем правильное. В противном случае интернет работать не будет.
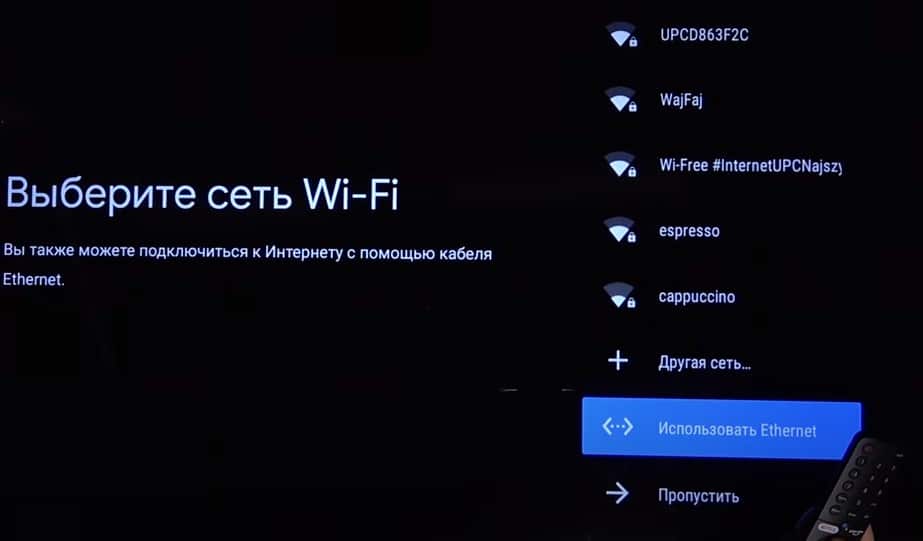
Этого уже достаточно, чтобы начать смотреть YouTube и телевидение, а также фильмы в некоторых официальных онлайн-кинотеатрах. Однако есть еще много полезных параметров, которые выведут комфорт использования ТВ на новый уровень.
Что делать после настройки и как пользоваться Xiaomi Mi Box S?
У меня, например, сразу после настройки появилось сообщение: «Android System Update». Это значит, что есть новое обновление Android TV для нашей приставки. Нажимаем на «Сведения», загружаем и устанавливаем обновление.
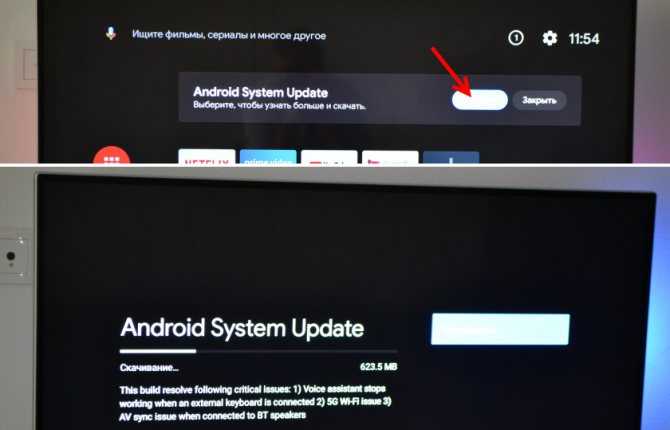
В процессе обновления приставка уйдет в перезагрузку.
Указываем название для Chromecast
Так как приставка поддерживает Chromecast, что позволяет выводить с телефона фото, видео или музыку на телевизор через Mi Box, то в настройках будет висеть сообщение: «Укажите название устройства».
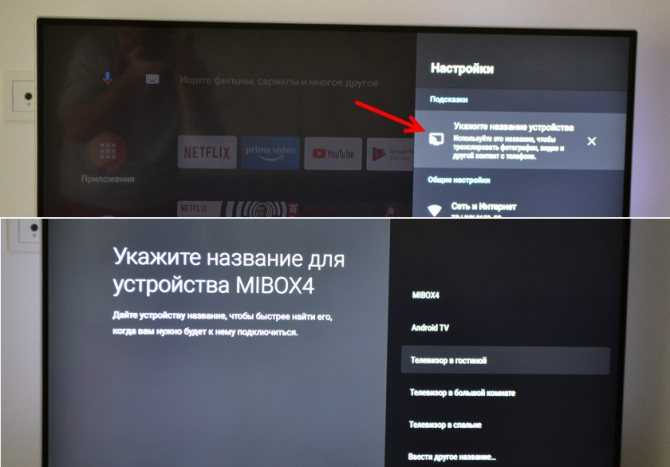
Нужно нажать на него и выбрать одно из предложенных названий, или указать свое. Это название будет отображаться на телефоне, когда вы захотите вывести какой-то контент через Smart TV приставку.
Как смотреть фильмы, сериалы, ТВ каналы?
Очень много разных вариантов. Xiaomi Mi Box 4 именно для этого и была создана. На первом месте, лично для меня – YouTube. Открываем приложение и смотрим что угодно. На YouTube есть даже много фильмов, которые доступны абсолютно бесплатно.
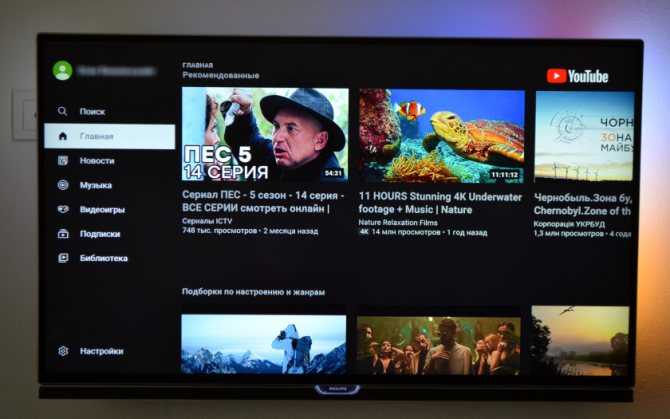
А я себе еще оформил подписку YouTube Premium. Чтобы смотреть YouTube вообще без рекламы на всех своих устройствах.
Вообще, чтобы смотреть фильмы, сериалы и обычные ТВ каналы (через интернет, разумеется), желательно оформлять платную подписку в одном из онлайн-кинотеатров. Чтобы это все работало стабильно и без заморочек. А видео было в хорошем качестве. Да, можно настроить бесплатный доступ, но здесь уже нужно устанавливать разные приложения (не с магазина приложений, а через флешку). Можно даже настроить онлайн просмотр торрентов. Об этом мы еще поговорим в отдельных статьях.
Есть официальная поддержка Netflix, где очень много классных сериалов. А из Google Play можно установить приложение практически любого онлайн-кинотеатра. И за небольшую суму денег в месяц оформить подписку, по которой будут доступны тысячи фильмов, сериалов и ТВ каналы. Самые популярные: MEGOGO, IVI, OKKO, КиноПоиск HD, HD VideoBox, Wink, МТС ТВ и т. д. Их очень много. Нужно просто выбрать подходящий для себя сервис и подходящий пакет.
Так же можно смотреть IPTV, если такую услугу предоставляет ваш интернет-провайдер.
Для прослушивания музыки есть Spotify, Deezer и другие сервисы.
Как устанавливать приложения и игры?
Практически все необходим приложения есть в Google Play.
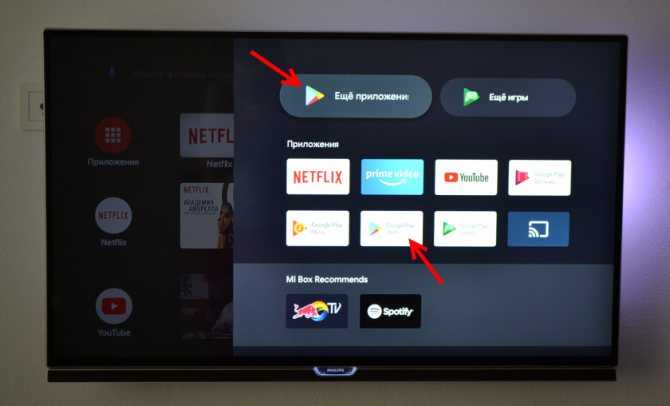
Просто запускаем Google Play, находим необходимое приложение или игру (по категориям, или через поиск) и устанавливаем их.
Так же можно загрузить .apk файл с приложением с интернета, скинуть его на флешку и установить на Сяоми Ми Бокс 4. Так как не все необходимые приложения есть в маркете.
Как настроить каналы (рекомендации на главном экране)?
Разные приложения могут выводить на главный экран свой контент. Например, каике-то рекомендации от Netflix. Тот же YouTube может выводить рекомендованное вам видео, или видео которое в тренде.
Эти ленты рекомендаций можно настроить. Можно отключить их, или изменить. Для этого внизу на главном экране есть кнопка «Настроить каналы».
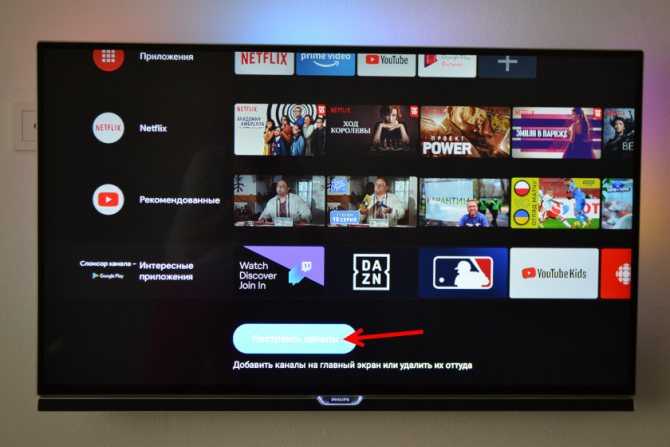
Там можно выключить/отключить необходимые приложения, или настроить отдельные каналы. Настроить «Избранное».
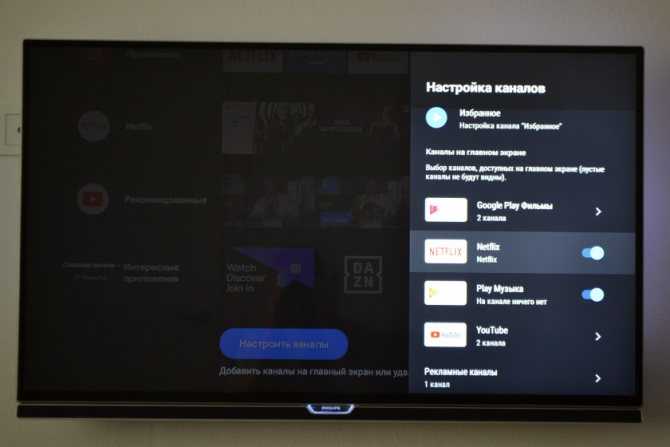
Можно, например, убрать с главного экрана рекомендации от Google Play Фильмы.
Комплектация
Приставка поставляется в квадратной ярко-оранжевой коробке с цветной полиграфией и глянцевым покрытием в некоторых местах.
На крышке изображена сама приставка и перечислены ее основные параметры.
Коробка выполнена из плотного картона и покрыта водоотталкивающей оболочкой.
В комплект, реализуемый на территории Российской Федерации, входят:
- Сама приставка;
- Гарантийный талон;
- Руководство пользователя;
- Пульт дистанционного управления устройством (работает на Блютузе);
- HDMI-кабель для быстрого комфортного подключения устройства к телевизору или проектору (он достаточно короткий);
- Блок питания от розетки.
Внутри коробки само устройство зафиксировано на пластиковом основании, под ним располагается документация и необходимые кабели. Коробка достаточно компактна, а весь упакованный набор не обладает большим весом.

<Рис. 4 Комплектация>
Почему международная версия лучше
Можно было бы ограничиться тем, что по умолчанию в китайской версии доступен только один язык. Какой, можете догадаться (спойлер: китайский)
Но есть и другое важное отличие: в версию для КНР намертво «вшито» много сервисов и приложений. Все они могут быть полезны, но только в Китае
Версию для мирового рынка намного проще настроить. Не мучаясь с ручной прошивкой, вы легко «научите» Mi Box 3 показывать именно то, что нужно.

Вот фото с официального ресурса, который презентует новинку.

Можно оценить размеры (10 на 10 сантиметров, толщина — неполных 2 сантиметра). А заодно — увидеть, что от предыдущей модели новинка ничем особо не отличается.
Но не спешите беспокоиться: никто никого не обманывал. Уж кто-кто, а Xiaomi не были замечены в том, чтобы в коммерческих целях просто поменять номер устройства в линейке и ничего не добавлять. Вот что добавили конкретно в эту модель:
- Устройство официально поддерживает разные языки, в том числе русский и английский. Выбор языка доступен сразу — никаких прошивок и обновлений не нужно. Предыдущие модели выпускались только для китайского рынка. Поэтому, заказывая их, приходилось запасаться переходниками, прошивками и недюжинным терпением, которому позавидовал бы сам Конфуций.
- Пульт управления обновили. Теперь он работает с помощью Bluetooth. У предыдущий модели он работал через ИК-порт. На практике это значит, что теперь управлять «ми боксом» можно, направляя пульт куда угодно и даже уходя в другую комнату. Для питания нужны две «мизинчиковые» батарейки (AAA), они вставляются с задней стороны.

Интересный момент: некоторые владельцы приставки Mi Box 3 подтверждают, что ИК-порт никуда не делся. Его новинка «унаследовала» от прежней модели, просто в документации он теперь не значится за ненадобностью. Теоретически, если вдруг вам захочется управлять устройством «по старинке» с помощью ИК-пульта, вы это сможете сделать: останется лишь подобрать коды команд. Почему ИК-порт оставили в конструкции, точно неизвестно. Но на функциональности это никак не сказывается.
А ещё в пульте теперь есть микрофон для голосового поиска. Речь на русском и английском языках распознаётся так же, как на всех устройствах Android: возможны погрешности только при нестандартных запросах, но систему постоянно обучают и делают «сообразительнее». А уж названия фильмов и телешоу распознаются безупречно, как и запросы погоды или новостей, названия популярных сайтов и тому подобное.
Обратите внимание: в самой приставке микрофона нет, он установлен именно в пульте. Так что говорить нужно в пульт, предварительно активировав голосовой поиск: для этого предназначена кнопка с пиктограммой микрофона
Итог: язык настраивать вручную не надо, пульт можно направлять куда угодно, при желании можно вообще дать отдых рукам и командовать ТВ-приставкой с помощью голоса. Идеальный набор базовых функций для кого угодно — и для того, кто не хочет отвлекаться от дел, и для того, кто слишком устал после работы.
https://youtube.com/watch?v=KqXXCRSnLdE
https://youtube.com/watch?v=a4EtNsPioAM
Xiaomi Mi Box S обзор
Особенности
Начнем с того, что рассматриваемый медиаплеер Xiaomi Mi Box S такое название получил только за пределами Китая. У себя на родине эта модель имеет название Xiaomi Mi Box 4. Основным отличием Xiaomi Mi Box S от Xiaomi Mi Box 3 (ее предшественника) является обновленный дизайн и усовершенствованный пульт, в который добавлено голосовое управление.
Те, кто уже успел ознакомиться с новой версией, говорят, что начинка плеера Xiaomi Mi Box S и его способности почти не отличаются от Xiaomi Mi Box 3. Что касается аппаратного обеспечения, Xiaomi Mi Box S поставляется с чипом Amlogic S905X SoC. Приставка Mi Box S имеет 2 Гб оперативной памяти DDR3 и 8 Гб флеш-памяти для хранения.
Xiaomi Mi Box S поддерживает такие кодеки, как H.265, VP9, H.264, VC-1, MPEG1/2/4, и Real8/9/10. В меню будет включено немало иностранных языков, что позволит устройству быть востребованным во многих странах.
Пульт
Проигрыватель Mi Box S имеет новый пульт дистанционного управления с поддержкой Google Assistant.
Поскольку большинство пользователей предпочитает наличие помощника Google, на пульте дистанционного управления реализована специальная кнопка. Таким образом, управление голосом возможно непосредственно через пульт дистанционного управления. На пульте также имеется отдельная кнопка для интернет-платформы Netflix. Аппаратное обеспечение имеет небольшие обновления в отличие от версии Box 3.
Достоинства и недостатки
Медиаплеер Mi Box S демонстрировался как устройство, поддерживающее HDR. Это действительно так, но если выражаться одесским языком, то «чтобы да, таки нет». «Разнообразие» поддерживаемых HDR стандартов сводится только к поддержке статических данных HDR10. Медиабокс Mi Box S от Ксяоми не поддерживает Dolby Vision, а о бесплатном формате HDR10 + вообще говорить не приходится.
Что касается аудиорежимов, то здесь примерно такая же проблема. Такие форматы, как DTS и Dolby Digital, устройство отлично считывает, а поддержка объектных аудиоформатов, как Dolby Atmos и DTS: X в нем отсутствует. Надо полагать, что производитель не оснастил Mi BoxS этими технологиями, чтобы снизить себестоимость модели.
Смарт ТВ
Mi Box S, как и его предшественники, основан на платформе Android TV от Google. Благодаря сертификации магазина Google Play имеется доступ к таким приложениям, как Netflix, HBO, Hulu и YouTube, которые можно установить из встроенной памяти на 8 ГБ. Также есть поддержка Chromecast, но следует знать, что программная реализация Chromecast заблокирована для видеовыхода 60 Гц.
Такая же платформа Android TV используется в телевизорах от Sony, Philips, TCL и других. Эту же платформу содержит плеер Nvidia Shield. По отзывам некоторых потребителей работоспособность такой платформы немного отстает от Apple tvOS, Roku и Amazon FireTV. Кроме оснащения смарт-системы голосовым помощником Oreo Google предоставила новый пользовательский интерфейс.
Она надеется, что такое обновление станет более доступным для многих пользователей на интеллектуальном уровне. Такой же интерфейс будет внедрен и на другие устройства на базе Android TV. Приставка Mi Box S также совместима с беспроводными игровыми контроллерами, но не стоит ожидать, что аппаратное обеспечение предоставит идеальную графику.
Подключения
Xiaomi Mi Box S имеет в доступе такие интерфейсы, как Wi-Fi 802.11 ac, HDMI 2.0a, Bluetooth 4.2, USB 2.0 и 3,5-мм аудиовыход на наушники. Также имеется подключение к сети. Размеры изделия составляют 95,25 x 95,25 x 16,7 мм. Устройство весит 147 грамм. Кроме самого Mi Box S комплектация состоит из пульта дистанционного управления и двух батареек, а также руководства, адаптера питания и кабеля HDMI.
AirScreen
Телевизоры Android поддерживают Google Cast по умолчанию, так что вы можете легко загрузить любой аудио, видео или изображения с телефона на телевизор и смотреть его. Но что, если у вас есть iPhone и вы хотите воспроизводить музыку или видео с iPhone на вашем Android-телевизоре? iPhone не поддерживают Google Cast, но у них есть встроенная функция AirPlay, которая позволяет пользователю переносить контент на Apple TV. Но вы можете использовать такое приложение, как AirScreen. Он ставит AirPlay сервер на вашем Android TV, по сути дела делая ваш iPhone думать, что это Apple TV.
Источники
- https://webhalpme.ru/androidtv-2021/
- https://sysadmin-note.ru/luchshie-programmy-dlya-android-tv/
- https://chinese-projectors.ru/faq/top-10-prilozhenij-dlya-android-tv/
- https://SmartBobr.ru/programmy/prilozheniya-dlya-android-tv/
- https://Mini-PC.com.ua/spisok-poleznyih-prilozheniy-dlya-android-tv-pristavki/
- https://geeker.ru/android/prilozheniya-dlya-pristavok-android-tv/
Другие важные настройки
Если вы не хотите обходиться минимумом доступного контента, предлагаем внести дополнительные данные. Они помогут выжать с вашего Smart TV с LED-экраном больше: улучшить качество картинки, сделать проще переключение между устройствами, изменить внешний вид, повысить стабильность, подключить дополнительные устройства и прочее.
Добавление аккаунта
Важный этап, так как без этого нельзя будет поставить приложение из Play Market. После добавления своего профиля, устанавливать приложения можно будет беспрепятственно.
Инструкция по добавлению аккаунта:
- Переходим в «Настройки».
- Выбираем пункт «Аккаунты и вход».
- Жмем на пункт «Добавить аккаунт».
- Указываем логин и пароль с помощью пульта.
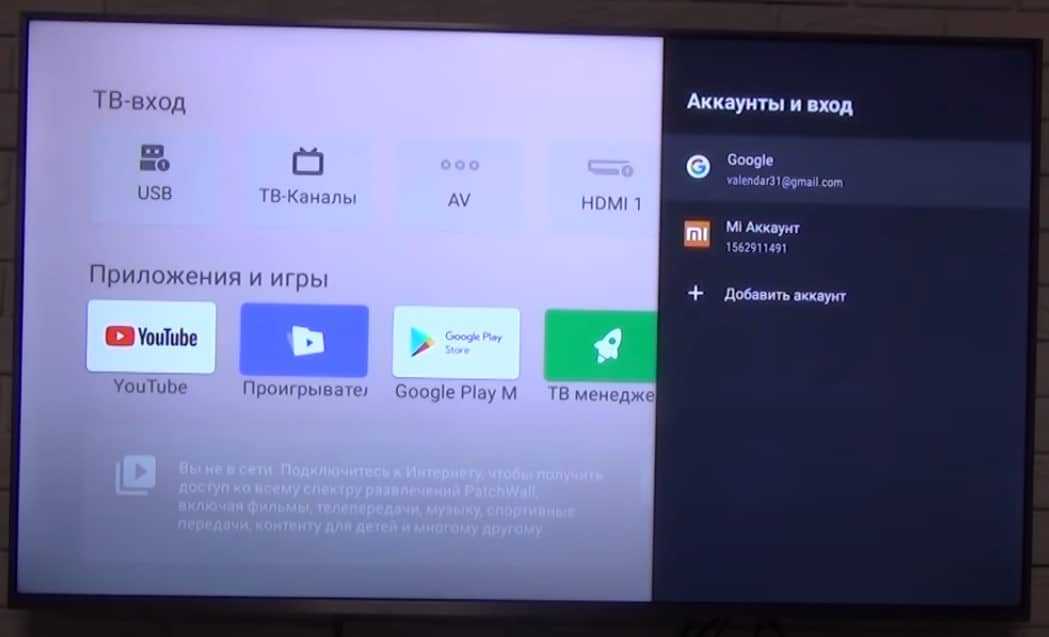
Рекомендуем подключать ТВ к своему основному аккаунту, так будет проще продолжать просмотр роликов на YouTube с телефона на телевизоре и наоборот. Плюс будет доступна история поиска в браузере Google Chrome.
Установка приложений
Вряд ли большинству будет достаточно тех приложений, которые установлены на ТВ с завода. Есть много интересных сервисов, которые можно установить с магазина и бесплатно смотреть фильмы, трансляции, сериалы в высоком разрешении. Вот список самых полезных приложений для телевизора. Для этого потребуется доступ к интернету и вход в свой аккаунт.
Как установить приложение на Xiaomi Mi TV:
- Открываем Google Play Market (установлен по умолчанию).
- Вводим в поиск название приложения или выбираем из общего списка.
- На странице приложения нажимаем «Установить».
Есть и другой способ, который подразумевает установку приложений из установочных apk-файлов. Чтобы это сделать, вам потребуется скачать файл на смартфон или ПК и передать на телевизор через флешку. Затем включаем «Неизвестные источники» в разделе «Настроек» под названием «Безопасность и ограничения». После это можем запустить файл, найдя его через проводник, и приложение скоро будет установлено.
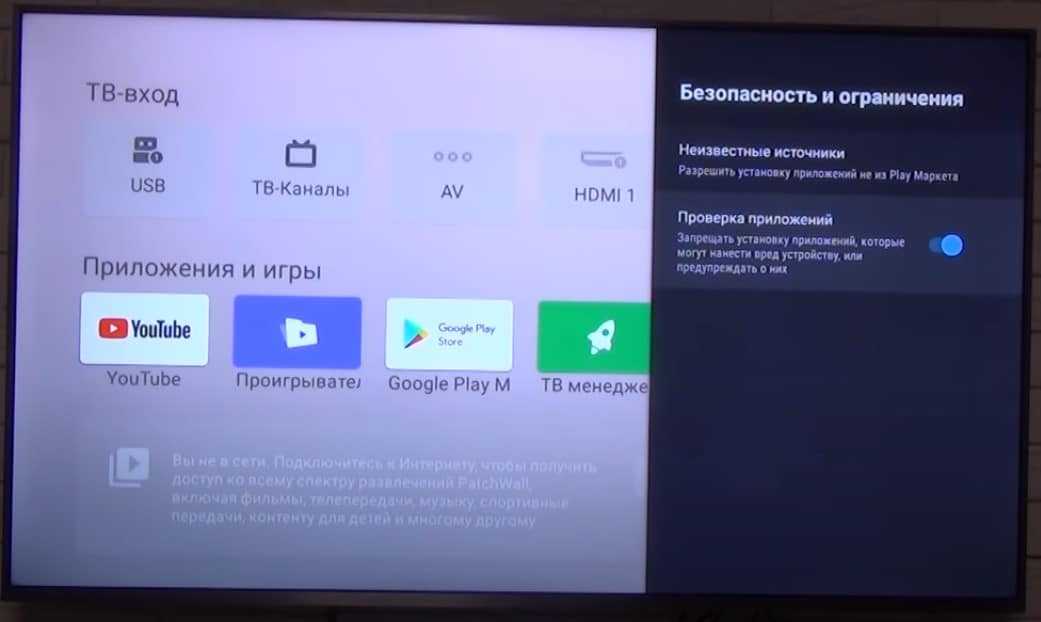
Настройки цвета
Если посмотреть обзоры Xiaomi Mi TV и сравнить с тем, что получаете после покупки, легко заметить некоторые отличия цветов. Как часто упоминают, картинка экрана имеет некоторый уклон в зеленые цвета. Это связано не с моделью телевизора, а с прошивкой. На новом телевизоре проблема решается очень быстро.
Что нужно сделать:
- Открываем «Настройки», затем – «Настройки устройства».
- Жмем на «Изображение» и выбираем «Режим» в положение «Пользовательский».
- Корректируем параметры. Обычно нужно на несколько делений сместить влево «Оттенок» и цвет становится более приятным для глаз, чуть теплее. Никто не мешает настроить картинку по своему вкусу.
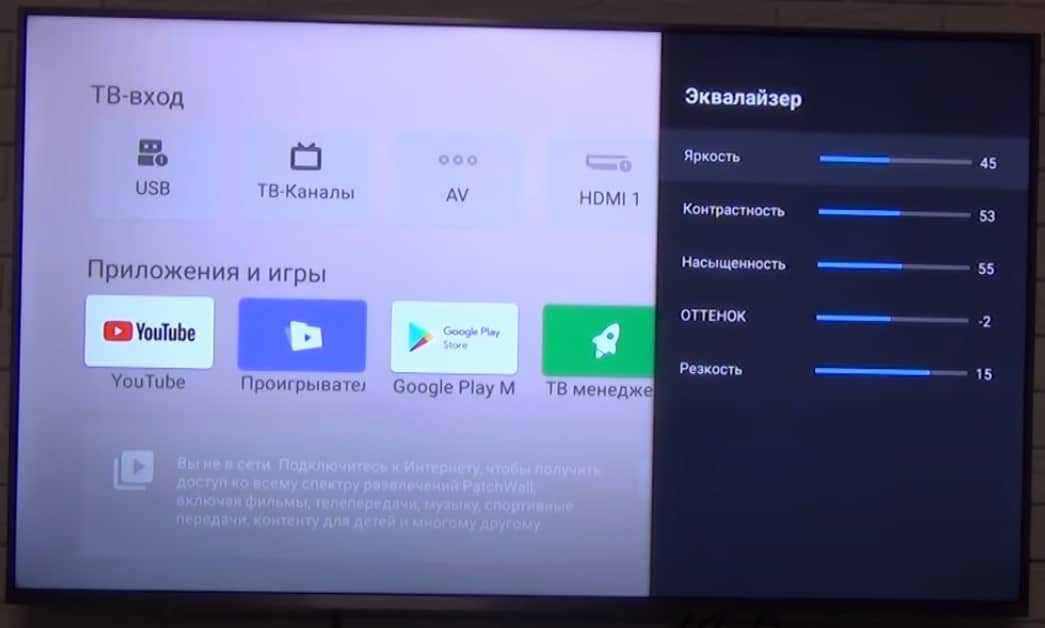
Изменить лаунчер
И на приставке, и на телевизоре с Android TV можно изменить внешний вид рабочего стола. Сторонние лаунчеры позволяют более гибко персонализировать главный экран и часто довольно ярко выглядят. Это не обязательная настройка, можно делать, можно и оставить как есть – дело вкуса.
Инструкция по изменении лаунчера:
- Заходим в Play Market, вводим слово launcher (можно и на русском) и выбираем вариант из списка. Если уже знаете название приложения, лучше ввести его. Также можно установить из apk-файла, как мы писали в разделе про инсталляцию приложений.
- Переходим в «Настройки» — «Приложения» — «Начальный экран» и выбираем в качестве основного сервиса тот лаунчер, что установили недавно.
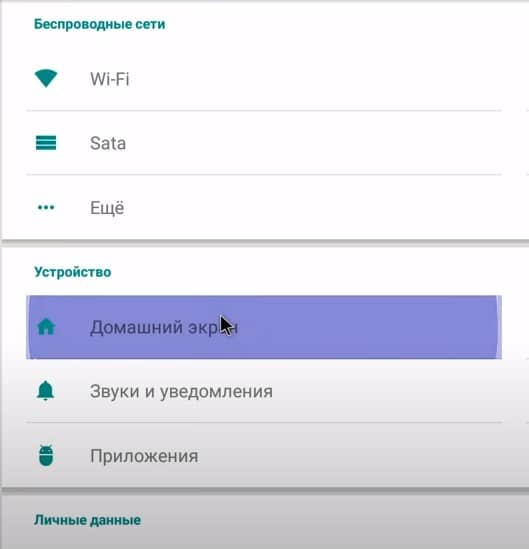
Обновить ТВ
Периодически разумно обновлять свой телевизор, чтобы избежать зависаний и других проблем, особенно в совместимости с приложениями.
Инструкция по обновлению по воздуху:
- Идем в «Настройки» — «Настройки устройства» на вкладку «Об устройстве».
- Нажимаем на «Обновление системы».
- Жмем на кнопку «Проверить обновления» и ждем.

Можно и вручную прошить телевизор, но это значительно сложнее. В большинстве случаев стоит воспользоваться автоматическим методом.
Что умеет Xiaomi TV Box из коробки
 У меня дома 4К телевизор и одна из самых мощных приставок Xiaomi Mi TV Box 3 Enchanced Edition с активным охлаждением, поддержкой современных стандартов всего на свете и ценой обычной китайской безымянной коробки.
У меня дома 4К телевизор и одна из самых мощных приставок Xiaomi Mi TV Box 3 Enchanced Edition с активным охлаждением, поддержкой современных стандартов всего на свете и ценой обычной китайской безымянной коробки.
| Максимальное выходное разрешение: | 4K (3840×2160), 60 fps |
| Процессор: | 2 ядерный MT8693 (Cortex-A72 + 4-ядерный Cortex-A53 64 2.0GHz) |
| Графический процессор: | Power VR GX6250 |
| Оперативная память: | 2GB LPDDR3 |
| Постоянная память: | 8GB eMMC5.0 |
| Беспроводные интерфейсы: | Wi-Fi 802.11a/b/g/n/ac (2,4/5 ГГц), Bluetooth 4.1+ EDR (повышенная скорость передачи данных) |
| Аппаратные входы/выходы: | HDMI 2.0×1, USB 2.0×2, интерфейс питания |
Декодируемые контейнеры:
MPEG1/2/4,H.264,H.265,Xvid/DivX4/5/6
Поддерживаемые форматы:
3GP,AVI,FLV,M2TS,MKV,MOV,MP4,MPEG,TS; AAC,APE,FLAC,MP3,OGG; BMP,GIF,JPG,PNG
Размеры:
100×100×25 мм
Вес:
190 г
Если подробный список характеристик читать утомительно, краткие особенности Xiaomi Mi TV Box таковы: воспроизводит и передает любое видео из любого источника, вплоть до 4К при 60 кадрах в секунду.
Мощности процессора достаточно для декодирования всего, включая чистый DSD или Blue-Ray без предварительной обработки.  Приставка оборудована единственным HDMI, поэтому звук можно выводить только через телевизор. Если он умеет — приставка прокинет на него 7.1-канальный Dolby последних стандартов.
Приставка оборудована единственным HDMI, поэтому звук можно выводить только через телевизор. Если он умеет — приставка прокинет на него 7.1-канальный Dolby последних стандартов.
«Уплавнялок» или алгоритмов апскейлинга нет. Что скачал — то и смотришь. Поэтому для нормального качества требуется хороший интернет, благо никаких ограничений нет. Поэтому для современных 4К-телевизоров стоит выбирать самые мощные модификации — например, Mi TV Android Box или Mi TV 3 Enchanced Edition.
С официальной прошивкой Android TV, доступной практически для всех моделей Xiaomi Mi TV Box, приставка получает полный набор сервисов Google, включая магазины приложений Google Play Market и Google app for TV.  С их помощью можно найти и установить множество полезных приложений на любой вкус, цвет, запах и случай.
С их помощью можно найти и установить множество полезных приложений на любой вкус, цвет, запах и случай.
Для базовых функций, связанных с просмотром контента, в Mi Box есть все необходимое сразу: YouTube работает превосходно. Если нужно — можно поставить Google Music или любое приложение для медиаконтента.
Конечно, работает и голосовой поиск, и голосовой вывод — даже на русском языке — тот самый, «ОК, Google».  Приставки обладают нативной поддержкой протоколов DLNA и SMB (Samba), то есть автоматически видят через стандартный файловый менеджер MiTVMediaExplorer общие сетевые ресурсы и умеют с них воспроизводить: все NAS, мультимедиа-серверы и сетевые диски.
Приставки обладают нативной поддержкой протоколов DLNA и SMB (Samba), то есть автоматически видят через стандартный файловый менеджер MiTVMediaExplorer общие сетевые ресурсы и умеют с них воспроизводить: все NAS, мультимедиа-серверы и сетевые диски.
Для прямой трансляции с ноутбуков, настольных ПК или смартфонов можно использовать Miracast, Intel WiFi Display и даже AirPlay. Все протоколы работают без ограничений (не поддерживается только Chromecast).
Какие приложения установить на Mi Box 3
Если вы размышляете, какие приложения установить в ТВ-устройство, то можно загрузить все необходимое для прослушивания музыки или просмотра фильмов. В Google Play games загружены игры, адаптированные специально для андроид тв.
Их всего 9. Практически все платные, содержат надпись «Для игры на ТВ». Рекомендуется воспользоваться обычным Play Market и загружать игры оттуда: выбор более обширный, много утилит представлено в бесплатной версии.

Xiaomi Mi TV Box S – приставка 2021 года с поддержкой Android TV. Именно эта особенность и вызвала такой интерес пользователей. Бокс функционирует на базе четырёхъядерного процессора, поэтому высокий уровень производительности гарантирован. Также здесь имеется 2 ГБ оперативной и 8 ГБ встроенной памяти и поддержка 4K и HDR. Ниже представлена детальная инструкция по настройке ТВ-приставки Xiaomi Mi TV Box S на русском языке.
Виды Xiaomi MiBox
Решив купить приставку Xiaomi, пользователь может столкнуться с тем, что выбор моделей, доступных в розничных магазинах или на китайских сайтах (например, на AliExpress), очень разнообразен. Поэтому нужно понимать, чем разные модификации отличаются друг от друга.
На сегодняшний день самой новой массово выпускаемой моделью является Xiaomi MiBox S (MDZ-22-AB) – международная версия MiBox 4. Последняя, в свою очередь, стала продолжением и заменой международной версии Smart-бокса MiBox 3 (MDZ-16-AB). Внутри 3 серии помимо основной модели выпускались три дополнительные с литерами 3C, 3S и Enhanced Edition.
- Модель 3C – упрощенная. Она имеет меньший объем памяти (4 Гб против 8), поэтому и более низкую стоимость.
- Версия Enhanced Edition – самая производительная. У нее более мощные процессор и видеоадаптер, но и выше цена. Для игр рекомендуется приобретать именно эту версию.
- Модель 3S имеет обновленную прошивку в сравнении с базовой версией и измененный интерфейс. Она является средним решением между двумя вышеописанными вариантами.
Настройка Xiaomi Mi Box 3: пошаговая инструкция
После первого запуска вас попросят провести быструю настройку устройства Xiaomi Mi Box 3. Настройка IPTV производится в несколько действий.
- На экране с надписью «Добро пожаловать!» выберите нужный язык, например, русский.
- Затем вас спросят, хотите ли вы синхронизировать приставку с телефоном или планшетом. Если у вас есть Android устройство со всеми паролями от сервисов Google и Wi-Fi, то выбирайте «Да». В противном случае вводить их придется самостоятельно.
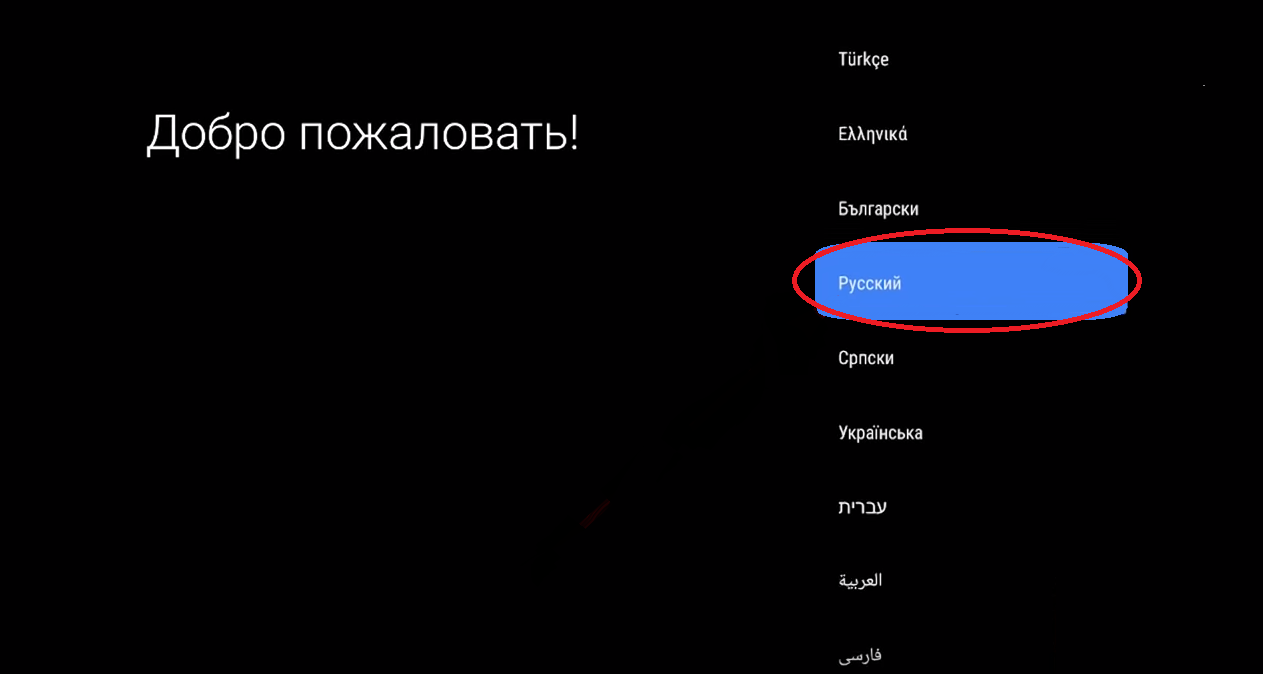
Если вы выбрали «Да»:
- запустите приложение «Google» через голосовой ввод или напечатайте «Настройки устройства»;
- сравните проверочные коды, которые появились на экране телевизора и телефона (если они совпадают, то подтвердите синхронизацию);
- примите соглашение, разрешите доступ к своему местоположению.
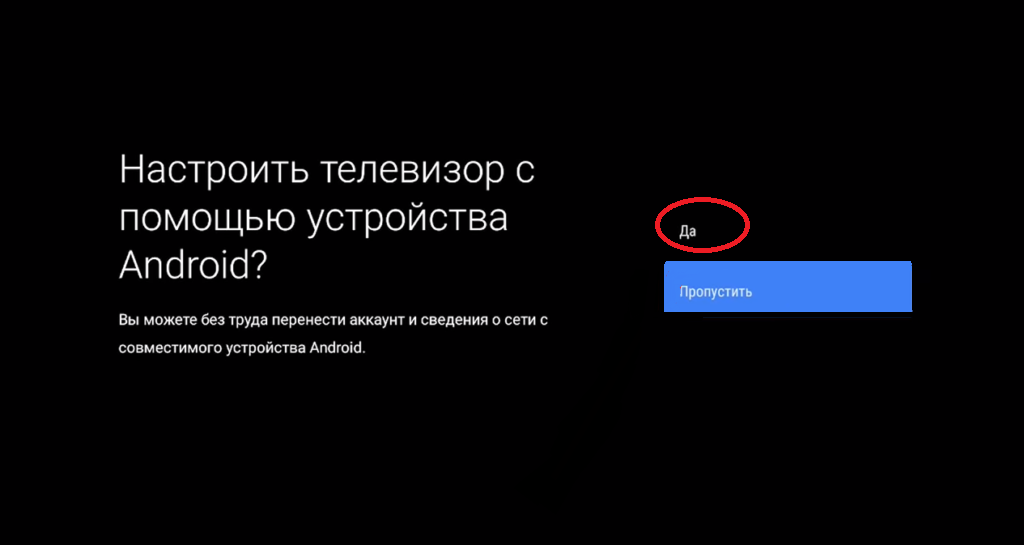
Если вы выбрали «Нет»:
- выберите вашу сеть Wi-Fi, введите пароль;
- войдите в аккаунт Google, используя виртуальную клавиатуру;
- примите соглашение, разрешите доступ к своему местоположению.
На этом настройка IPTV на Xiaomi Mi Box 3 завершена.
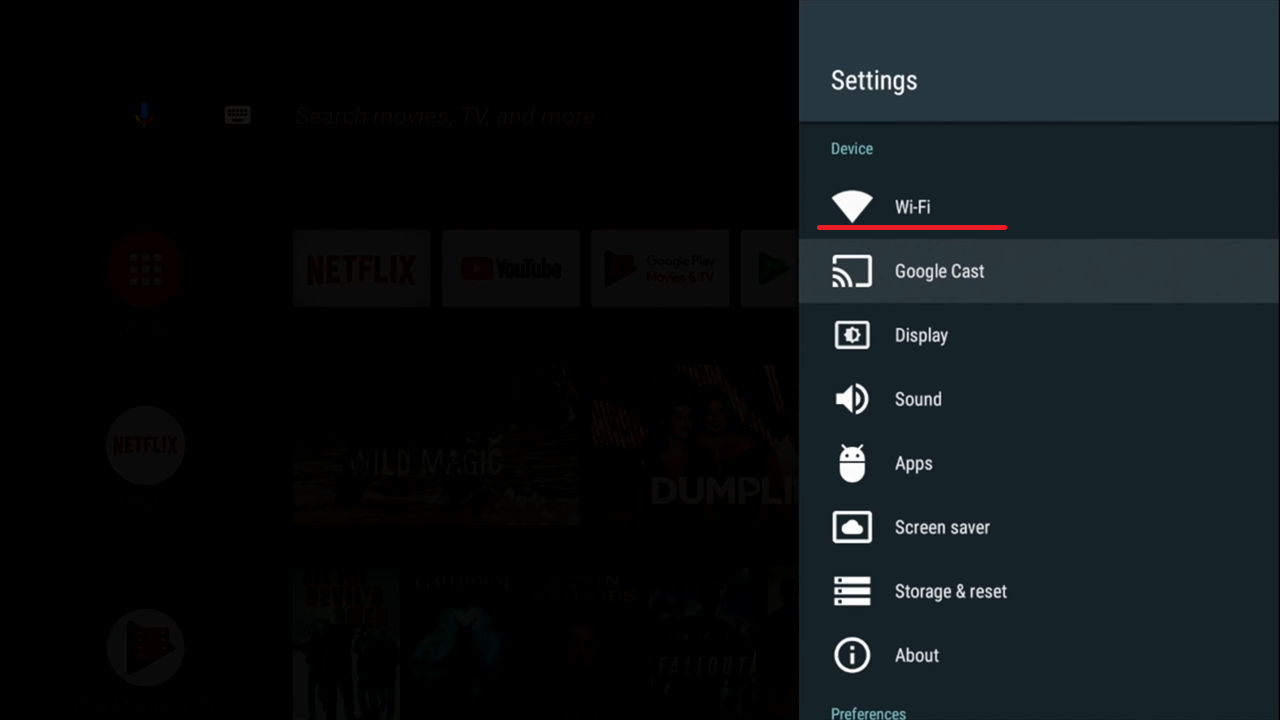
Установка приложений
Операционная система Android ТВ, установленная на устройстве, заточена под телевизор и управление пультом, а также голосом (голосовой поиск работает по всем приложениям).
Среди предустановленного софта есть единственный полезный инструмент – Play Market. Магазин приложений, кстати, тоже отличается от привычного Play Market для Android, здесь находятся программы, оптимизированные под Android TV. Не в изобилии конечно, но в достаточном количестве.
Как инсталлировать приложения
Установка программ выполняется стандартно – идём в Play Market и в строке поиска вводим название нужного софта с помощью виртуальной клавиатуры или, используя голосовой ассистент (запускается из экранного меню или с кнопки на пульте). Дальше всё по старой схеме: выбираем из списка приложений в выдаче результатов искомое и жмём «Установить».
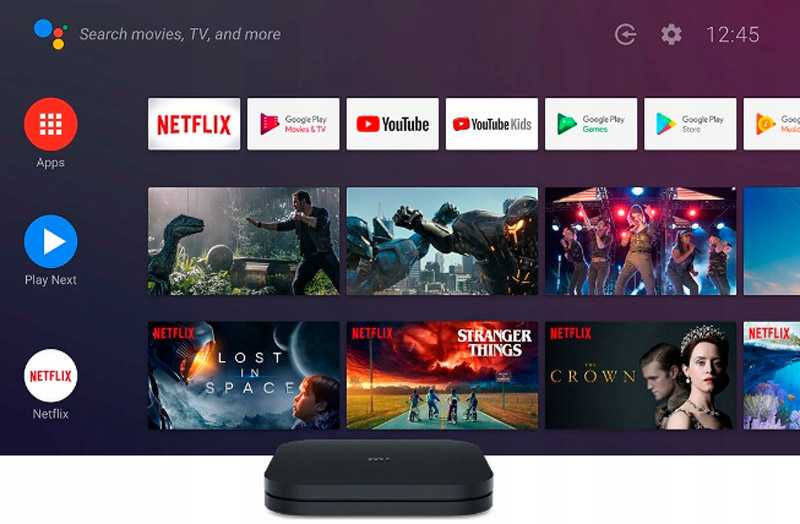
При желании можно установить софт для обычной операционной системы Android и вручную из файлов APK. Но здесь можно наткнуться на серьёзное препятствие – в приставке Xiaomi Mi Box S отсутствует браузер. Кроме того, его нет и в магазине Play Market. Нет здесь и полнофункционального файлового менеджера, имеется только ES проводник в урезанной версии, хотя он всё же способен послужить благодаря доступу к виртуальному хранилищу Гугл.
Можно ухитриться скачать файл APK на компьютер и отправить его в Google Drive, после чего скопировать оттуда в память приставки и установить. Как вариант, можно также использовать флешку для переноса данных. Конечно, чтобы так не заморачиваться каждый раз, когда требуется софт, которого нет в Play Market и полноценно пользоваться Xiaomi Mi Box S, нужно установить обозреватель.
Как установить браузер Aptoide TV
Необходимость инсталляции Aptoide обусловлена тем, что через него затем можно легко устанавливать программы, который не найдёшь Play Market для приставки. Установка браузера Aptoide TV на Mi Box S предполагает скачивание софта на флешку, которую затем нужно вставить в ТВ-бокс, после чего открыть и запустить приложение. С ним вы сможете бесплатно просматривать фильмы в HD и прочий контент.
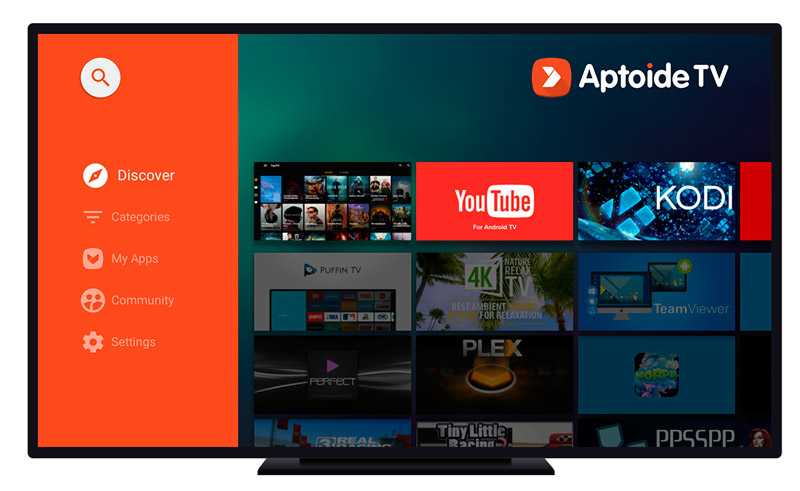
Подробная инструкция по установке Aptoide TV на медиаплеер Xiaomi Mi Box S:
Обычно проблем с установкой браузера не возникает, но в некоторых случаях система может не видеть внешний накопитель или зависать, что может быть связано с недостатком памяти на устройстве. Следует освободить место, удалив ненужные данные.
Сценарии использования
В первую очередь, такая приставка будет интересна владельцам телевизоров, лишенных смарт-функций. Но также она может служить новыми “мозгами” для устаревшего Smart TV, на который уже не приходят обновления и не устанавливаются приложения.Не менее удобен Mi Box для трансляции изображения со смартфона на монитор или телевизор. Таким образом, вы можете просматривать вкладки браузера, фотографии на большом экране. Очень удобно для многочисленной компании.Чуть более странным, но, тем не менее, реализуемым сценарием является перенос игр со смартфона на бОльшую диагональ. Но у этого сценария работы есть один серьезный недостаток — ощутимая задержка сигнала от беспроводного джойстика к приставке, так что в динамичные игры, вроде раннеров или шутеров с комфортом не поиграть.
Настройка Xiaomi Mi TV с пульта
1. Берём пульт от приставки и нажимаем 2 кнопки одновременно «Приложения» и «Домой». Далее пошагово следуем инструкции с экрана телевизора. Вводим данные языка, региона, находим в списке нужный нам Wi-Fi и подключаем его.
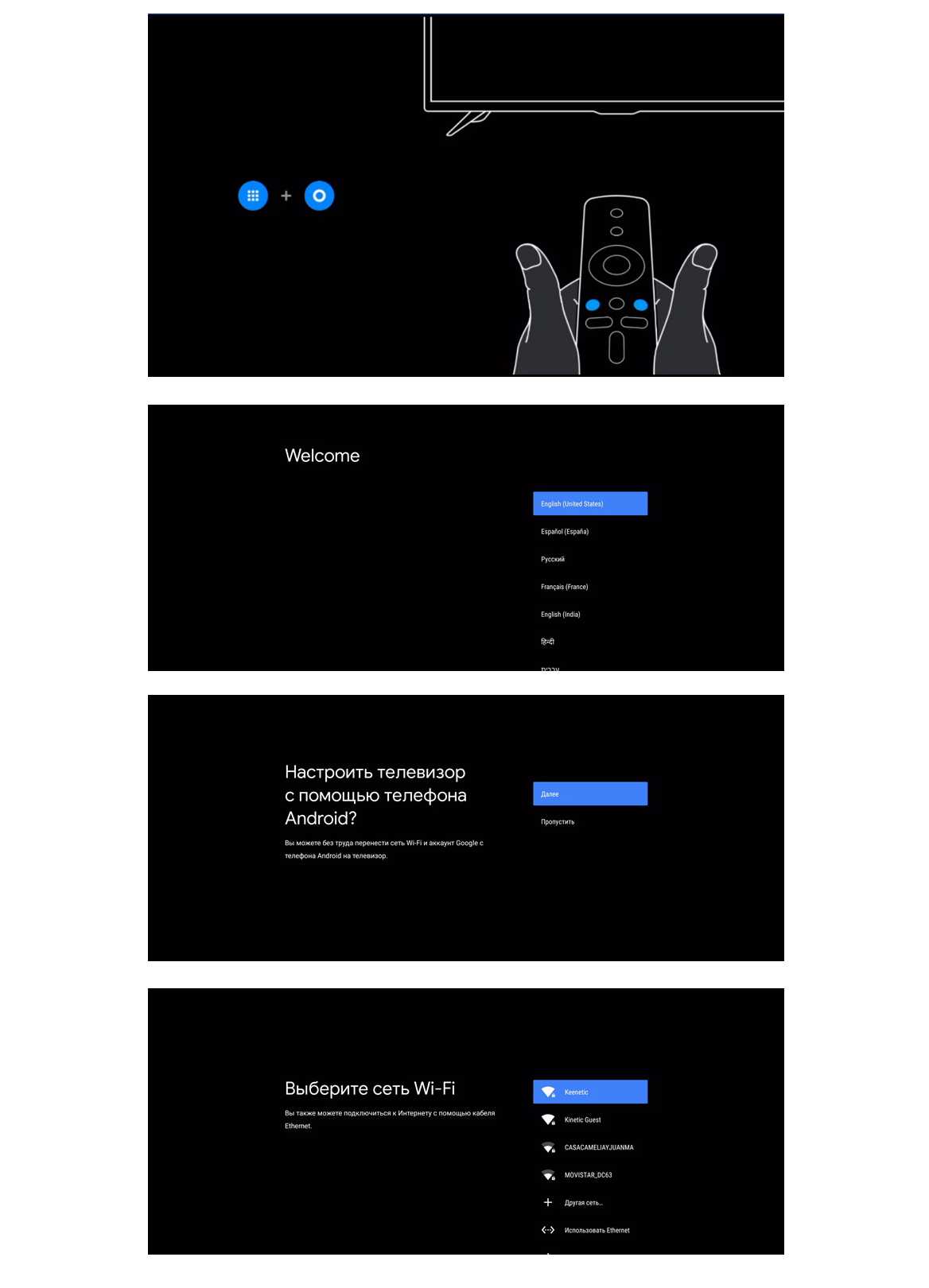
Если ТВ-приставка не видит список беспроводных сетей, поменяйте регион на Китай / США или зайдите в настройки роутера, откройте раздел беспроводных сетей и для сети 5 ГГц выберите канал, который меньше 44-го.
На следующем шаге мастер установки предложит войти в свой аккаунт Goоgle, чтобы вы могли полноценно пользоваться ТВ-приставкой. Кликните по «Войти» и выберите один из предлагаемых способов входа: с помощью телефона (РС) или с помощью пульта. Вам будет предложено перейти по адресу и ввести код с экрана. Введите этот адрес в своем браузере на компьютере или телефоне и впишите проверочный код. Нажмите «Продолжить», выберите свой аккаунт и нажмите кнопку SING IN. Примите условия использования, дайте доступ к свои геоданным и попадете в меню установки приложений.
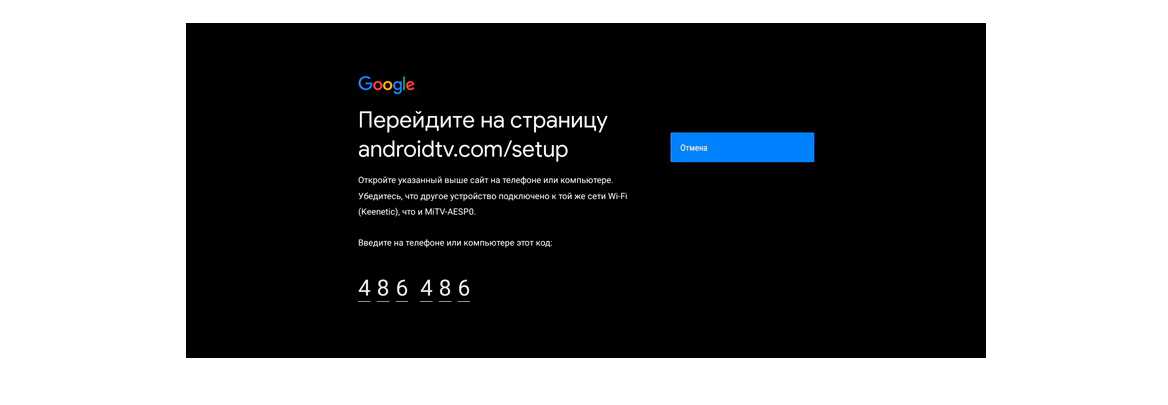
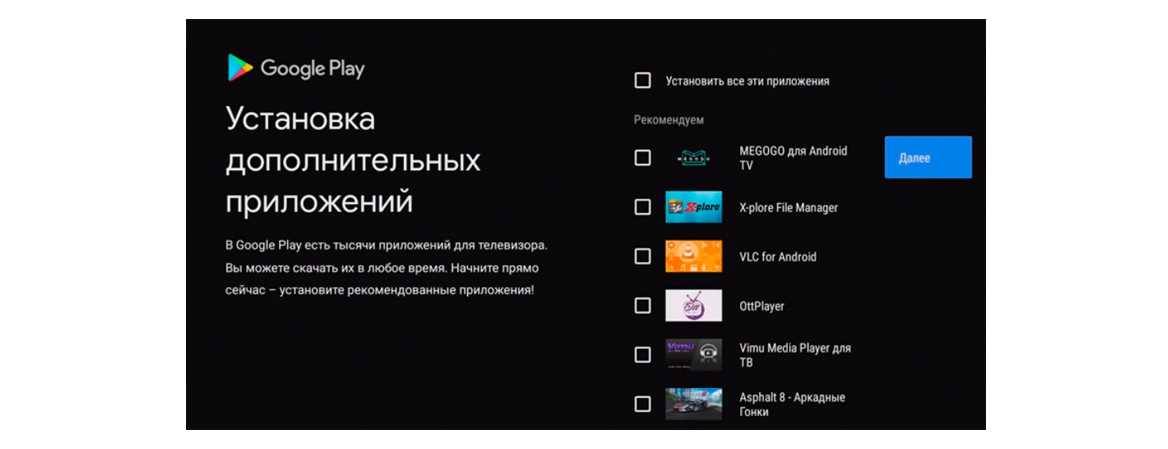
Можете установить все предложенные приложения, познакомиться с ними и оставить те, которые придется Вам по душе.
Эксплуатация
Управление достаточно простое и интуитивно понятное. Однако, для комфортного использования учтите несколько рекомендаций.
Первое подключение
Первое подключение имеет некоторые особенности, после соединения всех компонентов сети кабелями, приставку необходимо немного подстроить «под себя».
Делается это следующим образом:
- При первом включении необходимо синхронизировать приставку и пульт – для этого поднесите его на 20 см к корпусу и установите соединение, используя пульт или смартфон;
- В дальнейшем все управление идет с помощью пульта;
- Выберите язык, на котором система будет «общаться» с вами;
- Укажите пароль от Wi-Fi, чтобы приставка смогла у нему подключиться;
- Авторизуйтесь в аккаунте Google с приставки, для комфортного использования его сервисов;
- Загрузится главный экран.
Теперь у вас есть полный доступ ко всему функционалу устройства, и вы можете им пользоваться.
При повторных включениях таких настроек не понадобится – включая систему, вы сразу будете получать доступ к главному экрану.

<Рис. 8 Эксплуатация>
Главный экран
Какие компоненты и функции представлены на главном экране?
- Поиск от Гугл. При этом, для ввода вы можете использовать пульт как микрофон, нажав предварительно на кнопку Голосовой ввод на нем;
- Рекомендации от Гугла, которые с большей или меньшей точностью, определяются в зависимости от того, какими материалами вы интересовались ранее;
- Вкладки Netflix и Redbull TV. Вы не можете их удалить или заменить, так как они являются функциональной частью системы, но сможете потом добавить собственные;
- В нижней части экрана кнопка настроек системы.
С участием компонентов этого экрана происходит использование всего функционала системы.
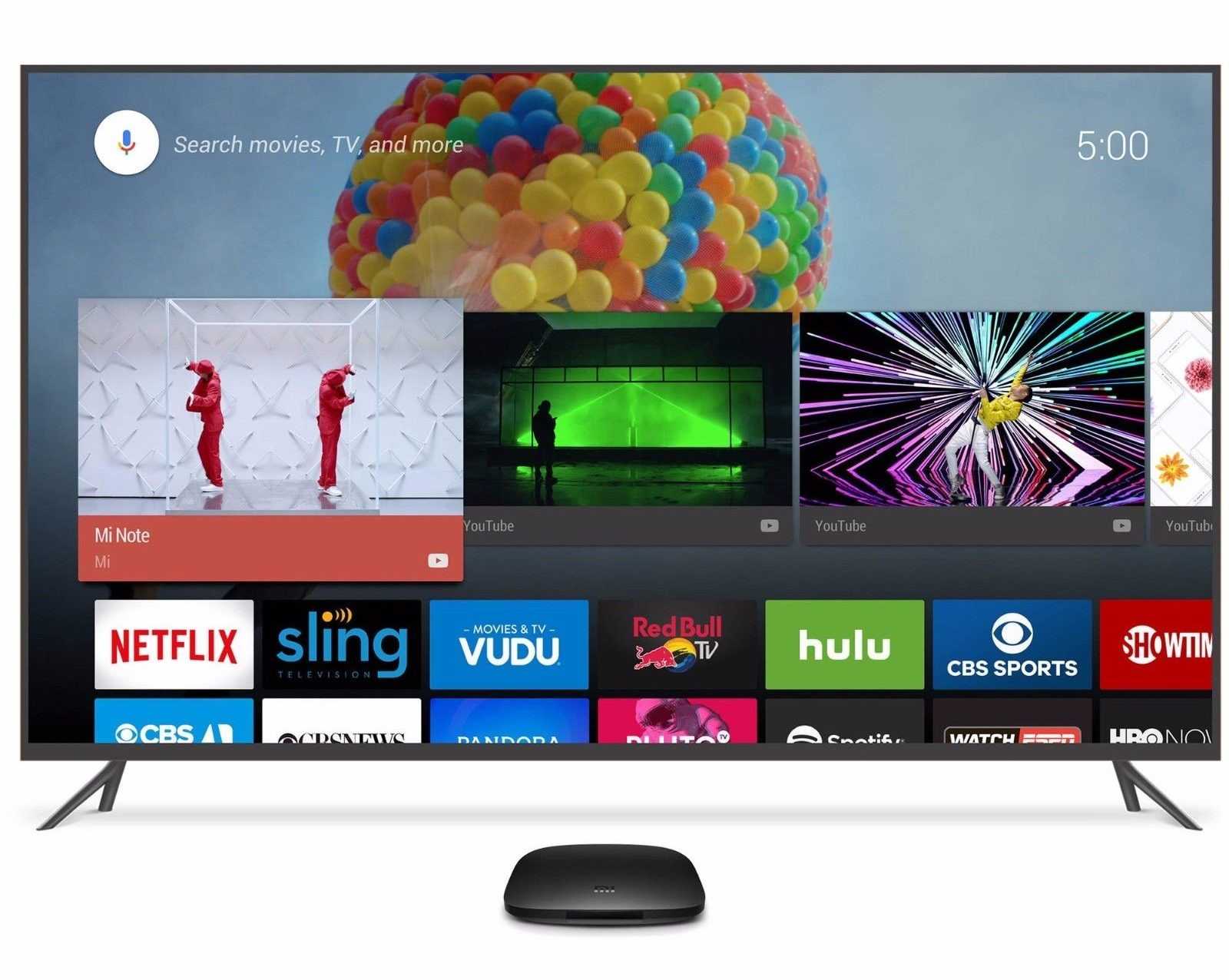
<Рис. 9 Главный экран>
Особенности
Приложения запускаются и работают как обычно, однако имеют более простое управление, оптимизированное под пульт.
Интересной негативной чертой является то, что операционная система не поддерживает некоторые игры и приложения от Google Play.
После проведения перепрошивки, установки дополнительных программ, они, теоретически, могут запуститься, но не гарантированно.
Еще один минус – невозможно свернуть вкладку или окно с приложением так, чтобы при развертывании окна оно продолжалось с того же места. Это связано с тем, что во время выхода на главный экран, система сохраняет программу не в текущем состоянии, а в том, в котором она была на момент запуска. В остальном работа с приложениями удобная, привычная и стабильная.
Собственного видеопроигрывателя изначально в операционной системе приставки нет.
Его нужно скачать из Гугл Плэй и установить дополнительно.
Подойдет любой функциональный тип, так как приставка поддерживает воспроизведение всех типов файлов.
Устройство хорошо и стабильно ловит и держит сеть. Подключение не прерывается как на забитых каналах, так и на более свободных.
Возможна перепрошивка для расширения функционала и работы в других системах.
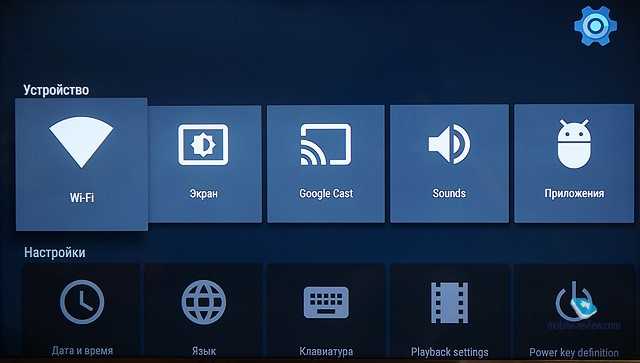
<Рис. 10 Настройки>
«Способности» тв-приставки Сяоми
Когда пользователь начинает работу с Сяоми, ему нужно подключить пульт к приставке, выполнив синхронизацию. Затем на смартфоне или вручную настроить xiaomi mi tv box 3.
На рабочем столе размещен поисковик Google, фразу можно ввести с помощью микрофона пульта, достаточно сказать «Окей, гугл» и интересующий запрос. Это отличительная особенность приставки. Есть быстрый запуск программ, которыми человек пользовался ранее, а также рекомендованные к просмотру файлы. Длительное нажатие кнопки «Ок» выделяет иконку, ее можно переместить в любое удобное место на главном экране.
Меню напоминает обычный андроид: поддерживается установка приложений с Google Play Market и просмотр видео на Ютубе. Причем если произошла «авария», и tv приставка xiaomi была перезагружена, воспроизведение начнется с места, на котором пользователь остановился.
Xiaomi mi box 3 как tv приставка работает отлично, открываются все форматы видео, но перед просмотром нужно скачать медиаплеер – по умолчанию он не установлен. Гаджет воспроизводит фильмы в качестве до 4k при частоте 60 кадров в секунду, «ест» HDR, поддерживаются форматы звука Dolby Digital Plus и DTS.
С помощью приставки есть возможность на экран телевизора передавать изображение со смартфона. Также воспроизводятся ролики, размещенные в нем. При работе с вай-фай роутером не было замечено лагов, уровень сигнала постоянно на высоком уровне.
Еще одна особенность – тв бокс не способен сворачивать программы, после перезагрузки устройства приложение открывается заново.

































