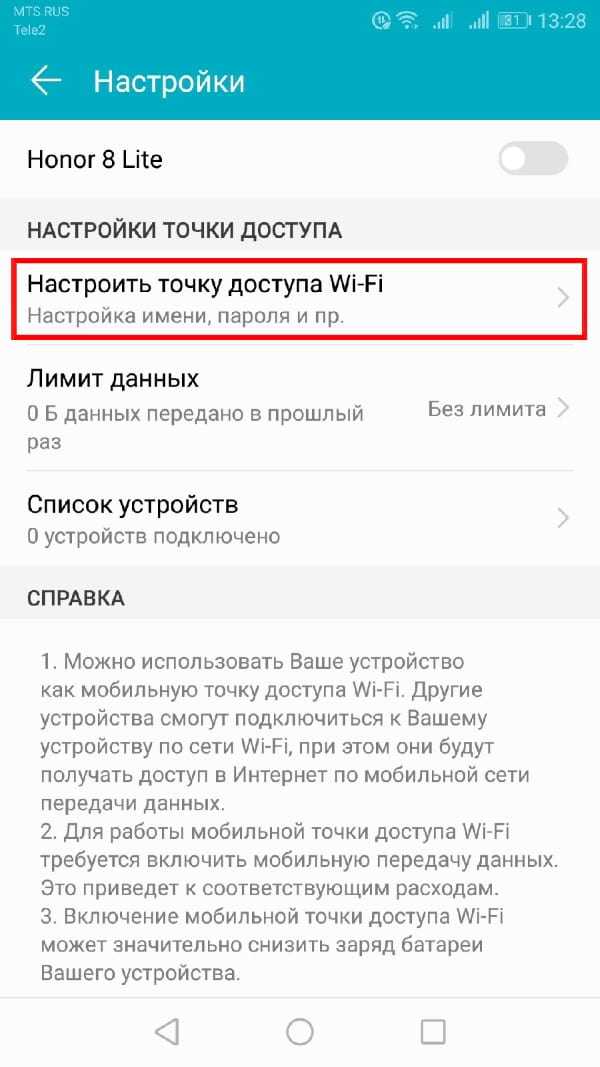Способ 1. Сброс модуля Bluetooth
Первый метод является, наверное, самым простым, хотя звучит как-то недружелюбно. Вот список действий, которые потребуется выполнить:
- Закрыть все работающие приложения и вернуться на рабочий стол.
- Зажать вместе клавиши Shift+Alt (Option) и нажать на значок Bluetooth на панели управления.
- Перейти в пункт «Отладка».
- Нажать на «Сбросить модуль Bluetooth».
Через некоторое время, когда произойдёт сброс, нужно будет перезагрузить систему, чтобы изменения вступили в силу. Теперь Bluetooth должен заработать должным образом. Стоит учитывать, что после данной операции вам придётся настраивать все беспроводные устройства заново.
Как исправить проблему с неработающим Bluetooth на Mac
25 декабря 2017 в 10:00
Некоторые владельцы Mac начали замечать определённые проблемы с Bluetooth, которые появились после очередного обновления ОС либо по какой-то иной причине (известной лишь только Apple). Суть данной проблемы заключается в том, что компьютер или ноутбук не может найти ни одного беспроводного девайса поблизости, будь то смартфон, клавиатура, мышь или беспроводная гарнитура. А при нажатии на иконку «синезуба» в трее на верхней панели OS X система сообщает, что функция в данный момент недоступна. Хотя какое-то время назад всё работало исправно. Если перейти в информацию о системе, то можно обнаружить, что компьютер вообще отказывается распознавать встроенный Bluetooth-адаптер.

Выход из сложившейся ситуации всё же есть и высока вероятность, что это всего лишь программный сбой, а не хардверная проблема. И в сегодняшней статье мы приведём несколько способов по восстановлению работоспособности на Macbook или iMac.
Проблема: Mac зависает во время установки
Если вы уверены, что Mac все еще не работает над обновлением вашего программного обеспечения, выполните следующие действия:
2. Перейдите в Системные настройки> Обновление программного обеспечения.
Или, если вы используете более старую версию macOS, перейдите в Mac App Store и откройте «Обновления».
Вы должны обнаружить, что процесс обновления / установки продолжается с того места, где он был остановлен.
3. Проверьте экран журнала, чтобы узнать, устанавливаются ли файлы.
Когда появится индикатор выполнения, нажмите Command + L еще раз, чтобы проверить экран журнала и убедиться, что файлы устанавливаются. Если экран журнала показывает, что ничего не происходит, переходите к следующему шагу.
4. Попробуйте установить обновление Combo.
Как мы упоминали ранее, Apple размещает программное обеспечение на своем сайте , поэтому вы можете загрузить его оттуда, если у вас возникнут проблемы с обычным способом.
Если у вас возникли проблемы, есть веская причина получить программное обеспечение с веб-сайта Apple: версия программного обеспечения, доступная в разделе «Обновление программного обеспечения» или в Mac App Store, будет включать только файлы, необходимые для обновления вашего Mac.
Если вы зайдете на сайт поддержки Apple, вы можете найти программу обновления Combo, которая включает в себя все файлы, необходимые для обновления macOS. Эта версия обновления заменит все системные файлы и тем самым обеспечит завершение обновления.
5. Сбросьте NVRAM.
Если безопасный режим не работает, перезагрузите Mac и удерживайте Command, Option / Alt, P и R. Это сбросит NVRAM. Подождите, пока компьютер перезагрузится, и подождите, чтобы увидеть, начнет ли он обновление.
6. Используйте режим восстановления для переустановки macOS.
В качестве последнего варианта вы можете перезагрузить Mac в режиме восстановления (удерживайте Command + R при запуске). Здесь есть несколько вариантов — вы можете восстановить свой Mac из последней резервной копии Time Machine или выполнить восстановление диска, но мы рекомендуем выбрать вариант «Установить новую ОС».
Когда он переустанавливает macOS, ваш Mac заменит все системные файлы Apple, перезаписав любые проблемные, которые могут способствовать этой ошибке — надеюсь.
Это обновление не будет включать последнюю версию программного обеспечения, поэтому после выполнения обновления проверьте «Обновление программного обеспечения» и примените последнее обновление для macOS.
8. Запустите Дисковую утилиту после обновления.
Когда вы, наконец, запустите программное обеспечение, мы советуем вам запустить Дисковую утилиту, чтобы исправить любые проблемы, которые могли изначально вызвать проблему.
Удалите файл списка предпочтений Bluetooth.
macOS сохраняет настройки и конфигурации Bluetooth в файле, который называется файлом настроек Bluetooth. Если этот файл будет поврежден, у вас могут возникнуть трудности с использованием Bluetooth на вашем MacBook. Чтобы исправить это, удалите файл настроек Bluetooth вашего MacBook (также известный как список свойств или file.plist).
Это обновит Bluetooth вашего Mac и устранит ошибку «Bluetooth недоступен» в строке меню. Вот как это сделать.
1. Перейдите на главный экран вашего Mac и используйте сочетание клавиш Shift + Command + G, чтобы открыть окно «Перейти к папке».
Либо нажмите «Перейти» в строке меню и выберите «Перейти в папку».
2. Вставьте этот путь ниже в диалоговое окно и нажмите «Перейти».
~ / Библиотека / Настройки /
3. Найдите в настройках файл com.apple.Bluetooth.plist.
В этой папке вы найдете кучу файлов; введите bluetooth в строку поиска, чтобы быстро найти файл настроек Bluetooth.
4. Щелкните файл правой кнопкой мыши и выберите «Переместить в корзину».
Если вы не хотите удалять файл, вы можете переместить его на рабочий стол или в другую папку на вашем Mac, чтобы создать резервную копию.
5. Наконец, перезагрузите Mac.
macOS сгенерирует новый файл списка предпочтений Bluetooth, когда устройство снова включится.
Забудьте об устройстве
Если у вас возникли проблемы с беспроводным подключением к определенному устройству, вы можете просто удалить его
Когда вы заставляете iPhone перестать принимать во внимание устройство, вы заставляете его снова отслеживать его и устанавливать связь с нуля. Этим устраните все проблемы со связью, которые могут существовать в этой ссылке
Чтобы выполнить эту операцию, вам просто нужно выполнить следующие шаги:
- Откройте настройки на iPhone.
- Щелкните раздел Bluetooth почти в самом начале.
- В разделе «Мои устройства» найдите то, которое вызывает проблемы с подключением.
- Щелкните значок «i», который вы найдете справа.
- Выберите опцию «Пропустить устройство».
Таким образом, оборудование исчезнет из раздела «Мои устройства». Вам придется искать его снова, как если бы он был совершенно новым, и связывать с нуля. Таким образом, вы можете гарантировать, что любые проблемы с подключением будут устранены.
Метод 1: удалить файл списка свойств Bluetooth
Как мы уже упоминали выше, первое, что вы должны сделать, когда ваши наушники продолжают отключаться от Mac, — это удалить файл списка свойств, созданный с помощью Bluetooth. Файлы PLIST или списка свойств широко используются в macOS для хранения пользовательских настроек и конфигураций различных приложений. Таким образом, Bluetooth имеет свой собственный файл списка свойств, на который он полагается, когда вы хотите подключиться к старому устройству. Когда вы удалите файл plist, все конфигурации для ваших сопряженных устройств исчезнут, и вам придется снова все подключить
Так что об этом следует помнить, однако это не так уж важно. Чтобы удалить файл, следуйте приведенным ниже инструкциям:
- Прежде всего, откройте Finder, а затем в строке меню Finder нажмите Go.
- В появившемся раскрывающемся меню выберите параметр «Перейти к папке».Mac Go Menu
- После этого вставьте следующий путь и нажмите Go./Library/Preferences/com.apple.Bluetooth.plist
- Наконец, удалите файл com.apple.Bluetooth.plist, переместив его в корзину.Удаление файла Bluetooth PLIST
- Снова подключите свои AirPods, чтобы узнать, решит ли это проблему.
А если не помогает?
Мне вышеуказанные методы не помогли. Точнее, иногда на ограниченное время я всё-таки оживлял компьютер, несколько дней система работала нормально, но потом без видимых причин я снова наступал на те же грабли.
Потом я вспомнил, что у меня iMac свежий и новый, покупал я его летом 2018 года, а значит, надо обращаться в техподдержку, пока действует гарантия.
Мне предложили два варианта, и оба меня не устраивали, потому что я не хочу настраивать систему заново, создав нового пользователя. А стирать все данные и перестанавливать macOS из-за проблем с Bluetooth — это как-то совсем кардинально.
Как исправить проблемы с Bluetooth на Mac
Хоть Bluetooth и достаточно надежная технология, некоторые владельцы старых Mac всё еще могут сталкиваться с трудностями. Для того чтобы раз и навсегда решить проблемы с сопряжением устройств, у нас есть три эффективных способа.

Сбросить модуль Bluetooth
Перед началом нужно будет закрыть все приложения.
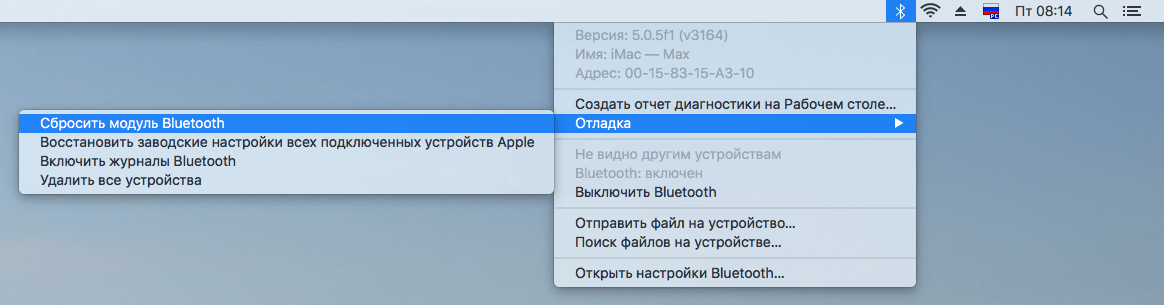
- Зажимаем Shift + Alt и выбираем значок Bluetooth на панели меню
- Выбираем «Отладка» -> «Сбросить модуль Bluetooth»
- После этого обязательно перезагружаем систему
Проверяем работу Bluetooth, всё должно заработать. Правда, стоит учесть, что все устройства нужно будет настроить повторно.
Удалить файл настроек Bluetooth
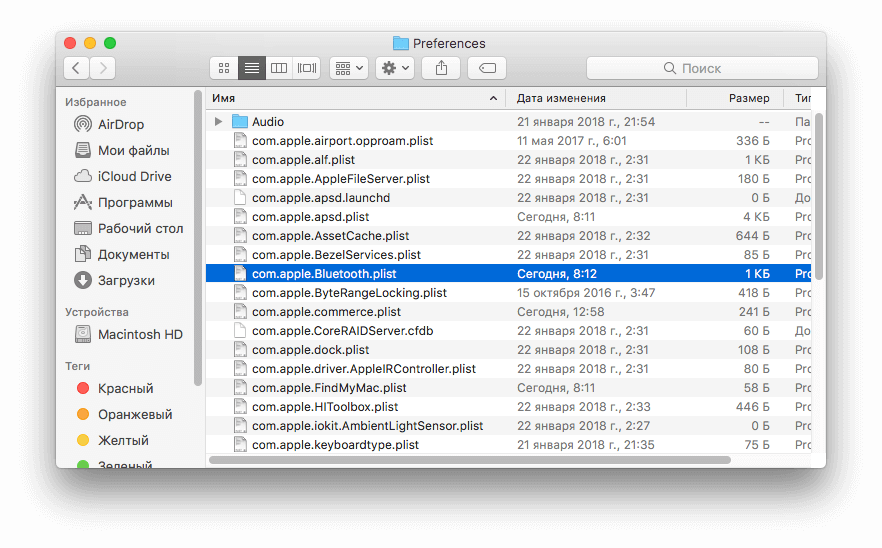
- Запускаем Finder
- Зажимаем комбинацию клавиш Command+Shift+G
- В окне указываем следующий путь: /Library/Preferences/
- Находим файлы настроек Bluetooth. Они могут называться «com.apple.Bluetooth.plist» или «com.apple.Bluetooth.plist.lockfile», удаляем их
- Перегружаемся, заново настраиваем сопряжение с нужными устройствами
В большинстве случаев первых двух способов достаточно. Однако если проблема по-прежнему имеет место быть, в таком случае мы можем попробовать третий метод.
Сброс параметров контроллера управления системой (SMC)
- Выключаем наш Mac
- Зажимаем клавиши Shift-Control-Option одновременно с кнопкой питания в течение 10 секунд и отпускаем
- Включаем наш Mac
SMC сброшен, осталось проверить на работоспособность Bluetooth.
Новости, статьи и анонсы публикаций
Свободное общение и обсуждение материалов
Лонгриды для вас

Если вам нужно транслировать экран своего iPhone на компьютер без проводов, то теперь это сделать ещё проще. Apple улучшили функцию AirPlay в macOS Monterey. В статье расскажем о том, как ее включить и обсудим самые крутые сценарии использования

Несмотря на то что Стив Джобс завещал ни в коем случае не слушать пользователей, современная Apple не брезгует тем, чтобы прислушаться к здравому мнению. В результате наши с вами идеи стали основой ключевых продуктов компании

Технология пространственного звучания Spatial Audio, которая недавно появилась в Apple Music, работает не только с AirPods. Разбираемся, как сделать так, чтобы она заработала на наушниках 🎧 сторонних производителей
Удалите файл списка предпочтений Bluetooth.
macOS сохраняет настройки и конфигурации Bluetooth в файле, который называется файлом настроек Bluetooth. Если этот файл будет поврежден, у вас могут возникнуть трудности с использованием Bluetooth на MacBook. Чтобы исправить это, удалите файл настроек Bluetooth вашего MacBook (также известный как список свойств или файлы .plist).
Это обновит Bluetooth вашего Mac и устранит ошибку «Bluetooth недоступен» в строке меню. Вот как это сделать.
- Перейдите на главный экран Mac и используйте сочетание клавиш Shift + Command + G, чтобы открыть окно «Перейти к папке».
Либо нажмите «Перейти» в строке меню и выберите «Перейти в папку».
- Вставьте этот путь ниже в диалоговое окно и нажмите «Перейти».
~ / Библиотека / Настройки /
- Найдите файл с именем com.apple.Bluetooth.plist в настройках.
В этой папке вы найдете кучу файлов; введите bluetooth в строку поиска, чтобы быстро найти файл настроек Bluetooth.
- Щелкните файл правой кнопкой мыши и выберите команду «Переместить в корзину».
Если вы не хотите удалять файл, вы можете переместить его на рабочий стол или в другую папку на вашем Mac, чтобы создать резервную копию.
- Наконец, перезагрузите Mac.
macOS сгенерирует новый файл списка настроек Bluetooth, когда ваше устройство снова включится.
Сопряжение устройств Bluetooth с Mac
-
После перезагрузки Mac будет создан новый файл настроек Bluetooth. Поскольку это новый файл настроек, вам необходимо снова подключить периферийные устройства Bluetooth к компьютеру Mac. По всей вероятности, помощник Bluetooth запустится сам и проведет вас через весь процесс. Но если этого не произойдет, вы можете запустить процесс вручную, выполнив следующие действия:
-
Убедитесь, что на вашем периферийном устройстве Bluetooth установлены новые батареи и устройство включено.
-
Запустите Системные настройки , выбрав « Системные настройки» в меню Apple или щелкнув значок Dock .
LifeWire
-
Выберите панель настроек Bluetooth .
-
Ваши устройства Bluetooth должны быть перечислены, с кнопкой «Пара» рядом с каждым непарным устройством. Нажмите кнопку « Связать», чтобы связать устройство с Mac.
LifeWire
-
Повторите процесс сопряжения для каждого устройства Bluetooth, которое должно быть связано с вашим Mac.
3. Перезапустите Wi-Fi и Bluetooth.
Не можете подключиться к Интернету или использовать AirDrop? В этом может помочь перезапуск Wi-Fi или Bluetooth. Войдите в Центр управления, щелкнув значок переключателя в правом верхнем углу строки меню. Теперь выключите значок Wi-Fi или Bluetooth и подождите несколько секунд, прежде чем снова включить его.
В более старых версиях macOS щелкните любой значок в строке меню и выберите «Отключить Wi-Fi» или «Отключить Bluetooth». Для получения дополнительной помощи ознакомьтесь с другими советами по дальнейшему устранению неполадок с сетью Mac, включая забвение сети, сброс модуля Bluetooth и использование монитора активности.
Причины, почему после обновления не загружается MacBook
Похожим образом девайс себя может вести из-за ряда разных ошибок. Давайте рассмотрим их:
- Установка обновлений операционной системы Mac OS (или ноутбук его установил самостоятельно, если активирована опция автообновления).
- При перезагрузке (включении) вашего устройства вместо полоски загрузки отобразился черный экран.
- Глядя на данный черный экран, вы услышали 3 продолжительных звука, похожих на «бип-бип-бип», которые повторялись с периодичностью 5 секунд.
На официальном сайте Apple есть симптомы и описание данной ошибки. Три последовательных сигнала, которые повторяются с пятисекундной паузой, говорят о том, что оперативная память не смогла пройти проверку целостности данных.
Получается, что проблема связана с RAM устройства. Судя по сообщениям пользователей, чаще всего данную ошибку выдают такие девайсы: MacBook Pro a1278, a1260, MacBook Air a1466. Рассмотрим способы решения проблемы.
Сбросьте ваш iPhone или iPad к заводским настройкам
Несколько раз сталкиваясь с проблемами Bluetooth на моем iPhone, я могу сказать, что вам, возможно, редко придется восстанавливать свое устройство, чтобы исправить такие проблемы. Но странные вещи случаются с программным обеспечением, когда вы ожидаете их меньше всего. И iOS или iPadOS не являются исключением из таких вещей.
Обратите внимание, что если на вашем Mac установлена MacOS Catalina, вам нужно будет использовать Finder для выполнения всех задач, таких как восстановление или синхронизация вашего iPhone или iPad. Но прежде чем идти на этот радикальный шаг, обязательно сделайте резервную копию вашего устройства, чтобы ваши личные данные сохранились
Но прежде чем идти на этот радикальный шаг, обязательно сделайте резервную копию вашего устройства, чтобы ваши личные данные сохранились.
Надеемся, что проблемы с Bluetooth сейчас у вас за спиной. Хотя я не могу сказать, как долго, учитывая, что это общая проблема, которая время от времени приходит ко всем. Но всякий раз, когда вы сталкиваетесь с ними, вернитесь к этому руководству по устранению неполадок, чтобы попробовать решения, упомянутые выше.
7. Загрузитесь в безопасном режиме
Чтобы проверить, не вызывает ли у вас головную боль одно из приложений, загружаемых при запуске, используйте безопасный режим в macOS. Безопасный режим — это, по сути, урезанная версия операционной системы macOS. Приложения, указанные в разделе «Системные настройки» > «Пользователи» > «Группы» > «Объекты входа», не загружаются в безопасном режиме. И когда ваш Mac запускается в безопасном режиме, он автоматически выполнит быструю проверку загрузочного диска, чтобы восстановить любые поврежденные файловые системы.
Чтобы войти в безопасный режим в macOS на Apple Silicon Mac, удерживайте кнопку питания при перезапуске или включении, пока не появятся параметры запуска. Теперь выберите загрузочный диск, нажмите и удерживайте клавишу Shift и нажмите «Продолжить в безопасном режиме». На компьютерах Mac с процессором Intel нажмите и удерживайте клавишу Shift при загрузке компьютера, пока на экране не появится логотип Apple.
Восстановить соединение
В некоторых случаях соединения, которые устройство пытается установить с определенным аксессуаром, могут зацикливаться. Это происходит, когда соединение завершается ошибкой, но оно продолжает попытки безуспешно или просто зависает. Это приводит к тому, что даже если вы хотите установить связь с конкретным аксессуаром, он не распознает его или постоянно терпит неудачу.
Решение — восстановить соединение Bluetooth, выключив и снова включив его
Важно не делать этого из центра управления iPhone а скорее для доступа к настройкам. Вам просто нужно выполнить следующие шаги:
- На iPhone зайдите в Настройки.
- Войдите в раздел «Bluetooth».
- Отключите первый вариант, который появляется в начале, и включите его снова.
Это соединение также можно восстановить, активировав режим полета, а затем отключив его и даже перезагрузив конкретный компьютер. Хотя это простые действия, вы сэкономите много времени, и в большинстве случаев с помощью этого простого процесса Bluetooth снова будет работать правильно.
Не работает Bluetooth на Mac? Решение проблемы
Некоторые пользователи Mac иногда наблюдают неожиданную проблему с работоспособностью Bluetooth на своем компьютере, чаще всего это происходить после установки обновлений системы или перезагрузки компьютера. В сегодняшней инструкции мы постараемся рассказать Вам что делать, если не работает Bluetooth на Mac.

А в системной информации во вкладке Bluetooth будет отсутствовать информация. Все это позволит заподозрить, что проблема кроется в компьютере, а не внешнем устройстве.

Ниже мы приведем несколько возможных путей решения этой проблемы:
1. Удалите настройки Bluetooth и перезагрузите компьютер
Для начала Вам нужно удалить .plist файл с настройками Bluetooth и позволить компьютеру создать новый:
- Закройте любые программы, которые могут взаимодействовать с Bluetooth, в том числе и Системные настройки.
- Откройте Finder и нажмите сочетание клавиш Command + Shift + G. В открывшемся окне введите адрес для перехода:
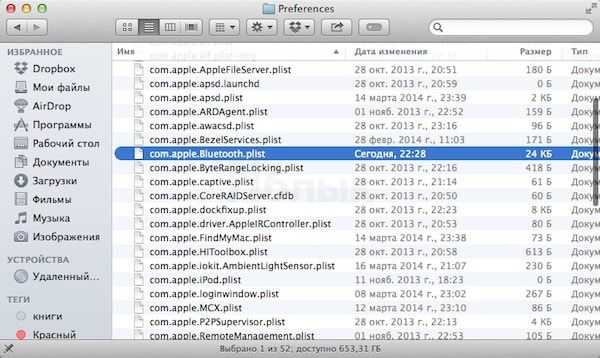
Найдите в этой папке файл com.apple.Bluetooth.plist и удалите его (если в папке есть файл com.apple.Bluetooth.plist.lockfile — удалите и его тоже). Для удаления от Вас потребуется ввести пароль администратора.
После этого перезагрузите компьютер. После его включения Вам придется снова открыть настройки Bluetooth и заново подключить внешние устройства.
2. Сбросьте настройки SMC
Если после удаления настроек Bluetooth так и остался не активным, то попробуйте сбросить настройки SMC: Рекомендуется делать сброс настроек SMC только после выполнения удаления настроек Bluetooth, поскольку некоторые пользователи смогли вернуть функциональность Bluetooth после выполнения обоих манипуляций.
Сброс настроек SMC позволит перенастроить множество системных функций, в том числе и модуля беспроводного соединения.
Процесс сброса Настроек SMC немного отличается в зависимости от характеристик компьютера и его модели. Мы рекомендуем посмотреть официальную инструкцию от Apple.
Источник
Проверка правильности установки драйвера
Устаревшие или отсутствующие драйвера беспроводного адаптера, как уже отмечалось, являются самой распространённой причиной невозможности подключения к другим устройствам по технологии Bluetooth.
Обычно о наличии подобного рода проблем можно узнать, запустив диспетчер устройств посредством ввода в консоли «Выполнить» (Win+R) команды devmgmt.msc.
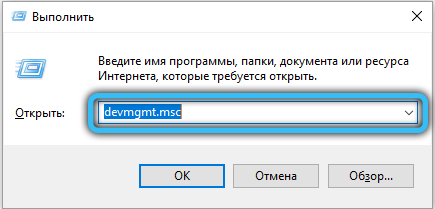
В самом диспетчере необходимо раскрыть вкладку Bluetooth. Ваша задача – найти строку, именуемую Wireless Bluetooth (может включать слово adapter или radio, или просто букву R). Если возле такой строки имеется значок с восклицательным знаком, это свидетельствует о наличии проблем в работе устройства.
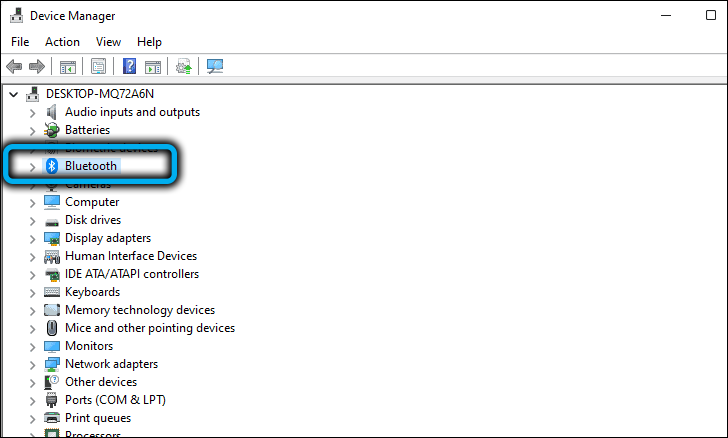
Если ничего подобного найти не удалось, попробуйте поискать адаптер в ветке «Другие устройства», в которой собраны устройства с отсутствующими драйверами.
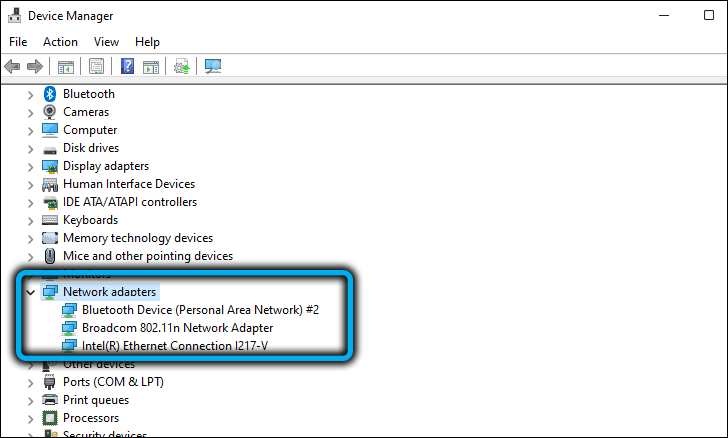
Первое, что необходимо сделать, – кликнуть правой кнопкой мыши по проблемному устройству и выбрать в контекстном меню пункт «Обновить драйвер».
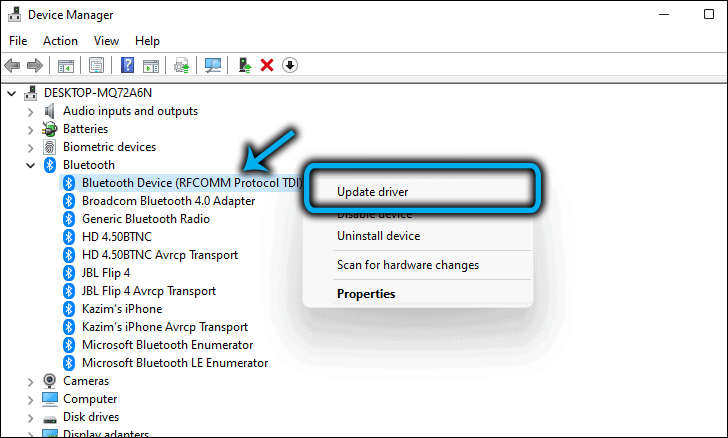
В следующем окне выберите автоматическую установку драйвера, при этом Windows 11 скачает микропрограмму для этого адаптера со своих серверов и установит её на компьютер. Если после перезагрузки Bluetooth так и не заработает, следует повторить вышеописанные шаги, но на этапе выбора способа переустановки кликнуть по второму пункту – поиск драйвера на этом компьютере. В этом случае установка будет произведена вручную, но вам необходимо предварительно скачать самый свежий драйвер с официального сайта производителя ноутбука или внешнего адаптера.
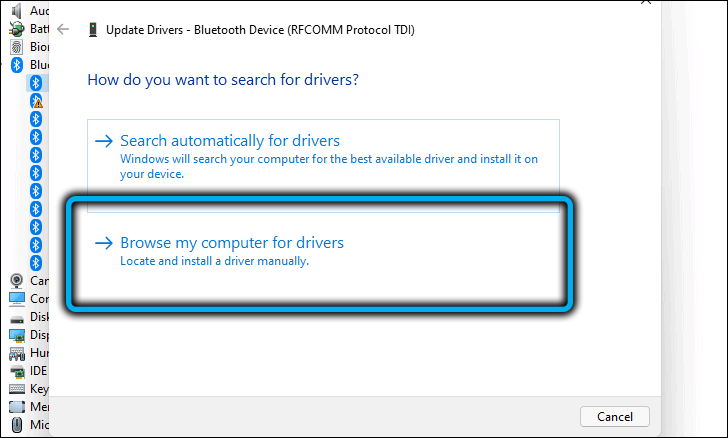
Обычно переустановка драйвера помогает решить проблему, но, если включить Bluetooth после этого на Windows 11 так и не удалось, стоит рассмотреть другие варианты.
Fix-9 Установите ваше устройство Bluetooth по умолчанию-
Вы можете установить Bluetooth-устройство в качестве устройства по умолчанию. Следуйте этим простым шагам, чтобы установить устройство Bluetooth по умолчанию.
1. После открытия Бегать окно, нажав кнопку ‘Клавиша Windows+R‘, введите эту команду.
mmsys.cpl
2. Затем нажмите «ОК».
2. В Звук нажмите на устройство, которое вы используете / собираетесь использовать, а затем нажмите «Установить по умолчанию». Теперь нажмите «Применить» и «ОК», чтобы сохранить изменения на вашем устройстве.
Теперь закройте Звук окно, а затем перезагрузите компьютер.
После перезагрузки попробуйте снова подключить устройство Bluetooth. Вы должны быть в состоянии подключить устройство к устройству Windows 10 без каких-либо ошибок.
Волшебная клавиатура или беспроводная клавиатура не работают
Мы начнем с беспроводных клавиатур, так как есть немало проблем, с которыми вы можете столкнуться по сравнению с их проводными аналогами. Независимо от того, что происходит с вашей клавиатурой, сначала попробуйте выполнить следующие действия:
1. Убедитесь, что Bluetooth включен и работает.
Не упускайте из виду наиболее очевидные решения, пытаясь решить проблемы. Сначала перейдите к Системные настройки -> Bluetooth И убедитесь, что Bluetooth включен.
скажу тебе Системные настройки Спрашивает, подключены ли устройства, разряжен ли аккумулятор или есть другие ошибки.
Если в ваших настройках или в строке меню отображается значок Bluetooth с волнистой линией через него (см. Изображение ниже), Bluetooth отключен. Перезагрузите ваш Mac и посмотрите, поможет ли это. Если нет, отключите Все USB-устройства И снова перезагружаемся.
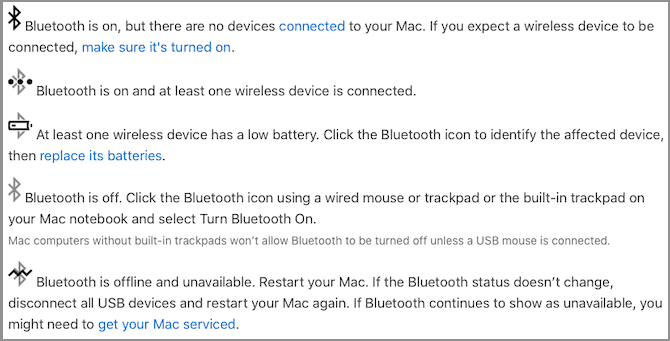
Ознакомьтесь с нашим руководством по ремонту Bluetooth на вашем Mac, если проблема не исчезнет.
2. Убедитесь, что клавиатура включена.
Если ваша беспроводная клавиатура или Magic Keyboard не подключены, сначала убедитесь, что они уже включены:
- На последней версии Magic Keyboard сдвиньте переключатель на задней стороне устройства, пока не станет виден зеленый цвет.
- Для старых беспроводных клавиатур Apple нажмите кнопку питания на правом краю, и вы увидите зеленый светодиодный индикатор вверху.
После включения клавиатуры перейдите в Панель настроек Bluetooth и посмотрите, подключено ли оно. Если клавиатура ищет ваш компьютер без подключения, щелкните правой кнопкой мыши клавиатуру в списке устройств и выберите «Подключить» (если вашего устройства нет в списке, перейдите к шагу XNUMX ниже).
3. Проверьте уровень заряда батареи на клавиатуре.
Если батарейки для вашей клавиатуры разряжены, у вас могут возникнуть проблемы с производительностью. Перейти к Системные настройки -> Bluetooth А под вставленной и подключенной клавиатурой можно увидеть небольшой индикатор заряда батареи.
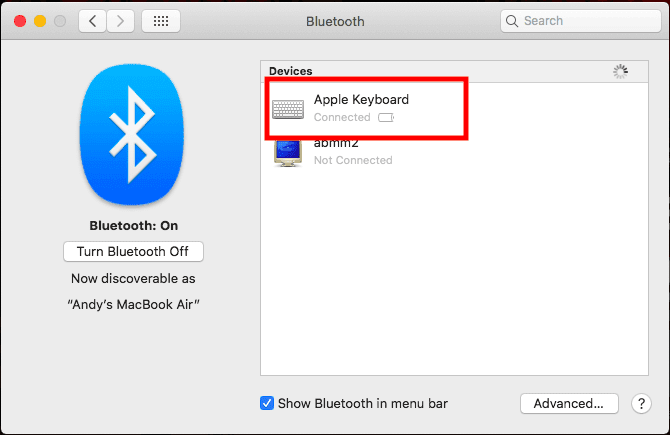
Вы также можете увидеть уровень заряда батареи любого из ваших подключенных устройств, нажав Значок Bluetooth в строке меню и наведите указатель мыши на интересующее вас устройство. Если батарея разряжена, ее необходимо заменить.
4. Убедитесь, что клавиши мыши и медленные клавиши отключены.
Некоторые специальные возможности в macOS могут мешать нормальной работе клавиатуры. Чтобы проверить это, перейдите в Системные настройки -> Доступность и выберите Мышь и трекпад из меню слева.
Здесь обязательно Отключить клавиши мыши. Этот параметр позволяет управлять мышью с помощью клавиш клавиатуры, в результате чего некоторые клавиши не работают.
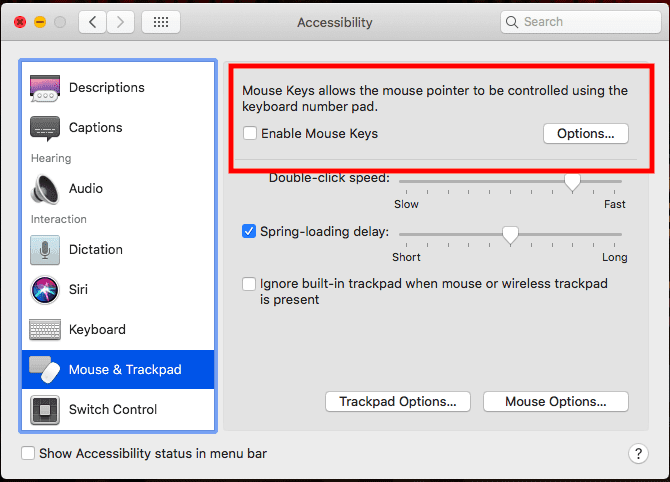
Далее коснитесь клавиатура на левой боковой панели и убедитесь, что Медленные клавиши без уточнения. Если этот параметр включен, вам придется дольше удерживать клавиши, чтобы записать запись.
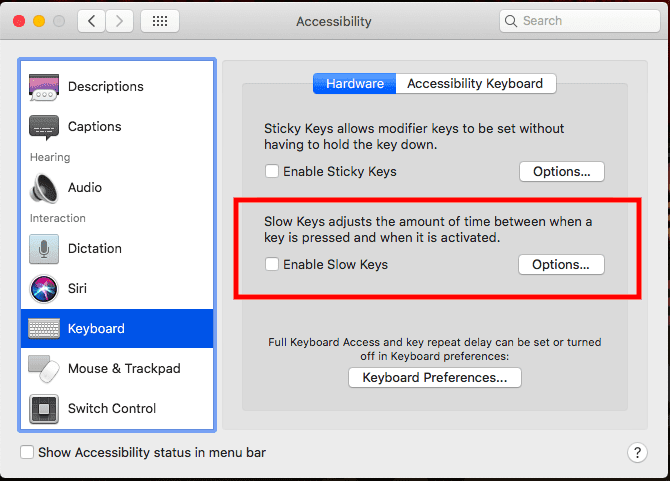
5. Повторно подключите клавиатуру к компьютеру.
в панели Настройки Bluetooth , Обязательно Включить Bluetooth. Наведите указатель мыши на Apple Keyboard в списке устройств и щелкните X справа от записи.
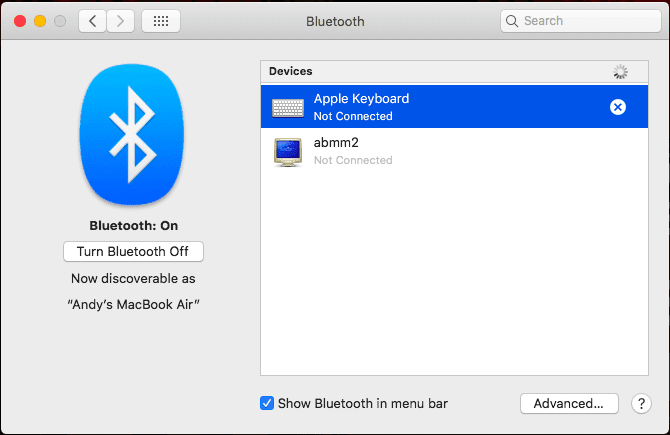
Появится предупреждение о том, что вам может потребоваться повторное сопряжение устройства при следующем его использовании. Щелкните Удалить.
Теперь выключите и снова включите клавиатуру. Индикатор должен начать мигать. Открыть параметры клавиатуры в Системные настройки и нажмите Настройка клавиатуры Bluetooth. Следуйте инструкциям, чтобы снова выполнить сопряжение клавиатуры.
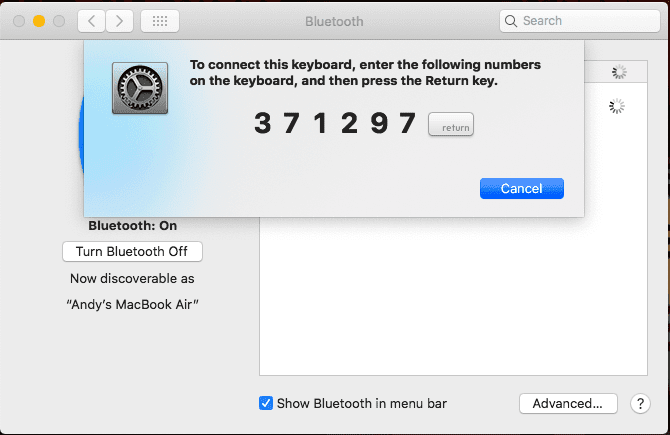









![Исправить mac запускается до мигающего вопросительного знака папки - проблемы [2021] - wapk](http://ogorshkov.ru/wp-content/uploads/a/7/c/a7cb4d065f3cd98601e3a10159095fee.jpeg)