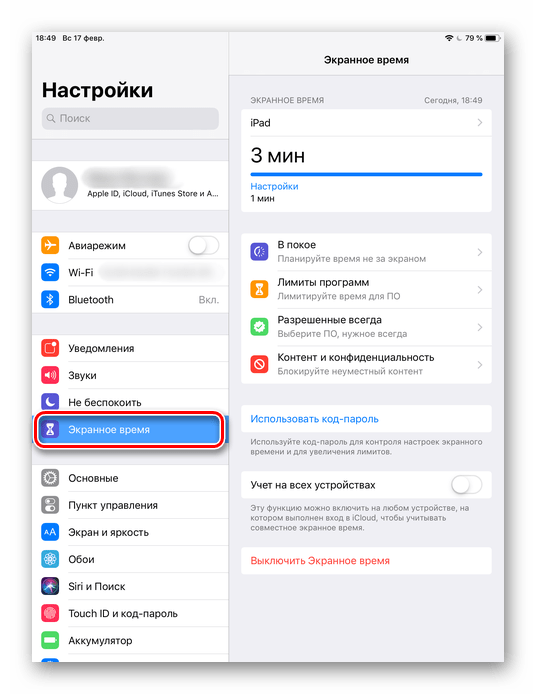Что делать, если эти методы не помогли?
Есть еще несколько способов, которые можно попробовать самостоятельно и спасти свой айфон. В частности:
- Наиболее простой, дождаться его разрядки и автоматического выключения, после чего попробовать зарядить и включить. Это безопасный способ, который может помочь.
- Еще одним вариантом становится попытка восстановления телефона с помощью iTunes, в случае, если имеется резервная копия. Для этого подключите телефон через USB к компьютеру, зайдите в программу, нажмите «Обзор» и далее «Восстановить iPhone».
Таким образом, произойдет сброс настроек и восстановление системы до заводского состояния. Отметим, что все файлы и данные будут удалены. Потому стоит сделать резервную копию и сохранить ее.
Что нам делать?
Если у нас есть iPhone 13, который пока не страдает от этой проблемы, нам вообще не о чем беспокоиться. Нам просто нужно обновить смартфон, как рекомендует Apple, чтобы фиолетовый оттенок не пробрался в наш телефон. С другой стороны, если мы являемся одним из тех, проблема с цветом экрана , нам придется попытаться выключить телефон и включить его, потому что простое выполнение этого процесса может решить эту проблему.
Кроме того, после этой маленькой паники мы должны выполнить все обновления, как указано, а также отправиться в техническую службу Apple или магазин, где мы его купили, чтобы объяснить, что произошло. Возможно, им даже не придется держать телефон, если ситуация не повторится, но мы зафиксируем сбой на случай, если он повторится через несколько дней. Теперь, когда у нас есть гарантия, пришло время выразить все, что может заставить терминал работать не так, как ожидалось.
Включение функции «Адаптация касания»
Вы можете настроить функцию «Адаптация касания» с учетом особенностей своей моторики. Рекомендуется задать желаемые настройки перед включением функции «Адаптация касания», так как она изменяет то, как ваше устройство реагирует на касания.
На iPhone, iPad или iPod touch выполните указанные ниже действия.
- Перейдите в меню «Настройки» и выберите «Универсальный доступ».
- Выберите пункт «Касание», а затем — «Адаптация касания».
После включения эта функция автоматически добавится в меню «Быстрые команды».
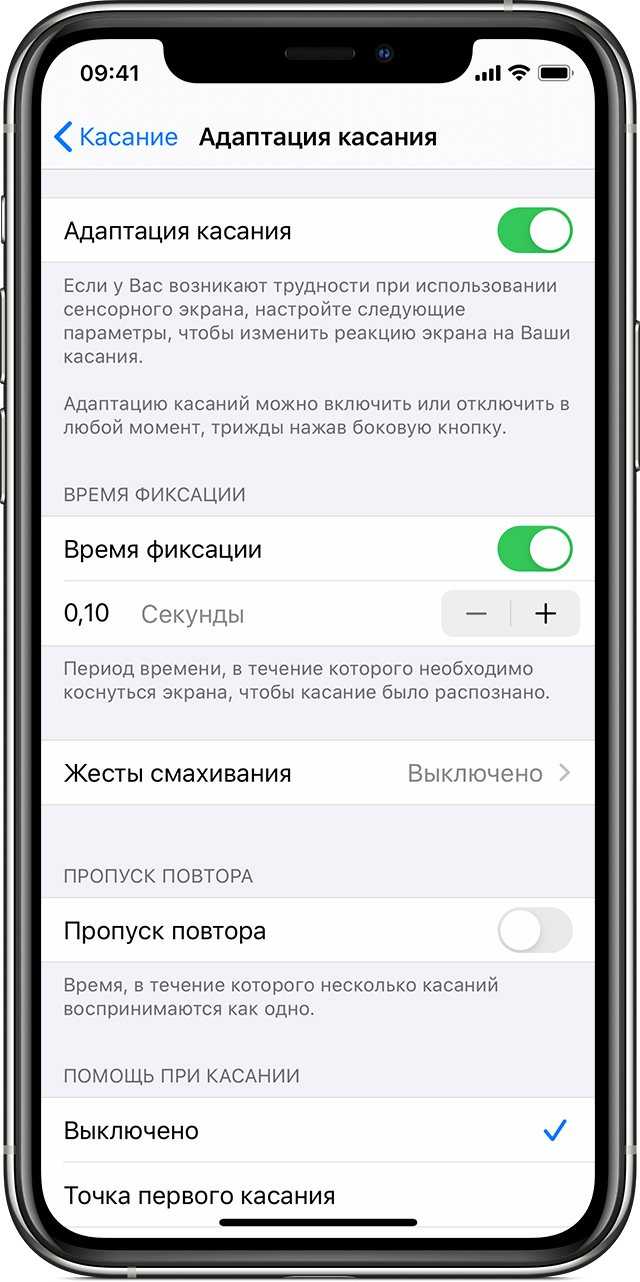
На Apple Watch выполните указанные ниже действия.
- Перейдите в меню «Настройки» и выберите «Универсальный доступ».
- Выберите пункт «Адаптация касания».
Чтобы включить функцию в программе Watch на iPhone, выполните указанные ниже действия.
- Откройте программу Watch на iPhone.
- Перейдите на вкладку «Мои часы», а затем выберите пункт «Универсальный доступ».
- Выберите пункт «Адаптация касания».
Программная проблема
На данном этапе Apple может искать корень проблемы с экранами в iPhone 12 в программной части смартфонов. У нее есть все основания идти в этом направлении, поскольку аналогичная ситуация с ее гаджетами происходила весной и летом 2020 г.
Недуг затронул всю линейку iPhone 2020 года
В мае 2020 г. Apple выпустила прошивку iOS 13.5, после чего, как сообщал CNews, в интернете стали появляться сообщения с жалобами пользователей Phone 11, iPhone 11 Pro и iPhone 11 Pro Max на периодически появляющийся заметный зеленый оттенок у дисплеев. Ситуация повторилась и с релизом обновления iOS 13.5.1, установка которого не спасала от новой напасти. Она проявлялась периодически – к примеру, участник форума MacRumors под псевдонимом Noobinator описывал проблему так: «Примерно в 25 % случаев, когда я разблокирую экран своего iPhone 11 Pro, изображение на экране размыто и имеет заметный зеленый оттенок. Примерно через три секунды он приходит в норму».
Экран iPhone 11 Pro Max до выпуска корректного обновления
Победить «недуг» Apple все-таки смогла, и даже без масштабных отзывных кампаний. Проблема действительно носила программный характер, вот только полностью устранить самопроизвольное «озеленение» дисплеев на своих смартфонов она сумела лишь в середине августа 2020 г. с выпуском прошивки iOS 13.6.1.
Как взломать время экрана
Есть несколько способов, которыми дети могут взломать Screen Time на iPhone и iPad, чтобы больше играть или обойти ограничения по времени.
Вот что делают дети преодолеть родительский контроль iPad. Детям не нужен код доступа к экранному времени, и они даже работают, когда экранное время применяется с помощью функции общего доступа к семье.
Просмотр YouTube в сообщениях
Дети быстро обнаружили, что они могут открывать Сообщения, нажимать на кнопку приложений, а затем на YouTube, чтобы открыть мини-игру на YouTube, которую они затем могут использовать для поиска и просмотра видео на iPhone и iPad, даже если время приложения истекло. ,
Если родители блокируют приложение на определенный срок, дети могут обойти это, удалив приложение и затем переустановив приложение. Поскольку это приложение не продается, его легко установить снова.
Когда это происходит, таймер не сбрасывается, он просто не переносится в новую игру. Сделайте это один раз, и определенные временные рамки приложения исчезнут. Это простой способ обойти ограничение по времени, но это не единственный взлом экрана.
Обход ограничений экрана по времени путем изменения времени
Еще один способ ограничить детей — установить временные рамки, в которые они могут играть. Дети быстро обнаружили, что они могут изменять настройки даты и времени на iPhone или iPad и играть в другое время.
Это также позволит детям менять день на выходные, когда у них могут быть неограниченные или более длительные периоды времени.
Запись с экрана на парольные коды
Мы слышим сообщения о том, что дети включают экранные функции записи для записи, когда родитель вводит код доступа в течение дополнительного времени, а затем ребенок знает код доступа.
Обойти пределы общения
На iOS 13.3 дети могут обойти ограничения связи, когда неизвестное число отправляет текст, а затем они могут добавить в адресную книгу. Пока он не находится в iCloud, ребенок теперь может общаться с этим номером, и все это без указания родителем пароля.
Дети также используют Siri на Apple Watch, чтобы обойти это ограничение, позвонить или написать любой номер, контакт или неизвестный. Apple, как сообщается, работает над исправлением для первой части этой проблемы.
Как проявляется проблема
Экраны смартфонов iPhone 12 могут менять оттенок вне зависимости от того, как именно владельцы пользуются своими гаджетами. У части пользователей изображение становится блеклым, сероватым, другие же отмечают призрачное зеленое свечение, а некоторым повезло еще меньше – дисплеи их iPhone 12 периодически или на постоянной основе начинают мерцать, мешая с комфортом пользоваться устройством.
Экран премиального смартфона не должен работать вот так
По словам пользователей, чаще всего экран меняет свой оттенок при уровне яркости до 90% включительно, то есть на максимальных значениях такого эффекта не возникает. Дефект проявляется как минимум на прошивках iOS 14.1, 14.2 и в бета-версиях iOS 14.3.
Все эти недостатки, пишет MacRumors, Apple упоминает во внутренних документах. Они предназначены, в том числе, и для сервисных центров компании.
Оттенок, с каким будет работать экран их нового iPhone, пользователи выбирать не могут
В них говорится, что специалистам не нужно пытаться восстанавливать работу дисплеев на iPhone 12, пока не будет выявлена причина возникновения неисправности. Единственное, что им разрешается делать – это рекомендовать обратившимся владельцам смартфонов обновить прошивку до последней версии.
Новый баг iOS 13
Подобную возможность многие могут найти для себя полезной, однако журналисты узнали, что если контакты, сохраненные в iPhone, не хранятся в iCloud, функция «Ограничение общения» не работает должным образом. Если неизвестный номер отправит текстовое сообщение на телефон ребенка, приложение «Сообщения» даст ребенку возможность добавить этот номер телефона в свои контакты. А уже после того, как этот номер добавлен, ребенок может позвонить, набрать по или отправить текстовое сообщение неизвестному человеку.
Как это должно работать на самом деле? Если ребенок пытается добавить новый контакт, он должен увидеть всплывающее окно с вводом пароля, чтобы родитель дал свое согласие на добавление нового номера в контакты. Еще один баг, который обнаружился вчера — ребенок просто может попросить Siri на iPhone или Apple Watch позвонить или набрать любой номер, независимо от ограничений, установленных в «Экранном времени».
Если включена функция «В покое», которая запрещает детям использовать выбранные родителем приложения в определенные часы дня, в этом случае он действительно не может добавить номер в адресную книгу. Таким образом, все функции работают как задумано.
В недавнем заявлении Apple признала эту ошибку, но заявила, что она возникает только в «нестандартной конфигурации». Тем не менее, предстоящее обновление программного обеспечения iOS решит проблему:
Исключать приложения только из лимитов приложений
Использование списка исключений, как описано выше, очень удобно, когда речь идет о быстром исключении приложений. Однако у него есть пара недостатков.
Во-первых, оно исключает приложение как из времени простоя, так и из-за ограничений приложения – не очень хорошо, если вы только хотите исключить его из последнего. Во-вторых, список исключений не помешает приложению рассчитывать на временные рамки своей категории, что просто абсурдно.
К счастью, есть альтернативный способ, который включает удаление приложения из соответствующей категории предустановленных приложений. В iOS 12 вы должны создавать свои собственные категории в Screen Time с нуля, исключая критически важные приложения, и я уже говорил об этом в упомянутом посте. Если вы используете iOS 13, все будет намного проще, как показано ниже.
Шаг 1: Если вы хотите исключить приложение из категории, к которой уже применяются ограничения приложения, начните с нажатия кнопки «Ограничения приложения» на панели «Время экрана».
Затем выберите категорию приложения, из которой вы хотите исключить приложение. В данном конкретном случае я хочу исключить Книги и Kindle приложения, поэтому я выбираю категорию Чтение и справочник.
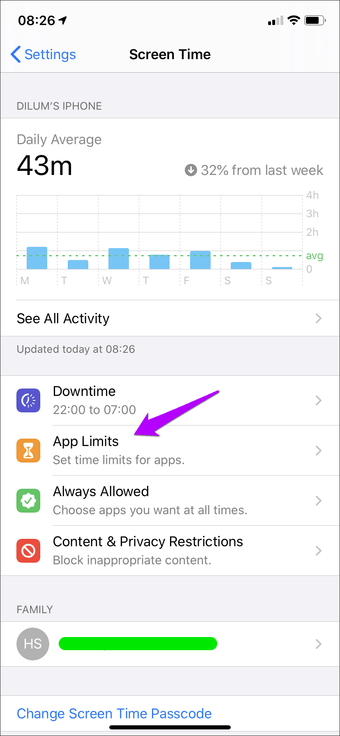
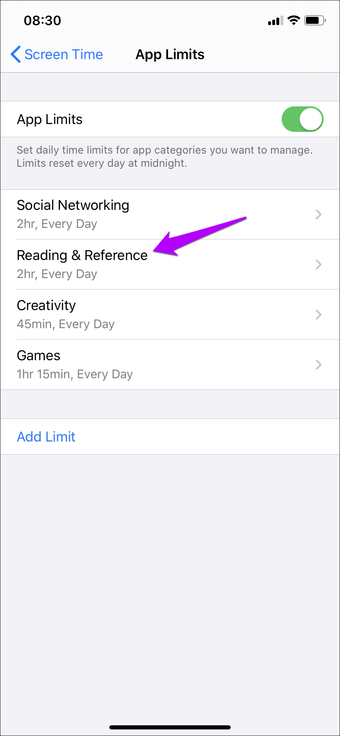
SТеп 2: На следующем экране нажмите «Изменить список». Следуйте этому, расширив категорию, чтобы показать все приложения, которые находятся под ней. Теперь нужно просто снять категорию и вручную выбрать приложения, которые вы хотите включить в категорию. Не забудьте оставить приложения (Книги и Kindle в этом случае), который вы хотите исключить без проверки.
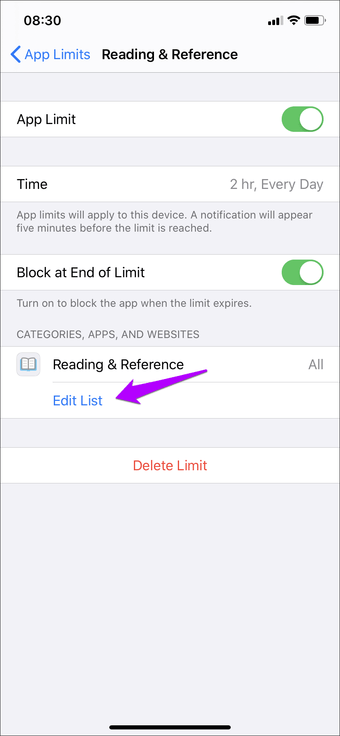
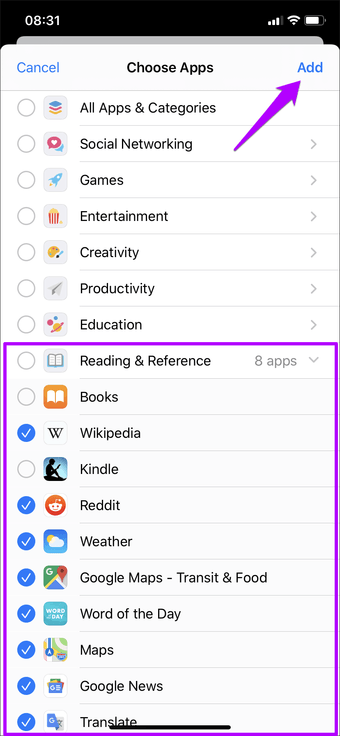
Как отключить экранное время на iPhone
В случае, если опция «Экранного времени» больше не нужна, и ее необходимо отключить, можно в несколько кликов осуществить это со своего смартфона. Делается это очень легко. В «Настройках», войдя в раздел «Экранное время», нужно пролистать до конца списка. Там можно увидеть пункт «Выключить экранное время». Функция будет полностью выключена после подтверждения действия. Теперь отслеживать собственные действия невозможно.
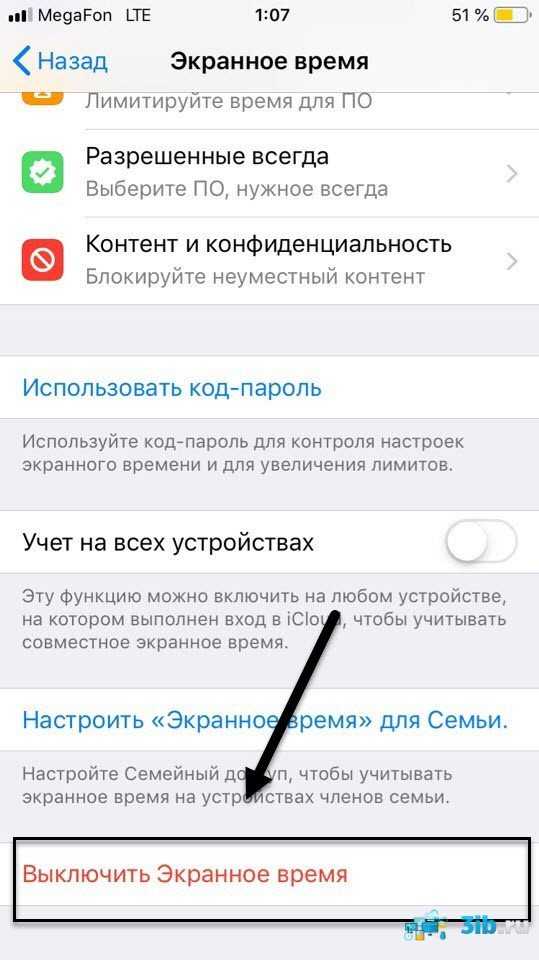
Отключение экранного времени
А что делать, если случайно забыли пароль? В Apple предлагают решение путем сбрасывания прошивки при помощи iTunes. Это действительно поможет. Однако, вместе с этим удалятся все личные данные.Как же поступать в такой ситуации?
Пароль практически незащищенным хранится в резервной копии. Оттуда его можно с легкостью достать. Этот способ является очень простым и доступным. Им пользуются дети, родители которых поставили ограничения на их устройства.
В то же время метод действенный. Источником утилиты является сервис GitHub. На этом портале нужно скачать новую версию программы.
Далее подключить устройство к компьютеру и зайти в iTunes. Нужно поменять в подключенных устройствах способ создания резервной копии с «iCloud» на «Этот компьютер» и создать ее в iTunes.
Затем необходимо запустить скачанную программу. Через некоторое время утилита откроет окно, в котором и будет нужный пароль.
Что такое экранное время в iOS?
Итак, экранное время — это новая функция iOS, которая отслеживает время, проведенное за использованием тех или иных программ. Теперь вы точно будете знать, сколько часов, минут и секунд вы сидели на своем айфоне ВКонтакте. А также смотрели фотки в Инстаграм или изучали видео на нашем канале YouTube.
Для того, чтобы установить экранное время, идем в iOS 12 в соответствующий раздел «Настроек»
На главной странице отображается, сколько было потрачено времени в каких типах приложений. Главной удобной фишкой функции является возможность отключить работу тех или иных программ на определенный отрезок времени. Например, когда вы работаете и не хотите отвлекаться на свой телефон.
Для этого имеется сразу несколько режимов.
- В покое — здесь вы указываете, в какие именно часы не будут работать приложения, не включенные в белый список. Вы не будете получать никаких уведомлений, кроме телефонных вызовов.
- Лимиты программ — здесь производится выбор программ по категориям, для которых будет применяться обозначенное ранее ограничение. Например, соцсети, игры, развлечения и т.д.
- Разрешенные всегда — белый список приложений, которые будут работать даже в режиме покоя.
Причины неполадок с экраном на iPhone и iPad
Причины неисправности экрана:
- длительный отклик на срабатывание приложения. Когда пользователь тапает по иконке программы, она открывается с задержкой в несколько секунд;
- неоднородная чувствительность поверхности экрана. В некоторых частях отклик на касание мгновенный, в других, наоборот, наблюдается длительная задержка;
- приложения открываются самостоятельно. Если пользователь замечает, что программы открываются без его участия, то причины кроются в нарушении чувствительности сенсорной панели;
- в некоторых случаях наблюдается отсутствие реакции на прикосновение к экрану. В этой ситуации чаще всего проблема в сенсоре, и требуется полная замена платы;
- неправильно произведена процедура джейлбрейка. Владельцы устройств на iOS прибегают к расширению функционала телефона с помощью официально поддерживаемой разработчиками прошивки. При неправильной установке экран может не реагировать на касания.
Как калибровать экран iPhone
Новый баг iOS 13
Подобную возможность многие могут найти для себя полезной, однако журналисты узнали, что если контакты, сохраненные в iPhone, не хранятся в iCloud, функция «Ограничение общения» не работает должным образом. Если неизвестный номер отправит текстовое сообщение на телефон ребенка, приложение «Сообщения» даст ребенку возможность добавить этот номер телефона в свои контакты. А уже после того, как этот номер добавлен, ребенок может позвонить, набрать по FaceTime или отправить текстовое сообщение неизвестному человеку.
Как это должно работать на самом деле? Если ребенок пытается добавить новый контакт, он должен увидеть всплывающее окно с вводом пароля, чтобы родитель дал свое согласие на добавление нового номера в контакты. Еще один баг, который обнаружился вчера — ребенок просто может попросить Siri на iPhone или Apple Watch позвонить или набрать любой номер, независимо от ограничений, установленных в «Экранном времени».
Если включена функция «В покое», которая запрещает детям использовать выбранные родителем приложения в определенные часы дня, в этом случае он действительно не может добавить номер в адресную книгу. Таким образом, все функции работают как задумано.
В недавнем заявлении Apple признала эту ошибку, но заявила, что она возникает только в «нестандартной конфигурации». Тем не менее, предстоящее обновление программного обеспечения iOS решит проблему:
Что такое экранное время в iOS?
Итак, экранное время — это новая функция iOS, которая отслеживает время, проведенное за использованием тех или иных программ. Теперь вы точно будете знать, сколько часов, минут и секунд вы сидели на своем айфоне ВКонтакте. А также смотрели фотки в ВК или изучали видео на нашем канале YouTube.
Для того, чтобы установить экранное время, идем в iOS 12 в соответствующий раздел «Настроек»
На главной странице отображается, сколько было потрачено времени в каких типах приложений. Главной удобной фишкой функции является возможность отключить работу тех или иных программ на определенный отрезок времени. Например, когда вы работаете и не хотите отвлекаться на свой телефон.
Для этого имеется сразу несколько режимов.
-
В покое — здесь вы указываете, в какие именно часы не будут работать приложения, не включенные в белый список. Вы не будете получать никаких уведомлений, кроме телефонных вызовов.
-
Лимиты программ — здесь производится выбор программ по категориям, для которых будет применяться обозначенное ранее ограничение. Например, соцсети, игры, развлечения и т.д.
- Разрешенные всегда — белый список приложений, которые будут работать даже в режиме покоя.
Настройка экранного времени на айфоне
После активации будут доступны все возможности опции. Но потребуется некоторая не очень сложная настройка, после которой в полной мере можно пользоваться функцией.
Войдя в «Экранное время» сразу же представляется возможным посмотреть информацию о пользовании смартфоном. Например, можно отследить, какие приложения бывают открыты чаще всего, часы пользования гаджетом, количество полученных уведомлений и число разблокировок смартфона.
Режим «В покое»
Чтобы устройство не беспокоило в определенное время, часы работы или сна, предусмотрен режим “В покое”. Для активизации надо зайти в соответствующий раздел и выбрать промежуток времени. В эти часы будут отключены все приложения и функции гаджета кроме голосовых звонков. Можно дополнительно выбрать и другие программы, которых не коснется режим. И можно спокойно отдыхать или работать. Устройство уведомит за 5 минут до включения.
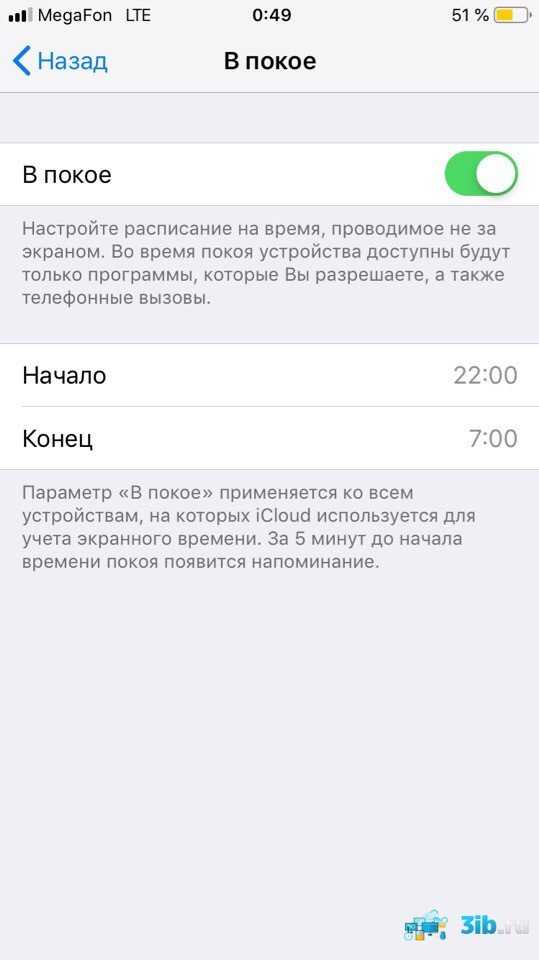
Режим «В покое»
Это своего рода расширение режима “Сон”, при котором блокируются только сообщения и звонки.
Лимиты программ
Экранное время позволяет установить ограничения в доступе к приложениям. Это может пригодиться как для контроля собственного времени, так и для того, чтобы ограничить доступ детей к играм или социальным сетям.
Для настройки опции нужно зайти в раздел “Лимиты приложений”.
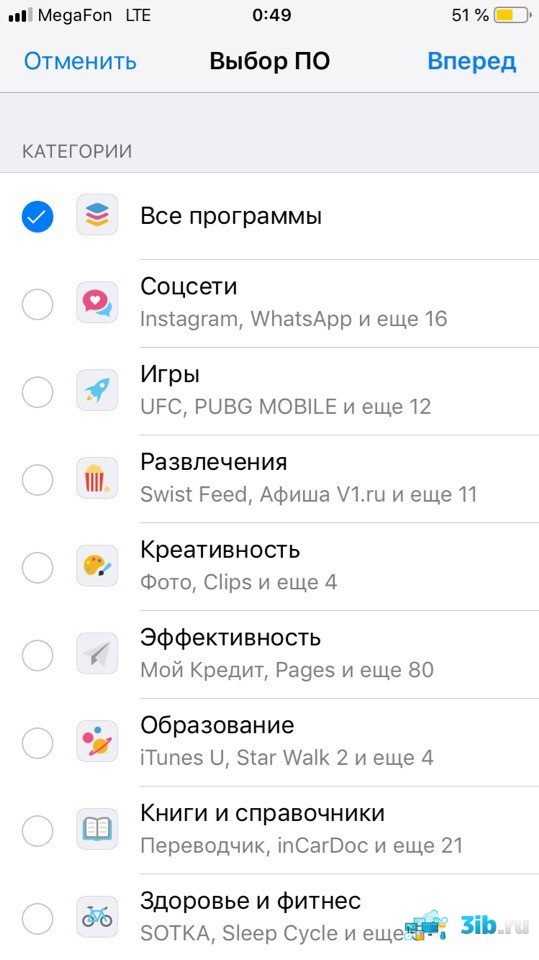
Ограничение приложений в айфоне
Смартфон предложит несколько категорий:
- Соцсети;
- Игры;
- Развлечения;
- Креативность;
- Эффективность;
- Образование;
- Книги и справочники;
- Здоровье и фитнес;
- Другое.
После выбора нужно установить таймер. Он автоматически перезапускается в полночь.
Деление на категории является существенным недостатком. Но по необходимости можно ограничить и отдельные приложения. Для этого в «Экранном времени» требуется зайти в «Имя устройства» и выбрать нужное приложение в «Часто используемых». В описании появится функция «Добавить лимит».
Устройство уведомит за 5 минут до истечения таймера.
Разрешенные всегда (программы)
Если доступ к некоторым функциям требуется постоянно, можно в разделе «Разрешенные всегда» выбрать приложения, которые смогут обходить блокировку. Для этого достаточно нажать на знак плюса напротив соответствующего приложения (либо знак минуса для удаления из списка).
По умолчанию вне блокировки следующие программы:
- Телефон;
- Сообщения;
- Карты;
- FaceTime.
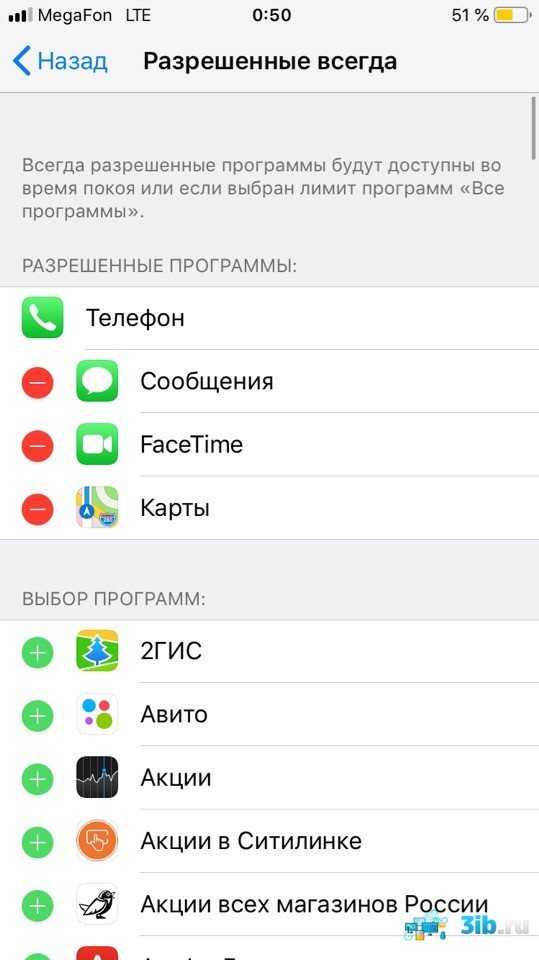
Список разрешенных по умолчанию программ
При необходимости вы всегда сможете ограничить доступ и к этим приложениям, если это требуется, однако, как показывает практика, разработчики Apple уже заранее предусмотрели все варианты развития событий и оставили без блокировки то, что действительно нужно ребенку в качестве стандартного функционала на iPhone.
Контент и конфиденциальность
Разработчики предусмотрели функцию блокировки нежелательного контента или рекламы. Особенно полезным это может быть для родителей.
Для настройки нужно в разделе «Ограничения конфиденциальности и контента» перевести в активное положение ползунок.
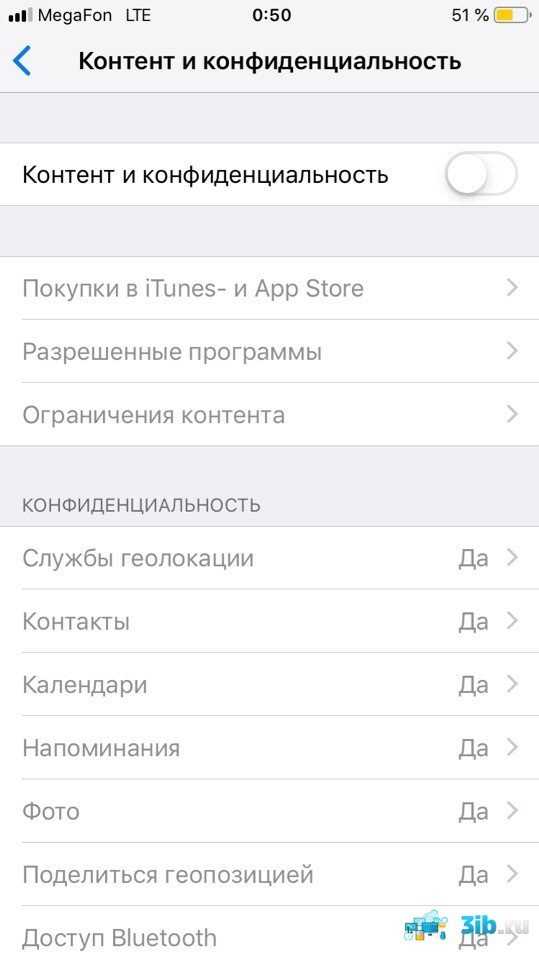
Настройки контента в экранном времени
В «Покупках в iTunes и App Store» следует установить требуемые запреты для загрузок.
Во вкладке «Ограничение контента» можно регулировать «Возрастной ценз», «Веб-содержимое», «Ненормативную лексику» и несколько других.
Экранное время для семьи
В новом приложении также можно настроить, хоть и необязательно, «Экранное время для семьи». В этом поможет iCloud. Родители могут синхронизировать свои устройства с девайсами детей или другими гаджетами.
Эту функцию можно регулировать в разделе настроек «Экранного времени». Следуя несложным инструкциям, легко добавить нужное устройство. Контроль детей таким способом заметно упрощается.
На родительском смартфоне просматривается вся статистика и времяпровождение со смартфона ребенка
Важно установить пароль для настроек во избежание их изменения
Установка кода-пароля
Вы можете установить код-пароль, чтобы только вы могли менять параметры функции «Экранное время» и выделять дополнительное время, когда исчерпываются лимиты приложений. Используйте эту функцию, чтобы установить ограничения конфиденциальности и контента для устройства вашего ребенка. Действия по настройке код-пароля для функции «Экранное время» зависят от того, используется ли функция «Семейный доступ».
Если вы управляете учетной записью ребенка с помощью функции «Семейный доступ»
- Перейдите в меню «Настройки» и выберите функцию «Экранное время».
- Прокрутите вниз и выберите имя ребенка в разделе «Семья».
- Нажмите «Включить Экранное время», затем нажмите «Продолжить».
- Настройте параметры «В покое», «Лимиты приложений» и «Контент и конфиденциальность» в соответствии со всеми ограничениями, которые необходимо установить для ребенка, или нажмите «Не сейчас».
- Нажмите «Использовать код-пароль», а затем при появлении запроса введите код-пароль. Введите код-пароль повторно для подтверждения.
- Введите идентификатор Apple ID и пароль. С их помощью можно сбросить код-пароль, если вы забудете его.
Установить ограничение по времени на сафари
iOS 12 также позволяет вам продвигаться дальше, ограничивая общее использование Safari с помощью функции «Ограничения приложений Screen Time». Это может пригодиться, если все, что вам нужно, это минимизировать время, которое ваш ребенок проводит в интернете. Кроме того, он полностью дополняет ограничения веб-контента, которые вы прошли выше, в качестве средства для получения большего контроля над действиями в браузере.
Шаг 1. На панели «Время экрана» коснитесь имени устройства.
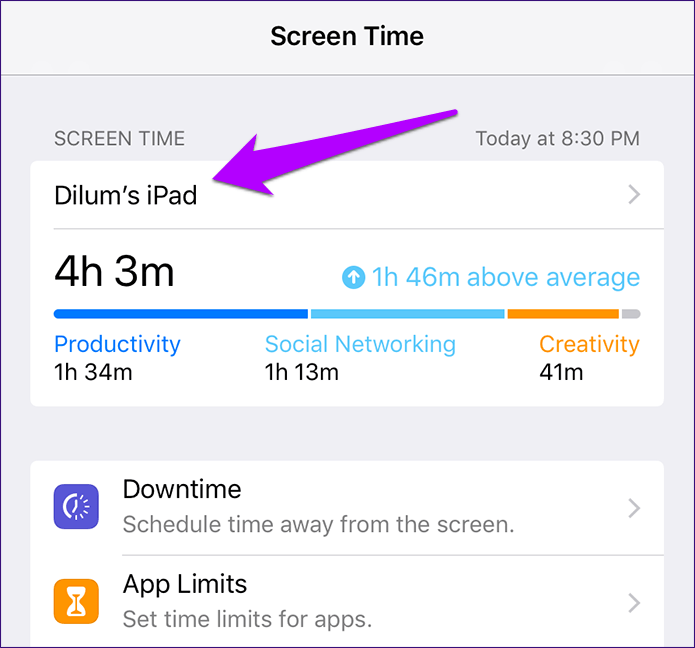
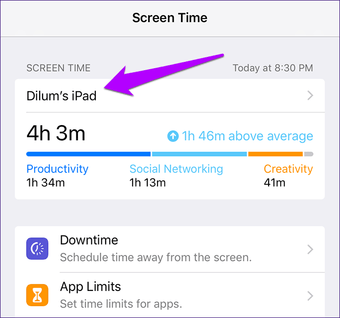
Шаг 2. В разделе «Наиболее часто используемые» нажмите «Safari».
Примечание
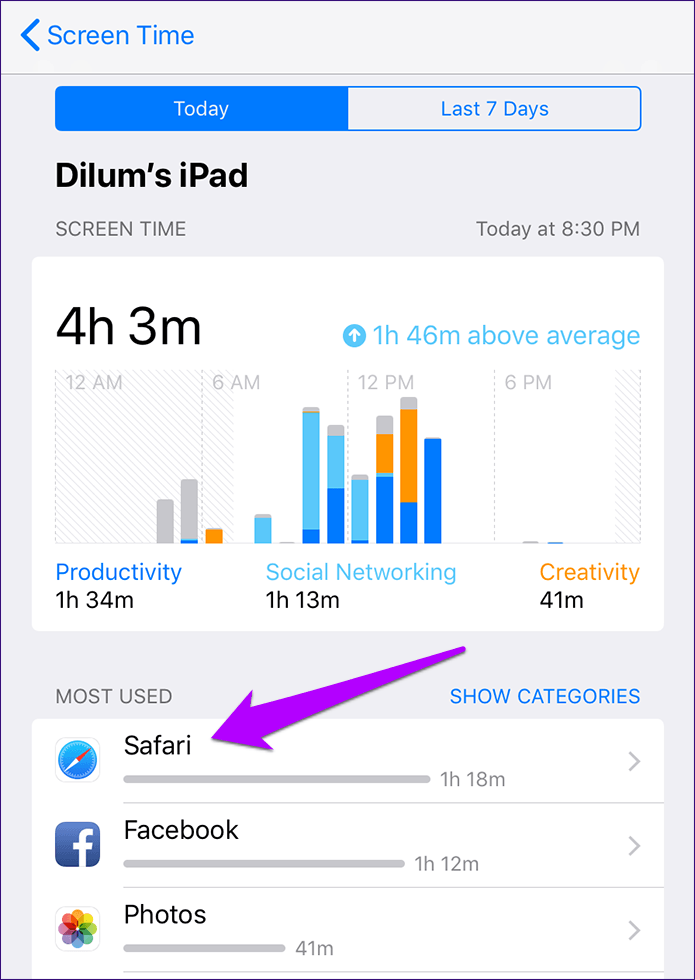
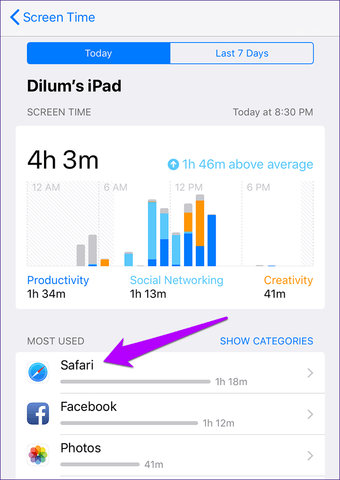
Шаг 3: Нажмите на опцию с надписью Добавить предел. График в верхней части экрана показывает количество времени, которое Safari использовалось в течение дня (или недели), а также среднесуточное значение, чтобы помочь вам определить, насколько вы хотите снизить потребление.
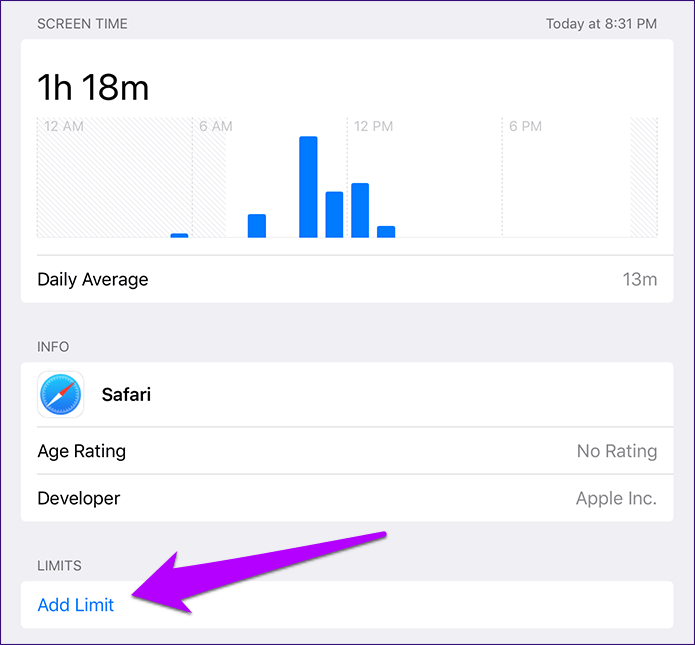
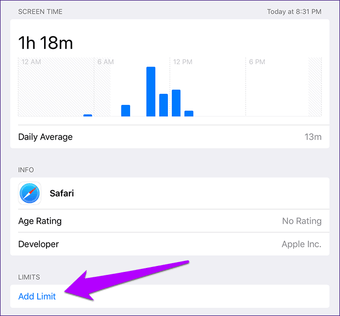
Шаг 4. Укажите, сколько времени вы хотите, чтобы ваш ребенок ежедневно использовал приложение, а затем нажмите «Добавить». Вы также можете настроить количество времени для каждого дня в неделе, используя опцию «Настройка дней».
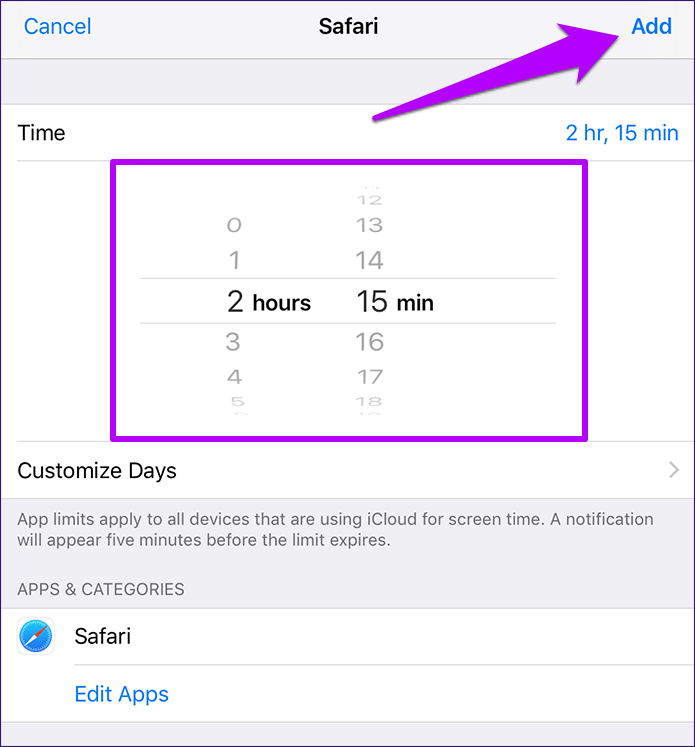
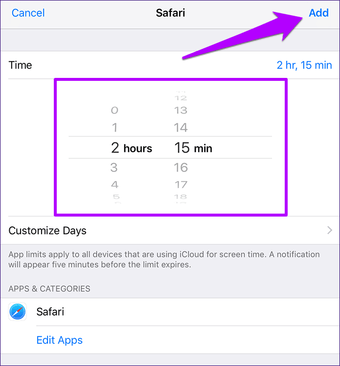
Как только дневной лимит заканчивается, Safari немедленно блокируется на устройстве iOS вашего ребенка. Чтобы управлять временными ограничениями в будущем, нажмите «Ограничения приложений» на панели «Время экрана», а затем нажмите «Safari».
Перспективы развития приложения
Но появляется другой, причем обоснованный, вопрос – для чего введение контроля за временем в телефоне было нужно самой кампании, ведь фактически они создали функцию, чья цель — вытащить их же смартфон из рук пользователя. Скорее всего, все дело в активном продвижении кампанией здорового образа жизни, которое так же сопряжено с рядом специального функционала, появляющегося в последние годы в их устройствах.
Умные часы Apple Watch обладают пульсометром и системой анализа ЭКГ и всецело стараются пропагандировать спортивное времяпрепровождение. На iPhone создано большое количество софта, в том числе от кампании Nike, изданного при поддержке Apple, направленного так же на занятия спортом.
Кампания активно продвигает тематику улучшения качества жизни и здоровья. А функция «Экранного времени», как ни странно на первый взгляд, является очередным шагом в этом направлении.
Одной из главных проблем современности, по мнению Apple, является зависимость от смартфонов. Поэтому Apple придумала функцию «Экранное время». На этой неделе Apple выпустила iOS 13.3, которая включает возможность ограничить время общения по сотовой связи, FaceTime или Сообщениям с помощью «Экранного времени». Однако в новом отчете CNBC объясняется, что эта функция работает не совсем так, как было задумано. Пытаясь устранить многочисленные баги iOS 13, Apple по иронии судьбы по ошибке добавила новый.
Экранное время — одна из ключевых функций iOS 13
Ограничения связи в экранном времени позволяют родителям контролировать, с кем могут разговаривать их дети, и даже то, когда дети общаются с теми или иными людьми. Основное предназначение данной функции — не позволять детям общаться с людьми, которые не находятся в их контактах, без согласия родителей.
Режим «Разрешить всегда»
Несмотря на то, что вы хотите отдохнуть и не получать уведомлений во время сна или работы, есть программы, которые требуются вам всегда. Например, «Сообщения» и «Звонки», вдруг случилось что-то непредвиденное? Для того, чтобы оставить некоторые программы работающими всегда, даже в режиме «В покое», произведите необходимые настройки. Для этого, выполните несколько простых шагов:
- Зайдите в раздел «Экранное время».
- Откройте меню «Разрешить всегда».
- Добавьте приложения, которые будут работать всегда.
После данной настройки приложения из списка можно будет использовать всегда, даже в режиме «В покое».