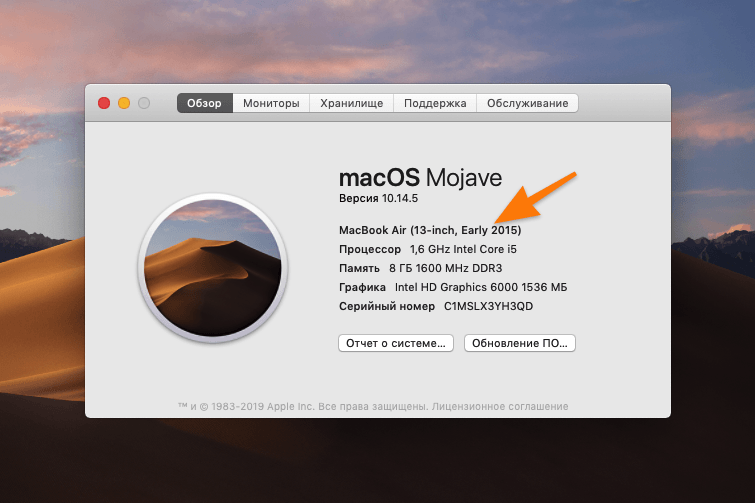Системные требования

Главное правило при подборе конфигурации: чем больше ваша система будет похожа на конфигурацию оригинального Макбука или iMac, тем меньше проблем вы получите при и после инсталляции. Это правило абсолютно верно, поскольку различия ОС кроются в поддержке разных интерфейсов и так далее. Разберемся, какая конфигурация подойдет, чтобы установить mac os x на ПК:
- 2-ядерный процессор (минимум) от компании Intel;
- отдельный внутренний накопитель с поддержкой AHCI;
- минимум 2Гб оперативной памяти.
Чтобы исключить различные подозрения и опасения о том, что установка данной операционной системы на обычный PC приведет к каким-либо неисправностям железа и так далее, стоит сказать, что процедура вполне безобидная и простая. Чтобы поставить мак ос sierra на windows пк или ноутбук, вам потребуются следующие составляющие:
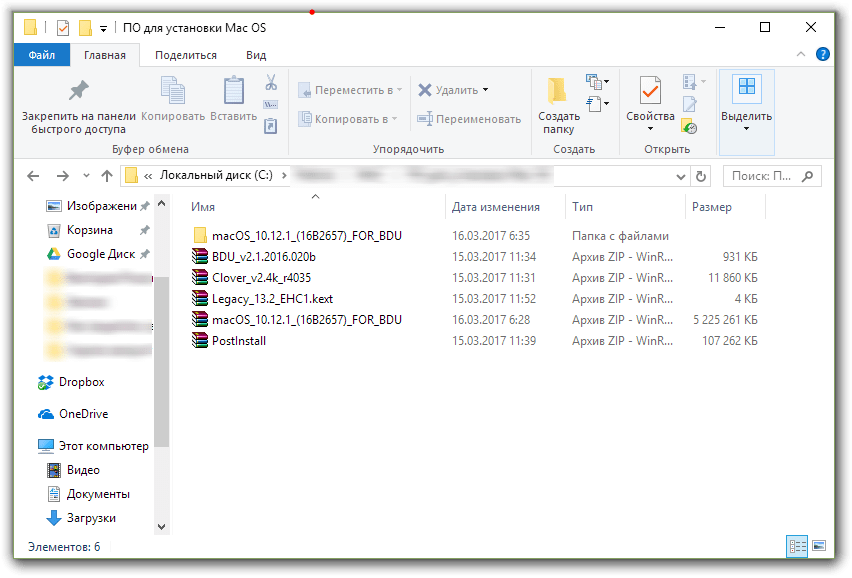
- сам персональный компьютер, подходящий по характеристикам;
- дистрибутив операционной системы Мак OS;
- загрузочная флешка;
- программа Unibeast.
Поскольку описание подходящего персонального компьютера представлено выше, необходимо переходить к дистрибутиву операционной системы для установки на PC.
Варианты загрузки системы на Mac M1
Но при удержании кнопки включения появятся варианты загрузки системы macOS (менеджер загрузки). Внизу появятся кнопки Выключить или Перезагрузить компьютер, если вы хотите выйти из этого режима.
У нас отображается встроенный диск для загрузки Macintosh HD. Для обычной загрузки системы выбираем этот диск и жмем «Продолжить».
При этом есть несколько модификаторов загрузки:
Зажать Control при выборе диска — опция «Использовать всегда» вместо «Продолжить.
Таким образом, если у вас на Мак несколько разделов для загрузки, вы можете выбирать, в какой из разделов будет происходить загрузка по умолчанию.
Зажать Shift при выборе диска — загрузиться в Безопасном режиме.
Этот режим поможет диагностировать какие-то проблемы, связанные с установленными приложениями, расширениями и т.д.
Иногда бывает, что после установки какого-то приложения у вас не загружается система. А в Безопасном режиме отключатся все внешние расширения, и вы сможете удалить нерабочую программу, после чего компьютер продолжить работать корректно.
Дополнительно вы можете подключить внешнюю систему для загрузки, но после тестирования я выделил следующие нюансы.
Если вы хотите использовать внешнюю загрузочную систему на Мак M1, вам нужно установить эту систему на внешний диск именно с компьютера Apple Silicon. В таком случае система будет работать и загружаться с него. Естественно, версия системы на внешнем накопителе должна быть не ниже той, которая минимальна для вашего ПК.
Если у вас есть внешняя система, которая работает на Intel Маках, он ее будет отображать в качестве варианта загрузки, но не даст в нее загрузиться.
То же самое касается и обратной стороны. Если вы на Маке M1 подготовите внешнюю систему, и она будет работать на Apple Silicon, то на Intel Маках вы не сможете загрузиться в эту систему.
А вот внешний загрузчик, который вы можете подготовить на флешке или диске, чтобы загружаться локально, он не будет работать ни в каком виде. Apple считает, что переустанавливать систему нужно либо с локального раздела восстановления на вашем Мак, либо через интернет.
Ищите всеобъемлющую защиту
В девяностые годы наличие хорошего продукта безопасности для вашего компьютера означало, что этого было достаточно, чтобы иметь хороший антивирус. В наши дни хороший продукт для обеспечения безопасности — это не только антивирусная защита. Речь идет также о защите брандмауэром, защите от киберпреступности при просмотре Интернета, защите от вымогателей, защите VPN от стороннего мониторинга и цензуры и так далее.
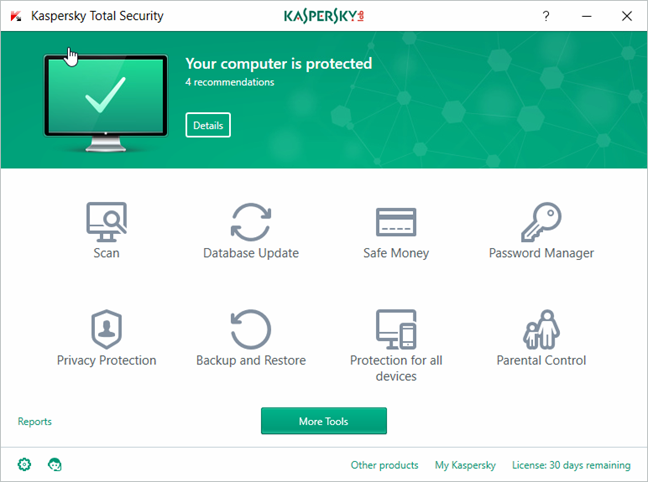
Хороший продукт безопасности должен включать несколько уровней безопасности, которые защищают вас от современных киберугроз. Хороший антивирус хорош против традиционных типов вредоносных программ, но это не означает, что ваш компьютер не может быть заражен вымогателями, которые могут быть даже более опасными, чем обычный вирус. Вот почему мы считаем, что, когда вы ищите свое следующее решение безопасности, вы должны проверить, предлагает ли оно комплексную защиту . Это означает защиту от следующих типов угроз:
- Вирусы — программы со злонамеренными намерениями, которые характеризуются тем, что они могут размножаться и тем самым заражать другие компьютеры или устройства. Вирусы обычно привязаны к исполняемому файлу, который, когда вы невольно запускаете его, также действует как триггер для вируса.
- Трояны (Лошади) — это вредоносные программы, которые могут маскироваться под обычное программное обеспечение и поэтому могут заставить вас загрузить и запустить их на вашем компьютере. Когда вы делаете это, трояны, как правило, открывают доступ к другим видам вредоносных программ на вашем компьютере.
- Черви — это вредоносные программы, которые используют дыры в безопасности и уязвимости в вашей операционной системе или другом программном обеспечении (например, в вашем веб-браузере) и используют их для заражения вашего компьютера. В отличие от обычных вирусов, черви могут размножаться и распространяться сами по себе, без необходимости запуска зараженного файла.
- Шпионское ПО — это программы, которые предназначены для шпионажа и сбора информации о вас. Шпионское ПО пытается скрыться от вас, от операционной системы и вашего решения безопасности, и после сбора информации о вас оно пытается отправить ее на контролируемые хакерами серверы.
- Руткиты — это особый тип вредоносных программ, предназначенный для предоставления хакерам удаленного доступа и контроля над устройством без обнаружения жертвами или программным обеспечением безопасности, установленным на зараженных устройствах. Когда хакер получает доступ к устройству, зараженному руткитом, он или она может использовать его для удаленного доступа, копирования и выполнения файлов на нем, изменения настроек операционной системы, установки дополнительного программного обеспечения (обычно других типов вредоносных программ) и так далее. По определению, руткиты являются скрытым видом вредоносного ПО, поэтому их несколько сложнее обнаружить и удалить с зараженной машины.
- Ransomware — вредоносные программы, которые, заражая ваш компьютер, берут под контроль и шифруют ваши файлы, такие как ваши фотографии, рабочие документы и видео. Как только это происходит, программы-вымогатели пытаются заставить вас заплатить значительные суммы их создателям, чтобы вы могли вернуть свои файлы обратно.
- Рекламное программное обеспечение — программы, которые отображаются на вашем экране, в веб-браузерах или других местах на вашем компьютере. По определению это может быть не вредоносное ПО, но рекламное ПО почти всегда наносит ущерб производительности вашего компьютера и вашему пользователю, а также может помочь заразить ваш компьютер вредоносным ПО.
- Сетевые атаки — когда хакеры пытаются получить контроль над вашими устройствами удаленно, они могут сделать это с помощью подхода «взлома». Именно тогда вам нужен брандмауэр, чтобы остановить сетевые атаки. Хороший брандмауэр должен быть способен отражать атаки извне, а также сообщать вам о подозрительном трафике, который инициируется с вашего компьютера во внешний мир.
- Веб-угрозы — ваш веб-браузер должен быть первым в линии защиты от вредоносных программ. Вот почему хорошее решение для обеспечения безопасности должно включать модуль веб-защиты, который может помешать вам посещать веб-сайты с вредоносным контентом. Лучше иметь дело с вредоносными программами в вашем браузере, чем делать это, когда они достигают вашего компьютера.
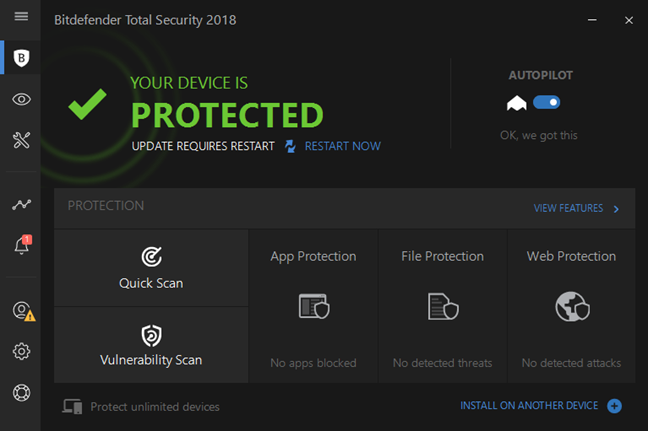
Как восстановить потерянные файлы после загрузки Mac
Если у вас нет резервной копии ваших файлов данных и вы потеряли их из-за режима восстановления, вам понадобится Recoverit Data Recovery Mac .
Это комплексный инструмент для восстановления данных, который может восстановить потерянные файлы из режима восстановления Mac и по другим причинам потери данных. Этот инструмент может вернуть важные файлы на ваше устройство из любого места хранения.
Скачать | MacЗагрузить | Прирост
Вы можете скачать программное обеспечение с его официального сайта. Программное обеспечение доступно как для Mac, так и для Windows. Поэтому вы можете легко загрузить его на Mac OS X. После установки выполните следующие действия, чтобы восстановить потерянные файлы:
Шаг 1: Выберите раздел.
Запустите программу и выберите диск, на котором потеряны файлы данных. Если вы не знаете, какой диск искать, нажмите «Я не могу найти свой раздел» и нажмите кнопку «Пуск».
Обычно программа выполняет полное сканирование и ищет потерянные и удаленные файлы на всем диске.
Шаг 3. Предварительный просмотр и восстановление раздела
Когда сканирование будет завершено, файлы появятся на экране. Программа сортирует файлы по формату, чтобы их было проще найти. Вы можете выбрать несколько файлов одновременно и просмотреть их.
Наконец, нажмите «Восстановить», и файлы будут восстановлены на вашем диске. Во время восстановления не сохраняйте файлы в том же месте, так как это может привести к повторной потере данных.
Надеюсь, вы собрали более чем достаточно информации, если ваш Mac не загружается в режиме восстановления. Вы можете восстановить свое устройство с помощью Mac Utility. Но если утилита не может вам помочь, вы можете положиться на Recoverit Data Recovery. Таким образом, вы сможете восстановить потерянные данные с вашего Mac.
Скачать | MacЗагрузить | Прирост
Как вернуть заводские настройки на Macbook, iMac, Mac mini, Mac Pro (как переустановить macOS)
Загрузка Mac в режиме восстановления
1. Убедитесь, что у вас есть подключение к Интернету (для последующей установки macOS), а также подключение к сети в случае MacBook.
Внимание! Следующие шаги приведут к полному удалению ВСЕХ данных на Mac: заранее сохраните необходимую информацию на внешнем носителе или сделайте резервную копию с помощью Time Machine;
2. Перезагрузите компьютер (или включите его, если он был выключен) с помощью меню → Перезагрузить;
3. В процессе перезагрузки нажмите и удерживайте комбинацию клавиш, которая лучше всего подходит для вас:
⌘Cmd + R — Установить версию macOS, которая работала на компьютере до возникновения проблем. На ваш Mac будет установлена точно такая же версия, как и раньше.
⌥Option (Alt) + ⌘Cmd + R: обновление до последней версии macOS, с которой совместим ваш Mac. Например, если «мак» работал на Мохаве, а сбой (запланированная продажа) произошел после выхода финальной версии macOS Big Sur, система загрузит из Интернета и установит Big Sur.
⇧Shift + ⌥Option (Alt) + ⌘Cmd + R — установить версию macOS, которая изначально была установлена на вашем компьютере (или ближайшую доступную версию).
Примечание. Требуется macOS Sierra 10.12.4 или более поздней версии.
4. Появится окно «Утилиты macOS» (может называться «Утилиты macOS» в версиях, предшествующих macOS High Sierra). Здесь нужно выбрать «Дисковую утилиту» и нажать «Продолжить»;
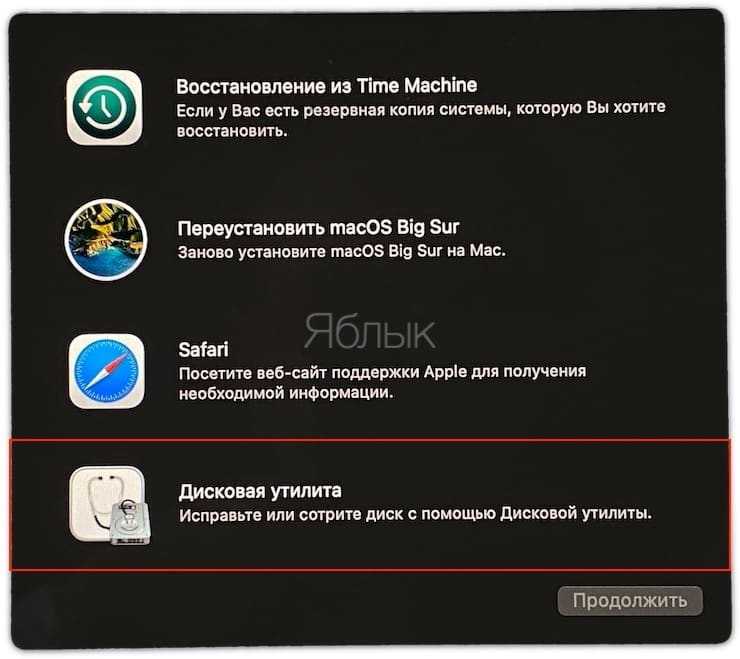
Проверка и исправление ошибок загрузочного диска (рекомендуется)
1. В Дисковой утилите выберите свой диск в меню слева (обычно это Macintosh HD, он вверху).
2. Нажмите на надпись Первая помощь.
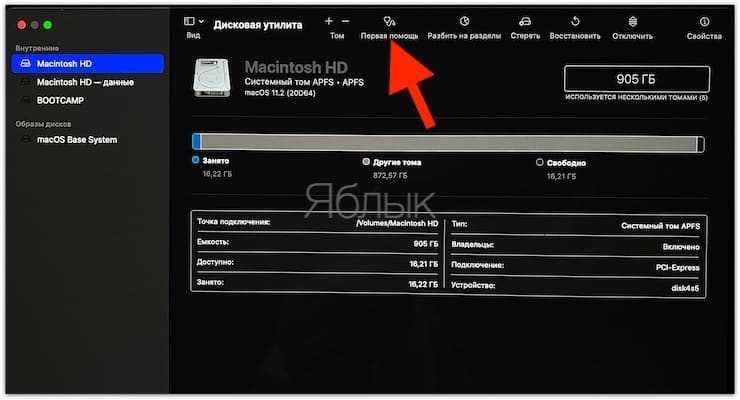
3. Нажмите Пуск. Приложение проверит загрузочный диск на «состояние работоспособности», то есть производительность, и исправит любые ошибки. Этот процесс может занять некоторое время.
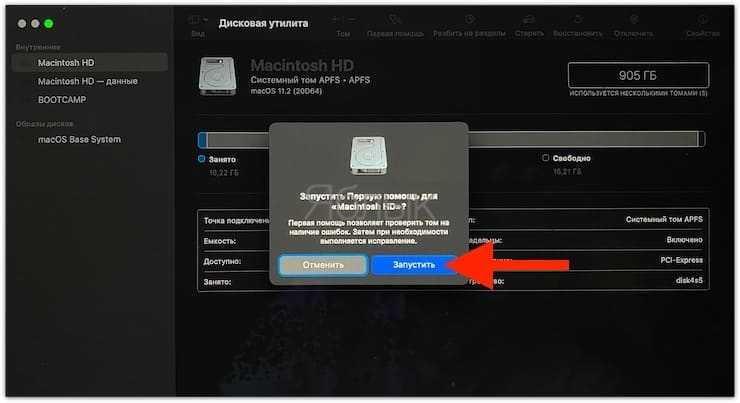
4. После завершения проверки нажмите Готово.
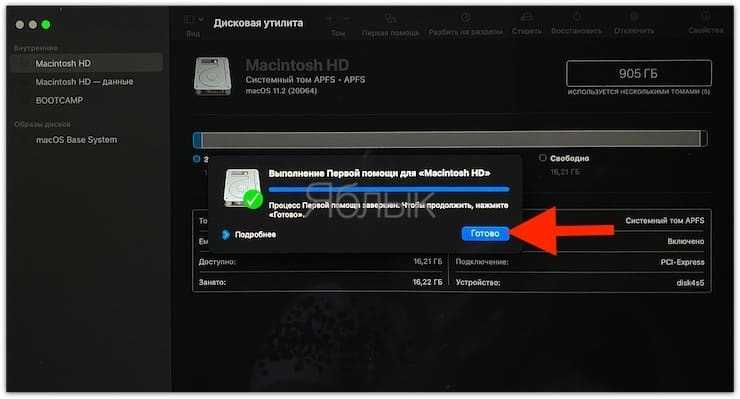
Стирание загрузочного диска
1. В приложении «Дисковая утилита» выберите проверенный загрузочный диск, перейдите в раздел «Стереть» (вверху экрана);
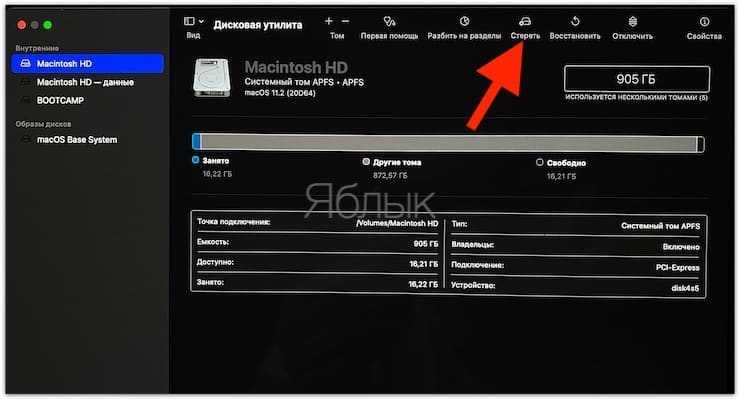
2. В меню «Формат» выберите APFS (для компьютеров с установленной macOS Sierra и более старой версией операционной системы выберите Mac OS Extended) и нажмите «Стереть»;
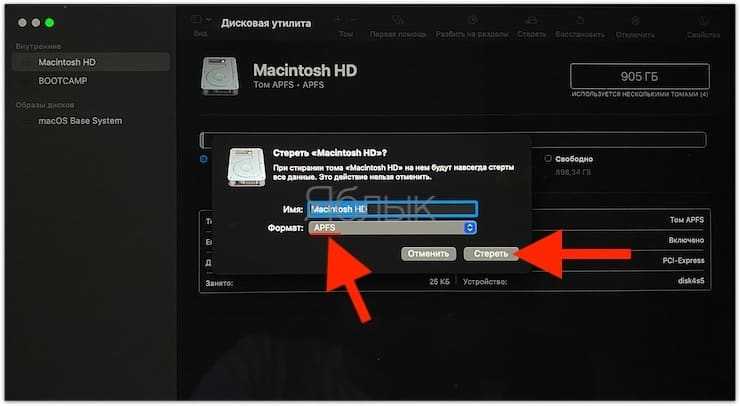
3. Когда процесс форматирования диска завершится, нажмите «Готово», чтобы выйти из Дисковой утилиты.
Как переустановить Mac os с установочной флешки
Установочную флешку можно создать для любой операционной системы
Установка операционной системы поверх предыдущей версии можно произвести не только при помощи стандартной утилиты, но и с использованием флешки. Для этого сначала нужно скачать MacOS и создать установочную флешку используя съемный носитель.
Делается это пошагово:
- Установочный образ Mac OS X скачать можно на официальном магазине компании или ином сайте в интернете.
- После загрузки нужно нажать на скачанный файл правой клавишей и выбрать «Показать содержимые пакета».
- После этого нужно зайти в раздел на жестком диске /Contents/SharedSupport/ и скопировать оттуда образ InstallESD.dmg вставив его в любую папку на носителе.
- Смонтируйте файл InstallESD.dmg на рабочий стол.
После этого можно приступать к созданию загрузочной флешки, для этого нужно запустить служебное приложение от macOS – «Дисковая утилита» и произвести следующие действия:
Сначала нужно вставить съемный носитель, который будет являться «установочной флешкой»
- В программе «Дисковая утилита» нужно запустить компонент с названием флешки.
- Далее открывается вкладка «Разбить на разделы диск».
- Имя, присваиваемое диску должно быть простым, чтобы его легко можно было находить в списке носителей компьютера.
- Здесь нужно выбрать расположение разделов – например «Текущий».
- Во вкладке «Параметры» нужно отметить «Схема разделов GUID» и нажать кнопку «ОК».
- Далее открывается вкладка «Восстановить» в которой нужно произвести настройки: в роли источника должен быть образ, в назначении съемный носитель, после этого нажимаете «Восстановить».
- Дисковая утилита самостоятельно создаст установочную флешку и уведомит об окончании этого действия.
Для того чтобы начать установку, необходима перезагрузка ПК
Когда создание и копирование образа на установочной флешке MacOS будет закончена, можно начать установку операционной системы. Для этого не нужно вынимать установочную флешку, а требуется только перезагрузить компьютер:
- После начала перезагрузки сразу нужно нажать и удерживать кнопку «Option».
- Появиться окно выбора носителей.
- Выбираете диск, на который будет установлена ОС и стираете данные с него (Erase).
- Затем переходите по кнопке «Переустановить macOS».
Операционная система с загрузочной флешки устанавливается от получаса до двух часов. После завершения установки необходима будет провести финальную настройку.
Восстановление внутреннего накопителя
Если у вас возникли проблемы с компьютером или вы видите окно восстановления macOS после запуска компьютера, это может означать, что вам необходимо устранить неполадки на внутреннем диске (например, это может быть твердотельный накопитель).
-
В приложении «Восстановление» выберите «Дисковая утилита», затем нажмите «Продолжить».
-
В Дисковой утилите выберите «Вид» > «Показать все устройства».
-
Выберите громкость на боковой панели, затем нажмите кнопку «Первая помощь .
-
В диалоговом окне «Первая помощь» нажмите «Выполнить» и следуйте инструкциям на экране.
-
Когда процесс оказания первой помощи будет завершен, нажмите «Готово».
-
Повторите шаги с 3 по 5 для каждого тома на устройстве хранения.
-
Выберите контейнер на боковой панели, затем нажмите кнопку «Первая помощь .
-
В диалоговом окне «Первая помощь» нажмите «Выполнить» и следуйте инструкциям на экране.
-
Когда процесс оказания первой помощи будет завершен, нажмите «Готово».
-
Повторите шаги с 7 по 9 для каждого контейнера на устройстве хранения.
-
Выберите свое устройство хранения на боковой панели, затем нажмите кнопку «Первая помощь .
-
В диалоговом окне «Первая помощь» нажмите «Выполнить» и следуйте инструкциям на экране.
-
Когда процесс оказания первой помощи будет завершен, нажмите «Готово».
Если Дисковой утилите не удалось восстановить ваш диск, создайте резервную копию как можно большей части ваших данных, а затем следуйте инструкциям в разделе Удаление и переустановка macOS.
Чтобы вернуться в приложение «Восстановление», выберите «Дисковая утилита» > «Выйти из Дисковой утилиты».
Запустите режим восстановления
В зависимости от выбранного способа инсталляции ОС переход в меню восстановления немного различается. Действуйте следующим образом.
Установка macOS с загрузочного диска
Создайте загрузочную флешку и подсоедините к одному из USB‑портов. Включите или перезагрузите Mac, удерживая клавишу Option, пока компьютер не запустится. Выберите флешку в меню загрузки.
Восстановление macOS через Интернет
Включите или перезагрузите компьютер, после чего сразу нажмите одну из комбинаций клавиш и не отпускайте их, пока Mac не запустится:
- Option + Cmd + R — для инсталляции актуальной версии macOS.
- Shift + Option + Cmd + R — чтобы установить оригинальную ОС на момент покупки Mac.
Как переустановить macOS
Первый шаг — необходимо подключить к Mac адаптер питания. Далее потребуется перейти в режим восстановления и определиться с типом установки. Есть три возможных сценария.
Чтобы перейти в режим Internet Recovery, сразу после включения или перезагрузки Mac необходимо удерживать одно из следующих комбинаций клавиш, вплоть до появления логотипа глобуса:
- Command + R: Установка последней версии macOS, на которой работал этот Mac.
- Option + Сommand + R: Обновление до последней версии macOS, совместимой с этим Mac.
- Shift + Option +Command + R: Установка macOS, с которой компьютер поставлялся по умолчанию.
После запуска нужно будет немного подождать: при наличии обновления Internet Recovery, будет автоматически загружена последняя его версия.
Если вы сделали всё верно — через некоторое время отобразится окно «Утилиты». Если вы хотите получить чистую операционную систему, имеет смысл полностью отформатировать диск в «Дисковой Утилите» и указать следующие параметры:
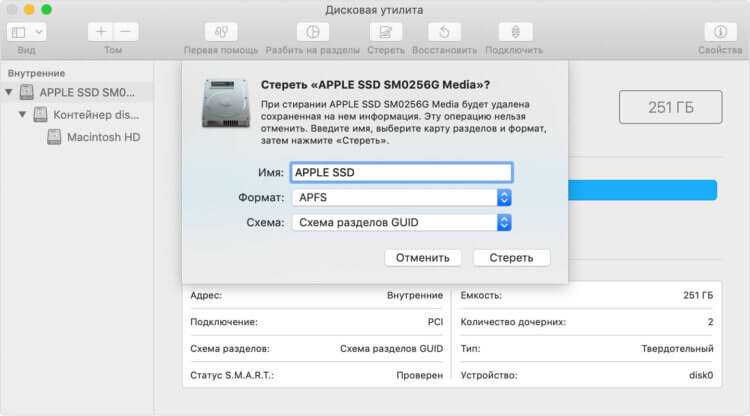
- Имя диска: название тома может быть любым. По умолчанию используется Macintosh HD.
- Формат: для форматирования диска используем файловую систему APFS при установке High Sierra и новее или Mac OS Extended (Journaled) для более старых версий.
- Схема: выбираем «Схема разделов GUID».
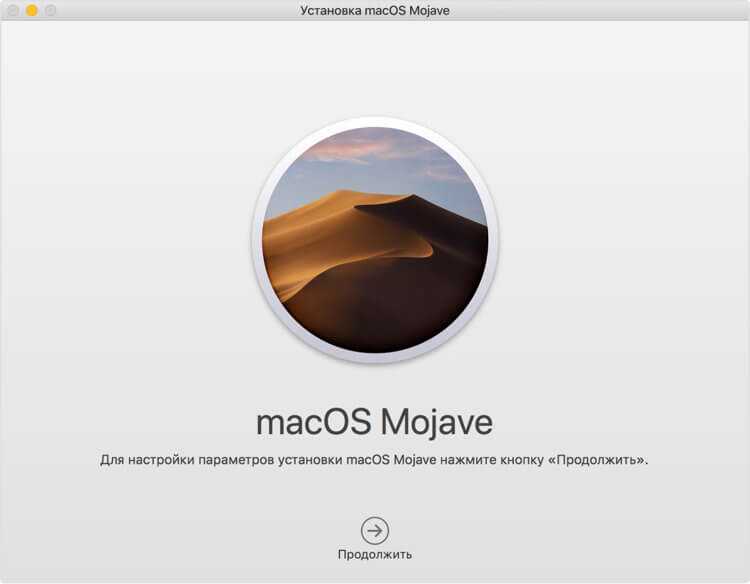
После очистки диска можно приступить к самой установке разумеется, предварительно указав нужный накопитель. В процессе установки Mac может несколько раз перезагрузиться — это нормальное явление. Как правило, вся процедура занимает не более 30 минут (при условии, что установка производится на твердотельный накопитель).
Если всё прошло успешно — нас встретит «Ассистент настройки» и мы сможем настроить все начальные параметры компьютера, а также войти в учетную запись Apple ID. Всё готово!
Новости, статьи и анонсы публикаций
Свободное общение и обсуждение материалов
Лонгриды для вас

iOS при всей своей простоте и интуитивности на самом деле полна неочевидных функций и даже скрытых возможностей, обнаружить которые случайно оказывается практически невозможно из-за не самой логичной, с точки зрения пользователей, реализации. Именно в нашем чате в Telegram регулярно мелькают вопросы формата «как в iOS сделать то-то и то-то». Мы, конечно, никогда не игнорируем их
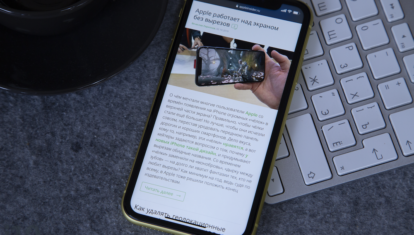
Многие периодически пользуются функцией «Частный доступ» на iPhone, iPad или Mac. Ведь достаточного открыть новую вкладку, нажать одну кнопку — и вы в режиме инкогнито. Вы полностью защищены от всякого отслеживания, и никто не может сказать, что вы делали в интернете, когда включили «Частный доступ». Правда? А вот и нет. Этот режим действительно может помочь

Многим не хватает встроенных в приложение «Фото» на iOS инструментов для редактирования фотографий и они загружают различные сторонние приложения вроде Darkroom, Obscura Camera и другие. В этом нет ничего такого, потребности у всех разные, но я до сих пор вижу, что большинство пользователей редактируют фото «по старинке»: открывают сторонний фоторедактор, импортируют снимок и затем работают
Как переустановить macOS через Recovery
Вход в режим восстановления всегда заключался в нажатии и удерживании кнопок Command и R во время запуска, пока вы не услышите сигнал запуска и не увидите либо вращающийся глобус, либо логотип Apple.
Однако это изменилось для Mac, использующих собственные процессоры Apple, таких как Mac M1, представленные в ноябре 2020 года.
Если вы хотите войти в режим восстановления на M1 Mac, вам нужно нажать и удерживать кнопку питания при запуске Mac и продолжать нажимать и удерживать кнопку, пока не появится окно параметров запуска со значком параметров. Выберите «Параметры» и нажмите «Продолжить».
Выполните следующие действия, чтобы переустановить последнюю версию macOS, установленную на вашем Mac:
Войдите в Recovery (нажав Command + R на Intel Mac или нажав и удерживая кнопку питания на M1 Mac)
Откроется окно утилит macOS, в котором вы увидите опции для восстановления из резервной копии Time Machine, переустановки macOS. , Safari (или получить справку в Интернете в более старых версиях) и Дисковую утилиту. Ваш следующий шаг зависит от того, хотите ли вы стереть Mac перед переустановкой операционной системы. Если вы хотите стереть данные с диска, нажмите «Дисковая утилита» (в противном случае вы можете перейти к шагу 8).
Выбрав Дисковую утилиту, нажмите Продолжить.
Теперь выберите том, который хотите стереть. Возможно, вам потребуется нажать «Просмотр»> «Показать все диски», прежде чем вы сможете увидеть объем
Обратите внимание, что процесс здесь немного отличается, если вы используете macOS Catalina или Big Sur. Если вы не используете Catalina, вам нужно только удалить том Macintosh HD
Если вы используете Catalina или более позднюю версию, вероятно, будет два тома с названиями Macintosh HD и Macintosh HD-Data (или, возможно, Home и Home — Data). Сначала вам нужно удалить том данных, а затем Macintosh HD. Мы расскажем, как это сделать, здесь: Как стереть и переформатировать ваш Mac. Помните, что это приведет к удалению всех ваших данных, поэтому убедитесь, что у вас есть резервные копии важных данных, которые хранятся в облаке или на внешнем диске.
Следующий шаг также зависит от версии macOS, которую вы используете. В Catalina, Mojave Big Sur и, возможно, High Sierra (в зависимости от вашего Mac) это будет APFS. Но на старых компьютерах Mac с более старыми версиями macOS необходимо установить формат Mac OS Extended (с журналом). Вам также необходимо будет выбрать таблицу разделов GUID в качестве схемы. (Вы не увидите вариант «Схема», если у вас выбран только том).
Нажмите «Стереть» и подождите. (В параметрах безопасности есть параметры, которые позволяют безопасно стереть диск).
Теперь выберите «Дисковая утилита»> «Выйти из дисковой утилиты». Или просто Command + Q.
Если вы переформатируете диск, на этом этапе вы снова увидите экран «Утилиты». В качестве альтернативы вы могли прыгнуть сюда сверху, потому что сначала вы не стираете свой жесткий диск. В любом случае теперь вам нужно выбрать «Переустановить macOS» из опций. Если на этом этапе вы обнаружите, что режим восстановления недоступен, возможно, из-за стирания загрузочного тома, у нас есть советы: Как восстановить Mac, если Recovery не работает.
После нажатия «Переустановить macOS» нажмите «Продолжить».
При необходимости введите свой Apple ID и дождитесь переустановки macOS. Ожидайте, что это займет некоторое время.
Когда мастер установки запустится, закройте, если вы собираетесь продать или передать Mac, чтобы следующий владелец мог ввести свои собственные данные. В противном случае продолжайте настройку вашего Mac.
Способы установки
Теперь к вопросу о том, как установить MacOS и какие способы переустановки операционной системы вообще существуют в случае с яблочными ноутбуками.
Здесь на выбор предлагается сразу 3 разных варианта. А именно:
- через загрузочный диск;
- с помощью раздела восстановления;
- по Интернету.
Если вы решили полностью переустановить у себя на MacBook слетевшую или устаревшую MacOS, выбирайте один из предложенных вариантов.
В действительности самым простым вариантом обновления ОС является использование возможностей Mac AppStore. Но этот метод не поможет, если в старой версии операционной системы возникли серьёзные неполадки. Тогда потребуется лишь чистая установка.
Загрузочный диск
Те, кто хочет гарантировать себе корректное завершение процесса, минимизировав вероятность отказа, а также сэкономить время, выбирают этот способ. В действительности установка операционной системы MacOS с флешки или с загрузочного диска считается наиболее быстрой и безотказной. Это факт, который могут подтвердить тысячи пользователей.
Чтобы реализовать полный процесс переустановки, потребуется непосредственно сам USB накопитель, а также подходящая версия операционной системы.
ВАЖНО. Инсталлировать можно лишь одну из тех версий MacOS, которую поддерживает конкретный ноутбук производства компании Apple.. Также установка операционки MacOS, выполняемая с загрузочного диска, предусматривает обязательную подготовку самой флешки для последующей работы
Также установка операционки MacOS, выполняемая с загрузочного диска, предусматривает обязательную подготовку самой флешки для последующей работы.
Раздел восстановления
Также не редко переустановка операционной яблочной системы MacOS осуществляется непосредственно из раздела восстановления.
Это достаточно удобный альтернативный вариант для тех, кто по тем или иным причинам не хочет использовать загрузочный диск (флешку).
Тут в качестве источника для получения прошивки будет выступать раздел восстановления. Он создавался ещё в процессе прошлой инсталляции операционной системы.
Нюанс в том, что в процессе такой переустановки на MacBook окажется та же версия MacOS, что и сейчас стоит на машине. Если этот вариант вам подходит, смело можете его использовать.
Интернет
Либо же можно выполнить восстановление своей версии MacOS непосредственно через Интернет.
Этот вариант применяется в тех случаях, когда с загрузочным диском возникли те или иные проблемы, либо же флешки попросту нет под рукой.
В этом случае установщик требуется предварительно загрузить через Интернет, на что потребуется некоторое время.
Зато устанавливать можно такую же версию MacOS, которая изначально стояла на MacBook, либо любую совместимую с конкретной машиной от фирмы Apple.
Сама по себе переустановка слетевшей или проблемной MacOS через Интернет не особо сложная. Нужно лишь знать, как правильно действовать.