Как установить macOS Monterey
После загрузки установщика (как описано выше) вы готовы установить программное обеспечение macOS на свой Mac.
- После загрузки файла установщика на вашем Mac должно появиться всплывающее окно с просьбой начать процесс установки.
- Если вы готовы к установке, нажмите «Продолжить» (имейте в виду, что это может занять некоторое время, поэтому завершите все, что не может ждать, прежде чем приступить к установке).
- Следуйте инструкциям на экране, чтобы завершить установку обновления программного обеспечения, которая может занять от получаса до часа в зависимости от характеристик вашего Mac.
Удалите отдельный раздел, содержащий бета-версию Monterey
Если вы установили бета-версию Monterey в отдельный раздел (в отличие от перезаписи основного раздела), вы можете просто удалить его, чтобы освободить место на SSD.
Если у вас Mac на базе Intel, перезагрузите Mac и удерживайте клавиши Command и R во время звукового сигнала запуска до тех пор, пока не загорится звуковой сигнал. Apple логотип показывает. После этого вы должны увидеть окно восстановления macOS.
Если ваш Mac оснащен Apple кремний, выключите Mac, затем нажмите и удерживайте кнопку питания, пока не увидите окно «Параметры запуска». Щелкните значок шестеренки, затем щелкните «Продолжить».
Когда вы увидите окно восстановления macOS, найдите раздел, который вы создали и назвали. Затем нажмите «Дисковая утилита».
После того, как откроется окно Дисковой утилиты, щелкните раздел, который вы хотите удалить.
Вы можете убедиться, что это правильный раздел (тот, который использует macOS 12), поискав версию macOS, которая указана под названием раздела в середине окна. Делать нет удалите раздел для macOS 11, иначе вам нужно будет выполнить действия, описанные в следующем разделе, чтобы полностью восстановить компьютер.
Когда вы будете готовы стереть раздел, нажмите «Стереть» в правом верхнем углу приложения Disk Utility, затем нажмите «Стереть». Делать нет нажмите «Стереть группу томов», потому что это может удалить ваш основной раздел.
Удаление раздела не устранит его полностью. Для этого еще раз щелкните раздел и рядом с кнопкой «Стереть» в правом верхнем углу найдите «Громкость» и щелкните значок «минус», чтобы полностью удалить его с твердотельного накопителя.
После этого вы можете нажать на Apple логотип в верхнем левом углу экрана и перезапустите.
Why you shouldn’t install new macOS on an old Mac
We’d advise tech beginners against attempting this workaround: it calls for a moderate degree of tech expertise.
Remember that we’re going against Apple’s official advice on this one, which means that if something goes wrong – and that’s always a possibility with an OS install, even if you’re using official software – your warranty is unlikely to save you. Of course, it’s unlikely that your 2008 Mac would be under any warranty so that may not worry you too much.
Back up your Mac before going any further. And bear in mind two more caveats.
At some point Apple may patch this hack and prevent it working in future. So if you’re keen, and happy that the risks and difficulties are worth it for you, then jump in while you still can.
Otherwise, you might want to read
How to sell an old Mac.
We’ve had a look at what’s coming in Big Sur – here’s our verdict:
macOS Big Sur: should you update your Mac?
Подготовка установщика macOS
Шаг 1. Идем на страницу поддержки Apple «Создание загружаемого установщика для macOS«. Здесь читаем, что требуется для создания установщика: внешний USB-носитель минимум на 14 Гб и сам установщик.

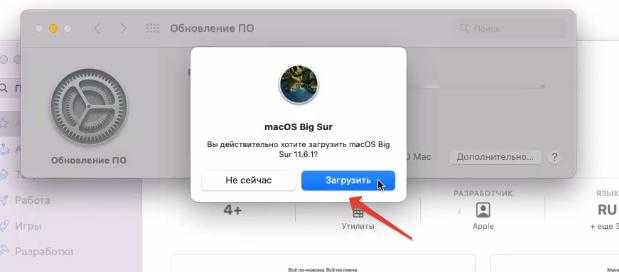
Загрузчик занимает более 12 Гб, скачивание займет какое-то время. Но мы не будем зря терять времени и вернемся к предыдущей справочной странице и создадим раздел для установщика.
Шаг 2. Ниже на странице указаны команды для терминала для каждой macOS, чтобы автоматически создать установщик.
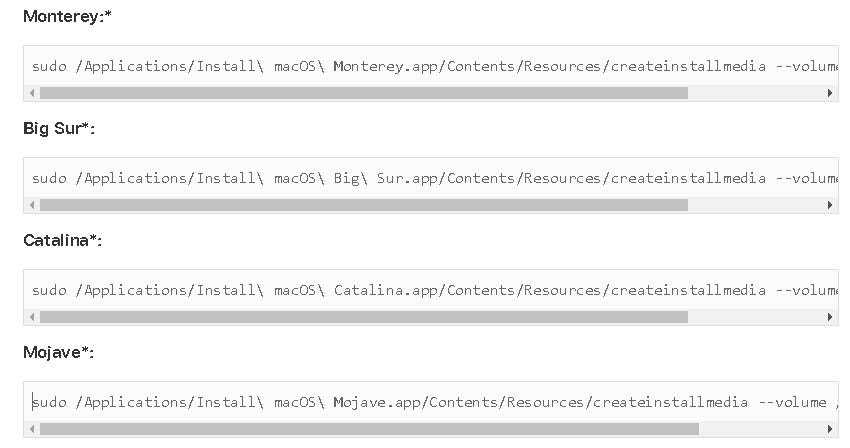
В Дисковой утилите я подключаю внешний USB (объем не менее 14 Гб).
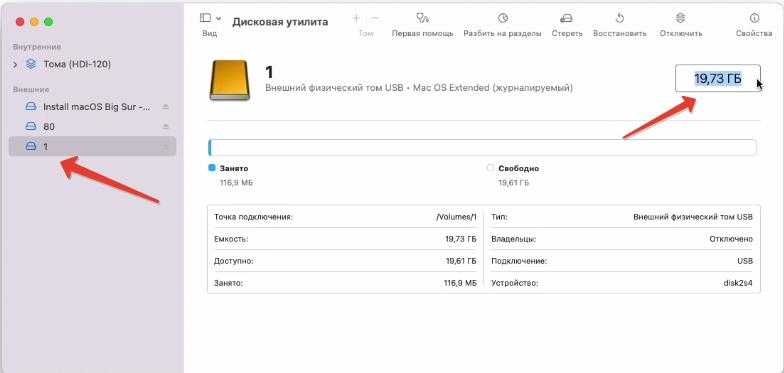
Если у вас ранее эта флешка использовалась с Windows, жмем наш Диск — Стереть и задаем следующие параметры:
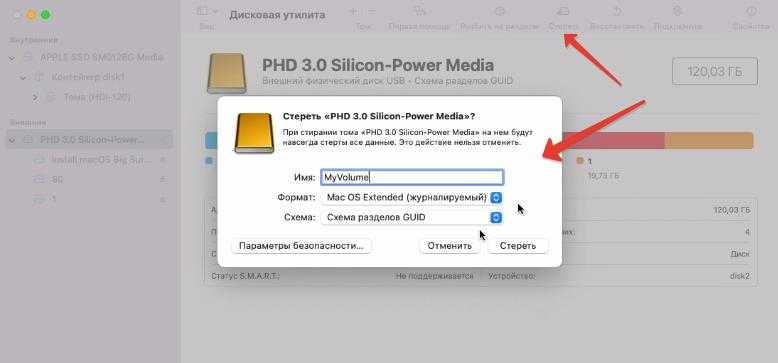
Шаг 3. После завершения скачивания образа macOS я иду в Finder — Программы и проверяю, что установщик готов — Установка macOS Big Sur.
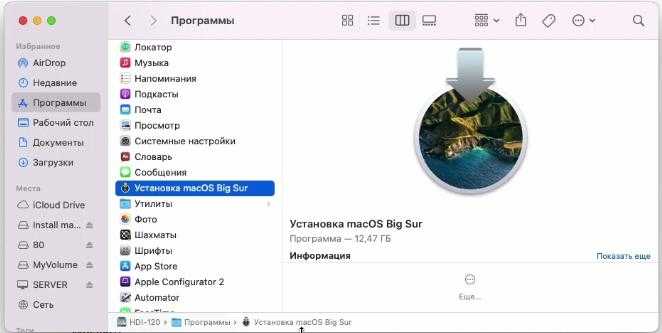
Шаг 4. Запускаю приложение Терминал и копирую команду для Big Sur:
Нажимаю Enter. Далее ввожу пароль от своей учетной записи. Имейте ввиду, что в Терминале ничего отображаться не будет — пароль вводится «вслепую».
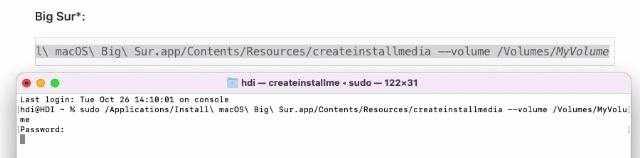
После некоторого ожидания система спросит, хочу ли я продолжить. Жму Y и Enter. Тем самым я подтверждаю свое намерение удалить все данные с накопителя.
Если ранее вы не производили эту процедуру через Терминал, свежие системы могут спросить доступ к файлам на съемном диске. Разрешаем.
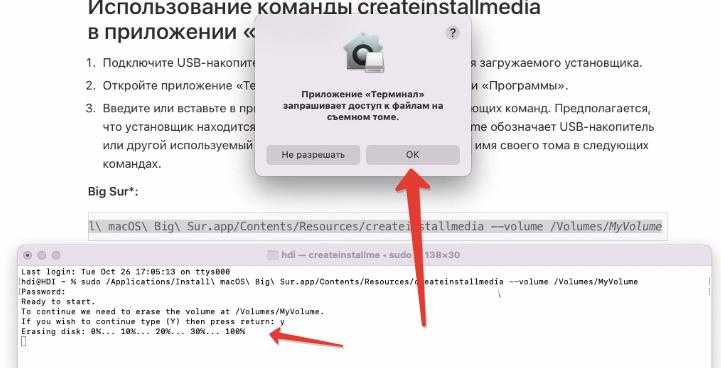
Далее диск сотрется, и на него будут скопированы файлы самого установщика. В конце в Терминале появится надпись Install media now available at…
Сам накопитель сменит имя на название установщика. Переходим к следующему шагу.
Восстановить предыдущую резервную копию Time Machine
Если вы сделали резервную копию Time Machine непосредственно перед установкой бета-версии, то вернуться к предыдущей стабильной ОС будет относительно просто.
Убедитесь, что вы сделали резервные копии всех файлов, которые вы создали во время работы с бета-версией (если, конечно, вам все равно, потеряете ли вы их).
Подключите внешний жесткий диск, который вы использовали для резервного копирования Time Machine, к вашей системе.
Если у вас Mac на базе Intel, перезагрузите Mac и удерживайте клавиши Command и R во время звукового сигнала запуска до тех пор, пока не загорится звуковой сигнал. Apple логотип показывает. После этого вы должны увидеть окно восстановления macOS.
Если ваш Mac оснащен Apple кремний, выключите Mac, затем нажмите и удерживайте кнопку питания, пока не увидите окно «Параметры запуска». Щелкните значок шестеренки, затем щелкните «Продолжить».
В окне восстановления macOS выберите диск, затем найдите «Восстановить из резервной копии Time Machine».
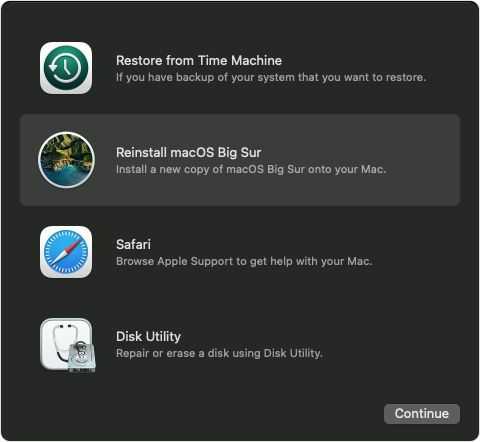
Выберите резервную копию, к которой вы хотите вернуться. Note что в окне будет отображаться версия macOS. Ищите последний, который показывает версию 11 вместо 12.
После завершения процесса возврата все должно быть так, как вы оставили перед установкой бета-версии.
Каких фишек из Catalina и Big Sur не будет после даунгрейда
После возвращения к базовой операционной системе для моего Mac лишился сразу нескольких полезных фишек. Вот эти особенности системы заметны после перехода с macOS Big Sur:
1. Старый дизайн системы, который мы видели несколько лет вплоть до вышедшей в 2020 году macOS Big Sur.
К этому никаких претензий нет, привыкаешь буквально за 15 минут. Особой разницы между круглыми и квадратными иконками я не вижу, старый стиль оформления приложений особо не напрягает, а виджетами на Mac я вообще не пользуюсь (раньше хоть калькулятор удобный был).
2. Нет пункта управления, который собирает все системные индикаторы за одной иконкой строки меню.
Данной фишки никогда не было в macOS, так что привыкнуть к ней настолько, чтобы начать скучать, я еще не успел. При желании можно установить сторонний аналог с разными переключателями.
3. В Safari нет ряда новых фишек: стандартного блокировщика трекеров, анализа безопасности паролей, переводчика сайтов на системный язык (его нужно включать при помощи небольшой хитрости).
Нужной фишкой считаю только встроенный переводчик, но его легко можно заменить сторонним софтом.
А еще заметил вот аткие фишки, которые появились в macOS еще со времен Catalina.
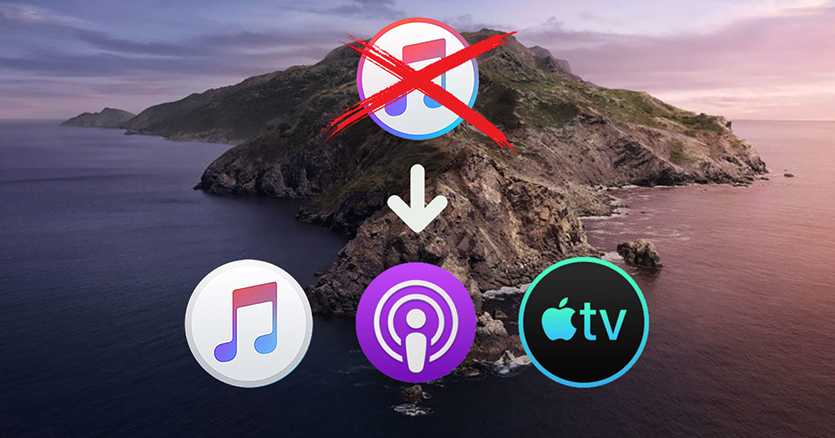
4. У меня опять появился iTunes. Полтора года назад медиакомбайн разделили на три приложения: Музыка, Подкасты и TV. Функции для работы с подключенным iPhone и iPad перенесли в Finder.
Ни одним из трех указанных приложений на Mac я не пользуюсь, а мобильные гаджеты подключаю к компьютеру крайне редко. Из-за появления новой-старой иконки я не сильно расстроился.
5. Немного изменились стандартные приложения. Практически каждая программа имеет с десяток мелких фишек и изменений в дизайне, но они едва заметны.
Серьезнее всего переработаны Системные настройки. Некоторые пункты меню перенесены или названы иначе, в остальном все на своем месте.
6. В macOS Mojave нет встроенного архиватора. Для работы со сжатыми данными нужно установить давно известный The Unarchiver.
7. Немного не хватает фишки Экранное время. Учет проведенного в разных приложениях времени и установленные лимиты на каждую программу придется задавать через сторонние трекеры активности.
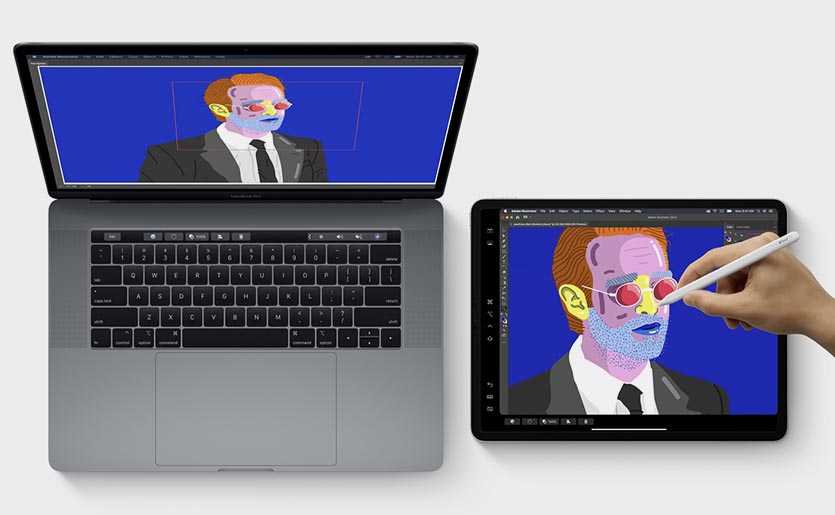
8. Нет режима SideCar для вывода изображения на подключенный iPad. Пользовался этой фишкой в некоторых сценариях пока не перешел на ультраширокоформатный дисплей.
Фишка хоть и работает стабильнее сторонних решений, но имеет существенные недостатки. Главное, к чему так и не смог привыкнуть, невозможность управлять приложениями касанием дисплея iPad. Сделать это можно только при помощи оригинального cтилуса Apple, а без него доступны только прокрутка страницы и функциональные кнопки под экраном.
Если такая возможность понадобится в дальнейшем, просто выберу одно из сторонних приложений.
9. В macOS Mojave нет поддержки Apple Arcade и Apple TV+. А ими кто-то вообще пользуется на Mac?
Как видите, за два года разработчики из Купертино предложили довольно скромный набор преимуществ. Зато при даунгрейде не будет серьезных проблем и лишений.
Как перейти с APFS на HFS+
Это может быть немного сложнее, если вы переходите с Big Sur, Catalina, Mojave или High Sierra на более раннюю версию macOS, потому что Apple перешла на новую файловую систему (по крайней мере, на компьютерах Mac с твердотельным накопителем). в Высокой Сьерре. Диски Fusion и жесткие диски получили аналогичное изменение файловой системы в macOS Mojave.
Однако обратное переключение возможно. Когда Apple перестала пытаться заставить APFS работать на Fusion Drives еще во время бета-тестирования High Sierra (ранняя версия бета-версии действительно поддерживала ее на Fusion Drives), компания выпустила следующие инструкции по переходу с версии APFS на версию HFS+. .
Возможно, вам придется следовать этим инструкциям при понижении версии, если вы установили Mojave на диск Fusion или жесткий диск и хотите вернуться к High Sierra или более ранней версии. Аналогично, если вы установили High Sierra на Mac с SSD и хотите вернуться к Sierra.
- Создайте загрузочный установщик, как указано выше.
- Нажимайте Option/Alt при запуске Mac.
- Выберите загрузочный установщик в качестве загрузочного диска.
- Выберите Дисковую утилиту.
- Выберите «Показать все устройства».
- Выберите диск и нажмите «Стереть».
- Измените формат на MacOS Extended (в журнале).
- Измените имя вашего диска на другое.
- Закройте Дисковую утилиту.
- Выберите «Переустановить macOS» и выберите имя нового диска в качестве целевого.
- В Ассистенте настройки выберите перенос данных из резервной копии Time Machine (Time Machine пока не использует APFS, так что пока это должно работать).
Как переустановить Mac OS Sierra без потери данных?
Написано Джордан Бальдо Последнее обновление: декабрь 3, 2020
Всемогущий эксперт по написанию текстов, который хорошо разбирается в проблемах Mac и предоставляет эффективные решения.
Я люблю свои устройства Mac. Одно из таких устройств у меня — MacBook Pro. Я недавно установил macOS Sierra на свой MacBook Pro, но похоже, что у него проблемы. Не могу переустановить mac os. Я не хочу, чтобы мои файлы удалялись, поэтому я хочу переустановите macOS Sierra без потери данных, То, что я хочу, это простая переустановка операционной системы. Как мне это сделать?
Mac OS Sierra легко переустановить без потери данных. Следующее руководство ответит вам подробно.
Как установить систему без форматирования внутреннего диска
Если нужно переустановить MacOS без удаления данных, то всё производится следующим образом:
- Включаете компьютер.
- Зажимаете горячие кнопки: «Command» + «R» (или другие, полный список в предыдущем разделе статьи).
- В открывшемся окне нужно выбрать «Переустановить OS» или «Reinstall MacOS» (название зависит от выбранного варианта).
- Согласившись с лицензионным соглашением, нужно выбрать, на какой жесткий диск будет установлено ПО.
- Вводите данные от Apple ID.
После этого компьютер самостоятельно загрузит прошивку, перезагрузится и переустановит операционную систему, при этом все данные на внутреннем диске будут сохранены.
Как установить macOS Big Sur.
После загрузки установщика (как описано выше) вы готовы к установке программного обеспечения macOS на свой Mac.
- После загрузки установочного файла вы должны увидеть всплывающее окно на вашем Mac с просьбой начать процесс установки.
- Если вы готовы к установке, нажмите «Продолжить» (имейте в виду, что это может занять некоторое время, поэтому завершите все, что не может ждать, прежде чем продолжить установку).
- Следуйте инструкциям на экране, чтобы завершить установку обновления программного обеспечения, что может занять от получаса до часа в зависимости от характеристик вашего Mac.
Если у вас возникнут проблемы, вот что делать, если ваш Mac завис во время процесса установки .
Загрузка «Дисковой утилиты»
Не загружаться Mac может из-за неполадок с жестким диском. Самым легким способом проверить жесткий диск будет использование «Дисковой утилиты».
Сначала выключаем устройство. Для запуска «Дисковой утилиты» нужно перейти в режим восстановления OS Х. При включении девайса удерживаем клавиши «Command + R».
Если все удачно, что вы попадете на экран MAC OS X Utilities, как на скриншоте ниже. Там нужно нажать на «Disk Utility» (Дисковая утилита), потом кликаем по названию встроенного жесткого диска, который расположен в левой части экрана и запускаем процесс проверки, выбрав в правой нижней части экрана Verify Disk. Ожидаем завершения проверки.

Увеличить
При обнаружении неисправностей будет предложено исправить их. Для подтверждения намерений нажимаем на «Repair Disk». Затем еще раз перезагружаем MacBook.
Включите оптимизацию хранилища на вашем Mac
Подходит для: Когда на вашем Mac заканчивается хранилище после обновления до macOS Monterey.
Как правило, чем больше места для хранения на вашем компьютере Mac, тем быстрее он будет работать. Вопрос как быстро освободить часть памяти? Optimize Storage — классная функция, которой вы можете воспользоваться. Он экономит место, автоматически удаляя просмотренные фильмы и телепередачи с этого Mac.
- Нажмите на логотип Apple.
- В раскрывающемся меню выберите «Об этом Mac» > «Хранилище» > «Управление».
- Вы увидите окно, как показано ниже, нажмите кнопку «Оптимизировать» для оптимизации хранилища.
- Подождите, пока он не будет завершен.
Восстановите новую установку macOS Big Sur
Если у вас нет резервной копии Time Machine или вы предпочитаете восстановить Mac для чистого старта, вот как это сделать:
Если у вас Mac на базе Intel, перезагрузите Mac, удерживая клавиши Command и R во время звукового сигнала запуска до тех пор, пока Apple логотип показывает. После этого вы должны увидеть окно восстановления macOS.
Если ваш Mac оснащен Apple кремний, выключите Mac, затем нажмите и удерживайте кнопку питания, пока не увидите окно «Параметры запуска». Щелкните значок шестеренки, затем щелкните «Продолжить».
Когда вы увидите окно восстановления macOS, нажмите на предполагаемый установочный диск, затем нажмите «Переустановить macOS».
Этот процесс вернет ваш Mac к заводским настройкам, поэтому вам нужно будет переустановить все свои приложения.
Сброс параметров SMC
Если MacBook не включается и пищит, то это сигнал об ошибке с оперативной памятью, которую можно решить путем сброса параметров SMC (контроллера управления системой). Следуйте одному из алгоритмов, в зависимости от используемого типа устройства.
MacBook с несъёмным аккумулятором
К данной категории относится большинство современных моделей. Выполняем инструкцию:
- Включаем MacBook. Если устройство не отвечает, выключаем его, нажав кнопку питания и удерживая ее 10 секунд.
- Отключаем от ноутбука кабель питания.
- На выключенном девайсе зажимаем и удерживаем сразу 3 кнопки «shift+control+option», расположенные на левой стороне клавиатуры. Еще нажимаем и удерживаем кнопку питания. Зажатыми держим все 4 клавиши в течение 10 секунд.Увеличить
- Если компьютер после этого не включился сам, то нужно подсоединить кабель питания и включить его обычным способом.
- Проблема должна быть решена, а система – загрузиться.
MacBook со съемным аккумулятором
Такие устройства являются редкостью, но все равно рассмотрим алгоритм действий:
- Выключаем Mac. Если девайс не отвечает, то его выключаем путем нажатия и удерживания кнопки питания в течение 10 секунд.
- Отключает от устройства кабель питания.
- Снимаем аккумулятор.
- Нажимаем и удерживаем в течение 5 секунд кнопку питания.Увеличить
- Подключаем к ноутбуку аккумулятор и кабель питания.
- Включаем ноутбук обычным способом, нажимаем на кнопку питания.
Mac Pro, Mac mini, iMac
В данной ситуации параметры контроллера управления системой сбросить еще проще:
- Включаем устройство. Если оно не отвечает, выключаем его, нажав на кнопку питания и удерживая ее 10 секунд.
- Вытаскиваем из розетки или девайса шнур питания.
- Ожидаем 15 секунд.
- Обратно подсоединяем шнур питания.
- Ожидаем еще 5 секунд, после чего включаем Mac обычным способом, нажав на кнопку питания.






























![[легкое решение] понизить версию macos/mac os x без потери данных 2022 - easeus](http://ogorshkov.ru/wp-content/uploads/3/0/5/3051aed3910bc1bb1692d9c7a647d0b6.jpeg)



