Для старых macOS выходят отдельные апдейты безопасности
Было бы здорово, если бы в будущем Apple выпускала обновления всех приложений без привязки к апдейтам операционной системы
Важно понимать, что Apple продолжает выпускать обновления безопасности даже для старых компьютеров, которые не поддерживают актуальную версию macOS. За пару месяцев активного использования macOS 10.14 Mojave в начале 2021 года получил не меньше трёх таких апдейтов
За пару месяцев активного использования macOS 10.14 Mojave в начале 2021 года получил не меньше трёх таких апдейтов.
К примеру, прямо сейчас Apple предлагает установить Safari 14.0.3 с улучшениями безопасности. До этого были пакеты с общими правками для компонентов самой системы.
Словом, вообще без внимания любимой компании вы всё равно не останетесь даже на старом Mac.
Особенно радует, что Apple начала выпускать апдейты для отдельных приложений системы без необходимости её полного обновления. Пока это касается только Safari.
Если появится и другой софт, будет очень здорово. Но есть сомнения, что это случится.
Сбросьте Wi-Fi на Mac.
Это еще одно решение для устранения неполадок, которое стоит попробовать, особенно если ваш Mac не подключается к каким-либо сетям Wi-Fi.
1. Перейдите в Системные настройки> Сеть и выберите Wi-Fi на правой боковой панели.
2. Щелкните значок «минус» (-) в нижнем левом углу окна «Сеть».
3. Закройте окно «Сеть» и нажмите «Применить» в запросе подтверждения.
4. Снова откройте окно настроек сети и щелкните значок плюса (+) в нижнем левом углу окна.
5. Щелкните кнопку раскрывающегося списка Интерфейс.
6. Выберите Wi-Fi из вариантов и нажмите «Создать», чтобы продолжить.
7. Нажмите Применить, чтобы сохранить изменения.
Попробуйте подключиться к точке доступа iPhone и посмотрите, сработает ли она на этот раз.
Программные сбои
Если же MacBook не видит ни одной Wi-Fi сети, то необходимо проверить уже программное обеспечение компьютера, а именно корректную работу сетевых компонентов и операционной системы. Такие проблемы обычно можно решить самостоятельно, без привлечения сторонних специалистов.
Ниже представлены несколько основных вариантов решения проблемы:
- обновление MacOS;
- перезагрузка Wi-Fi-модуля;
- смена сетевого размещения;
- переподключение сети и сетевого подключения;
- сброс NVRAM и SMC;
- переустановка MacOS.
Обновление операционной системы
Иногда установка последних обновлений MacOS позволяет решить многие проблемы, среди которых и неполадки Wi-Fi. Для современных версий MacOS этого достаточно подключиться к интернету и запустить в настройках макбука обновление системы. В более ранних версиях это производится через Mac App Store.
Перезагрузка модуля беспроводной сети
Программное отключение и последующее включение Wi-Fi часто помогает при мелких сбоях в работе модуля. Чтобы это сделать необходимо зайти в «Системные настройки» и открыть раздел «Сеть». Далее нажать кнопку «Выключить Wi-Fi», а после таким же образом включить его.
Такая процедура приведет к аппаратной перезагрузке модуля беспроводной сети, после чего можно пробовать подключаться.
Обращаем ваше внимание, что осуществить ремонт телефона в Одессе вы можете в https://m-service.com.ua/services/phone-repair.htm компании M-Service
Смена размещения
Небольшие проблемы с работой Wi-Fi можно решить при помощи создания нового размещения. Сетевое размещение позволяет создавать различные наборы настроек сети в зависимости от места использования компьютера. Обычно размещение выбирается автоматически.
Чтобы создать новое размещение необходимо в разделе «Сеть» в поле «Размещение» выбрать пункт «Редактировать размещение».
В появившемся окне нажмите «+», введите любое имя нового размещения и завершите создание кнопкой «Готово».
MacBook автоматически начнет использовать новое подключение и попытается установить Wi-Fi соединение.
Переподключение Wi-Fi-сети
Если MacBook видит сеть, но не подключается к ней, то вполне может помочь удаление этой сети из списка и повторное подключение к ней. Для этого в разделе «Сеть» нажмите кнопку «Дополнительно» и в открывшемся окне увидите список предпочитаемых сетей.
Выберите ту, к которой не получается подключиться и кликните по кнопке «-«.
После надо заново сделать поиск доступных сетей и подключиться к нужной после ввода пароля.
Удаление беспроводного подключения
Для решения программных сбоев в работе Wi-Fi можно удалить само Wi-Fi подключение и заново его добавить, что сбрасывает все настройки беспроводной сети. Для этого в разделе «Сеть» выберите подключение Wi-Fi и кнопкой «-» удалите его. Далее добавьте его повторно нажатием на «+».
В появившемся окне выберите интерефейс Wi-Fi и завершите создание подключения.
Сброс параметров NVRAM и SMC
В редких случаях для восстановления нормальной работы Wi-Fi понадобится сброс параметров запоминающих устройств NVRAM и PRAM. Это делается в несколько шагов:
- выключите макбук;
- включите его обратно и одновременно зажмите кнопки Command+Option+P+R;
- после того как ноутбук перезагрузится и издаст сигнал включения можно отпустить кнопки.
Если после этого Wi-Fi все равно сбоит, можно попробовать сбросить параметры SMC (контроллер управления системой). В зависимости от типа компьютера это делается по-разному.
Если MacBook имеет встроенную батарею:
- выключите ноут;
- зажмите одновременно клавиши Shift+Control+Option и кнопку питания на 10 секунд;
- отпустите кнопки и включите макбук.
Если MacBook имеет съемную батарею:
- выключите ноутбук;
- отключите от него адаптер питания и батарею;
- зажмите кнопку включения на 5 секунд;
- отпустите кнопку, подключите батарею обратно и включите макбук.
Новые MacBook с процессором T2 имеют несколько другую процедуру сброса:
- выключите устройство;
- нажмите и удерживайте клавишу включения в течении 10 секунд;
- отпустите ее и подождите еще несколько секунд;
- включите макбук.
Если это не помогло, то:
- выключите ноут;
- зажмите на 7 секунд кнопки — правый Shift, левый Option, левый Control;
- MacBook может включиться, но независимо от этого нажмите и держите кнопку питания 7 секунд и при этом не отпускайте другие клавиши;
- если ноут был включен, то он должен выключиться, после чего отпустите все кнопки;
- подождите несколько секунд и включите компьютер.
Переустановка операционной системы
Крайней мерой при самостоятельном решении проблем Wi-Fi является переустановка MacOS. После этого все параметры системы будут в исходном состоянии и должны работать в штатном режиме.
Метод 1: принудительное выключение Mac
Как мы уже упоминали выше, причина проблемы в том, что помощник настройки не может выйти. В таком случае вы можете принудительно выключить Mac, а затем снова загрузить его. В большинстве случаев установка уже завершена, но экран не отображается, поэтому резкое выключение, естественно, решит проблему. Однако убедитесь, что вы дали настройке некоторое время, прежде чем применять этот метод. Это потому, что вы должны убедиться, что настройка действительно завершена.
Согласно Apple, этот шаг занимает около 10 минут, но лучше подождать немного дольше, чтобы избежать дальнейших проблем. С учетом сказанного вы можете следовать приведенным ниже инструкциям. В зависимости от типа вашего Mac принудительное завершение работы может различаться. По сути, приведенные ниже инструкции сбрасывают SMC или контроллер управления системой, который является микросхемой, отвечающей за функции питания вашего Mac. Следуйте приведенным ниже инструкциям, чтобы сбросить SMC на вашем Mac.
Mac с несъемным аккумулятором
- Прежде всего, выключите машину.
- После того, как вы выключили машину, подключите Mac к источнику питания.
- После этого одновременно нажмите и удерживайте клавиши Shift + Control + Option.
- Удерживая эти три клавиши, нажмите, а затем отпустите кнопку питания Mac.Сброс SMC
- После этого вы можете отпустить клавиши Shift + Control + Option.
- После этого вы можете снова включить Mac, чтобы убедиться, что проблема решена.
Mac с извлекаемым аккумулятором
- Прежде всего, выключите компьютер Mac.
- После этого отключите все источники питания, если они есть.
- После того, как вы отключили источник питания, выньте аккумулятор из Mac.Удаление батареи
- После извлечения аккумулятора нажмите и удерживайте кнопку питания Mac около пяти секунд.
- После этого вставьте аккумулятор и подключите питание.
- Наконец, вы можете включить компьютер Mac.
iMac, Mac Pro и Mac Mini
- Прежде всего, вы должны выключить Mac.
- Затем, когда Mac выключится, отсоедините шнур питания.Отключите шнур питания
- После отсоединения шнура питания подождите около 15 секунд.
- После этого подключите шнур питания и подождите еще 5 секунд.
- Наконец, вы можете снова включить Mac.
MacBook Pro продолжает отключаться от Wi-Fi
Прежде чем мы начнем с macOS и устранения неполадок на аппаратном уровне, всегда рекомендуется сначала проконсультироваться с маршрутизатором.
1. Используйте Ethernet.
Если у вас есть адаптер Ethernet для MacBook, стоит выключить Wi-Fi и подключиться напрямую к маршрутизатору. Если проблема все еще присутствует даже при использовании подключения к сети Ethernet, это может быть проблема конфигурации маршрутизатора, поскольку это исключает Wi-Fi как фактор.

2. Перезагрузите маршрутизатор.
Если ваш Wi-Fi роутер не работает, вы столкнетесь с проблемами с подключением к Wi-Fi на всех ваших устройствах, а не только на Mac. В таких случаях вы можете перезапустить маршрутизатор и проверить, стабильно ли работает соединение Wi-Fi.
Если для вашего роутера доступны обновления, скачайте последнюю версию прошивки и снова попытайте удачу.
3. Используйте средство диагностики беспроводной сети.
Wireless Diagnostics — это встроенный в Mac инструмент, который обнаруживает типичные проблемы с беспроводным подключением. Он также может контролировать ваше беспроводное соединение на предмет периодических сбоев подключения.
Просто откройте поиск Spotlight с помощью клавиш Command + пробел, введите Wireless Diagnostics и откройте инструмент. Нажмите «Продолжить», и он запустит тесты, чтобы найти любую проблему.
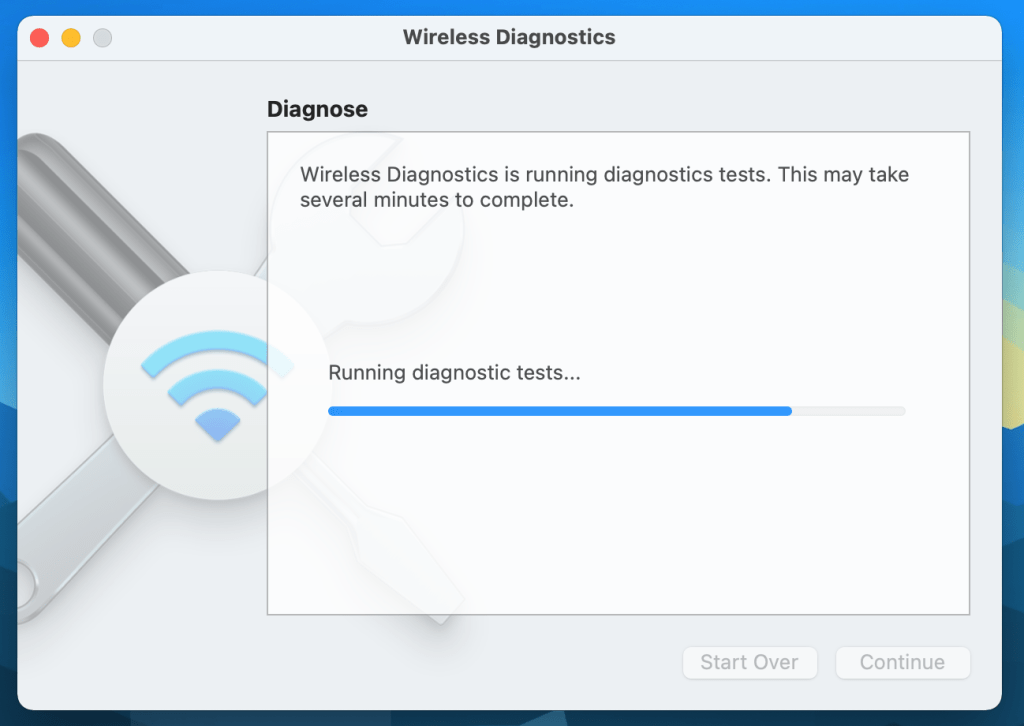
Если инструмент найдет что-то систематическое, он перечислит проблему, и вы сможете найти ее конкретно. Если проблема носит временный характер, вы можете обнаружить, что диагностический инструмент ничего не найдет.
Имейте в виду, что Wireless Diagnostics может временно изменить настройки вашей сети при выполнении тестов.
4. Удалите ненужные сети Wi-Fi.
Проблема отключения Mac от сети Wi-Fi в основном возникает из-за того, что ваш Mac пытается подключиться к какой-либо другой сети Wi-Fi вместо вашей предпочтительной сети.
Это может произойти, если вы подключили свой Mac к сети соседа или к публичной сети Wi-Fi.
Как только Mac подключается к любой сети Wi-Fi, он запоминает имя пользователя, пароль и все детали подключения, связанные с этой сетью Wi-Fi, чтобы он мог автоматически подключиться.
Это может привести к тому, что на Mac будет храниться несколько сетей Wi-Fi, что, в свою очередь, приведет к подключению Mac к той сети Wi-Fi, которая отображается первой в списке приоритетов сети вашего Mac.
Вы можете удалить нерелевантные сети Wi-Fi из меню «Системные настройки» и оставить единственную, которую собираетесь использовать дома и в офисе. Следуйте инструкциям ниже.
Шаг 1. Перейдите в меню Apple, затем нажмите «Системные настройки».
Шаг 2: Выберите Сеть.
Шаг 3: Выберите Wi-Fi из списка слева и нажмите «Дополнительно».
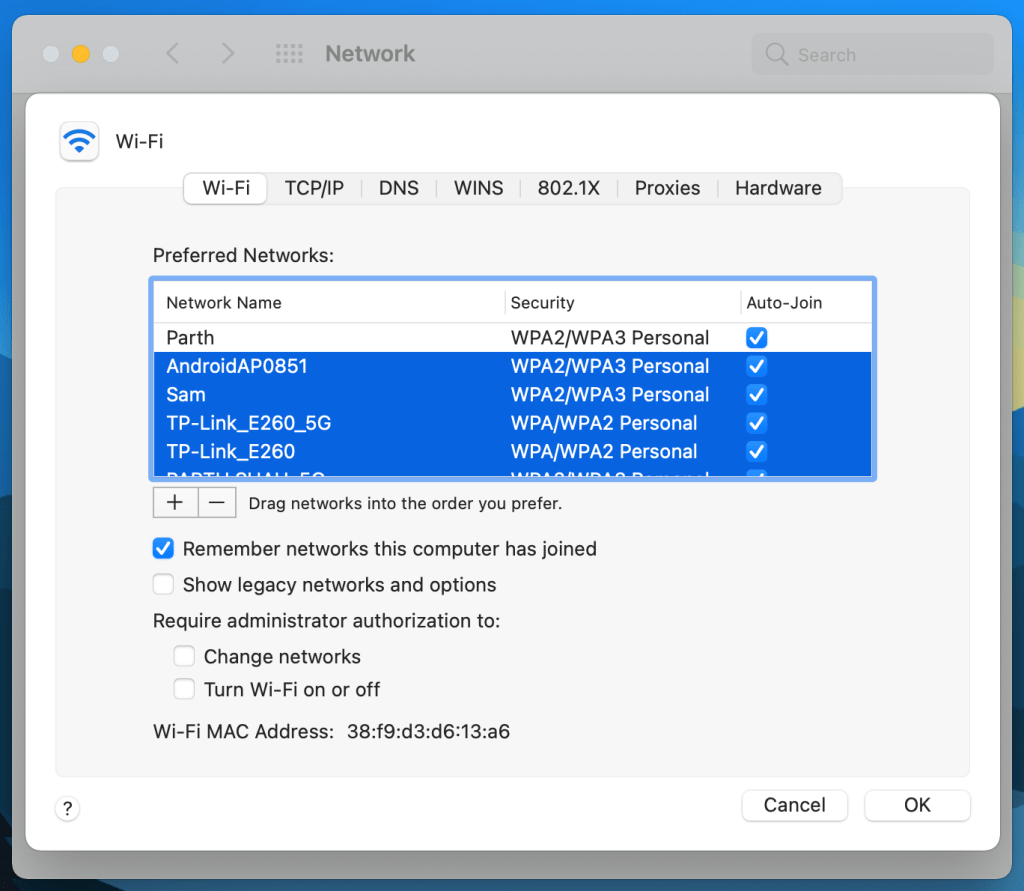
Шаг 4: Удалите все остальные соединения, кроме соединения Wi-Fi, которое вы хотите использовать. Вы можете сделать это, щелкнув значок «минус». Также убедитесь, что ваше соединение Wi-Fi находится в верхней части списка.
5. Отключите другие устройства.
Довольно много пользователей Mac сообщили, что отключение определенных устройств USB 3 и USB-C решило их проблемы. Итак, первое, что нужно попробовать, — это отключить USB-устройства одно за другим и посмотреть, вернется ли Wi-Fi.
Причина? Некоторые USB-устройства излучают беспроводные сигналы, которые могут создавать помехи Wi-Fi, в то время как такие устройства, как USB-концентраторы, как известно, полностью отключают порт Wi-Fi.
6. Забудьте о сети
Если вы обнаружите, что не можете подключиться к сети, даже если она работала раньше, решение часто состоит в том, чтобы просто забыть эту сеть и затем снова подключиться к ней.
7. Перенастройте DNS.
DNS означает сервер доменных имен, который существенно меняет веб-адреса, которые мы можем читать (например, www.google.com), на IP-адреса, которые сервер может понять. Выполните следующие шаги.
Шаг 1. Откройте меню «Настройки сети» на Mac.
Шаг 2: Выберите «Дополнительно» и перейдите в меню DNS.
Шаг 3: Щелкните значок «+».
Шаг 4: Введите 8.8.8.8 или 8.8.4.4 в поле и нажмите Enter (это параметры DNS Google).
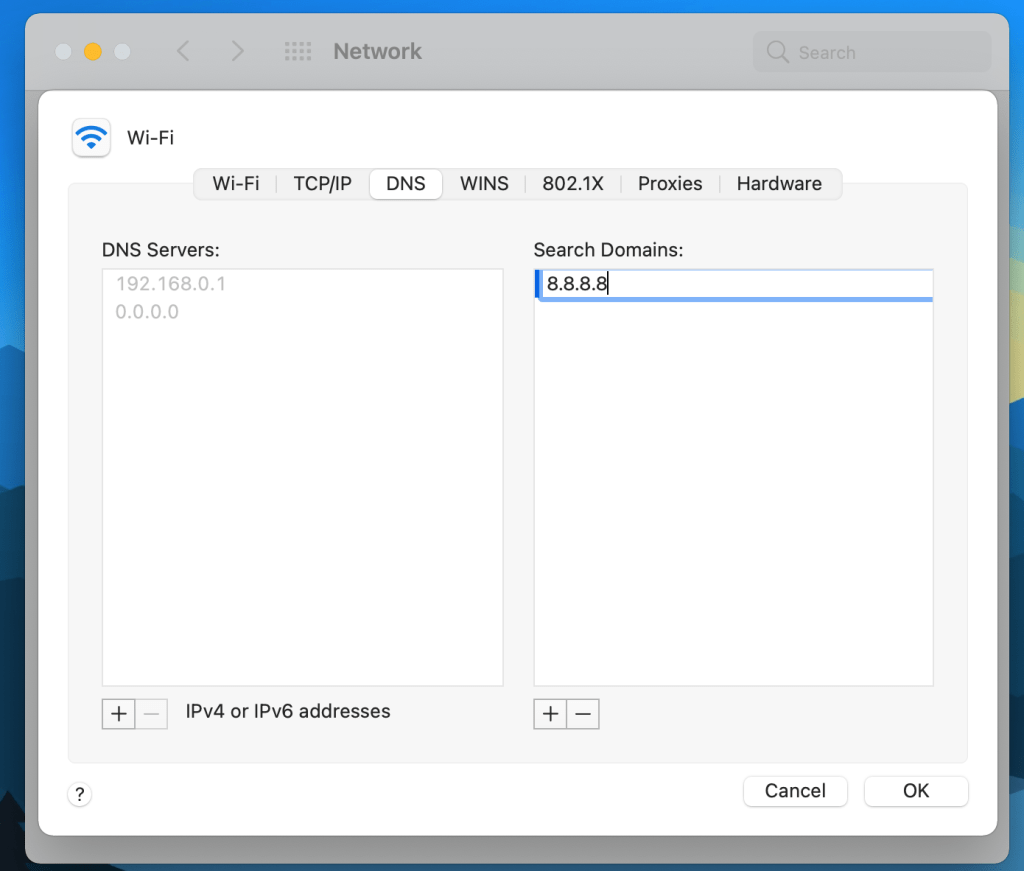
Шаг 5: Нажмите «ОК».
8. Обновите macOS до последней версии.
Я начал замечать проблемы с отключением Wi-Fi на своем MacBook Pro, когда обновил свое устройство до последней версии macOS Big Sur. Apple обычно быстро исправляет такие неприятности с помощью будущих обновлений. Если вы в одной лодке со мной, вам следует загрузить последний доступный патч из меню «Системные настройки» и установить его на устройство.
Выход из беспроводной диагностики
-
Когда вы будете готовы выйти из приложения Wireless Diagnostics , включая остановку любого журнала, который вы, возможно, начали, выберите параметр « Продолжить до сводки» , а затем нажмите кнопку « Продолжить» .
-
Вас попросят предоставить любую информацию, которую вы считаете подходящей, например, где находится точка доступа Wi-Fi. Нажмите кнопку Продолжить .
-
Вы можете добавить информацию о используемой точке доступа, например, марку и номер модели. Нажмите Продолжить, когда закончите.
-
Диагностический отчет будет создан и размещен на рабочем столе. По завершении отчета нажмите кнопку « Готово» , чтобы выйти из приложения Wireless Diagnostics.
Использование диагностики Wi-Fi с OS X Mavericks и более поздними версиями
-
Запустите приложение Wireless Diagnostics , расположенное в / System / Library / CoreServices / Applications / . Вы также можете запустить приложение, удерживая нажатой клавишу выбора и щелкнув значок сети Wi-Fi в строке меню. Выберите Open Wireless Diagnostics из появившегося меню.
-
Откроется приложение Wireless Diagnostics, содержащее краткое описание того, что будет делать приложение. Нажмите кнопку Продолжить .
-
Приложение должно внести некоторые изменения в вашу систему на этапе диагностики. Введите имя пользователя и пароль администратора и нажмите ОК .
-
Приложение Wireless Diagnostics проверит, насколько хорошо работает ваше беспроводное соединение. Если он обнаружит какие-либо проблемы, следуйте инструкциям на экране для устранения проблемы; в противном случае перейдите к следующему шагу.
-
На этом этапе вы можете выбрать один из двух вариантов: « Мониторинг моего соединения Wi-Fi» , который запустит процесс регистрации и сохранит историю событий, которые вы можете просмотреть позже, или « Продолжить до сводки» , которая выведет текущий Wi-Fi. журналы на рабочий стол, где вы можете просматривать их на досуге. Вам на самом деле не нужно выбирать ни один из перечисленных вариантов; вместо этого вы можете использовать дополнительные утилиты Wireless Diagnostics, доступные в меню Window приложения.
Найдите и закройте ресурсоемкие приложения с помощью монитора активности
Подходит для: Когда ваш Mac работает медленно при запуске определенных приложений.
Еще одна причина медленной работы macOS Monterey заключается в том, что эти ресурсоемкие приложения отнимают слишком много системных ресурсов во время работы. Большие программы, такие как Photoshop, Camtasia и Final Cut Pro, как правило, потребляют гораздо больше энергии, чем более мелкие. Обычно это нормально, когда эти программы работают с большими фотографиями или визуализируют видеоэффекты, но если они постоянно занимают больше места, чем должны, вероятно, что-то не так.
Чтобы узнать, какие приложения/службы чрезмерно потребляют мощность вашей системы, выполните следующие действия:
- Откройте Finder > Приложения > Утилиты.
- Найдите это приложение под названием Activity Monitor и дважды щелкните его, чтобы открыть.
- Посмотрите на процессы в верхней части списка, посмотрите, есть ли какие-либо процессы, которые потребляют много энергии, например, занимают более 50% ЦП.
- Если вы обнаружите какие-либо процессы, которые кажутся ресурсоемкими, попробуйте выйти из них, просто выбрав и нажав кнопку «x» на панели инструментов вверху, и посмотрите, что произойдет.
Иногда это может быть все, что вам нужно сделать, и ваш Mac снова будет работать без сбоев.
Примечание: для тех больших приложений для редактирования фото/видео, которые вы часто используете, также рекомендуется проверить, есть ли у них более новая версия. Если да, вам лучше обновить приложения до последней версии для оптимальной производительности.
Загрузки из Интернета на Mac
Приложения и программы для Mac можно загрузить из App Store, что является наиболее эффективным способом предотвращения сбоев, но их также можно загрузить из Интернета через Safari или любой другой браузер. Если у вас возникли проблемы с загрузкой приложения, использующего этот метод, мы советуем вам проверить, есть ли оно в App Store. Если его нет в магазине Apple Store, помните о следующих советах.
Убедитесь, что это надежное приложение
Безопасность не гарантируется в случае сторонних приложений, и, несмотря на наличие множества надежных инструментов, всегда есть показатель недоверия. Наиболее рекомендуемый вариант — это всегда загружать его, даже если это хорошо известное приложение, с доверенных порталов, в идеале — с собственной страницы разработчика. Здесь вы должны проверить, может ли приложение работать на вашем Mac с установленной у вас версией macOS.
Если неисправность появляется при установке
Как правило, сторонние приложения, поступающие из Интернета, классифицируются как сомнительные из-за их происхождения. Однако есть способ разрешить установку . Для этого вы должны выполнить следующие шаги:
- Откройте Системные настройки.
- Перейдите в раздел Безопасность и конфиденциальность.
- Перейдите на вкладку Общие.
- Нажмите на замок в нижнем левом углу и введите свой пароль Mac.
- В «Разрешить загрузку приложений из» выберите вариант «Магазин приложений и идентифицированные разработчики».
После того, как вы это сделаете, у вас не должно возникнуть никаких проблем, но если сообщение об ошибке появится снова по этой причине, вам придется снова выполнить эти шаги и проверить, отображается ли опция, разрешающая установку этой конкретной программы, в разделе Безопасность и конфиденциальность, которая вы должны принять.
Как сохранить данные с Mac, который не загружает macOS
Если вас не волнуют данные, хранящиеся на жёстком диске, то смело пропускайте этот пункт и переходите к следующему шагу.
Если вы не пользуетесь наиполезнейшей функцией Time Machine, то перед переустановкой macOS необходимо позаботиться о переносе данных с диска. Разработчики из Купертино придумали специальный Режим внешнего диска (подробно), при помощи которого можно получить доступ к данным, хранящимся на жёстком диске Mac для их копирования на другой Mac. Недостаток такого способа очевиден — необходимость присутствия второго Mac и кабеля Thunderbolt.
Чтобы активировать Режим внешнего диска необходимо:
1. Соедините оба Mac через кабель Thunderbolt.
2. Выключите проблемный Mac, а рабочий Mac включите.
3. Запустите неработоспособный Mac с зажатой кнопкой Т и удерживайте её до появления на дисплее иконки Thunderbolt на синем фоне, что свидетельствует об успешном запуске Mac в режиме внешнего диска.
На работоспособном компьютере в Finder должен повиться внешний жёсткий диск, с которого мы и будем копировать важные данные. После окончания процедуры безопасно извлеките диск и выключите компьютер долгим зажатием кнопки питания.
Проблема: зависшее обновление macOS
Как правило, если есть проблема с установкой вашего программного обеспечения, оно застревает на экране обновления, показывая логотип Apple со строкой состояния, показывающей ход загрузки программного обеспечения. Там может быть то, что люди называют «вращающимся пляжным мячом».
В качестве альтернативы вы можете увидеть белый, серый или черный экран. На многих Mac экран может быть настолько темным, что вы даже не сможете определить, включен ли Mac.
Однако вы хотите быть абсолютно уверены, что установка все еще не выполняется в фоновом режиме, потому что принудительная перезагрузка Mac во время установки прервет процесс установки и потенциально может привести к потере данных. Это одна из причин, по которой рекомендуется сделать резервную копию вашего Mac перед установкой нового программного обеспечения.
Кроме того, вы можете обнаружить, что ваш Mac застревает в программе установки с сообщением «Не удалось установить macOS на ваш компьютер». Когда мы нажали кнопку «Перезагрузить», произошло то же самое, в конце концов, единственный способ исправить это — запустить в безопасном режиме и снова загрузить установщик. Узнайте, что именно мы сделали, ниже .
Если ваш Mac завис во время установки, стоит послушать Mac на предмет признаков жизни — вы можете услышать жужжание — и следовать приведенным ниже советам.
1. Узнайте, действительно ли ваш Mac завис.
Прежде чем вы сделаете вывод, что ваш Mac завис во время установки, вам необходимо знать следующее.
Иногда обновление программного обеспечения на Mac может занять очень много времени. Длинный. Время. Вы можете столкнуться с тем, что выглядит как замороженное обновление, но если вы оставите его на несколько часов, оно, наконец, сможет выполнить свою задачу.
Иногда стоит оставить Mac на ночь, чтобы завершить начатую работу. Иногда обновления могут занимать 16 часов и более, особенно в дни, когда Apple выпускает новую версию своей операционной системы Mac.
Помните, что индикатор выполнения, который вы видите во время установки, — это всего лишь предположение о том, сколько времени это займет. По нашему опыту, одна минута говорит нам, что будет два часа ожидания, затем 45 минут, затем час, прежде чем перейти к 20 минутам.
Иногда все замедляется, потому что Mac требуется время, чтобы установить один файл за кулисами, и это выбрасывает весь прогноз времени обновления в окно.
Mac мог застрять на оставшихся 20 минутах в течение последних двух часов, но это не обязательно означает, что он не занят попытками установки программного обеспечения.
2. Просмотрите журнал, чтобы узнать, продолжает ли ваш Mac устанавливать macOS.
Нажмите Command + L. Появится дополнительная информация и дополнительные сведения о времени, оставшемся до установки. Это может дать вам лучшее представление о том, какие файлы устанавливаются и сколько времени осталось.
3. Подождите
Если выяснится, что установка не остановилась, наберитесь терпения и подождите еще несколько часов.
Следует помнить одну ключевую вещь: Apple указывает, сколько времени, по-видимому, осталось на установку … Не обращайте на это внимания, потому что это НЕ ПРАВИЛЬНО!
Сброс SMC и NVRAM
Подходит для: Когда ваш вентилятор Mac или звук работают громко, аккумулятор и батарея быстро разряжаются и т. д.
В соответствии с Яблоко, сброс контроллера управления системой (SMC) может решить некоторые проблемы, связанные с вентиляторами, батареей, питанием и некоторыми другими функциями. Сходным образом сброс NVRAM на вашем Mac может помочь решить проблемы, связанные с разрешением экрана, громкостью звука, выбором загрузочного диска и недавней информацией о панике ядра. Если вы чувствуете, что ваш Mac работает после обновления до последней версии macOS Monterey, вероятно, самое время сбросить SMC и NVRAM.
Сброс SMC и NVRAM — безвредные операции, и их легко выполнить. Вы можете следовать приведенным выше руководствам от Apple или посмотреть это видео на YouTube для получения пошаговых инструкций.
High Sierra Wi-Fi все еще не работает?
Если вы выполнили все вышеперечисленное и у вас все еще есть проблемы с беспроводными сетями, вы можете попробовать некоторые общие советы по устранению неполадок;
- Попробуйте подключиться к совершенно другой сети Wi-Fi, если Wi-Fi нормально работает с другими сетями, это может быть проблемой с маршрутизатором
- Подключите совершенно другое устройство к тому же маршрутизатору Wi-Fi, оно работает нормально?
- Попробуйте настроить канал маршрутизатора Wi-Fi или использовать 2, 4 ГГц вместо 5 ГГц (или наоборот)
- Если все остальное не сработало и Wi-Fi нормально работал до использования High Sierra, вы можете понизить macOS High Sierra до предыдущей версии macOS, если вы сделали резервную копию с помощью Time Machine перед обновлением до High Sierra. Понижение рейтинга довольно драматично и должно рассматриваться как последнее средство
Были ли у вас проблемы с Wi-Fi в macOS High Sierra? у вас нормально работает в macOS High Sierra?
Почему на Айфоне не работает интернет?
Если вы ввели настройки интернета верно, но передача данных всё равно не работает, причин этому может быть несколько:
На номере не подключена услуга, отвечающая за доступ к сети
Подобная услуга – компонент базового пакета опций любого тарифа; например, у МТС она носит название «Мобильный интернет
». Объяснить её отсутствие можно только тем, что сам пользователь влез в «Личный Кабинет» и по незнанию удалил её. Подключить такую услугу можно по звонку в контактный центр оператора или при личном обращении в салон обслуживания с паспортом.
На сим-карте недостаточно денег для выхода в интернет
При отрицательном балансе доступ в интернет блокируется, даже если период действия предоплаченной опции безлимитного интернета ещё не истёк. Притом значок 3G
(илиE ) по-прежнему будет виден рядом с названием оператора – просто страницы в браузере прогрузиться не смогут. Решение этой проблемы очевидно — нужно пополнить баланс.
Израсходован весь мобильный трафик
Если раньше при израсходованной квоте трафика пользователь сохранял возможность заходить в интернет (только на очень низкой скорости), то теперь в Сеть его просто не пускают. На экране мобильного появляется окно, предлагающее подключить дополнительные услуги для увеличения трафика – разумеется, на возмездной основе. Решений этой проблемы несколько, и использование дополнительных опций за деньги
не входит в их число:
- Можно обратиться к оператору и попросить его переподключить предоплаченную услугу мобильного интернета с текущего числа. Это удастся сделать, только если на счету сим-карты достаточно денег для списания ежемесячной оплаты.
- Следует купить пакет мегабайтов за бонусные баллы. Самая развитая бонусная система у МТС. Например, для приобретения у этого оператора 100 Мб сверх основного пакета достаточно потратить 150 бонусов, 100 из которых можно получить, просто пройдя соцопрос на официальном сайте МТС.
Наконец, можно отыскать свободную раздачу Wi-Fi и, пользуясь ею, «перетерпеть» до даты обновления квоты трафика.
Многие пользователи ошибочно полагают, что интернет на iPhone не работает из-за установленного джейлбрейка или недавно проведённого обновления ОС. На самом деле ни то, ни другое никак не влияет на передачу данных.
Крайний способ решения проблемы с мобильным интернетом на Айфоне – сброс настроек сети
. Следует пройти по пути «Настройки » — «Основные » — «Сброс » и выбрать пункт «Сбросить настройки сети ».
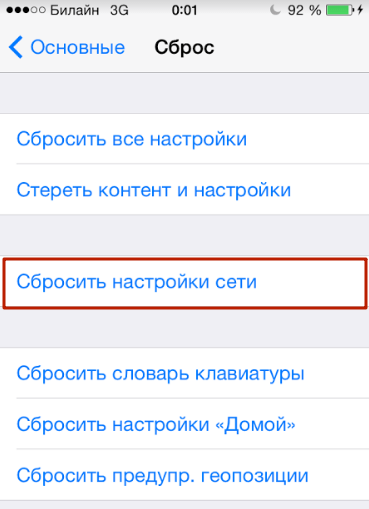
Информация пользователя – музыка, заметки, сообщения – при таком сбросе никуда с устройства не денется.
По окончании процедуры нужно заново «вбить» настройки мобильного интернета и ещё раз попробовать зайти в Сеть. Если и сброс не помог, стоит обратиться за помощью в сервисный центр.
Как решить проблемы с Wi-Fi?
Если не удаётся включить интернет через Wi-Fi, стоит провести ряд манипуляций с маршрутизатором. Нужно:
- Отключить маршрутизатор.
- Подождать 20 секунд.
- Запустить устройство и активировать на iPhone функцию Wi-Fi.
Все скрытые процессы, провоцирующие сбой, при таком способе перезагрузки будут прекращены – следовательно, и проблема окажется устранённой.
Проверьте местоположение вашего роутера
Еще одна вещь, чтобы проверить это местоположение вашего маршрутизатора. Вы получите более качественный сигнал, если он не находится на больших металлических поверхностях или рядом с ними — поэтому не кладите его, например, на картотеку и не ставьте его рядом с радиатором.
Переместите ноутбук ближе к маршрутизатору и посмотрите, получите ли вы сигнал оттуда. Если оказывается, что сигнал в порядке, когда вы находитесь рядом с маршрутизатором, вероятно, что-то в вашем доме или офисе создает помехи. У нас есть совет о том, где найти ваш маршрутизатор в нашей статье об улучшении диапазона Wi-Fi.
Удаление сетей
Еще Макбук может не видеть сети по той причине, что в настройках сохранены параметры предпочтительных сетей, а к новому устройство подключаться не хочет. В этом случае необходимо выполнить следующие шаги:
- Через системные настройки перейти во вкладу «Сеть».
- Выбрать вкладку «Wi-Fi», далее кликнуть «Дополнительно» (расположено в нижней части экрана с правой стороны).
- Открыть список предпочтительных сетей и удалить их все.
- Задействовав утилиту «Связка ключей», удалить все сохраненные пароли от удаленных точек доступа.
- Перезагрузить устройство.
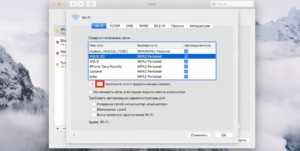
Вся информация о ранее используемых сетях удалена, теперь нужно подключаться повторно.
Выключение в спящем режиме
Если отключается wifi на Айфоне при блокировке, то данная проблема возникает скорее всего из-за того проблем с роутером, а не гаджетом. Поэтому, прежде всего, нужно искать и исправлять причины на маршрутизаторе. Основные факторы, которые мешают правильной работе iPhone:
- шифрование EAP;
- неправильно созданный диапазон;
- автоподключение к каналу;
- неправильно установлено время на аренду адреса IP.
Чтобы исправить их и Айфон перестал вылетать из сети, необходимо выполнить следующие манипуляции:
- Для увеличения времени аренды IP адреса нужно зайти в меню «Настройки», «Параметры IP» и выбрать пункт «Время аренды». И установить там значение хотя бы 25000 секунд.
- Изменение частоты приема. Так можно исправить частоту с 2,4 ГГц на 5 ГГц.
- Включить в настройках WMM
Подводя итоги: кому можно покупать Mac без апдейтов macOS
В общем и целом, для офисных задач старая система вполне подходит, но не для погружения в экосистему Apple
Теперь вы знаете, с чем столкнётесь, если купите старый Mac, для которого Apple перестала выпускать обновления macOS.
Есть плюсы:
️ старые macOS в целом менее требовательны к железу
️ интерфейс системы будет актуальным ещё долгие годы
️ облачное хранилище iCloud нормально работает
️ обновления безопасности продолжают выходить
Минусов хватает:
️ придётся ставить старые версии приложений
️ новые приложения Apple вряд ли появятся
️ экосистема Apple работает не всегда корректно
️ очень не хватает последних наборов эмодзи
В целом, брать старый Mac в качестве основного можно только в том случае, если нет желания в полной степени насладиться экосистемой Apple. После двух месяцев использования macOS 10.14 Mojave всё же советую выбирать компьютеры поновее.
Тем не менее, за время эксперимента точно понял, что старые Mac, которые уже не обновляются, отлично подходят для офисных задач. Условный iMac любой диагонали со вторичного рынка будет отлично смотреться у вас в офисе. Как вариант.
В тему:
- 20 полезных функций, которых нет в macOS Big Sur. Но некоторые можно включить
- 20 новых виджетов для macOS 11 Big Sur. Выбрали полезные и на каждый день
- 20 полезных приложений, которые поддерживают macOS 11 Big Sur. Нужно пробовать
- Как установить Windows 10 на macOS 11 Big Sur. Пошаговая инструкция
- 20 важных фишек и советов по новой операционке macOS 11 Big Sur
iPhones.ru
Компьютерами, поддержку которых Apple уже прекратила, вполне можно пользоваться. Правда, есть нюансы.
Рассказать
Николай
Кандидат наук в рваных джинсах. Пишу докторскую на Mac, не выпускаю из рук iPhone, рассказываю про технологии и жизнь.

































