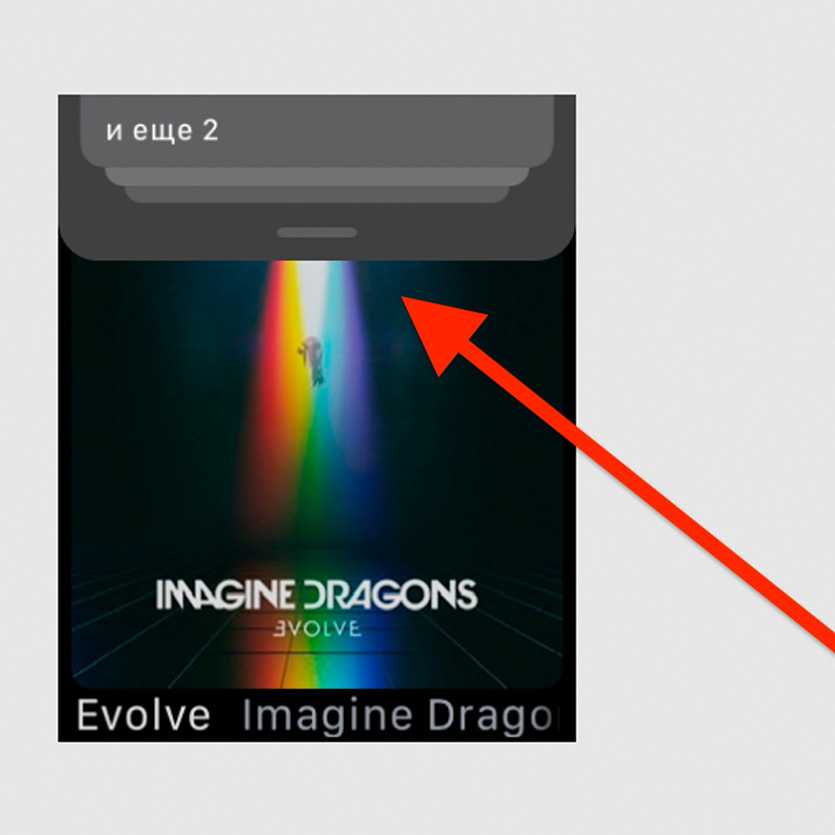Как обновить Genshin Impact на PS4
Как обновить Genshin Impact на PS4 вручную
На тот случай, если ваша игра находится в конце очереди на скачивание и вы хотите как можно быстрее вернуться в Тейват, вы можете обновить Genshin Impact вручную, наведя курсор на игру в своей библиотеке и нажав кнопку Опции кнопку и нажав на Проверить наличие обновлений. Это автоматически предложит вам процесс установки для Genshin Impact, который вы можете начать.
Как обновить Genshin Impact на PS4 с помощью автоматических обновлений
Один из них — включить автоматические обновления на PS4, перейдя в Настройки> Система> Автоматические загрузки и затем щелкнув файлы обновления приложения. Это настроит его так, что ваш PS4 загрузит любые и все автоматически обновляет загруженные игры, когда PS4 включена. Если вы решите выложить немного денег на Playstation Plus, обновления будут происходить автоматически, даже в режиме отдыха.
Если все хорошо
После успешного обновления вы можете сразу же перезагрузить компьютер и работать с ним как обычно, но я рекомендовал бы сначала проверить некоторые моменты. Неправильные настройки могут оказаться причиной, по которой система отказывается загружаться, даже в том случае, когда обновление прошло успешно.
Убедитесь, что дата и время указаны правильно, а диск, с которого загружается система, является приоритетным в списке загрузки. Если вы записали свои предыдущие настройки, касающиеся частоты процессора и памяти, вы сможете их установить и в новой версии. Но это применение в основном для пользователей, которые предпочитают настраивать под себя каждую деталь.
FAT32 ESP
Ноутбуки линейки HP EliteBook содержат 3 режима загрузки. Узнать какой из режимов выбран можно в настройках > > . Данный раздел следует читать, если только выбран последний, бескомпромиссный режим , в остальных случаях можно проскочить.
- Legacy
- UEFI Hybrid with compatibility support module (CSM)
- UEFI Native without CSM
Если вы внимательно читали топик про Linux kernel EFI Boot Stub, то вы наверняка знаете, что и как нужно сделать, для того, чтобы создать дисковый раздел. Можно использовать , или для создания ESP раздела. Вот так выглядит уже готовый раздел.
Рекомендуется ESP раздел монтировать в , а не просто в , для того чтобы можно было хранить образы ядра Linux и файлы загрузчика ОС на штатных линуксовых ФС, вместо того, чтобы все держать в FAT32 EFI System Partition.
Мы уже знаем, что будет искать , для чего абсолютный путь к файлу должен быть , иначе все пропало и не найдет загрузчик ОС! Обновлению системной прошивки это не помешает, но для чего же тогда нужна прошивка, если нельзя загрузить операционную систему? Очень немаловажно, что по-умолчанию GRUB-2 не копирует необходимый файл и поэтому надо скопировать вручную
Бэкап — наш друг, а не враг
У вас наверняка 1 000 и один важный файл на устройстве, который вы бы очень хотели сохранить. Если это действительно так, то будет очень обидно в один момент все эти файлы потерять, если в ходе установки новой версии OS что-то пойдет не так.
Именно поэтому мы настоятельно рекомендуем вам сделать резервную копию всех ваших данных с помощью программы iTunes или с помощью iCloud. Сделать это можно, зайдя в «Настройки» — iCloud — «Хранилище и копии» — «Создать резервную копию». Буквально два клика, которые помогут сэкономить тысячу нервных клеток и важных файлов.
Однозначного ответа на вопрос «как лучше делать бэкап?» нет. С одной стороны, iPhone быстрее восстановится через iTunes, но никто не застрахован от ошибки при этом (программа не самая стабильная). Поэтому многие предпочитают делать резервную копию с помощью iCloud.
Загрузочные носители UEFI
Удаление поддержки UEFI с оптического носителя
Примечание:
- Этот раздел описывает удаление поддержки загрузки UEFI только с CD/DVD (загрузка с оптического носителя через EL Torito), но не с USB-накопителя.
- Чтобы скрыть оборудование UEFI на USB-накопителе, используйте редактор разделов после копирования ISO на флэш-накопитель. Удалите раздел типа . Не принимайте предложение сконвертировать таблицу разделов в GPT.
Большинство 32-битных компьютеров Mac с EFI и некоторые 64-битные компьютеры Mac с EFI отказываются загружаться с загрузочного CD/DVD с UEFI(X64)+BIOS. Если вы хотите продолжить установку с оптического носителя, возможно, придётся сначала удалить поддержку UEFI.
Распакуйте ISO, пропуская каталоги, специфичные для UEFI:
$ mkdir extracted_iso $ bsdtar -x --exclude=EFI/ --exclude=loader/ -f archlinux-версия-x86_64.iso -C extracted_iso
Затем пересоберите ISO, исключив поддержку загрузки оптических носителей UEFI, используя из пакета . Обязательно установите правильную метку тома, например ; её можно получить с помощью на исходном ISO.
Запишите на оптический носитель, и установка с него должна пройти нормально.
Пошаговое руководство по исправлению зависания iOS 14 при подготовке обновления
Шаг 1. Запустите UkeySoft FoneFix.
После установки запустите UkeySoft FoneFix на вашем Mac или ПК. Используйте USB-кабель для подключения вашего iPhone к компьютеру. Чтобы отключить iPhone от подготовки к обновлению, выберите функцию «Стандартный режим».
Шаг 2. Переведите iPhone в режим восстановления
Следуйте инструкциям на экране или обратитесь к способу 2, чтобы перевести iPhone в режим восстановления. После этого нажмите кнопку «Далее».
Шаг 3. Скачать пакет прошивки
Затем он автоматически обнаружит ваш iPhone, нажмите «Загрузить», чтобы загрузить соответствующий пакет прошивки для вашего iPhone.
Шаг 4. Начните исправлять зависание iOS 14 при подготовке обновления.
Просто нажмите кнопку «Пуск», чтобы избавиться от зависания iOS 14 при подготовке обновления.
Через несколько минут вы сможете восстановить свой iPhone до нормального состояния самостоятельно, затем вы сможете повторно загрузить файл iOS 14 и успешно выполнить обновление до iOS 14!
Советы: Если «Стандартный режим» не может избавить iPhone от зависания при подготовке обновления для iOS 14, вы можете использовать «Расширенный режим» для исправления вашего iPhone
Обратите внимание, что «Расширенный режим» удалит все данные iPhone
XNUMXXNUMX
XNUMXXNUMX
Видео-гид: Устранение проблем с зависанием iPhone без потери данных
Исправить зависание iOS 14 при подготовке обновления
Вернуться к >>
Попробуйте!Попробуйте!
Решение проблем с обновлением бесплатной навигации в Mazda
Всем привет!Запись посвящена решению проблемы с обновлением штатной навигации (бесплатной или платной) в автомобилях Mazda CX-5, Mazda 6, Mazda 3.В основу поста ляжет инструкция по установке бесплатной навигации от коллеги xenosap1en, в инструкции все подробно расписано, НО!Начиная с 20-х чисел сентября сервера обновлений при попытке обновления показывают нам нелицеприятный текст «Ошибка сервера. Возникла проблема подключения к серверу Naviextras. Повторите попытку.»Если вы успешно выполнили шаги с 1 по по 4 из указанной выше инструкции, и на 5 шаге видите на дисплее с навигацией стрелку на сером фоне, а при подключении к ПК и запуске приложения Mazda ToolBox видите ошибку «Ошибка сервера. Возникла проблема подключения к серверу Naviextras. Повторите попытку.», можете не пытаться бесконечно давить кнопку Try Again, а просто выполните следующие шаги:
в каталог E:\sd eu 2016\content\map (E: — карта памяти).6
Инициализируйте карту при помощи мазда тулбокс (не важно старым или новым)7. Извлеките карту памяти, вставьте ее в авто, заведите своего «железного коня» и радуйтесь наличию навигации
Спасибо KainM за помощь в решении проблемы и xenosap1en за инструкцию по получению халявной навигации.
Обновление ASUS UEFI BIOS через встроенное меню
Теперь, когда вы знаете, что существуют утилиты для обновления BIOS напрямую из Windows, рассмотрим еще один вариант смены прошивки. Он не требует загрузки в DOS, но все операции выполняются из меню UEFI.
Подготовка носителя
Для обновления мы используем флешку. Размер прошивки обычно не превышает десятка мегабайт, поэтому объем накопителя значения не имеет. Вставив ее в USB-порт, вызываем контекстное меню проводника и в нем находим обозначенный пункт.
Выбранный нами носитель нужно отформатировать в FAT32 и удалить с него метку тома.
Копируем прошивку и можем выходить из операционной системы.
Стоит отметить, что расширения у используемых файлов могут быть разные. На скриншоте цифрой «1» обозначена прошивка для материнской платы, а цифрой «2» для ультрабука ASUS ZenBook. Комплексные обновления UEFI для ноутбуков получают в качестве расширения номер версии прошивки.
Вход в BIOS
Вход в меню настройки BIOS на компьютерах с Windows 7 выполняется привычным способом. В момент перезагрузки зажимается или быстро нажимается функциональная клавиша. ASUS, как и многие производители, использует для этой цели DEL или F2. В Windows 10 применена технология быстрой загрузки, и использовать функциональные клавиши стало невозможно.
Отправляемся в параметры ОС и выбираем отмеченный пункт.
В области быстрого перехода находим пункт «Восстановление», а в нем блок «Особые варианты». Нажимаем на отмеченную виртуальную кнопку, чтобы выполнить перезагрузку ОС.
Запустившись, компьютер покажет нам меню выбора дополнительных действий. Выбираем в нем отмеченный пункт.
Открываем дополнительные параметры.
Здесь нам доступен отмеченный рамкой пункт, позволяющий напрямую запустить UEFI.
Таким образом, мы зашли в меню начальных настроек и готовы обновить БИОС с флешки.
Использование ASUS EZ Flash
В последних моделях материнских плат ASUS используется программа для обновления БИОСа EZ Flash 3 Utility. На старых моделях применяется ее вторая версия. Отличие между ними заключается в появившейся возможности сетевого обновления.
Чтобы приступить к обновлению, перейдем в меню Tool ASUS UEFI BIOS.
Подключаем к ПК приготовленную флешку с прошивкой и выбираем вариант использования внешнего носителя.
На скриншоте видно определившийся носитель и размещенный на нем файл с расширением CAP. Все готово к тому, чтобы обновить BIOS материнской платы.
Запускается процесс нажатием кнопки Enter на клавиатуре. После появления уведомления о завершении операции установки и проверки выполняем перезагрузку ПК. В большинстве случаев ранее выполнявшиеся настройки система сбрасывает. Перед использованием ОС Windows проверьте и установите заново необходимые параметры работы аппаратной конфигурации.
Вторая иконка в меню выбора отвечает за сетевое обновление.
Выбрав подходящий вариант подключения, запускаем мастер соединения с сетью.
Отвечаем на его вопросы и настраиваем интернет непосредственно в BIOS.
Совместим ли ваш Mac с последними обновлениями?
Если нет возможности обновить ваш Mac, это может быть связано с двумя причинами. Первое, что более свежего обновления нет, и поэтому вы уже в последней версии. Другая возможность заключается в том, что ваш Mac перестал получать поддержку программного обеспечения. Если у вас более или менее недавний Mac, это не является причиной, но если у вас Mac с 2012 года или даже раньше, почти со всей вероятностью он уже устарел и больше не будет получать обновления, за исключением некоторых возможных дополнительных исправляет конкретный сбой.
На сегодняшний день это Mac, которые продолжают получать Macos 10.15 обновления:
- ИМАК : 2012 и более поздние модели.
- iMac Pro : все модели.
- Mac Mini : 2012 и более поздние модели.
- Mac Pro : 2013 и более поздние модели.
- MacBook : 2015 и более поздние модели.
- MacBook Air : 2012 и более поздние модели.
- MacBook Pro : 2012 и более поздние модели.
MacOS 11 скоро будет запущен, сокращая список совместимых устройств до следующего:
- ИМАК : 2014 и более поздние модели.
- iMac Pro : все модели.
- Mac Mini : 2014 и более поздние модели.
- Mac Pro : 2013 и более поздние модели.
- MacBook : 2015 и более поздние модели.
- MacBook Air : 2013 и более поздние модели.
- MacBook Pro : конец 2013 года и более поздние модели.
Часть 3. Как отключить окна службы Adobe Genuine Software Integrity? 4 способа.
Если вы являетесь пользователем Windows и пробовали несколько способов удалить это всплывающее сообщение, но пока не добились успеха, то эти 4 способа определенно вам помогут. Попробуйте эти методы и начните без проблем пользоваться вашими пакетами Adobe.
Способ 1: Загрузить официальную подлинную версию Adobe
Часто ошибка возникает из-за того, что люди покупают продукты Adobe из неофициальных источников. В таких случаях веб-сайт Adobe отмечает продукт как нелицензионное программное обеспечение. Чтобы избежать неудобств, покупайте комплекты Adobe на официальной веб-странице Adobe. Вы можете посетить веб-сайт Adobe и выполнить поиск необходимого программного обеспечения.
Способ 2: Отключение службы Adobe Genuine Software Integrity service через Службы
Это самый простой способ для пользователей Windows 7,8 и 10. С его помощью вы можете отключить Adobe Genuine Software Integrity service, не удаляя программу.
- 1. Откройте панель поиска и в поле поиска напишите «Услуги».
- 2. Откроется окно со списком нескольких служб. Перейдите на вкладку «Стандарт».
- 3. В алфавитном списке найдите «Adobe Genuine Software Integrity Service» и щелкните по нему правой кнопкой мыши, чтобы открыть контекстное меню. Затем выберите «Свойства».
- 4. Теперь на вкладке «Общие» измените тип запуска на «Отключено» и нажмите кнопку «Применить».
- 5. Перезагрузите систему и запустите программу, чтобы проверить, сработал метод или нет.
Это еще один полезный и наиболее распространенный способ отключить службу Adobe Genuine Software Integrity Service и стереть все ее части, вызывающие всплывающее сообщение.
- 1. Откройте окно поиска и введите «Диспетчер задач».
- 2. Нажмите кнопку «Процессы» и найдите «Adobe Genuine Software Integrity service».
- 3. Щелкните по нему правой кнопкой мыши, чтобы открыть контекстное меню, и выберите «Открыть расположение файла», чтобы открыть папку с именем «AdobeGCClient».
- 4. Выйдите из папки и верните ее обратно в диспетчер задач. Снова щелкните правой кнопкой мыши по Adobe Genuine Software Integrity Service и нажмите «Завершить задачу».
- 5. Теперь вернитесь в папку и сотрите AdobeGCclient, чтобы отключить службу подлинной целостности Adobe.
- 6. Перезагрузите систему и проверьте, осталась ли проблема.
Способ 4: Отключить Adobe Genuine Software Integrity service с помощью Команды
Если ни один из вышеперечисленных методов не работает, вы можете использовать этот. Хотя этот метод немного сложен, но зато вы можете вручную заблокировать сAdobe Genuine Software Integrity service.
- 1. Введите в поле поиска «cmd». Появится командная строка. Щелкните правой кнопкой мыши и выберите «Запуск от имени администратора».
- 2. Откроется рабочее пространство командной строки. Введите «sc удалить AGSService» и нажмите клавишу ввода с клавиатуры.
- 3. Затем вручную сотрите папку «AdobeGCClient», выбрав «C:\Program Files (x86)\Common Files\Adobe\AdobeGCClient».
- 4. Теперь в рабочей области командной строки введите «sc удалить AAMUpdater» и вручную сотрите папку, перейдя из C:\Program Files (x86)\Common Files\Adobe\OOBE\PDApp\UWA.
Limited Hardware Warranty
This Limited Warranty is extended by AMI only to the original purchaser of the accompanying AMI microcomputer hardware product (the «Product») and is not assignable to any other person.
AMI offers a thirty (30) day warranty on all hardware products, excluding battery packs and keyboard controllers unless otherwise documented in a legal contract with the customer or warranty card accompanying the product. AMI warrants that the Product will be free from defects in materials and workmanship, under normal use and service and will perform substantially in accordance with the description of the Product in the AMI User’s Guide for this product. Warranty will be void if serial number labels on the AMI hardware are tampered with.
ALL WARRANTIES ARE SUBJECT TO THE TERMS AND CONDITIONS ON THE AMI WARRANTY REGISTRATION CARD.
You are solely responsible for any failure of the Product which results from accident, abuse, misapplication or alteration of the Product and AMI assumes no liability as a consequence of such events under the terms of this Limited Warranty. While AMI has made every effort to provide clear and accurate technical information about the application of the Product, AMI assumes no liability for any events arising out of the use of this technical information.
The sole and exclusive remedy for failure of the Product to conform to this Limited Warranty shall be for AMI, at its option, to repair or replace the Product, to whatever extent deems necessary to restore the Product to proper operating condition. AMI may make replacements hereunder with new or functionally equivalent products of equal value.
Remember, non-warranty boards will incur a minimum charge of $100.00 plus parts and shipping. Please retain a copy of your notification for your files and future references. Upon receipt of the RMA number, return the Product, together with (a) the return authorization number, (b) proof and date of purchase, (C) a description of the problem with the Product and (d) your name and mailing address, postage prepaid to: AMI, 5555 Oakbrook Parkway, Building 200, Norcross, GA 30093. Mark the outside of your box with the RMA number. Failure to do so will delay receiving and processing your Product.
AMI requires that the Product be packed in an anti-static material and packaged adequately for shipping and be insured when shipped. AMI shall not be responsible for damage to the Product in transit. The product will be returned to you by method and carrier chosen by AMI to any destination within the United States of America. If you desire some other specific form of conveyance or shipment beyond the USA border or if the product is out of warranty, you must bear the cost of return shipment.
Please note that if you return the Product without proof of purchase or after expiration of the applicable period of coverage for this Limited Warranty, AMI will, at its option, repair or replace the Product and charge you the then effective AMI recommended Retail Price for the repair or replacement of the Product. Any such repair or replacement of out of warranty products is contingent upon the commercial availability of the required components. If AMI has discontinued the manufacture or redistribution of such Product because of technical obsolescence the product shall be held for no longer than thirty (30) days awaiting your instructions.
If Product is out of warranty, you will be contacted for billing information. Charges are based on a $100.00 minimum fee, plus parts and shipping. Should the repair costs exceed $200.00, you will be notified for prior approval before repairs are complete. Average cost of repair is $150.00. For non-warranty or out-of-warranty repairs, AMI will accept: company purchase orders, credit cards (American Express, VISA, MasterCard, & Discover) and cashier’s checks.
Please allow at least ten (10) days before inquiring about the status of your product. Upon receipt, please inspect and test your products. There is a thirty (30) day warranty on all repairs.
Поиск обновлений вручную
Если на сайте написано, что у вас уязвимый EFI, вам необходимо получить обновление. Если вы не получаете ничего из Mac App Store, найдите их на сайте поддержки Apple. Попасть на домашнюю страницу поддержки не так просто, поэтому воспользуйтесь этой ссылкой .
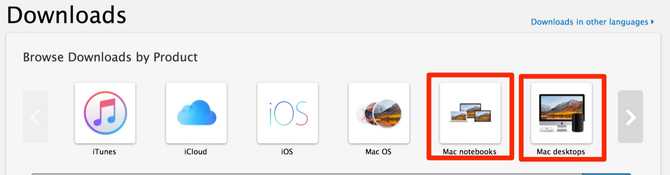
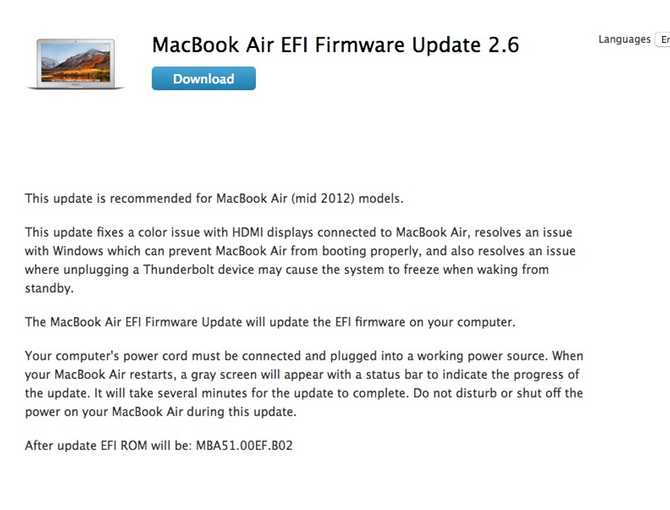
Найдите последнюю запись с именем Ваша модель EFI Firmware Update xx и нажмите на нее. На этой странице есть сведения об обновлении, включая проблемы, которые оно исправляет. Загрузите образ диска и смонтируйте его. Затем запустите пакет и следуйте инструкциям, чтобы обновить вашу систему до последней версии. Кроме того, вы можете проверить некоторые другие загрузки для вашего Mac, чтобы убедиться, что вы не пропустите обновления.
Процедура обновления до macOS Mojave
Перед тем как перейти к обновлению, рекомендуем сделать резервную копию посредством Time Machine: во-первых, это поможет вернуть функциональность компьютеру в случае проблем с апдейтом; во-вторых, обезопасит важные данные; в-третьих, позволит откатиться, если обновление вас не устроит.
- Откройте меню Apple и выберите «Системные настройки».
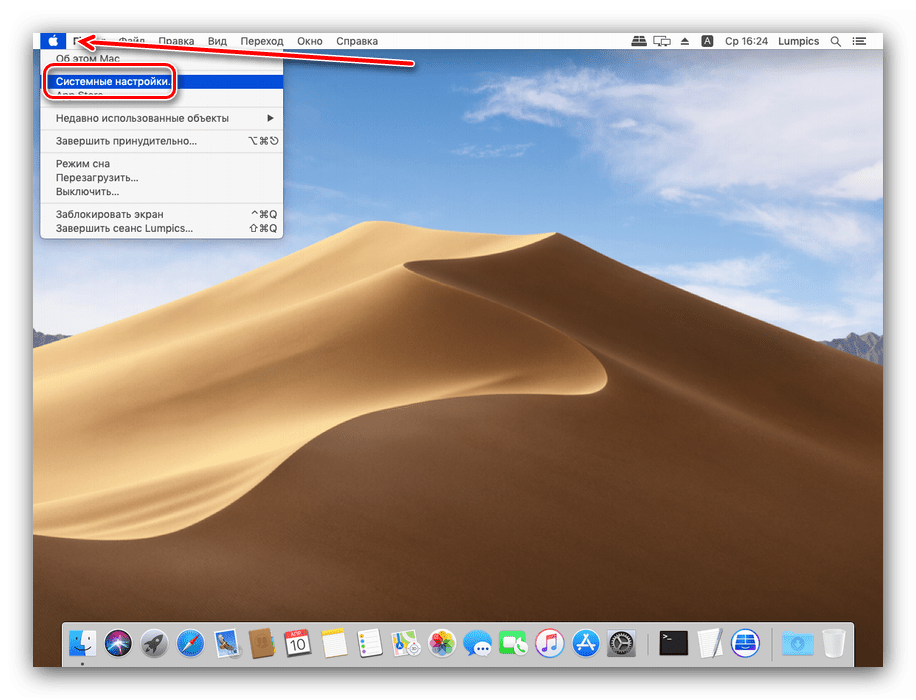
Найдите пункт «Time Machine» и воспользуйтесь им.
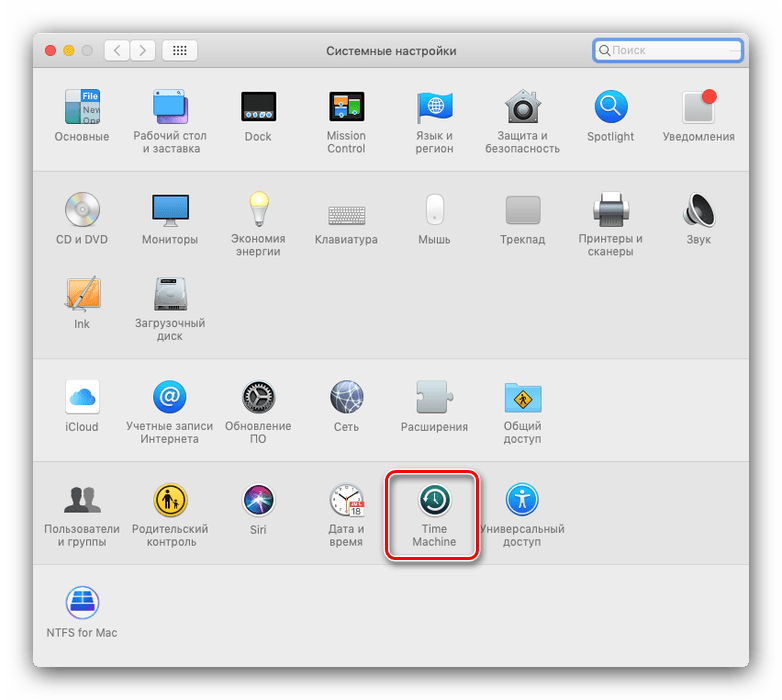
Нажмите на пункт «Выбрать резервный диск». Используйте один из внутренних накопителей или подключите внешний, как рекомендует сама компания Эппл.
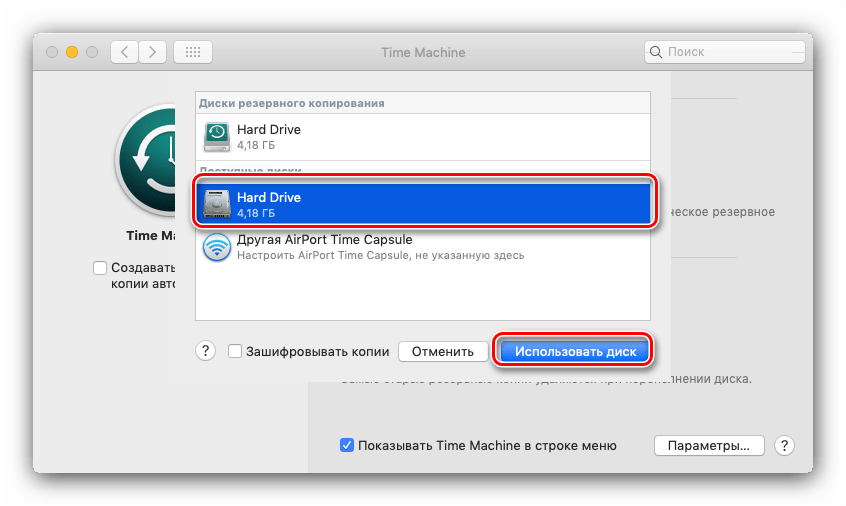
В меню «Параметры» настройте процесс создания резервной копии.
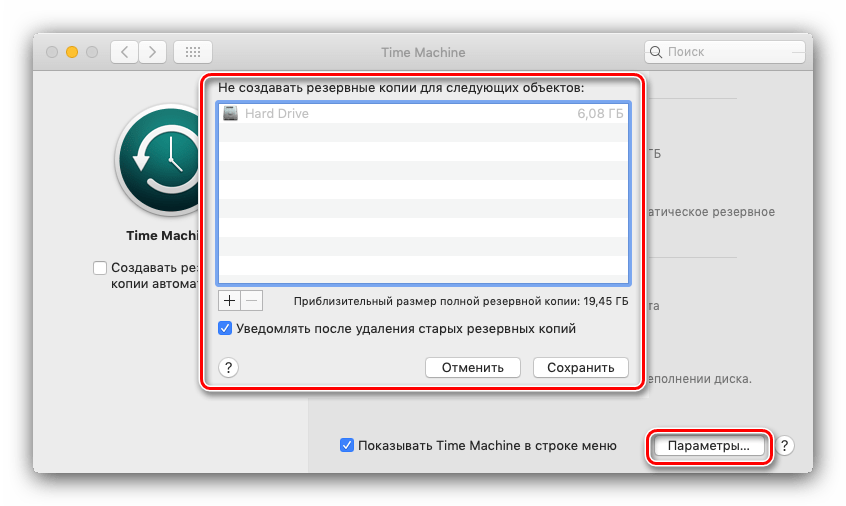
Дождитесь, пока бэкап будет создан.
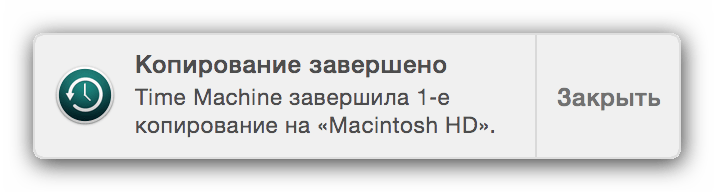
Теперь можно приступать к обновлению.
- Откройте Mac AppStore из панели Dock.
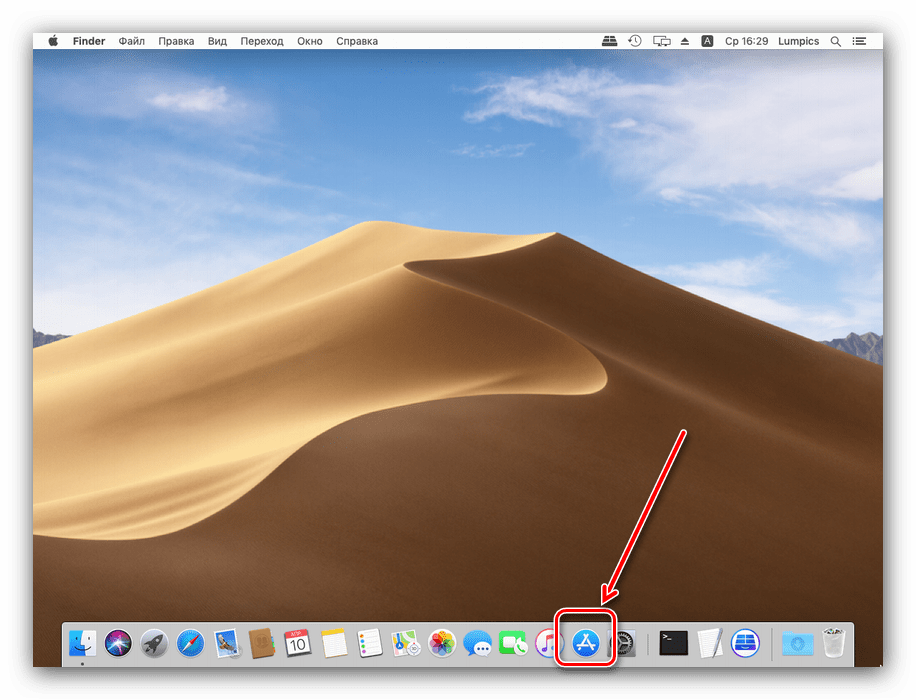
Воспользуйтесь поиском, в который введите запрос macos mojave.
Выберите результат из категории «Утилиты».
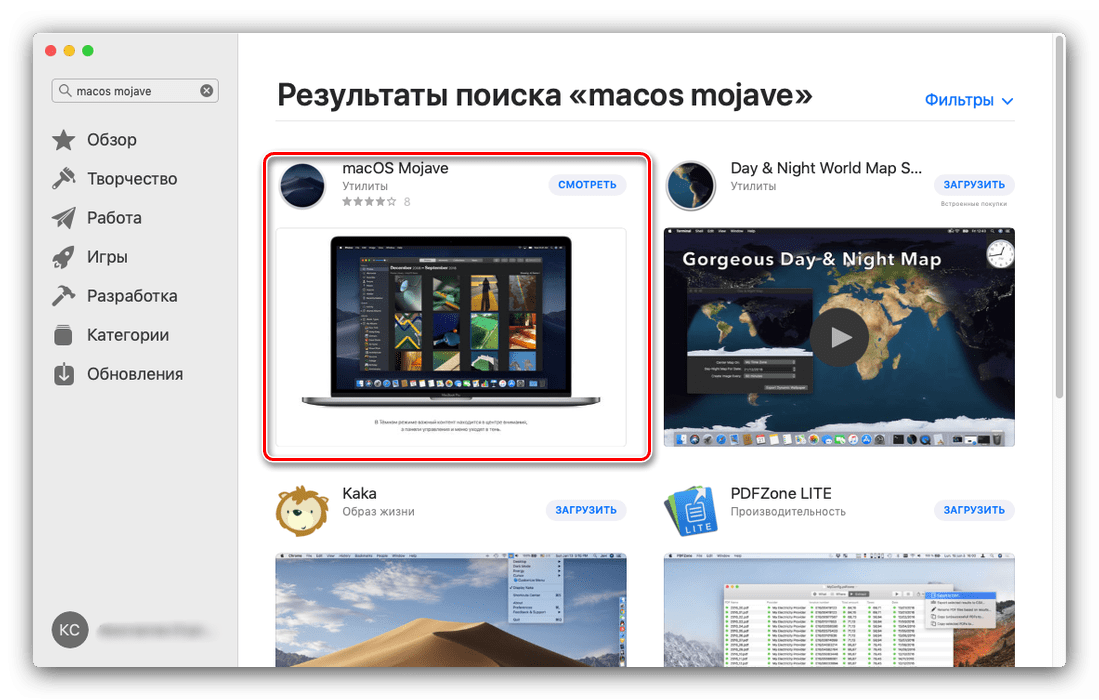
Нажмите на кнопку «Загрузить», чтобы начать скачивание установочного файла.
По окончании загрузки откройте Finder и переходите к каталогу «Программы».
В них должен появиться новый пункт под названием «Установка macOS Mojave». Запустите это приложение.
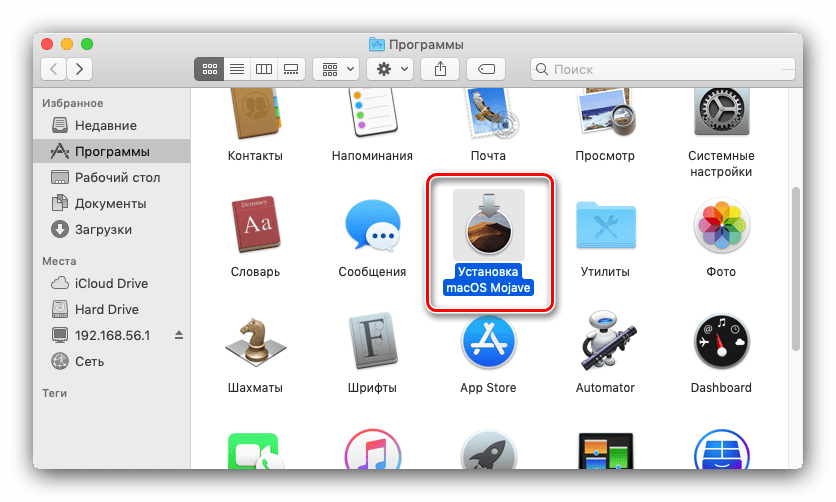
Выберите пункт «Продолжить».
Также потребуется принять лицензионное соглашение.
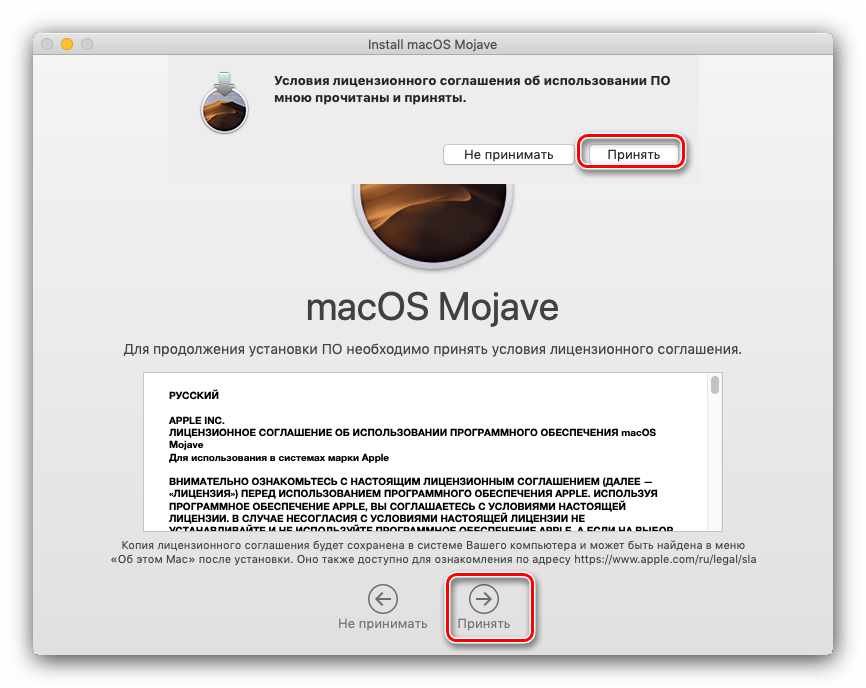
Далее инсталлятор предложит выбрать диск для установки новой версии макОС. Чаще всего будет доступен основной накопитель, «macintosh HD», его и выбирайте.
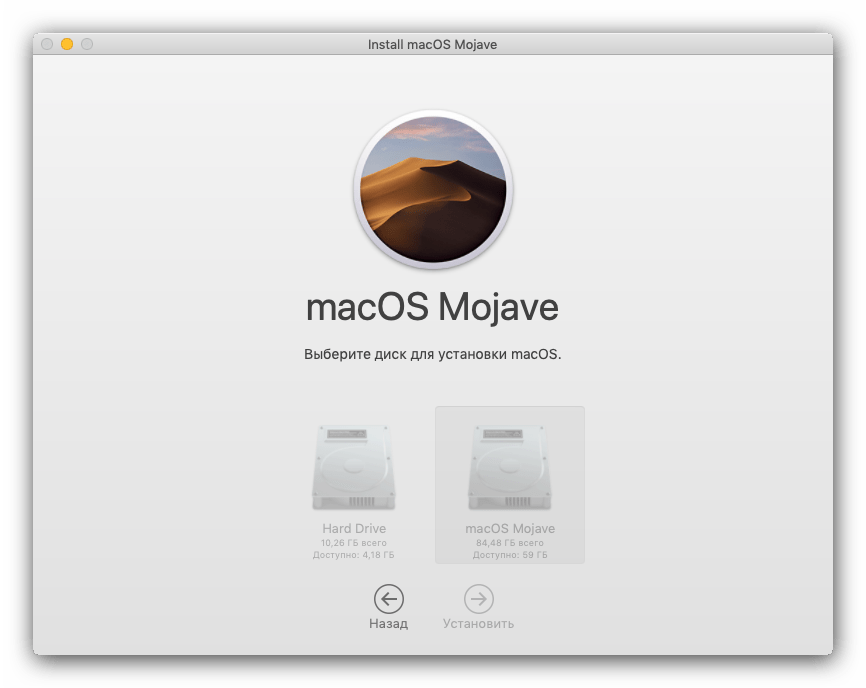
Начнётся процедура инсталляции новейшей версии. Она может занять некоторое время, до 30 минут. В процессе компьютер будет несколько раз перезагружен – не обращайте внимания, это нормально, нужно просто подождать.
Как правило, обновление подхватывает все пользовательские настройки, поэтому после установки потребуется лишь ввести пароль администратора и выбрать светлое или тёмное оформление системы.
Готово – ваше устройство Apple обновлено до новейшией версии операционной системы.
Возможные проблемы и их решения
Некоторые пользователи могут столкнуться с трудностями в процессе загрузки или установки обновлений. Ниже мы опишем самые частые проблемы и методы их устранения.
Также есть резон использовать проводное соединение, а не Wi-Fi – просто подключите ваш компьютер к роутеру или вставьте кабель интернета в соответствующий разъём.
Инсталлятор выдаёт ошибку «macOS could not be installed on your computer»
Если инсталлятор новейшей макОС сообщает, что не может установить обновление, проделайте следующее:
Установка прошла некорректно, компьютер не загружает систему
Если на последнем этапе инсталляции что-то пошло не так, и компьютер не может загрузиться в систему, зайдите в режим восстановления и восстановитесь из резервной копии либо переустановите ОС.
Подробнее:Как восстановить macOSПереустановка macOS
Заключение
Установка последней версии macOS представляет собой простую задачу, но при условии соответствия аппаратных характеристик устройства системным требованиям для апдейта.
Как исправить зависание обновления iPhone
Вообще говоря, нормальное обновление iPhone занимает около 30 минут. Если ваш iPhone застрял на логотипе Apple или индикаторе прогресса на несколько часов, вам необходимо принять меры, чтобы разморозить обновление программного обеспечения iPhone. Это проверенные способы исправить зависание обновления iOS. Вы можете устранить неисправность застрявшего экрана обновления iPhone с этими решениями одно за другим.
1. Перезагрузить айфон
Вы можете перезагрузить устройство iOS, чтобы исправить мелкие глюки и ошибки. Перезагрузка iPhone — один из самых эффективных способов устранения неполадок iPhone. Когда ваш iPhone застрял при проверке или проверке экрана обновления, вы можете сначала принудительно перезагрузить iPhone.
Просто нажмите и удерживайте мощность и Главная кнопки одновременно в течение примерно 10 секунд. Вы можете видеть, что экран выключен и включен. Не отпускайте две кнопки, пока не увидите Логотип Apple появляется на экране.
Для iPhone 7 и более новых моделей вы можете продолжать нажимать Сон и Volume Down кнопки для секунд 10, чтобы перезагрузить iPhone вместо.
2. Сбросить iPhone в настройках
Проблема с сетью также может привести к зависанию iPhone на экране обновления. Если после выполнения аппаратного сброса ничего не происходит, вы можете сбросить настройки сети, чтобы провести еще одну проверку.
Шаг 1Откройте Настройки приложение. выберите Общие из iOS Настройки .
Шаг 2Прокрутите вниз и нажмите Сбросить.
Шаг 3Выберите Сброс настроек сети, (Ваши данные iOS не будут удалены.)
Шаг 4Введите пароль дважды для подтверждения.
Шаг 5Все настройки сети будут стерты до заводского состояния.
3. Восстановите iPhone с помощью iTunes
iTunes — это больше, чем медиаплеер и библиотека. Вы также можете обновить с помощью iTunes до исправить залипание iPhone на логотипе Apple или индикатор выполнения. Если ваш iPhone зависал при проверке обновлений в течение нескольких часов, вы можете обновить iPhone до последней версии iOS с помощью iTunes в качестве альтернативы.
Шаг 1Обновите iTunes до последней версии.
Шаг 2Подключите iPhone к компьютеру с помощью молнии USB-кабель.
Шаг 3Как только ваш iPhone будет обнаружен компьютером, вы можете перейти к Заключение стр.
Шаг 4Нажмите Назад Вверх под Резервное копирование и восстановление вручную создать резервную копию, если это необходимо.
Шаг 5Нажмите Восстановление iPhone исправить iPhone застрял при проверке обновления.
Примечание. Вы можете перевести iPhone в режим восстановления, чтобы исправить зависание обновления при проверке iPhone. Просто нажмите Главная кнопка при подключении iPhone к iTunes. Когда вы отпустите кнопку, вы получите всплывающее сообщение о том, что ваш iPhone находится в режиме восстановления.
4. iOS System Recovery
Если описанные выше методы бесполезны, вы можете использовать программное обеспечение для восстановления системы iOS, чтобы исправить проблемы с обновлением iPhone. это FoneLab iOS Восстановление системы это может помочь вам исправить iPhone в нормальное состояние без потери данных. Независимо от того, почему ваш iPhone отключен или заморожен, вы можете восстановить систему iOS и привести все в порядок. Все ваши данные и настройки iOS будут в исходном состоянии. Таким образом, нет необходимости беспокоиться о том, удалит ли программа ваши файлы.
- Исправление iPhone с логотипом Apple, сохранение перезагрузки, режим восстановления, синий / черный / белый экран, зависание и другие отключенные проблемы.
- Безопасный и простой в использовании, чтобы избежать потери данных.
- Поддержка iOS 13 и более ранних версий, включая все модели iPad Pro / Air / mini, iPhone 11 Pro Mac / 11 Pro / 11 / XS / XS Max / XR / X / 8 Plus / 8 и т. Д.
- Работайте с Windows 10 / 8.1 / 8 / 7 / XP и Mac OS X 10.7 или выше.
Шаг 1 Презентация FoneLab iOS Восстановление системы, Подключите ваш iPhone к компьютеру с помощью USB-кабеля. выберите Восстановление системы iOS в окне Затем нажмите Start для доступа к средствам устранения неполадок системы iOS.
Шаг 2 Выберите Стандартный режим or Расширенный режим исходя из ваших потребностей. Позже, нажмите подтвердить двигаться дальше.
Шаг 3 Информация о вашем iPhone или iPad будет отображаться в главном интерфейсе. щелчок Оптимизировать начать исправление проблем с обновлением iOS.
Шаг 4 В Расширенный режим, Вы можете проверить информацию о прошивке, включая категорию устройства, тип устройства, модель устройства и версию обновления iOS. Вы также можете установить обновление до последней версии iOS (необязательно). Позже, нажмите Ремонт для завершения процесса.
Способ 3. Исправить зависание iOS 14 / iOS 15 при подготовке обновления с помощью iOS System Recovery Tool (100% работа)
Если ни один из вышеперечисленных методов не может заставить ваш iPhone выйти из интерфейса «Подготовить обновление», или вы беспокоитесь о потере всех данных на вашем iPhone, вы также можете использовать мощный инструмент восстановления системы iOS, чтобы восстановить ваш iPhone, зависший при подготовке обновления.
UkeySoft FoneFix — отличное программное обеспечение для восстановления системы iOS, которое поддерживает решение различных проблем iOS / iPadOS / tvOS без потери данных, в том числе iPhone завис при подготовке обновления/ проверка обновления / Режим DFU/ Recovery Mode, сбой обновления, логотип Apple, синий экран, режим наушников, iPad завис и т. д. С его помощью ваш iPhone / iPad / iPod touch / Apple TV может вернуться в нормальное состояние самостоятельно.
Основные особенности восстановления системы iOS UkeySoft FoneFix:
- Устраните проблемы с системой iOS / iPadOS / tvOS без потери данных.
- Исправьте различные проблемы iOS, такие как сбой обновления, логотип Apple, черный экран и т. Д.
- В расширенном режиме можно разблокировать отключенный iPhone без iTunes / пароля.
- Поддерживает возврат к предыдущей версии iOS без взлома.
- Один щелчок, чтобы войти или выйти из режима восстановления на iPhone / iPad бесплатно.
- Обновите или понизьте версию ОС вашего iPhone / iPad вручную.
- Полностью совместим со всеми версиями iOS и моделями iOS ((iOS 15, iPhone 13).
XNUMXXNUMX
XNUMXXNUMX
В случае неудачи
Если несмотря на все предосторожности обновление закончилось крахом, кое-что можно попробовать сделать. Не выключайте компьютер
Закройте инструмент обновления и перезапустите процесс, чтобы увидеть, работает ли он.
Если вами была сделана резервная копия, вы можете попытаться выбрать для установки этот файл, а не более новый. В некоторых материнских платах предусмотрена опция резервной копии, что дает вам возможность восстановить информацию из нее. Воспользуйтесь инструкцией к своей модели или подсказками, которые даются в интернете.
К сожалению, с случае провала обновления BIOS, самым простым и дешевым решением зачастую становится замена материнской платы, так как не все сервисные центры имеют программатор, способный исправить ситуацию.