Передача файлов по Wi-Fi
Существует множество бесплатных приложений, которые позволят вам передавать файлы с одного устройства на другое через Wi-Fi. Единственное требование – вы должны быть подключены к той же сети Wi-Fi. Скорость передачи зависит о вашего Интернет-соединения. К примеру, вы можете использовать приложение AirDroid. Это лучшее решение для отправки файлов с Android на Mac или с Mac на Android
Неважно, что вы хотите отправить и каков размер файла, данное приложение справится с этой задачей без проблем и заморочек
AirDroid для Android – это бесплатное приложение, доступное для Android 4.1+. Кроме передачи файлов оно умеет отправлять список входящих звонков и sms. Чтобы настроить приложение, вам нужно открыть приложение и узнать AirDroid Web. Там вы получите IP-адрес, который вам нужно ввести в адресной строке браузера на вашем MacBook. После этого вы сможете найти на экране все параметры для отправки или получения файла с Android.
Как передать файлы с Android на Mac и обратно
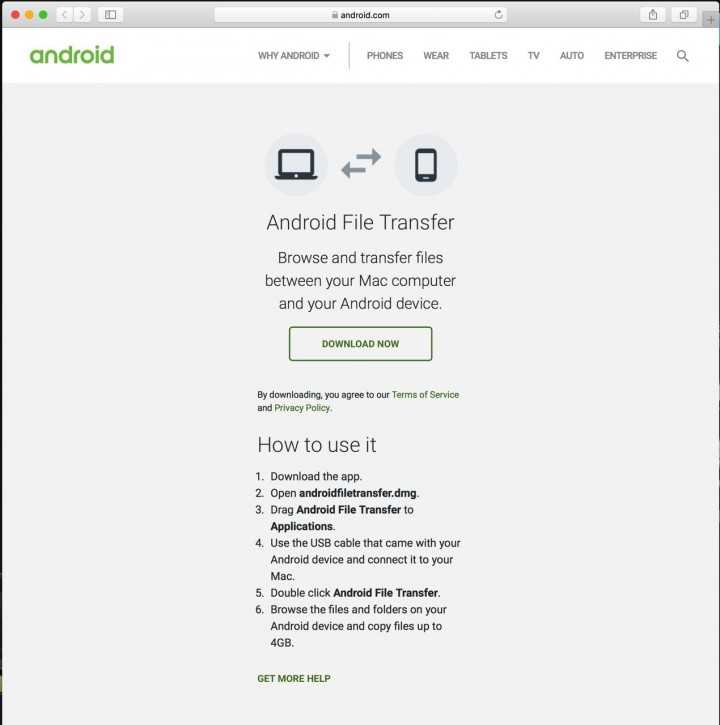
Теперь, чтобы передать файлы с Android-устройства на Mac нужно лишь перейти в необходимую папку в Android File Transfer, выделить файлы и перетащить их в произвольный каталог на компьютере.
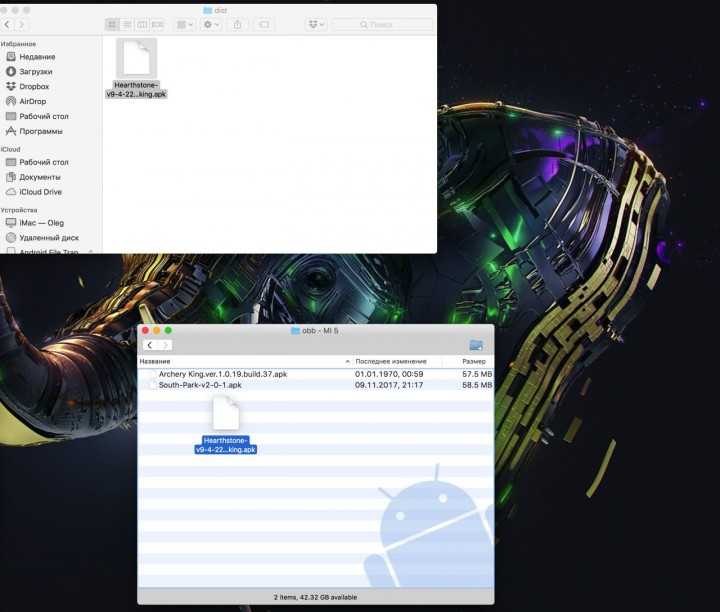
Таким же образом можно передать файлы с Mac на Android, перемещая файлы и папки из файлового менеджера в окно Android File Transfer.
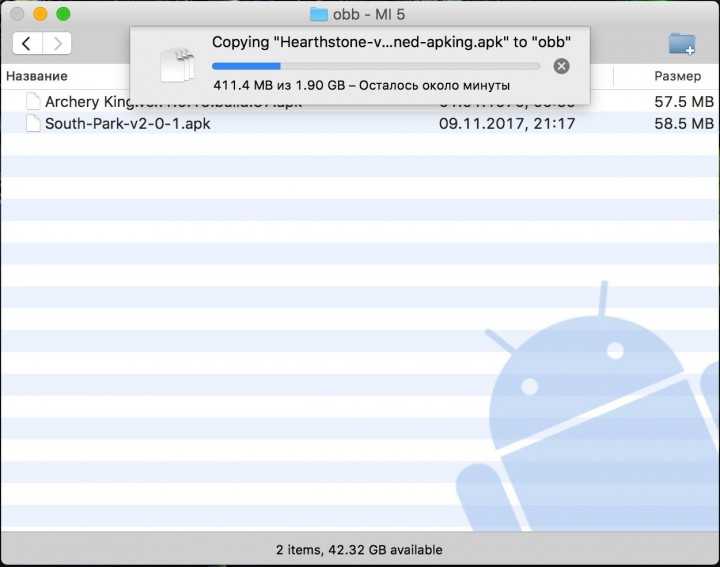
Для создания новой папки нужно нажать на иконку папки в правом верхнем углу программы.
Чтобы удалить один или несколько файлов, их нужно выделить, нажать правую кнопку мыши и выбрать пункт «Delete».
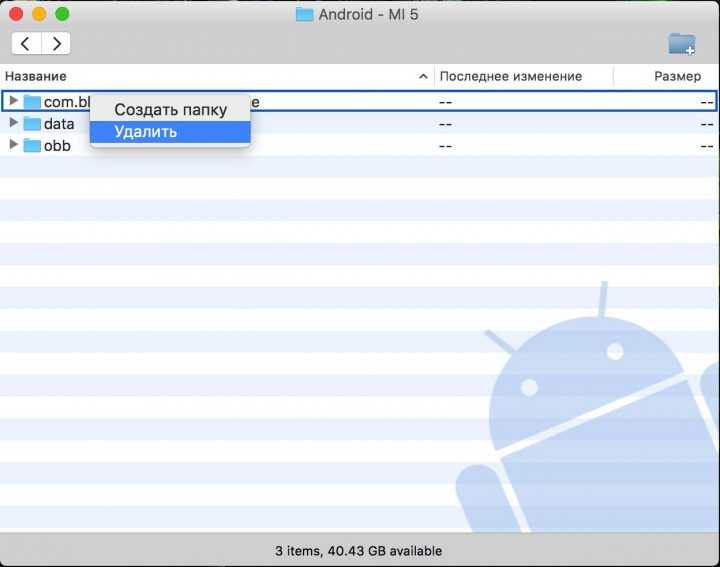
Стоит отметить, что для корректной работы программы необходимы версии Android 4.4+ и Mac OS X 10.5 и выше.
Доброго времени суток! На волне популяризации устройств на платформе Android и компьютеров с OS X у некоторых людей, имеющих оба данных устройства, порой возникают проблемы с синхронизацией. На самом деле все не так страшно, как кажется на первый взгляд. Сегодня я расскажу Вам, как сделать синхронизацию.
Часть 1. Контакты.

Контакты с Mac и Android придется синхронизировать с помощью Gmail-аккаунта(каждый владелец Android-устройства должен иметь его, хотя бы для того, чтобы загрузить программы с Google Play). Итак, начнем.
1. Открываем Контакты(из дока или папки /Applications/Контакты)
2. Выбираем Контакты-Настройки из строки меню:
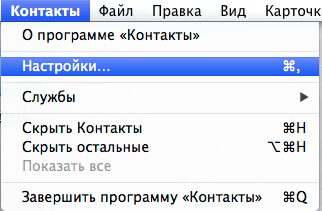 3. В появившемся окне настроек заходим в Учетные записи, выбираем На моем Mac
3. В появившемся окне настроек заходим в Учетные записи, выбираем На моем Mac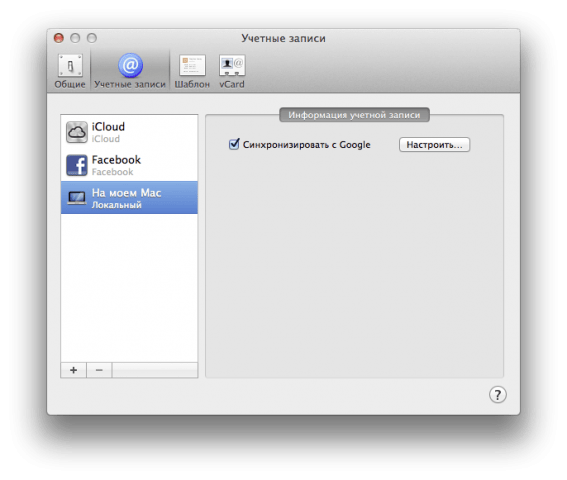 4. Ставим галочку «Синхронизировать с Google»
4. Ставим галочку «Синхронизировать с Google»
5. Нажимаем «Изменить». Появится окно с предложением ввести Gmail-адрес и пароль. Вводим, нажимаем ОК.
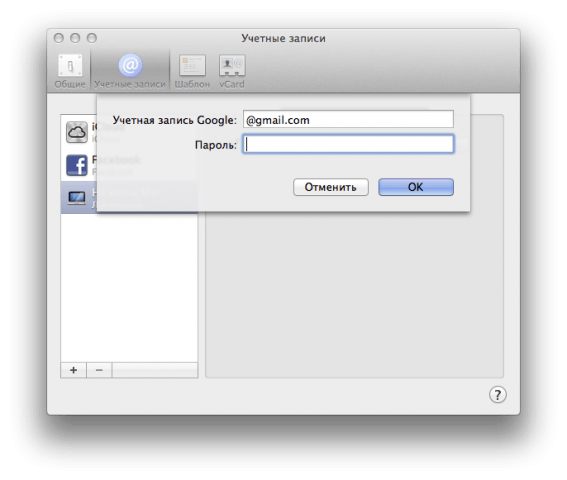 6. Выходим из настроек, выбираем «Все контакты»(как на скриншоте):
6. Выходим из настроек, выбираем «Все контакты»(как на скриншоте):
.
7. Если у Вас не было контактов в Gmail, то переносим все контакты в «Все на моем Mac». Они автоматически появятся в аккаунте Gmail, а также на смартфоне/планшете/плеере/микроволновке на платформе Android.
2. Музыка.

Тут тоже все не так сложно, как кажется. Если вы используете iTunes в качестве проигрывателя, существуют программы для синхронизации Android-устройства с медиатекой iTunes. Но зачем нам это, когда у нас есть режим USB? Итак, начнем с музыки.
1. Подключаем девайс к Mac. На HTC на родной прошивке с Sense вылазит такое окно, ставим «Дисковод»:
2. Ждем некоторое время, заходим в Finder и видим флешку на боковой панели устройств:
3. Далее, создаем еще одно окно(Command+N) и следуем по пути /Папка_Пользователя/iTunes/iTunes Media/ и копируем оттуда папку Music(именно в ней хранятся все медиа-дорожки, если вы, конечно, не изменили путь библиотеки и не отключили копирование в медиатеку) в корень SD-карты. Желательно, чтобы музыка была в формате MP3.
4. Извлекаем флешку в таком порядке: сначала отключаем флешку через Finder, а только потом отключаем девайс либо переводим в режим зарядки.
5. А теперь нам нужно выбрать проигрыватель. Меня родной проигрыватель не устроил, поэтому выбор пал на PowerAMP
(6. Нажимаем Пересканировать. Ждем некоторое время(долго только в первый раз, в последующем синхронизация будет происходить гораздо быстрее).
7. Поздравляем! Мы сделали это!
3. Видео.
Здесь все еще гораздо проще. Просто копируем видео на SD-карту(внутреннюю память, у кого нет карт, например линейка Nexus и HTC One X) и открываем проигрывателем. Я предпочитаю Rock Player(Google Play Lite). Файлы можно открывать как из самой программы, так и из любого файл-менеджера, к примеру Astro.
Вот и все. Как видите, особых проблем с синхронизацией нет. Все вопросы задавайте в данной теме.
Устройства на базе OC Android необычайно популярны. Если раньше люди покупали гаджеты определённых систем, к примеру, Apple, то теперь же количество таких «партитов» падает с каждым днем. Но из этого выходят некоторые проблемы, одна из которых — это синхронизация Android и Mac, которая ну просто невозможна стандартными средствами. Сейчас же мы посмотрим и оценим нестандартное средство для решения этой проблемы, а точнее приложение SyncMate.
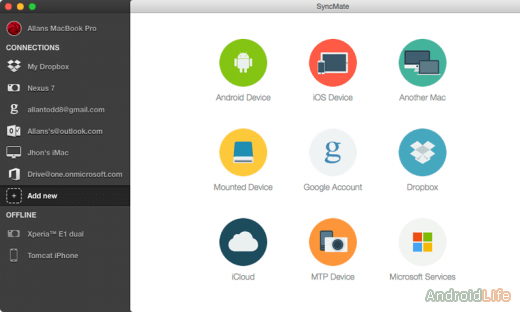
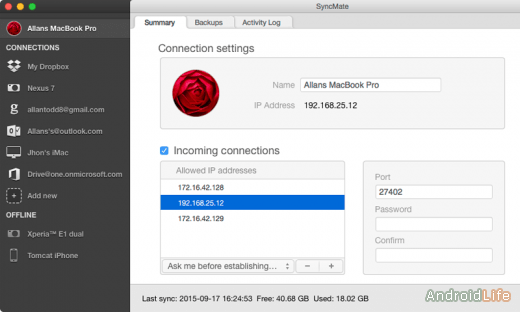
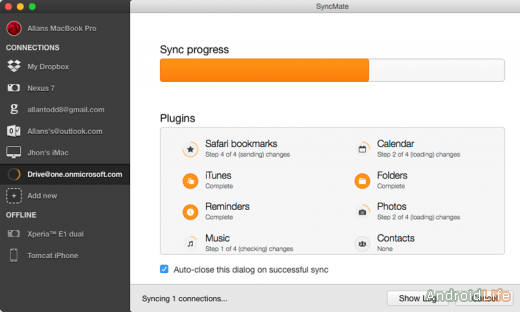
автоматическом режимебесплатной версии
Ну и еще один момент, не отметить который мы просто не могли. SyncMate будет полезна и владельцем смартфонов-планшетов на базе iOS, так как и с такими устройствами приложение умеет взаимодействовать.
В целом, SyncMate очень неплохая программа для синхронизации android-устройств на компьютерах Apple. Правда за все функции нужно платить – приобрев платную версию приложения.
Передача файлов с iPhone на Mac с помощью USB-кабеля
Способ 1: с помощью EaseUS MobiMover
Если вам интересно, как перенести фотографии с iPhone на ноутбук без iTunes, это один из самых простых способов для этого. EaseUS MobiMover это бесплатный инструмент для передачи данных iOS, который позволяет передавать все виды файлов с iPhone на Mac, компьютер и наоборот.
Но сначала нужно убедиться, что на iPhone установлена iOS 8 или более поздняя версия, а на Mac установлена операционная система MacOS 10.12 sierra или более поздняя. Как только вы подтвердите это, выполните следующие действия.
- Подключите устройства Mac и iPhone через совместимый USB-кабель и нажмите «Доверять этому компьютеру» на своем iPhone. Затем запустите инструмент EsaeUS Mobimover на Mac и выберите «iDevice to Mac» на экране Mac. Вы можете выбрать любой тип файла для передачи. Этот процесс позволяет вам выбирать данные вместе, иначе вы можете передавать один вид данных за раз. Следующим шагом является выбор маршрута хранения. Нажмите на значок файла в правом верхнем углу, чтобы выбрать нужный путь. Однако, если вы не выберете какой-либо путь, все будет экспортировано в папку на рабочем столе Mac. После этого нажмите на кнопку «Передача», расположенную ниже, и начнется процесс передачи. Затем вы можете проверить загруженные файлы в Mac, нажав на опцию просмотра.
Итак, это как получить доступ к файлам iPhone на Mac без iTunes.
Способ 2. Использование приложения iPhoto
Если ваш вопрос заключается в том, как перенести фотографии с iPhone на Mac, ничто не может быть лучше, чем с помощью Iphoto, Это встроенная опция от Apple Это позволяет пользователям легко переносить фотографии с iPhone на Mac. Но помните, что этот процесс будет применим только к фотографиям.
- Сначала подключите iPhone и Mac через совместимый USB-кабель. После подключения двух устройств iPhoto запустится. Однако вы также можете открыть его, выбрав приложение> iPhoto app. Все фотографии iPhone откроются на экране Mac. Вы можете выбрать те из них, которые вы хотите перенести, а затем нажмите на «Импортировать выбранные». Затем вы можете использовать функцию вырезания или копирования-вставки, чтобы получить нужные фотографии на Mac.
Способ 3: использование приложения предварительного просмотра
Предварительный просмотр – это встроенная функция устройства Mac, которая позволяет легко переносить файлы с iPhone на Mac. Вот что для этого нужно сделать.
- Сначала подключите оба устройства через USB-кабель. Откройте приложение Preview, затем на вашем Mac. Здесь перейдите в раздел файла и выберите импорт из опции устройства iPhone. Это принесет список файлов iPhone. Вы можете использовать опцию перетаскивания, чтобы сохранить файлы в нужном месте на вашем Mac.
Как установить KDE Connect
Для стабильной работы утилиты необходима версия и новее.
Скачиваем тестовую версию приложения с репозитория.
Распаковываем образ и переносим ярлык программы в «Приложения».
Запускаем утилиту. Нам будет предложено подключить Android-устройство к Mac.
Перед непосредственной установкой соединения, необходимо загрузить и установить соответствующий клиент и для Android-смартфона.
После завершения процедуры настройки, на верхней панели появится иконка KDE Connect. Здесь мы сможем просмотреть все синхронизированные устройства, а также управлять ими. Конечно, подобное решение сложно назвать альтернативой Continuity, однако опробовать приложение стоит в любом случае. Тем более, программа распространяется совершенно бесплатно.
Разработчик обещает, что с течением времени утилита будет «обрастать» новыми функциями. Верим на слово.
Загрузить KDE Connect c официального репозитория.
Новогодние праздники – это не только килограммы салатов и артиллерийские залпы салютов; когда новогодний угар проходит, обнаруживаются тонны фотографий и видео на смартфонах, доказывающие что мы все еще ого-го, есть порох в пороховницах и праздники мы можем справлять, как в последний раз.
И тут возникает небольшая проблемка, а именно: как передать видеоролик с Android-смартфона на MacBook?
Ну со старыми Макбуками, к примеру, все понятно: подключил чужеродный смартфон с помощью USB-кабеля, скачал Android Files Transfer или Samsung Switch для одноименных смартфонов, и просто перетащил нужные файлы в удобном окне.
А если у меня новый, инновационный Макбук Про за много тысяч рублей, в котором только 2 входа USB-C и под рукой нет волшебного переходника USB-C на USB?
Работа с документами в iCloud: общий доступ и синхронизация
Я активно использую «облако» для хранения документов и синхронизации между устройствами. И любые изменения, которые я вношу к файл, тут же вносятся и на всех подключенных к iCloud устройствах.
На компьютерах Mac облачное хранилище находится в Finder; в iOS доступ через приложение Файлы, что затрудняет работу, особенно в iPadOS. На iOS и iPadOS хранилище всегда оптимизировано, поэтому файлы из облака на устройство скачиваются только тогда, когда вы запрашиваете доступ к ним. Через несколько дней они возвращаются в облачное хранилище, и на иконке отображается облако.
Если вы знаете, что какое-то время будете без доступа в интернет, запустите файл на устройстве, чтобы оно скачалось из облака на телефон. Или скопируйте нужный файл (долгое нажатие по документу откроет доп. меню, команда Скопировать).
Если нужно скопировать несколько файлов, нажмите Выбрать вверху справа, выберите нужные файлы, нажмите на иконку папки внизу и выберите новое место для перемещения этих объектов.
В приложении Файлы все документы будут храниться независимо от iCloud. Не забудьте скопировать их обратно в облако, когда вам потребуется синхронизация.
Как «расшарить» документ?
Вы можете поделиться доступом к файлам в iCloud с другими людьми. На iOS выполните долгое нажатие на файл, выберите команду Поделиться, внизу выберите Добавить людей.
Добавить людей
Выберите, как отправить ссылку: сообщение, whatsApp, по почте. В отличие от отправки копии файлов по электронной почте, можно получать доступ к файлам в режиме онлайн. Не забудьте настроить параметры общего доступа, чтобы приглашенные могли править документ или только просматривать.
Как отправить ссылку на доступ к документу
На Mac кликните на файл в Finder, нажав на Ctrl. Выберите Поделиться > Добавить людей. Эта опция недоступна для папок, но должна появиться в новых версиях macOS и iOS. После этого у пользователей появится возможность получать доступ к файлам в общих папках и добавлять туда собственные файлы.
В Finder удаление файлов из iCloud стирает их и на компьютере Mac. То есть они исчезнут отовсюду. Если вы хотите удалить файл с компьютера, но оставить в iCloud, нажмите на него правой кнопкой мыши и выберите команду Удалить загрузку. Файл будет стёрт окончательно, без попадания в корзину. На его иконке появится изображение облака. Можно нажать на эту иконку и файл будет скачан из облака на устройство.
Если вы хотите постоянно хранить файлы на компьютере Mac, нажмите Option (Alt) и перетащите файл из iCloud в другую папку.
Способ I: Как перенести файлы с ПК на iPad с помощью программного обеспечения FoneTrans
FoneTrans программное обеспечение позволяет легко передача всех файлов, включая музыку, документы, фильмы, фотографии, SMS, контакты и т. д., с Mac или ПК на iPad, В отличие от других методов передачи, которые являются сложными или имеют определенные ограничения, этот метод является простым и эффективным процессом.
Вот шаги, чтобы следовать для успешного решения о том, как перенести файлы с ПК на iPad.
Шаг № 1: Загрузите программное обеспечение FoneTrans, установите и запустите его на компьютере. Подключите iPad к ПК через USB-кабель. Если вы перемещаете файлы с Mac, загрузите версию для Mac.
Скачать FoneTrans для Windows Скачать FoneTrans для Mac
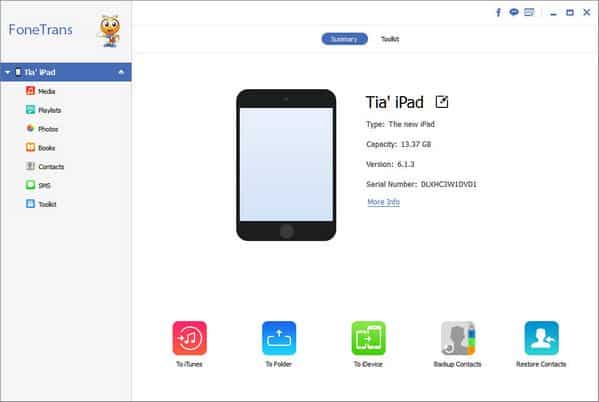
Шаг № 2: Нажмите «Медиа» в программном интерфейсе. Выберите функцию «Добавить», чтобы импортировать все выбранные фильмы и музыкальные файлы с компьютера на iPad. Для передачи изображений, вы должны нажать на опцию «Добавить» в функции «Фотографии». Таким же образом вы можете перенести файлы ePub или PDF на iPad для удобного чтения.
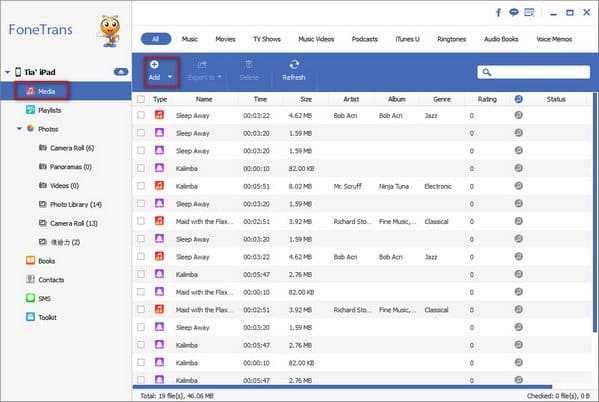
Полезные советы
- Для передачи контактов, для которых вы создали резервную копию в файле vCard, можно использовать файл CSV, Outlook или адресную книгу Windows Fone Trans. Он не только импортирует контакты, но и дедупликация контактов автоматически.
- Программное обеспечение также может быть использовано для передачи файлов с iPad на Mac или ПК для резервного копирования файлов на компьютер. Вы можете легко создавать резервные копии песен, фотографий, контактов, сообщений, фильмов и других файлов.
- Программное обеспечение также лучше всего подходит для передачи файлов между iDevices, например, с iPad на iPod, между iPad или между iPad и iPhone.
Шаг 03: перенесите ваши файлы
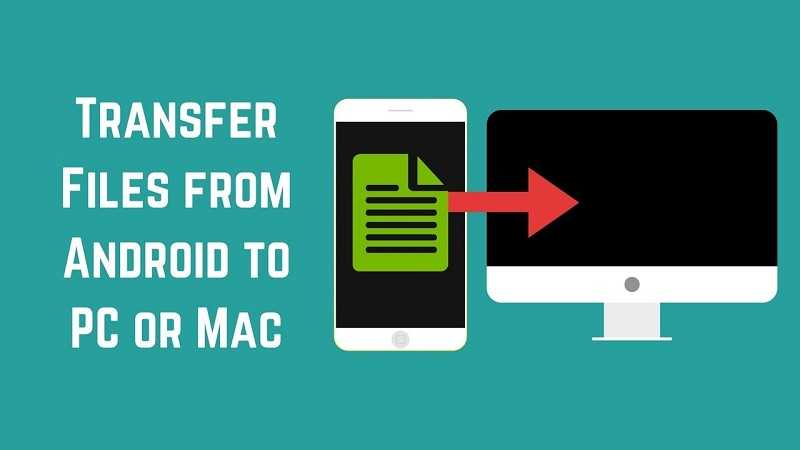
После подключения устройства Android к компьютеру Mac проведите пальцем вниз по верхней части экрана телефона, чтобы открыть панель уведомлений. После этого найдите параметр, в котором указано что-то вроде этого: «USB зарядка этого устройства».
Если вы хотите найти сделанные вами снимки экрана, посмотрите в папке «Изображения». В этой папке вы найдете подпапку с именем Скриншоты содержащие соответствующие изображения. Перенос файлов с вашего Android на ваш Mac может быть просто сделан с помощью перетаскивания. Вы также можете управлять файлами и создавать новые папки.
Шаг 02: Загрузите и установите SHAREit на обоих устройствах.
Всемогущий эксперт по написанию текстов, который хорошо разбирается в проблемах Mac и предоставляет эффективные решения.
![]()
Это оно! Теперь вы сможете получить доступ к CSV-файлу на своем Mac и импортировать его в любом формате, который вы выбрали. Если вы попытаетесь открыть файл на своем Mac и у вас установлены Excel или Numbers, он может просто открыть действительно испорченную таблицу с именами, адресами электронной почты и номерами. Вы сможете просмотреть все это, но это будет перемешано.
Да, Android и Mac могут жить в гармонии. У меня так было три года, и мне это нравится. И мы должны поблагодарить Google за это, так как вам просто нужно подключение к Интернету для доступа к его услугам. Если вы хотите сохранить ваши контакты на вашем Mac с вашего телефона Android, вы можете это сделать, и это действительно очень просто.
Нажмите экспорт.
Как использовать AirDrop на Mac
AirDrop работает с каждым Mac, выпущенным после 2012 года (за исключением Mac Pro 2012), если он работает под управлением OS X Yosemite или более поздней версии. Чтобы проверить эти данные для вашего Mac, откройте Меню Apple в верхнем левом углу и выберите Об этом Mac,
Если ваш Mac совместим — большинство из них — выполните следующие шаги, чтобы включить AirDrop и начать передачу файлов на другие Mac или iPhone.
Как включить AirDrop на Mac
Сначала убедитесь, что Wi-Fi и Bluetooth включены. Это должно относиться как к вашему Mac, так и к устройству, на которое вы хотите файлы AirDrop.
Чтобы включить Wi-Fi, щелкните значок Wi-Fi в строке меню и подключитесь к сети. Для Bluetooth, перейдите к Системные настройки> Bluetooth и нажмите Включить Bluetooth,
Вы также должны убедиться, что ваш Mac виден всем, кто хочет файлы AirDrop. Для этого откройте новый искатель окно и выберите десантный с боковой панели. Если вы не видите его, выберите Перейти> AirDrop вместо этого в строке меню.
В нижней части окна AirDrop откройте выпадающее меню, где написано Позвольте мне быть обнаруженным: и выбрать Только контакты или Все,
Даже если вы выберете «Все», никто не сможет сначала загрузить файлы AirDrop на ваш Mac без вашего разрешения.
Как перенести файлы с Mac с помощью кнопки «Поделиться»
Самый быстрый способ получить доступ к файлам AirDrop с вашего Mac — это найти Поделиться кнопка в вашем текущем приложении. В большинстве приложений вы можете выбрать AirDrop для обмена файлами. Таким образом, вы сможете передавать то, над чем работаете, не меняя приложения.
После выбора AirDrop в меню «Поделиться» появляется окно со всеми остальными Mac или iPhone, на которые вы можете передавать файлы. Иногда для появления других устройств требуется время, поэтому наберитесь терпения.
Если устройство, которое вы хотите использовать для файлов AirDrop, не отображается, убедитесь, что AirDrop включен как для этого устройства, так и для вашего.
Как перенести файлы с Mac с помощью Finder
Если в вашем текущем приложении нет кнопки «Поделиться» или она не предоставляет AirDrop в качестве опции общего доступа, вы можете использовать Finder для передачи файлов через AirDrop.
Открыть искатель окно и нажмите десантный на боковой панели или выберите Перейти> AirDrop из строки меню. Через некоторое время вы увидите список людей или устройств, доступных для файлов AirDrop.
Откройте второе окно Finder и перейдите к файлу, который вы хотите передать. Теперь перетащите его на устройство, на которое хотите отправить его, в окне AirDrop.
Как получить файлы AirDrop на Mac
Когда вы отправляете файлы AirDrop кому-либо, они получают возможность принять или отклонить их до начала передачи. Точно так же, если кто-то другой AirDrops файл на вашем Mac, вам нужно нажать принимать в уведомлении, которое появляется.
Это уведомление должно появиться в правом верхнем углу вашего Mac. После нажатия принимать, вы можете выбрать, где сохранить файл. Если вы не видели эту опцию и вам интересно, куда попадают файлы AirDrop на вашем Mac, посмотрите в Загрузки папки.
Если кто-то пытается AirDrop файл на ваш Mac, но не может найти вас, убедитесь, что вы сначала включили AirDrop.
4. Понимание iCloud и macOS
Вы найдете iCloud по всему MacOS, поэтому очень важно, чтобы вы это поняли
4.1. Что такое iCloud?
iCloud — это универсальное имя для облачных онлайн-сервисов Apple. Вы увидите, что он появится раньше других сервисов, таких как iCloud Drive или iCloud Music Library. Короче говоря, это в основном означает, что данные конкретной службы хранятся онлайн, в облаке.
Не все сервисы iCloud требуют хранилища iCloud. Например, iCloud Music Library — это облачная библиотека для подписчиков Apple Music. Он поддерживает одно и то же содержимое библиотеки на всех устройствах и не требует места для хранения в сети или иным образом, если только вы не решите сохранить содержимое в автономном режиме.
4.2. Место для хранения
Apple предоставляет 5 ГБ свободного места на Apple ID, независимо от того, покупаете ли вы iPhone, Apple TV или новый MacBook. Это не очень далеко, особенно если вы используете его для резервного копирования личных устройств, таких как iPhone или iPad. Вы можете проверить текущее распределение памяти в Системных настройках> iCloud .

В конце концов, вам нужно будет рассмотреть вопрос об обновлении хранилища. При обновлении хранилища у вас останутся 5 ГБ, которые вы получили при подключении, с возможностью добавления:
- 50 ГБ за 1 доллар в месяц
- 200 ГБ за 3 доллара в месяц
- 2 ТБ за 10 долларов США в месяц
Вы можете поделиться уровнями 200 ГБ и 2 ТБ со своей семьей при условии, что вы настроили общий доступ к Чтобы обновить пространство хранения, перейдите в « Системные настройки»> «iCloud»> «Сведения об учетной записи» и выберите обновление.
4,3. iCloud на Mac
В macOS вы найдете список возможностей iCloud, которые вы можете включить или отключить в разделе « Системные настройки»> «iCloud» .
iCloud Drive — это базовая облачная платформа хранения. Вы можете загружать файлы в облако, а затем получать к ним доступ на других устройствах Apple , без ограничений по типу файла или частоте доступа к нему. Просто убедитесь, что размеры файлов меньше 50 ГБ.
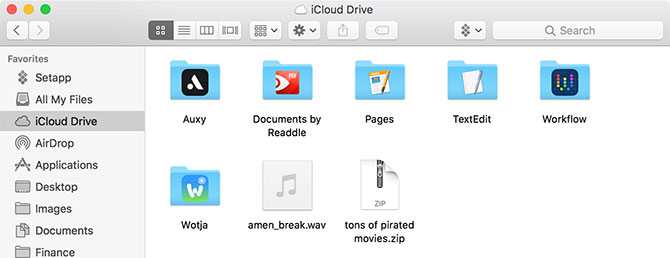
iCloud Photo Library в приложении Фотографии . При этом содержимое вашей библиотеки фотографий загружается на серверы Apple, при этом вы можете хранить только оптимизированные копии более низкого качества. Вы можете получить содержимое вашей библиотеки на любом устройстве, подключенном к iCloud.
Многие другие приложения отправляют и извлекают данные на серверы Apple, включая контакты, календари, напоминания, заметки, Safari и почту. Эти сервисы не используют пространство хранения iCloud, а используют сервис как посредник, чтобы синхронизировать все ваши устройства Mac и iOS друг с другом.
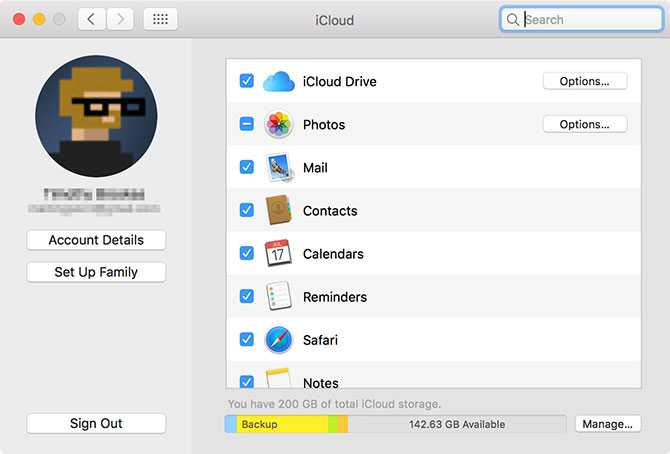
Наконец, есть сервисы, которые используют iCloud в качестве канала, включая Find My Mac и Back to My Mac. Первый позволяет отслеживать ваш ноутбук из Интернета и других устройств Apple; последнее является решением с дистанционным управлением (VNC).
4.4. iCloud.com
У iCloud есть веб-интерфейс на iCloud.com, который позволяет вам получать доступ к определенным услугам с любого устройства. К ним относятся основы, такие как почта, контакты, календарь и заметки. Он также содержит службу Find My iPhone (которая работает для поиска вашего Mac), фотографии для просмотра библиотеки фотографий iCloud и версию iCloud Drive для Интернета.
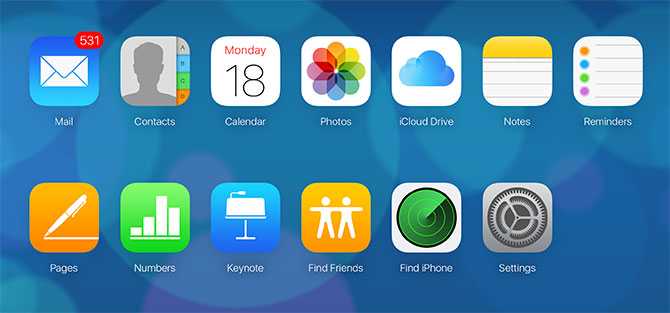
Вы также найдете здесь iWork для приложений iCloud, включая Pages, Numbers и Keynote. Это веб-версии пакета iWork от Apple, и вы можете работать с любыми документами, которые вы выбрали для хранения в облаке (или создавать новые).
Этот веб-интерфейс наиболее полезен в качестве службы веб-почты для почты iCloud, для отслеживания ваших устройств и друзей или для удаленной работы с документами.
Часть 5: Перенос видео и фильмов на ПК / Mac с помощью инструмента переноса iPhone
Если вы ищете самый простой способ отправки большого видео с iPhone на компьютер, мы предлагаем вам попробовать Apeaksoft Передача iPhone, Его основные преимущества включают в себя: 1. Легко использовать. Это приложение для передачи iPhone позволяет передавать видео с iPhone на компьютер одним щелчком мыши, в том числе приобретенные фильмы, домашние видео, видео, загруженные онлайн и т. Д. 2. Двусторонняя передача. С iPhone Transfer вы можете отправлять видео с iPhone на компьютер, перенести данные с iPhone на iPhoneи с компьютера на iPhone. 3. Предварительный просмотр для выборочной передачи. Он имеет возможность отображать все видео, сохраненные на вашем iPhone. И вы можете просматривать, управлять и синхронизировать некоторые из них просто. 4. Без ущерба для существующих видео. Приложение не повредит или не прервет текущее видео на вашем iPhone во время передачи. 5. Быстрее и безопаснее. Он использует физическое соединение для передачи видео между iPhone и компьютером, что быстрее и безопаснее. 6. Более высокая совместимость. Передача iPhone работает для iPhone X / 8 / 8 Plus / 7 / 7 Plus / 6 / 6s / 5 / 5c / 5s / 4, iPad Pro / Air / Mini или более раннего поколения и iPod Touch. Одним словом, это лучший вариант для передачи видео с iPhone в Windows 10 / 8 / 8.1 / 7 / XP и Mac OS.
Free Download Free Download
Как перенести видео и фильмы на ПК / Mac с помощью iPhone Transfer
Шаг 1, Свяжите свой iPhone с iPhone Transfer
Загрузите лучший инструмент для передачи iPhone на свой компьютер в соответствии с операционной системой. Дважды щелкните установщик и установите его на свой компьютер, следуя инструкциям на экране. Запустите iPhone Transfer, и он распознает ваш iPhone, как только вы подключите его к компьютеру с помощью кабеля Apple Lightning.
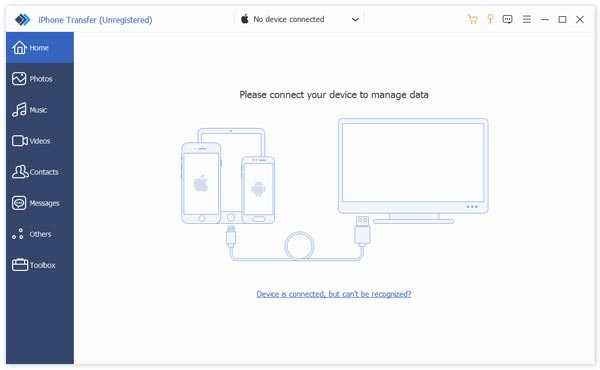
Шаг 2, Предварительный просмотр фильмов, сериалов, музыкальных клипов перед передачей
Выберите параметр «Медиа» в левом столбце, а затем перейдите на вкладку «Фильмы» на верхней ленте. Тогда все фильмы iPhone будут перечислены в окне деталей. Теперь вы можете предварительно просмотреть и упорядочить их, например, выбрать ненужные фильмы и нажать кнопку «Удалить», чтобы избавиться от них. Телешоу и музыкальные видеоклипы перечислены на вкладках «Телешоу» и «Музыкальные видеоклипы».
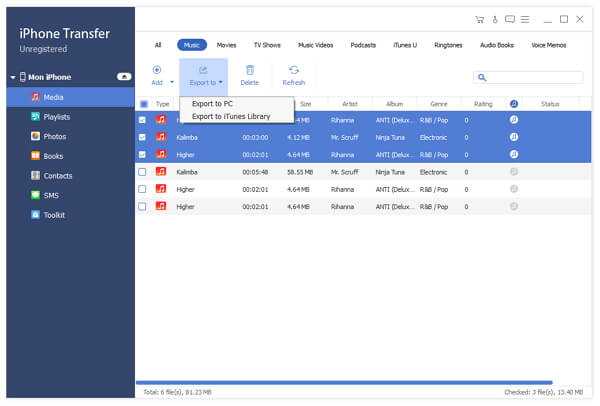
Шаг 3, Отправить длинные видео с iPhone в один клик
Выберите все видео, которые вы хотите перенести на свой компьютер, разверните меню «Экспорт в» сверху окна. Если вы хотите сохранить их на свой компьютер, выберите «Экспорт на ПК / Mac». А опция «Экспорт в медиатеку iTunes» позволяет сохранять видео с iPhone напрямую в медиатеку iTunes. Дождитесь завершения процесса, снимите iPhone с компьютера.
Кроме того, это программное обеспечение может помочь вам
- Положите фильмы на iPad
- Синхронизировать фотографии с iPhone на iPad
Решение ошибки «Устройство недостижимо» при копировании с iPhone

Многие пользователи Windows сталкиваются с двумя ошибками при копировании с iPhone: «Присоединённое к системе устройство не работает» либо «Устройство недостижимо». Эти системные сообщения появляются при попытке скопировать фотографии или видео со смартфона на компьютер, которые соединены между собой через кабель USB/Lighting.
Обе ошибки имеют одну причину, а их формулировка зависит от версии операционной системы Microsoft. Например, Windows 7 сообщает, что устройство не работает, а Windows 10 считает его недостижимым.
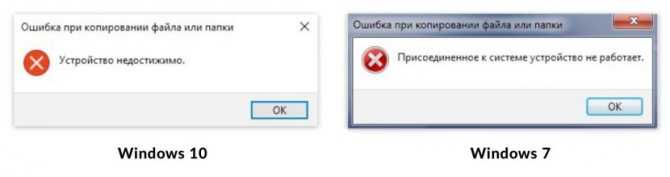
Причина в том, что Apple внедрила в iOS два новых формата хранения файлов:
- HEIF для изображений (ранее использовался JPEG).
- HEVC для видеосжатия вместо прежнего H.264.
Новые форматы позволяют уменьшить размер файла, чтобы на iPhone влезало больше отснятых вами фото и видео.
Однако, на вашем ПК может не быть кодеков для их просмотра. Поэтому при копировании файлов HEIF/HEVC с iPhone на компьютер через кабель, они начинают конвертироваться в совместимые форматы.
Это иногда приводит к зависанию процесса копирования и появлению системного сообщения Windows, что присоединённый iPhone не работает или недостижим.
Решить проблему очень просто, вот что делать:
- Откройте на iPhone «Настройки».
- Пролистайте до «Фото».
- В самом низу найдите раздел «Перенос на Mac или ПК» и переместите галочку с «Автоматически» на «Переносить оригиналы».
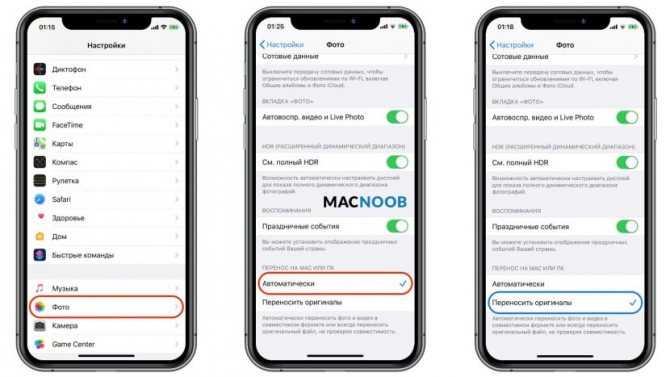
Это принудительно заставит при копировании фото и видео, переносить их в том формате, в котором их сняли. Конвертации происходить не будет и ошибки вы больше не увидите.
Чтобы снимать в старых форматах JPEG и H.264, которые Windows 7 и 10 прекрасно понимают, нужно изменить настройки камеры iPhone:
- Откройте «Настойки».
- Пролистайте до «Камера» и выберите «Форматы».
- Смените высокоэффективный на наиболее совместимый.
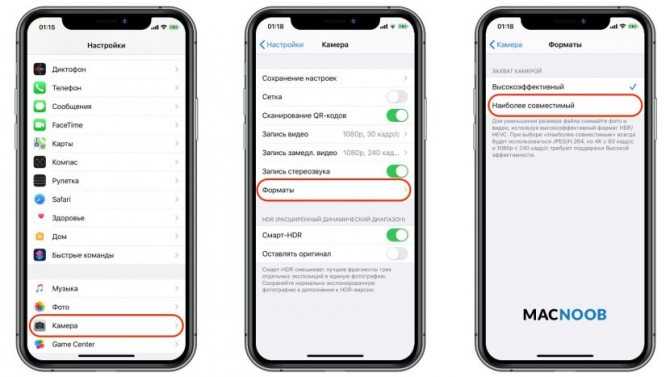
После этого все фотографии будут храниться в JPEG, а видео в H.264.
Имейте в виду, что при выборе наиболее совместимого режима, станет недоступна съёмка 1080p с 240 кадрами в секунду и 4K с 60 кадр/сек.
Теперь вы можете переносить файлы с Айфона на ПК без системной ошибки, что устройство недостижимо при копировании.













![Полное руководство по icloud [часть 1]](http://ogorshkov.ru/wp-content/uploads/f/5/0/f502941779aeb3a55d67e83fad7595fe.jpeg)
![Как скопировать фотографии с mac на iphone [полное руководство]](http://ogorshkov.ru/wp-content/uploads/1/2/8/1282f8a3a4b104f9c1d0a51c93d5d4f5.jpeg)















![Полное руководство по icloud [часть 1]](http://ogorshkov.ru/wp-content/uploads/0/b/5/0b5fd874d3b1e7652db1927b9a3685dc.jpeg)



