Каким средством производить чистку экрана Macbook Pro?
Чистить экран нужно материалами, у которых нет ворса или узоров, элементы которых обладают жесткостью. Для этих целей не подойдут абразивные ткани. Стоит избегать полотенец, обладающих ворсистостью, ватных дисков, влажных салфеток и такой же продукции из бумаги.

Для правильной очистки экрана потребуется:
- Произвести отключение питания устройства Macbook от электросети.
- Протирание немного влажной салфеткой нужно делать без особых усилий, чтобы влага не попала внутрь корпуса «девайса». Следует избегать и попадание влаги под поверхность клавиатуры.
- Не следует прибегать к использованию аэрозолей, веществ с абразивным эффектом и растворителей.
- Предварительное разбрызгивание вещества нужно производить на кусок ткани, а не на поверхность монитора.
- Увлажнять ткань нужно специальным средством для чистки монитора или водой.
- Использование сухого куска ткани крайне не рекомендуется.
При протирании поверхности монитора необходимо избегать сильных нажатий. Такие нажатия могут привести к деформации экрана, сбоям в тонкой матрице кристаллов, а это станет причиной появления цветных пятен на мониторе.
Очистка папки Программы
А вот дальше уже идет то, куда мы можем зайти и что-то поудалять — Программы и Пользователи. У 90 % моих читателей папка Пользователи будет занимать самую верхнюю строчку. Внутри папки Программы нас ждёт приблизительно такая картинка:
Кстати, что бы сразу увидеть в Finder объект, который вы хотите удалить или просмотреть, достаточно удерживая клавишу Command (CMD) кликнуть левой кнопкой мыши по объекту на диаграмме или в левой колонке.
Тут что вам хочется, можно удалять, кроме системных программ, типа iChat, Quick Time и т.п. Их удалить не получится — OS X скажет, что это невозможно сделать, так как это системные файлы. А вот найти у себя какие-то редко используемые или ненужные программы можно будет легко! Тут я всегда удаляю хлам из пакета iLife — GarageBand, iWeb и iDVD, конечно если вы ими совсем не пользуетесь. Иногда в помойку уходит и iMovie, но это нечасто. iPhoto почти всегда остается на Mac Так же много места может занимать установочный пакет новой OS X (Установщик OS X Yosemite, к примеру), и если у вас нет в планах устанавливать её, то то же можно смело кидать в корзину, благо скачать его снова на Mac будет несложно!
Пошаговая инструция чистки macbook pro от пыли:

После того, как открутили все винты, крышка может ещё сама держать на магнитах или специальных клипсах. Просто приподнимаете её и всё.

Далее смотрим насколько у нас всё запылилось, где больше всего пыли скапливается, и стоит ли вообще чистить ноут от пыли, может он на самом деле не запылился. Но, как обычно бывает, если открыл, всё равно захочешь почистить, чтобы в голове плохие мысли отпустили, а благодаря пониманию того, что мак почищен от пыли ещё больше кайфовать от его использования.В моём случае macbook хорошо засоряется, и это не удивительно, так как в квартире пыльно, не понятно от чего, хотя мебели по минимуму.



- Как мы видим пыли в макбуках может быть много: на радиаторах, в кулерах, на лопастях кулера, на внутренней стороне задней крышке, на микросхемах. На счёт клавиатуры не хочу задумываться, чёт страшно. =) Как-нибудь и до неё дело дойдёт. А сейчас разбираемся с тем, что видим.
- Внутреннею часть крышки, на которой магниты — просто протираем. А вот пыль, которая на микросхемах, удаляется сжатым воздухом или кисточками, по возможности разной жесткости. Так как обычно сжатого воздуха под рукой не бывает. Используем кисточки, но и этого у некоторых может не быть. У меня, например не было, и я пошёл по соседям искать – нашёл. Или мягкой зубной щеткой на крайних случай. Но не используйте пылесос. Потому что, тогда вам придётся соплом водить близко к схемам, и так вы невзначай что-нибудь можете повредить. И чистка от пыли превратится в дорого стоящий ремонт.

Все очистительные процедуры делать лучше не в помещении. На улице, или на лестничной площадке.
Чтобы почистить вентиляторы, перед чисткой можно снять щитки, которые их закрывают и отклеить(приподнять) резиновые изоляторы. Я на самом деле не знаю, как они называются, но, чтобы почистить пыль, их нужно приподнять.

И чтобы снять крышку с левого кулера нужно отсоединить один шлейф (смотрите на фото ниже).
Но, перед тем как снять этот шлейф, нужно отсоединить аккумулятор.

С микросхем и радиаторов удаляем пыль сжатым воздухом, щеткой, или кисточкой. А вот с вентиляторов лучше только сжатым воздухом или кисточкой мягкой, потому что зубной щеткой, хоть и мягкой, но не рекомендуется.В конечном итоге, в моём случае получилось очень контрастно, результат чистки на лицо. Видно невооруженным глазом.


После чистки всю сборку выполняем в обратной последовательности.
Наведение порядка на жестком диске
Систему рекомендуется периодически очищать от ненужных пользователю файлов (дубликатов, расширений). Удалить мусор поможет дисковая утилита. Порядок действий при работе с ней следующий:
- Запустив программу, необходимо найти свой жесткий диск.
- Далее следует нажать на вкладку «Оказание первой помощи устройству» и выбрать опцию «Проверка».
- После запуска сканирования система исправит найденные ошибки.
Помимо этой процедуры не будет лишним проверить домашние папки на жестком диске на наличие ненужных временных файлов. В этом помогут профильные утилиты, например, CleanApp.

Встроенные программы
Лишних встроенных ПО в операционной системе достаточно. Для удаления встроенных (стандартных) ПО из системы, можно использовать функции специальных приложений или же командную строку операционной системы. Если с первым вариантом все уже понятно, так как инструкция описана выше, то о втором способе ничего не известно. В руководстве будет описано, как нужно правильно удалять программу на mac OS при помощи «Терминала»:
- Откройте командную строку, то есть выберите «Terminal».
- Введите в окно текст без скобок: cd/Application. Нажмите Enter.
- После введите название приложения, в данном примере это «iTunes». Нажмите Enter.
Использование специальных утилит
Поскольку ручное очищение может быть опасным при отсутствии необходимого опыта, да и процесс это не самый увлекательный, лучше всего воспользоваться специальными утилитами. Некоторые из них бесплатные, а некоторые стоят 30–40 долларов.
Clean My Mac
Поскольку программа обладает очень продвинутым функционалом и имеет доступ к некоторым системным функциям, она отсутствует в Mac AppStore. Нужно скачать её с официального сайта. Стоимость лицензии для одного компьютера — почти 40 долларов. После установки и запуска программы её ярлык будет отображаться в статус-баре вверху экрана. Нажав на него, вы сможете увидеть актуальную информацию о состоянии оперативной памяти и жёсткого диска. Оттуда же можно перейти в основное меню программы. В левой колонке отображаются категории, которые мы чистим, а также дополнительные утилиты. В настройках можно дополнительно выбрать, какие типы файлов вы хотите удалить, а какие — оставить. Также доступна функция умной очистки, которая просканирует файловую систему по файлам всех категорий и определит ненужные. В случае необходимости закрыть некоторые приложения будет выдано соответствующее уведомление.
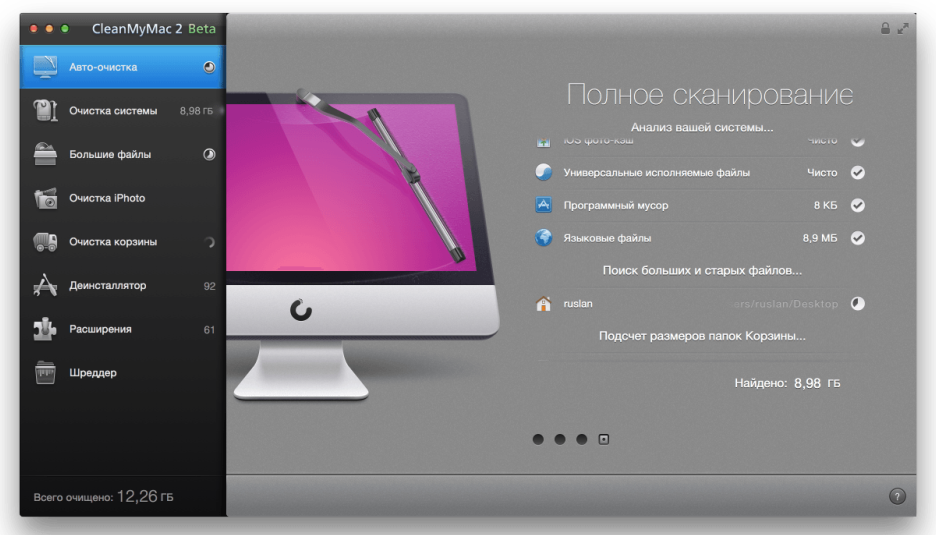
Окно программы Clean My Mac
CCleaner
Это легендарное приложение, для многих являющееся буквально стандартом и эталоном. Присутствует как бесплатная версия с базовым функционалом, так и более продвинутые бизнес и профессиональная версии. Приложение отлично очищает систему, не затрагивая важных системных файлов.
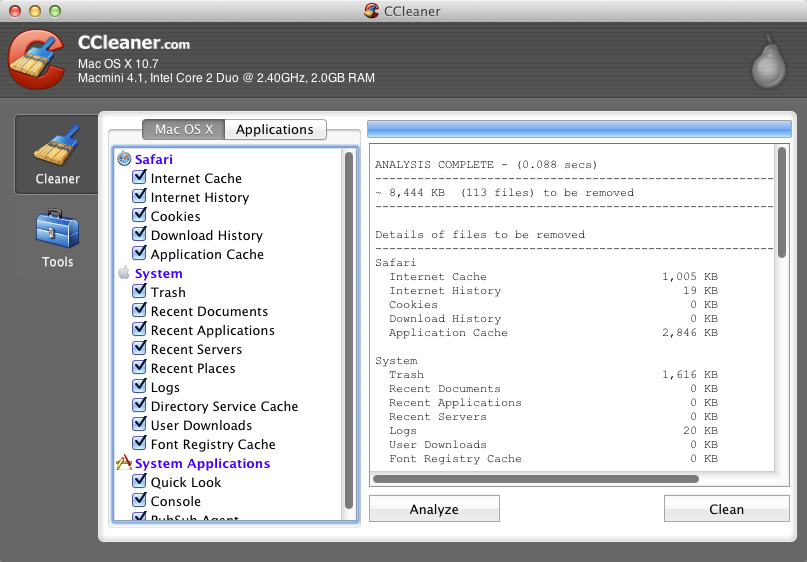
Окно программы CCleaner для Mac OS
Скачав и установив программу, запустите её. Рабочее окно разделено на три колонки: самая левая позволяет переключаться между инструментами, средняя даёт возможность выбрать категории файлов для очистки, а самая широкая правая отображает текущую информацию и статус очистки.
Очистка автозагрузки
Макбук оснащен функцией автоматического добавления приложений в список для автоматического запуска. Во время включения или перезагрузки системе приходится тратить дополнительные ресурсы на запуск программ. Когда их мало, они незначительно влияют на скорость работы компьютера. Однако со временем система начинает функционировать медленнее. В этом случае помогут следующие действия:
- Открыв настройки, необходимо перейти в подраздел «Группа активных пользователей».
- После выбора своей учетной записи нужно выбрать вкладку «Объекты».
Просмотрев появившийся список, следует оставить только действительно необходимые после включения устройства приложения. Остальные можно убрать, нажав на кнопку «Удаление».
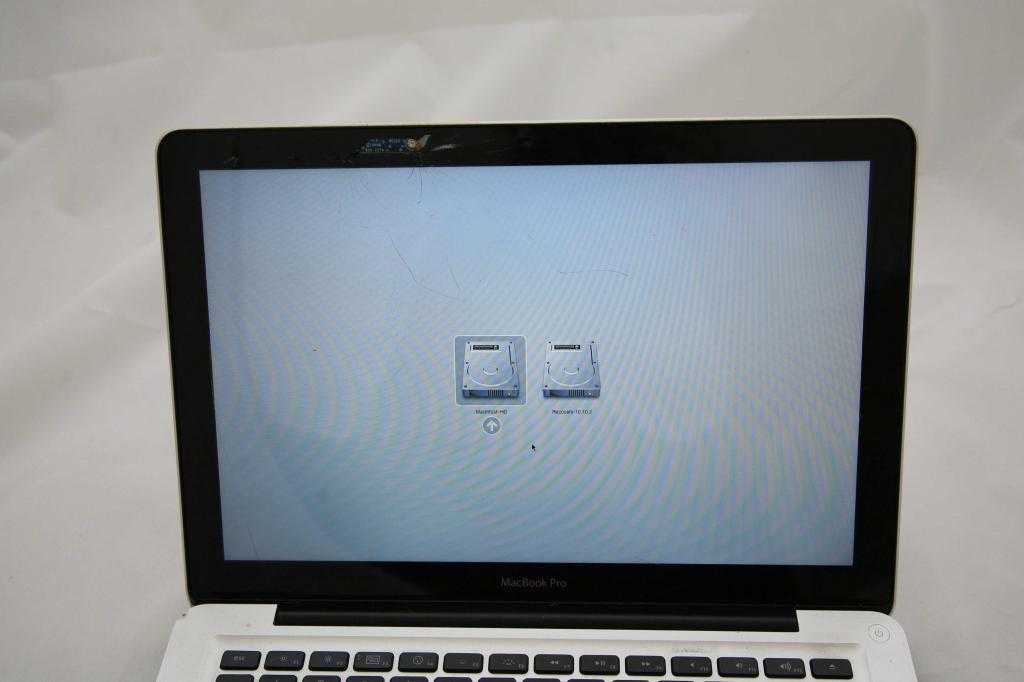
Принцип работы и преимущества
Утилита позволит вам наилучшим образом сделать детальный анализ системы и отыскать все виды ненужных файлов, такие как:
- временные файлы интернета;
- системный кэш;
- оставшиеся после удаления программ папки и разделы.
Если говорить о преимуществах перед ручной очисткой, то можно выделить скорость удаления из разных мест в одно нажатие. Данная программа абсолютно безопасна для устройств Apple, в ней учтены все особенности архитектуры: если в MacOS нет такого понятия, как реестр, то в программе нет такой функции. Пожалуй, одно из лучших достоинств данной утилиты заключается в невозможности навредить системе, а уж тем более – полностью сломать её.
Finder сначала напугал, а теперь стал лучшим другом
Всё нужное и ничего лишнего
После перехода на Mac местный файловый менеджер казался обычным приложением Папки. Но со временем ему находились новые применения и сейчас удивлён, насколько больше он умеет.
Сразу заметно удобную навигацию. Боковое меню в Папках Windows регулируется через костыли: нельзя в два клика спрятать ненужные разделы вроде Этот компьютер или One Drive из бокового меню или быстро перепрыгнуть ко списку всех установленных программ.
Finder же умеет и это, и много других вещей, например:
Создавать смарт-папки с удобной фильтрацией объектов
Выдавать рассортированные по тегам файлы
Делать предпросмотр картинки по нажатию на Пробел
Поворачивать изображения и оставлять на них заметки
Делать PDF и обрезать фото без сторонних программ
И это только поверхностные функции, есть много материалов про стороннюю настройку. Таким менеджером приятно пользоваться, потому что что он не замусорен лишними элементами как в Windows, и его удобно адаптировать под свои нужды.
В тему: 50 полезных фишек Mac, про которые вы не знали
Избавьтесь от ненужных приложений
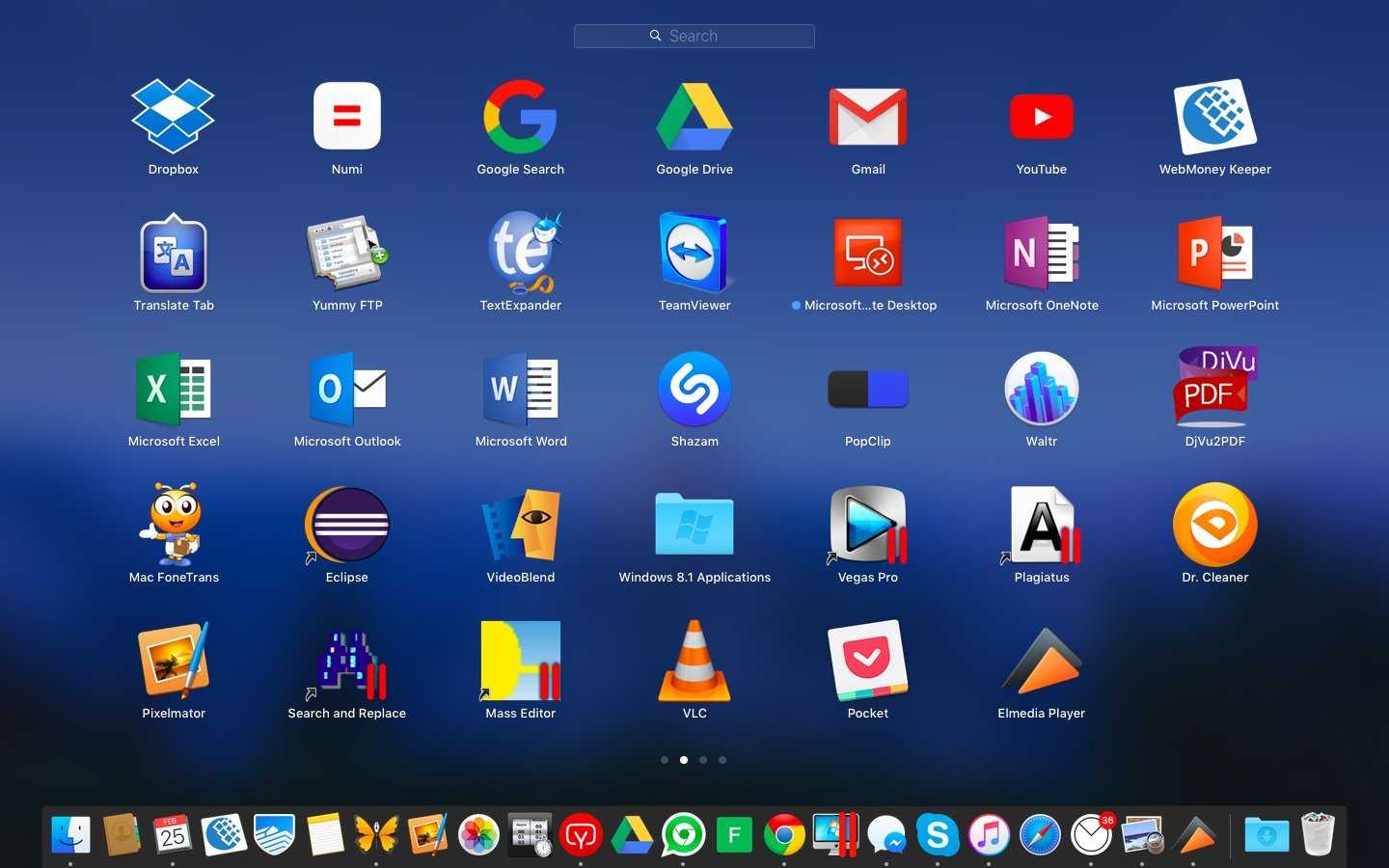
Это может быть слишком очевидно, но все же: просмотрите папку приложений и избавьтесь от тех из них, которые вам совершенно не нужны
И не надо говорить, что «это все очень важно», ведь мы знаем, что это не так и при желании вы без труда найдете пару-тройку бесполезных программ, которые не запускались в течение нескольких месяцев. Dr
Cleaner выполнит глубокую очистку с удалением внутренних данных, кешами и прочим.
3. Удалите большие неиспользуемые файлы с помощью DaisyDisk
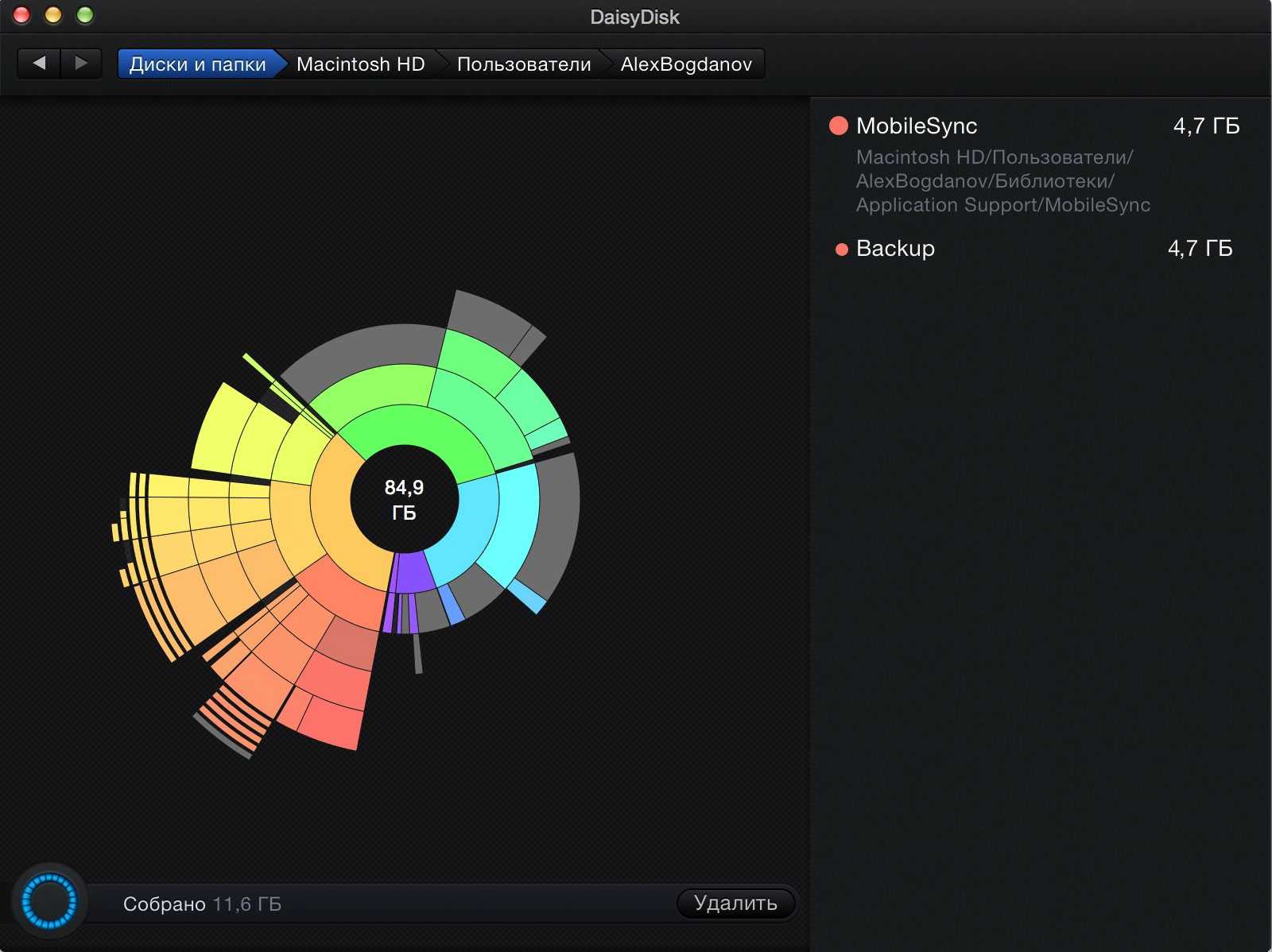
Порой на вашем Mac могут храниться файлы, о которых вы либо не знаете, либо успешно забыли. Таким образом у вас могут валяться десятки гигабайт бесполезного хлама. Для поиска таких файлов отлично подойдут утилиты вроде DaisyDisk, наглядно демонстрирующие, какие именно файлы занимают больше всего места на жестком диске.
4. Настройте синхронизацию с Dropbox и Google Drive
С годами наши облачные хранилища разрастаются до вполне приличных размеров, особенно, учитывая разные акции по раздаче бесплатного места (вроде той, что устроила недавно Google). И при этом по умолчанию копии всех «облачных» файлов хранятся на локальном жестком диске Mac, занимая приличную его часть.
Если вы не часто используете некоторые файлы, то смело отключайте синхронизацию ненужных папок в Dropbox: зайдите в «Настройки», перейдите в раздел «Аккаунт» и настройте «Выборочную синхронизацию».
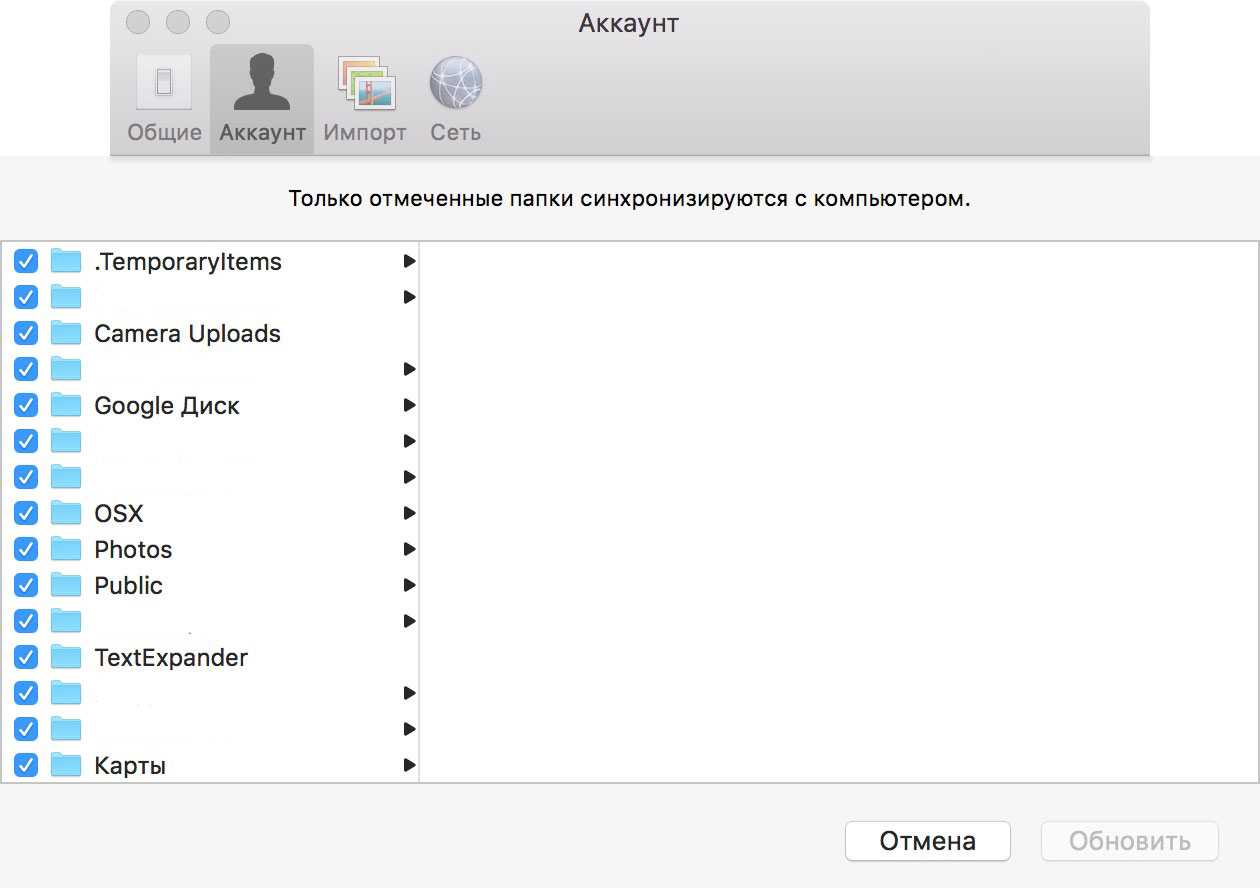
Также можно зайти поглубже и совсем отказаться от хранения локальных копий файлов, установив ExpanDrive. Данная утилита смонтирует облачное хранилище, как обычную флешку: все данные загружается в режиме реального времени. Единственное, нужно скоростное подключение к интернету.
5. Отправьте медиатеку iTunes в облако
Для тех, кто покупает фильмы и музыку в iTunes Store также есть хороший способ освободить дополнительные гигабайты, отказавшись от хранения локальных копий на Mac. Все, что нужно — удалить копии файлов вручную и использовать, встроенным в iTunes, онлайн-стримингом, или подпишитесь на Apple Music.
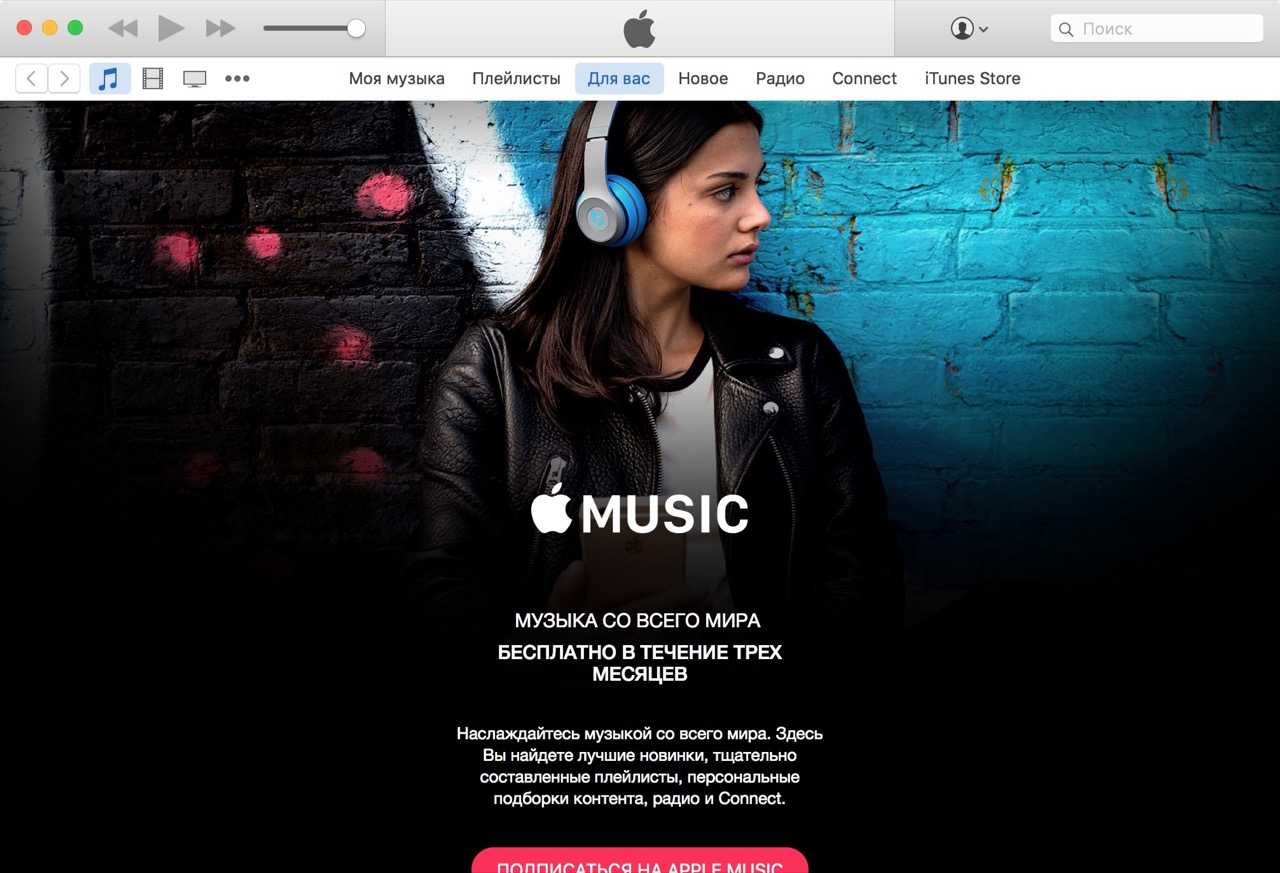
6. Уберите фото и видео в долгий ящик
Вряд ли вы каждый день просматриваете фотографии с прошлого отпуска или видео с дня рождения своего брата, а вот память на вашем Mac они занимают постоянно. Совсем не обязательно хранить их на локальном жестком диске, можно переместить их на внешний HDD- или SSD-накопитель, или в специальные облачные медиатеки, вроде Apple Фото или Google Фото. Чтобы выбрать наиболее оптимальный, загляните в мой обзор-сравнение данных сервисов.
7. CleanMyMac 3 сделает за вас всю работу
И наконец, самый простой вариант — воспользуйтесь CleanMyMac 3, который создан специально для того, чтобы очистить Mac и освободить заветные гигабайты. Приложение делает все: от чистки кеша и мусора, до поиска больших файлов и дубликатов фото. Программа платная и стоит не мало, но зато вы навсегда забудете о ручной очистке Mac.
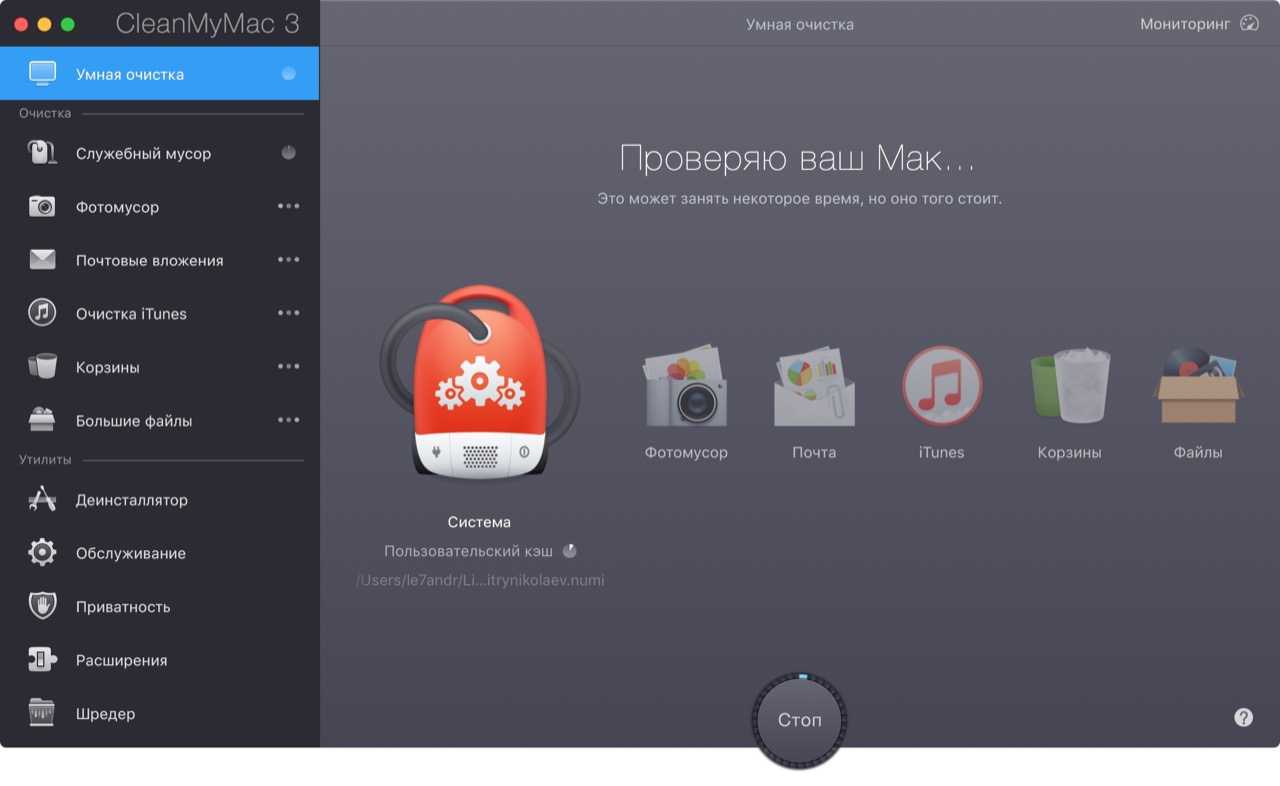
Как очистить кэш Safari на Mac
Очистка кэша в Safari очень проста:
1. Запустите браузер Safari и перейдите на панели меню по пути «Safari» → «Настройки».
2. Откройте вкладку «Дополнения» и поставьте галочку возле пункта «Показывать меню «Разработка» в строке меню».
3. Закройте окно «Настройки», затем выберите меню «Разработка» в строке меню.
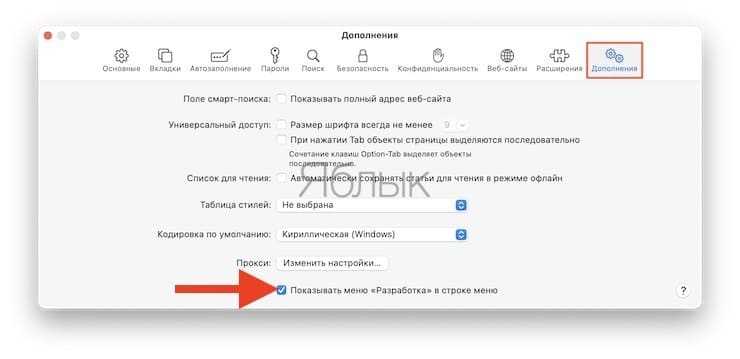
4. В меню «Разработка» выберите «Очистить кэши».
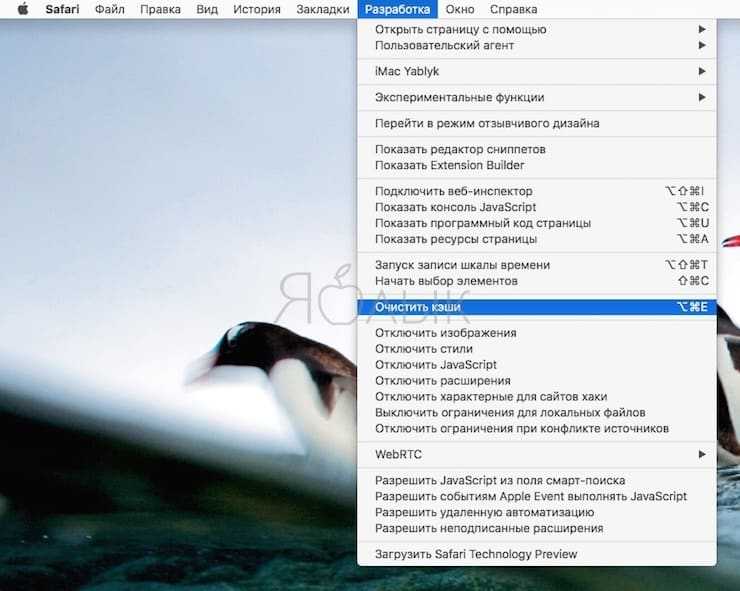
Примечание: Данный метод несколько более радикален, чем простая очистка истории, доступная через «Safari» → «История» → «Очистить историю». При этом очистка кэша в режиме разработки не удаляет личную информацию, кроме той, которая хранится во временных файлах (история, закладки, папка «Загрузки» и пр. не будут удалены).
Удалите ненужные приложения и игры
![]()
Некоторые программы на компьютер устанавливаются, что называется, «навсегда» и ждут своего часа по несколько месяцев. Сохранять такие приложения нет смысла; при необходимости их всегда можно скачать из Mac App Store или с сайта разработчиков.
Не держите на компьютере программы с дублирующими функциями, а при использовании Mac с небольшим объемом памяти старайтесь использовать стандартный набор ПО (браузер, почтовый клиент, заметки, напоминания). Встроенные утилиты нельзя удалить, чтобы освободить место, а сторонние утилиты будут занимать дополнительное место.
Вы можете удалить ненужный софт прямо из папки /Programs (/Applications), но лучше воспользоваться бесплатным приложением AppCleaner. Вы можете удалять программы из системы со всеми дополнениями, зависимостями и «хвостами”.
Удаление встроенных программ
В каждой Mac OS есть много предустановленных программ. Некоторые из них вы можете использовать регулярно, а некоторые – совсем не открывать.
Для освобождения места в памяти ПК и удаления стандартного ПО следуйте инструкции:
Откройте командную строчку (Терминал);
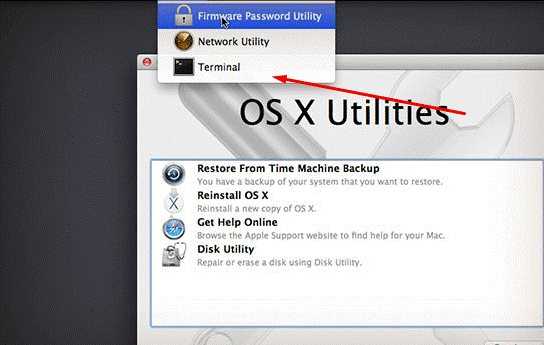
Рис.13 – запуск Терминала
- В открывшемся окне введите команду «cdApplication» (без кавычек) и нажмите Enter;
- Далее введите указанную на рисунке команду. В данном случае iTunes – это название ПО для удаления. Введите нужное название программы самостоятельно;
- Для выполнения команды еще раз нажмите Enter.
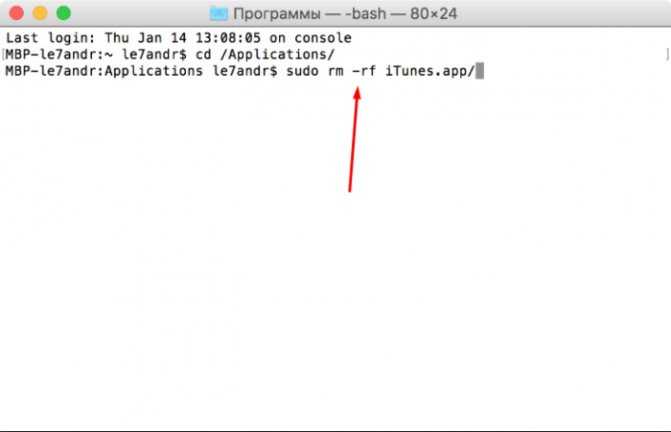
Рис.14 – деинсталляция стандартного ПО
Тематические видеоролики:
« Предыдущая запись
Как почистить мышь Mac
К счастью, времена мышей с шариками для слежения прошли, но даже резиновые ножки на основании мыши могут собирать грязь, а иногда и сенсорная линза может испачкаться, мешая мыши правильно отслеживать.
Если у вас есть кнопка щелчка или колесо сверху, они, вероятно, также содержат много микробов. Поэтому, прежде чем передать свою мышь другому человеку, вы должны продезинфицировать ее.
Перед чисткой мыши отключите ее от компьютера.
Чтобы почистить колесо сверху мыши и любые другие углубления, вызванные кнопками, вы можете использовать зубочистку, но будьте осторожны, чтобы не защелкнуться. Протрите мышь тканью из микроволокна, но, как и прежде, избегайте любых агрессивных химикатов, которые могут повредить отделку или попасть на компоненты.
Переверните мышь и переверните резиновые ножки на основании с помощью ватной палочки. Зубочистка может быть полезна для удаления действительно грязных кусочков.
Если ваш Mac не отслеживает должным образом, возможно, на объективе датчика есть пыль или другие загрязнения
Вы можете использовать сжатый воздух для очистки окна датчика или осторожно использовать ватный тампон, но будьте осторожны, чтобы не поцарапать датчик или не надавить слишком сильно
Наконец, вы можете стереть мышь с помощью дезинфицирующего средства, подобного тому, которое использовалось для клавиатуры выше.
Лучшие утилиты
CCleaner – это, наверное, одна из самых популярных программ для макбука, предназначенных для очистки компьютера. Ею могут пользоваться как обладатели Windows, так и Mac. Она очень удобна в применении. Чтобы очистить жесткий диск от мусора с ее помощью, вам следует:
- Запустить приложение.
- Найти кнопку «Очистка» на панели управления.
- Нажать на «Анализ».
Затем программа просканирует файлы и удалит мусор. Существуют отдельные версии утилиты как для компьютера, так и для планшетов или телефонов.
Программа DaisyDisk также успешно справляется с очисткой ненужных файлов, но ее особенностью является визуализация состояния вашего жесткого диска с помощью наглядной диаграммы.

1 способ: удаление приложения через FINDER
Finder — стандартное приложение на маках, необходимое для настройки операционной системы и нахождения документов. Оно работает непрерывно, в фоновом режиме. При помощи Finder можно полностью избавиться от любого установленного приложения в операционной системе. Для этого следует выполнить последовательность действий:
- Внизу, на стартовой панели расположен ярлык Finder, откройте его.
- После этого попадете в окно управления, слева в столбике выберите строку «Программы». Справа в папке появится список программ, названий ПО.
- Из списка выберите необходимый файл, который требуется удалить и нажмите на него правой кнопкой мыши. В открывшемся меню кликните по надписи «Переместить в Корзину». Приложение из операционной системы удалится после того, как название ПО исчезнет из таблиц Finder. Свободного пространства на компьютере останется столько же, потому что файлы программного обеспечения находятся в Корзине.
- Сверните все окна и нажмите правой кнопкой мыши по «Корзина». В контекстном меню выберите пункт «Очистить Корзину».
- После этого программа будет стерта с компьютера целиком. Чтобы предотвратить создание временных файлов в этот момент, необходимо перезапустить компьютер.
Что может MacCleaner Pro
- показать, что занимает место на вашем диске
- анализировать и управлять использованием дискового пространства
- удалять кэши, журналы, почтовые вложения и тому подобное
- ускорить работу Mac
- найти и удалить дубликаты всех типов файлов
- полностью удалять приложения, включая оставленные ими файлы
- следить за использованием приложениями памяти
- находить и работать со скрытыми файлами
Каждая из этих функций полезна сама по себе, но когда все это сходится в одном приложении, становится еще более интересно. Да и то, что не надо скачивать много приложений, уже становится приятным бонусом. Например, удаление дубликатов обычно является функцией отдельного приложения. Тут же все в одном наборе. Формально это несколько приложений, но запускаются они все через главное приложение MacCleaner Pro.
Очистка памяти
Состояние хранилища влияет на производительность компьютера. Вам следует периодически очищать память. Это можно сделать вручную, просто переместив файлы, которые больше не нужны, в корзину. Так что вам нужно очистить его.
Кроме того, вы можете перенести документы во внешнюю систему хранения или сжать их.
Для быстрого устранения ненужных уведомлений, приходящих на электронную почту, следует выбрать опцию «Ящики» в используемом вами клиенте и устранить накопившийся спам. Если пользователю больше не нужны сообщения, содержащиеся в корзине, нажмите кнопку «Удалить удаленные».
При необходимости можно улучшить производительность хранилища. Для этого после нажатия кнопки «Оптимизация» необходимо выбрать нужный вариант.
Автоматическое уничтожение просмотренных шоу и фильмов из сервиса iTunes — после выбора этой опции ненужные видео будут удалены с устройства. Если вам нужно их восстановить, вы можете повторить идеальную загрузку, нажав соответствующую иконку.
Полезным вариантом является загрузка вложений, которые были недавно установлены. Программа Почта позволяет автоматически загружать только выбранные файлы, просмотренные на днях. При необходимости вы можете настроить загрузку вручную, открыв нужное вложение или уведомление в своем рабочем письме, либо сохранить файл на свой компьютер.
![]()
Вы можете выбрать функцию «Отключить автоматическую загрузку». Почтовая утилита будет загружать вложения только тогда, когда пользователь открывает уведомление по электронной почте.
При оптимизации и организации просмотренных телепередач или фильмов хранилище iCloud не используется.
Вы также можете использовать функцию «Автоматическая очистка корзины», чтобы очистить память. В результате файлы, находящиеся на нем более месяца, будут удалены без возможности восстановления.
Как очистить кэш Safari на Mac
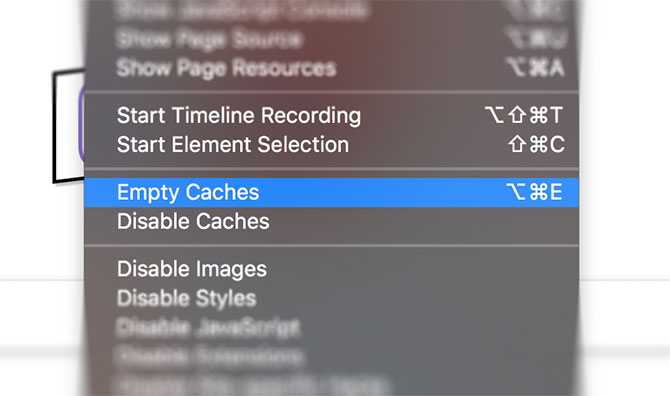
Очистить ваш веб-кеш легко, хотя если вы не используете Safari в качестве основного веб-браузера , он вам не пригодится:
- Запустите Safari и нажмите Safari> «Настройки» в верхней части экрана.
- Нажмите « Дополнительно», затем включите « Показать меню разработки» в строке меню внизу.
- Закройте окно настроек, затем выберите « Разработать» в верхней части экрана.
- В меню « Разработка» выберите « Очистить кеш» .
Примечание. Это немного более радикально, чем простая очистка истории, доступная в Safari> Очистить историю . Очистка кэшей в режиме разработки не приведет к удалению какой-либо личной информации, кроме той, которая хранится во временных файлах (ваша история, закладки, папка «Загрузки» и т. Д. Не изменяются).
Приложения для очистки кэша на Mac
Можно, конечно, тратить время, удаляя кэши вручную, но зачем, если существуют приложения, которые сделают это за вас. Вся прелесть данных приложений заключается в том, что они, как правило, делают намного больше, чем от них ожидают. Подобные программы также прекрасно справляются с освобождением дискового пространства.
OnyX — мощный бесплатный инструмент, обеспечивающий простое удаление кэшей. Загрузите версию для вашей операционной системы, и запустите приложение. Дайте программе проанализировать ваш загрузочный диск, а затем перейдите на вкладку «Обслуживание». Укажите, что именно следует удалить, а затем нажмите «Выполнить».
CCleaner — не обладающий таким широким функционалом, как у OnyX, инструмент для очистки кэшей. Загрузите и установите приложение, затем нажмите «Analyze», чтобы CCleaner обнаружил как можно больше потенциального свободного места (включая кеши). Затем вы можете нажать «Run Cleaner» для удаления выбранных объектов.
CleanMyMac X — мощная программа, позволяющая очистить кэш в один клик. Данный инструмент удалит кэши и найдет другие мусорные файлы на macOS, такие как устаревшие резервные копии и просто большие файлы.
Источник
Как очистить системные кеши Mac
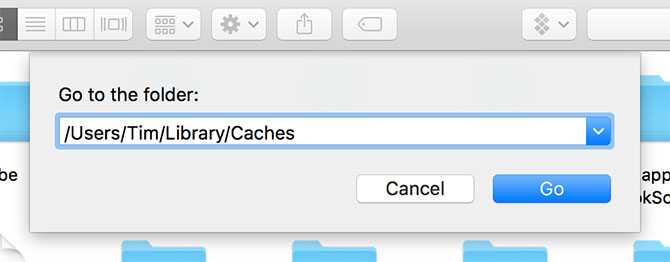
Чтобы очистить системные кэши, относящиеся к вашей учетной записи пользователя:
- Запустите Finder, затем нажмите « Перейти»> «Перейти к папке» в строке меню в верхней части экрана.
- В появившемся окне введите и нажмите OK .
- Выберите файлы и папки, которые вы хотите удалить, и перетащите их в корзину .
- Верните свободное место, щелкнув правой кнопкой мыши на Корзине в доке и выбрав « Очистить корзину» .
Если вы хотите удалить кэши, связанные с другой учетной записью пользователя, вам нужно перейти в каталог кэша этого конкретного пользователя. Вы можете сделать это, изменив местоположение папки на втором шаге на Caches — заменив пользователя соответствующей учетной записью пользователя.
Чтобы очистить системные кэши, которые совместно используются учетными записями пользователей, перейдите в .
Удаление мусора
Существуют специальные программы, позволяющие очистить макбук и освободить диск от всего лишнего: Cocktail, Clean My Mac 3, CCleaner, DaisyDisk.
Cocktail — это приложение поможет оптимизировать работу компьютера. Оно небольшое по объему, но очень полезное и не имеет ничего лишнего. С помощью этого приложения вы можете удалить кэш, заблокированные файлы, почистить память макбука. Одна из самых интересных функций — Pilot. Она поможет запустить профилактические операции для системы.
Почистить макбук от мусора можно с помощью действенной программы Clean My Mac 3. Данная утилита способна на многое. Она позволяет удалить кэш, устаревшие резервные копии, старые и неиспользуемые файлы. Кроме того, для нее не проблема ускорить ваше устройство. Также она может удалить файлы без остатка, что значительно увеличит количество свободного места на диске. Преимущество данной программы над другими — множество полезных функций, 12 языков и простота управления. Из минусов: приложение платное. Но оно стоит своих денег.
Очистка оперативной памяти Mac
Если нажать на устранение проблем, то можно увидеть, что предлагает система. В частности, освобождение оперативной памяти, переиндексация Spotlight и отключение автозагрузки большого количества программ. Есть еще очистка почты, но я пользуюсь сторонним клиентом и для меня это не так актуально.
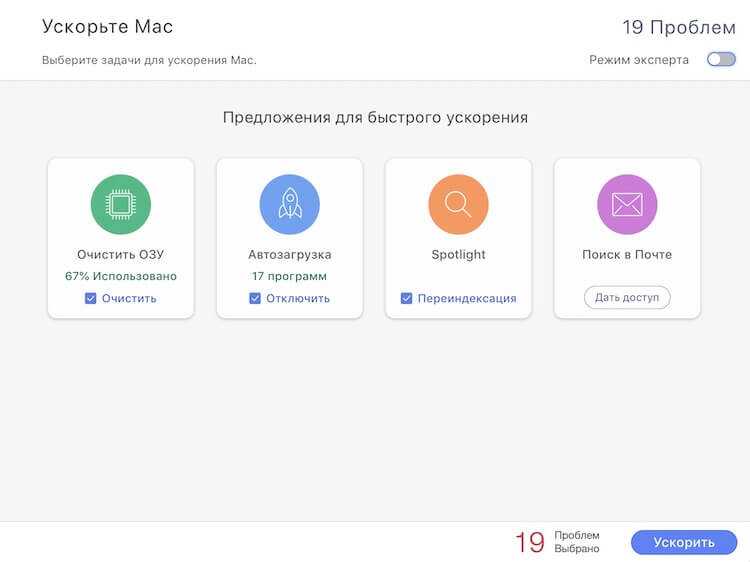
Тут можно посмотреть все, что замедляет компьютер.
В итоге, буквально из ничего появились лишние 30% оперативной памяти, а при следующем запуске я заметил, что компьютер загрузился немного быстрее из-за отключения лишних приложений, которые в основном были связаны со службами Creative Cloud от Adobe.


































