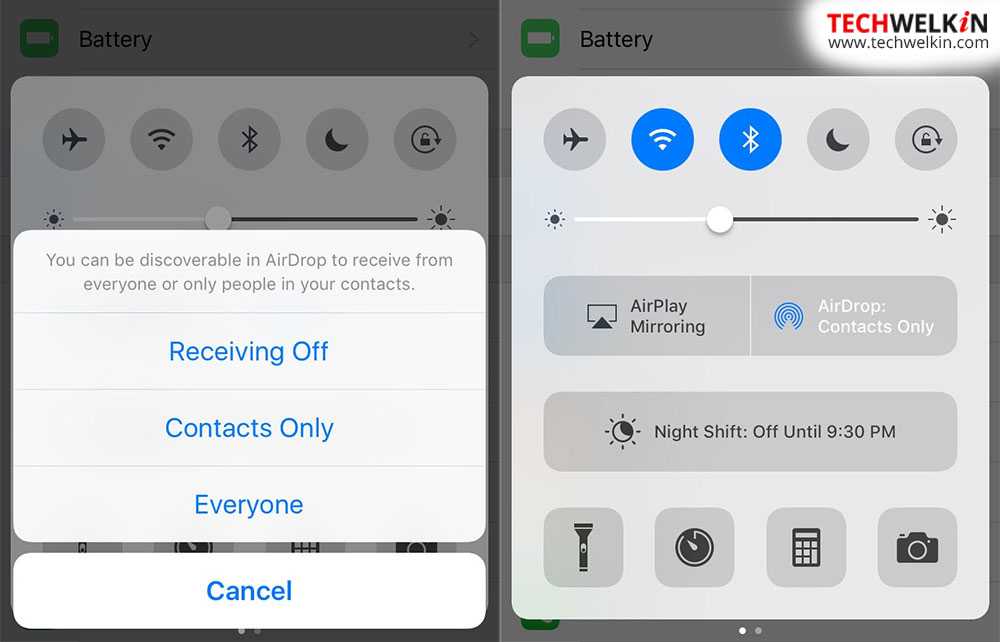Копирование текста между приложением терминала и буфером обмена
Если вы работаете с приложением Терминал на своем Mac и хотите скопируйте текст (команды, результаты) и сделайте его доступным в буфере обмена, вы можете использовать команду pbcopy , чтобы передать вывод прямо в буфер обмена.
Например, откройте приложение «Терминал» и введите cal | pbcopy.
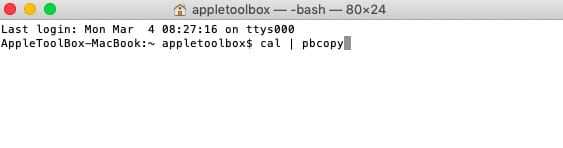
Теперь, если вы войдете в Finder, щелкните« Правка »и выберите« Показать буфер обмена », вы увидите календарь на текущий месяц в своем буфере обмена.
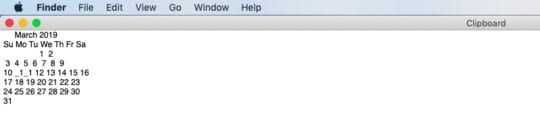
Точно так же вы можете использовать команду pbpaste на своем MacBook для передачи информации из буфера обмена. в дисплей вашего терминального приложения (stdout).
Как открыть рабочую область Unclutter
Рабочая область Unclutter разделена на три панели-окна с соответствующими функциями. Чтобы попасть в окно приложения подведите курсор к самому верху экрана и:
- сделайте жест вниз;
- или удерживайте клавишу ⌘Cmd (можно выбрать другую клавишу);
- или подождите полсекунды (можно выбрать другой диапазон).
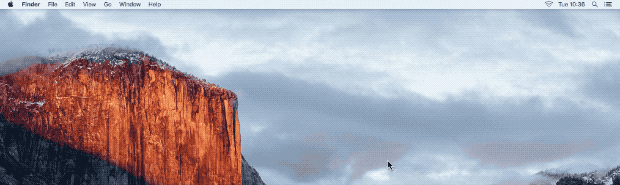
Таким образом с помощью одного лишь жеста можно быстро получить доступ к своим востребованным данным.
Настроить действие, необходимое для вызова окна Unclutter, можно в настройках программы, нажав иконку приложения в строке меню macOS.
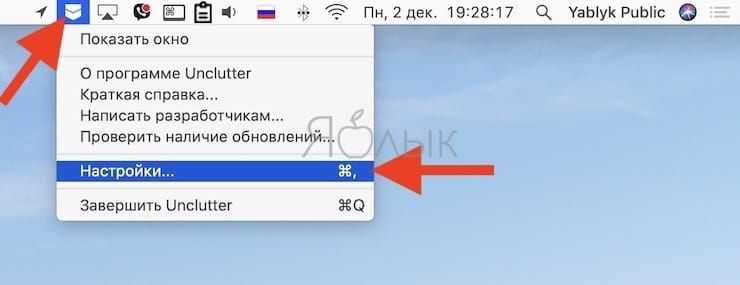
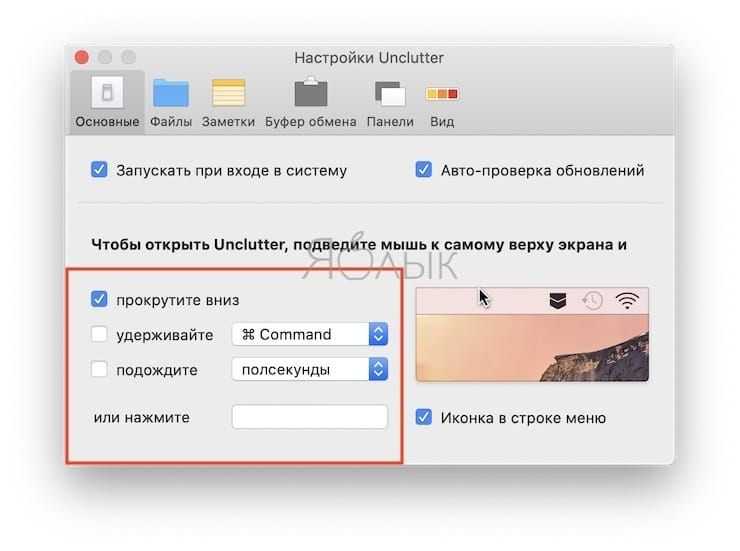
Необходимо отметить, что вы можете изменять ширину и высоту панелей Unclutter при необходимости.
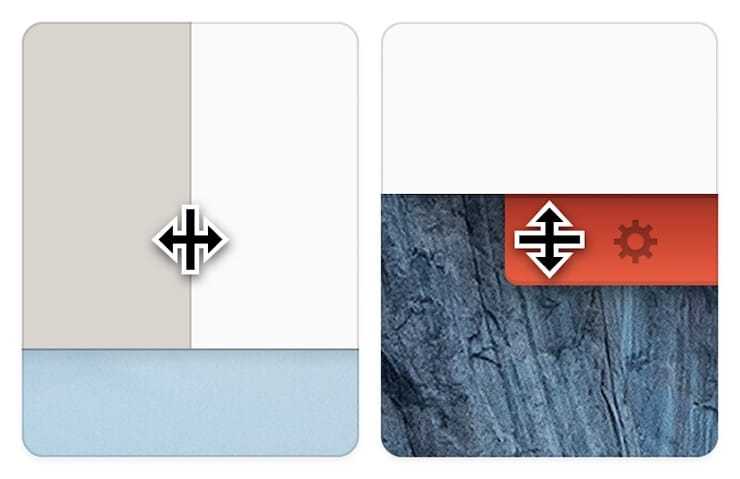
Кроме того, панели можно менять местами и выносить на рабочий стол (закреплять поверх других окон).
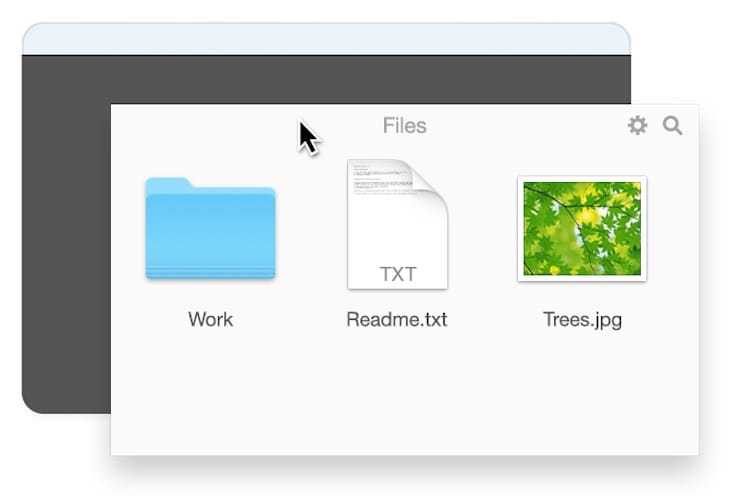
Отфильтровать и переименовать в папку
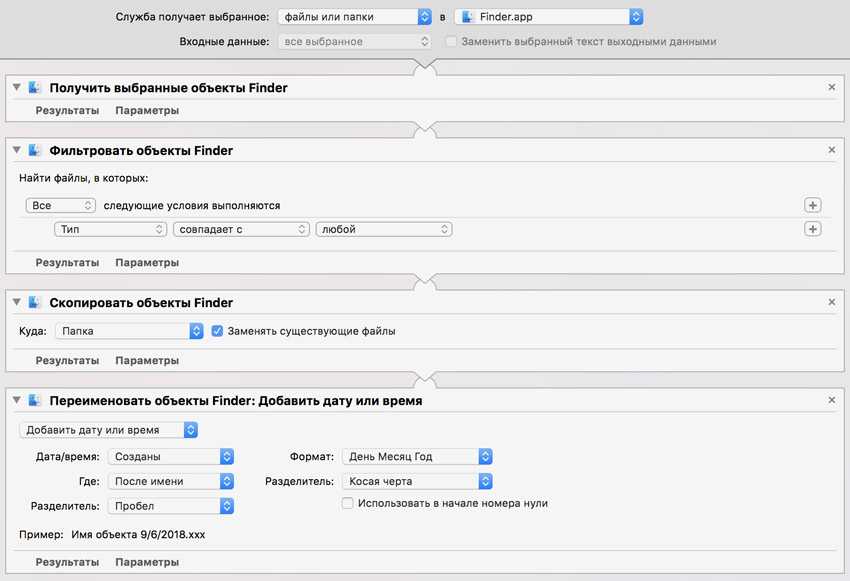
Шаг 1. Открой шаблон, который создал в первом пункте «лекции».
Шаг 2. Продублируй его через «Файл» > «Дублировать».
Шаг 3. Перетащи в меню справа сценарий «Фильтровать объекты Finder» из раздела «Файлы и папки» из меню слева.
Шаг 4. Разверни меню «Параметры» и поставь галочку возле пункта «Показывать действие в процессе выполнения».
Шаг 5. Перетащи в меню справа сценарий «Скопировать объекты Finder» из раздела «Файлы и папки» из меню слева, выбери местоположение и включи «Заменить существующие файлы».
Шаг 6. Перетащи в меню справа сценарий «Переименовать объекты Finder» из раздела «Файлы и папки» из меню слева.
Шаг 7. Разверни меню «Параметры» и поставь галочку возле пункта «Показывать действие в процессе выполнения».
Шаг 8. Сохраняй через «Файл» > «Сохранить», выбери подходящее имя вроде «Отфильтровать и переименовать в папку».
Здесь мы делаем ровно то же самое, что и в прошлом пункте, но в качестве файлов для переименования используем уже не оригиналы, а копии.
Представь, что ты отправляешь родным фотографии из одной папки. У тебя будет возможность отсортировать только самые свежие, переименовать их по дате или последовательно и сразу скопировать в отдельную папку. Чудеса автоматизации!
Клавиатура Apple — чем она отличается?
Хотя буквы и основные символы находятся в одних и тех же местах, клавиатура Apple немного отличается от того, к чему привыкли пользователи Windows или Linux. Некоторые клавиши устроены по-другому, а некоторые просто выполняют разные функции. Наиболее проблемными являются:
«Option» эквивалентен клавише «Alt» — она выполняет ту же функцию, но размещается не рядом с пробелом, а на одну клавишу дальше, что может быть проблематичным при изменении хотя бы в начале.
«Command» эквивалентна клавише «Ctrl» — она имеет ту же функцию, что и ее аналог в Windows / Linux, но находится в немного другом месте — по обе стороны от пространства. Он также отвечает за некоторые функции клавиши «Windows», которой по понятным причинам нет на клавиатуре Apple.
«Control» — это дополнительная функциональная клавиша, которая используется с некоторыми сочетаниями клавиш, в основном связанными с работой системы.
«F1-F12» — выполняют ту же функцию и размещаются на том же месте, но для их активации необходимо дополнительно нажать клавишу «Fn» в нижнем левом углу. По умолчанию они активируют назначенные им специальные функции.
«Пробел», помимо своей стандартной функции, также позволяет активировать быстрый предварительный просмотр выбранного элемента.
«Enter», с другой стороны, используется для переименования, а не для открытия файлов. Последнее достигается с помощью сочетания клавиш Command + O.
Открытие заголовков, содержащих определенные ключевые слова
Иногда отыскать что-нибудь полезное даже среди сотни RSS-заголовков бывает сложно. С Automator можно запускать поиск по ключевым словам среди заголовков избранных сайтов.
1. Запустите Automator → Новый документ → Процесс.
2. Перетащите в рабочее пространство параметр «Получить указанные URL» и добавьте RSS-ссылку на интересующий веб-адрес.
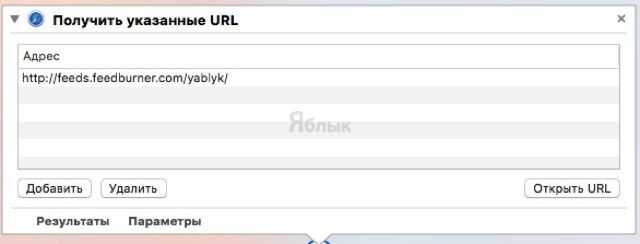
Для этого перейдите на страничку ресурса и отыщите значок или надпись с RSS. Ссылка обычно содержит слово «feed».
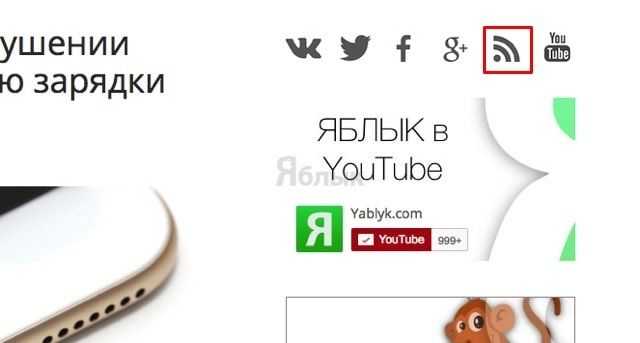
3. Дальше переместите параметр «Фильтровать статьи». Укажите условия, например «Заголовок – содержит – Apple».
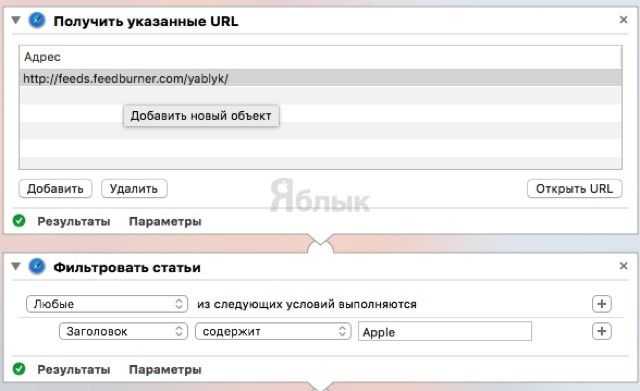
4. Перетащите параметр «Извлечь URL-адреса из статей»
Внимание! В некоторых сайтах (в том числе и на Yablyk.com) требуется снять галочку, чтобы получать адреса с разных доменов

5. Остаётся добавить параметр «Отображать веб-страницы».
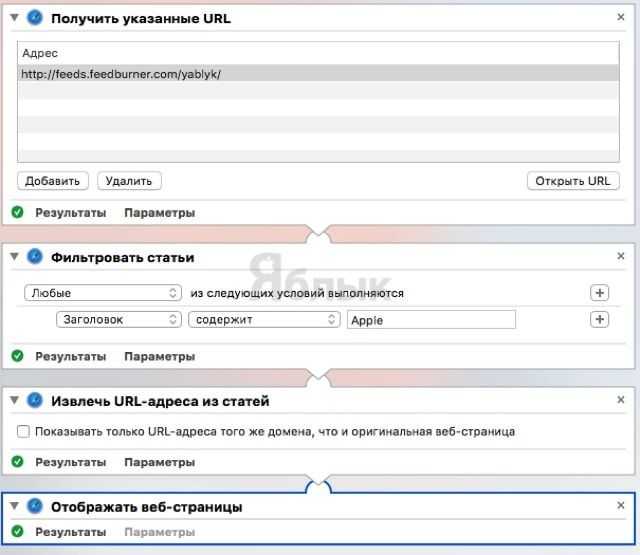
6. Сохраните скрипт и нажмите кнопку «Запустить» чтобы инициировать процесс.
После запуска в браузере по умолчанию откроются все вкладки содержащие указанное ключевое слово в заголовке.
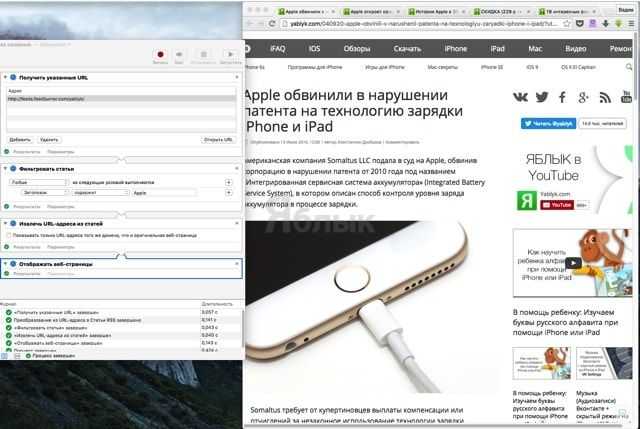
Alacritty
Alacritty — это отличный эмулятор локальных терминалов, который работает на Windows, MacOS и многих дистрибутивах Linux. Его производительность значительно выше по сравнению с альтернативами благодаря наличию ускорителя графического процессора.
Alacritty выглядит значительно проще, чем Termius, но все необходимые настройки присутствуют. Приложение использует конфигурационные файлы (с расширением.YML), с помощью которых можно менять практически любые элементы терминала, от цветовых схем до настроек клавиатуры. Alacritty подойдет как опытным пользователям терминала, так и тем, кто применяет его только для доступа к локальным каталогам.
Заменить текст в имени файла
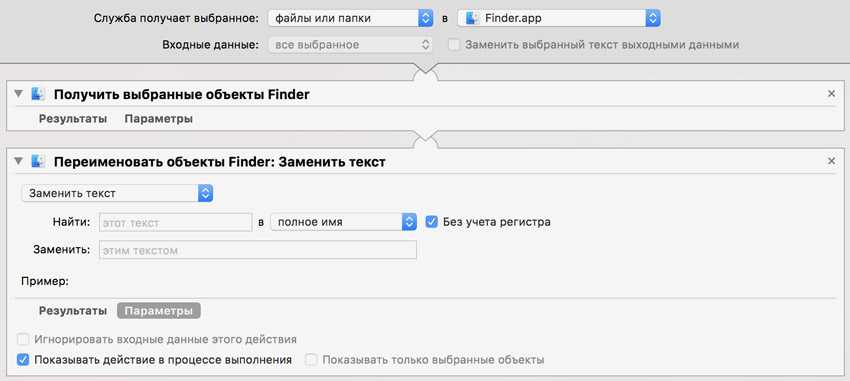
Шаг 1. Открой шаблон, который создал в первом пункте «лекции».
Шаг 2. Продублируй его через «Файл» > «Дублировать».
Шаг 3. Перетащи в меню справа сценарий «Переименовать объекты Finder» из раздела «Файлы и папки» из меню слева.
Шаг 4. В первом выпадающем меню выбирай «Заменить текст», а потом разверни меню «Параметры» и поставь галочку возле пункта «Показывать действие в процессе выполнения».
Шаг 5. Сохраняй через «Файл» > «Сохранить», выбери подходящее имя вроде «Заменить текст в имени файла».
В этой команде мы пошли немного дальше. Теперь мы используем не просто заранее созданный сценарий для переименования файлов в Finder, а вызываем диалоговое окно с уточнением параметров.
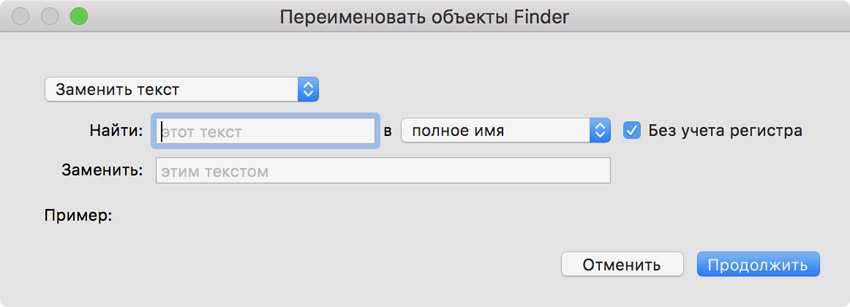
Ты можешь указывать, что и на что в имени файла нужно изменить при каждом использовании команды.
Работа с заметками в Unclutter
Необходимость ведения заметок очевидна – порой необходимо быстро записать куда-то номер телефона или другую информацию, диктуемую, например, по телефону.
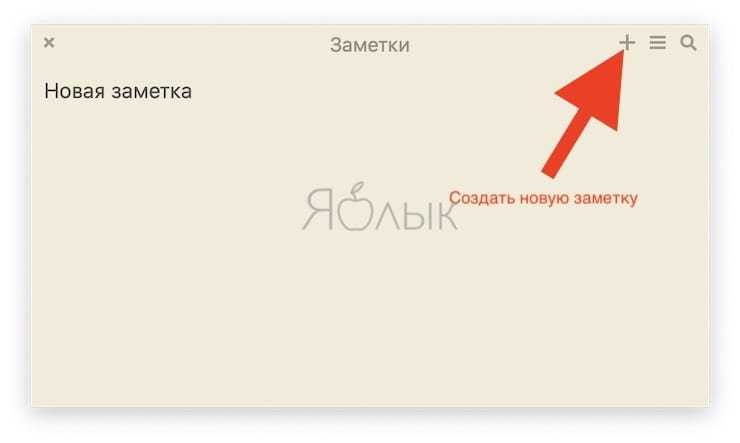
Есть возможность быстрого поиска в заметках по ключевому слову, причем список подходящих элементов формируется при вводе слова.
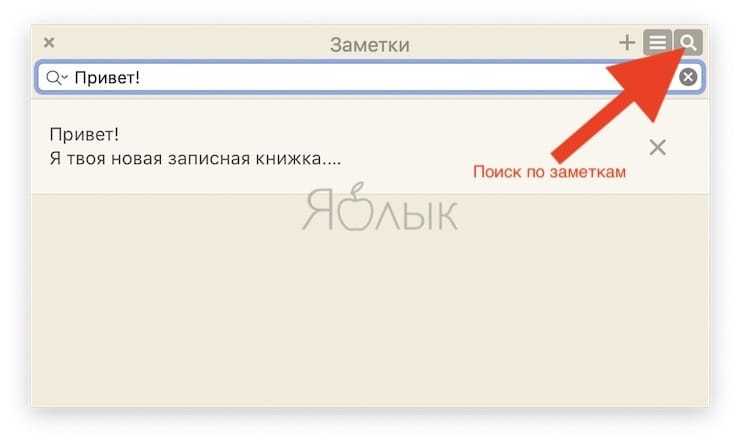
Любую заметку можно вытащить из основного окна приложения, превратив в отдельное окно, расположенное на виду.
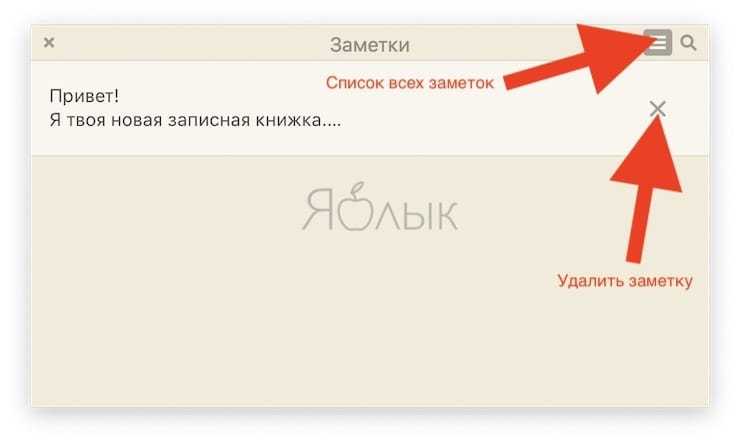
Хранить информацию можно в общей папке Dropbox или iCloud Drive, а потом синхронизировать заметки между разными другими Mac.
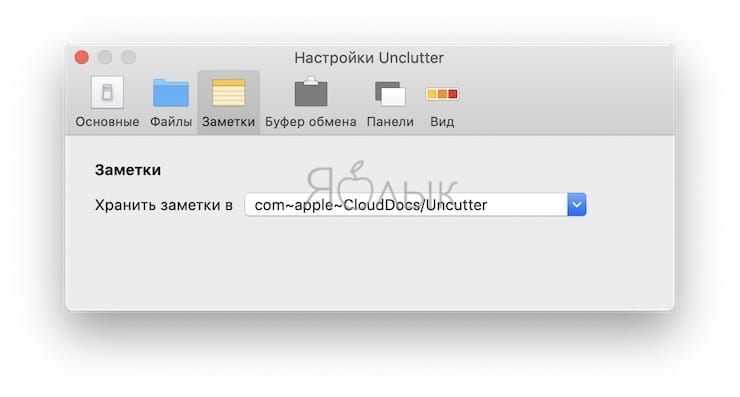
Тянуться к верхушке монитора курсором или тащить туда файл удобно не всем, вот почему «карман» Unclutter легко открепить от его местоположения и поместить в любую часть экрана поверх других окон. Конечно, функции этого помощника не уникальны. С буфером обмена может работать Paste, с файлами – Dropzone, а заметки ведут стандартные «Заметки». Вот только Unclutter позволяет заменить эти три приложения. Пускай функционально программа и проще, обычно пользователям этого хватает. В повседневной работе Unclutter быстро становится незаменимым помощником.
Нужно ли прокачивать буфер обмена?
Однозначно! Буфер обмена в macOS нуждается в доработке и расширении возможностей. Пока в Apple не торопятся это делать, сторонние разработчики выпустили сразу несколько годных решений, которые упрощают работу с данными и повышают нашу производительность.
Советуем обязательно попробовать расширенный буфер обмена в своих сценариях использования компьютера.
Новичкам следует начать с приложения CopyLess. Продвинутым пользователям с нетипичными запросами рекомендуем Dropzone или Unclutter, а тем, кто хочет много опций, синхронизацию и настройку под себя – следует выбрать Paste или Alfred.
iPhones.ru
Странно, что в Apple до такого не додумались.
Рассказать
Скачайте со страницы все аудио или видео файлы.
Вы можете сделать что-то подобное с аудио- или видеофайлами, используя немного более сложный рабочий процесс. Это позволяет загружать все аудио или видео файлы с определенной веб-страницы из Automator.
- Создайте еще один рабочий процесс в Automator так же, как и раньше.
- Добавить действие Получить текущую веб-страницу из Safari снова.
- На этот раз добавьте Получить URL-адреса с веб-страниц.
Если вы выберете только Возвращает URL-адреса в том же домене, что и стартовая страница. , вы получите только аудио- или видеофайлы, размещенные в том же домене, что и страница, на которой вы находитесь. И наоборот, если вы не выберете этот параметр, вы получите все файлы, на которые есть ссылки со страницы, независимо от того, где они размещены.
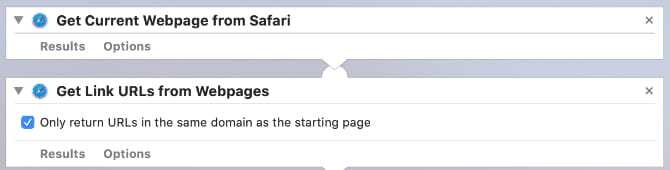
- Теперь добавьте действие URL-фильтрация к рабочему процессу. То, как вы настраиваете фильтры, зависит от того, что вы хотите скачать. Например, если вам нужны только файлы MP3, укажите путь, содержащий .mp3. Для видео MP4 установите дорожку так, чтобы она содержала .mp4 , И так далее.
- Вы также можете включить ряд критериев и выбрать, что из следующего является правильным.
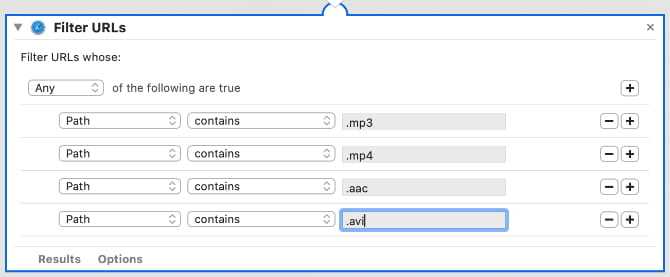
- Теперь у вас есть отфильтрованные URL-адреса, добавьте действие Скачать URL И выберите папка для скачивания.
- Затем запустите рабочий процесс из Automator, чтобы загрузить выбранные вами медиафайлы с любых открытых страниц в Safari.
Ежедневное открытие веб-страницы в заданное время
В будние дни я встаю в шесть утра и к восьми часам ухожу на работу. Каждый раз за десять минут до выхода я смотрю погоду, чтобы прикинуть что надеть. Так почему бы не сделать так, чтобы в 7:50 по будням прогноз открывался автоматически? С такой и другими описанными ниже задачами легко справится Automator.
1. Запустите Automator (откройте проводник Finder → Программы или запустите его через поиск Spotlight (сочетание клавиш Control (⌃) + пробел).
2. Во всплывающем сообщении выберите «Новый документ».
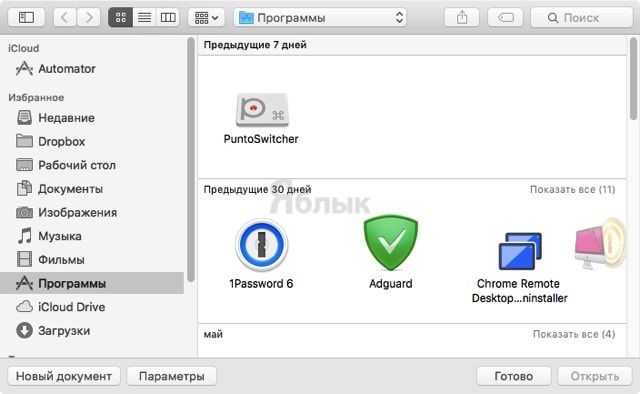
3. В качестве типа документа укажите «Уведомление календаря», а затем нажмите кнопку «Выбрать».
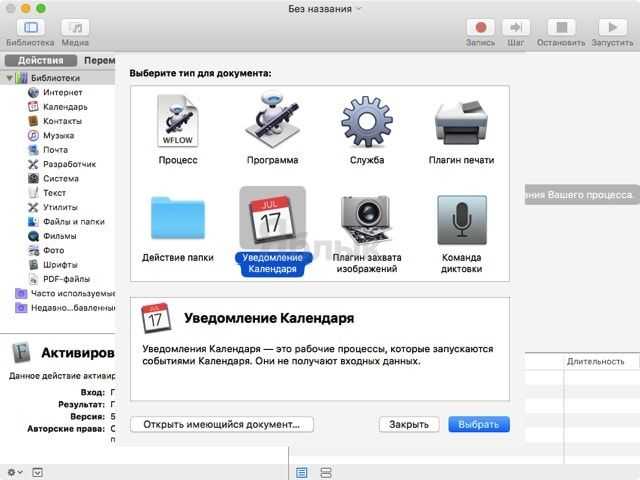
4. В левом боковом меню в разделе «Библиотеки» выберите раздел «Интернет».
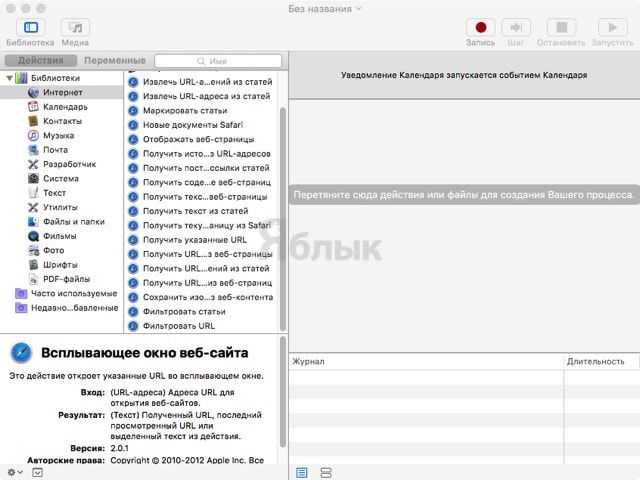
5. Во второй колонке отыщите параметр «Получить указанные URL» и перетащите его в рабочее пространство (workflow) расположенное справа.
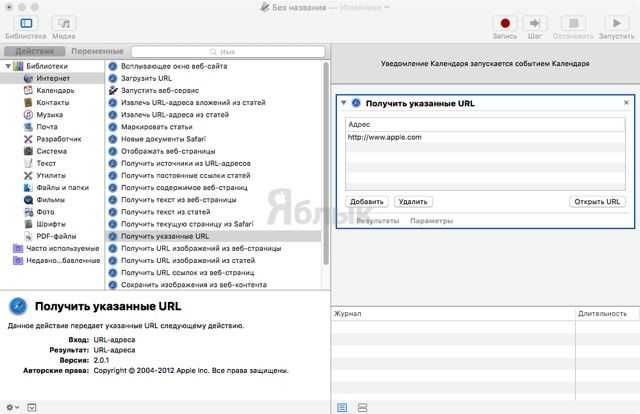
6. Удалите предложенный веб-адрес и добавьте интересующий.
7. Теперь из второй колонки перетащите параметр «Отображать веб-страницы» в рабочее пространство сразу же под блоком «Получить указанные URL».
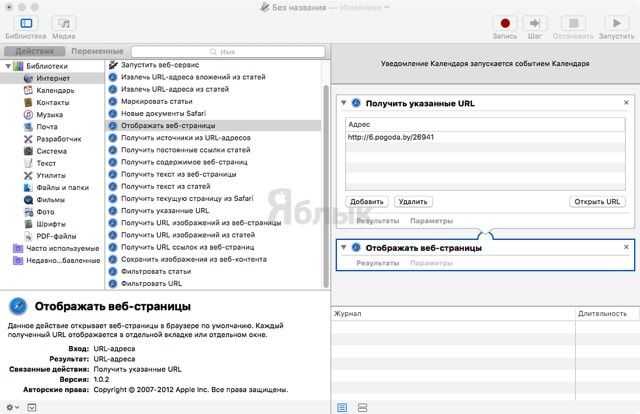
8. Чтобы проверить работоспособность нашего скрипта нажмите кнопку «Запустить» в правом верхнем углу окна Automator. Должен открыться браузер по умолчанию и указанная страница.
9. В строке меню перейдите в раздел Файл → Сохранить как… и сохраните уведомление календаря.
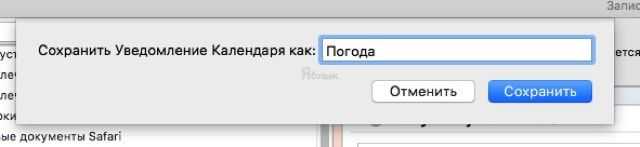
10. После того как откроется штатный календарь, выберите текущий день и событие. В правом боковом меню укажите время начала и конца события, а также время повтора, например только в будние дни.
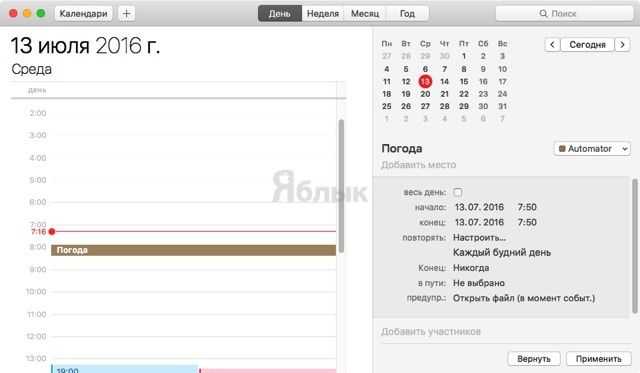
Теперь ежедневно в 7:50 на моём Mac будет приходить уведомление и открываться страничка с погодой. А ещё это неплохой сигнализатор о том, что пора собираться на работу.
Пример использования
Представим следующую ситуацию. Необходимо сделать несколько скриншотов на iPad, затем уменьшить их размер вдвое, добавить их в специальный отдельный альбом и прислать уведомления о добавлении каждого. Попробуем реализовать все это таким образом, чтобы задействовать все обозреваемые программы.
Начнем с Workflow. Выберем, каким критериям должны соответствовать снимки экрана. Они могут иметь два разрешения: 1536 х 2048 и 2048 х 1536. Перейдем в Workflow. Создадим новое действие. Для начала перетащим на рабочую панель два одинаковых условия — Find Photos. В первом выберем два параметра: высота и ширина фото должна быть 2048, причем через фильтр проходят изображения, которые соответствуют любому из данных критериев. Поэтому установим вверху панели Any of the following are true. Во втором случае настройки будут аналогичными, вот только вместо 2048 установим параметр 1536. Для того чтобы фото не добавлялись по несколько раз, можно установить третье условие. Перетягиваем третий блок Find Photos, здесь выбираем параметр «Album is not (название альбома со скриншотами)». Теперь выбираем Resize Image и устанавливаем необходимые значения по высоте и ширине фотографии. Финальным шагом будет установка блока Save to photo album, где из списка выбираем необходимый альбом.
Действие готово. Поместим его на панель Launch Center Pro для быстрого запуска. Выбираем на панели с запуском действия значок настроек и жмем Add to Launch Center. Нажимаем на пустую ячейку, действие добавляется, Workflow открывается автоматически. Возможно, пользователь будет забывать вовремя выполнять только что созданное действие, потому сделаем так, чтобы периодически наличие новых скриншотов проверялось в автоматическом режиме. Снова перейдем в Launch Center, выберем настройки действия, далее Schedule, затем Every Day. Можно установить и дату начала действия.
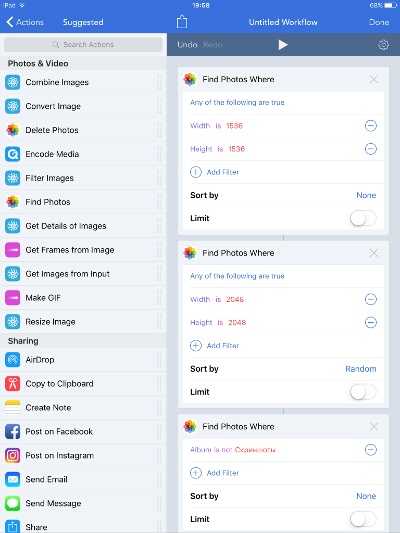 Конструктор действия Workflow Конструктор действия Workflow |
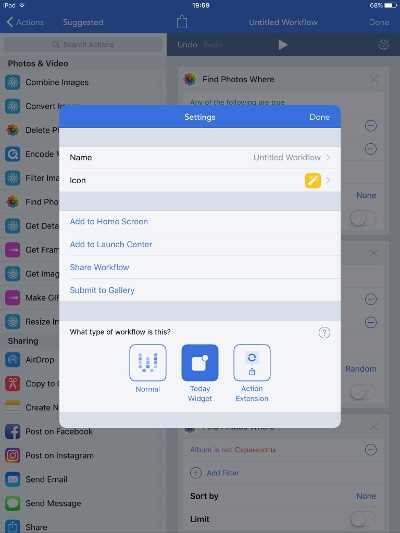 Настройки действия Workflow Настройки действия Workflow |
Последним шагом добавим отправку уведомлений при запуске. Перейдем в IFTTT, выберем новое действие. Как условие установим New photo added to album (указав свой альбом), а при выполнении условия дадим команду присылать уведомления в Notification Center. Активируем условие, а для удобства (чтобы не держать IFTTT открытым) перейдем в настройки iOS, выберем «Основные», затем «Обновление контента», пролистаем до IFTTT и включим его.
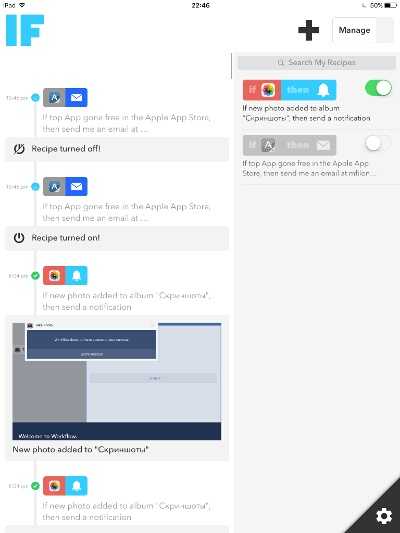 Действие IFTTT
Действие IFTTT
Наша последовательность готова. Каждый день будет проверяться наличие скриншотов. Все они будут добавляться в специальный альбом, а в «Центре уведомлений» будет создаваться уведомление об этом. Чтобы все это работало, в фоне должны быть и Workflow, и Launch Center.
Макросы методом тыка
Нажав на кнопку записи, выполните вручную все необходимые команды при помощи мыши и клавиатуры. По завершению остановите запись и просмотрите список зафиксированных «Автоматором» команд.
Если вы знакомы с приложениями Microsoft Office, знаете, что в них есть (в мак-версии — был) режим записи действий. Это когда вы попросту выбираете нужные кнопки и команды меню, вводите какой-то текст, добавляете какие-то объекты — а программа при этом последовательно фиксирует все ваши действия. Третья версия «Автоматора» оснащена аналогичным режимом, который запоминает не только ваши действия, но и программы, в которых они были произведены. Скорость воспроизведения записанных действий можно регулировать от одной десятой до десятикратной. Включается режим записи соответствующей кнопкой на панели инструментов Automator.
Продвинутый менеджер буфера обмена для Mac OS X — Paste (МакЛикбез Советы)
2894
107
19
00:05:55
03.12.2015
Обзор удобного менеджера буфера обмена для Mac OS X (Paste).
Ссылка на Paste: 🤍
00:40 Как установить Paste
01:46 Первый запуск Paste
02:01 Настройки Paste
03:16 Демонстрация работы Paste
МакЛикбез — это удобное и простое руководство по операционной системе Mac OS X.
Обзоры основных и самых необходимых функций с реальными примерами использования в жизни.
Отличный способ улучшить свои навыки работы с компьютером без траты большого количества времени и усилий.
Если хотите поддержать проект:
Яндекс деньги 41001339116861
🤍
Webmoney R279364598778
Сбербанк MasterCard 5336 6900 4730 4383
Уникальный сервис по индивидуальному обучению и консультациям по компьютерам Mac.
Задайте все свои вопросы здесь: 🤍
Группа Вконтакте: 🤍
Сайт с ссылкой на канал: 🤍
Как включить Универсальный буфер обмена
Прежде чем настраивать функцию, необходимо убедиться в том, что на Mac (должна быть установлена macOS Sierra или новее) и на iPhone или iPad (iOS 10 и новее) вы авторизованы в одной и той же учетной записи iCloud (под одним Apple ID). На iOS 10.3 и новее это можно проверить по пути Настройки → Apple ID (в самом верху):
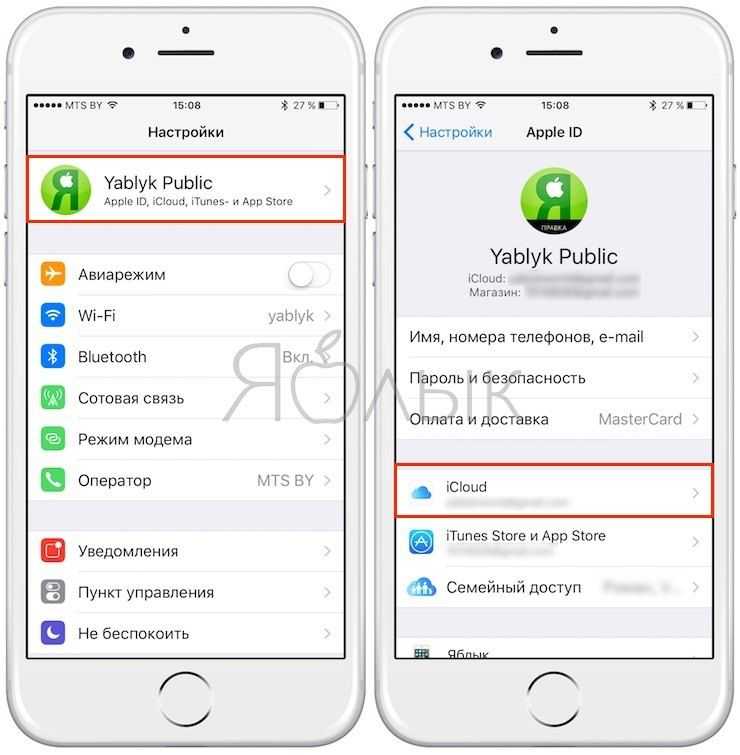
На устройствах с iOS до версии 10.3 раздел iCloud находится по пути Настройки → iCloud.
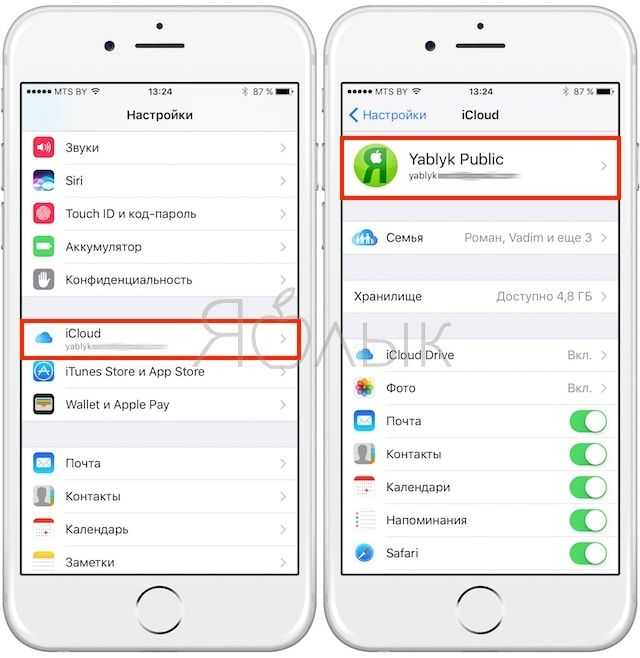
на Mac – Системные настройки → iCloud.
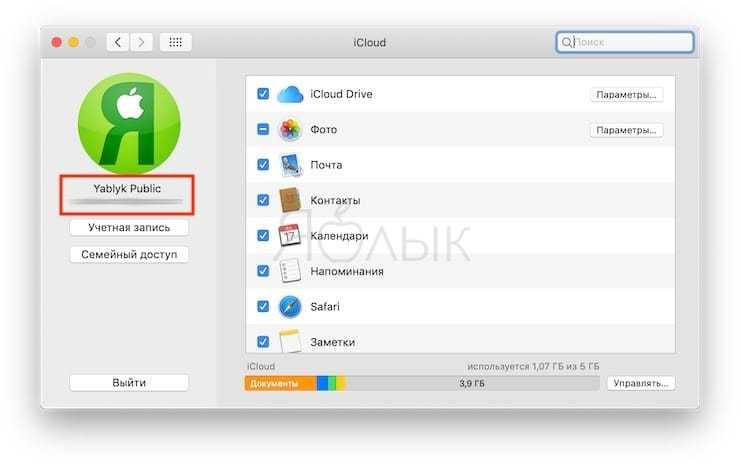
Также следует убедиться в том, что на обоих устройствах включена функция Handoff:
На iOS она размещена по пути: Настройки → Основные → Handoff.
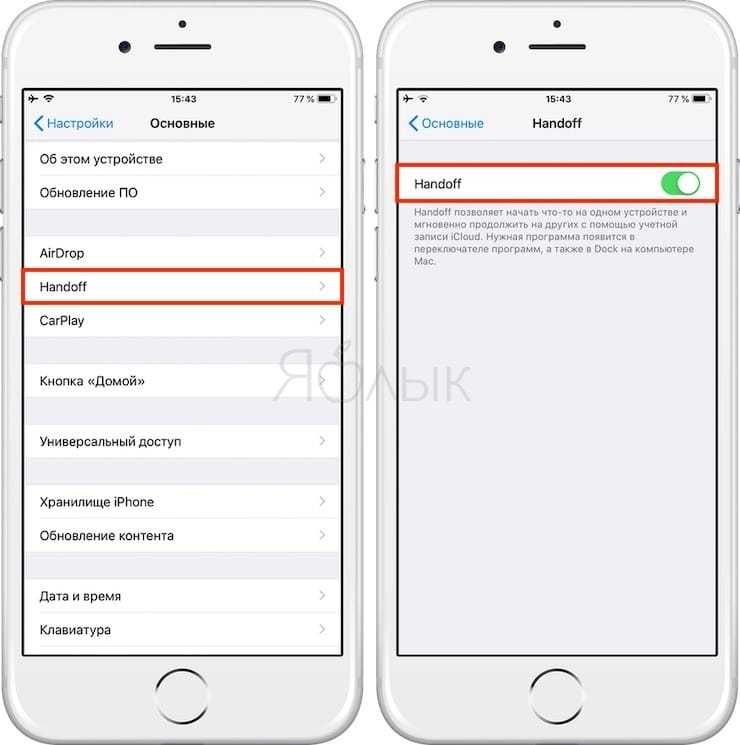
На macOS: Системные настройки → Основные на Mac активирована опция «Разрешить Handoff между этим Mac и вашими устройствами iCloud».
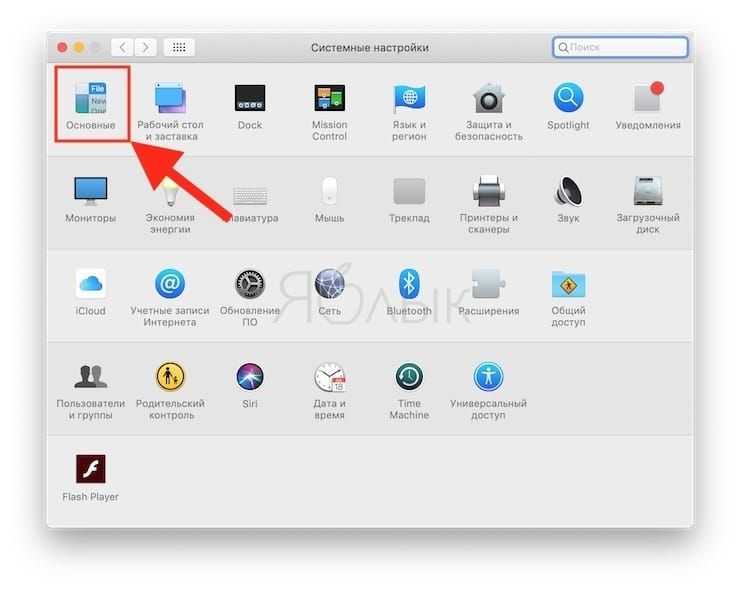
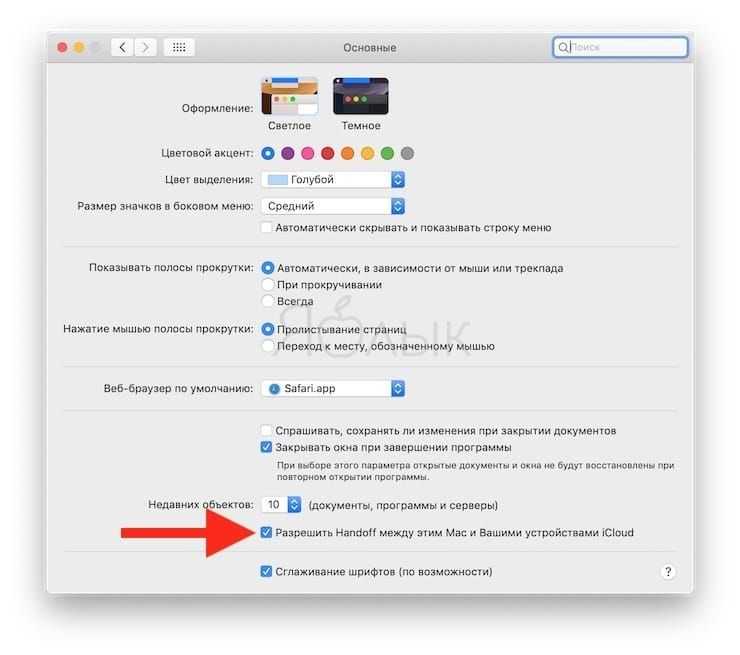
Для того чтобы устройства могли взаимодействовать между собой, нужно активировать Bluetooth на обоих устройствах.
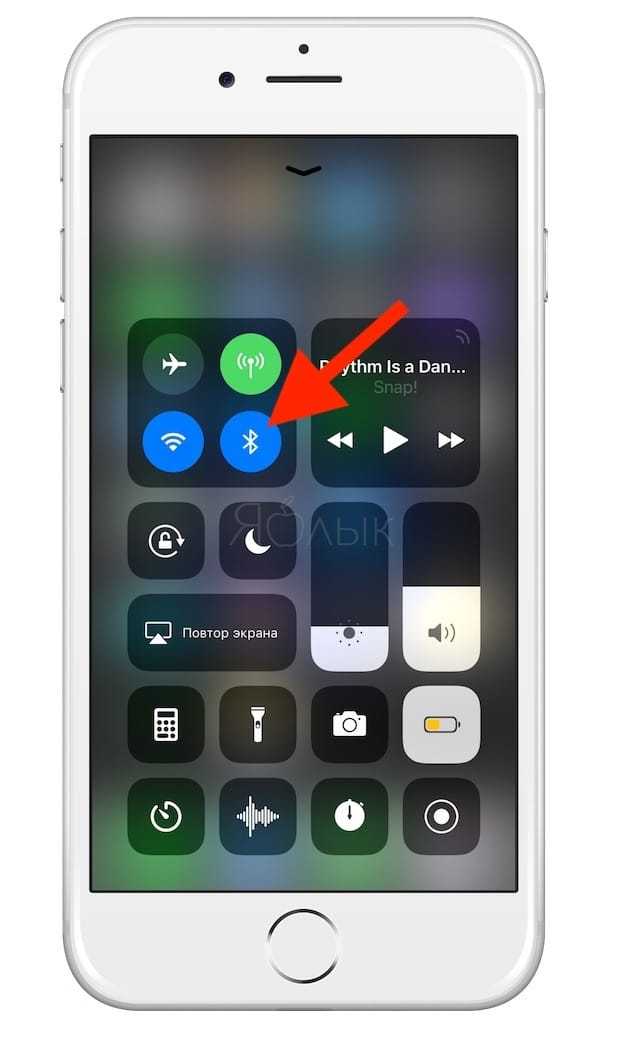

ПО ТЕМЕ: Как отвечать на звонок iPhone (Viber, WhatsApp, Skype), не касаясь смартфона.
Перемещайте снимки экрана прямо в буфер обмена Macbook
Вы можете перемещать снимки экрана прямо в буфер обмена MacBook, настроив в утилите создания снимков экрана на Mac параметр Сохранить в место назначения .
Вот как это настроить:
- Откройте новый снимок экрана с помощью клавиш Shift + Command/⌘ + 5.
- Щелкните Параметры.
- Выберите Буфер обмена в качестве Сохранить в место назначения.
- Щелкните на ‘X’, чтобы выйти из утилиты создания снимков экрана.
Другой способ отправить снимки экрана прямо в буфер обмена MacBook — это удерживать клавишу Control . когда вы щелкаете, чтобы сделать снимок.
В macOS Mojave Apple изменила утилиту создания снимков. Старый Grab теперь заменен утилитой для создания скриншотов. Если на вашем Mac установлена более старая версия macOS, вы можете использовать Command/⌘ + Control + Shift +4 для отправки снимков экрана непосредственно в буфер обмена.
Как отключить универсальный буфер обмена
Apple добилась невероятных успехов в привлечении людей в свою обширную экосистему. От iMac до iPhone — существует множество продуктов Apple на выбор. И компания продолжает облегчать жизнь потребителям, которые предпочитают оставаться в экосистеме — покупать несколько совместимых устройств Apple.
Универсальный буфер обмена — одна из таких отличных функций, которая нравится только подписчикам экосистемы Apple. При включении несколько устройств Apple — например, iPhone и Macbook — могут общаться друг с другом и совместно использовать буфер обмена. Таким образом, если вы скопируете что-то на свой телефон, это будет немедленно доступно для вас на вашем компьютере, если вы используете одну и ту же учетную запись iCloud в обеих системах.
Даже если вы очистите буфер обмена на Mac, универсальный буфер обмена будет заполнен, как только вы скопируете что-либо на свой iPad или iPhone. Итак, чтобы очистить и отключить универсальный буфер обмена, вам нужно найти способ отключить результат.
Отключить его довольно просто, так как вам просто нужно отключить передачу обслуживания между вашим Mac и другими системами. Для этого щелкните логотип Apple в верхнем левом углу экрана и перейдите в «Системные настройки».
Теперь перейдите к «Генералу».
На этом экране вы увидите темы, акцентные цвета и многое другое. Справа внизу вы найдете опцию: «Разрешить передачу обслуживания между этим Mac и вашими устройствами iCloud».
Отключите его и закройте окно. Универсальный буфер обмена будет отключен.
Как включить SIP / защиту целостности системы на Mac
Для включения защиты целостности системы на Mac требуется перезагрузить компьютер в режиме восстановления, вот шаги:
- Перезагрузите Mac, зайдя в меню Apple и выбрав «Перезагрузить».
- После перезагрузки сразу зажать КОМАНДА + R одновременно и продолжайте удерживать эти клавиши, пока не увидите логотип Apple и небольшой индикатор загрузки, чтобы начать загрузку в режиме восстановления
- На экране «Утилиты macOS» (или «Утилиты OS X») откройте меню «Утилиты» и выберите «Терминал».
- В окне Терминала введите в командной строке следующий синтаксис команды:
Нажмите клавишу возврата / ввода, чтобы выполнить команду для включения SIP, а затем снова перезагрузите Mac.
Теперь Mac перезагрузится как обычно, снова запустив резервное копирование с включенным SIP.
После загрузки MacOS должен быть включен SIP. Вы можете подтвердить это, проверив состояние защиты целостности системы через командную строку или с помощью средств информации о системе. Если он не включен, вероятно, вы неправильно ввели синтаксис или неправильно выполнили какой-либо другой шаг.
Примечание: если вы хотите включить SIP, но не перезагружать сразу после выхода из режима восстановления, вы также можете просто ввести:
Просто помните, что Mac должен перезагрузиться, прежде чем SIP снова будет включен.
Что делает Защита целостности системы в MacOS?
Защита целостности системы, или SIP, иногда называемая «без rootless», блокирует несколько каталогов системного уровня в Mac OS, чтобы предотвратить изменение важных системных файлов, компонентов, приложений и ресурсов, даже если учетная запись пользователя имеет права администратора или root (таким образом случайное упоминание о «безродных»). Таким образом, SIP направлен на повышение безопасности и конфиденциальности на Mac, а также на предотвращение неавторизованного или непреднамеренного доступа или модификации важных системных файлов и компонентов.
Системные каталоги, которые защищены и заблокированы SIP в macOS, включают: / System /, / usr / за исключением / usr / local /, / sbin /, / bin / и / Applications / для приложений, которые предварительно установлены по умолчанию в macOS и необходим для использования операционной системы, включая такие приложения, как Safari, Терминал, Консоль, Монитор активности, Календарь и т. д.
С практической точки зрения, SIP предотвращает случайное удаление пользователями основных системных файлов, удаление приложений по умолчанию, а также возможность установки, изменения или удаления вещей из различных приложений или сценариев в местах, где они не должны находиться. Когда SIP включен, эти действия не могут выполняться. Однако любой пользователь Mac может отключить защиту SIP, используя метод, аналогичный описанному выше, хотя обычно это необходимо только опытным пользователям Mac по очень конкретным причинам.
Поэтому SIP всегда следует оставлять включенным, но это не единственная функция безопасности Mac, которую следует использовать. Сохранение более строгих настроек привратника по умолчанию, использование надежных паролей, избегание отрывочного программного обеспечения и отрывочных веб-сайтов, а также использование шифрования Filevault также являются важными мерами безопасности, которые следует предпринять на Mac. И не забывайте также использовать Time Machine для регулярного резервного копирования!
У вас есть какие-либо советы, предложения или мысли о защите целостности системы для Mac? Поделитесь ими с нами!
Используем буфер обмена на Mac с умом
Automator можно по праву назвать одним из самых недооцененных приложений на macOS. Увы, но многие пользователи не догадываются о скрытых возможностях данной утилиты. Тем не менее потенциал заложенный в программу действительно огромен. Сегодня мы расскажем о простых способах, которые сделают работу с буфером обмена более удобной и продуктивной.

Буфер обмена на macOS сложно назвать функциональным — операционная система хранит лишь один скопированный фрагмент текста. Но расширить его возможности можно при помощи Automator. Сегодня мы расскажем, как сохранять текст из буфера обмена в текстовый файл, а также поделимся простым методом, который позволит просматривать содержимое буфера обмена, перед непосредственным копированием.
Преобразовать скопированный текст в текстовый файл
Первым делом нам необходимо запустить приложение Automator. Сделать это можно через Spotlight, либо любым другим удобным способом;
В открывшемся окне выбираем «Новый документ», указав раздел «Быстрое действие»;
Необходимо воспользоваться поиском и найти пункт «Получить содержимое буфера обмена». Перетягиваем в рабочую область программы;
- Вновь обратимся к поиску и найдем действие «Новый текстовый файл».
- Теперь нужно указать название документа, его будущее расположение, а также исходное форматирование;
- Всё готово! Сохраняем наше действие.
После того, как в буфере обмена будет сохранен отрывок текста, выбираем в меню «Службы» и указываем на созданный скрипт. После этого фрагмент автоматически преобразуется в текстовый документ, в ранее указанном месте.
Просмотр буфера обмена
- Запускаем одноименное приложение для автоматизации действий;
- В окне «Тип документа» следует выбрать «Быстрое действие»;
- Теперь нам нужно найти процесс «Получить содержимое буфера обмена». Для этого воспользуемся поиском;
- Добавляем процесс в правую часть приложения;
- Обратимся к поиску и найдем пункт «Установить значение переменной»;
- Переносим в рабочую область и указываем имя переменной «Буфер»;
- Далее необходимо вновь воспользоваться поиском и найти процесс «Показать уведомление»;
- Указываем первый заголовок «Содержимое буфера обмена»;
- В пункте «Сообщение» добавляем переменную «Буфер»;
Сохраняем службу через меню или используя сочетание клавиш Command + S. Даём ей соответствующее название.
Для удобства осталось лишь назначить комбинацию клавиш:
- Заходим в «Системные настройки» — «Клавиатура» — «Сочетания клавиш»;
- Выбираем раздел меню «Службы»;
- Найдя наше быстрое действие, назначаем собственную комбинацию клавиш.
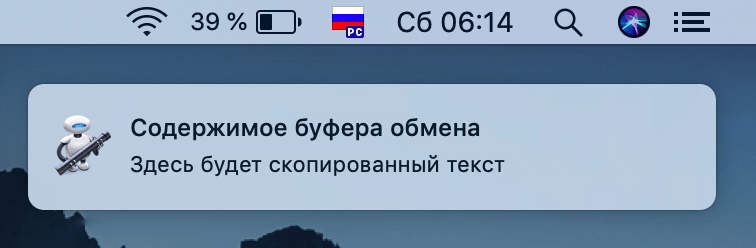
Всё готово! Теперь просмотреть содержимое буфера можно с помощью заданной комбинации. Результат будет выведен в виде простого уведомления.
Новости, статьи и анонсы публикаций
Свободное общение и обсуждение материалов
Лонгриды для вас
Производители всех современных батареек CR2032 обспечивают безопасность от проглатывания ребенком. Однако недавно оказалось, что AirTag не работает с батареями, защищенными по этому стандарту.
Оказывается, отследить вас можно даже через электронную почту. Один маленький элемент в письме расскажет отправителю и о времени, и даже о месте прочтения послания. Разбираемся, что это за механизм и как его отключить

Если вы вдруг уехали за границу в отпуск, по делам или остались там жить, вам наверняка хоть изредка интересно посмотреть российское телевидение. Проблема в том, что у многих сервисов есть региональные ограничения, но мы подобрали те, которые доступны из любой страны.
Работа с файлами в Unclutter
Поместить файлы в программу очень просто – перетаскивайте их в самый верх экрана. Выпадет вниз окно Unclutter, в которое и надо поместить файл в соответствующую вкладку.
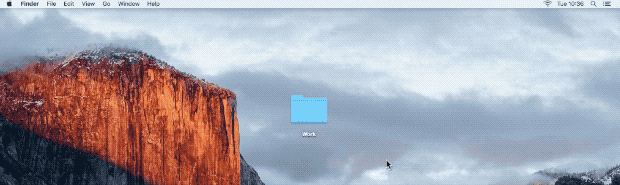
Мгновенный доступ к наиболее часто используемым файлам – хорошая идея. Но можно не перемещать их туда физически, а создавать для них псевдонимы (ярлыки). Для этого понадобится при перетаскивании файла удерживать нажатыми клавиши ⌘Cmd + ⌥Option (Alt).
Unclutter доступен в полноэкранном режиме, на всех рабочих столах и подключенных дисплеях вашего Mac. Можно настроить программу для хранения файлов в общей облачной папке, например в Dropbox или iCloud Drive.
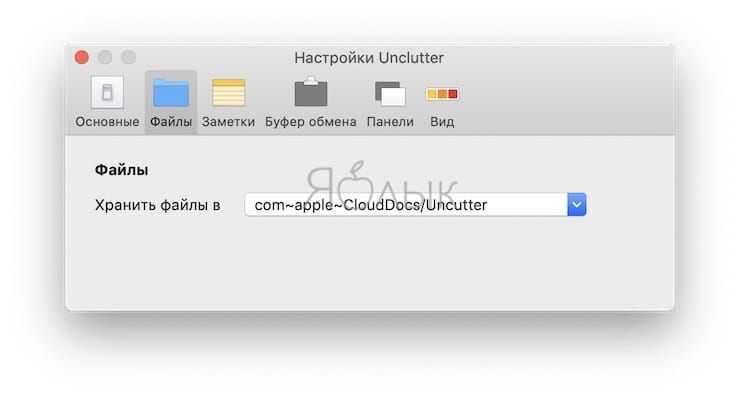
Таким образом все файлы будут автоматически синхронизироваться на всех компьютерах с одинаково настроенным Unclutter.
Вставка
ИЗОБРАЖЕНИЕ: PasteBox
PasteBox — еще один легкий (но многофункциональный) менеджер буфера обмена и фрагментов для Mac. Он помогает оптимизировать рабочий процесс копирования и вставки, упрощая копирование различных типов данных, от текста и фотографий до веб-страниц, и управление ими по мере необходимости.
Доступ к скопированным элементам в PasteBox также довольно прост: все, что вам нужно сделать, это нажать сочетание клавиш, чтобы вызвать менеджер буфера обмена, после чего вы можете просто выбрать элемент (ы) буфера обмена, чтобы вставить их автоматически. Точно так же вы также можете использовать встроенный менеджер фрагментов для эффективной организации и управления всеми вашими фрагментами в одном месте.
Кроме того, PasteBox предоставляет вам множество других функций, таких как постоянная история, возможность исключать приложения для предотвращения копирования их данных, импортировать / экспортировать фрагменты и возможность вставлять содержимое буфера обмена с помощью сочетаний клавиш, среди прочего.
Платный ($5,99)
Также на ТехПП
Вставить — Менеджер буфера обмена
ИЗОБРАЖЕНИЕ: Вставить диспетчер буфера обмена
Paste — один из самых популярных менеджеров буфера обмена для Mac. Он позволяет хранить все, что вы копируете, на вашем Mac, iPhone и iPad, чтобы вы могли найти это в любое время. Некоторые элементы, которые вы можете копировать с помощью диспетчера буфера обмена «Вставить», включают текст, ссылки, изображения или файлы.
С помощью Paste весь скопированный контент остается в приложении, и вы можете легко найти его с помощью простого поиска. Кроме того, Paste позволяет классифицировать скопированный контент с помощью булавок, чтобы все было организовано. Кроме того, вы также получаете возможность вставлять содержимое без форматирования, одновременно выбирать и вставлять несколько скопированных элементов и настраивать правила для упрощения вставки содержимого.
Одной из лучших функций Paste является синхронизация iCloud, которая синхронизирует все ваши данные с вашей учетной записью iCloud. Таким образом, все ваши вырезки из буфера обмена синхронизируются на всех ваших устройствах, так что вы можете превратить его в универсальный буфер обмена для копирования и вставки элементов между различными устройствами.
Принудительно перезагрузите iPhone и твой Мак
Иногда простой принудительный перезапуск может решить многие проблемы. Попробуйте принудительно перезагрузить iPhone и ваш Mac, чтобы увидеть, начинают ли они общаться друг с другом и позволяют ли вам использовать универсальный буфер обмена. Вот как.
Принудительно перезапустить iPhone
Чтобы iPhone 6 с или меньше:
Нажмите и удерживайте кнопку «Домой» и кнопку питания одновременно. Отпустите их, когда увидите логотип Apple на экране.
Чтобы iPhone 7:
Нажмите и удерживайте клавишу уменьшения громкости и кнопку питания. Отпустите их, когда увидите логотип Apple на экране.
Чтобы iPhone 8 и выше:
Нажмите и отпустите клавишу увеличения громкости, нажмите и отпустите клавишу уменьшения громкости, затем нажмите и удерживайте боковую кнопку/кнопку питания, пока на экране не появится логотип Apple.
Принудительно перезагрузить Mac
Нажмите и удерживайте кнопку питания или кнопку Touch ID на вашем Mac, пока экран не погаснет и вы не увидите логотип Apple.
Принцип работы и интерфейс программы
Итак, основной принцип работы automator заключается во взаимодействии с приложениями, файлами и операционной системой компьютера. Когда пользователь нуждается в автоматизации каких либо действий, то ему необходимо выбрать категорию к которой будут относиться данные действия (программа, процесс, служба), а затем последовательно выстроить шаги которые будет выполнять программа.
Перед тем как приступить к созданию своего первого макроса (именно так называется последовательность действий заданная пользователем) разберем основные элементы программы и их назначение.
После нажатия на иконку Отто (так зовут робота Automator ) вам предстанет следующее окно.
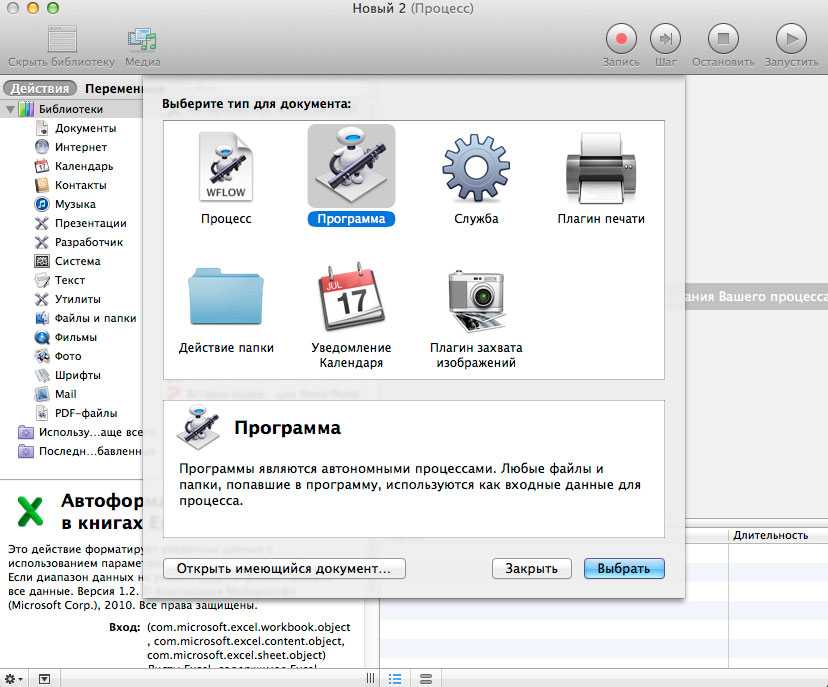
Как видите утилита предлагает выбрать тип будущего макроса:
1. Процесс (Workflow) — Может запускаться только из самой программы и не может существовать вне ее. Представляет собой простейшую последовательность действий;
2. Программа — Создается один раз и существует сама по себе, может сохранятся с расширением *.app — как полноценное приложение Mac OS X;
3. Служба — Интегрируется в саму OS и может быть доступна из любого места, как правило вызывается из контекстного меню;
4. Действие папки — Активизируется для конкретной папки после добавления в нее фалов и производит с ними заданные действия;
5. Плагины печати — Расширяют стандартный набор функций печати документов;
6. Уведомление календаря — Позволяет создавать процессы которые будут запускаться с помощью событий календаря;
7. Плагин захвата изображений — позволяет «захватывать» фотографии с камеры для их дальнейшей обработки.
Сегодня в качестве примера мы рассмотрим создание программы, так что нажимаем соответствующую иконку и продолжаем знакомиться с интерфейсом приложения.
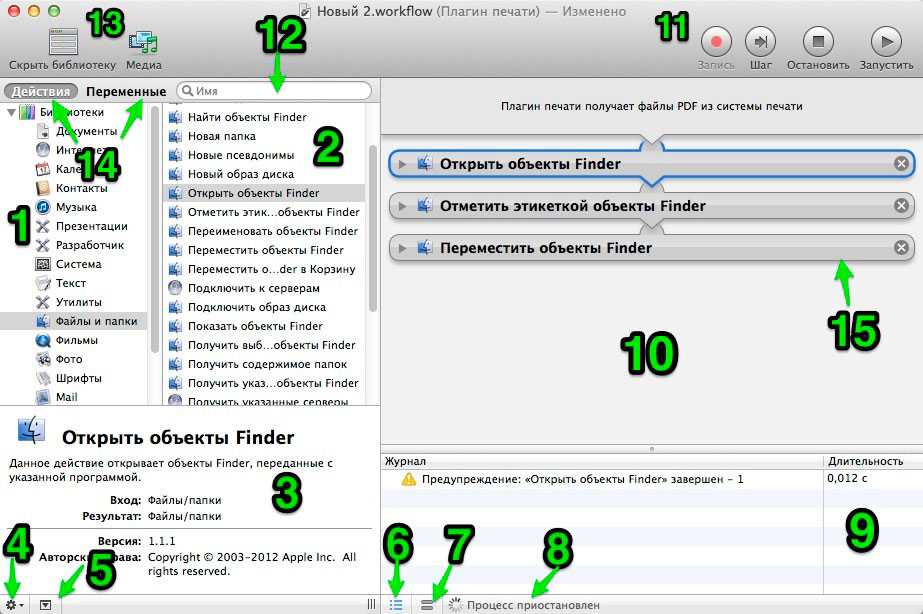
1. Панель «библиотека» отображает категории на которые разделены действия;
2. Панель «библиотека» в которой отображаются действия для выбранной категории;
3. Область описания выбранного действия;
4. Кнопка для создания, редактирования, удаления категорий;
5. Скрыть / раскрыть область описания;
6. Скрыть / раскрыть журнал выполнения процесса;
7. Скрыть или отобразить переменные;
8. Статус выполнения процесса;
9. Окно переменных или журнала процесса;
10. Панель создаваемого процесса, в нее добавляются действия путем их перемещения из библиотеки;
11. Кнопки управления процессом (запустить, остановить, пауза). Кнопка запись позволяет записать выполнение действий в реальном времени;
12. Поиск необходимых действий;
13. Скрыть / отобразить библиотеку;
14. Раскрывает список доступных действий и переменных соответственно;
15. Последовательность действий образующих будущий макрос.