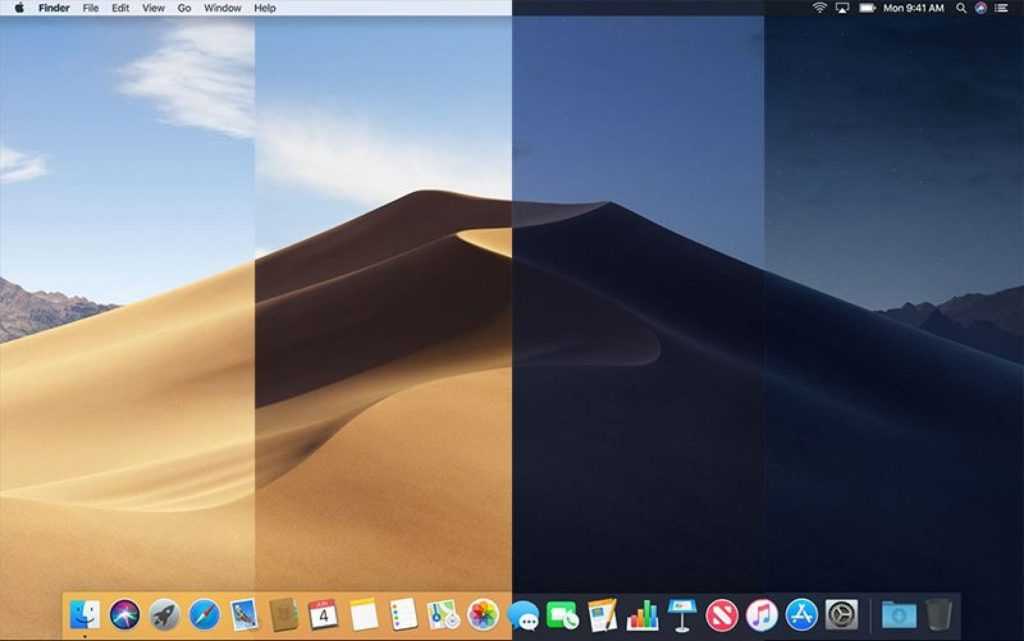MacOS Mojave Compatibility List of Supported Macs
Apple has said that any Mac introduced in mid-2012 or later will support macOS Mojave, along with the 2010 and 2012 Mac Pro models if they have a Metal capable GPU. That’s fairly descriptive, but if you want a specific list of supported Mac hardware for macOS Mojave 10.14 then the following should be helpful to you:
- MacBook Pro (mid 2012 and newer)
- MacBook Air (mid 2012 and newer)
- MacBook (early 2015 and later)
- iMac (late 2012 or newer)
- iMac Pro (2017 or newer)
- Mac Pro (late 2013 or newer, or mid 2010 and mid 2012 models with Metal capable GPU)
- Mac Mini (late 2012 or newer)
As you can see from the list, basically every Mac that was introduced from mid-2012 onward supports macOS Mojave, along with a few earlier Mac Pro models. The supported hardware list for macOS 10.14 is a bit more restrictive than prior macOS system software releases, perhaps indicating that the latest software version will be more demanding on resources or simply just require particular system architecture components that are only available on more modern Macintosh hardware.
This information comes from the Apple press release for macOS Mojave, where Apple says the following:
From a system requirements standpoint, macOS Mojave appears to require a modern CPU as well as a GPU that is compatible with Metal graphics architecture. RAM may be less of an important element, though Mac OS tends to run best with more memory. In terms of disk space, typically you need storage for the installer, along with free disk space to install the update itself.
How do I know what my Mac is and whether it will run macOS Mojave 10.14?
Now that you know which Macs support macOS Mojave, you may be wondering how you can find out what Mac model and Mac model year a particular computer is. Fortunately Apple has made this super simple and you can find exactly what your Mac is quickly:
- Pull down the Apple menu and choose “About this Mac”
- At the “Overview” screen of About This Mac, find the Mac model and Mac model year
![]()
For example, if you see “MacBook Pro (Retina, 15-inch, Mid 2015)” then that Mac would fall within the range of Mac computers supporting macOS Mojave.
Another noteworthy mention regarding compatibility and macOS Mojave pertains to 32-bit apps, as macOS Mojave is apparently set to be the last version of Mac OS system software to support them. You can read here to learn how to find 32-bit apps on a Mac if you are not sure which apps may fall into that category.
MacOS Mojave aims to be a pretty exciting system software release for Mac users, and Dark Mode alone will surely drive many installations of the release. While developers and beta testers, and the impatient can download macOS Mojave beta right now as a developer release, the vast majority of users would be better served to wait until the final version debuts this fall.
Of course macOS Mojave is not the only new exciting operating system to come out of Apple, and you may also be interested in finding out which iPhone and iPad support iOS 12 with the iOS 12 compatibility list.
Оптимизация и исправление ошибок
macOS High Sierra, как и iOS 11, стала одной из самых неудачных прошивок Apple. В ноябре 2018 года в ней была найдена критическая уязвимость, которая позволяла без особого труда получать доступ к Mac без пароля администратора. Apple исправила «дыру» весьма оперативно, но осадок остался серьезный. Из-за этого компании даже пришлось официально извиниться перед клиентами и пообещать улучшения ситуации в будущем.

По данным издания Bloomberg, Apple намерена сдержать обещание
Известно, что и в iOS 12, и в macOS 10.14 компания уделит особое внимание устранению багов, в частности, связанных с безопасностью. Кроме этого, ожидать следует и приличного увеличения производительности, сообщил источник
Учитывая, что скорость работы macOS High Sierra была далека от идеала, такое нововведение действительно необходимо.
Разрешение на сброс
Возможно, все, что нам нужно, это восстановить некоторые права доступа к пользовательскому файлу (скрещенные пальцы), поэтому давайте сначала попробуем исправить это. Нам потребуется перезапуск в режиме восстановления
Для Йосемити и ниже
- Выключите компьютер
- Нажмите Command + R
- Нажмите кнопку питания.
- Удерживайте Command + R, пока не услышите сигнал запуска или не увидите логотип Apple и индикатор выполнения.
- Выберите Дисковую утилиту
- Выберите Диск Проверить разрешения
- После проверки выберите Восстановить права доступа к диску.
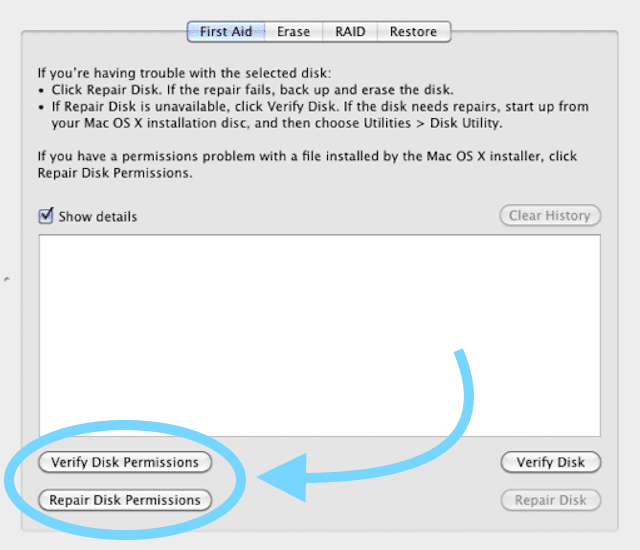
Начиная с El Capitan, Apple удалила из Disk Utility права проверки и восстановления кнопок.
Apple утверждает, что все права доступа к системным файлам теперь автоматически защищены и обновляются во время обновления программного обеспечения. Но, конечно, всегда есть средство для достижения цели.
Для Эль-Капитана
- Выключите компьютер
- Нажмите Command + R.
- Нажмите кнопку питания.
- Удерживайте Command + R, пока не услышите сигнал запуска или не увидите логотип Apple и индикатор выполнения.
- Выберите меню утилит в верхней части экрана.
- Выберите терминал
- В окне терминала введите resetpassword.
- Нажмите Return
- Откроется окно сброса пароля.
- МЫ НЕ СОБИРАЕМСЯ СБРОСИТЬ ПАРОЛЬ
- Выберите загрузочный диск (Macintosh HD, если не переименован).
- Выберите свою учетную запись пользователя
- В разделе «Сброс разрешений и списков контроля доступа к домашнему каталогу» нажмите «Сброс».
- Выберите «Перезагрузить» в строке меню.
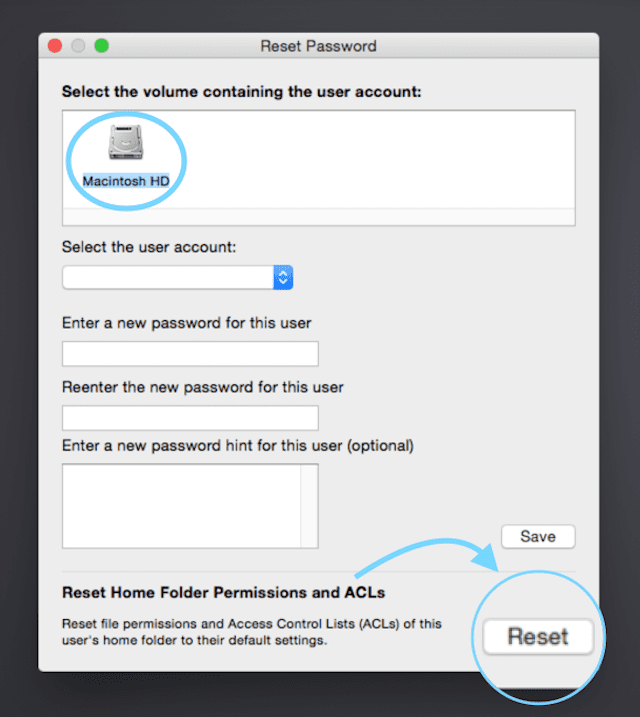
Для macOS Sierra, High Sierra, Mojave и Catalina
К сожалению, обходной путь для восстановления прав доступа к диску и списков контроля доступа больше не работает в macOS Sierra и более поздних версиях.
Согласно Apple, ручное восстановление прав доступа к диску больше не требуется. macOS Catalina, Mojave, High Sierra и Sierra (и Mac OS X El Capitan) автоматически восстанавливают права доступа к файлам во время обновлений программного обеспечения.
Улучшенная целостность файлов, начиная с El Capitan и расширенная в macOS Sierra, по-видимому, делает ручные разрешения на доступ к диску устарели.
Если вы считаете, что проблемы с вашей учетной записью действительно связаны с проблемами с разрешениями на диск, лучшим вариантом, доступным в настоящее время для macOS Mojave, High Sierra или Sierra, является обновление вашей ОС, если доступно обновление.
Если обновление недоступно, попробуйте советы, перечисленные ниже.
Приложения
Mojave предлагает изменения как в существующих, так и в новых приложениях. Finder теперь есть метаданные предварительный просмотр доступен через View> Show Preview и многие другие обновления, включая вид галереи (заменяющий Cover Flow), который позволяет пользователям просматривать файлы визуально. После Скриншот берется, как и с iOS, изображение появится в углу дисплея. Программное обеспечение для создания снимков экрана теперь может записывать видео, выбирать, где сохранять файлы, и открывать их через ⇧ Shift + ⌘ Команда + 5.
Новое приложение для создания снимков экрана было добавлено в macOS Mojave взамен приложения Grab. Снимок экрана может делать снимок выбранной области, окна или всего экрана, а также снимать экран выбранной области или всего дисплея. Приложение «Снимок экрана» находится в папка, как и приложение Grab. Скриншот также можно открыть, нажав ⇧ Shift+⌘ Команда+5.
FaceTime
macOS 10.14.1, выпущенная 30 октября 2018 г., добавляет группу FaceTime, который позволяет пользователям общаться в чате до 32 человек одновременно, используя видео или аудио с iPhone, iPad или Mac или аудио с Apple Watch. Участники могут присоединиться к разговору в середине разговора.
Магазин приложений
В Магазин приложений Mac был переписан с нуля и имеет новый интерфейс и редакционные материалы, аналогичные Магазин приложений для iOS. На новой вкладке «Откройте для себя» показаны новые и обновленные приложения; Вкладки «Создание», «Работа», «Игра» и «Разработка» помогают пользователям находить приложения для конкретного проекта или цели.
Приложения iOS перенесены на macOS
Четыре новых приложения (Новости, Акции, голосовые заметки и Дома ) перенесены на macOS Mojave из iOS, при этом Apple реализует подмножество UIKit на настольной ОС. Сторонние разработчики смогут переносить приложения iOS на macOS в 2019 году.
С помощью Home пользователи Mac могут управлять своими аксессуарами с поддержкой HomeKit, например выключать и включать свет или регулировать настройки термостата. Голосовые заметки позволяют пользователям записывать аудио (например, личные заметки, лекции, встречи, интервью или идеи песен) и получать к ним доступ с iPhone, iPad или Mac. Stocks предоставляет тщательно отобранные рыночные новости вместе с персонализированным списком наблюдения с котировками и графиками.
История выпуска
| Предыдущий выпуск | Текущий выпуск |
| Версия | Строить | Дата | Дарвин | Примечания к выпуску | Автономная загрузка |
|---|---|---|---|---|---|
| 10,14 | 18A391 | 24 сентября 2018 г. | 18.0.0 | N / A | |
| 10.14.1 | 18B75 | 30 октября 2018 г. | 18.2.0 XNU-4903.221.2 ~ 2 | ||
| 18B2107 | 30 октября 2018 г. | Добавлена поддержка новых графических процессоров Vega в MacBook Pro и MacBook Air. | |||
| 18B3094 | |||||
| 10.14.2 | 18C54 | 5 декабря 2018 г. | 18.2.0 XNU-4903.231.4 ~ 2 | ||
| 10.14.3 | 18D42 | 22 января 2019 г., | 18.2.0 XNU-4903.241.1 ~ 4 | ||
| 18D43 | 25 января 2019 г., | ||||
| 18D109 | 7 февраля 2019 г., | ||||
| 10.14.4 | 18E226 | 25 марта 2019 г., | 18.5.0 XNU-4903.251.3 ~ 3 | ||
| 18E227 | |||||
| 10.14.5 | 18F132 | 13 мая 2019 | 18.6.0 XNU-4903.261.4 ~ 2 | ||
| 10.14.6 | 18G84 | 22 июля 2019 г., | 18.7.0 XNU-4903.270.47 ~ 4 | ||
| 18G87 | 1 августа 2019 г., | Устранена ошибка пробуждения из сна, из-за которой компьютеры Mac не выходили из спящего режима должным образом. | |||
| 18G95 | 26 августа 2019 г., | 18.7.0 XNU-4903.271.2 ~ 2 | Обновления безопасности и исправления ошибок
|
||
| 18G103 | 26 сентября 2019 г., | Обновления безопасности и исправления ошибок | |||
| 18G1012 | 29 октября 2019 г., | 18.7.0 XNU-4903.278.12 ~ 4 | |||
| 18G2022 | 10 декабря 2019 г., | 18.7.0 xnu-4903.278.19 ~ 1 | |||
| 18G3020 | 28 января 2020 г. | 18.7.0 xnu-4903.278.25 ~ 1 | |||
| 18G4032 | 24 марта 2020 г. | 18.7.0 xnu-4903.278.28 ~ 1 | |||
| 18G5033 | 26 мая 2020 | 18.7.0 xnu-4903.278.35 ~ 1 | |||
| 18G6020 | 15 июля 2020 г. | 18.7.0 xnu-4903.278.43 ~ 1 | |||
| 18G6032 | 24 сентября 2020 г. | 18.7.0 xnu-4903.278.44 ~ 1 вытащил 2020-09-30 | |||
| 18G6032 | 1 октября 2020 г. | 18.7.0 xnu-4903.278.44 ~ 1 | |||
| 18G6042 | 12 ноября 2020 г. | 18.7.0 XNU-4903.278.44.0.2 ~ 1 | |||
| 18G7016 | 14 декабря 2020 г. | 18.7.0 XNU-4903.278.51 ~ 1 | |||
| 18G8012 | 1 февраля 2021 г. | 18.7.0 xnu-4903.278.56 ~ 1 | |||
| 18G8022 | 9 февраля 2021 г. | ||||
| 18G9028 | 26 апреля 2021 г. | 18.7.0 XNU-4903.278.65 ~ 1 | |||
| 18G9216 | 24 мая 2021 г. | 18.7.0 XNU-4903.278.68 ~ 1 | |||
| 18G9323 | 21 июля 2021 г. | 18.7.0 xnu-4903.278.70 ~ 1 |
Обзор
macOS Mojave был анонсирован 4 июня 2018 г. на ежегодной конференции Apple. Всемирная конференция разработчиков в Сан-Хосе, Калифорния. Apple разбил Мохаве, названный в честь Калифорнийская пустыня, как добавление «профессиональных» функций, которые принесут пользу всем пользователям. Предварительная версия операционной системы была выпущена для разработчиков в тот же день, за которым следует 26 июня. Розничная версия 10.14 была выпущена 24 сентября. За этим последовало несколько точечных и дополнительных обновлений. Последнее обновление безопасности было выпущено 24 сентября 2020 г.
Продвинутые скриншоты
Сравнивая Windows и macOS, можно проиллюстрировать превосходство последней очень просто. Возьмём хотя бы штатные средства обеих систем для скриншотов.
На Windows есть максимально неудобное приложение «Ножницы». Его сначала нужно найти в дебрях меню, затем запустить, потом перейти к области захвата скриншота, затем выбрать место для сохранения, название и тип файла — в общем, полный мрак.

Ну, а нажимать PrintScreen и вставлять потом картинку в Paint — это вообще какой-то зашквар из конца 90х.
В macOS всё делается в тысячу раз проще. Сочетание Cmd + Shift + 3 сохраняет на Рабочий стол весь экран. А Cmd + Shift + 4 отдельный кусок. Не нужно ничего искать, выбирать, сохранять — всё работает быстро, изящно, без головной боли.
Однако в macOS Mojave скриншоты прокачали по полной программе. Смотрим, что новенького завезли.
Сочетания клавиш работают как и раньше. Только теперь в нижнем правом углу появляется миниатюра скрина и ждёт, пока ты на неё кликнешь для дополнительного редактирования. Как в iOS. Обрезать скриншот, наложить текст, пометить маркером — всё это можно сделать сразу, не отрываясь от текущих дел и без специальных приложений.
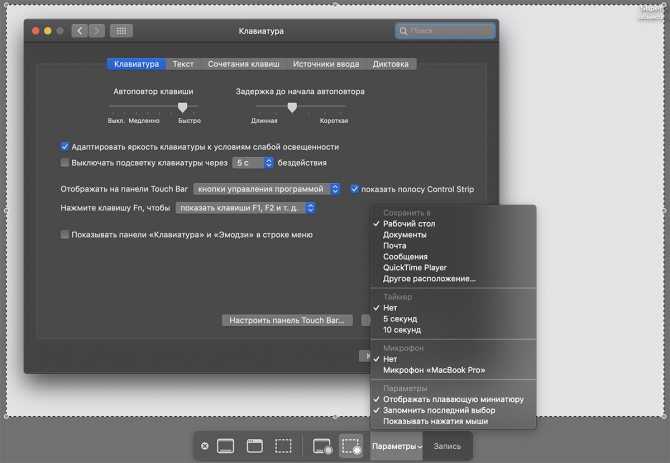
Владельцы Маков с Touch Bar нажимают на специальную кнопку на Touch Bar, после чего появляется специальное меню скриншотов. Здесь можно сделать скрин всего рабочего стола или аккуратный снимок отдельного окна, записать видео экрана и настроить остальные параметры.
Тем, у кого нет Touch Bar, нужно запомнить всего одно сочетание клавиш — Cmd + Shift + 5. Очень удобно и всегда под рукой.
Прием
Мохаве в целом был хорошо встречен технологическими журналистами и прессой. Грани‘s Джейкоб Кастренакес считал Мохаве относительно незначительным обновлением, но Кастренакес и Джейсон Снелл думал, что релиз намекает на будущее направление macOS. В отличие, Ars Technica‘s Эндрю Каннингем считал, что «Мохаве кажется если не полностью преобразующим, то по крайней мере больше последовательный чем ощущались последние несколько выпусков macOS ». Каннингем подчеркнул улучшения производительности и продолжил работу над основой macOS.
TechCrunch Брайан Хитер назвал Mojave «возможно, самым целенаправленным выпуском macOS за последнее время», сыграв важную роль в заверении профессиональных пользователей в том, что он по-прежнему им предан.
Новые возможности Mojave получили высокую оценку. Критики приветствовали добавление Dark Mode.
Приложения
Mojave предлагает изменения как в существующих, так и в новых приложениях. Finder теперь имеет доступ к предварительному просмотру метаданных через View> Show Preview и многие другие обновления, включая вид галереи (заменяющий Cover Flow), который позволяет пользователям просматривать файлы визуально. После создания снимка экрана , как и в iOS , изображение появляется в углу дисплея. Программа для создания снимков экрана теперь может записывать видео, выбирать место для сохранения файлов и открываться с помощью ⇧ Shift+ ⌘ Command+ 5.
Новое приложение для создания снимков экрана было добавлено в macOS Mojave, чтобы заменить приложение Grab. Снимок экрана может делать снимок выбранной области, окна или всего экрана, а также снимать экран выбранной области или всего дисплея. Приложение «Снимок экрана» находится в папке, как и приложение «Захват». К снимку экрана также можно получить доступ, нажав ⇧ Shift+ ⌘ Command+ 3.
FaceTime
В macOS 10.14.1, выпущенной 30 октября 2018 г., добавлена функция Group FaceTime , которая позволяет пользователям общаться в чате одновременно с 32 людьми, используя видео или аудио с iPhone, iPad или Mac или аудио с Apple Watch. Участники могут присоединиться к разговору в середине разговора.
Магазин приложений
Mac App Store был переписан с нуля и имеет новый интерфейс и редакционный контент, похожий на IOS App Store . На новой вкладке «Откройте для себя» представлены новые и обновленные приложения; Вкладки «Создание», «Работа», «Игра» и «Разработка» помогают пользователям находить приложения для конкретного проекта или цели.
Приложения iOS перенесены на macOS
Четыре новых приложения ( News , Stocks, Voice Memos и Home ) перенесены на macOS Mojave из iOS, при этом Apple реализует подмножество UIKit на настольной ОС. Сторонние разработчики смогут переносить приложения iOS на macOS в 2019 году.
С помощью Home пользователи Mac могут управлять своими аксессуарами с поддержкой HomeKit, например выключать и включать свет или регулировать настройки термостата. Голосовые заметки позволяют пользователям записывать аудио (например, личные заметки, лекции, встречи, интервью или идеи песен) и получать к ним доступ с iPhone, iPad или Mac. Stocks предоставляет тщательно отобранные рыночные новости вместе с персонализированным списком наблюдения с котировками и графиками.
Другие приложения, найденные в macOS 10.14 Mojave
- Adobe Flash Player (установщик)
- Утилита AirPort
- Утилита архивирования
- Настройка аудио-MIDI
- Автомат
- Обмен файлами по Bluetooth
- Книги
- Ассистент Boot Camp
- Калькулятор
- Календарь
- Шахматы
- Утилита ColorSync
- Консоль
- Контакты
- Словарь
- Цифровой измеритель цвета
- Дисковая утилита
- ДВД плеер
- Книга шрифтов
- GarageBand (не может быть предварительно установлен)
- Grab (все еще может быть предустановлен)
- Grapher
- iMovie (не может быть предварительно установлен)
- iTunes
- Захват изображения
- Чернила (доступны только при подключении графического планшета к Mac )
- Связка ключей
- Keynote (не может быть предварительно установлен)
- Почта
- Помощник по миграции
- Примечания , версия 4.6
- Цифры (не могут быть предварительно установлены)
- Страницы (могут не быть предварительно установлены)
- Фотобудка
- Предварительный просмотр
- QuickTime Player
- Напоминания
- Скриншот (удалось Grab начиная с Mojave или Catalina )
- Редактор скриптов
- Siri
- Стикеры
- Системная информация
- Терминал
- TextEdit
- Машина времени
- Утилита VoiceOver
- X11 / XQuartz (не может быть предварительно установлен)
Проблемы с производительностью: macOS Mojave работает медленно
Итак, вы успешно установили macOS 10.14 Mojave, но к сожалению производительность вашего Mac ухудшилась. Возможно, эта проблема не связана с обновлением. Как правило, люди оценивают эффективность своего Mac, тестируя производительность их популярных приложений. Например, если ваш Mac зависает во время использования Skype, это может быть связано с тем, что Skype конфликтует с бета-версией Mojave. В этом случае проблема заключается в разработчиках Skype, которые еще не успели подготовить обновление для новой операционной системы.
Давайте посмотрим возможные проблемы торможения Mojave и их решения:
1. Очистите рабочий стол от ненужных элементов
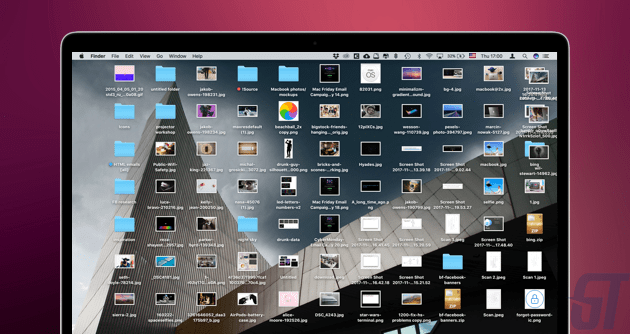
Запомните, что каждая иконка на рабочем столе тратит вашу оперативную память. Меньше иконок – ваш Mac работает быстрее. Когда вы очистите рабочий стол, перезагрузите компьютер. Также недавно появилась новая функция «Desktop Stacks» на macOS Mojave, которая позволяет привести рабочий стол в порядок.
2. Обновите приложения до последних версий
Пока вы читаете это, разработчики macOS по всему миру оптимизируют свои приложения для использования на macOS Mojave. Обновите все приложения до последней версии – это может решить большинство ваших проблем.
3. Проверьте ваш Activity Monitor
Перейдите в Launchpad > Activity Monitor. Закройте приложения и процессы, которые понапрасну тратят вашу память.
4. Удалите системный мусор и кэш приложений
Устаревшие файлы кэша, файлы поддержки и журналы, созданные всеми приложениями, могут замедлить даже самый мощный Mac. Помните, как был быстр и эффективен ваш Mac когда вы его купили? Вы можете частично восстановить эту мощность, очистив свой Mac.
Вещи, которые заслуживают удаления:
- Системный мусор;
- Кэш приложений;
- Неиспользуемые приложения;
- Расширения браузера;
- Старые обновления iOS;
- Дополнительные локализации.

Если у вас нету инструмента для очистки, вы можете воспользоваться тем же CleanMyMac.
Как установить macOS Mojave на неподдерживаемые компьютеры Mac
Несколько недель назад была представлена настольная операционная система macOS Mojave. Как и следовало ожидать, старые компьютеры Apple поддержку новой версии не получили. Тем не менее установить обновленную систему на устаревшие Mac все же можно, и сегодня мы расскажем, как это сделать.

Минимальные требования для macOS 10.14 оказались выше, чем годом ранее. На данный момент, список официально поддерживаемых компьютеров Apple выглядит так:
- MacBook (начало 2015 года и новее)
- iMac (конца 2012 года и новее) (середина 2012 года и новее)
- MacBook Pro (середина 2012 года и новее)
- Mac Mini (конец 2012 года и новее)
- Mac Pro (конец 2013 года, середина 2010 года, середина 2012 года)
- iMac Pro (2017)
Остальные же модели Mac остались «в пролете». Впрочем, этот вопрос теперь решаем, благодаря энтузиастам из проекта Dosdude. Разработчики выпустили специальный патч, делающий установку новой системы возможной на следующее оборудование:
- Xserve 2009
- Mac Pro 2009
- iMac Late 2009 — Late 2011 – исключительно на базе процессоров Intel Core серии «i»
- MacBook Air Mid 2011
- MacBook Pro Mid 2010 — Late 2011 — исключительно на базе процессоров Intel Core серии «i»
- Mac Mini Mid 2011
Конечно, не обошлось совсем без проблем – например, вышеперечисленные компьютеры, использующие встроенную графику Intel HD 3000, иногда могут встречаться с проблемами при отрисовке интерфейса.
Итак, чтобы установить систему необходимо:
После запустить утилиту и указать путь для образа и выбрать требуемый USB-накопитель. После этого только останется нажать «Start Operation».
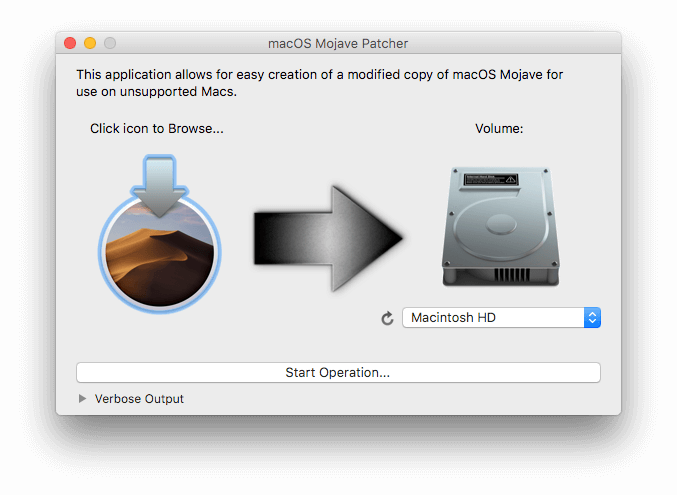
Начнется процесс копирования. Чтобы систему можно было установить на старые Mac, в образ будут внесены некоторые изменения для обеспечения совместимости. В частности, будет отключена проверка оборудования. После того, как была создана загрузочная флешка, можно непосредственно приступать к самой установке. Начиная с этого момента, процесс инсталляции ничем не отличается от обычного.
Разработчики предупреждают, что macOS Mojave не стоит ставить на свой основной компьютер, поскольку операционная система все еще находится на стадии тестирования и пользователи могут наблюдать некоторые проблемы в работе.
Новости, статьи и анонсы публикаций
Свободное общение и обсуждение материалов
Лонгриды для вас
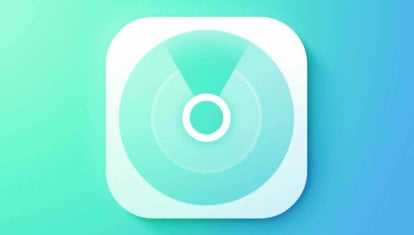
В iOS 15 Apple серьёзно доработала приложение «Локатор», расширив его возможности. Теперь оно будет искать потерянные AirPods, даже если они находятся на значительном удалении, позволит найти даже выключенный iPhone и обретёт — что бы вы думали — свой виджет

Все мы ждали осеннюю презентацию Apple и вот, наконец, она состаялась. Apple представили новое поколение умных часов Apple Watch Series 7 с немного изменившимся дизайном и новыми функциями.

Apple изменит Apple Watch 7 до неузнаваемости. Часы получат плоский дизайн, как у iPad Pro и нового iPhone, новый цвет и датчик определения уровня сахара в крови. Посмотрите, как они могут выглядеть.
VasyaPuh, Ничего не понял из того что было написано. Сайт дествительно для тех кто ценит и любит . А винда, это дело вкуса. Хотя как по мне, это недосистема с вечными вирусами, засоренной файловой системой, потребностью в дефрагментации и тп. несколько лет на маке, и это мой выбор о котором не разу не пожалел. Такая же история и андроидом. Расстался и не жалею. Все в кошмарном прошлом.
MacBook Pro
Осенью прошлого года свет увидело новое поколение ноутбуков MacBook Pro: новые дисплеи, звук, слегка уменьшенные габариты, серьёзно усиленное железо и, конечно же, сенсорная панелька Touch Bar, объединённая с сенсором Touch ID.
 Та самая панель Touch Bar
Та самая панель Touch Bar
Однако вопросов к новым ноутбукам тогда тоже было немало. Увы, в первом обновлении для современных MacBook Pro Apple решила ничего не менять. Ни один из утерянных портов возвращён не был, а девайсы по-прежнему довольствуются памятью LPDDR3 с ограничением объёма в 16 ГБ. «Подтягивать» камеры с HD до Full HD компания тоже не стала.
Зато гаджеты были переведены на новые процессоры Kaby Lake, отличающиеся повышенными тактовыми частотами, а также получили более шустрые SSD накопители. Принципиальных изменений в графике 13’’-моделей не произошло: там всё те же интегрированные GPU Intel, новые версии которых будут лишь чуть быстрее.

А вот с 15’’-моделями ситуация более интересная. В младшей из них на смену Radeon Pro 450 пришла Radeon Pro 555, которая быть более чем на 30% быстрее (объём видеопамяти остался, впрочем, прежним). В самом старшем MacBook Pro Radeon Pro 455 с 2 ГБ VRAM заменили на Radeon Pro 560. Новый GPU должен быть почти в полтора раза быстрее и вдобавок имеет вдвое больше видеопамяти.
Снижения цен не произошло. Более доступной версии без Touch Bar, как это есть с MacBook Pro 13’’, 15’’ модели так и не получили.
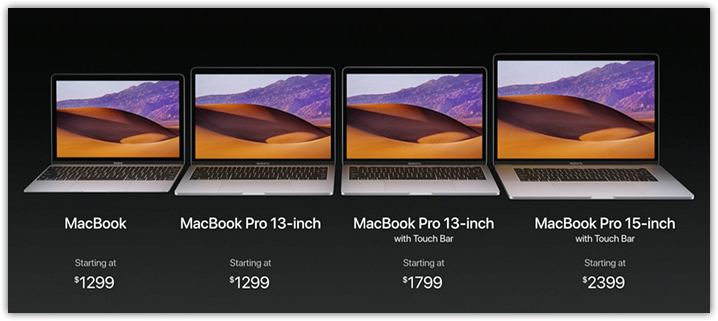
Единственное изменение: теперь появилась новая версия с MacBook Pro 13’’ без Touch Bar, оснащённая SSD накопителем ёмкостью всего в 128 ГБ. Цена на неё – $1300, что на $200 меньше аналогичного ноутбука, имеющего 256 ГБ постоянной памяти. Новая модель стала самой доступной версией современных MacBook Pro.
iMac Pro
Следом за iMac Apple показала ещё один тип моноблоков – iMac Pro.

Подобных устройств в ассортименте компании прежде не было. iMac Pro отличаются от iMac кратно более мощным железом, ориентированным не столько на простых юзеров, сколько на профессионалов и энтузиастов.
Аппаратная составляющая в новых iMac Pro пересиливает даже текущие Mac Pro, не говоря про обычные iMac. Цены, впрочем, различаются также серьёзно.
Если самый дорогой стандартный iMac 27’’ оценивается производителем в $2300, то цены на iMac Pro стартуют со внушительных $5000.
Самая простая версия iMac Pro оснащена Intel Xeon с восемью вычислительными ядрами, графикой AMD Vega (которая ещё до сих пор не представлена) с 8 ГБ перспективной видеопамяти HBM2, а ещё 32 ГБ ОЗУ и SSD ёмкостью 1 ТБ.

У iMac Pro могут быть только 27’’ дисплеи с разрешением 5К. 21,5’’ здесь не предусмотрено. По габаритам новинки, несмотря на разительно отличающееся железо, идентичны обычным 27’’ iMac. Внешне Pro моноблоки Apple отличает лишь тёмное оформление и слегка увеличенное число портов USB-C.
Однако пользователь в формате компактного моноблока может собрать ещё более впечатляющего монстра на своё усмотрение. Максимально возможные характеристики: 18-ядерный Xeon, GPU AMD Vega с 16 VRAM HBM2, 128 ГБ ОЗУ и SSD на 4 ТБ.
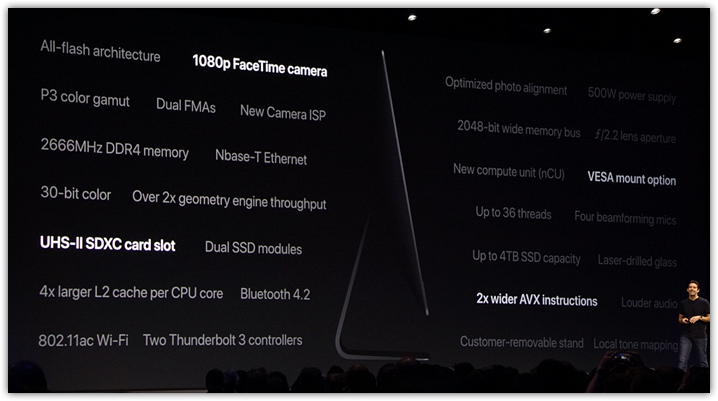
В отличие от новых iMac, что попадут в продажу уже в этом месяце, iMac Pro задержатся до декабря.
На фоне текущего поколения Mac Pro новый iMac Pro также смотрится весьма выгодно. К примеру, старший Mac Pro за $4000 предлагает лишь 16 ГБ DDR3 и 256-ГБ SSD накопитель, при этом не имея встроенного экрана.
Предельная мощность графики, которую можно будет поставить в iMac Pro составит 11 терафлопс. К сравнению, у старшего из нынешних Mac Pro GPU имеет производительность всего лишь в 3,5 терафлопс.
 Система охлаждения нового iMac Pro
Система охлаждения нового iMac Pro
Редакция авторитетно англоязычного журнала PCGamer вскоре после анонса новинок попробовала собрать ПК (не моноблок) с характеристиками аналогичными стартовому iMac Pro. На это у них ушло 4686 долларов. То есть экономия составила чуть более $300. Но тут следует уточнить, что компактного и тихого девайса у них, очевидно, не получилось.
macOS Mojave крашится при входе в систему
Эта проблема macOS Mojave довольно типична для бета-версии. С каждым новым macOS вы всегда можете ожидать некоторую степень неправильной координации между ОС и приложениями Apple по умолчанию. Тоже самое относится к вашим сторонним приложениям, которые запускаются автоматически при включении – они могут не поддерживаться в текущей версии macOS Mojave.
Отключение ненужных приложений, которые запускаются автоматически при включении
Итак, как мы можем исправить эту ошибку macOS Mojave? К счастью, эта проблема можно легко решить с помощью ранее упомянутого инструмента CleanMyMac. Он позволит вам удалять приложения из запуска при входе один за другим, чтобы вы могли увидеть, какое приложение вызывает сбой macOS.
- Загрузите инструмент CleanMyMac с сайта разработчика;
- На боковой панели инструмента найдите Расширения > Автозагрузка приложений;
- Отключите проблемные приложения.
Используя CleanMyMac, вы также можете отключить так называемых демонов. Это небольшие вспомогательные приложения, которые работают в фоновом режиме и расширяют функциональность основного приложения, например Skype. Но не нужно отключать все подряд(лучше проконсультироваться с поисковыми сетями), таким образом вы можете только усугубить проблему.
Удаление определенных файлов с поврежденным списком свойств в настройках
Пользователь на форуме MacRumors предложил другое возможное решение. Эта раздражающая проблема MacOS Mojave Beta может быть устранена путем удаления файлов с потенциально поврежденными свойствами (plist) в настройках. Эти файлы содержат отдельные пользовательские настройки для различных частей macOS (Finder, Desktop, Applications). Их сброс может помочь с решением проблемы. Чтобы продолжить, вам нужно запустить Mac в безопасном режиме.
Чтобы войти в безопасный режим, удерживайте нажатой клавишу Shift, когда ваш Mac загружается. Отпустите клавишу Shift, когда на экране появится логотип Apple.
- Нажмите на Finder > Go > Go to Folder …;
- Вставьте в строку перехода: ~ / Library / Preferences /;
- Удалите файлы plist для Finder или Desktop.
Перезагрузите компьютер, чтобы убедиться, что проблема устранена. Если это не так, оптимальным решением будет вернуться к macOS High Sierra и подождать следующего обновления macOS Mojave. Чтобы вернуться к предыдущему macOS, восстановите его из резервной копии Time Machine, как было описано выше.
Почему не следует устанавливать новую macOS на старый Mac
Мы бы посоветовали новичкам не пытаться использовать этот обходной путь: он требует умеренного уровня технических знаний.
Помните, что мы идем вразрез с официальным советом Apple по этому поводу, а это означает, что если что-то пойдет не так — а это всегда возможно при установке ОС, даже если вы используете официальное программное обеспечение — ваша гарантия вряд ли спасет вас.
Конечно, маловероятно, что на ваш Mac 2008 года будет распространяться какая-либо гарантия, так что это может вас не слишком беспокоить.
Прежде чем продолжить, сделайте резервную копию своего Mac.
В какой-то момент Apple может исправить этот взлом и предотвратить его работу в будущем. Так что, если вы увлечены и счастливы, что риски и трудности того стоят, тогда приступайте к делу, пока еще можете.
В противном случае вы можете прочитать Как продать старый Mac.
Мы посмотрели, что ждет Big Sur — вот наш вердикт: macOS Big Sur: стоит ли обновлять свой Mac?
iMac
Пожалуй, самая долгожданная новинка среди Mac-железа – это новые моноблоки iMac. Apple не обновляла их уже почти два года. Новинки, впрочем, вызывают противоречивые впечатления.

В 2017 компания из Купертино продолжает использовать всё тот же дизайн, который есть у iMac с 2012 года. Пять лет назад он выглядел действительно здорово, неплохо выглядит и сейчас, однако подсознательно хочется уже чего-то более свежего, например, с меньшими рамками вокруг экрана.
Не экспериментирует Apple и с диагоналями дисплеев. Это всё те же 21,5’’ и 27’’, предложенные ещё в 2009 году.
Прибавьте сюда, что и многие особенности iOS-устройств благополучно минуют десктопные Mac. Если ноутбуки получают хотя бы некоторые из них, то у iMac за последние пять лет появились разве что дисплеи с высоким PPI (Retina). Когда ждать на iMac экранов с частотой обновления 120 Гц, Touch ID и True Tone – неясно.
Теперь поговорим о том, что при неизменном дизайне, диагоналях и ценах в iMac всё же изменилось (новинки сравниваются с моделями 2015, которые были в продаже последние два года).
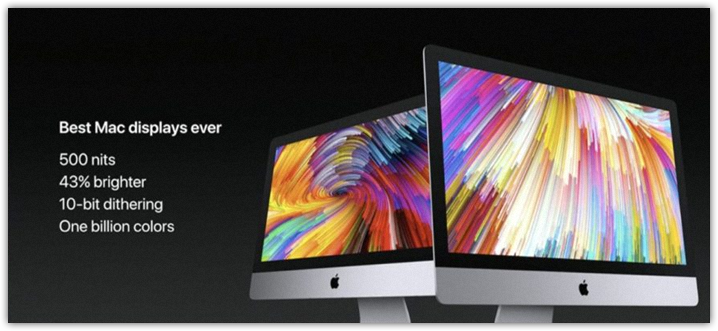
Все iMac перешли на современные процессоры Intel Kaby Lake, получили память DDR4 вместо DDR3, а также по два новых порта Thunderbolt 3/USB-C взамен Thunderbolt 2. Удалять другие имевшиеся порты Apple здесь, к счастью, не стала. Они на месте.
Вдобавок обновлённые моноблоки, кроме самого простенького с Full HD разрешением, получили дисплеи с повышенной максимальной яркостью (500 нит, на 43% больше чем прежде), а ещё отличаются от предшественников съёмными модулями ОЗУ и даже центральным процессором.
Есть и другие отдельные моменты, на которые стоит обратить внимание:
- Младший iMac 21.5 ($1100) наконец-то получил приемлемый CPU. Вместо 1.6 ГГц теперь базовая частота составит 2.3 ГГц. В режиме Turbo Boost ускорение до 3,6 ГГц против 2,7 ГГц прежде. Графика конкретно здесь до сих пор интегрированная, хоть и стала мощнее.
- Средний iMac 21.5 ($1300) впервые оснащён 4К-дисплем. На смену встроенной графике Intel 6200 пришла полноценная GPU Radeon Pro 555 с 2 ГБ VRAM.
- Старший iMac 21.5 ($1500) теперь по умолчанию имеет быстрый диск Fusion Drive (гибрид HDD и SSD), за который прежде нужно было доплатить отдельно. На смену Intel 6200 пришла Radeon Pro 560 с 4 ГБ видеопамяти. В качестве опции этой модели впервые доступно 32 ГБ ОЗУ.
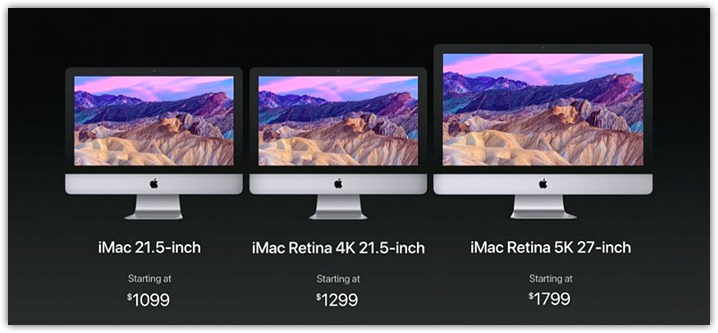
- Младший iMac 27 ($1800) получил Fusion Drive вместо обычного HDD по умолчанию. Графика Radeon R9 M380 с 2 ГБ VRAM заменена на Radeon Pro 570 с 4 ГБ VRAM.
- Средней iMac 27 ($2000) обзавёлся Radeon Pro 575 с 4 ГБ VRAM взамен старой M390 с 2 ГБ видеопамяти. Этому iMac впервые доступна опция установки 64 ГБ ОЗУ.
- Старший iMac 27 ($2300) также впервые может оснащаться 64 ГБ оперативной памяти. На смену Radeon R9 M395 с 2 ГБ VRAM здесь пришёл ускоритель Radeon Pro 580, оснащённый уже внушительными 8 ГБ видеопамяти.
Как нетрудно заметить, самые существенные изменения произошли по части графики. Разумеется, полноценными игровыми ПК iMac от этого не стали, однако теперь они могут потянуть что-то более серьёзное, да и в профессиональных приложениях кратно возросшие возможности GPU лишними не будут.
Оценить теоретическую разницу в производительности новой и старой графики для iMac 27’’ можно ниже:
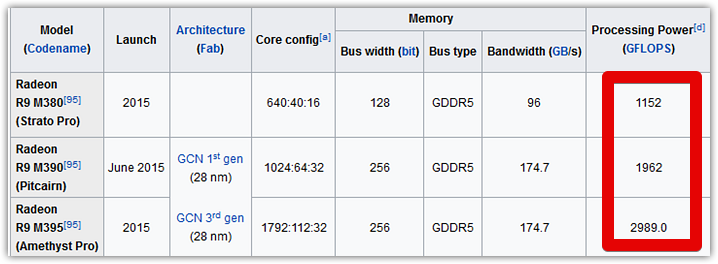
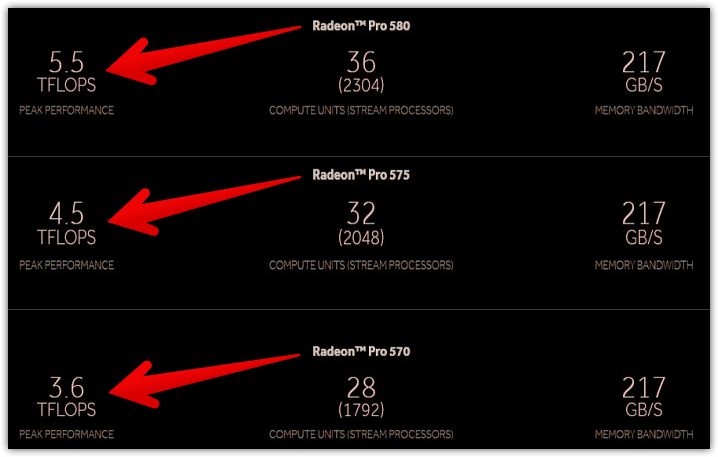
Грубо говоря, новые решения в 2-3 раза производительнее. В свою очередь, для iMac 21,5 разница между интегрированными GPU Intel и полноценными GPU AMD c 2-4 ГБ GDDR5 должна быть ещё больше.
Сенсорных экранов у iMac, как и у любых других Mac, по-прежнему нет и, по словам руководителей компании, не предвидится. Не всем такой расклад не нравится, хотя мнение автора статьи конкретно в этом вопросе на стороне компании, т. к. появление сенсорных экранов у Mac потребовало «перелопачивания» интерфейса macOS, подобно тому, что уже долгие годы, как нескончаемая Санта-Барбара, происходит в Windows.

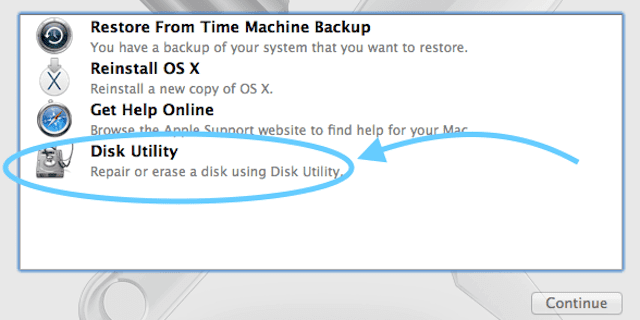











![Как установить macos mojave на неподдерживаемых компьютерах mac, ремонт за 15 шагов ️ [инструкция с фото]](http://ogorshkov.ru/wp-content/uploads/6/c/b/6cbb6d7a41f375744aee2fa9a3bc7f26.png)