3 лампы и 3 выключателя
Эта логическая задача особенно полюбилась на собеседованиях. Есть 2 комнаты. Первая комната закрыта дверью, в ней низкие потолки и висят 3 лампы накаливания. Во второй комнате есть 3 выключателя, подсоединённых к каждой из ламп. Можно как угодно переключать выключатели, но перейти из второй комнаты в первую можно лишь один раз.
Вопрос: как узнать, за какую лампу отвечает каждый из выключателей?
Ситуацию спасут низкие потолки, которые позволят дотронуться до лампы. Ещё очень важная деталь — лампы накаливания, которые очень сильно нагреваются. Вам нужно, находясь во второй комнате, включить любую лампу на несколько минут, потом выключить её и включить любую из двух других. После этого переходите в комнату с лампами. Первый выключатель, который вы трогали, будет присоединён к лампе, которая ещё тёплая. Второй выключатель — к светящей лампе. А выключатель, который вы не трогали, будет подсоединён к выключенной холодной лампе.
Говорите спокойно
Наша манера общения зачастую намного важнее того, что именно мы говорим. Если ситуация накалилась, то пора поговорить об этом. Тем не менее диалог не должен быть агрессивным. Лучше использовать предложения, начинающиеся со слов «я», «мне», «меня», например: «Меня раздражает, когда ты так поступаешь. Не мог бы ты действовать по-другому?» Скорее всего, собеседник прислушается к вам и также выскажет своё мнение.
Иногда стоит призвать на помощь третье лицо. Другой человек может объективно оценить ситуацию. Может быть, после диалога вы и не станете друзьями с тем, с кем назрел конфликт, но, по крайней мере, сможете нормально общаться.
Работать вместе с людьми, с которыми вам сложно найти общий язык, — это полезный опыт, который покажет, как вы можете справляться с проблемами.
Что значит негативный человек

Негативный человек — это прежде всего тот, кто влияет на самооценку. Если человек не уверен в себе, любое мимолётное замечание может повергнуть в пучину отчаяния. В роли негативной личности может выступать даже ни в чём неповинный человек. Например, учитель или начальник, выражающий свои желания и приказы в требовательной форме, для обидчивого и ранимого человека выглядит скоплением негатива.
Существуют и так называемые «энергетические вампиры», которые специально генерируют отрицательные эмоции у окружающих, провоцируя скандалы, физическое неудобство и прочие малоприятные реакции. В арсенале таких людей много психологических инструментов, которые бессильны против уверенности в себе и невозмутимости.

Всем знакомы бабушки преклонного возраста, устраивающие скандалы в магазинах и поликлиниках. Эти негативные личности стали такими от недостатка эмоций и внимания. С возрастом утрачивается множество возможностей получать яркие эмоции, а вызывая негатив у окружающих, можно получить ответную реакцию, оказаться в центре внимания и получить эмоциональную разрядку.
Ещё один тип людей – те, кто самоутверждается за счёт других. Это может быть начальник, любой чиновник, приятель, одноклассник, родственник и даже супруг. Такие люди не умеют создавать что-то значимое и единственный способ поднять самооценку – унизить тех, кто поддаётся на провокации.
Прекратите кормить зверя
Выше был употреблен термин «эмоциональные вампиры»
Речь идет о паразитических личностях, которые буквально питаются вашим вниманием и привязанностями, оставляя вас эмоционально опустошенным
Прежде чем начать вкладывать в этих людей свои эмоции, подумайте о том, что в конечном итоге вы потеряете всю свою энергию. Из-за этого, вы не сможете сделать даже шага в сторону решения их проблем.
Вы никогда не сможете удовлетворить их жажду в вашей любви, если они полны решимости чувствовать и вести себя, как жертва.
Вы можете предложить свою поддержку тем, кто в ней нуждается: другу или даже незнакомому человеку.
Но постарайтесь не упустить из внимания тот момент, когда ваши усилия начнут становиться излишними
Или когда люди, призывающие вас к помощи, больше станут похожими на соперников, борющихся за ваше внимание
Вы не обязаны решать проблемы других людей, особенно когда они сами не хотят этого. Они просто хотят, чтобы их бесконечно жалели. Поэтому вы должны знать, когда нужно уйти!
Когда вы почувствуете, что ваши внутренние ресурсы истощаются, просто уйдите в сторону и оставьте все как есть. Нет ничего плохого в том, что вы отказываетесь принимать участие в чьей-то надуманной драме.
Котлета, котлета и ещё одна котлета
У вас есть 2 сковородки и 3 котлеты. На приготовление 1 котлеты с одной стороны уходит 1 минута. На одной сковороде вмещается лишь 1 котлета.
Вопрос: за какое минимальное время вы сможете полностью обжарить все 3 котлеты?
Первым в голову приходит ответ — 4 минуты. Но можно уложиться и в 3 минуты. Для этого придерживайтесь следующей последовательности:
- положите жариться по 1 котлете на две сковороды;
- через минуту переверните первую котлету, а вторую уберите. На место второй котлеты положите третью;
- ещё через минуту первая котлета будет полностью готова. На её место положите дожариваться вторую котлету, которую вы убрали, а третью котлету переверните;
- спустя минуту все 3 котлеты будут полностью обжарены.
Как сделать видимыми скрытые файлы и папки в MacOS
Скрыв файлы и папки, доступ к ним можно будет получить только в том случае, если активировать в Finder отображение скрытых файлов и папок. Это можно сделать разными способами, но самый простой для современных версий MacOS — это нажать сочетание горячих клавиш “Command+Shift+.”.
Чтобы вновь сделать видимыми файлы и папки, которые были скрыты в результате проделанных выше действий, потребуется сперва активировать в Finder их отображение. Далее запустите “Терминал” и используйте команду chflags nohidden, после чего нажмите “Пробел” и вставьте путь до файла одним из двух способов, которые были описаны в инструкции выше. Для использования команды нажмите Enter.
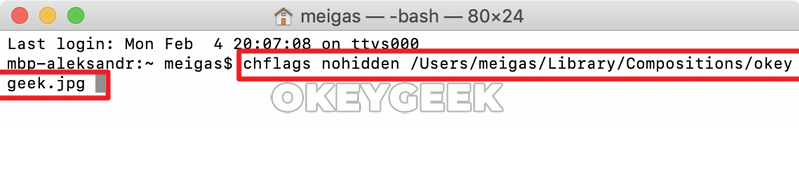
После этого файл или папка, которые ранее были скрыты, станут видимы.
Как скрыть файлы и папки в MacOS
Пользователи Windows привыкли, что скрыть папки и файлы можно очень просто — буквально одной кнопкой. В MacOS это не так. Чтобы скрыть папки и файлы в этом операционной системе, нужно воспользоваться “Терминалом”. Это местный аналог командной строки из Windows.
Запустить “Терминал” проще всего через поиск Spotlight. Для этого нажмите на клавиатуре сочетание Command+Пробел, после чего в появившемся окне поиска введите “Терминал”. Выберите найденное приложение.
Открыв “Терминал”, следует ввести команду chflags hidden, после чего нажать на пробел и далее требуется ввести путь к файлу. Это можно сделать, если скопировать путь к файлу, либо взять файл прямо из Finder и перенести его в “Терминал”, тогда путь к этому файлу автоматически пропишется в строке. Когда путь к файлу будет добавлен, жмите Enter, после чего данный файл или папка будут скрыты.
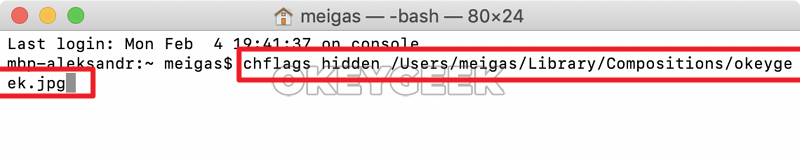
Важно отметить, что скрытые файлы и папки все равно можно будет обнаружить после описанного выше действия по названию через поиск Spotlight. Чтобы это исправить, следует внести изменения в алгоритм работы поиска Spotlight
Для этого сверху в левом углу нажмите на значок яблока, и в выпадающем меню выберите пункт “Системные настройки”.
Откроются разделы системных настроек. Здесь выберите “Spotlight”.
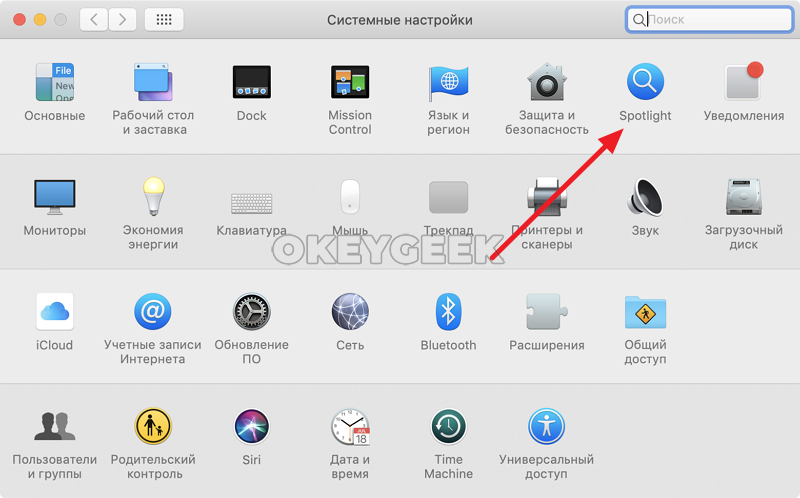
Переключитесь на вкладку “Конфиденциальность” и добавьте сюда папки, которые не должен обходить поиск Spotlight при работе. Иначе говоря, те папки, где хранятся скрытые вами файлы.
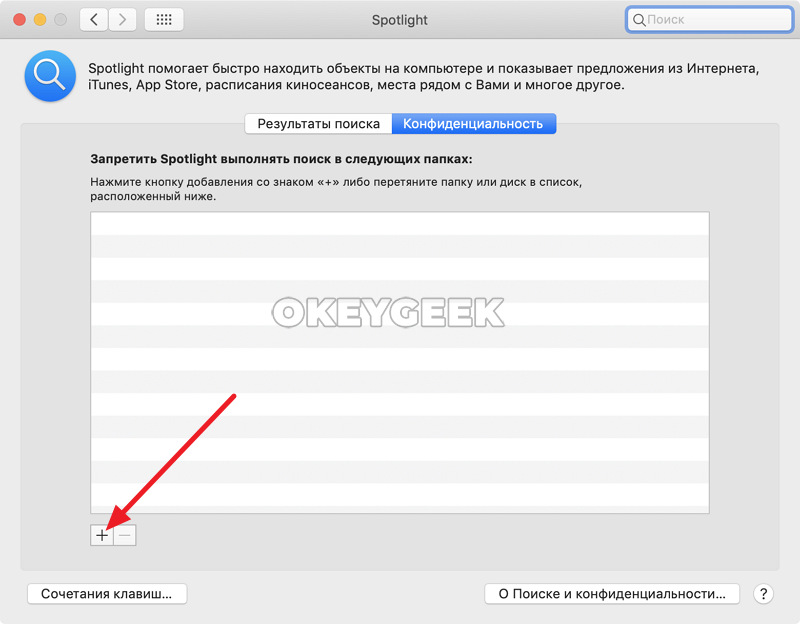
Обратите внимание: Добавлять папки со скрытыми файлами можно, если нажать на “+” в углу диалогового окна, либо просто перетаскивая эти папки из Finder
Важно: Если вы пользуетесь с другим человеком единой учетной записью администратора на MacBook, и вы хотите скрыть от него определенные файлы и папки, помните, что он всегда сможет зайти в данный раздел настроек Spotlight, чтобы посмотреть, по каким папкам не ведется поиск, что даст ему намек на наличие скрытого содержимого в этих папках. Чтобы избежать подобных проблем, рекомендуем не добавлять папки со скрытыми файлами в Spotlight, а просто сделать не примечательными названия скрытых файлов
Чтобы избежать подобных проблем, рекомендуем не добавлять папки со скрытыми файлами в Spotlight, а просто сделать не примечательными названия скрытых файлов
Важно: Если вы пользуетесь с другим человеком единой учетной записью администратора на MacBook, и вы хотите скрыть от него определенные файлы и папки, помните, что он всегда сможет зайти в данный раздел настроек Spotlight, чтобы посмотреть, по каким папкам не ведется поиск, что даст ему намек на наличие скрытого содержимого в этих папках. Чтобы избежать подобных проблем, рекомендуем не добавлять папки со скрытыми файлами в Spotlight, а просто сделать не примечательными названия скрытых файлов
Другие возможности Mac OS
Итак, мы с вами разобрались с основным вопросом, как отобразить скрытые папки,
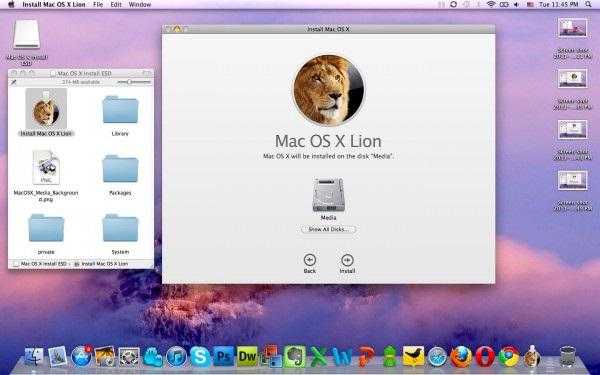
однако операционная система имеет ряд других возможностей, о которых знают не все. Не упомянуть некоторые из этих функций нельзя в силу их особой полезности.
Вы можете создать папку с необходимым содержимым. Представьте, что вы имеете определенное число файлов, которые разбросаны по всему рабочему столу, однако вы хотите их собрать в единый каталог. Если говорить о традиционном пути, придется сделать все вручную: для начала создать папку, после выбрать объекты, исключая значок самой папки, и, наконец, перенести содержимое в каталог.
Однако позволяет вам выделить все необходимые файлы, нажать на правую кнопку мыши и в возникшем меню воспользоваться предусмотренным вариантом создания с указанным содержимым.
Еще одной особенностью системы можно назвать возможность слияния папок. Таким образом, вы можете автоматически совмещать содержимое двух папок. Компания «Apple» официально представила данную возможность, однако пользователям выпало самим разобраться, как ею пользоваться.
Предположим, у вас имеются две папки, названные одинаково, и расположены они в различных директориях. Вы можете перенести их в единую директорию, после чего возникнет привычное с предложением замены, но если данные одноименные папки имеют разные объекты, появится еще одно диалоговое окно, однако в нем будет дополнительная возможность — слияние. Выбрав данную функцию, вы получите единую папку, которая будет наполнена содержимым обоих оригиналов.
По умолчанию скрытые папки и файлы операционной системе Mac OS не отображаются. Они, в принципе, и не нужны чаще всего пользователям, и могут понадобиться далеко не каждому маководу, и уж точно не каждый день.
Вариантов для отображения скрытых папок и файлов на МАКе несколько:
- Один раз посмотреть, после закрытия папки при возврате в нее скрытые файлы снова станут не видимыми;
- Включить постоянное отображение скрытых папок и файлов;
- Использовать стороннее приложение для управления отображением скрытых объектов в Mac OS.
Рассмотрим все три варианта:
1. Быстренко проверить некую папку на наличие скрытых объектов можно с помощью комбинации клавиш CMD + SHIFT + .
(Command + Shift + точка), причем, можно использовать как левые, так и правые CMD и SHIFT.
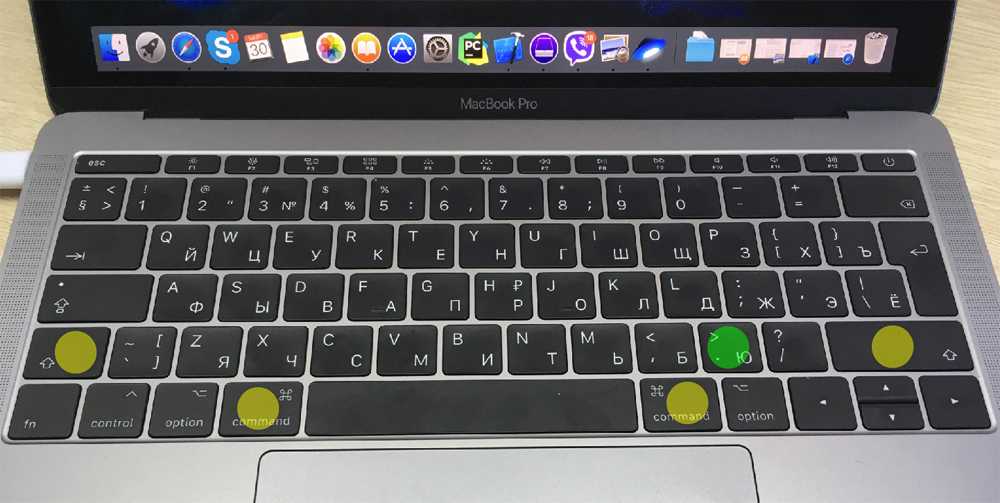
2. Включить постоянное отображение скрытых папок и файлов можно с помощью команды, выполненной через консоль (терминал).
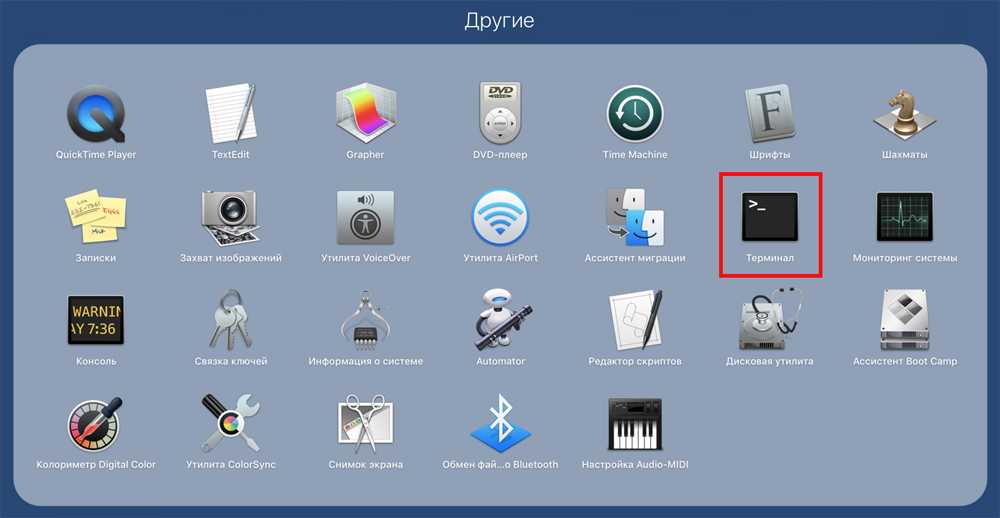
Открыть программу Терминал, вставить из буфера обмена или написать вручную строчку:
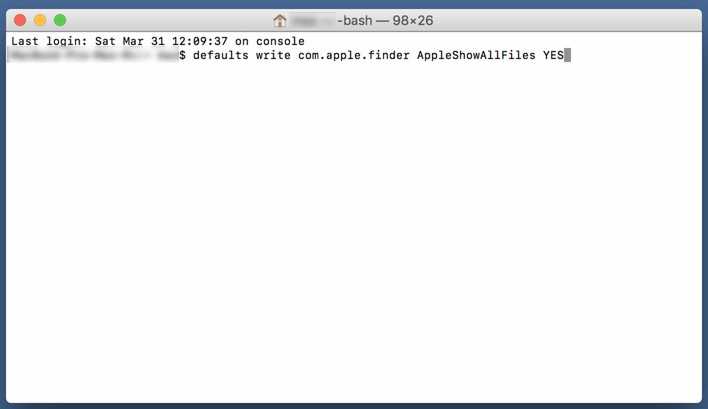
- Нажать клавишу Enter
- Нажать клавишу «Option
» на клавиатуре и кликнуть правой кнопкой мыши на иконке программы Finder и выбрать строчку «Перезапустить
«
Для того, чтобы вернуть настройки к первоначальным, нужно выполнить в терминале следующую команду:
(аналогичная предудущей, только в конце вместо YES стоит NO)
Для вступления настроек в силу также перезапустить программу Finder (или выполнить перезагрузку компьютера Mac).
3. Установив бесплатное приложение Funter
, можно будет легким движением руки
быстрым кликом мышки включать и выключать отображение скрытых файлов и папок в вашем МАКе. После установки приложение Funter будет висеть в системном трее (в верхней строчке меню) и позволять вам оперативно показывать и снова прятать скрытые файлы и папки.
Данный метод, с одной стороны, удобен и является самым простым, но, с другой стороны, устанавливать дополнительно какое-то приложение — тратить ресурсы системы на него и надеятся на порядочность разработчика не очень привлекает.
Вывод
: самый оптимальный вариант, чтобы посмотреть скрытые файлы и папки на Mac OS — первый — с использованием комбинаций клавиш CMD + SHIFT + .
(Command + Shift + точка).
Как сделать файл или папку скрытым на Mac OS?
К сожалению, как в OS Windows не поставишь галочку, чтобы в Mac OS сделать файл скрытым. Тут без командной строки (без терминала) уже не обойтись. Итак:
1. Зарустить приложение Терминал.
2. Написать команду
Далее через пробел нужно указать путь к файлу, который нужно сделать скрытым. Чтобы не мучиться с указанием корректного пути вручную, использовать технологию «DRAG-AND-DROP» — схватить мышкой файл, перетащить на окно программы Терминал и отпустить. Корректный путь сам добавится, после чего команда будет иметь, например, такой вид:
Выполнить команду, нажав клавишу Enter. В результате файл 1.txt, расположенный в папке с именем 777 на Рабочем столе, станет скрытым.
Как скрытый файл или папку на Mac OS сделать не скрытым?
Аналогично предыдущему примеру, используя программу Терминал, написать и выполнить команду:
Различие: NOhidden
вместо hidden
.
Finder на Mac (macOS): 9 полезных советов
Программа Finder предоставляет доступ к файлам, папкам и дискам вашего Мас. Хотите сделать работу с ним максимально эффективной и сэкономить себе немало времени? Воспользуйтесь приведенными ниже советами.
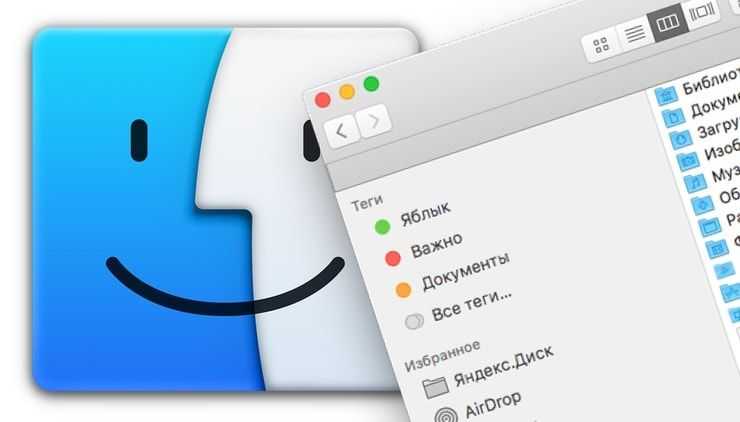
Папка по умолчанию
Если вам часто нужна одна и та же папка, логично настроить Finder так, чтобы при первом запуске он открывал именно её. Для этого откройте программу, в строке меню выберите Finder, затем Настройки и Показывать в новых окнах Finder. В выпадающем меню выберите нужную папку.
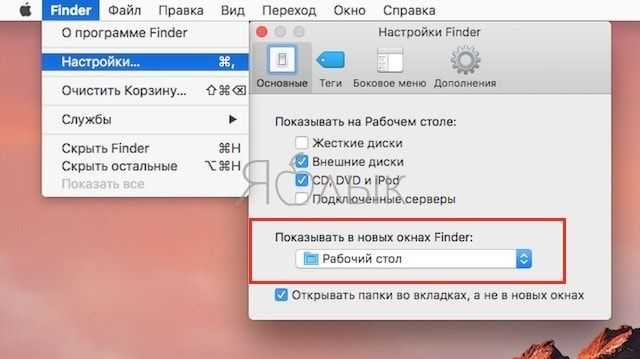
Быстрый возврат к начальной (домашней) папке
Если вы потерялись в дебрях Finder и хотите быстро вернуться к домашней папке (с наименованием пользователя), воспользуйтесь клавиатурной командой ⌘Cmd + ⇧Shift + H.
Быстрое удаление файлов из Finder
Необязательно перетаскивать ненужные файлы и папки из Finder в Корзину. Более удобный способ: выбрать ненужные файлы мышкой (при выборе нескольких файлов зажмите ⌘Cmd или ⇧Shift), а затем нажать ⌘Cmd + Delete. Кстати: если вы сразу хотите окончательно и бесповоротно удалить все файлы из Корзины, даже не заходя в неё, зажмите ⌘Cmd + ⇧Shift + Delete (естественно окно Finder должно быть активно).
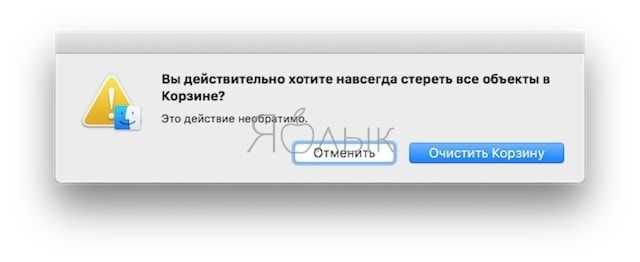
Настройка панели инструментов Finder
Откройте Finder, в строке меню выберите Вид → Настроить панель инструментов. Перетаскивайте на верхнюю панель Finder новые ярлыки и удаляйте ненужные. Если итоговый вариант вам не понравится – просто перетащите на панель вариант Finder «по умолчанию» (он находится в самом низу). Ещё здесь и ещё одна полезная настройка – отображать ли иконку с поясняющей подписью к ней или без.
Обратите внимание, что на панель инструментов можно выносить также папки и приложения (просто перетяните необходимый контент на панель)
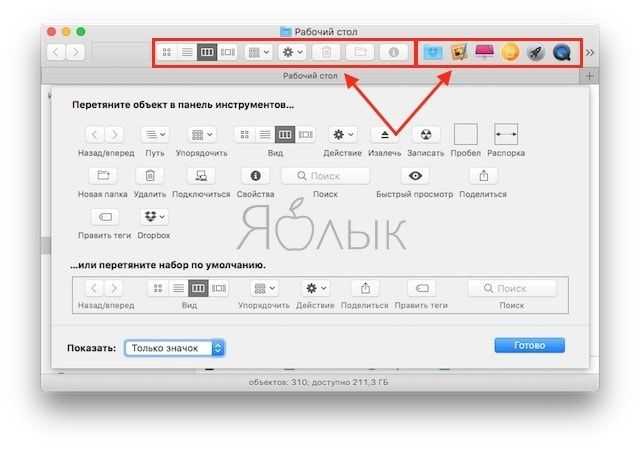
Слайд-шоу Quick Look
В панели инструментов стоит оставить иконку Quick Look (он же Быстрый просмотр, выглядит как человеческий глаз). С её помощью легко осуществлять предпросмотр файлов, не заходя в специализированное приложение. Быстрый просмотр работает также и по нажатию клавиши Пробел.
Но знаете ли вы, что, если выбрать несколько объектов (например, фотографий) и кликнуть на кнопку полноэкранного режима в верхней левой части окна Quick Look, то запустится режим слайд-шоу из ваших снимков? Ещё один способ перейти в полноэкранный режим – перед нажатием на кнопку Quick Look зажать клавишу ⌥Option (Alt).
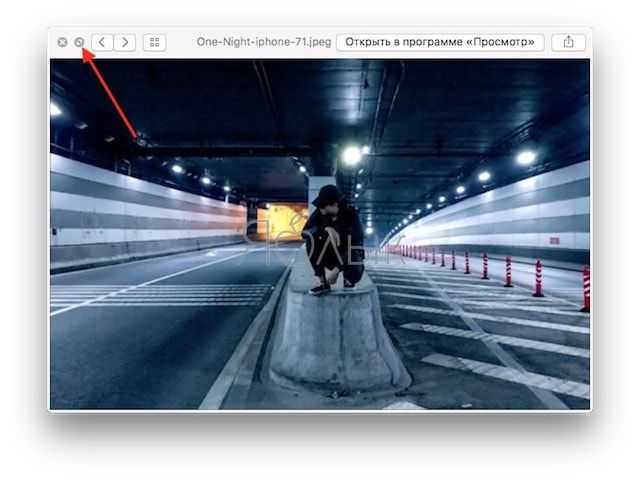
Повторимся, что самый простой способ запустить просмотр нескольких снимков в Quick Look – выбрать нужные файлы и нажать клавишу Пробел. Для полноэкранного слайд-шоу нажмите ⌥Option (Alt) + Пробел.
Одновременно изменить размер всех колонок в Finder
Часто приходится менять размер одной колонки, а затем подстраивать все остальные? Хватит это терпеть! Зажмите клавишу ⌥Option (Alt) и начните двигать одну колонку — вслед за ней начнут автоматически подстраиваться и остальные.
Переименование нескольких файлов за один раз
Начиная с OS X 10.10 Yosemite в настольной операционке Apple появилась возможность быстрого редактирования сразу нескольких файлов. Откройте Finder, выберите файлы, кликните по ним правой кнопкой мышки и нажмите на Переименовать объекты (в скобках – число объектов). Через выпадающее меню вы сможете изменять нынешнее название файла (Заменить текст), добавить текст к нынешнему названию (Добавить текст) или выбрать свой собственный формат (Формат).
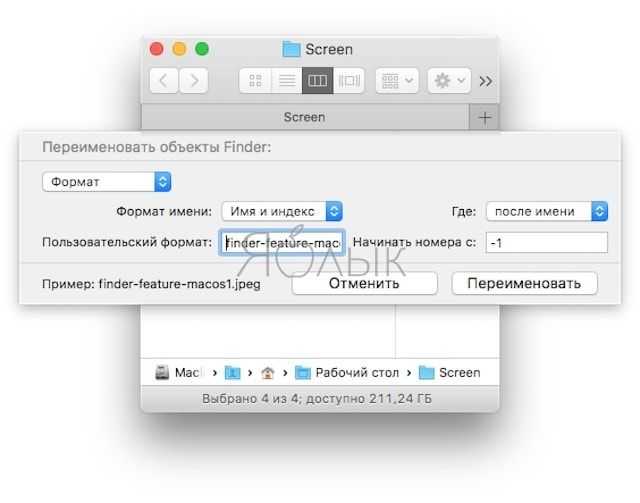
Шорткат для добавления файлов на панель Избранное
Избранное – боковая панель Finder, в которой находятся нужные вам папки и файлы (Мои файлы, iCloud Drive, Программы и др. на скриншотах выше). Как добавить сюда новое содержимое? Можно перетащить интересующие вас элементы мышкой – а можно выделить файл или папку и воспользоваться командой ⌘Cmd + Ctrl + T.
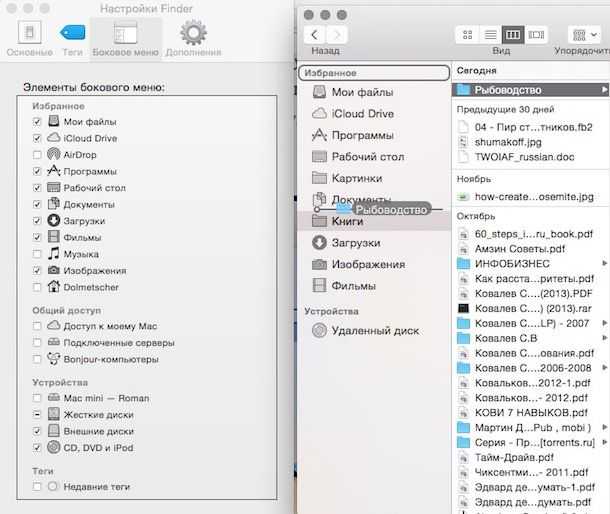
Чтобы удалить файлы и папки из Избранного, просто перетащите их из бокового меню в любое другое место. Другой способ – кликнуть на элемент правой кнопкой мышки и выбрать Удалить из бокового меню.
Смарт-папка
Смарт-папки автоматически используют поиск для сбора файлов по типу и признаку. macOS сразу же обновляет их при изменении, добавлении и удалении файлов на компьютере Mac. Зачем они нужны в реальной жизни? Это тот же поиск Spotlight, только более «продвинутый».
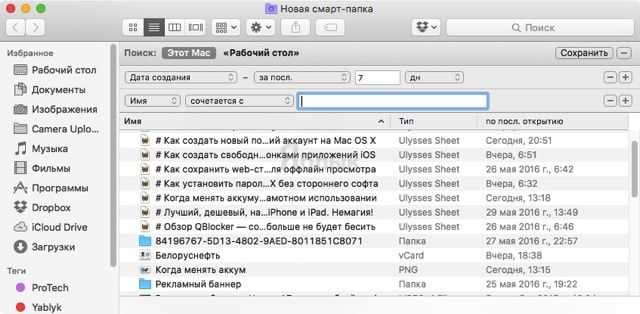
Через смарт-папку можно найти, к примеру, фильмы – и только фильмы, отфильтровав в настройках похожие по названию торрент-файлы. Для тех, кто постоянно ищет одно и то же, и не хочет тратить время понапрасну – настоящая находка.
Как создать смарт-папку? Откройте Finder, в строке меню выберите Файл → Новая смарт-папка (или используйте «горячие клавиши» ⌥Option (Alt) + ⌘Cmd +N).
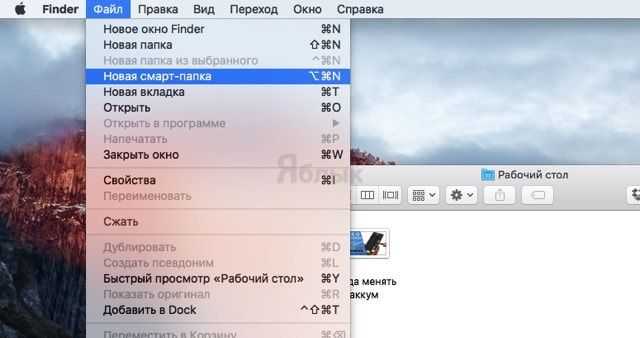
Другой способ – просто открыть Finder и ввести поисковый запрос в поисковую же строку, так вы создадите смарт-папку по ключевому слову.
Как показать скрытый файл или папку в Mac OS
Для того, чтобы скрытый объект снова сделать не скрытым, достаточно проделать аналогичные действия, лишь немного изменив команду в терминале. Алгоритм действий следующий.
2. Введите команду от скрытия
Вторым пунктом введите команду, которая делает скрытые файлы и папки вновь видимыми в Finder, но пока не выполняйте её.
3. Выберите объект для отмены скрытия
Как и в случае с включением скрытия, выберите объект (файл или папку), которую вы больше не хотите скрывать и просто перетяните её в окно терминала. Для этого у вас, конечно, должно быть включено отображение скрытых файлов и папок в системе. Как это сделать . Выполните команду.
В результате ваших действий файл или папка снова будут видны в Finder.
Секреты есть у всех, и владельцы компьютеров Mac — не исключение. Нередко возникают ситуации, когда жизненно необходимо скрыть от посторонних глаз те или иные папки и файлы. К счастью, настольная операционная система macOS располагает всеми возможностями для этого. Сегодня мы более подробно коснемся этой темы, и разберем пошагово, что же для этого нужно.
В отличие от операционной системы Windows, macOS не позволяет скрыть файл или папку одним кликом. Более того — в Finder в принципе отсутствует опция скрытия файлов. Однако эта проблема решается достаточно просто — нужно всего лишь обратиться к многофункциональной командной строке macOS.
Итак, как скрыть папку или файл в macOS?
- Первым делом следует запустить приложение «Терминал» любым удобным способом. Легче всего это сделать через .
- В окне командной строки нужно ввести следующую команду: chflags hidden
, и не нажимая Enter, добавить пробел.
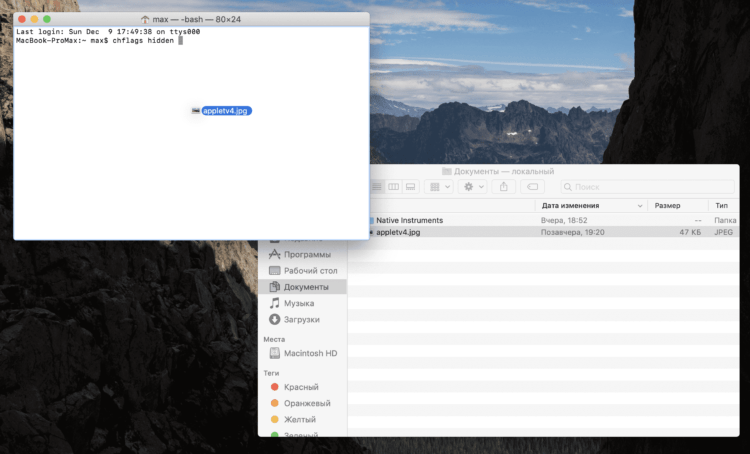
Теперь необходимо выбрать папку или файл, которую следует скрыть от других. Выделяем и переносим в окно командной строки. Подтверждаем наши намерения кнопкой Enter.
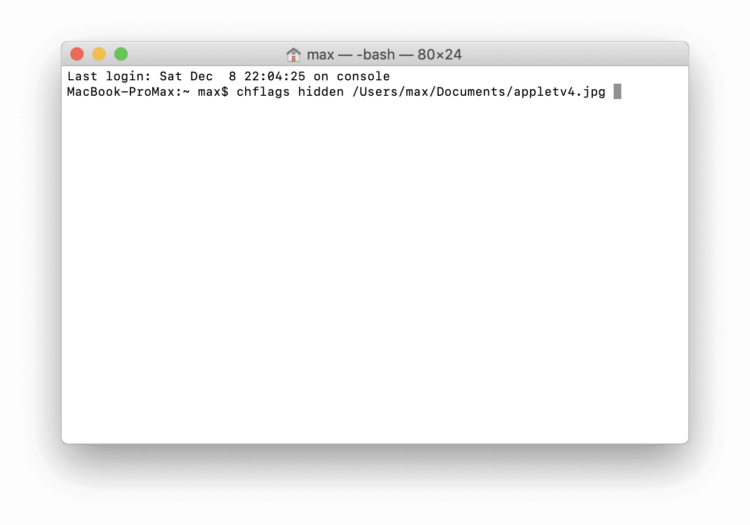
Всё готово. Требуемый файл или папка больше не будут отображаться в Finder.
Стоит принять во внимание, что скрытые документы можно будет по-прежнему найти через Spotlight. Чтобы избежать этого, необходимо в настройках поиска добавить исключение:. Переходим в «Системные настройки» – «Spotlight»
Переходим в «Системные настройки» – «Spotlight»
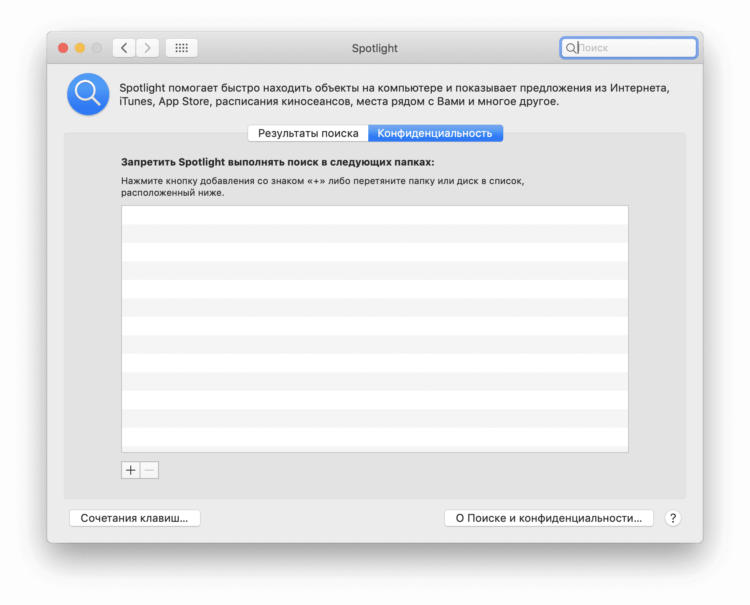
Перейдя во вкладку «Конфиденциальность», добавляем папки со скрытым содержимым.
Как сделать файл или папку видимыми?
- Вновь запускаем приложение «Терминал».
- Включаем отображение скрытых файлов по
Прячем секреты.
Бывают ситуации, когда на компьютере необходимо скрыть от посторонних глаз какие-то файлы и папки, будь то переписка с бывшей любовницей (любовником), компромат, старые приватные фото или просто слишком откровенные фильмы. Сегодня мы расскажем, как можно быстро легко скрыть файлы в OS X. Все делается в 3 простых шага.
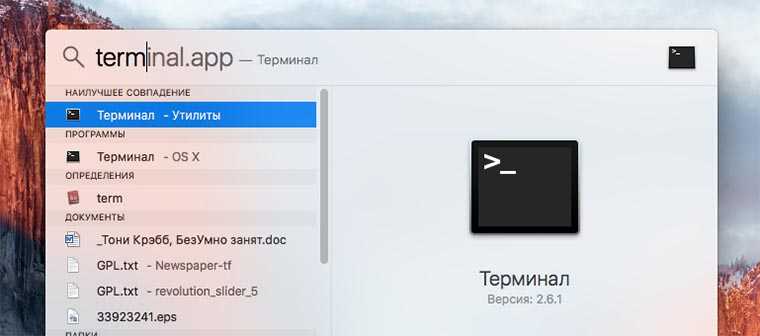
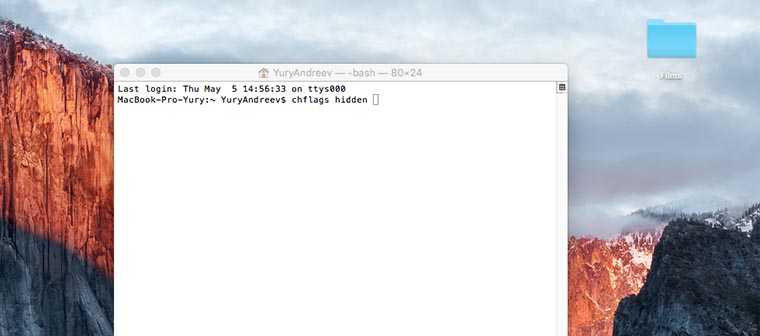
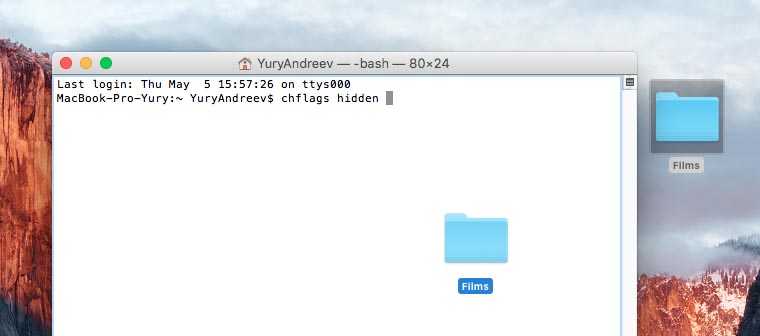
1.
Прежде всего потребуется Terminal, который можно запустить прямо из строки поиска Spotlight.
2.
Затем введите в Terminal команду chflags hidden
.
3.
Далее просто перетяните в запущенное окно папку или файлы, которую необходимо скрыть. После чего в окне Terminal автоматически отобразится путь к выбранному объекту. После нажатия на кнопку Enter папка/файл исчезнет.
Это самый простой вариант закрыть от посторонних глаз информацию
Важно:
если человек знает название папки и файлов, он все равно сможет с помощью Spotlight обнаружить скрытый файл
Если требуется полностью невидимыми данные, необходимо выполнить еще два действия:
1.
Перейти в Системные настройки – Spotlight
2.
Во вкладке Конфиденциальность исключить из общего поиска папки со скрытым содержимым (например, в моем случае /Users/YuryAndreev/Desktop/)
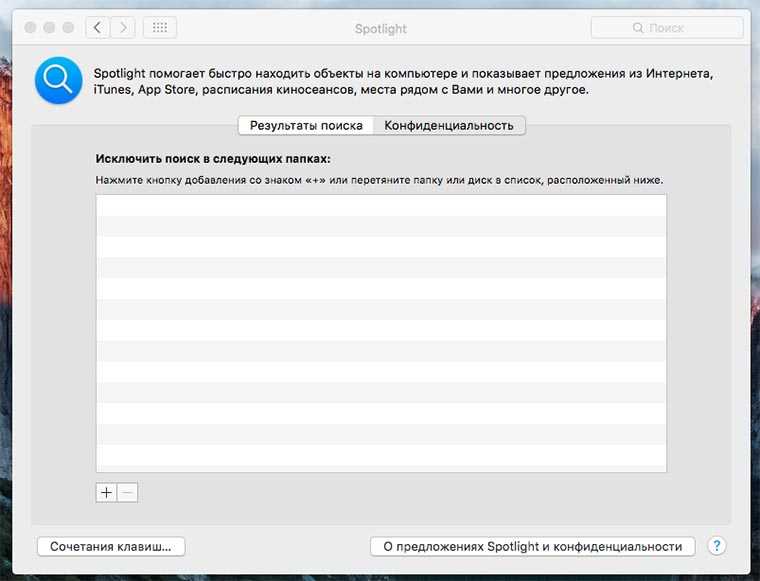
Чтобы вернуть скрытое, снова запускаем терминал и вводим chflags nohidden ~/путь до скрытой папки (или файла)/
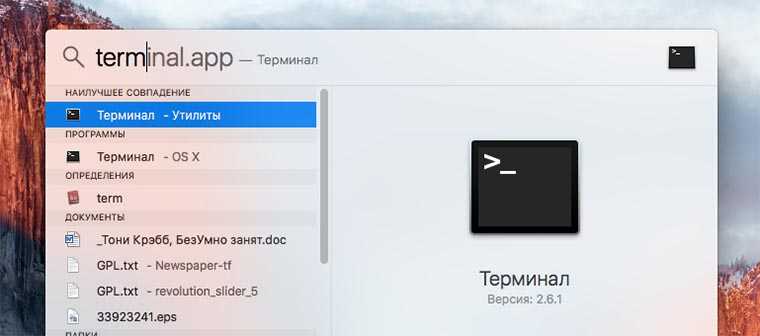
Все гениальное просто. Ситуации бывают разные, храните приватное надежно!
Рассказал про три бесплатных способа зашифровать файлы и папки в macOS. Используйте, когда надо спрятать какие-то фото или видео от посторонних глаз.
Шифрование — самый надежный способ защитить чувствительную информацию. Зашифрованные файлы и папки невозможно открыть и посмотреть без ввода пароля.
Сейчас я расскажу про три способа, как можно зашифровать любые фотографии, видео или документы:
- Создание зашифрованных папок через Дисковую утилиту macOS;
- Создание зашифрованной USB-флешки;
- Шифрование любых файлов и папок при помощи утилиты Encrypto.
Как изменить и зафиксировать/заблокировать размер Dock (Док)
Вы можете изменить размер Dock в зависимости от ваших предпочтений. Если он для вас мал, вы можете сделать его больше и наоборот.
- В верхнем меню щелкните логотип Apple.
- Перейдите в «Системные настройки
- Найдите и щелкните «Док
- В поле «Размер» установите ползунок по своему желанию.
Вы также можете заблокировать Dock, чтобы никто не мог изменить ее размер.
- Откройте терминал из Launchpad, Finder или с помощью Spotlight.
- В окне Терминала введите командную строку: defaults write com.apple.Dock size-immutable -bool true; killall Dock
Теперь опция изменения размера в настройках станет недоступна.
Чтобы разрешить изменение размера Документов, в окне Терминала введите командную строку: defaults write com.apple.Dock size-immutable -bool false; killall Dock
Решения возможных проблем
Даже macOS не застрахована от сбоев, в том числе и во время подключения флешек. Рассмотрим самые частые из проблем.
Макбук не распознаёт флешку
Самой частой неполадкой является отсутствие реакции системы на подключение накопителя. Причин этого может быть много, как программных, так и аппаратных. Рассмотрим оптимальную последовательность действий в такой ситуации.
- Первым делом переподключите флешку в другое гнездо USB на устройстве или на концентраторе.
- Проверьте, работает ли накопитель на другом компьютере, под управлением Windows или Linux. Заодно проверьте, в какой формат файловой системы отформатирована флешка – macOS не работает с накопителями, отформатированными в системах Linux-based (ext*).
- Проверьте разъёмы USB на МакБуке, подключив к ним другие гаджеты.
Если накопитель работает в других системах, скорее всего проблема в вашем устройстве либо концентраторе. Последний можно заменить без особого труда, тогда как устранить неисправности ноутбука Apple самостоятельно не выйдет, и придётся обратиться в сервисный центр.
Флешка открывается, но файлы на неё не копируются
Порой пользователь MacBook сталкивается с проблемой, когда USB-накопитель открывается без проблем, файлы на нём можно запустить или скопировать, но вот поместить туда данные из macOS не выходит. Это означает, что подключённая флешка отформатирована в файловую систему NTFS, извлекать из которой файлы «яблочная» операционка может, но записывать в неё – нет.
Выходов из этой ситуации существует два. Первый – воспользоваться компьютером с Windows, на котором накопитель следует отформатировать в систему FAT32 или exFAT, с которыми macOS может работать без проблем.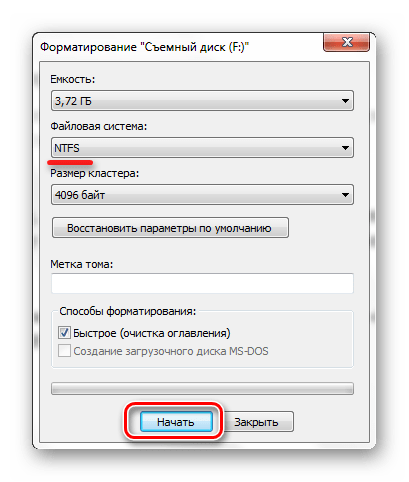
Подробнее: Форматировании флешки в Windows
Второй способ заключается в загрузке специальной утилиты, которая позволяет полноценно манипулировать с носителями в NTFS. Самой известной из них является Paragon NTFS for Mac.
Утилита позволяет проводить операции монтирования и размонтирования накопителей в формате НТФС, а также проверку дисков на наличие ошибок.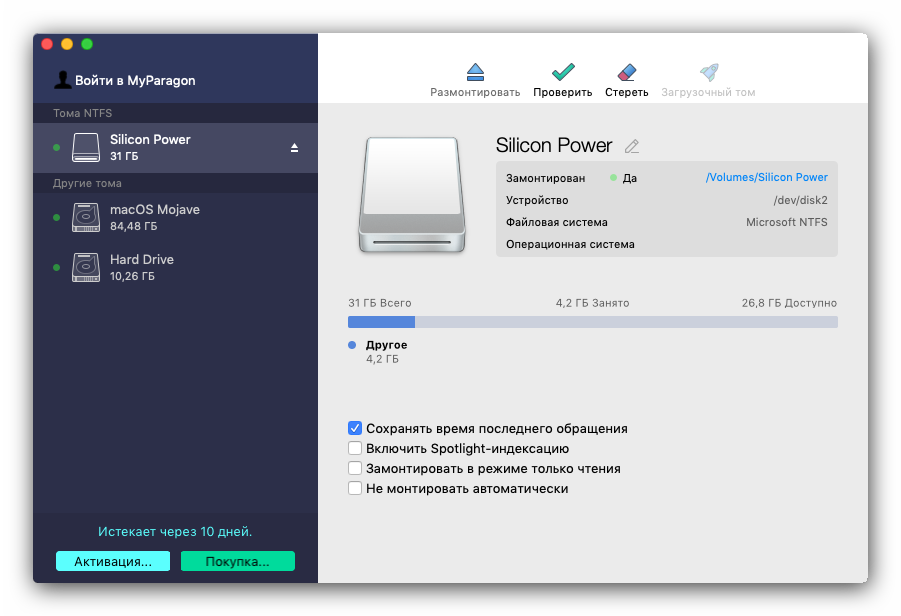
Заключение
Открыть флешку на MacBook не сложнее, чем на любом другом компьютере, пусть и возникают сложности с определением некоторых файловых систем.
Как сбросить Dock (Док)
Предположим, у вас есть много приложений и папок, добавленных в Dock, и вы просто хотите удалить все или сбросить настройки по умолчанию. В этом случае вы можете сделать это с помощью команды Терминал. Этот метод удалит существующие настройки.
- Откройте терминал из Launchpad, Finder или с помощью Spotlight.
- В окне Терминала введите командную строку: defaults delete com.apple.dock; killall Dock
Док перезапустится со значками по умолчанию.
Вы можете изучить другие функции Dock в его настройках. Возможности, которые может предложить Dock, также будут отличаться в зависимости от элемента. Вы можете изучить предлагаемые варианты каждого добавляемого в Dock элемента, щелкнув на него правой кнопкой мыши.
Как сделать первый шаг к верному выбору? Нужно ли бороться с причинами потери решительности?
Психологи полагают, что самым первым шагом на пути к принятию решения, обуславливающего правильный выбор, является осознание факторов, оказывающих влияние на человека, и их оценка. Что это означает? То, что причины нерешительности актуальны лишь в тех ситуациях, когда они противостоят внутренним убеждениям, представлениям, желаниям, мечтам. Иными словами, в сознании человека развивается конфликт между такими понятиями, как «надо», «принято», «правильно» и «хочу».
Соответственно, для того чтобы сделать правильный выбор, следует обозначить причины потери решительности и проанализировать их, понять, насколько они существенны. И лишь после этого начинать с ними бороться или же, наоборот, сдаться.

































